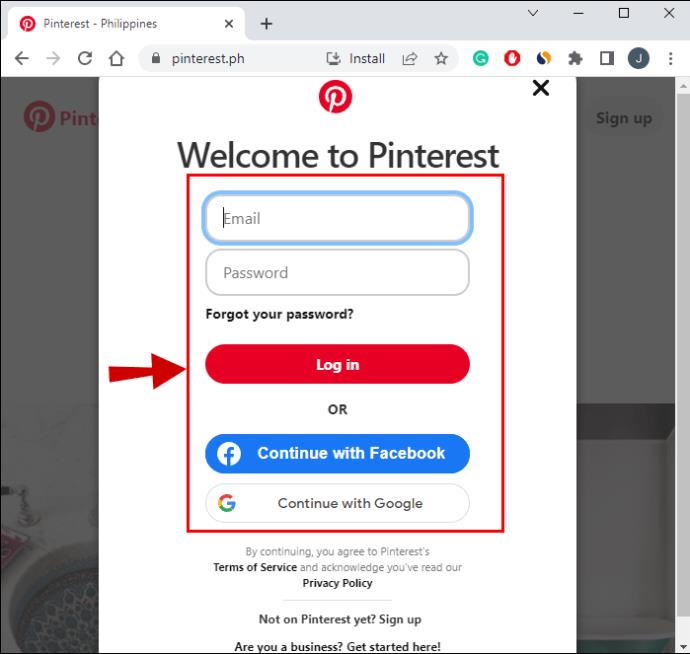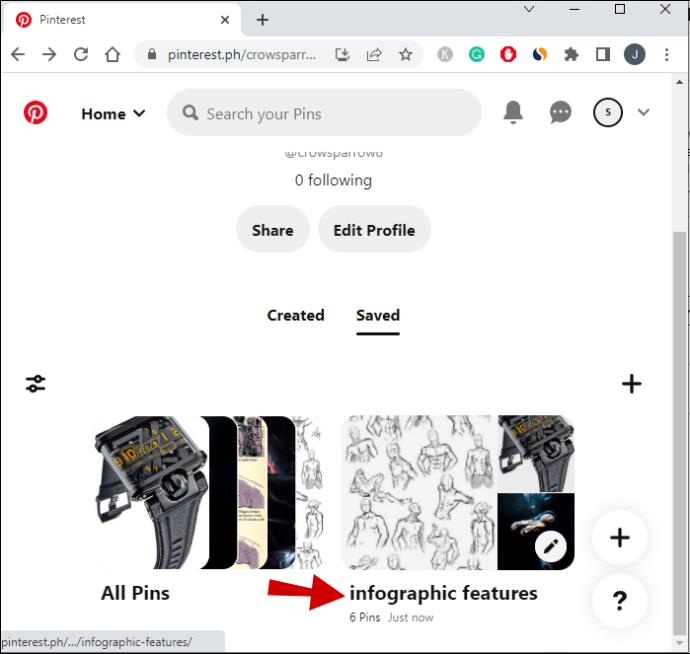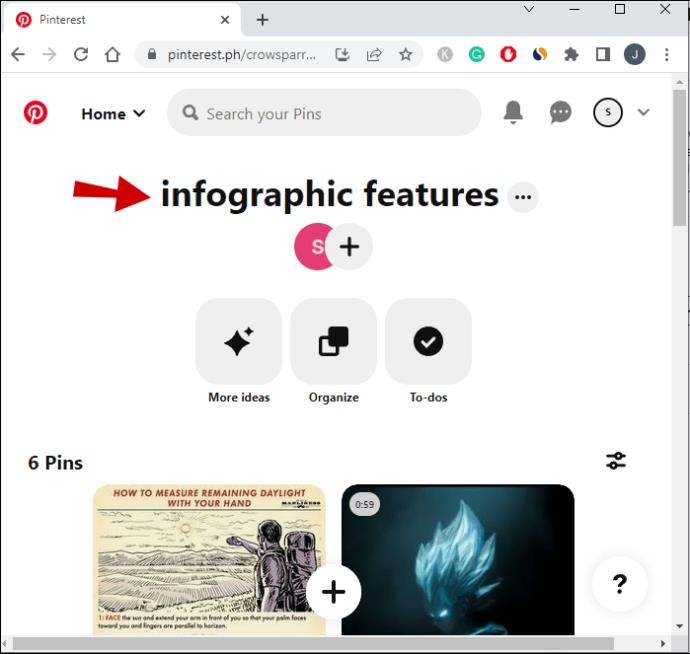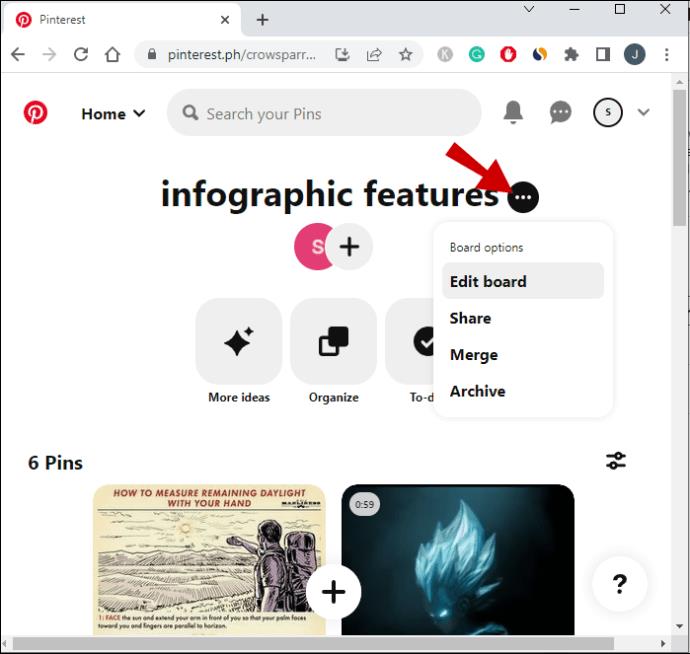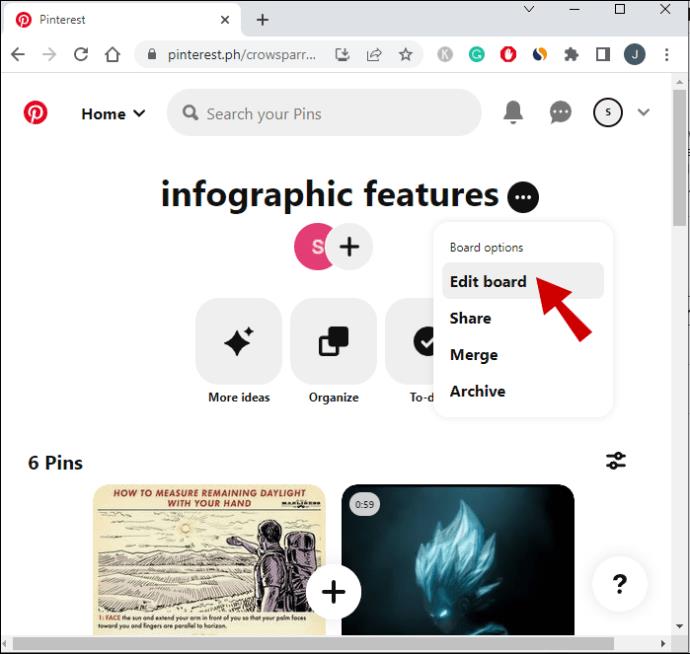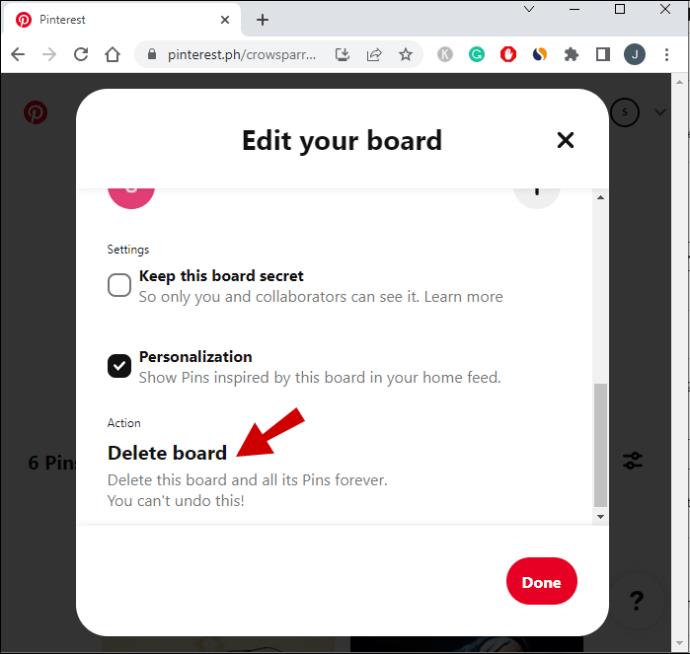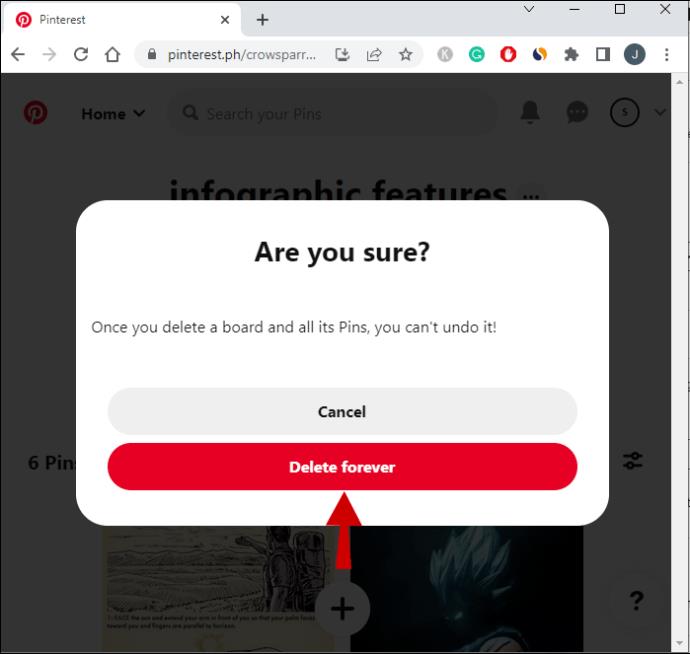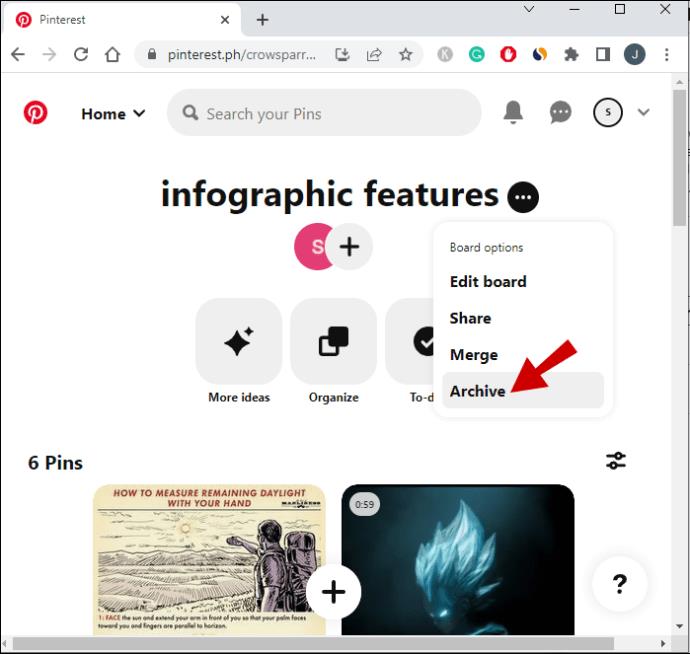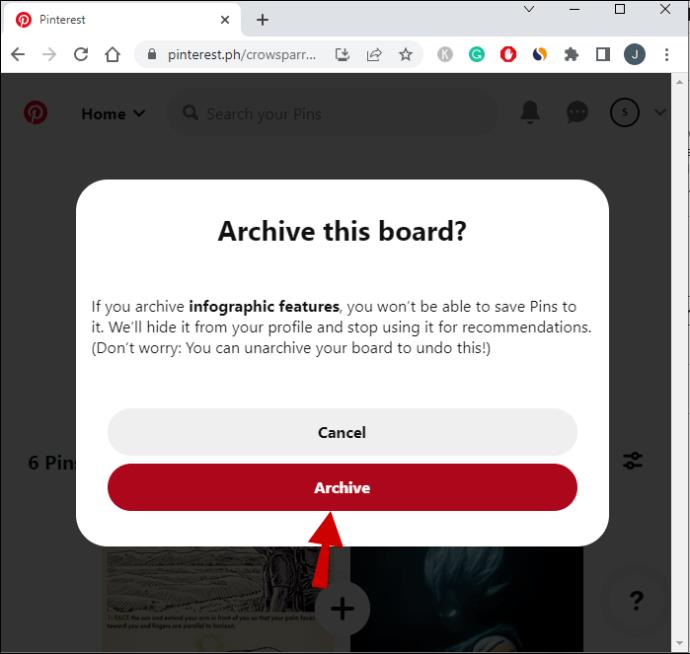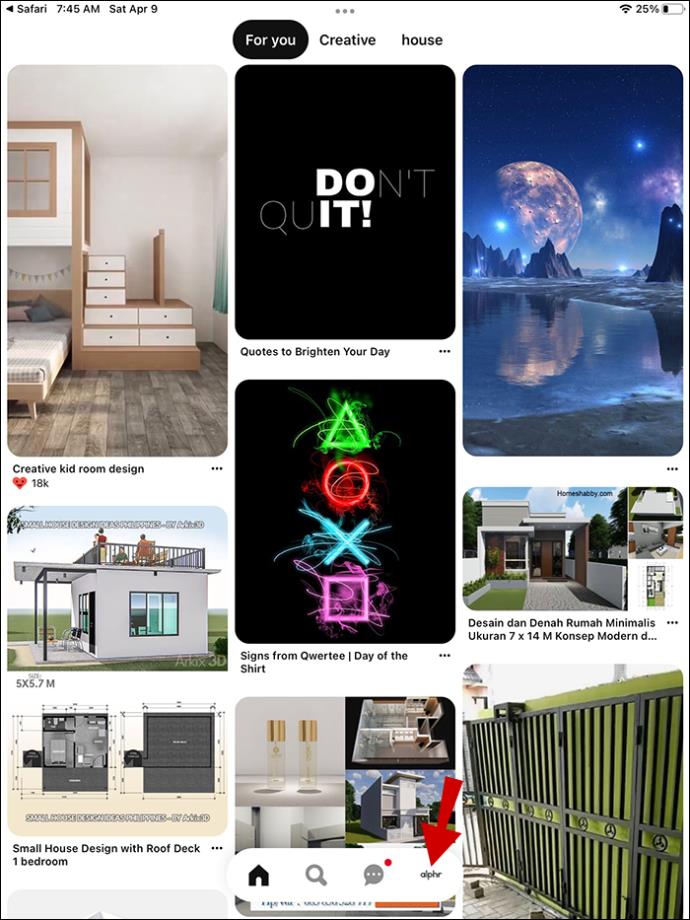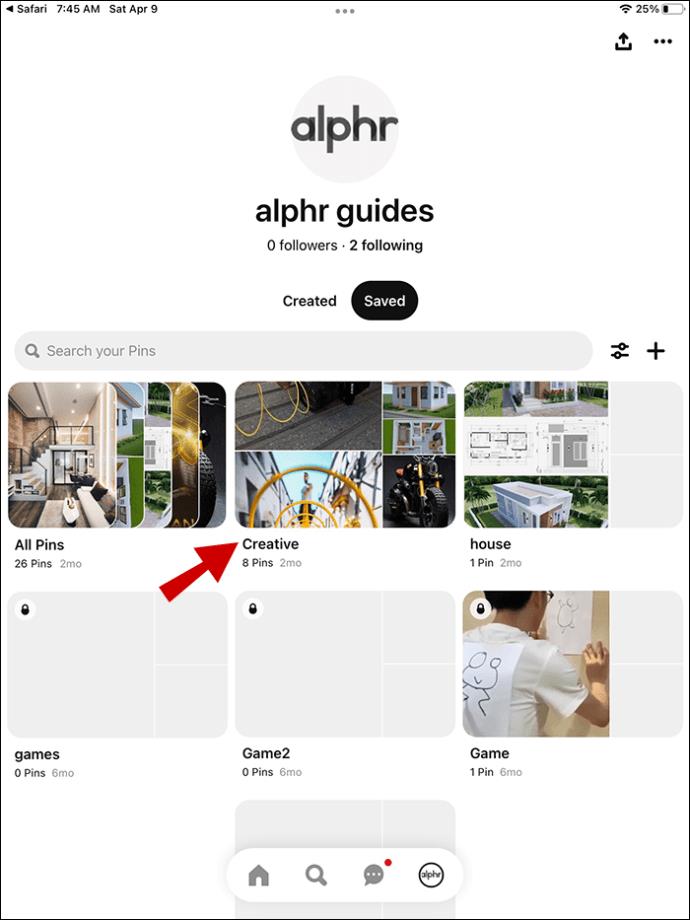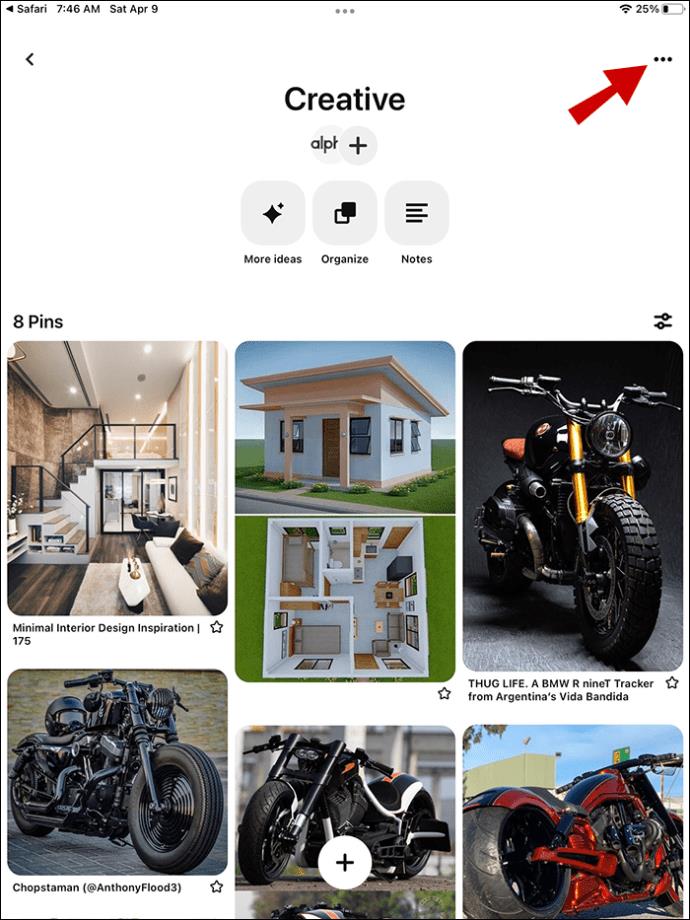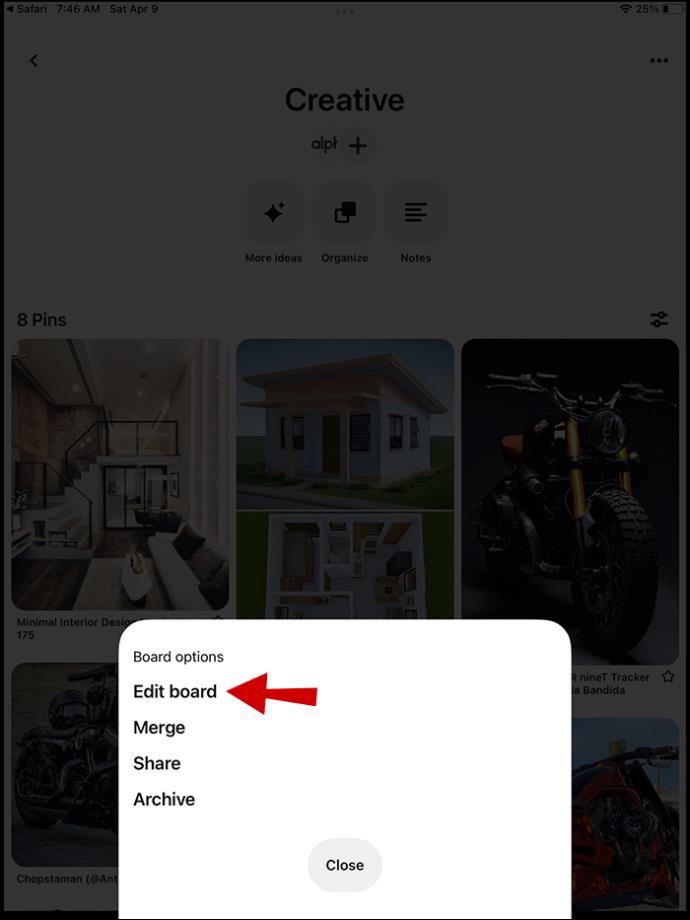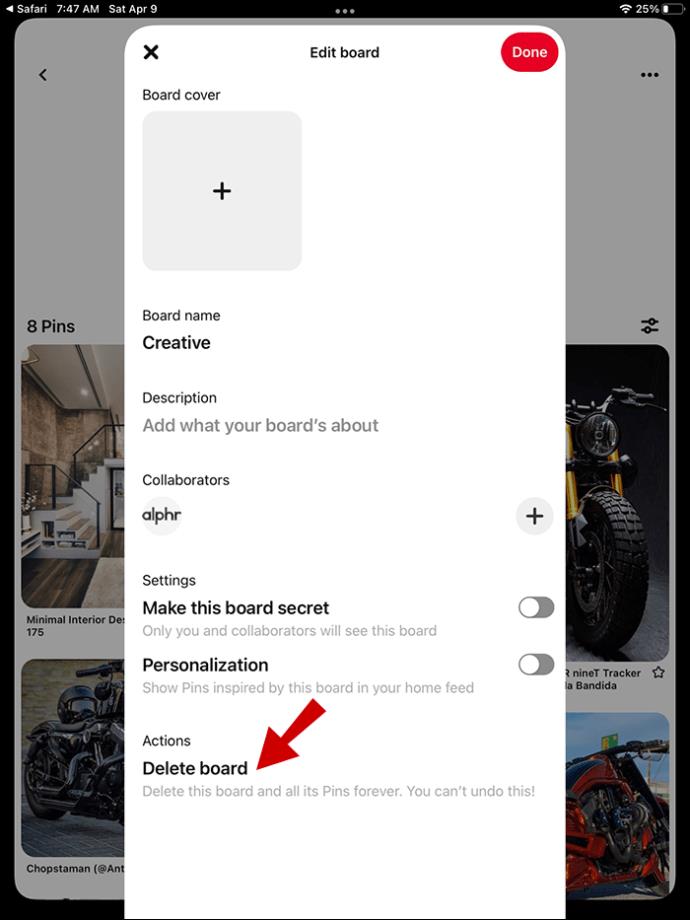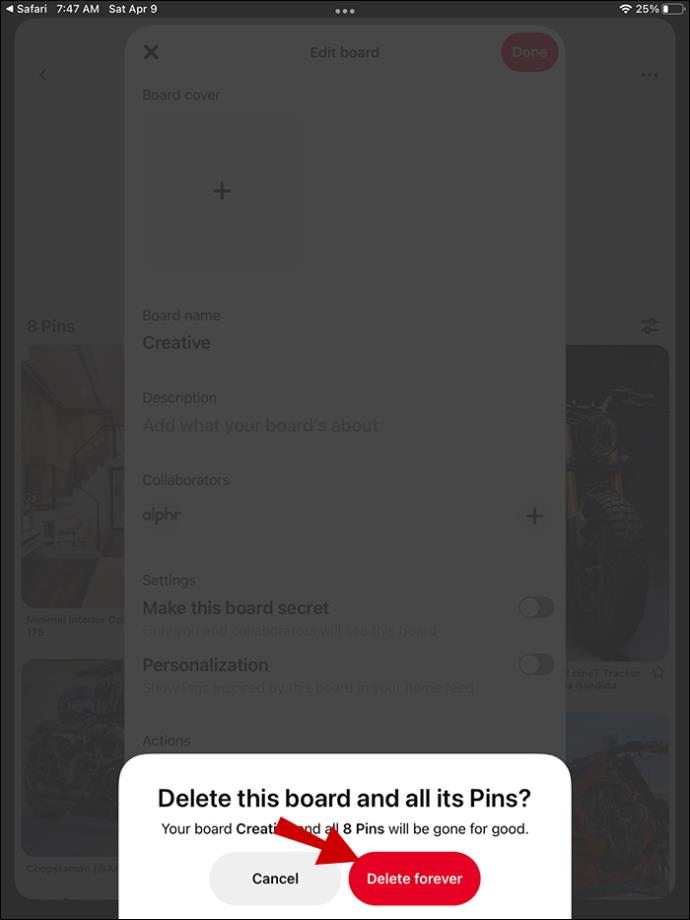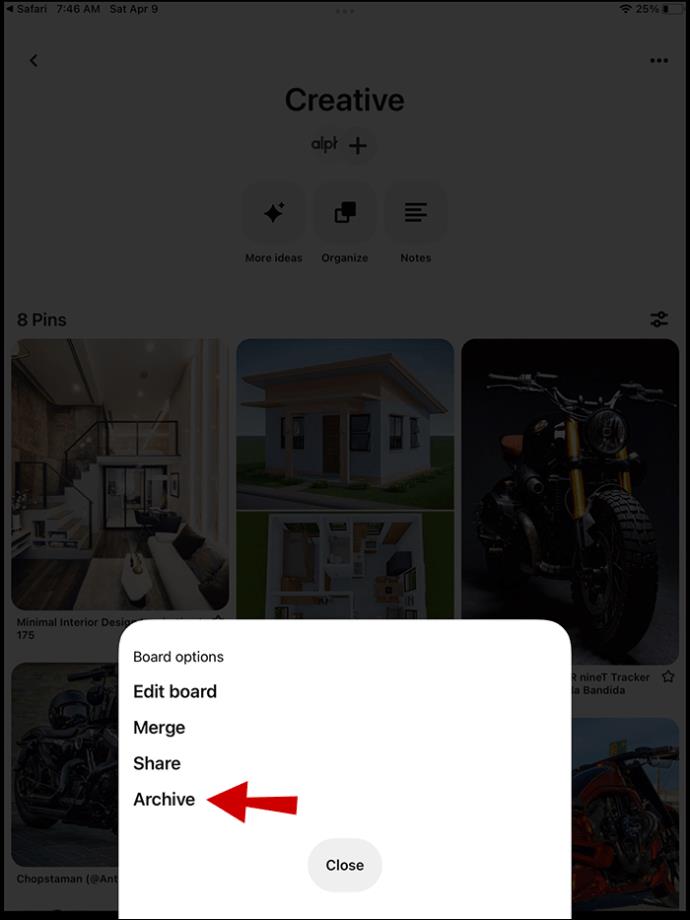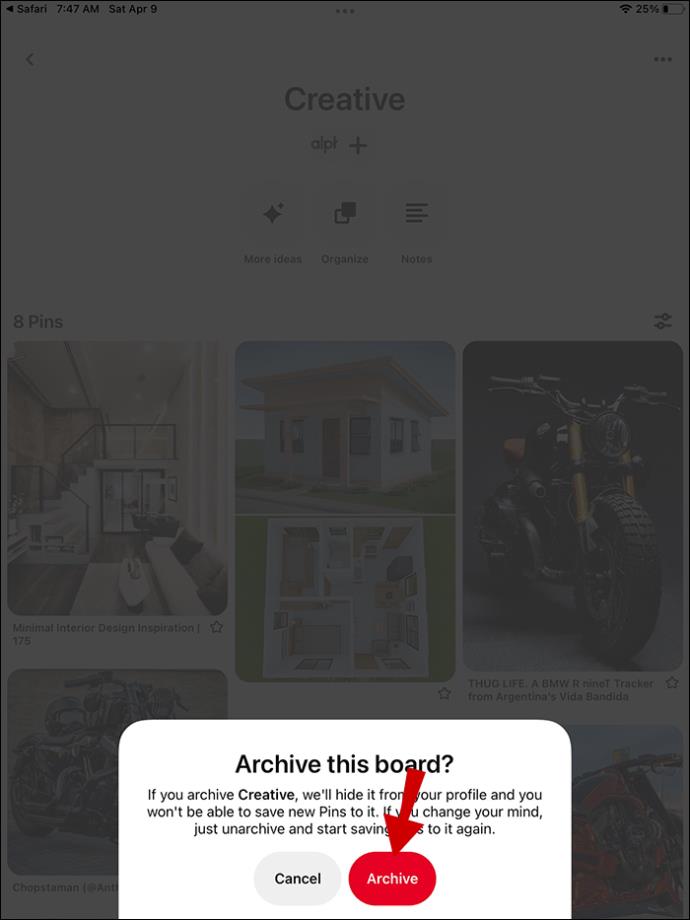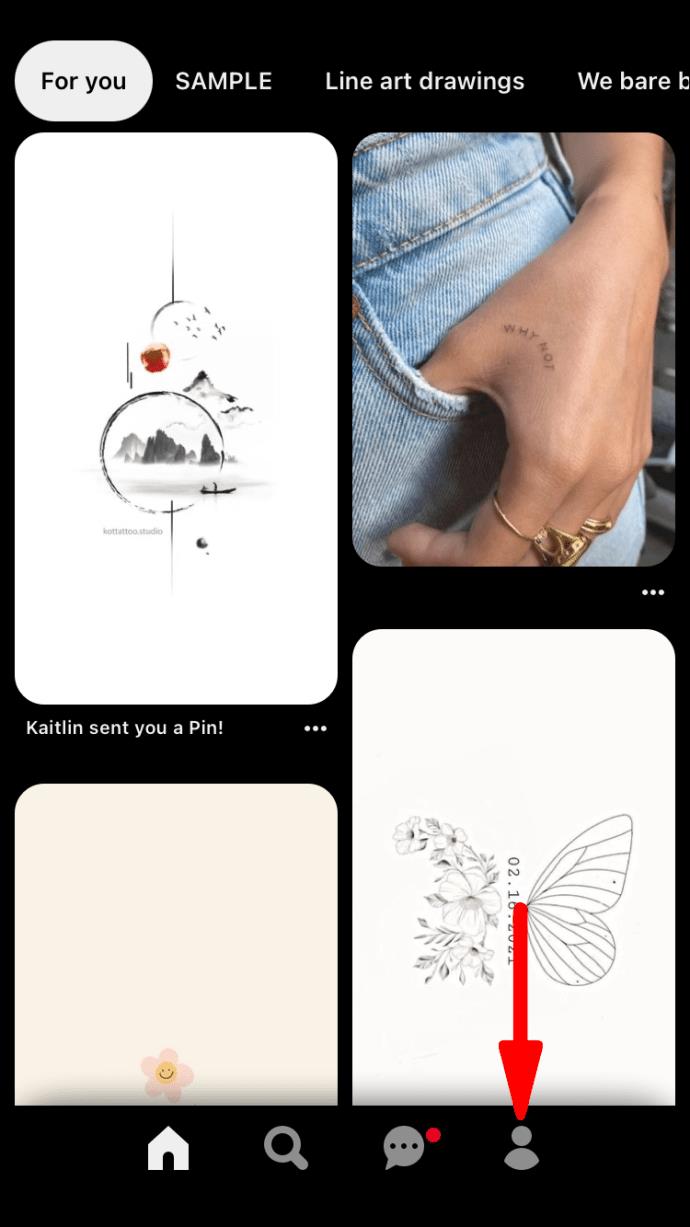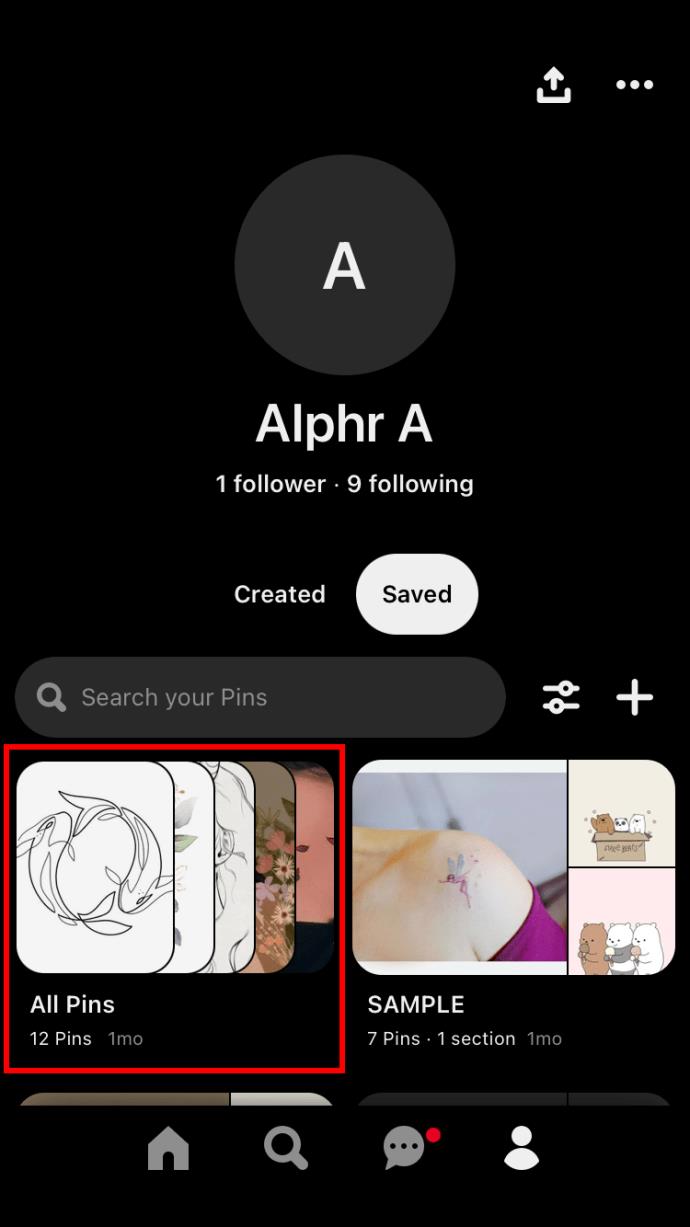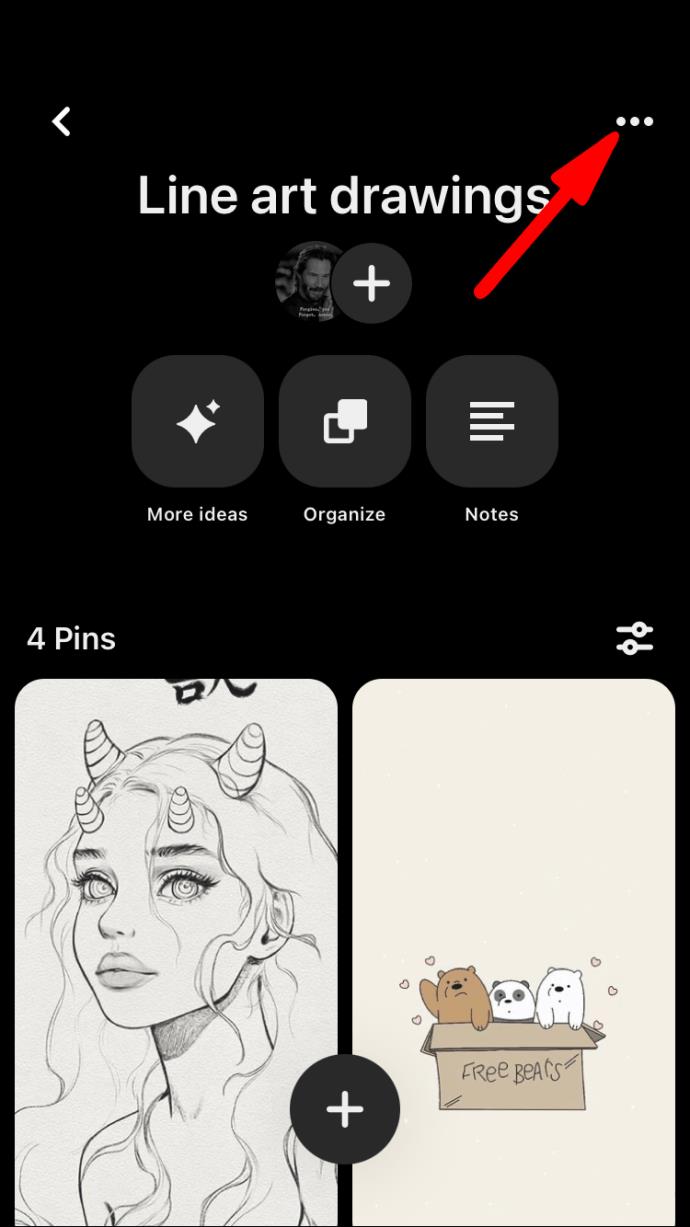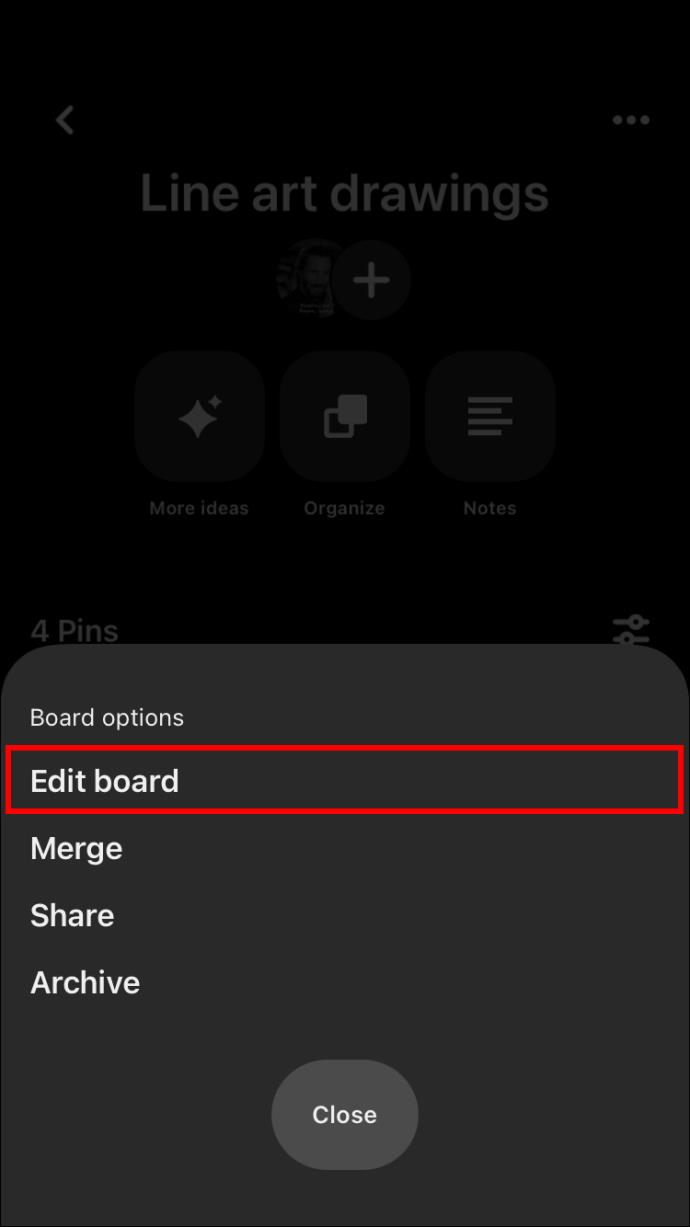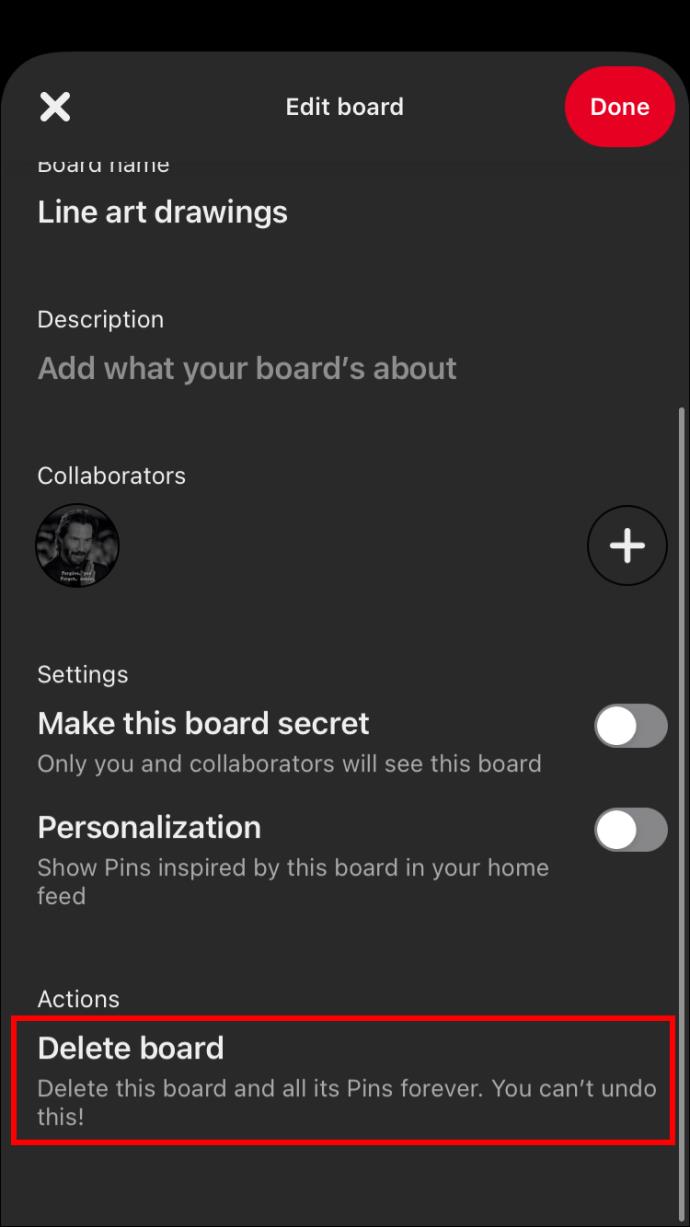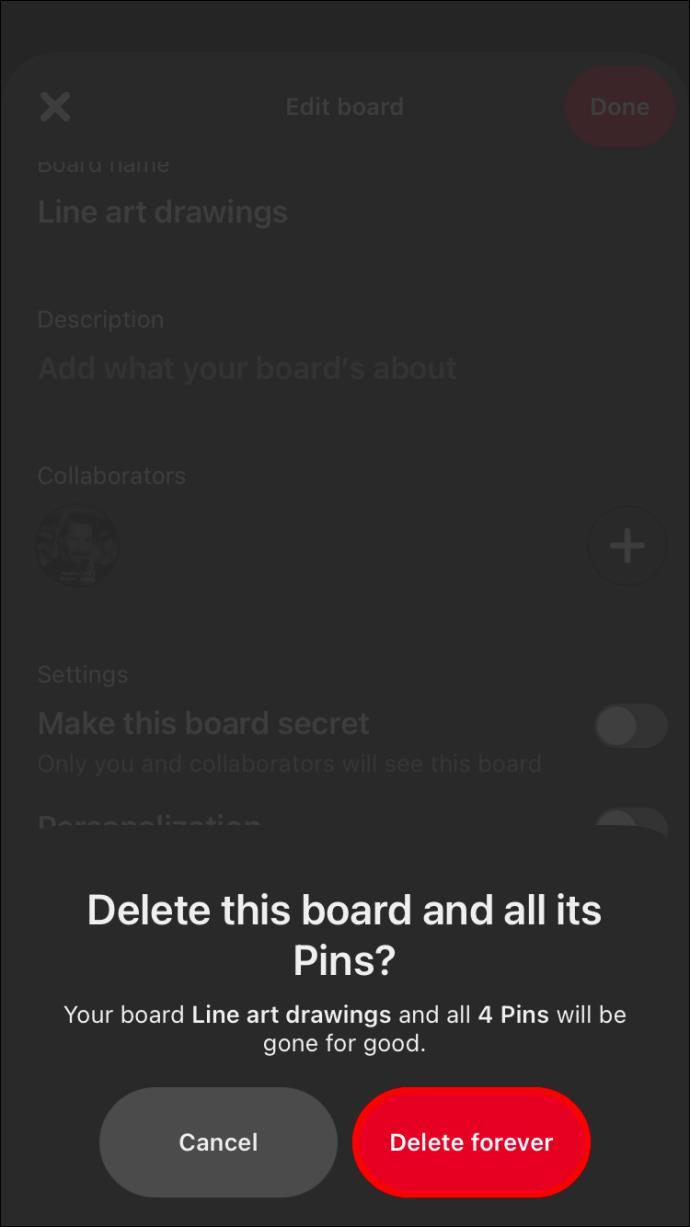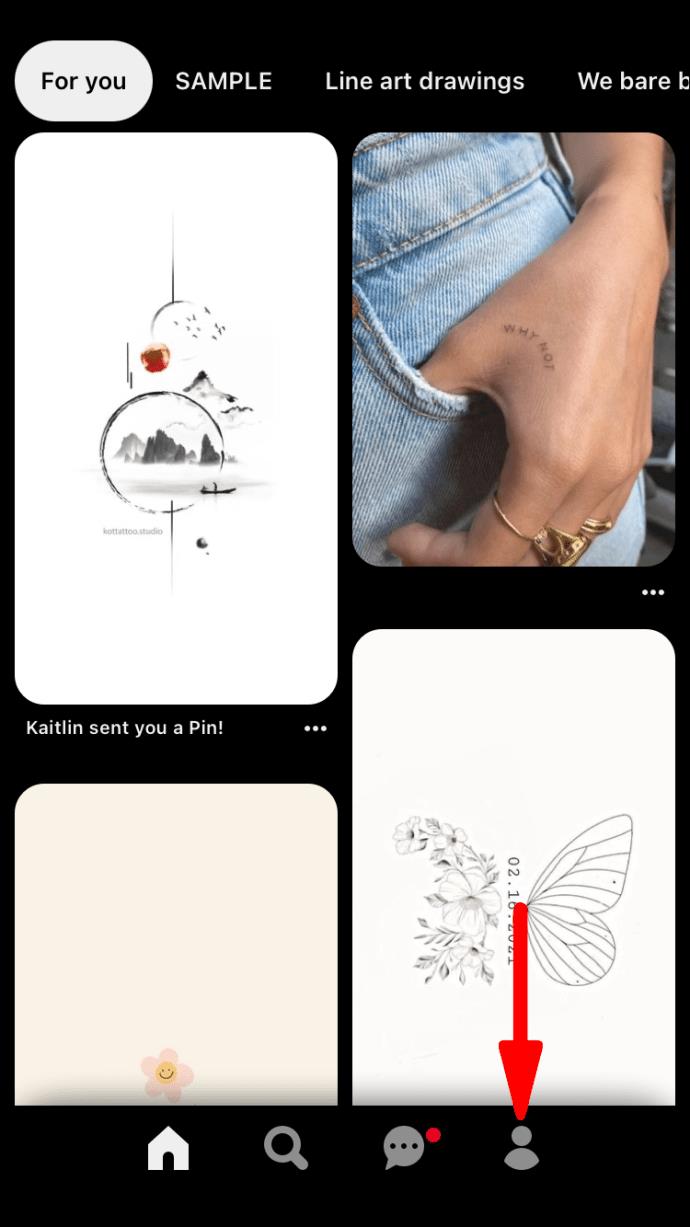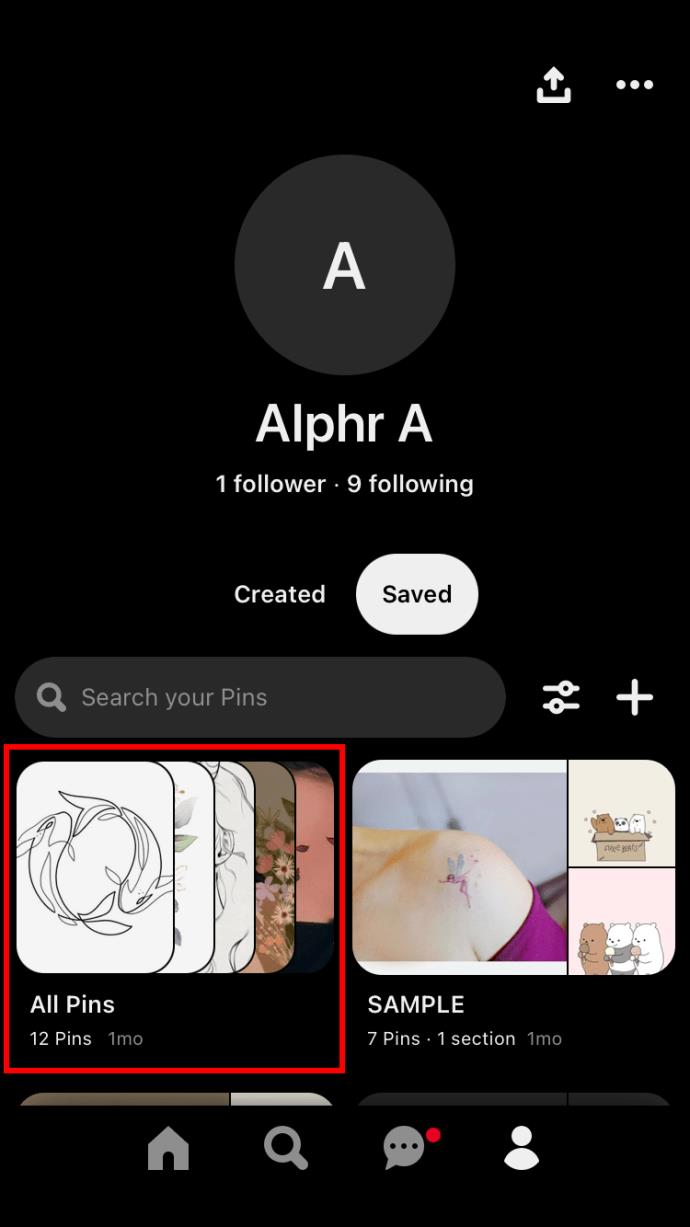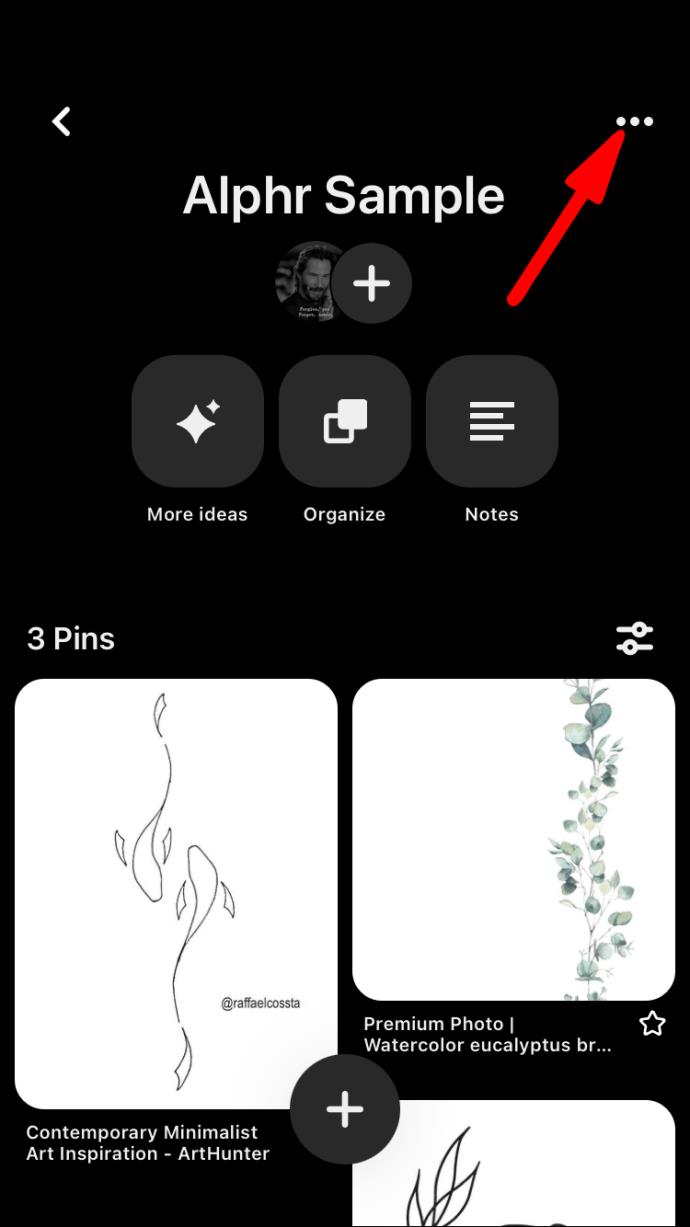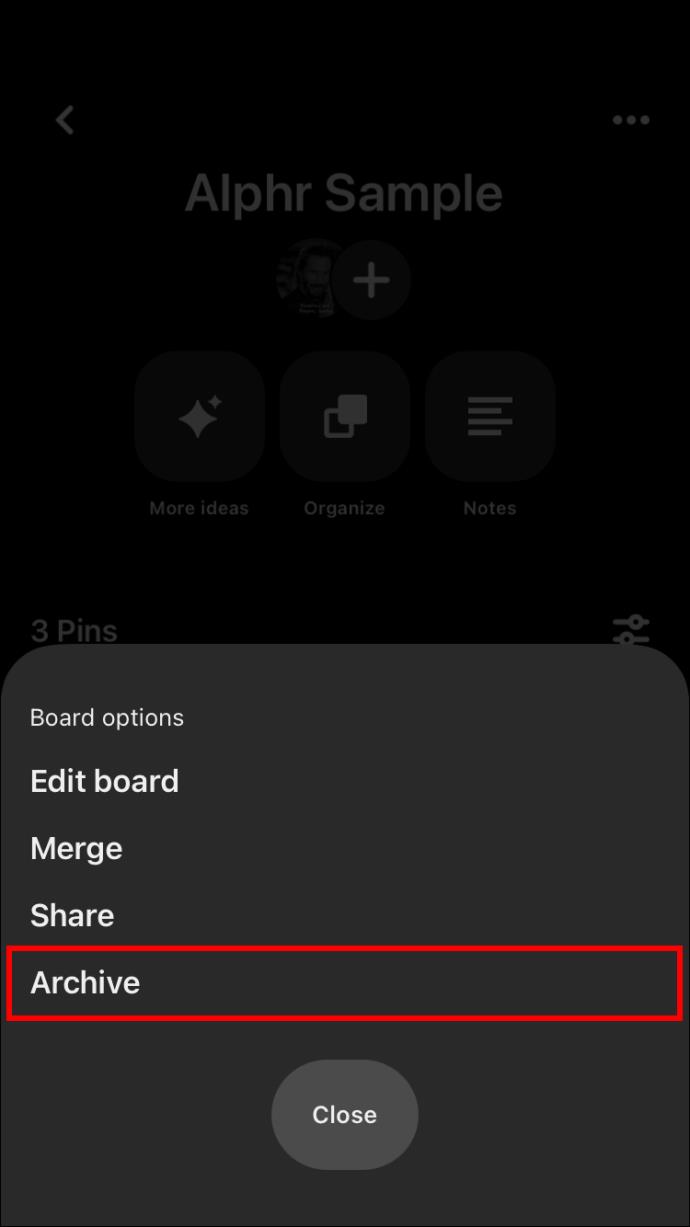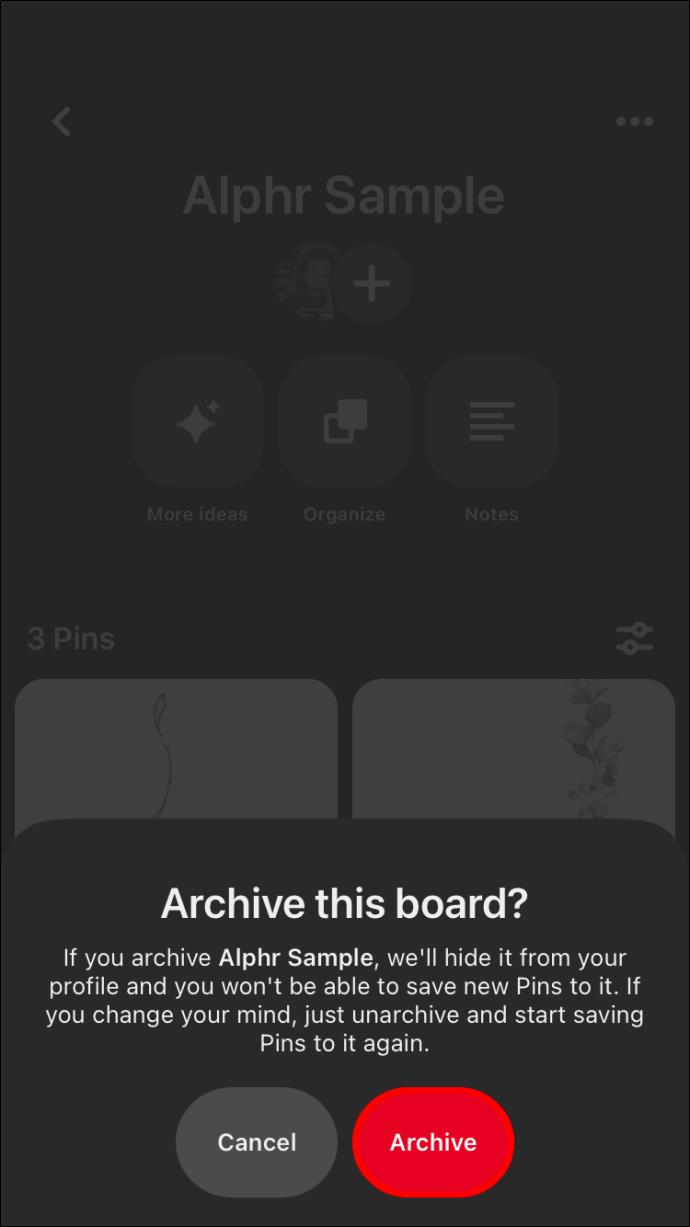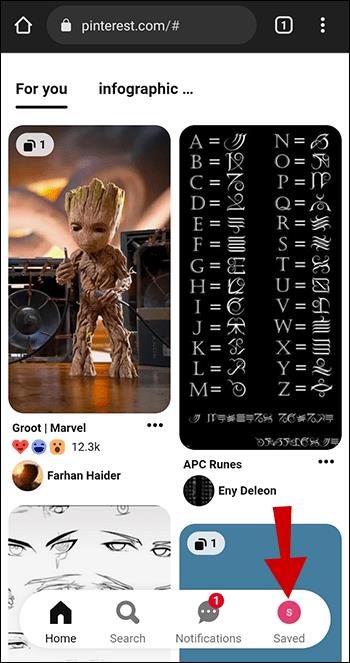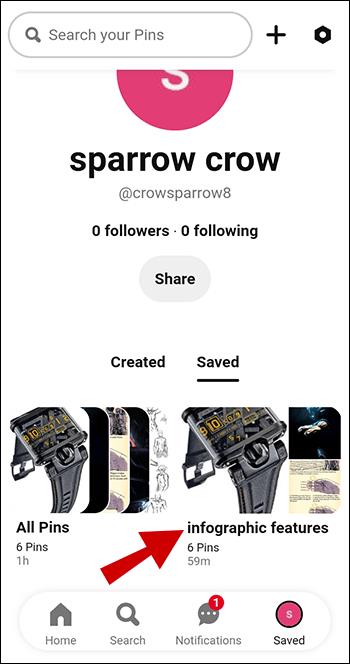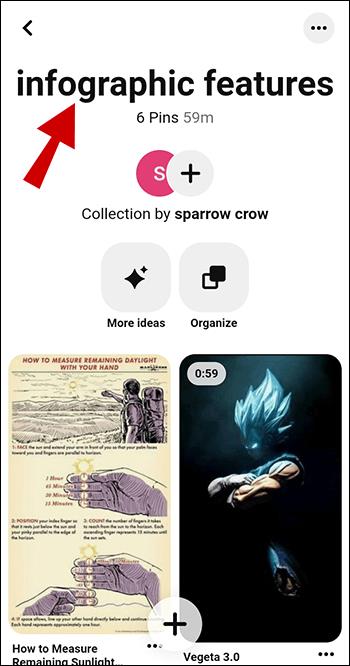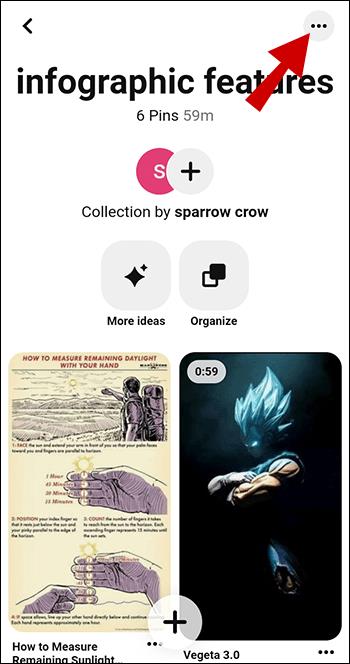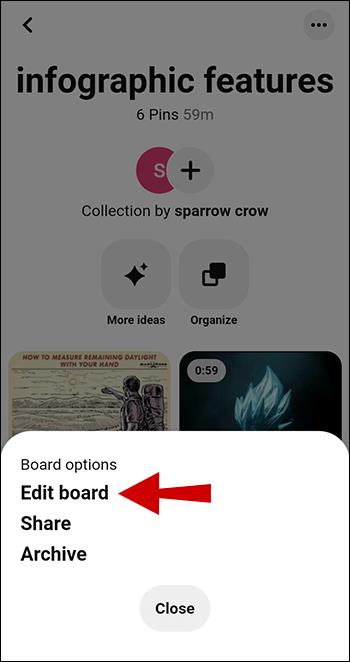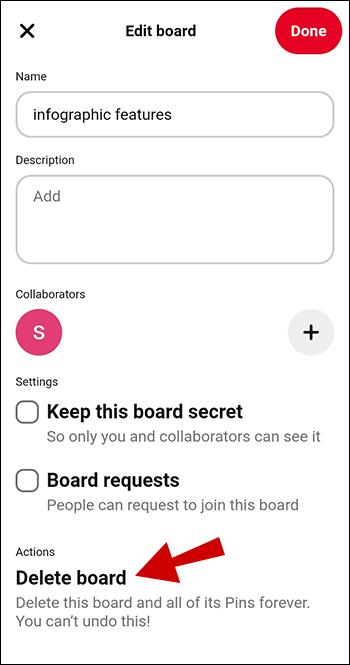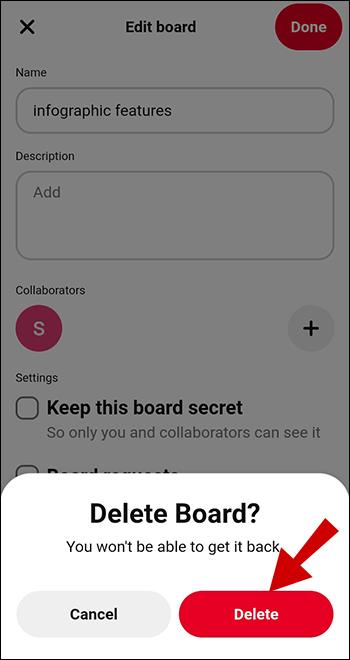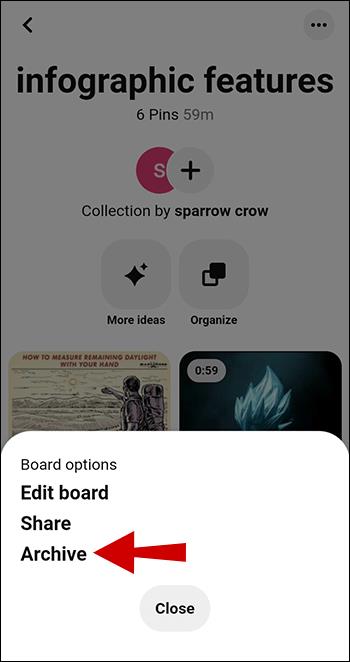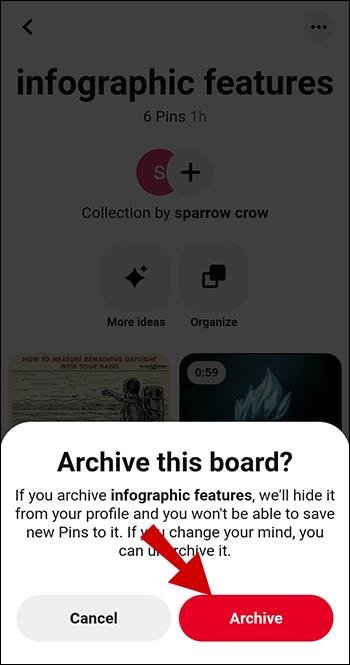Gerätelinks
Wenn Sie ein begeisterter Pinterest-Nutzer sind, ist Ihr Konto möglicherweise mit zu vielen Boards überfüllt. Wenn ja, kann es schwierig sein, den gesuchten Pin zu finden und in der Fülle an Inhalten den Überblick über Ihre Pinnwände zu behalten.

Glücklicherweise können Sie die Boards, die Sie nicht mehr benötigen, mit wenigen Klicks loswerden. Lesen Sie weiter, um zu erfahren, wie Sie ein Pinterest-Board löschen können.
So löschen Sie ein Pinterest-Board auf einem PC
Das Löschen eines Pinterest-Boards auf einem PC erfordert für Mac-, Windows-, Linux- und Chromebook-Benutzer die gleichen Schritte. Denken Sie daran, dass ein gelöschtes Board nicht wiederhergestellt werden kann. Außerdem werden damit alle Ihre Pins von der Pinnwand gelöscht. Aus diesem Grund möchten Sie möglicherweise zuerst die Bilder auf Ihren Computer herunterladen, wenn Sie einige Pins speichern möchten.
Nachdem Sie die erforderlichen Pins gespeichert haben, befolgen Sie diese Schritte, um ein Pinterest-Board auf Ihrem PC zu löschen:
- Melden Sie sich bei Ihrem Pinterest- Konto an.
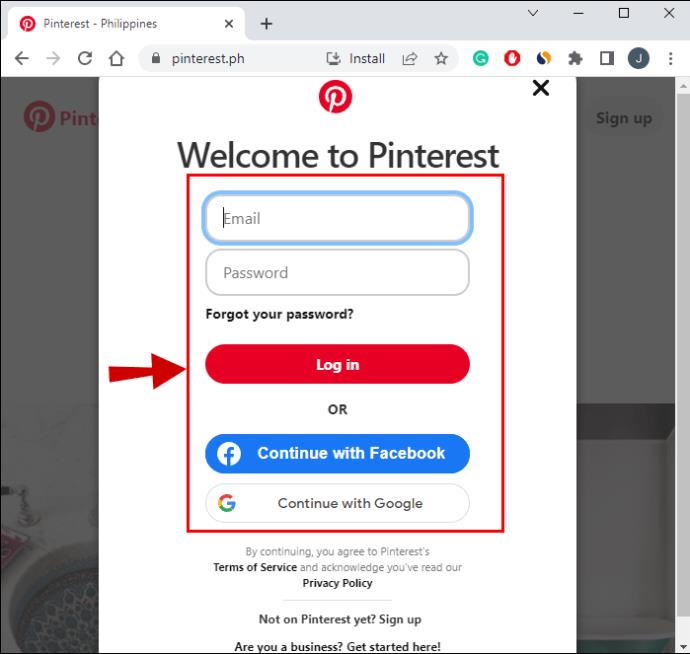
- Gehen Sie zu Ihrem Profil, indem Sie auf Ihr Profilbild in der oberen rechten Ecke Ihres Bildschirms tippen.

- Suchen Sie das Board, das Sie löschen möchten.
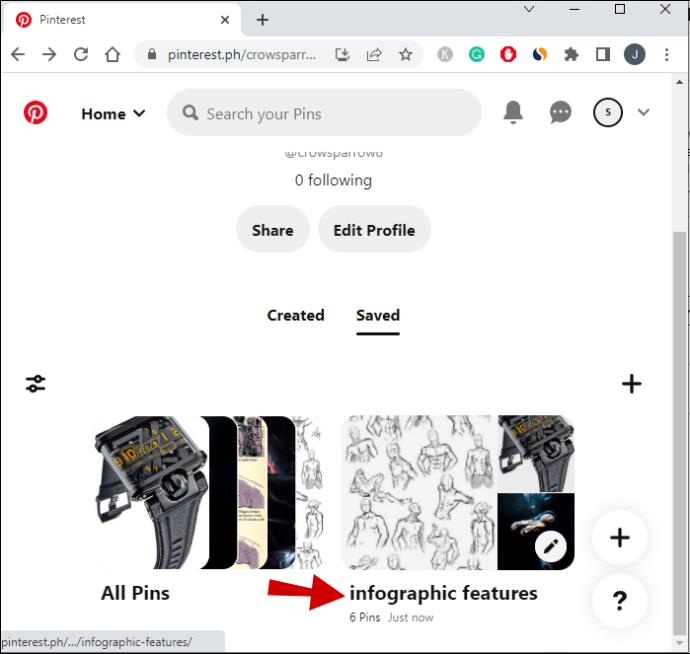
- Öffnen Sie das Board, indem Sie darauf klicken.
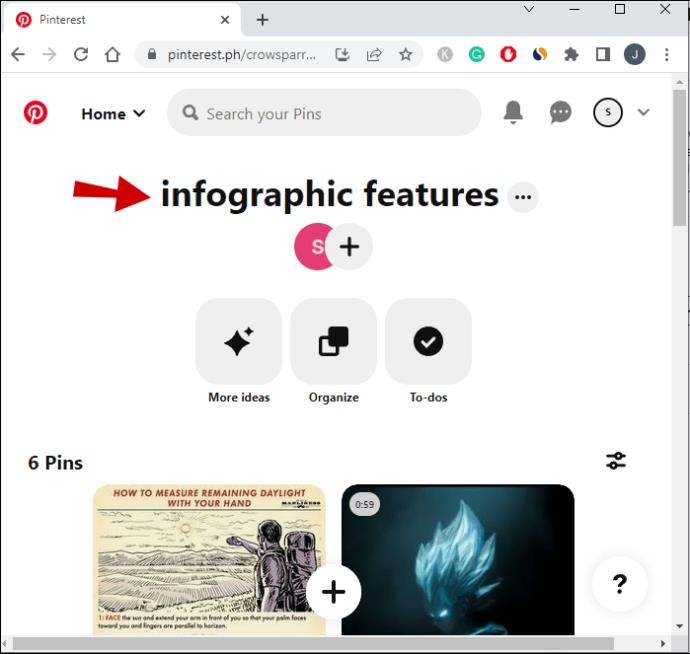
- Tippen Sie auf die Schaltfläche mit den Auslassungspunkten rechts neben dem Namen des Boards.
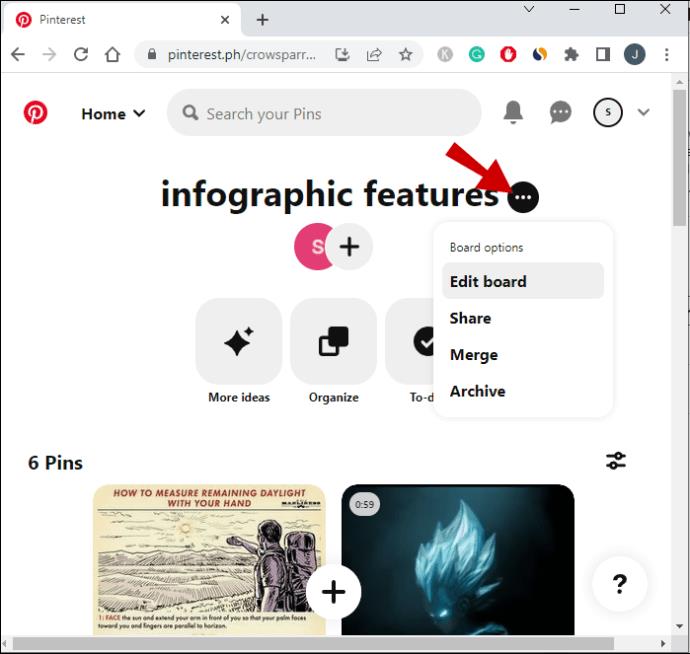
- Wählen Sie „Board bearbeiten“ unter „Board-Optionen“.
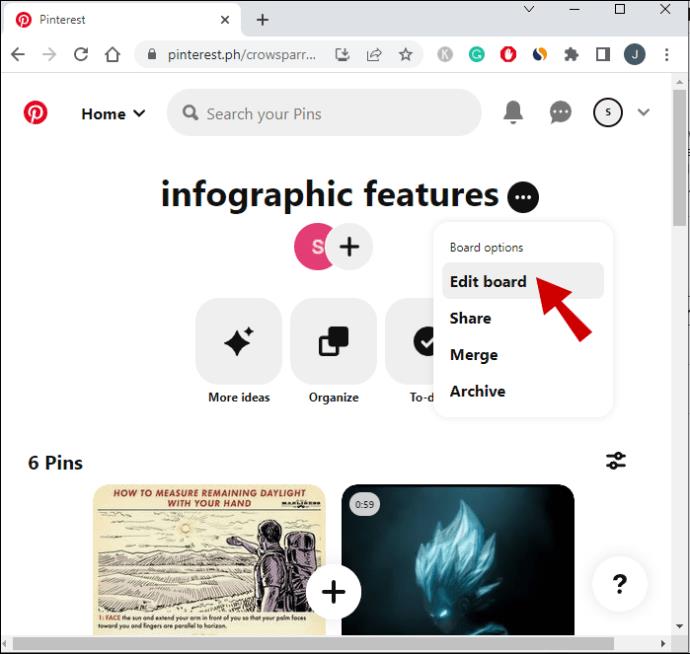
- Scrollen Sie nach unten zur Option „Board löschen“ unter „Aktion“.
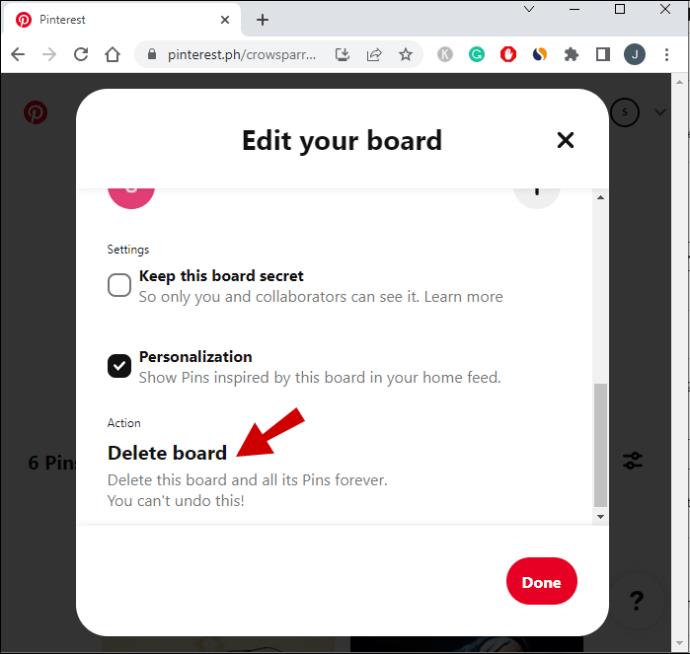
- Klicken Sie auf „Board löschen“ und bestätigen Sie mit „Für immer löschen“.
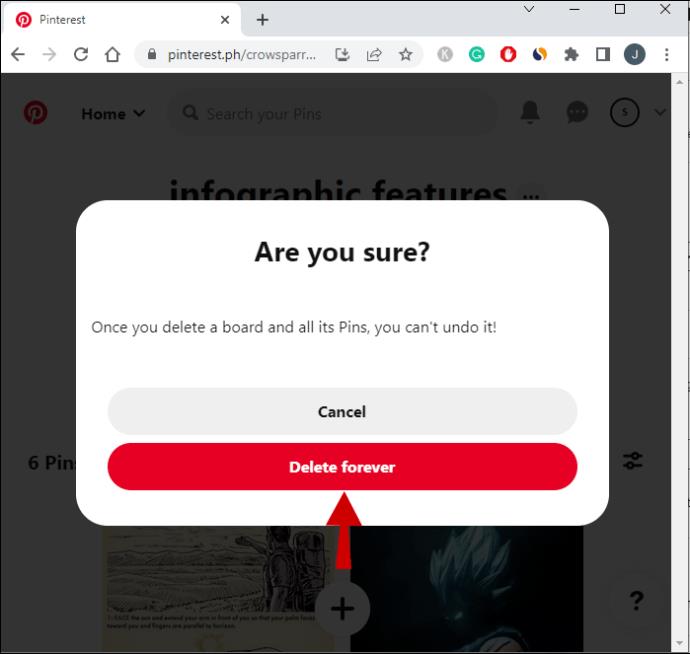
So archivieren Sie ein Pinterest-Board auf einem PC
Wenn Sie im Moment keine Verwendung für ein Pinterest-Board haben, es aber möglicherweise in Zukunft benötigen, versuchen Sie, es zu archivieren, anstatt es zu löschen.
Archivierte Pinnwände werden in Ihrem Profil ausgeblendet und Sie können ihnen keine neuen Pins hinzufügen. Alle von Ihnen archivierten Boards werden an das Ende Ihres Profils verschoben, unterhalb Ihrer aktiven Boards.
So archivieren Sie ein Pinterest-Board:
- Melden Sie sich bei Ihrem Pinterest- Konto an.
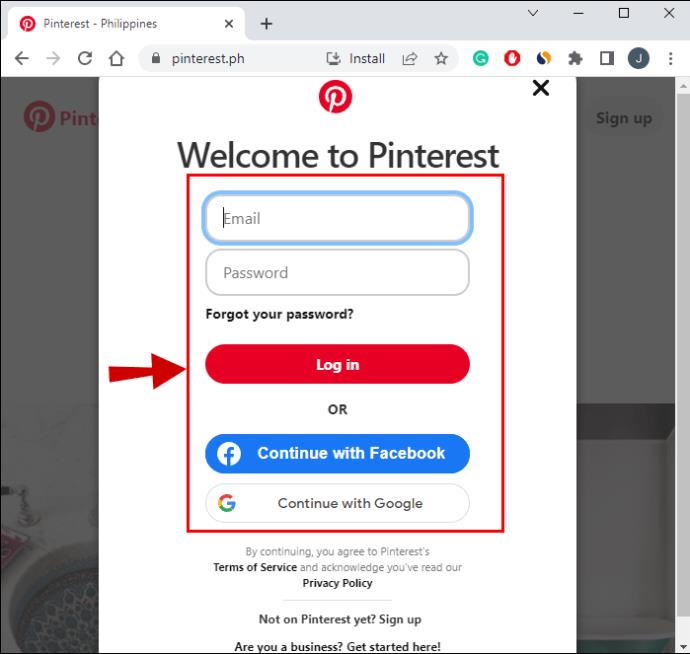
- Öffnen Sie Ihr Profil, indem Sie oben rechts auf Ihr Profilbild tippen.

- Suchen Sie das Board, das Sie löschen möchten.
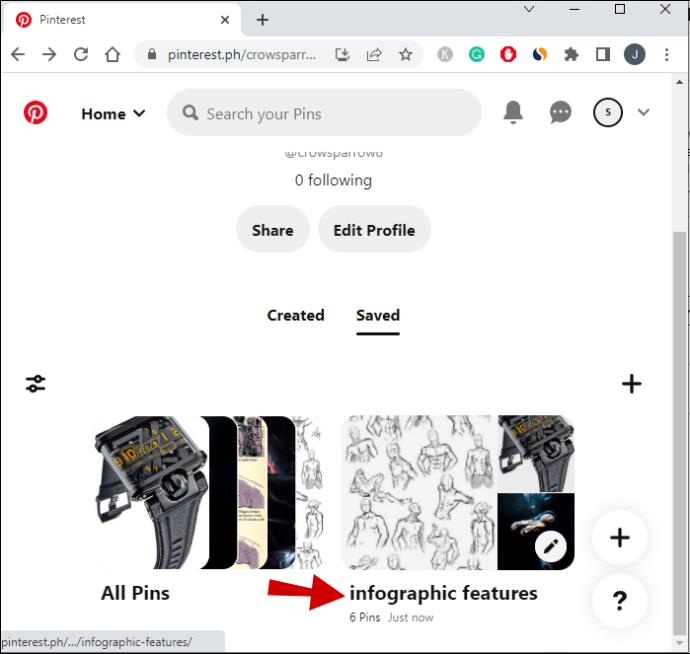
- Klicken Sie auf die Tafel, um sie zu öffnen.
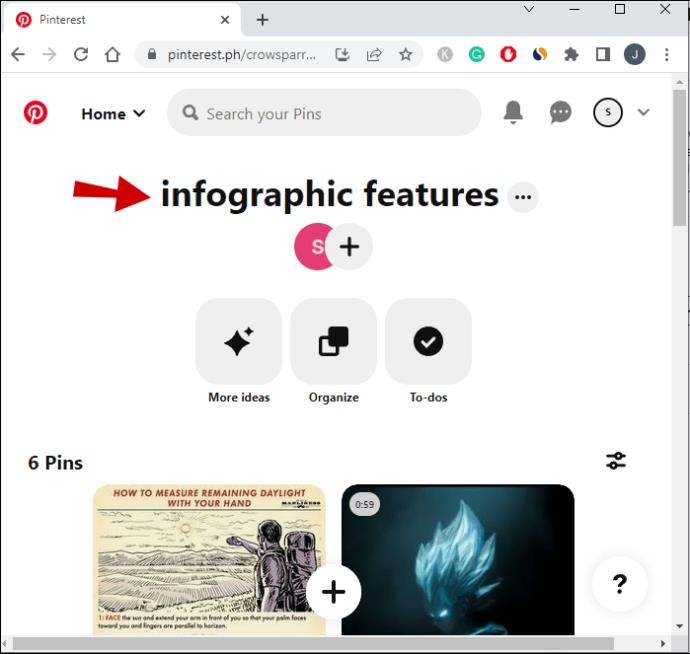
- Tippen Sie auf die Schaltfläche mit den drei Punkten rechts neben dem Namen des Boards.
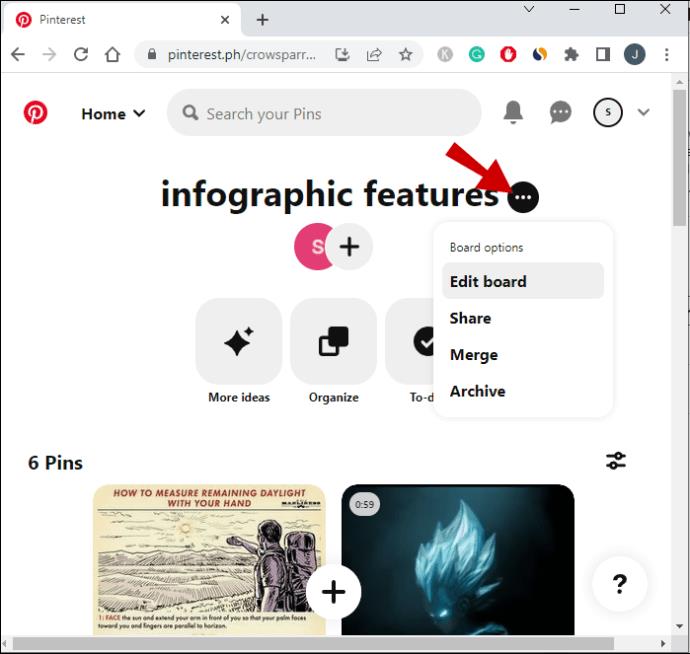
- Wählen Sie im Menü „Board-Optionen“ die Option „Archivieren“.
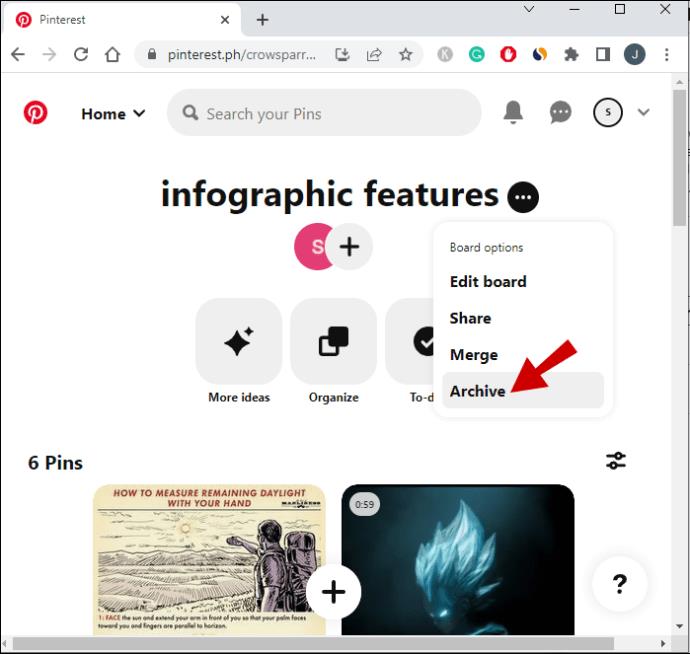
- Tippen Sie im Popup-Fenster auf „Archivieren“, um die Aktion zu bestätigen.
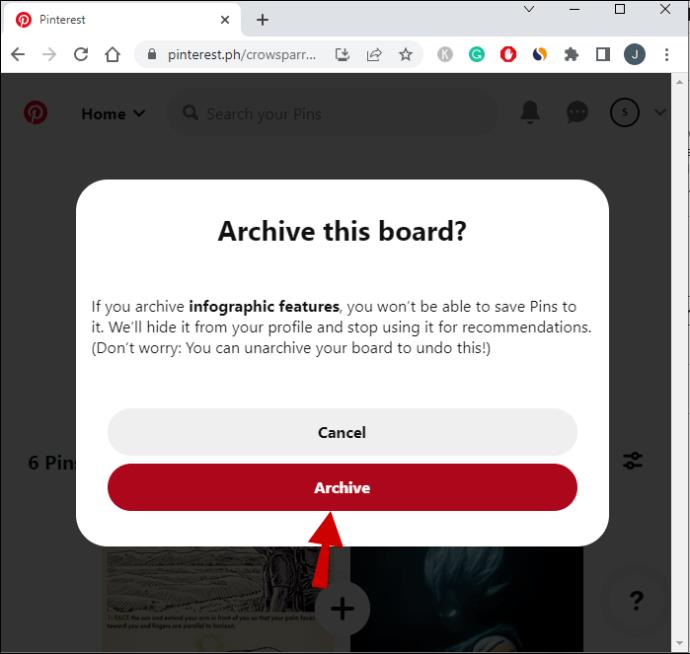
So löschen Sie ein Pinterest-Board auf einem iPad
Zu viele Pinterest-Boards sind weder praktisch noch ästhetisch ansprechend. Obwohl das Zusammenstellen eines Pinterest-Boards zeitaufwändig sein kann, ist das Ausräumen genau das Gegenteil.
Wenn Sie auf Ihrem iPad auf Pinterest zugreifen möchten, können Sie entweder Pinterest Web oder die mobile iOS- App verwenden . Das Gleiche gilt für das Löschen eines Boards. Führen Sie die folgenden Schritte aus, um ein Board mit der Browserversion von Pinterest zu löschen:
- Besuchen Sie Ihr Profil, indem Sie auf Ihr Profilbild in der unteren rechten Ecke Ihres Bildschirms klicken.
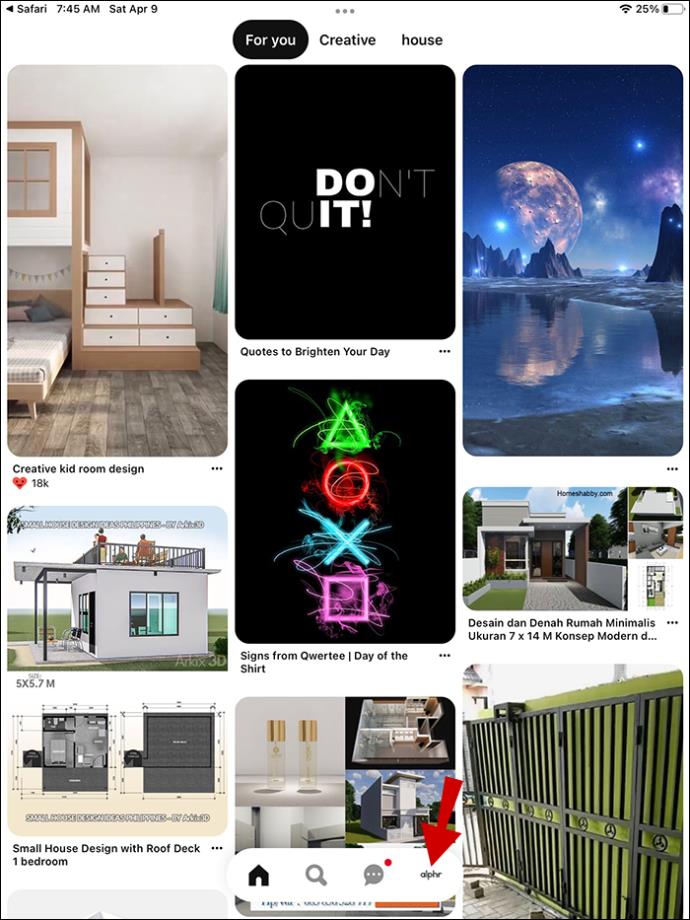
- Scrollen Sie zu dem Board, das Sie löschen möchten, und tippen Sie darauf.
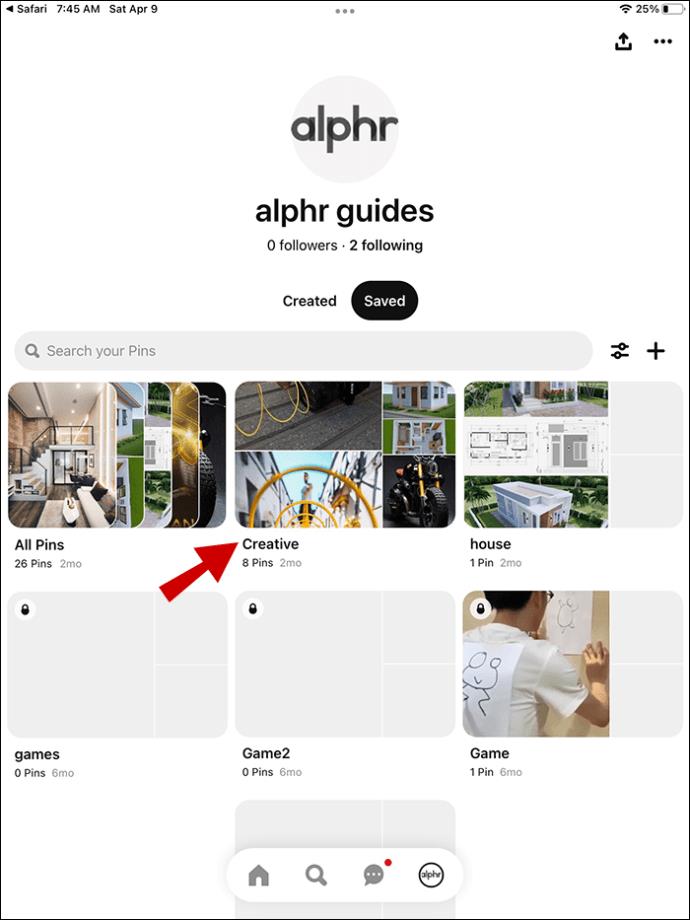
- Klicken Sie auf die Schaltfläche mit den Auslassungspunkten neben dem Namen des Boards.
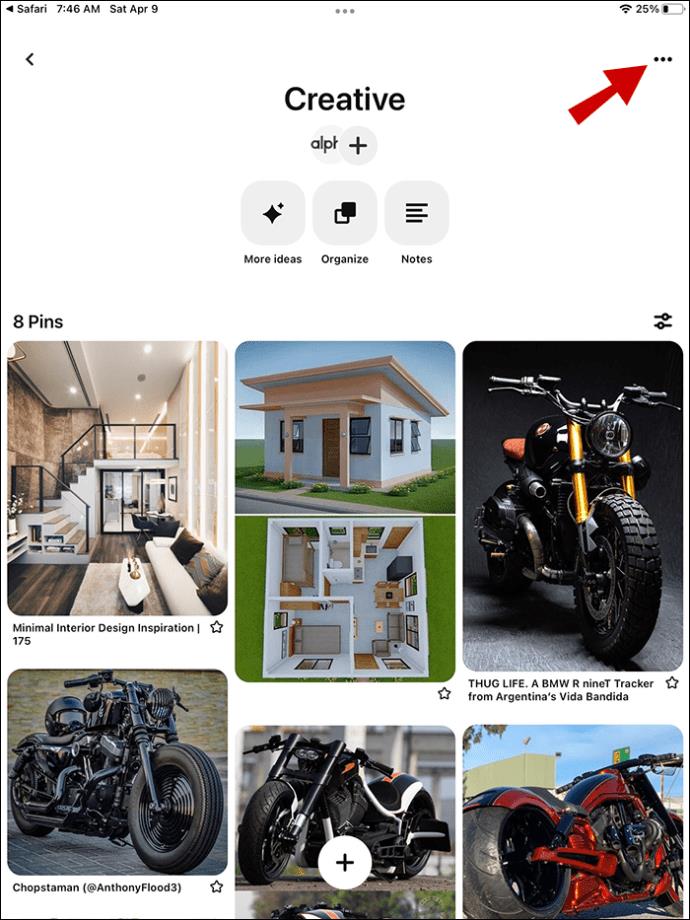
- Wählen Sie „Board bearbeiten“.
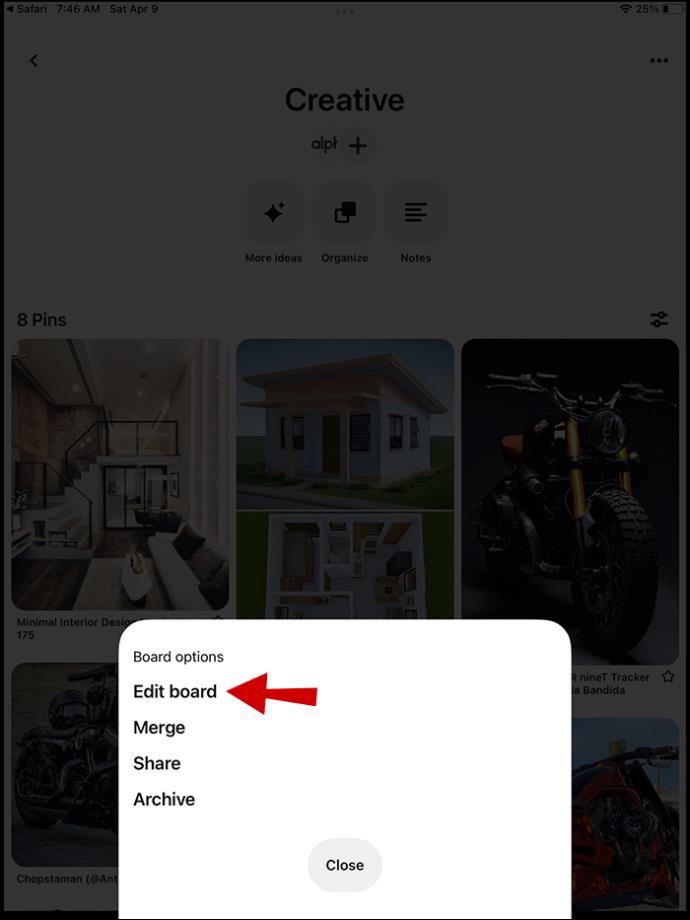
- Klicken Sie unter „Aktion“ auf die Option „Board löschen“.
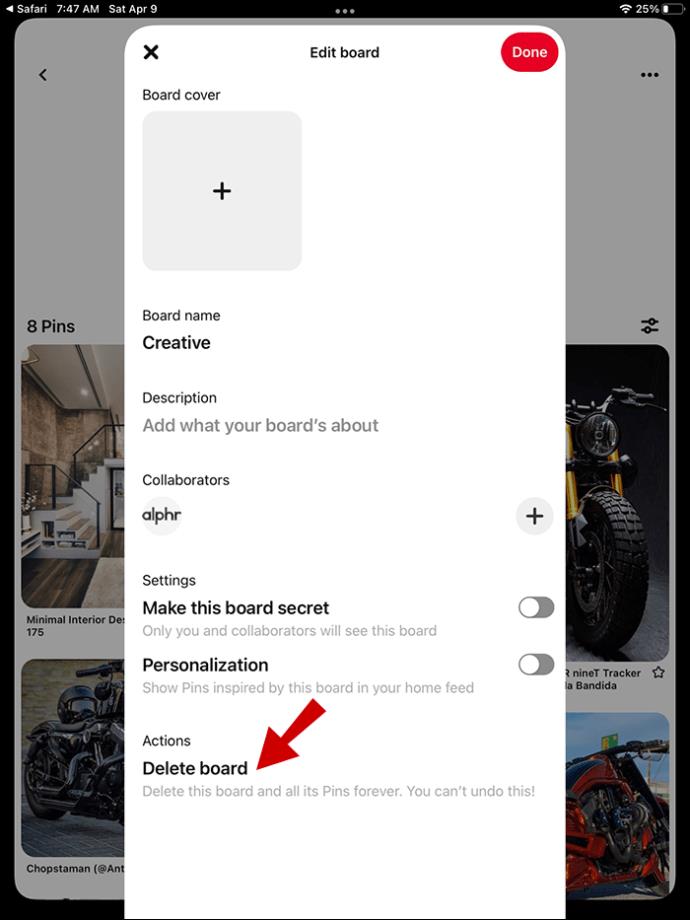
- Bestätigen Sie, indem Sie bei Aufforderung die Option „Für immer löschen“ auswählen.
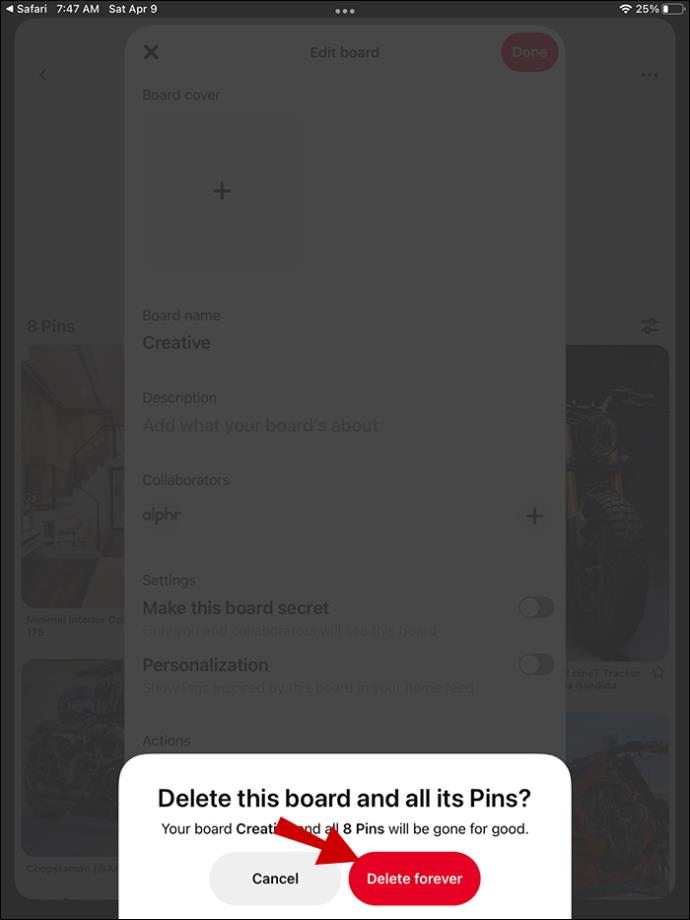
Wenn Sie die App bequemer finden, erfahren Sie hier, wie Sie dort ein Pinterest-Board löschen:
- Tippen Sie unten rechts auf Ihr Profilbild, um auf Ihr Profil zuzugreifen.
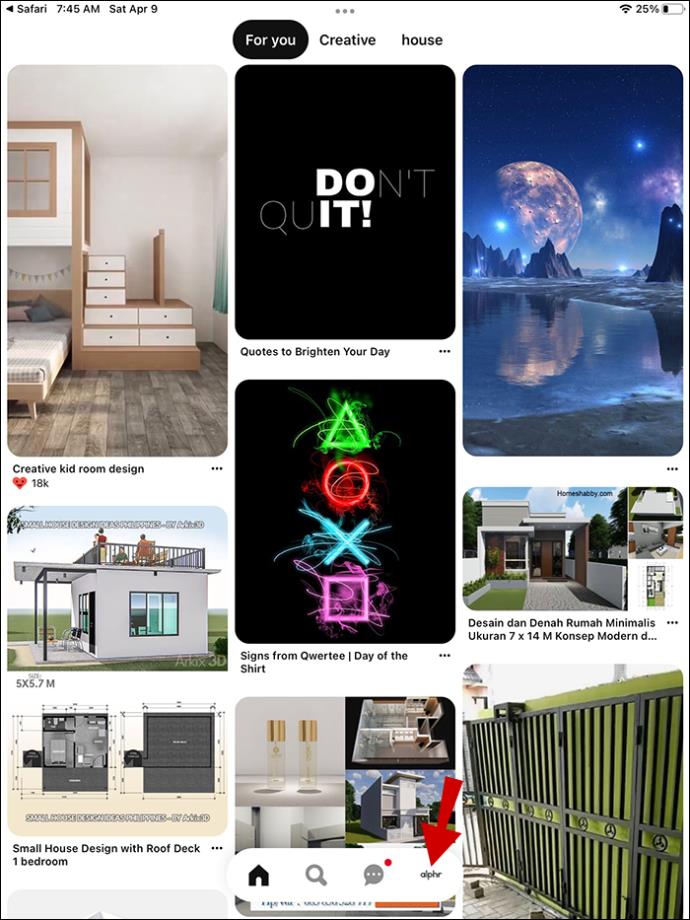
- Scrollen Sie zu dem Board, das Sie löschen möchten, und drücken Sie darauf.
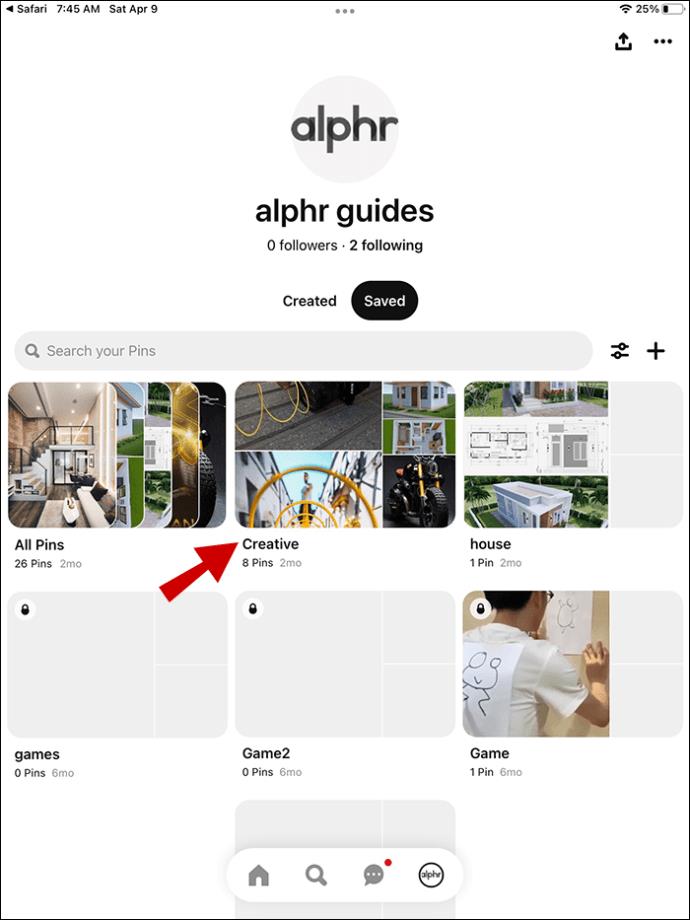
- Öffnen Sie das Menü „Optionen“, indem Sie oben rechts auf das Auslassungssymbol klicken.
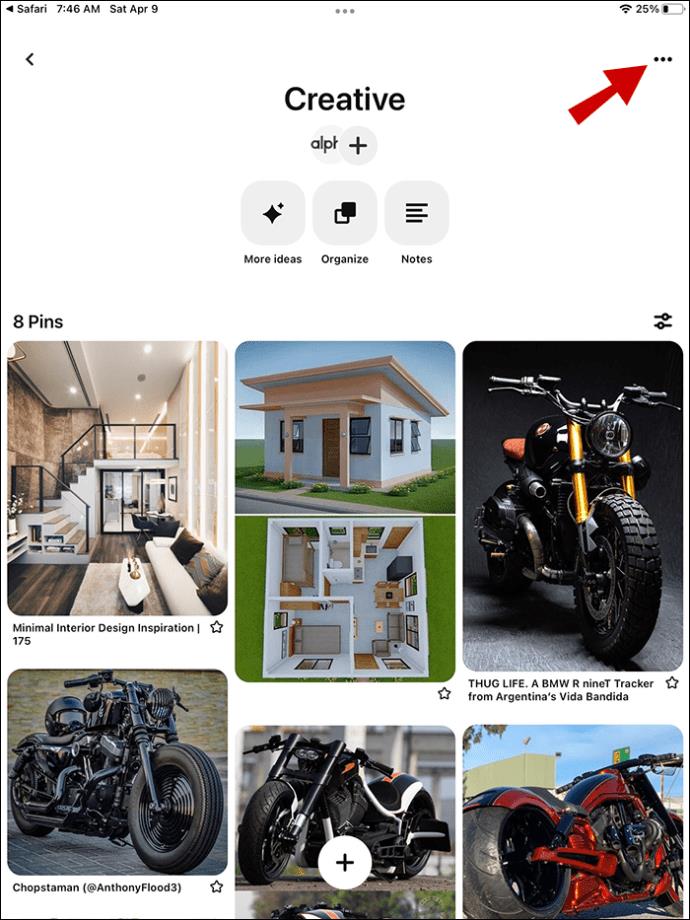
- Wählen Sie „Board bearbeiten“.
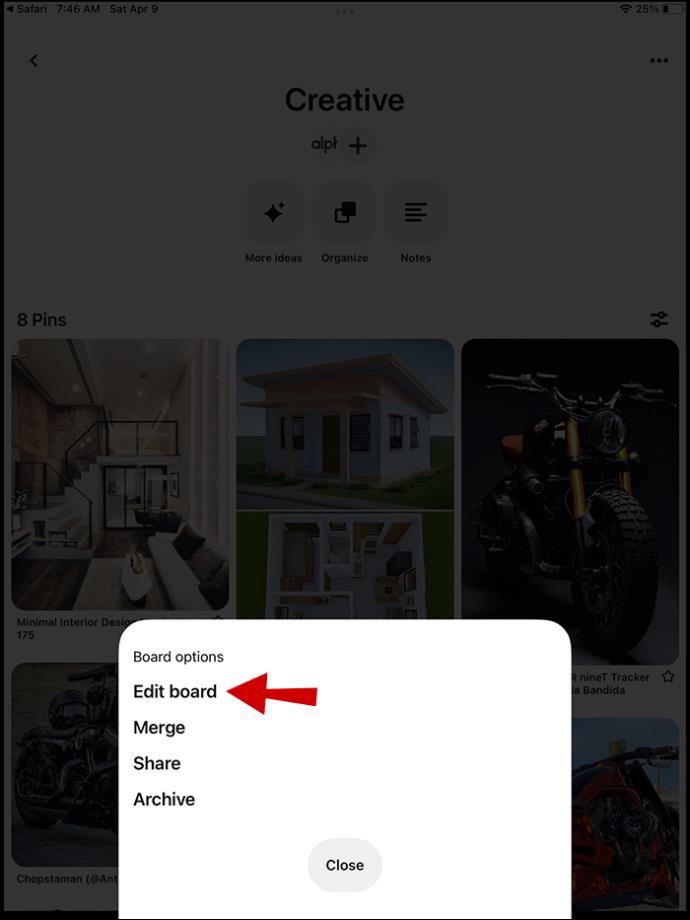
- Klicken Sie unten im Menü auf „Löschen“.
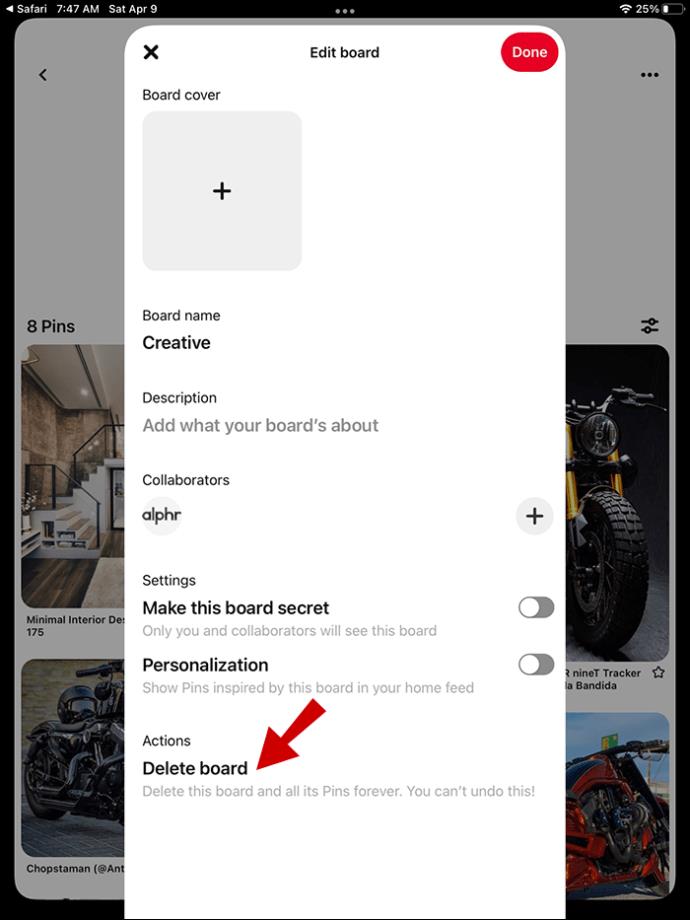
- Bestätigen Sie die Aktion, indem Sie bei Aufforderung die Option „Für immer löschen“ auswählen.
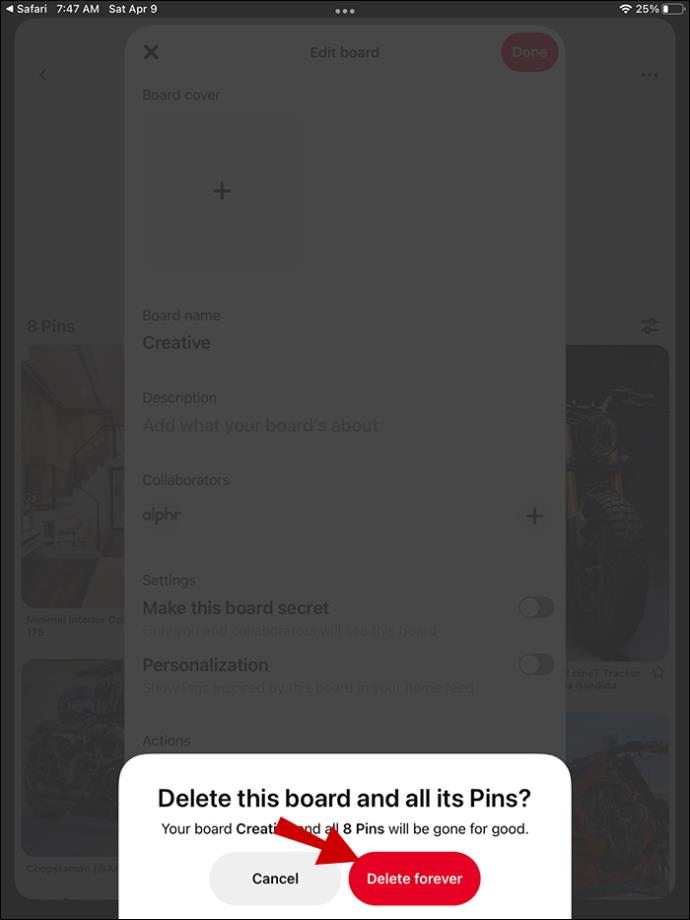
So archivieren Sie ein Pinterest-Board auf einem iPad
Sobald Sie ein Board gelöscht haben, können Sie es oder die darauf gespeicherten Pins nicht mehr wiederherstellen. Wenn Sie der Meinung sind, dass Sie eines Tages einen Blick auf dieses Forum werfen möchten, sollten Sie es archivieren, anstatt es zu löschen.
Archivierte Boards werden nicht in Ihrem öffentlichen Profil angezeigt. Sie befinden sich unten auf Ihrer Profilseite und können nicht mit neuen Pins aktualisiert werden. Sie können ein Pinterest-Board schnell archivieren, indem Sie die folgenden Schritte ausführen:
- Tippen Sie unten rechts auf Ihr Profilbild, um Ihr Profil zu öffnen.
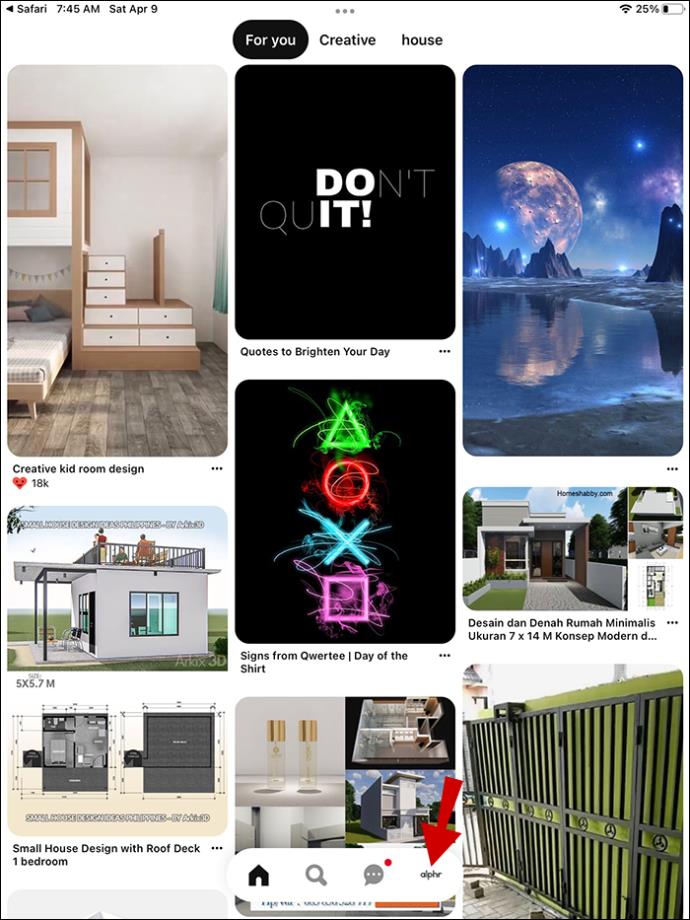
- Drücken Sie auf die Tafel, die Sie löschen möchten.
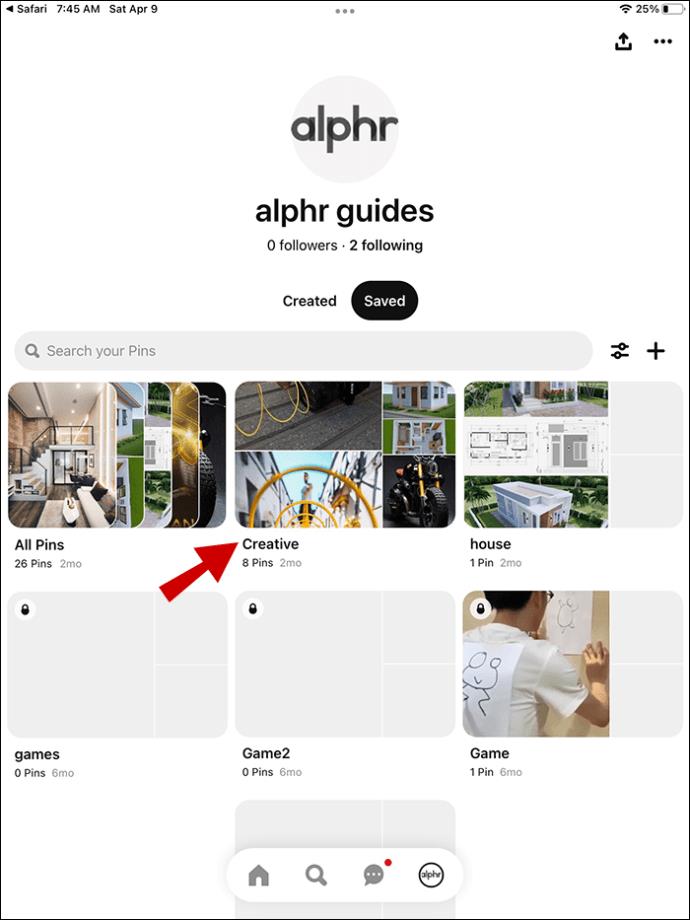
- Öffnen Sie „Optionen“, indem Sie oben rechts auf das Auslassungssymbol tippen.
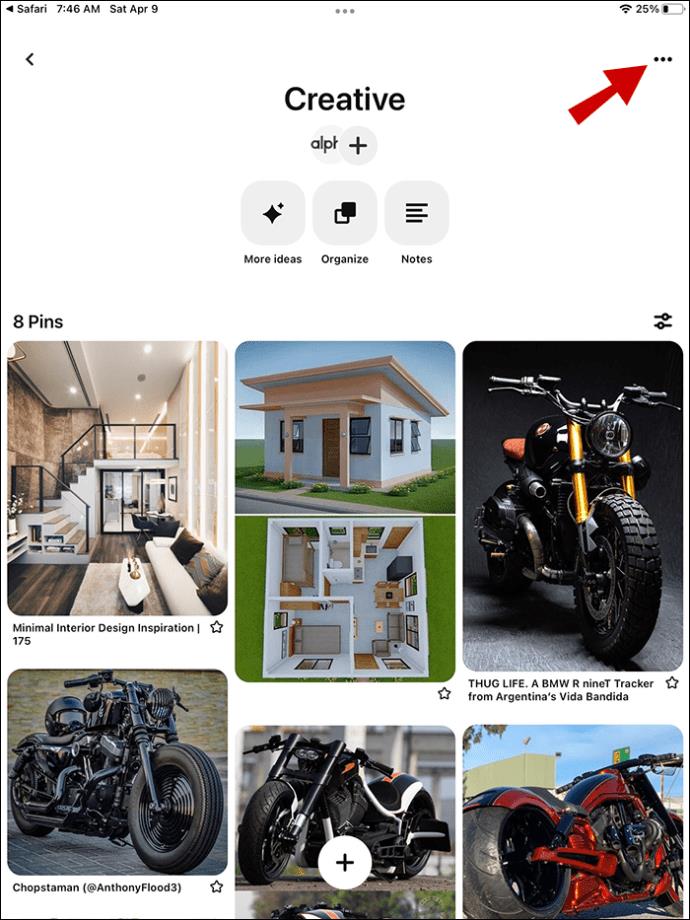
- Wählen Sie im Bereich „Optionen“ die Option „Archiv-Board“.
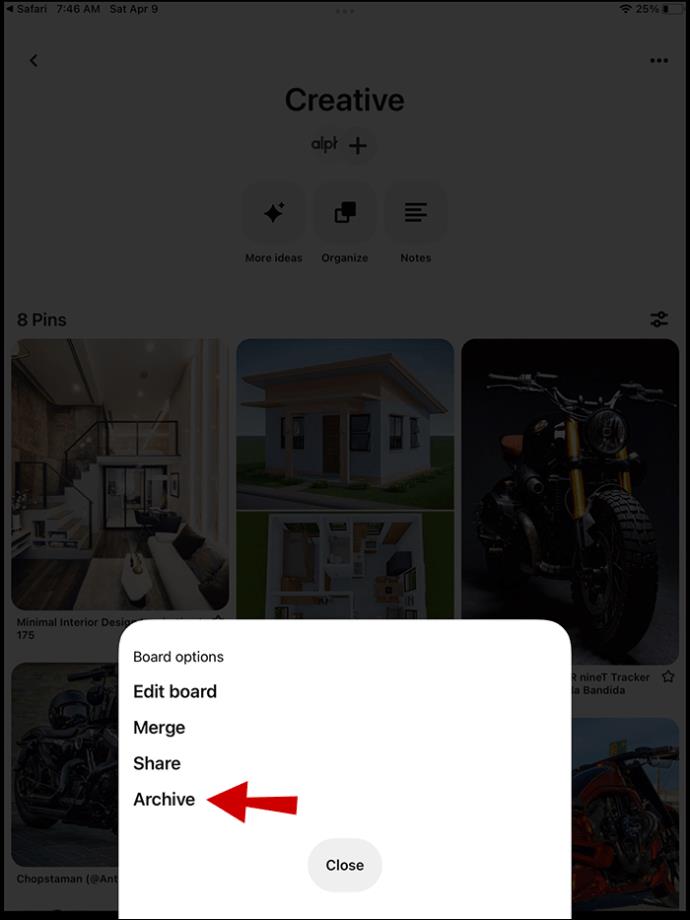
- Klicken Sie zur Bestätigung auf „Archivieren“.
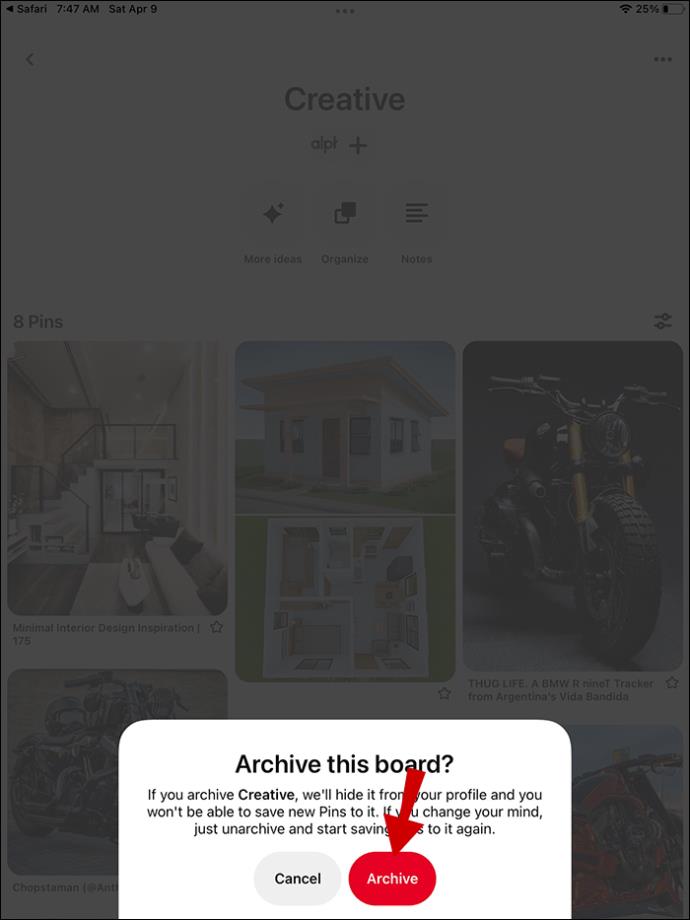
So löschen Sie ein Pinterest-Board auf einem iPhone
Die Pinterest- App ist eine praktische Möglichkeit, sich mit wenigen Klicks von kreativen und originellen Inhalten inspirieren zu lassen. Das Erstellen eines neuen Boards dauert nicht länger als ein paar Minuten. Glücklicherweise geht das Löschen des Boards genauso schnell.
Wenn Sie mit einem Pinterest-Board fertig sind, können Sie es wie folgt löschen:
- Navigieren Sie zu Ihrem Profilsymbol am unteren Bildschirmrand.
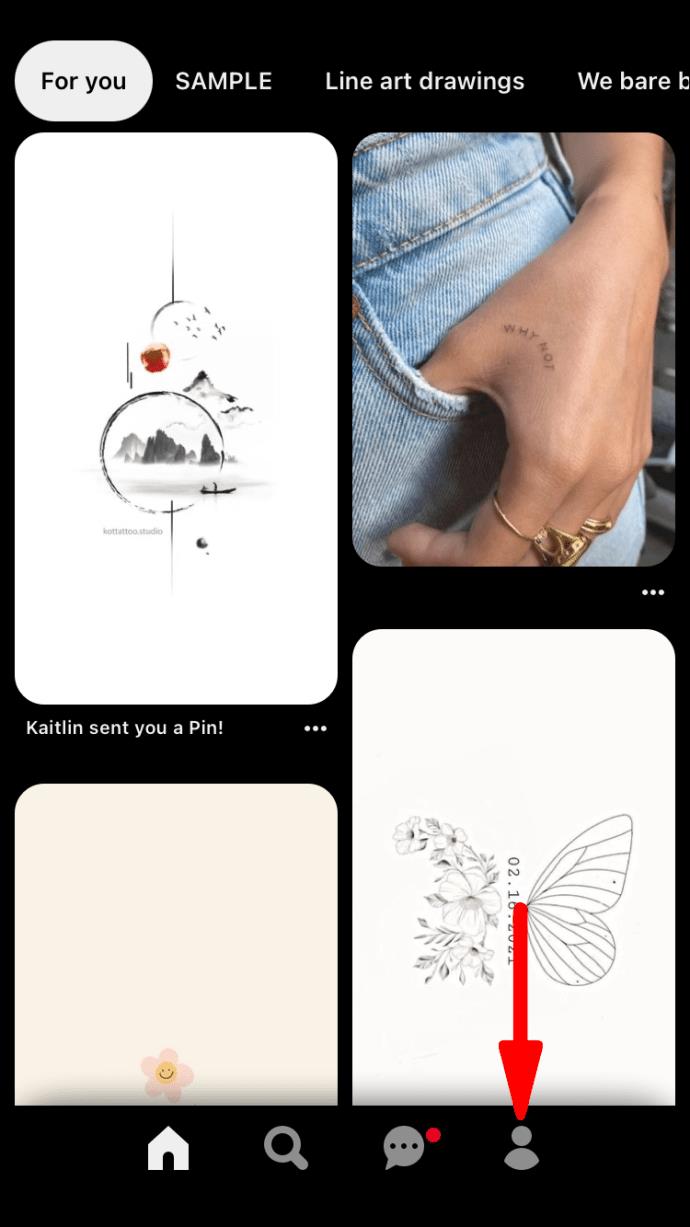
- Suchen Sie nach der Pinnwand, die Sie entfernen möchten, und tippen Sie darauf, um sie zu öffnen.
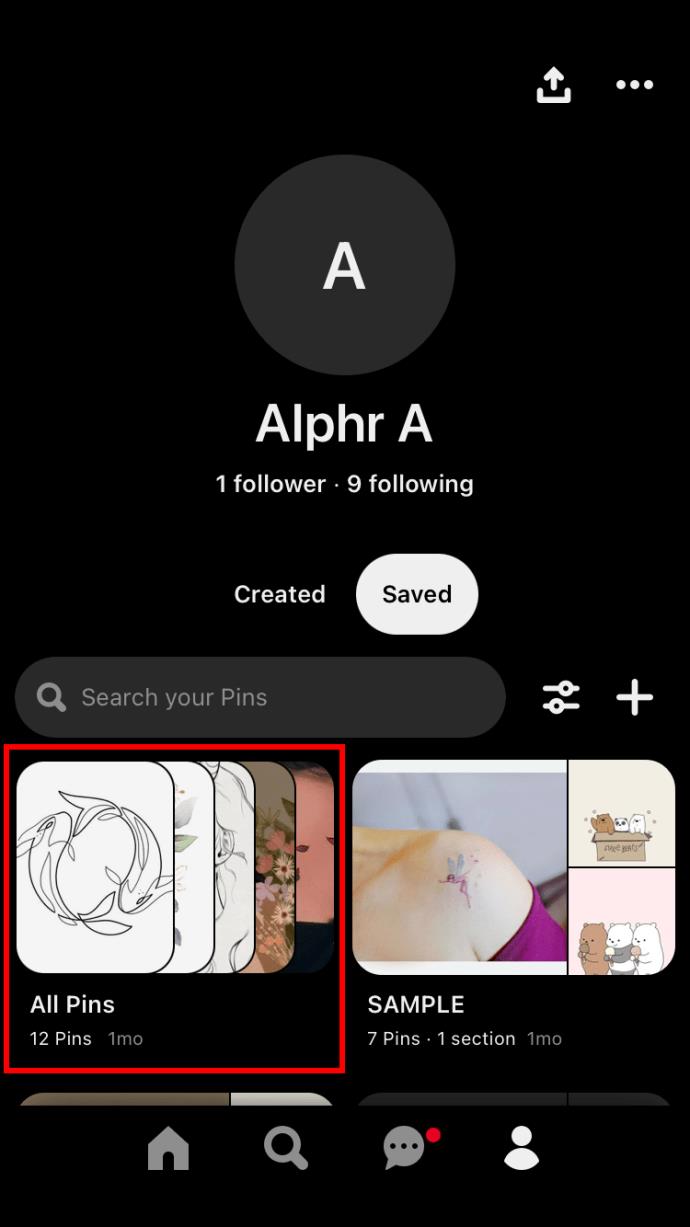
- Drücken Sie auf das Dreipunktsymbol in der oberen rechten Ecke Ihres Bildschirms.
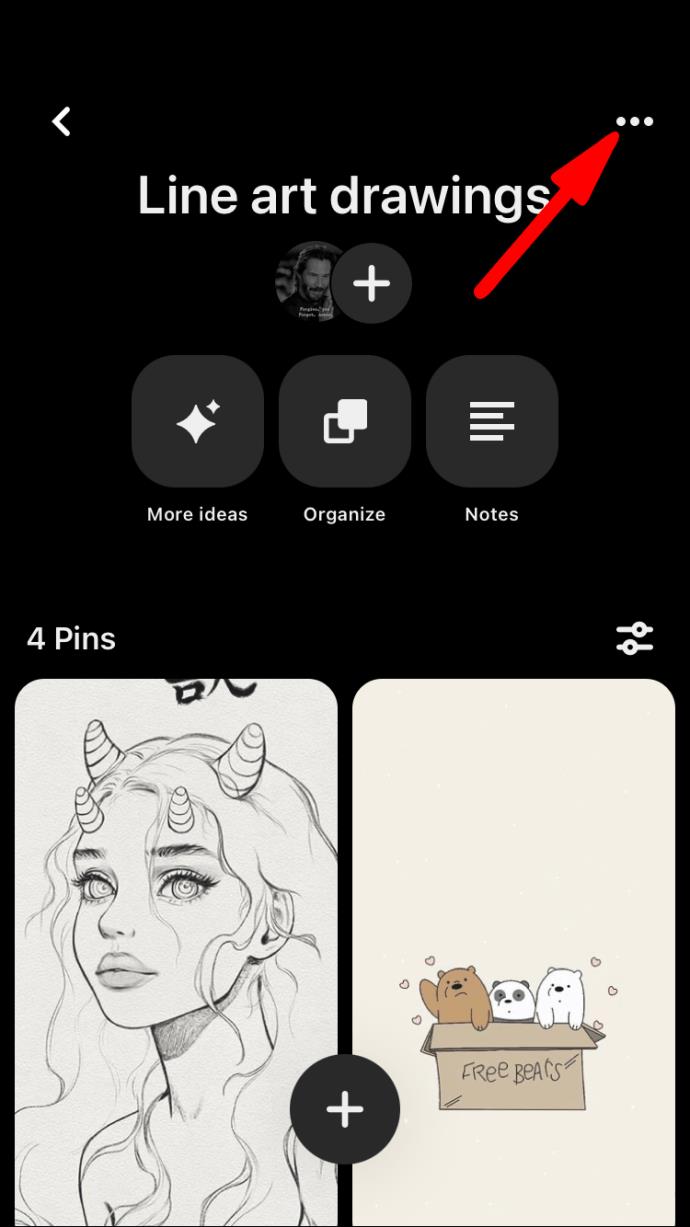
- Wählen Sie „Board bearbeiten“.
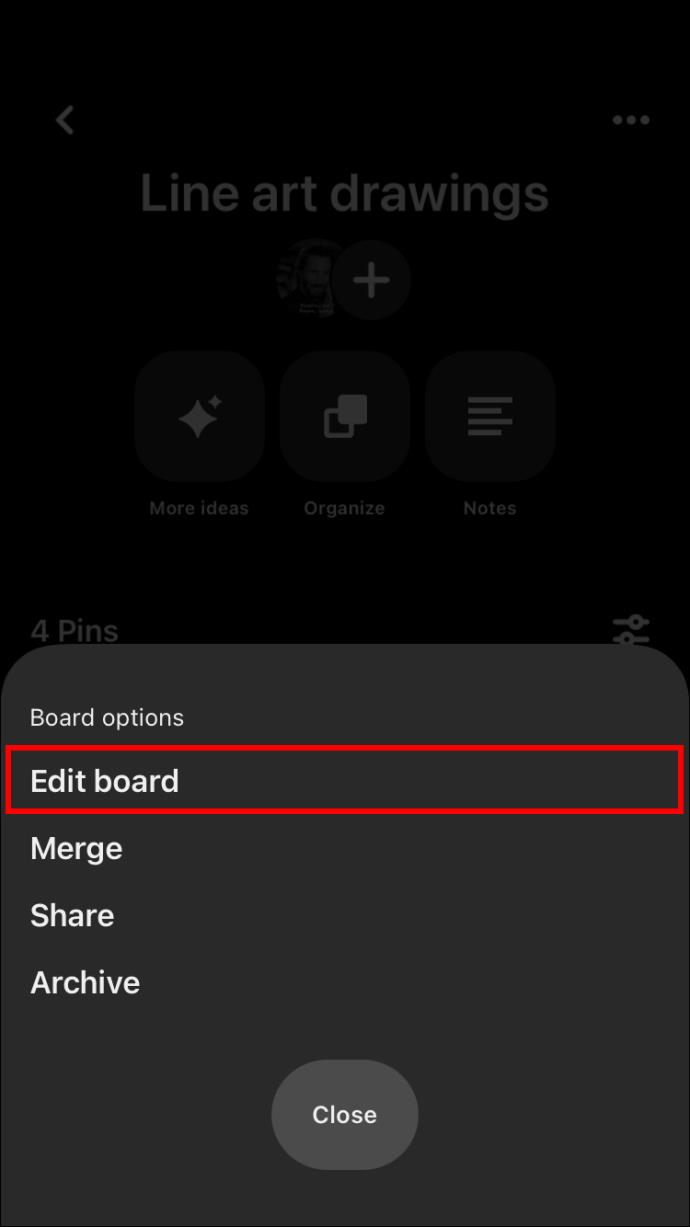
- Tippen Sie auf „Board löschen“.
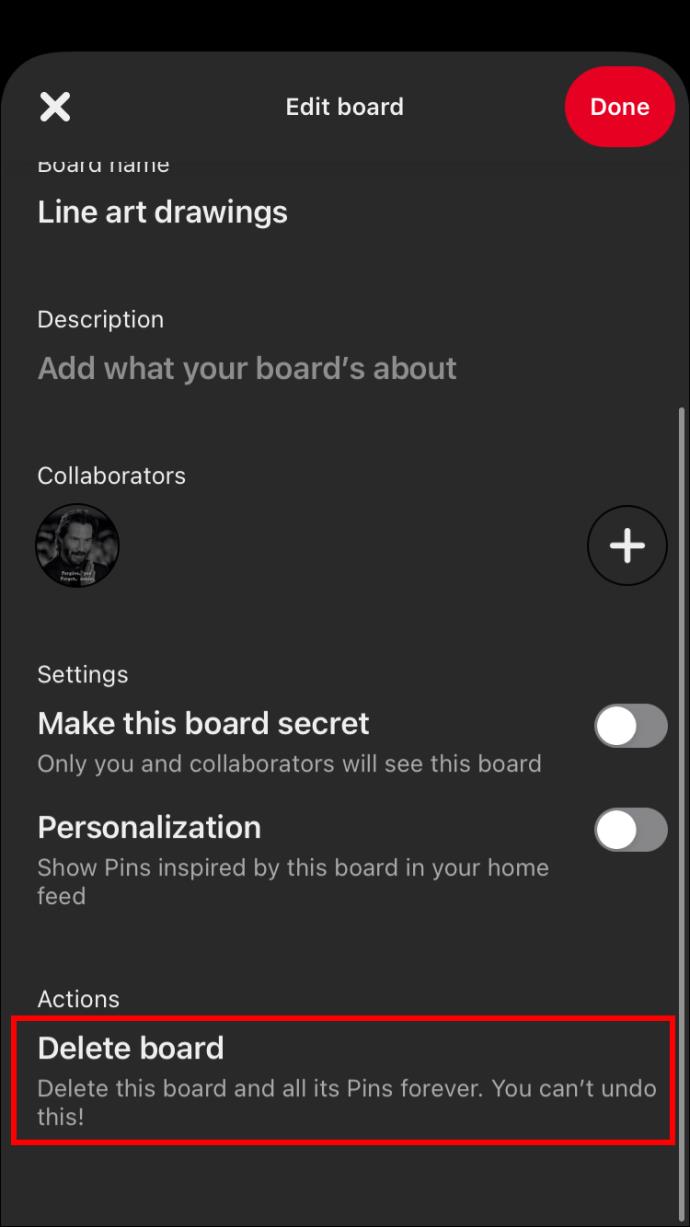
- Schließen Sie den Vorgang ab, indem Sie bei Aufforderung „Für immer löschen“ wählen.
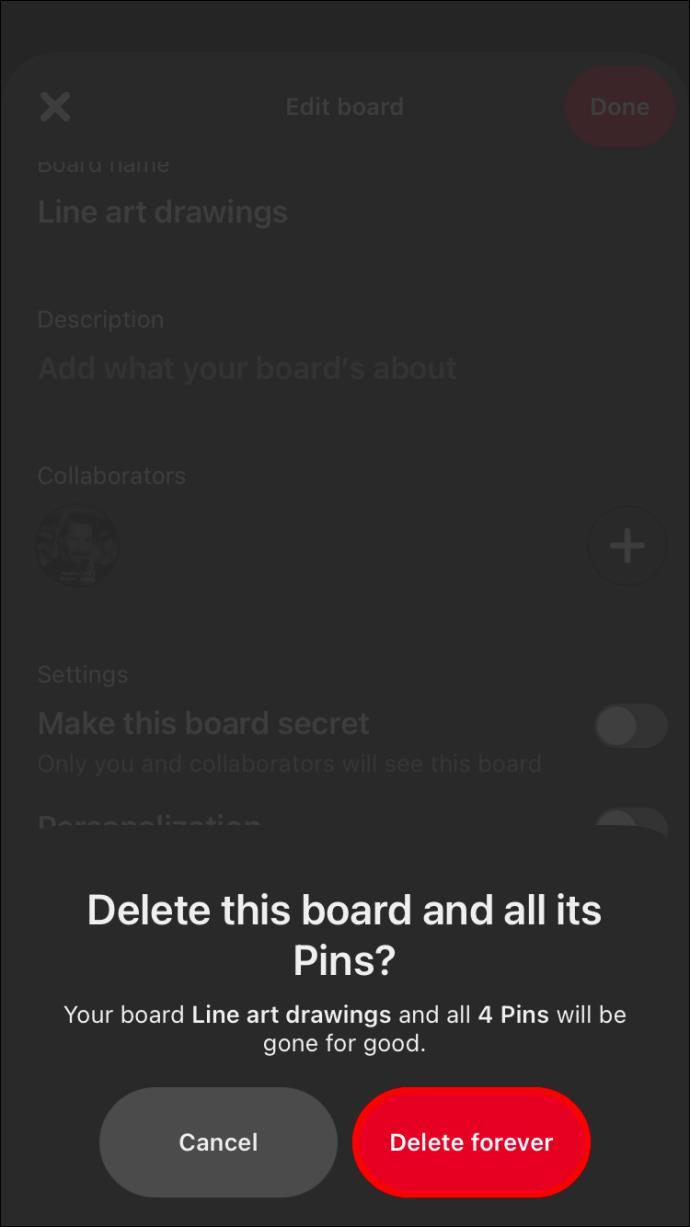
So archivieren Sie ein Pinterest-Board auf einem iPhone
Trends kommen und gehen, aber sie kommen fast immer wieder. Nur weil ein Pinterest-Board aktuell für Sie nicht mehr relevant ist, heißt das nicht, dass es für immer so bleiben wird. Erwägen Sie, das Board zu archivieren, anstatt eine sorgfältig kuratierte Sammlung mit ein paar Fingertipps zu entfernen.
Archivierte Boards werden unter Ihren aktiven Boards versteckt. Wann immer Sie sich entscheiden, das Board erneut zu verwenden und zu aktualisieren, können Sie es genauso schnell wieder aus der Archivierung entfernen, wie Sie es archiviert haben.
So archivieren Sie ein Pinterest-Board:
- Tippen Sie unten auf dem Bildschirm auf Ihr Profilsymbol, um Ihre Profilseite zu öffnen.
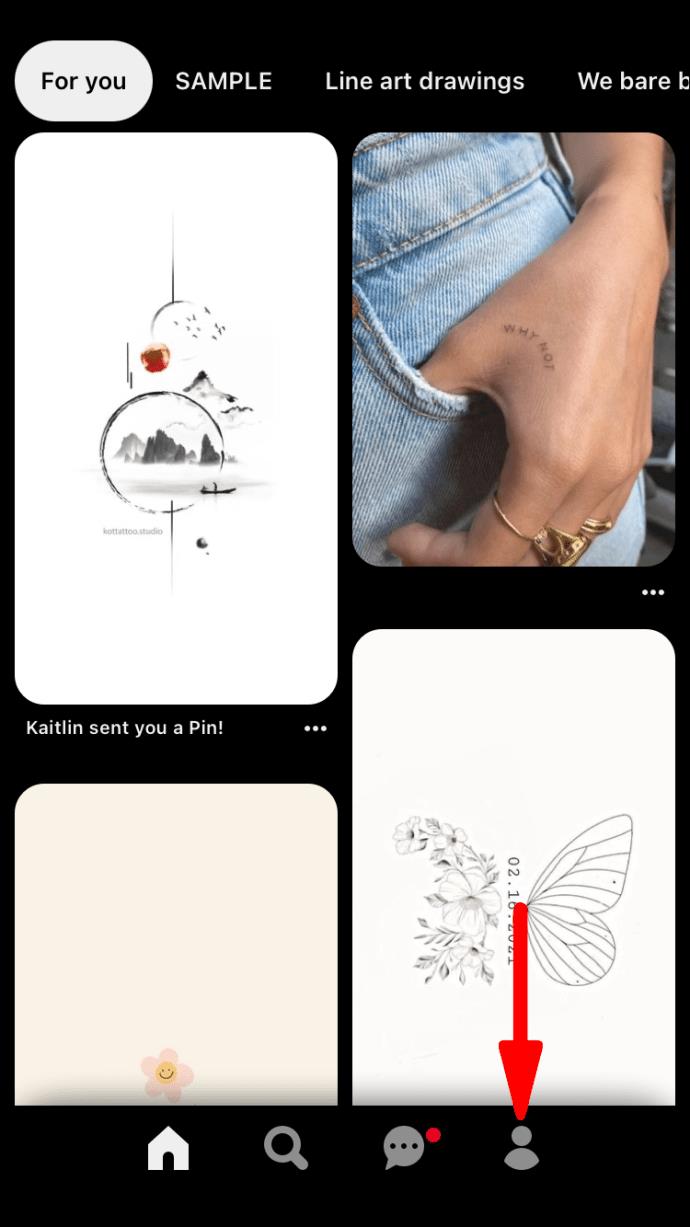
- Suchen Sie das Board, das Sie entfernen möchten, und klicken Sie, um es zu öffnen.
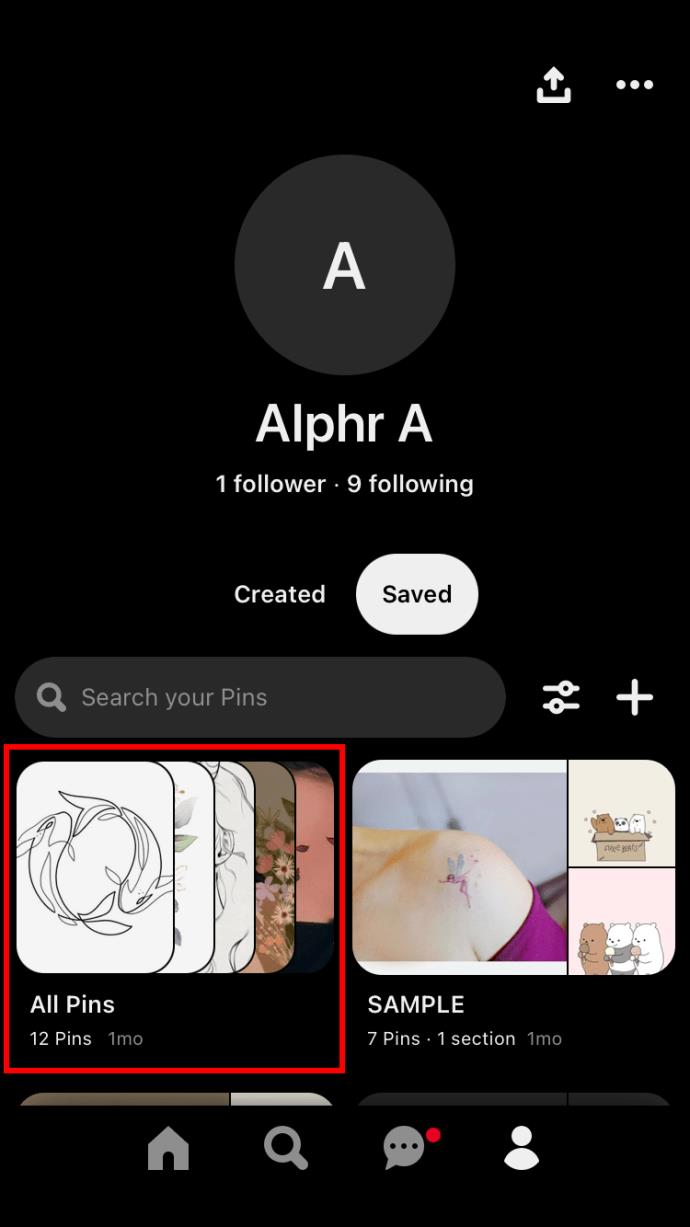
- Drücken Sie auf das Dreipunktsymbol in der oberen rechten Ecke Ihres Bildschirms.
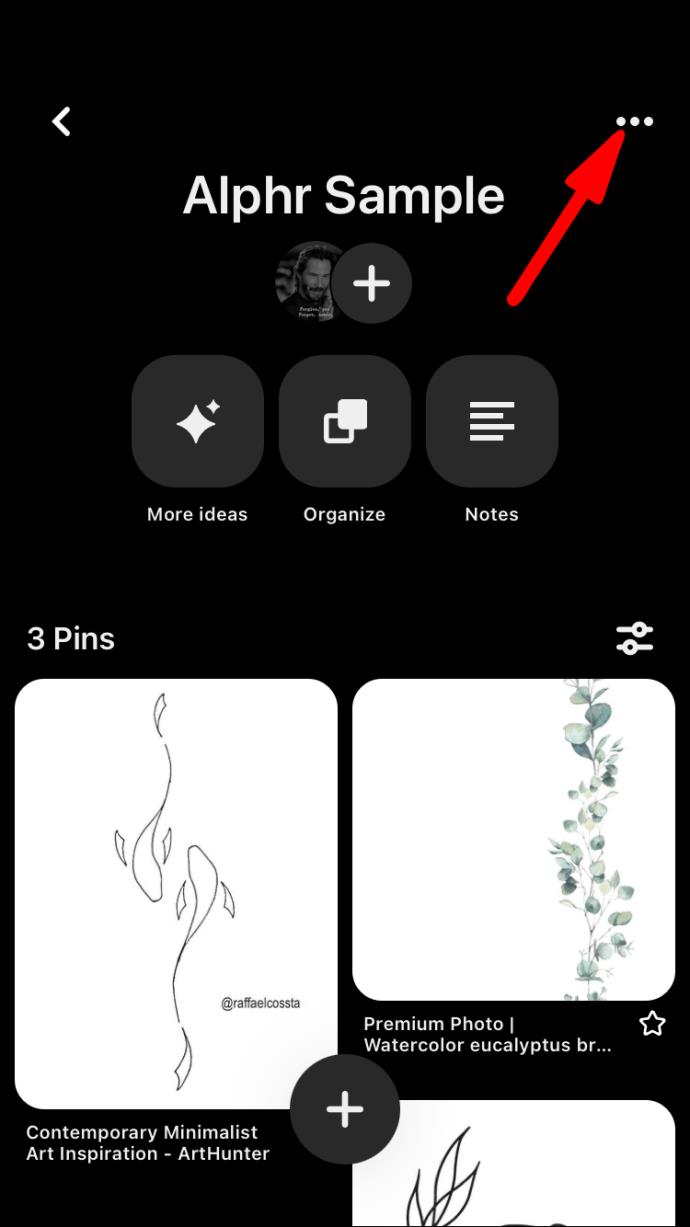
- Wählen Sie „Archivboard“.
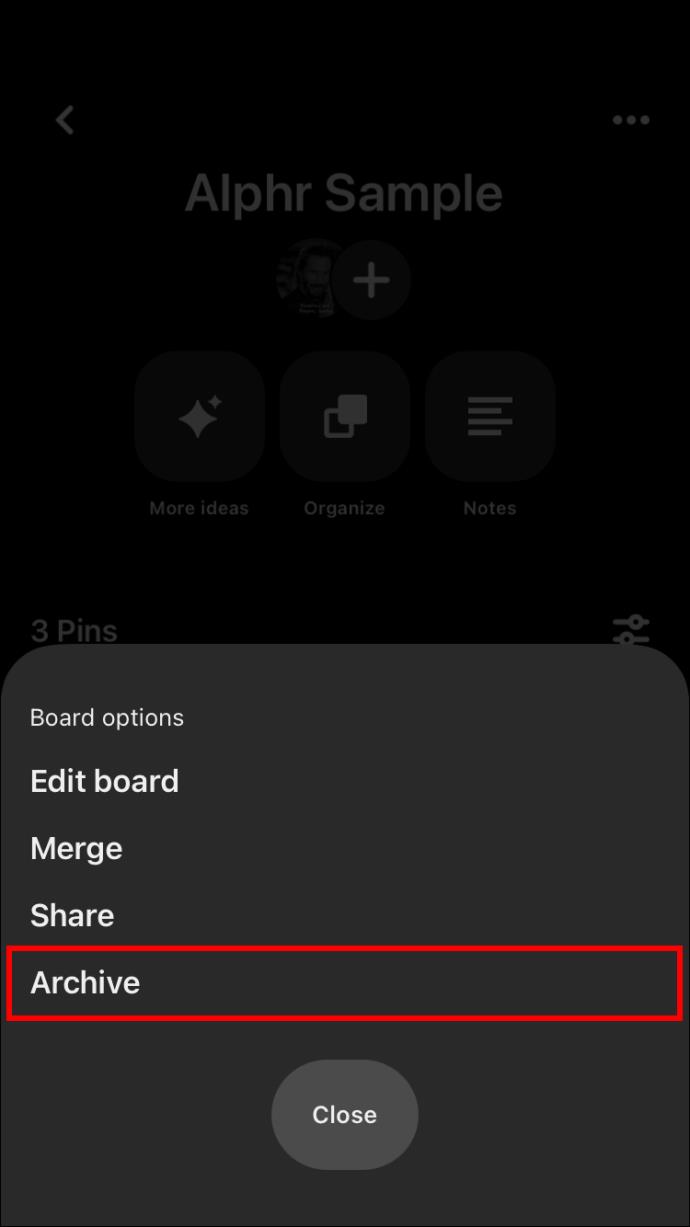
- Bestätigen Sie die Auswahl, indem Sie erneut auf „Archivieren“ tippen.
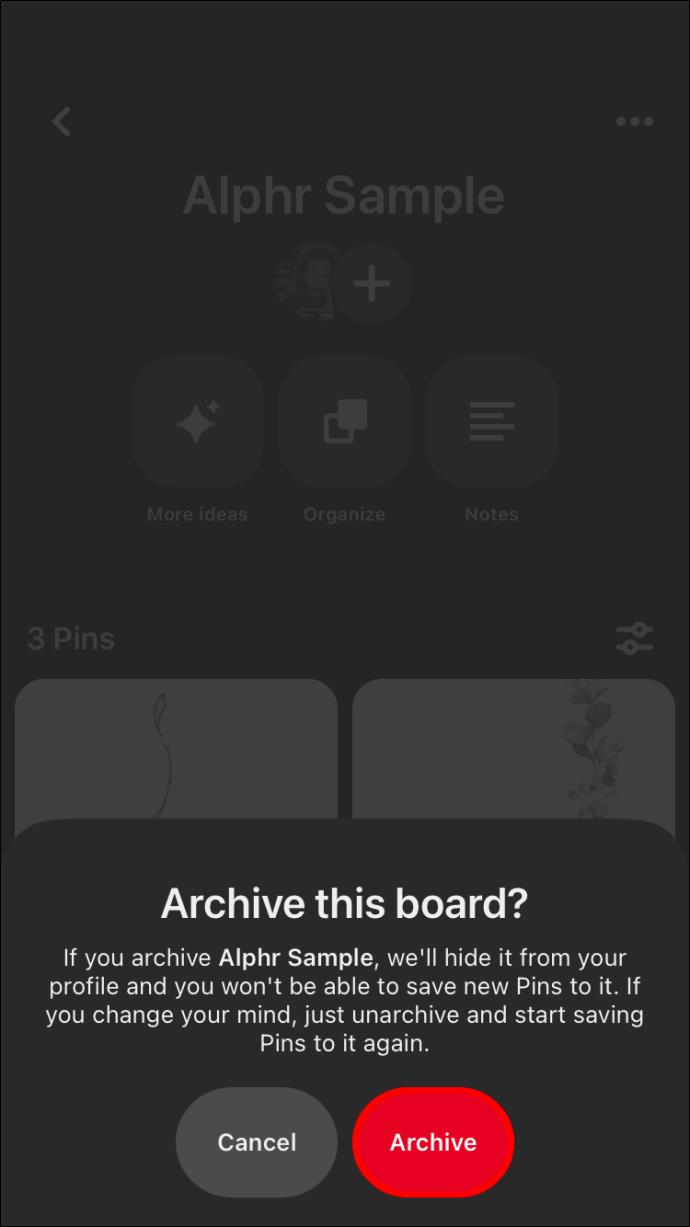
So löschen Sie ein Pinterest-Board auf einem Android-Gerät
Mit der Pinterest- App können Sie ganz einfach täglich neue Ideen entdecken und speichern. Sie können ein Board entsprechend Ihren Interessen und Zielen kuratieren und dieses Board löschen, sobald sich diese Interessen und Ziele ändern.
Führen Sie die folgenden Schritte aus, um ein Pinterest-Board auf Ihrem Android-Telefon zu löschen:
- Tippen Sie unten rechts auf Ihrem Bildschirm auf Ihr Profilfoto.
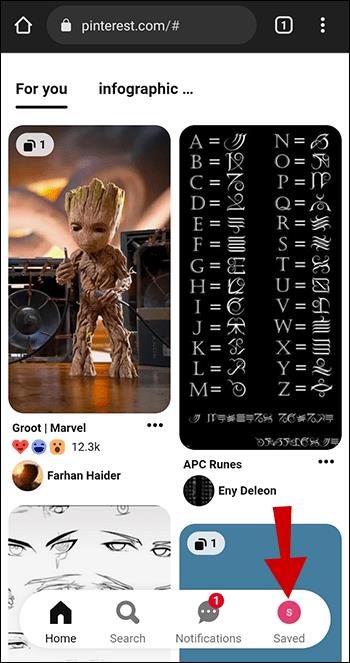
- Suchen Sie das Board, das Sie von Ihrer Profilseite entfernen möchten.
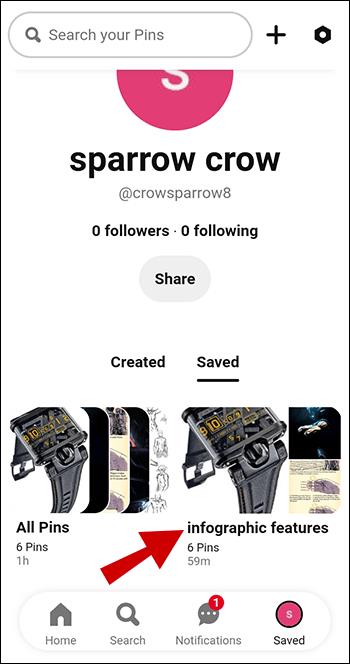
- Öffnen Sie die Platine, indem Sie darauf drücken.
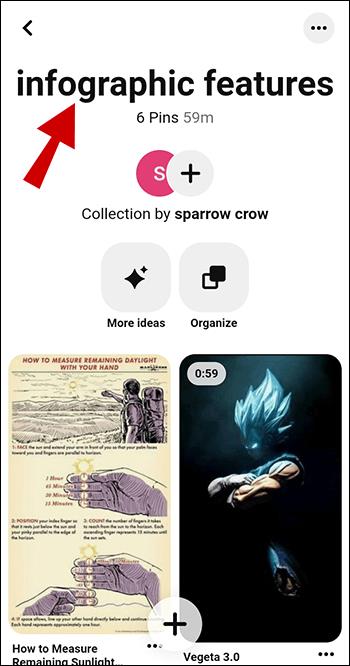
- Klicken Sie auf das Auslassungszeichen-Symbol in der oberen rechten Ecke.
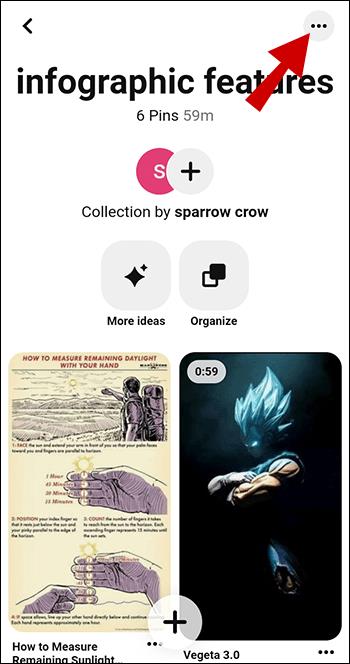
- Wählen Sie „Board bearbeiten“ aus der Liste „Optionen“.
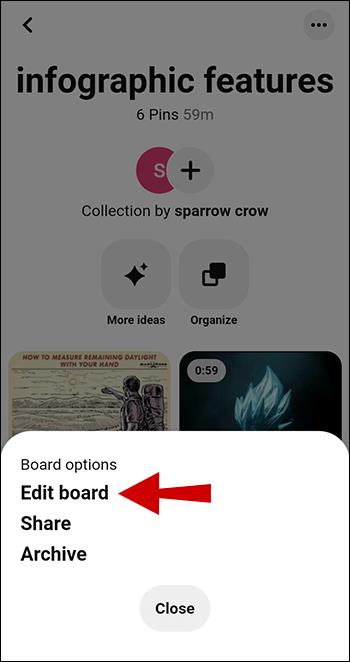
- Gehen Sie zum Ende der Seite und klicken Sie auf „Löschen“.
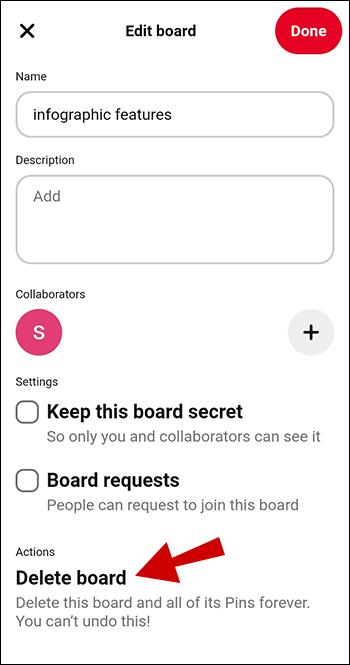
- Tippen Sie in der Popup-Eingabeaufforderung erneut auf „Löschen“, um die Aktion zu bestätigen.
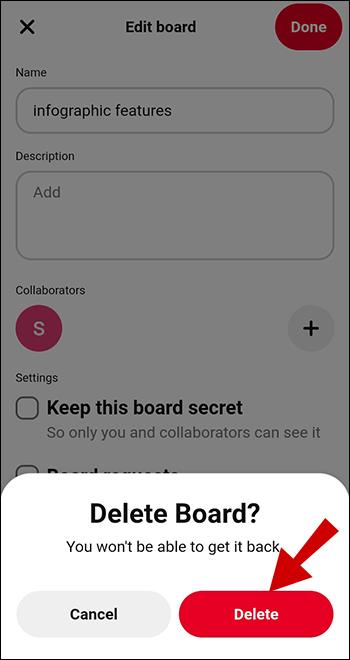
So archivieren Sie ein Pinterest-Board auf einem Android-Gerät
Wenn Sie Ihre Boards nicht dauerhaft, sondern nur vorübergehend ändern möchten, können Sie ein Board archivieren, anstatt es zu löschen.
Während eine gelöschte Pinnwand mit all ihren Pins für immer verschwunden ist, befindet sich eine archivierte Pinnwand nur im Ruhezustand am unteren Rand Ihrer Profilseite. Sie können keine neuen Pins auf einem archivierten Board speichern, bis Sie die Archivierung aufheben.
So archivieren Sie ein Pinterest-Board auf Ihrem Android-Gerät:
- Drücken Sie unten rechts auf Ihr Profilfoto.
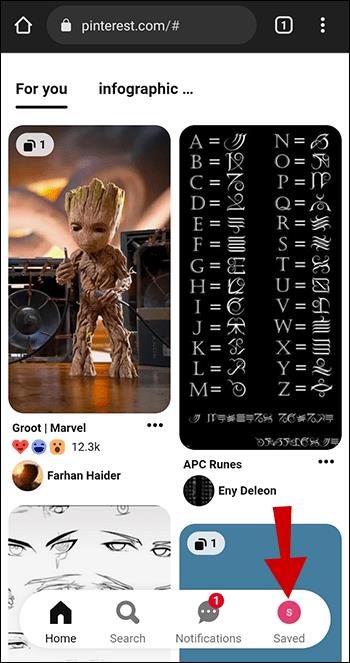
- Suchen Sie nach dem Board, das Sie von Ihrer Profilseite entfernen möchten.
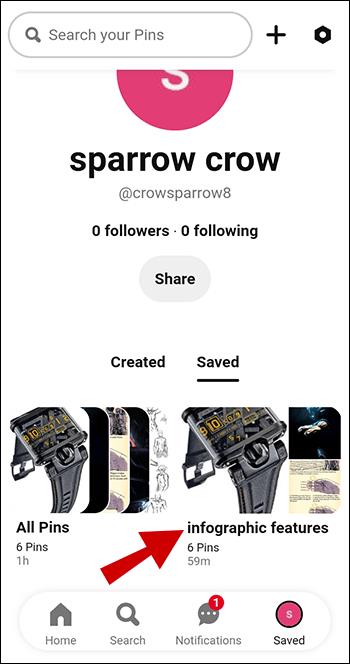
- Öffne das Board, indem du darauf tippst.
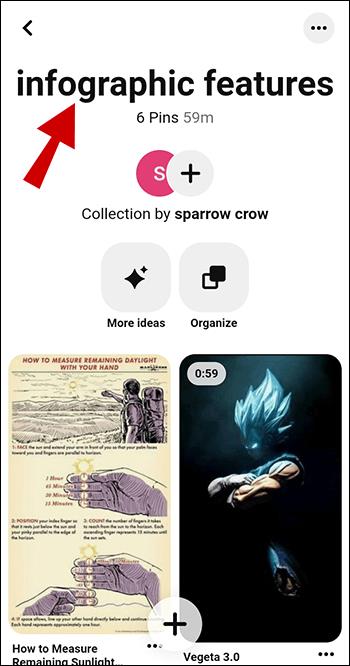
- Klicken Sie auf das Auslassungssymbol in der oberen rechten Ecke.
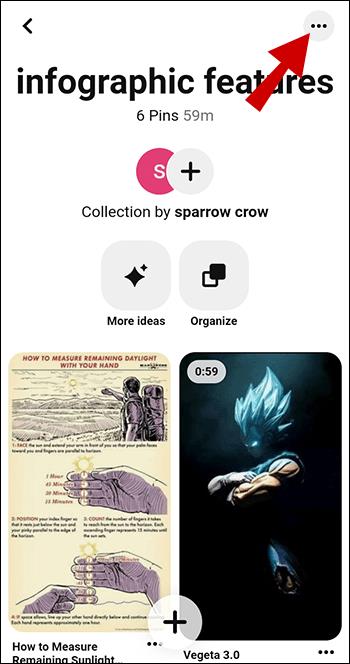
- Wählen Sie unter „Optionen“ „Archivboard“ aus.
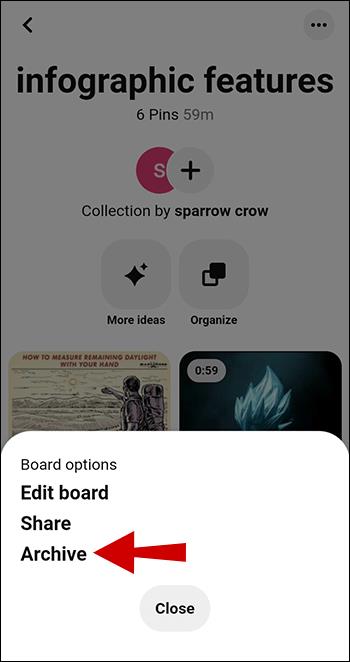
- Tippen Sie auf „Archivieren“, um den Vorgang abzuschließen.
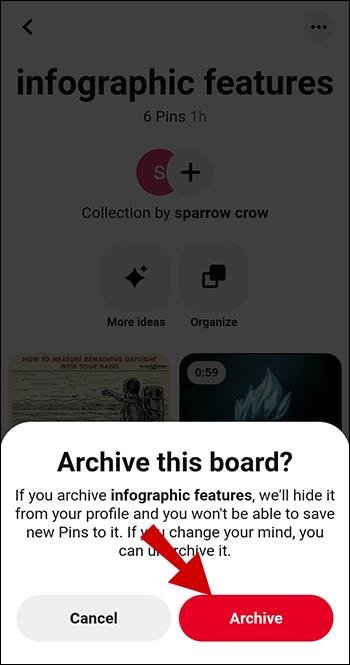
Ein maßgeschneiderter Pinterest-Account
Egal, ob Sie das Interesse am Thema des Forums verloren haben oder sich zu viele unnötige Boards angesammelt haben, die Lösung ist nur ein paar einfache Klicks entfernt. Sie können sich für immer von einem Board verabschieden, wenn Sie sicher sind, dass Sie es nie wieder brauchen werden. Alternativ können Sie das Board archivieren und zu gegebener Zeit darauf zurückgreifen. Wie auch immer Sie sich entscheiden, dieser Leitfaden liefert Ihnen die notwendigen Informationen, um ein perfekt zugeschnittenes Pinterest-Konto zu erstellen.
Haben Sie schon einmal ein Pinterest-Board gelöscht? Wie hast du es gemacht? Lassen Sie es uns im Kommentarbereich unten wissen.