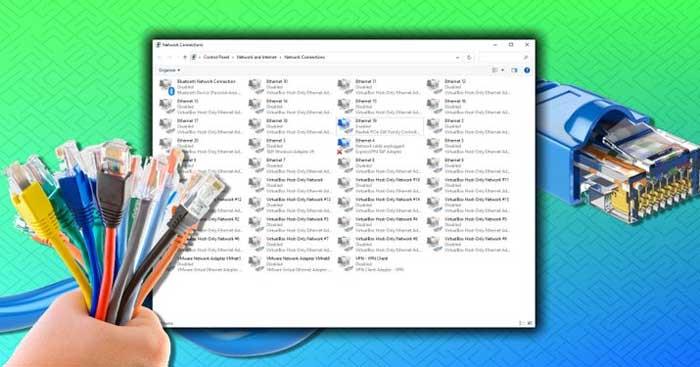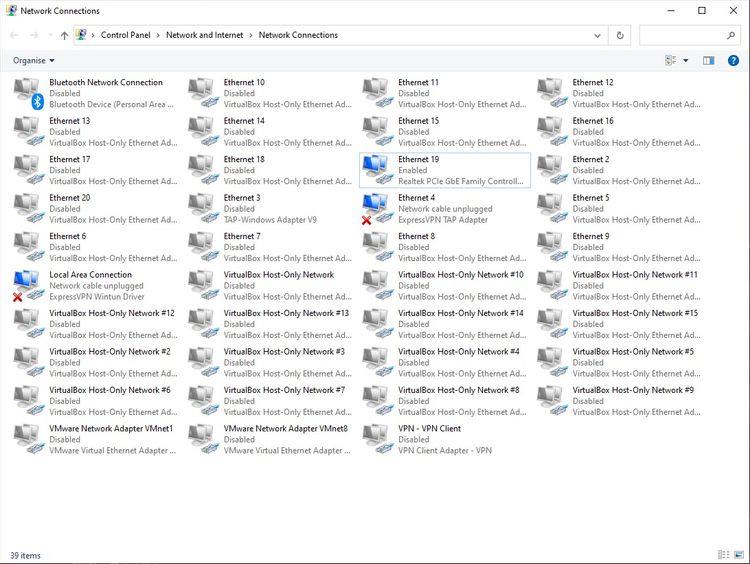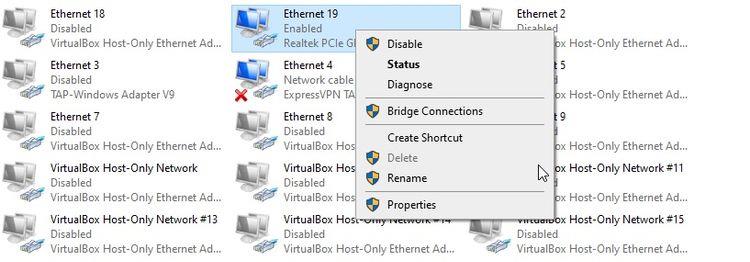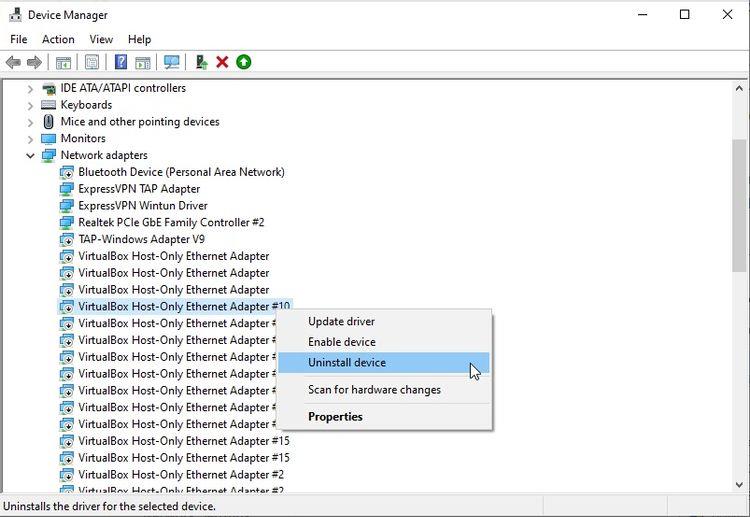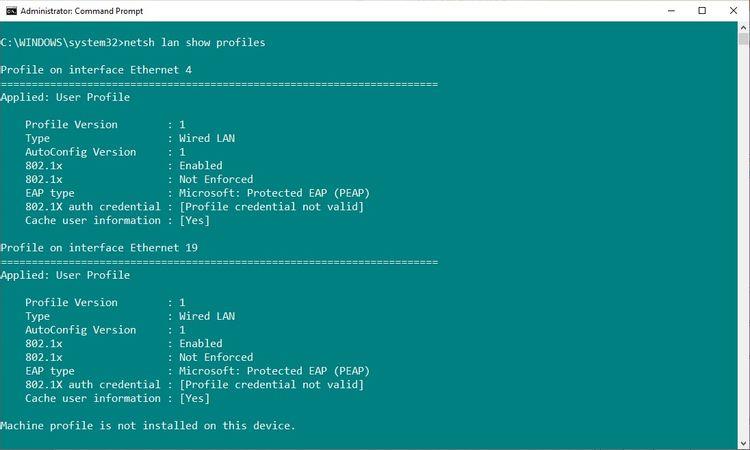Wenn Sie einen alten Netzwerkadapter aus der Liste der Netzwerkverbindungen entfernen möchten , befolgen Sie bitte die Anweisungen unten unter Download.vn .
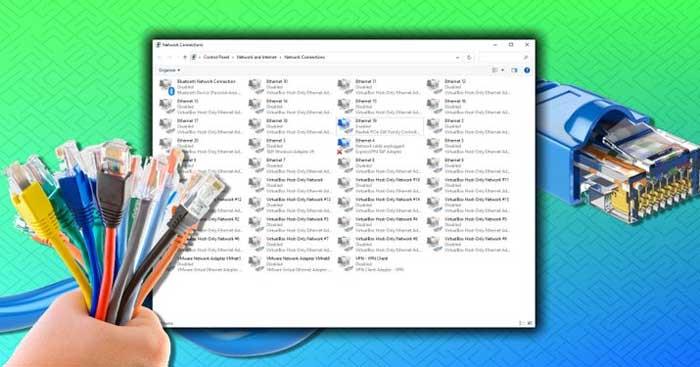
Was ist ein Netzwerkadapter?
Netzwerkadapter – Ein Netzwerkadapter ist eine Hardware, die es einem Computer ermöglicht, mit anderen Geräten zu kommunizieren. Beispielsweise verfügen Sie möglicherweise über einen drahtlosen Netzwerkadapter auf Ihrem Laptop, der eine Wi-Fi-Verbindung oder einen Ethernet-Anschluss ermöglicht. Sie erhalten außerdem einen Bluetooth-Netzwerkadapter für Bluetooth-Konnektivität und mehr.
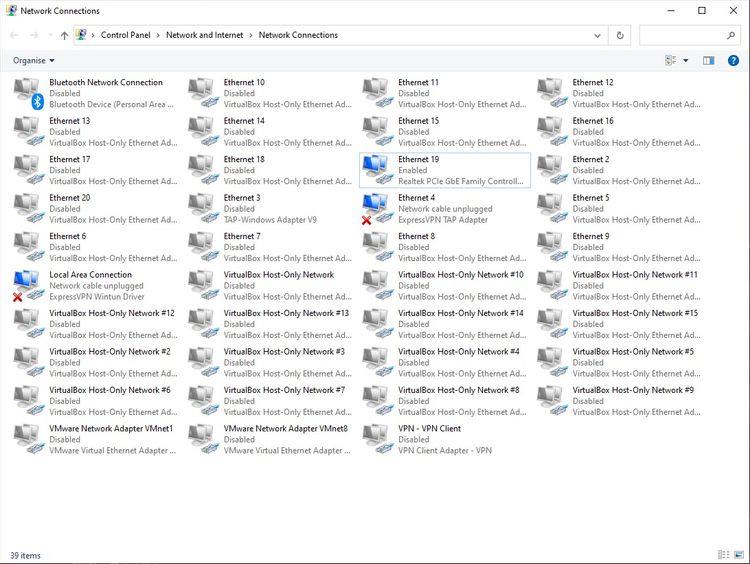
Netzwerkadapter erleichtern die Kommunikation zwischen Geräten, automatisieren die Konfiguration und Verwaltung aktiver Netzwerkverbindungen zwischen ihnen und vereinfachen die Fehlerbehebung.
Entfernen Sie den Netzwerkadapter aus der Liste der Netzwerkverbindungen
Die erste Möglichkeit, einen Netzwerkadapter unter Windows zu entfernen, ist über Netzwerkverbindungen. In diesem Fenster finden Sie alle Netzwerkverbindungen. Dies ist eine einfache Möglichkeit, Netzwerkadapter zu verwalten.
- Öffnen Sie den Datei-Explorer.
- Kopieren Sie Systemsteuerung\Netzwerk und Internet\Netzwerkverbindungen, fügen Sie sie in die Adressleiste des Datei-Explorers ein und drücken Sie dann die Eingabetaste .
- Klicken Sie mit der rechten Maustaste auf den Netzwerkadapter, den Sie entfernen möchten, und wählen Sie Löschen aus .
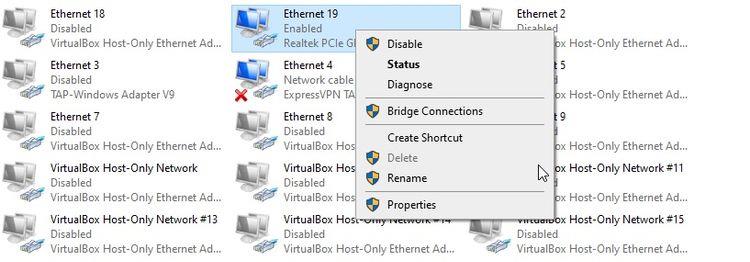
Dieser Netzwerkadapter wird deinstalliert und verschwindet aus dem System. Wie Sie jedoch auf dem Bildschirm sehen können, ist die Schaltfläche „Löschen“ nicht immer anklickbar. Wenn dies der Fall ist, fahren Sie mit dem nächsten Abschnitt fort.
Deinstallieren Sie den Netzwerkadapter mit dem Geräte-Manager
Dies ist ein Windows-Dienstprogramm, mit dem Sie alle an Ihren Computer angeschlossenen Geräte sehen können, sei es eine Maus, eine Tastatur, eine Grafikkarte oder ein Netzwerkadapter.
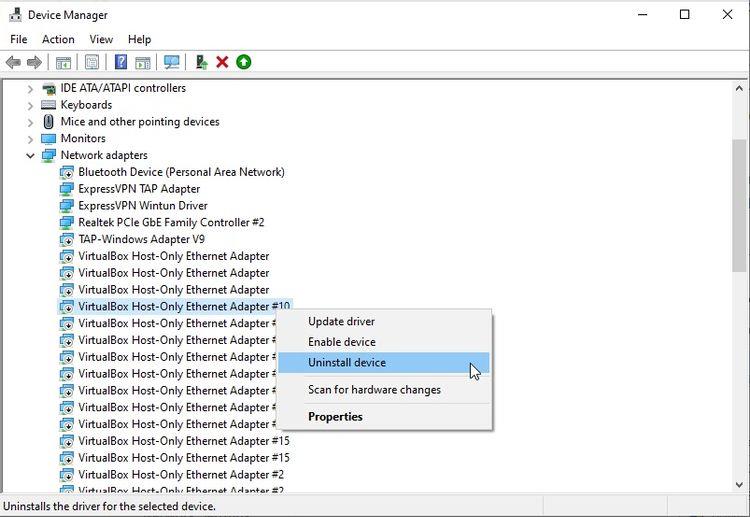
- Geben Sie „Geräte-Manager“ in die Suchleiste des Startmenüs ein und wählen Sie „ Beste Übereinstimmung“ aus .
- Scrollen Sie nach unten und öffnen Sie Netzwerkadapter mit dem Pfeilsymbol.
- Klicken Sie mit der rechten Maustaste auf den Netzwerkadapter, den Sie entfernen möchten, und wählen Sie Gerät deinstallieren aus .
- Wenn diese Warnung angezeigt wird, wählen Sie „Deinstallieren“ .
- Wiederholen Sie die Schritte bei Bedarf.
Löschen Sie die Netzwerkkonfiguration über die Eingabeaufforderung
Wenn der Netzwerkadapter immer noch nicht funktioniert, können Sie einen Schritt weiter gehen und die Netzwerkadapterkonfiguration über die Eingabeaufforderung aus dem System entfernen.
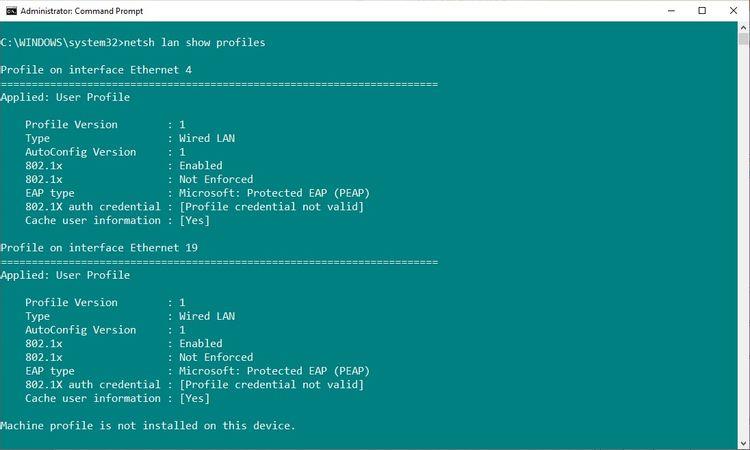
- Geben Sie cmd in die Suchleiste im Startmenü ein und wählen Sie dann Als Administrator ausführen aus .
- Wenn Sie nun versuchen, eine kabelgebundene Ethernet-Verbindung zu entfernen, geben Sie netsh lan showprofiles ein .
- Wenn Sie jedoch versuchen, eine drahtlose Wi-Fi-Verbindung zu entfernen, geben Sie Folgendes ein: netsh wlan show Profiles .
- Wenn Sie eine Warnung erhalten, dass der kabelgebundene oder kabellose Autokonfigurationsdienst nicht funktioniert, geben Sie im Startmenü Dienste ein und wählen Sie Beste Übereinstimmung aus . Scrollen Sie dann nach unten, suchen Sie nach Wired AutoConfig oder WLAN Autoconfig , klicken Sie mit der rechten Maustaste und wählen Sie Start aus .
- Wenn Sie eine Warnung erhalten, sollten Sie die vorherigen Befehle in Schritt 2 oder 3 eingeben.
- Suchen Sie den Netzwerkadapter, den Sie aus der Liste entfernen möchten, und notieren Sie sich den Schnittstellennamen oben in jedem Profil.
- Geben Sie als Nächstes den folgenden Befehl ein, um eine kabelgebundene Netzwerkadapterschnittstelle zu entfernen: netsh lan deleteprofile interface="InterfaceName" . Oder geben Sie den folgenden Befehl ein, um eine WLAN-Adapterschnittstelle zu entfernen: netsh wlan deleteprofile interface="InterfaceName" .
Oben finden Sie einige Möglichkeiten zum Löschen des Netzwerkadapters unter Win 10 und Win 11 . Ich hoffe, der Artikel ist für Sie nützlich.