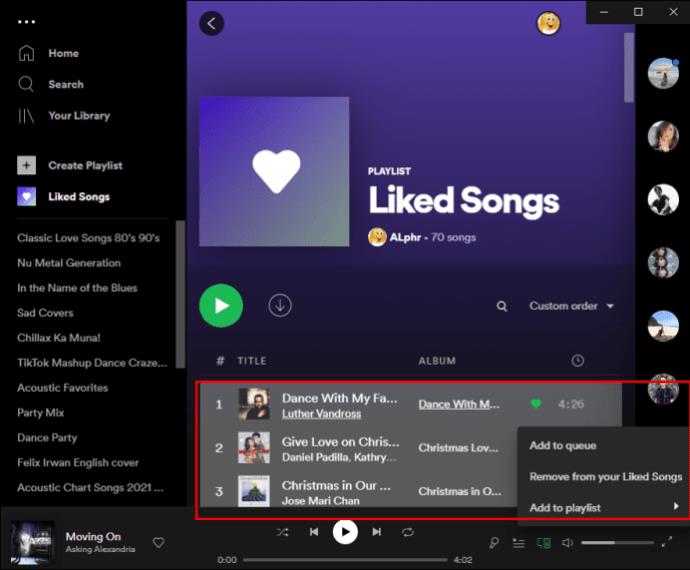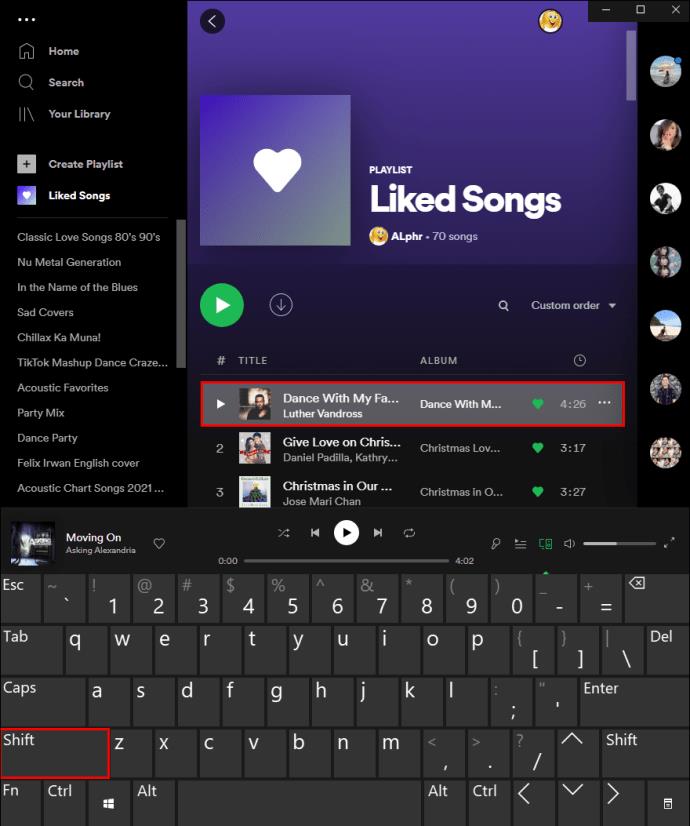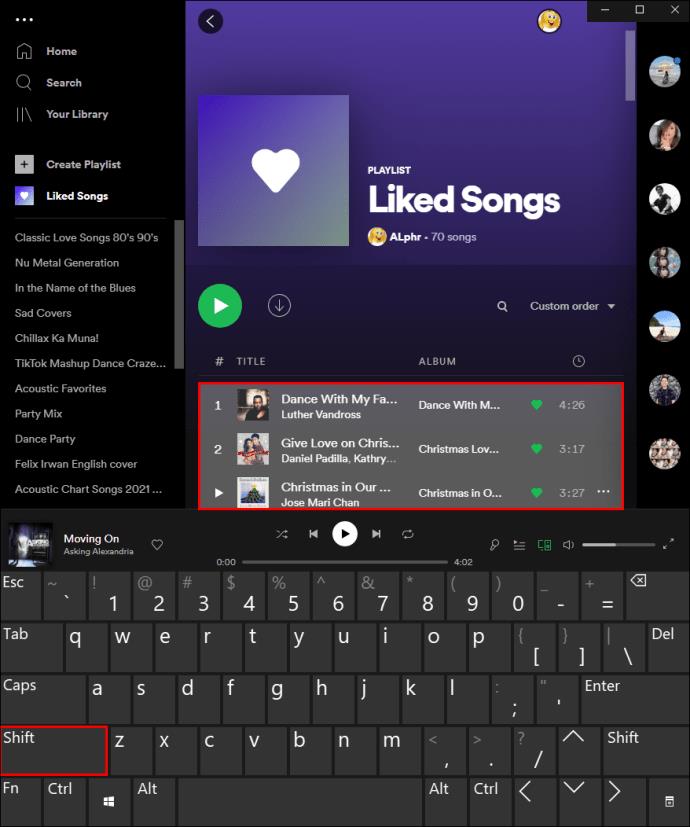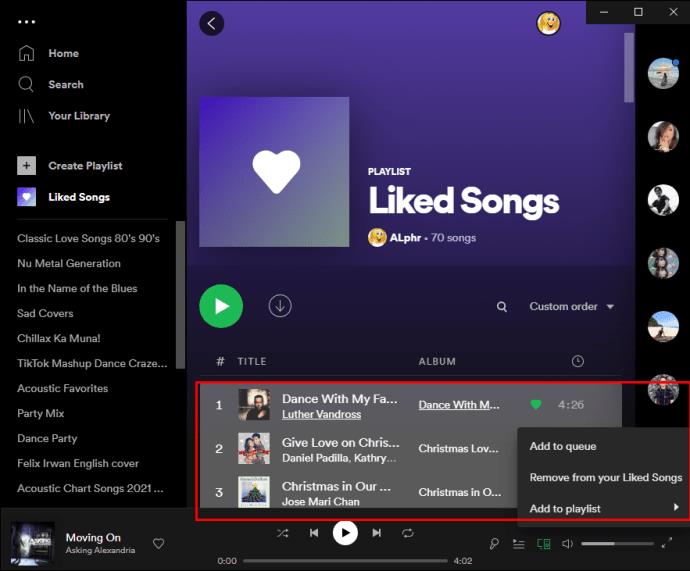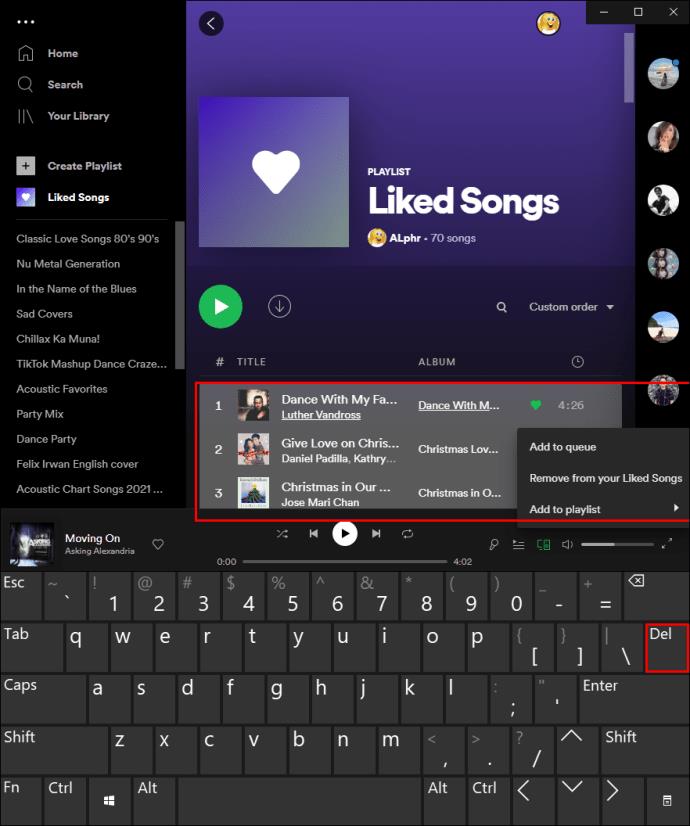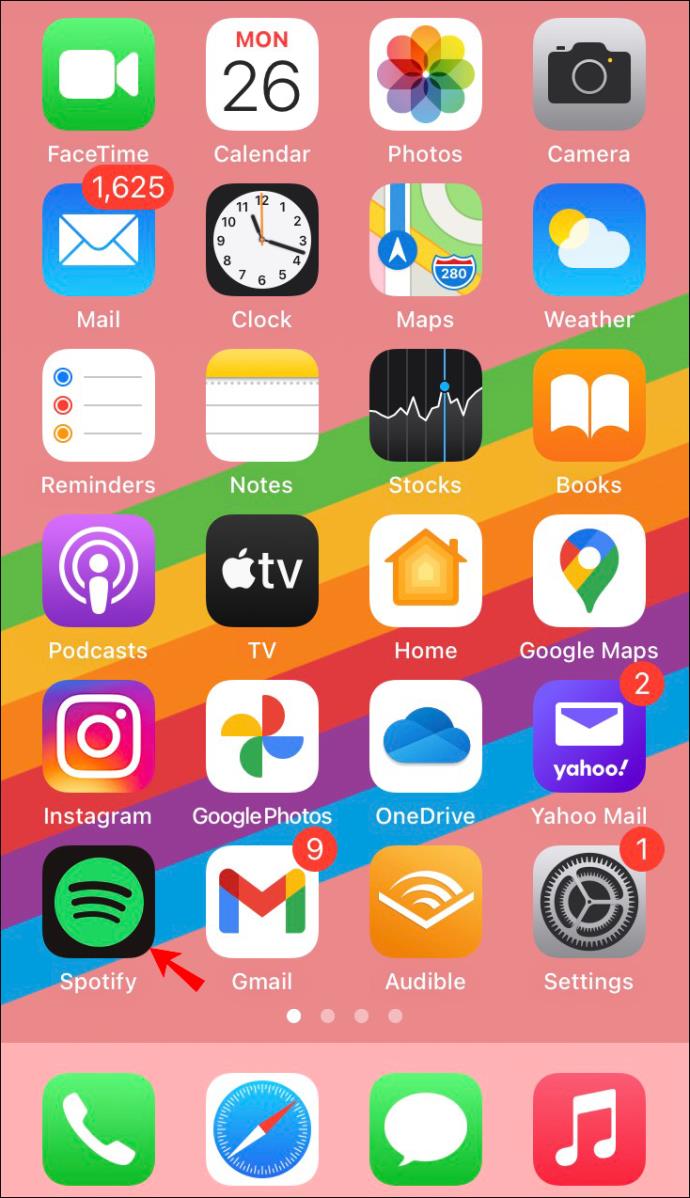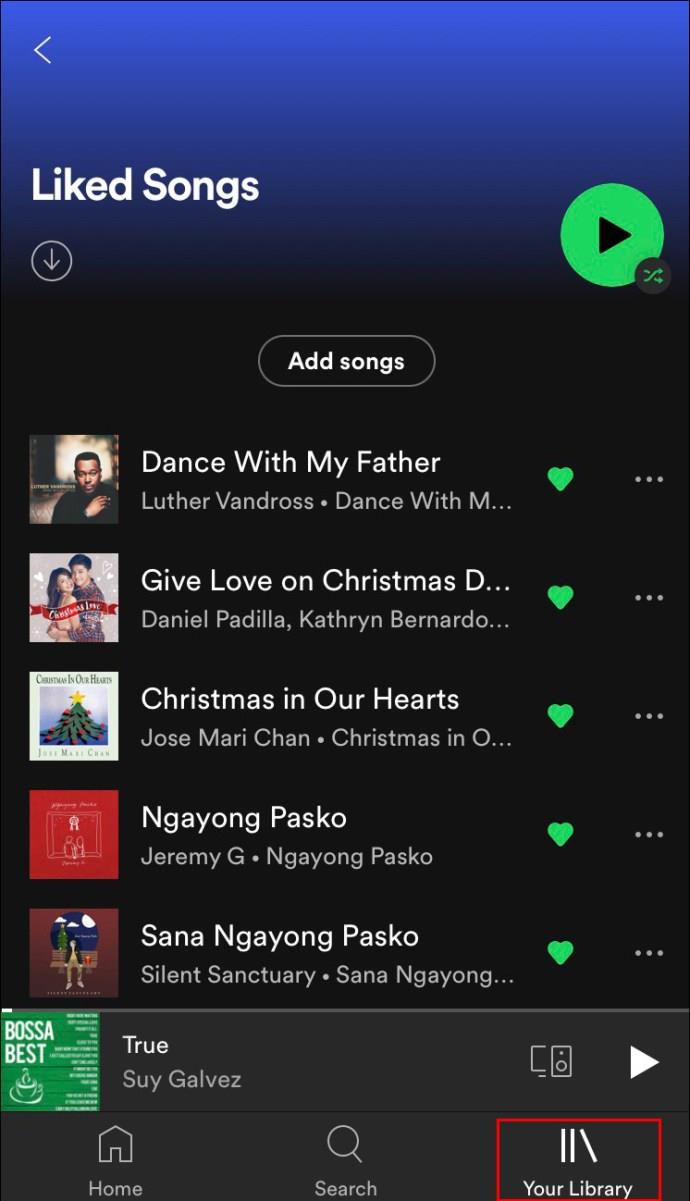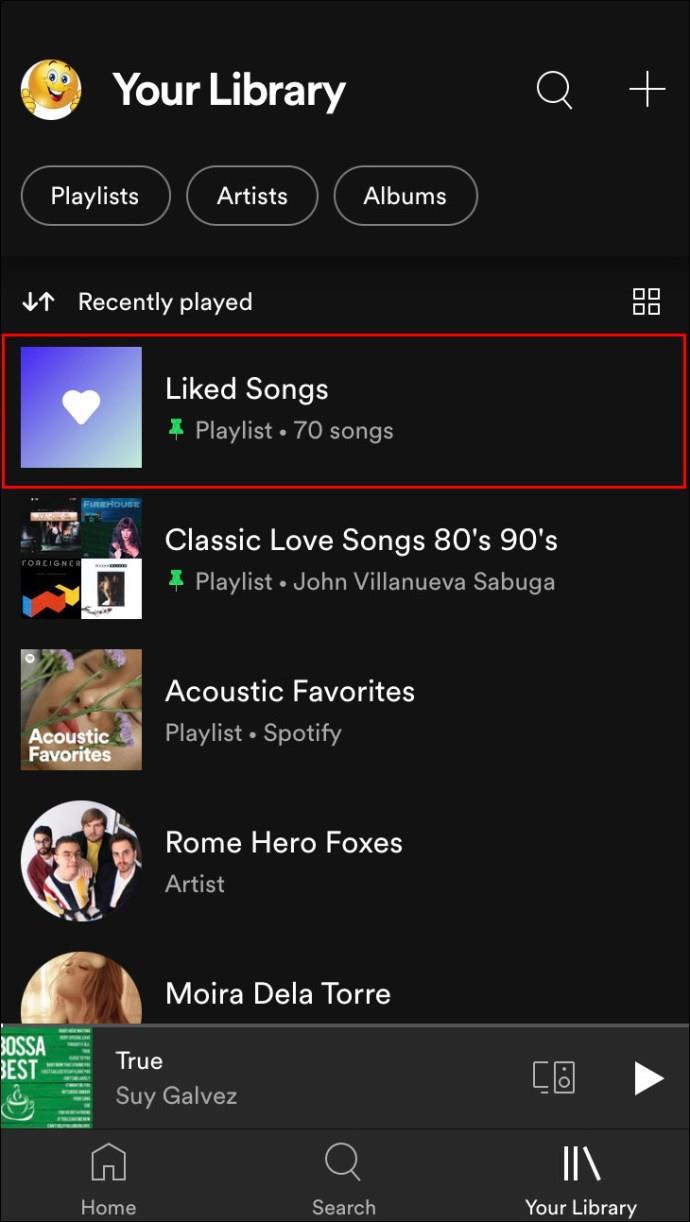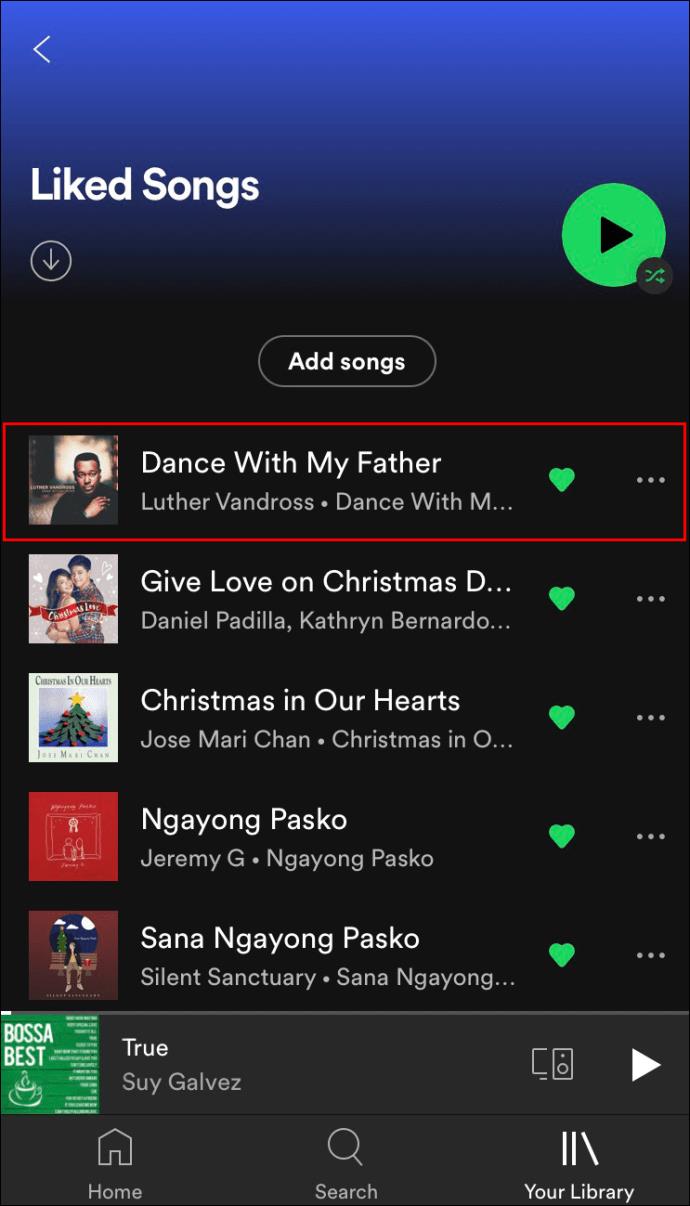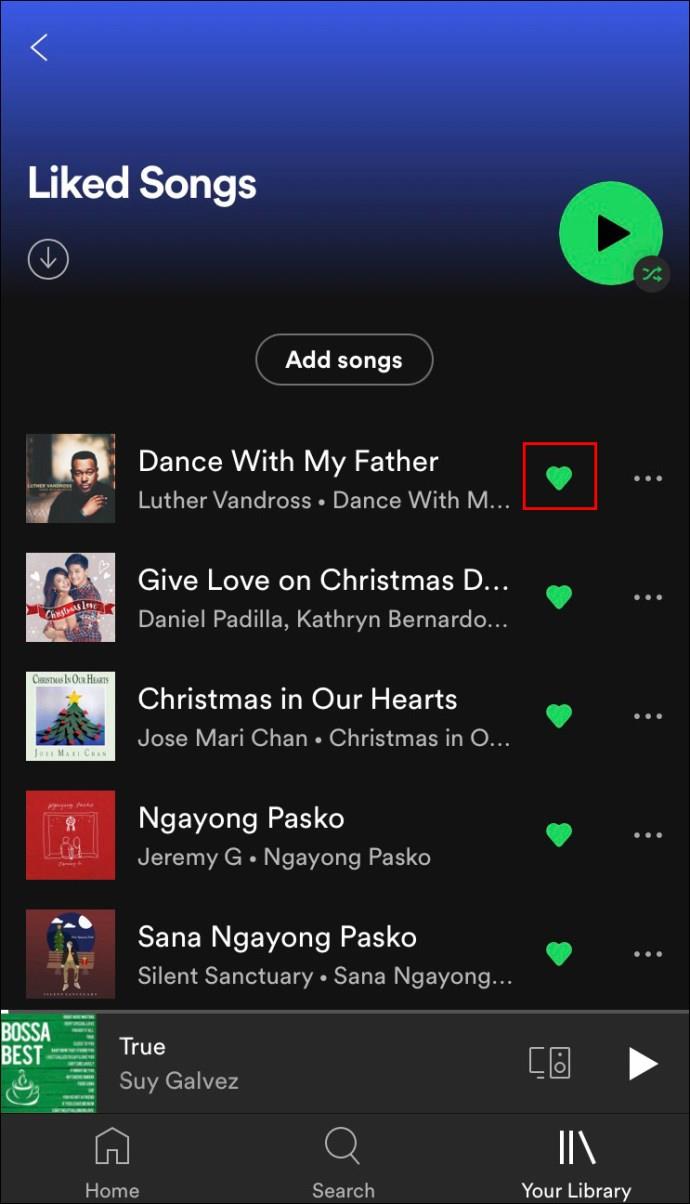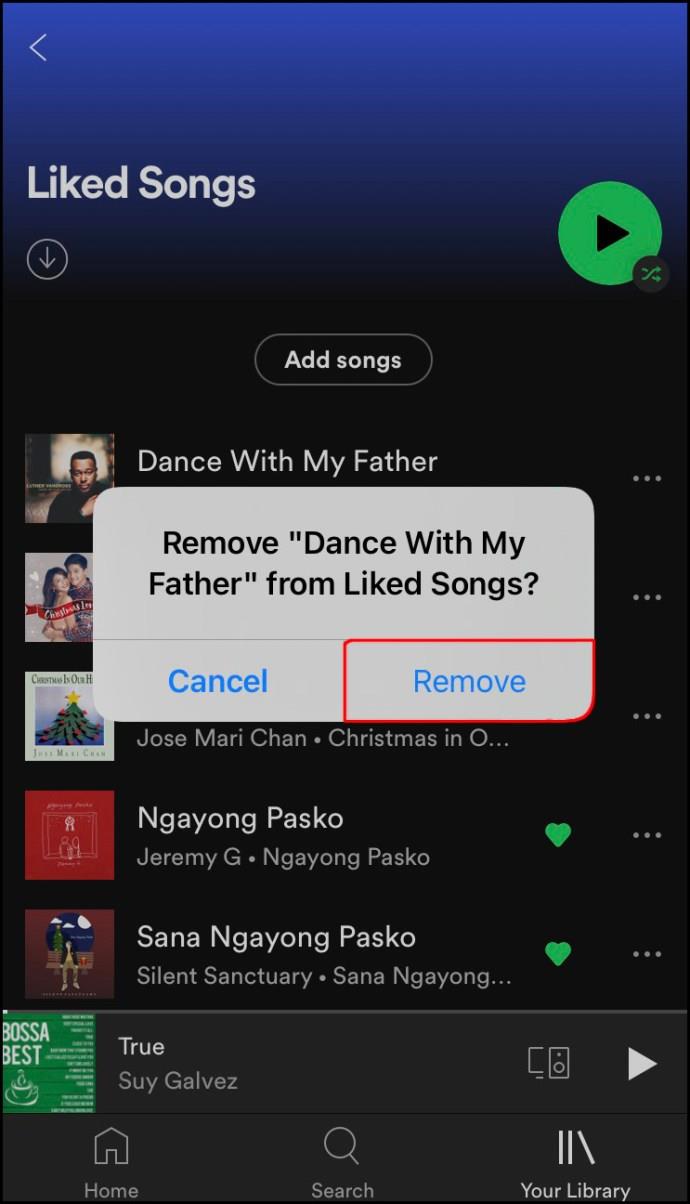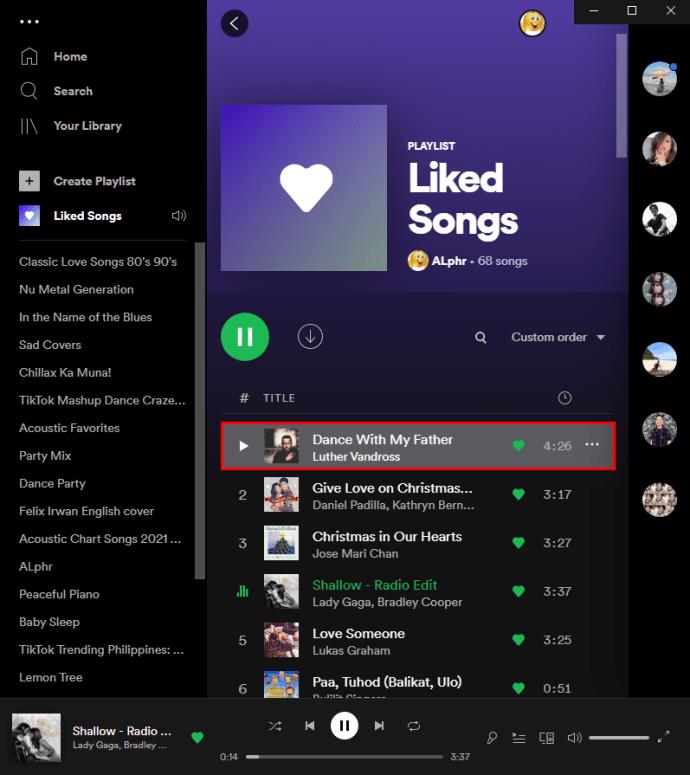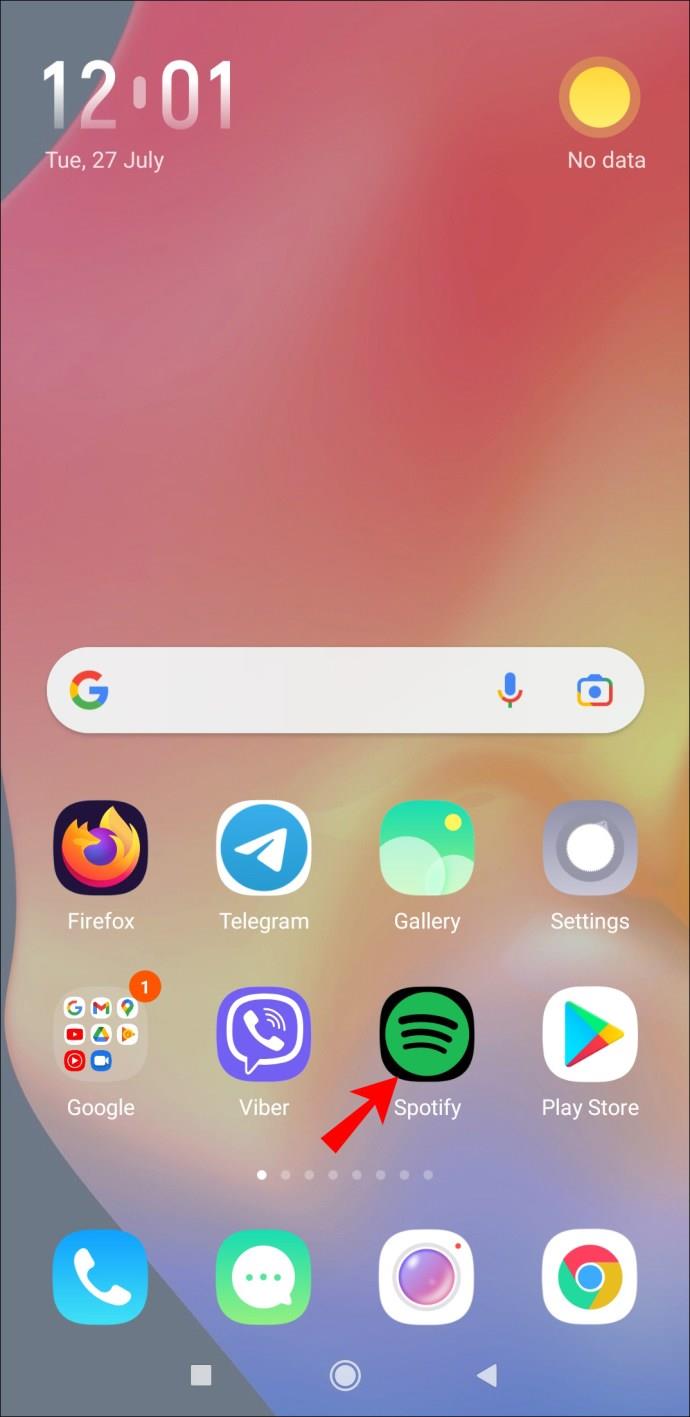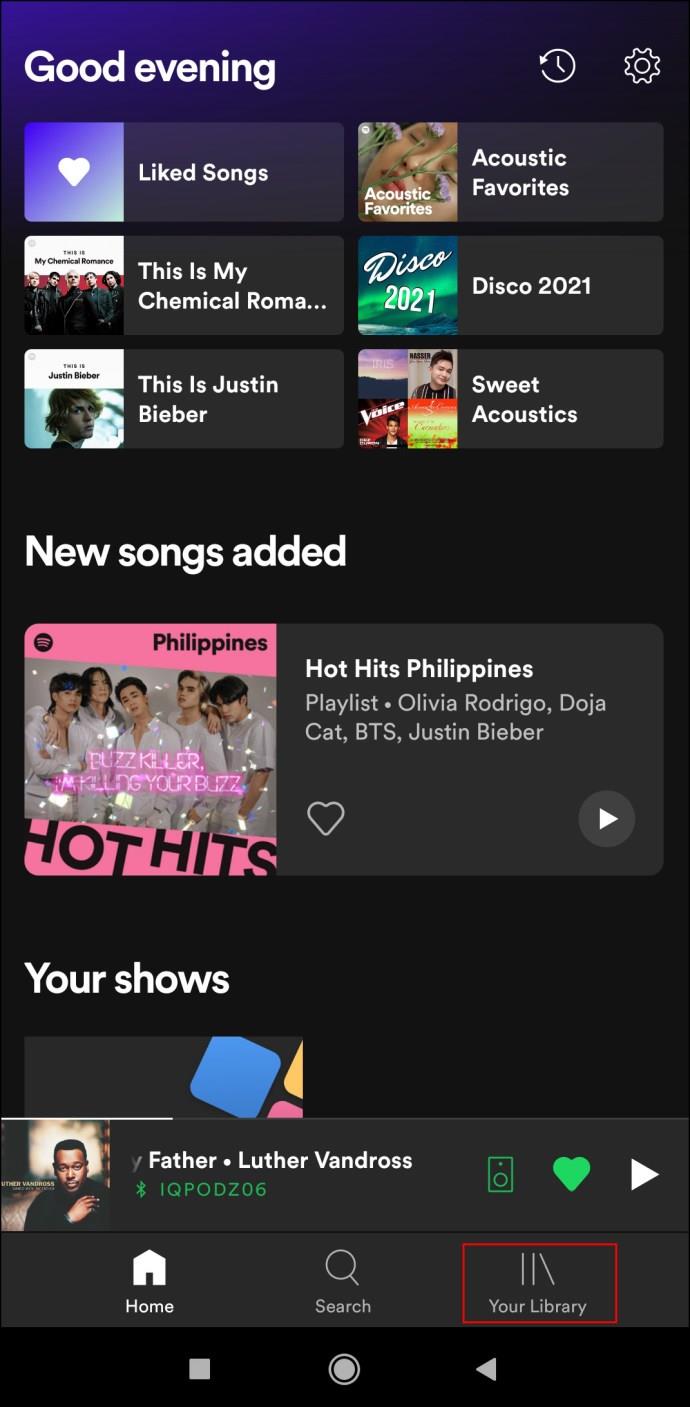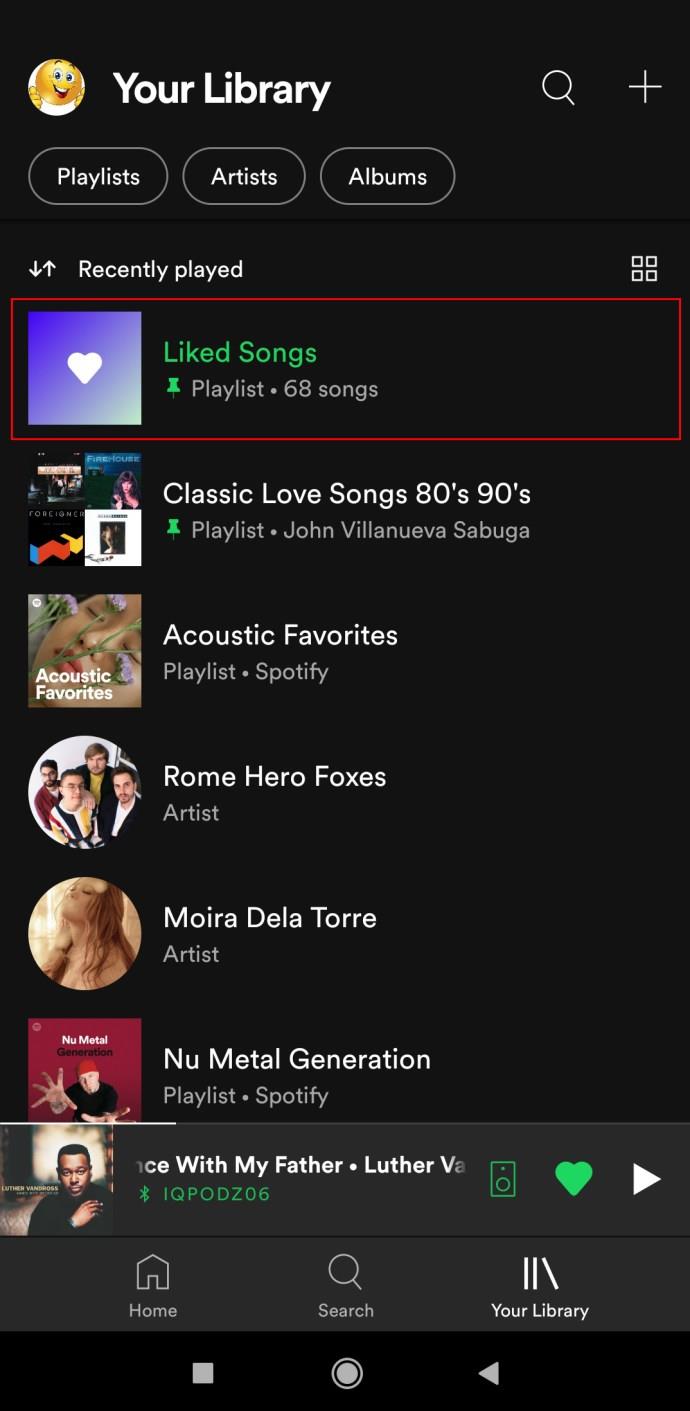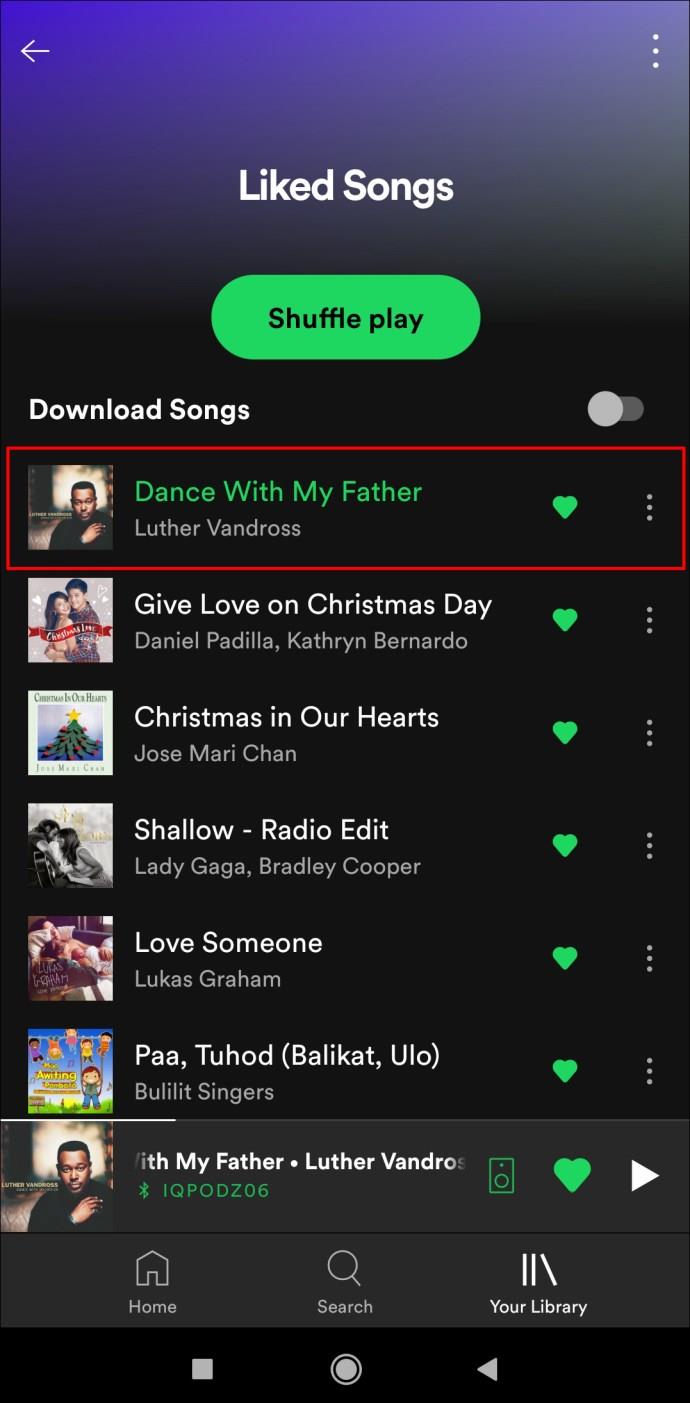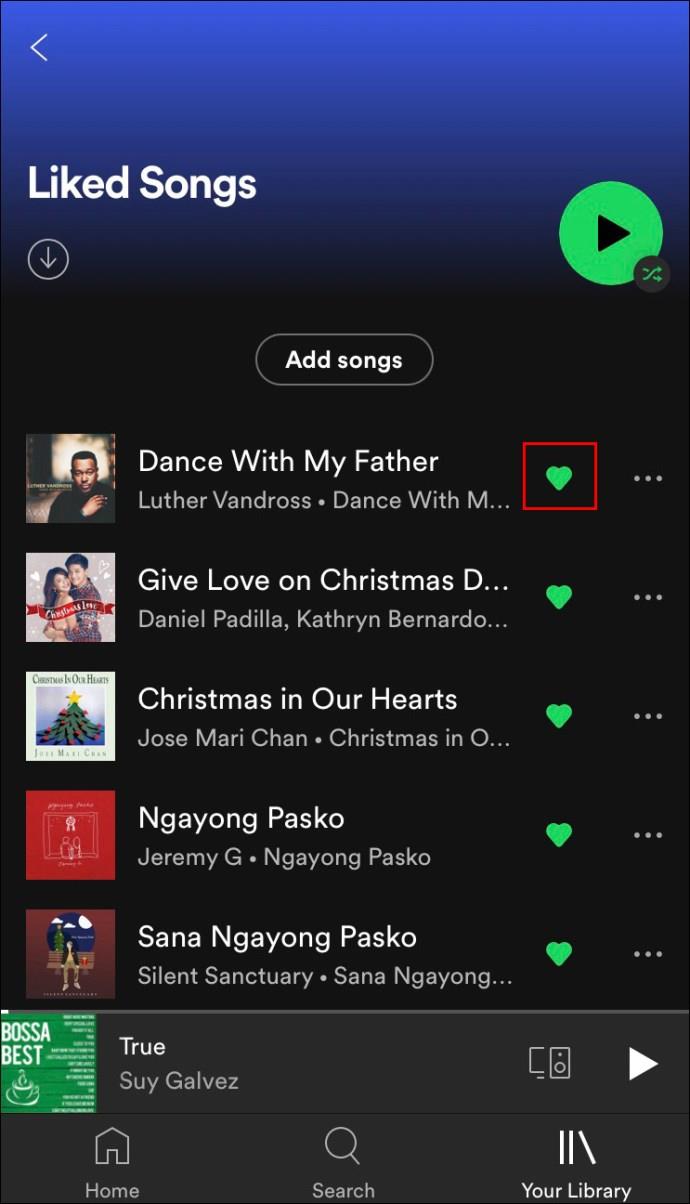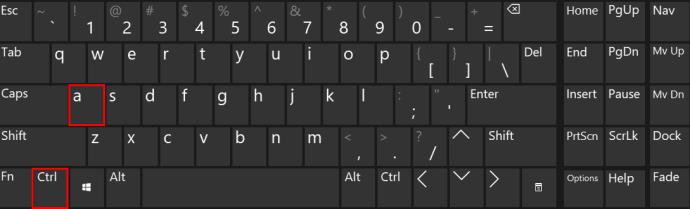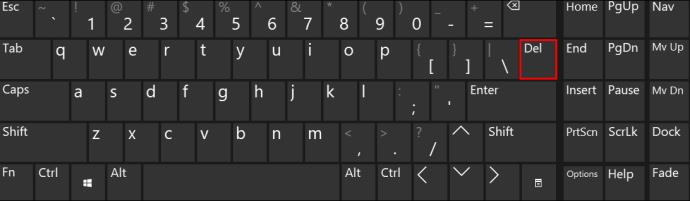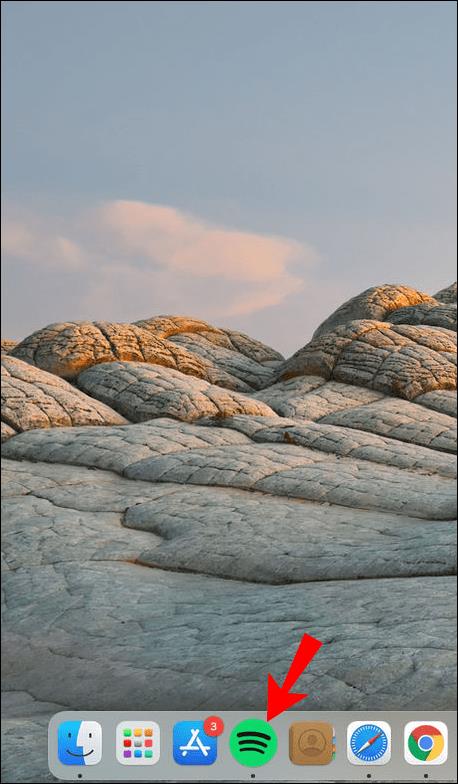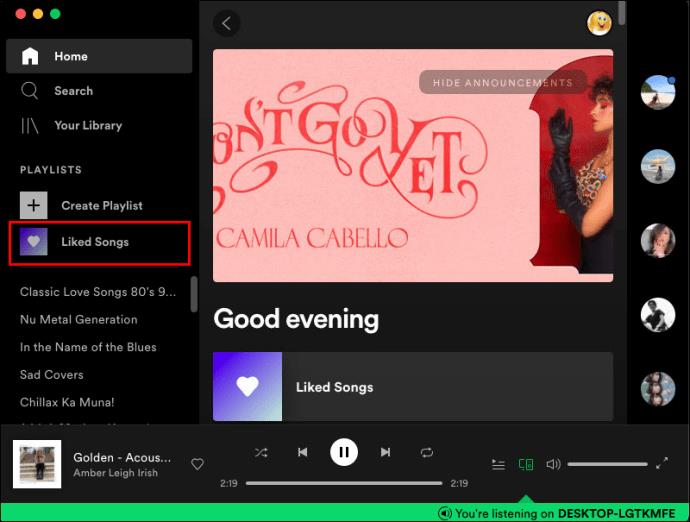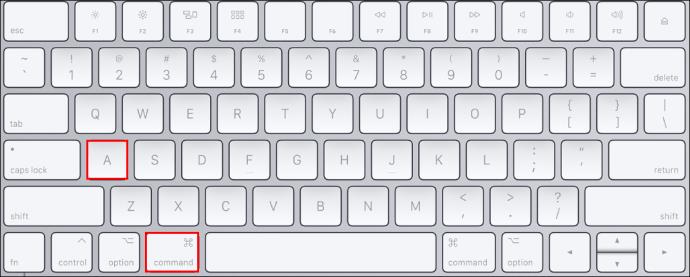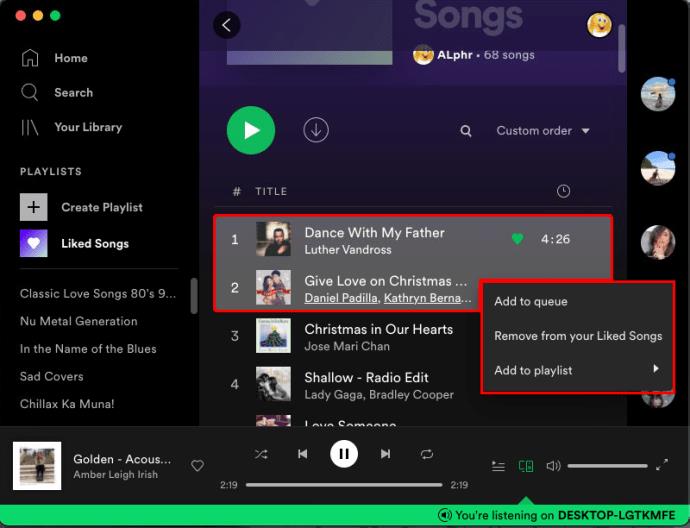Gerätelinks
Eines der großartigen Dinge an Spotify ist, dass Sie mit einem Klick einen Song mit „Gefällt mir“ markieren können, um später leichter darauf zugreifen zu können. Und wenn es nicht mehr Ihr Favorit ist, können Sie es ganz einfach löschen. Aber was ist, wenn Ihr Ordner „Gefällt mir“-Songs beispielsweise über 500 Songs enthält? Das Entfernen eines Songs nach dem anderen kann Stunden dauern. Glücklicherweise gibt es eine schnelle Möglichkeit, alle Songs, die Ihnen gefallen, auf einmal zu löschen und sich so stundenlanges Tippen zu ersparen.

In dieser Anleitung erfahren Sie, wie Sie mehrere Songs mit „Gefällt mir“-Angaben auf Spotify löschen. Wir zeigen Ihnen auch, wie Sie einen einzelnen Song mit Likes sowie eine ganze Playlist auf Spotify löschen.
So löschen Sie alle beliebten Songs in Spotify unter Windows
Jeder Song, der Ihnen jemals auf Spotify gefallen hat, wird automatisch im Ordner „Gefällt mir“-Songs in Ihrer Bibliothek gespeichert. Da es keine Begrenzung gibt, wie viele Songs Sie mögen können, kann dieser Ordner Tausende von Songs enthalten. Es besteht zwar die Möglichkeit, alle Ihre Spotify-Wiedergabelisten zu löschen, der Ordner „Gefällt mir“-Songs kann jedoch nicht gelöscht werden. Selbst wenn Sie jedes einzelne Lied löschen, ist der Ordner zwar leer, aber immer noch vorhanden.
Manchmal möchten Spotify-Benutzer neu anfangen und alle Songs aus ihrer Playlist „Likes“ löschen. Es gibt nur eine Möglichkeit, alle Songs, die Sie auf Spotify mögen, auf einmal zu löschen, und zwar mit der Spotify-Desktop-App.
Folgendes müssen Sie tun, um alle Ihre Lieblingstitel auf Spotify unter Windows zu löschen:
- Öffnen Sie die Spotify-Desktop-App auf Ihrem Computer.

- Gehen Sie zum Ordner „Gefällt mir“-Songs in der linken Seitenleiste.

- Drücken Sie gleichzeitig die Tasten „Strg“ und „A“.
- Klicken Sie mit der rechten Maustaste auf die markierten Songs und klicken Sie im Dropdown-Menü auf „Aus Ihren „Likes“-Songs entfernen“. Sie können auch einfach die „Entf“-Taste auf Ihrer Tastatur drücken.
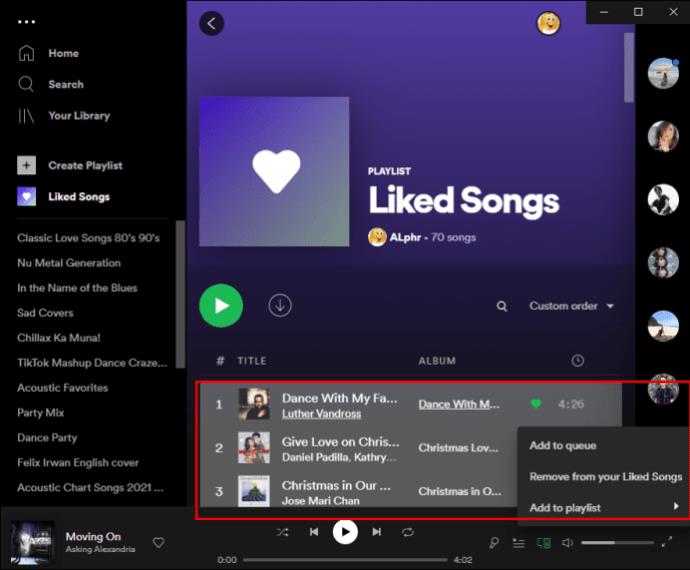
Dadurch werden alle Songs, die Sie mögen, auf einmal gelöscht. Jetzt können Sie eine brandneue Playlist mit neuen Lieblingssongs erstellen. Während es möglich ist, diese Methode in der Desktop-App zu verwenden, ist dies in der Spotify-Web-App nicht möglich.
Diese Methode kann auch zum Löschen aller Ihrer Songs aus anderen Playlists angewendet werden, nicht nur zum Löschen des Ordners „Likes Songs“.
So löschen Sie mehrere beliebte Songs auf einem PC
Es gibt eine schnelle und einfache Möglichkeit, mehrere beliebte Songs auf Spotify zu löschen. Dies ist jedoch nur über die Desktop-App möglich. Sowohl in der mobilen App als auch in der Web-App müssen Sie jeweils einen Song entfernen. Das Löschen mehrerer beliebter Songs auf Spotify ist für Windows- und Mac-Benutzer unterschiedlich.
Führen Sie die folgenden Schritte aus, um mehrere beliebte Songs auf Spotify unter Windows zu löschen:
- Öffnen Sie die Spotify-Desktop-App auf Ihrem Computer.

- Navigieren Sie zur Registerkarte „Gefällt mir“-Songs in der linken Seitenleiste.

- Klicken Sie auf den ersten Song, den Sie löschen möchten, und drücken Sie die Umschalttaste auf Ihrer Tastatur.
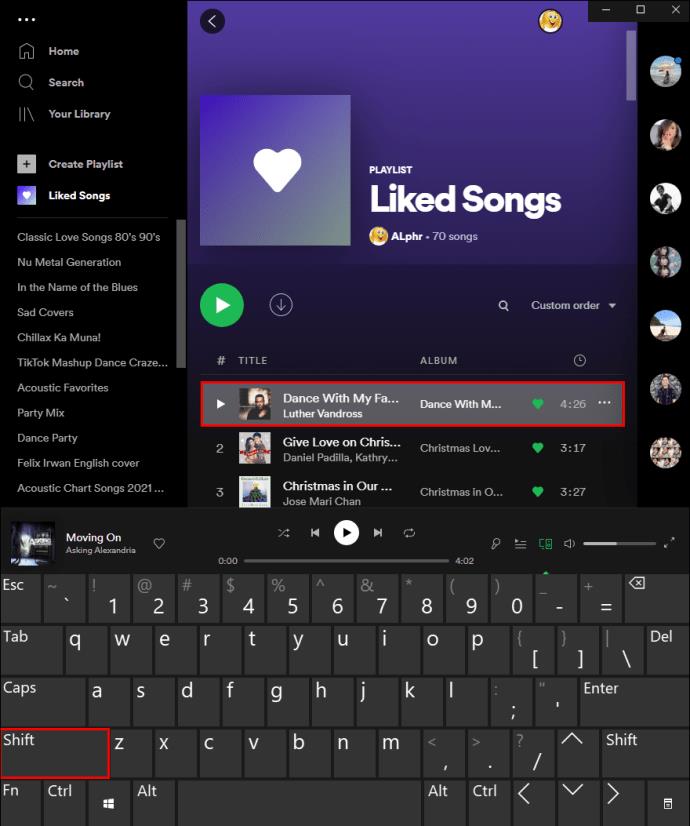
- Wählen Sie alle gewünschten Songs aus, die Sie löschen möchten, während Sie die „Shift“-Taste gedrückt halten.
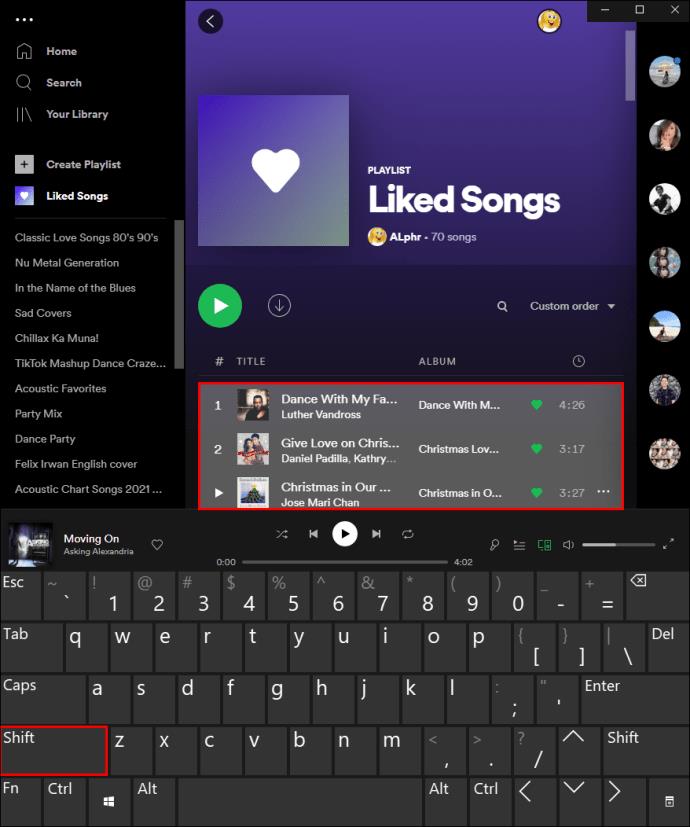
- Klicken Sie mit der rechten Maustaste auf die markierten Songs und klicken Sie auf „Aus Ihren „Likes“-Songs entfernen“.
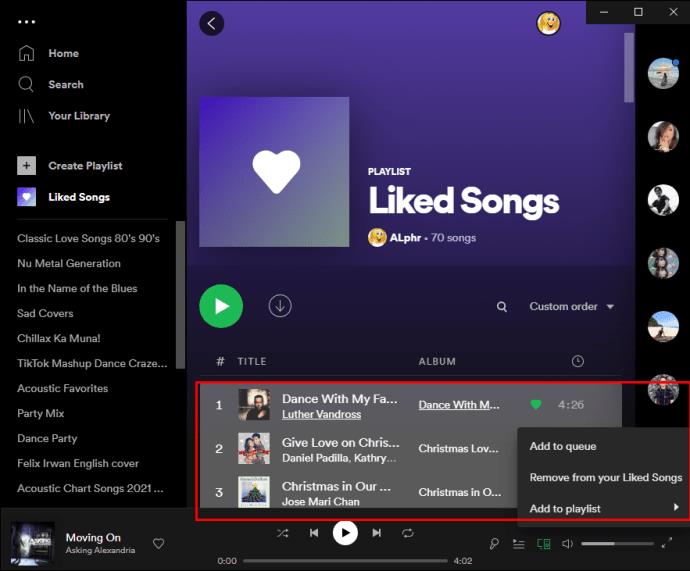
- Sie können auch die „Entf“-Taste auf Ihrer Tastatur drücken.
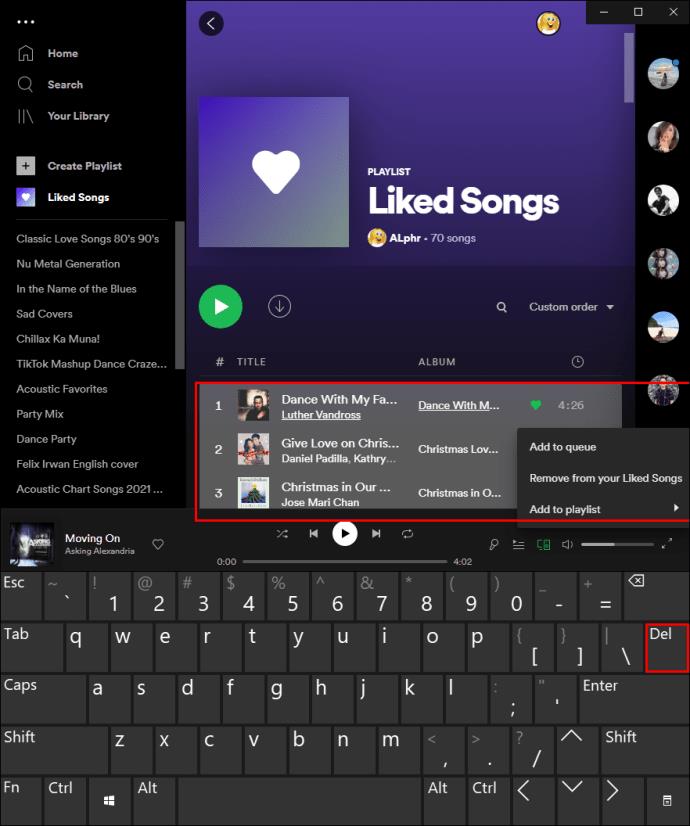
Wenn Sie ein Mac-Benutzer sind, drücken Sie nicht die Umschalttaste, sondern halten Sie die Befehlstaste gedrückt, während Sie mehrere Songs auswählen, die Ihnen gefallen. Dann löschen Sie sie wie jede andere Datei.
So löschen Sie einen einzelnen Song, der Ihnen gefallen hat
Während Sie mit der mobilen Spotify-App nicht mehrere oder alle Songs löschen können, die Ihnen gefallen, können Sie damit einzelne Songs aus Ihrem Ordner „Likes-Songs“ löschen. Wir zeigen Ihnen, wie es auf einem iOS-Gerät, Windows und einem Android-Gerät geht.
Auf iOS
Um einen einzelnen Song mit „Gefällt mir“ auf Spotify auf Ihrem iOS-Gerät zu löschen, führen Sie die folgenden Schritte aus:
- Öffnen Sie Spotify auf Ihrem iOS-Gerät.
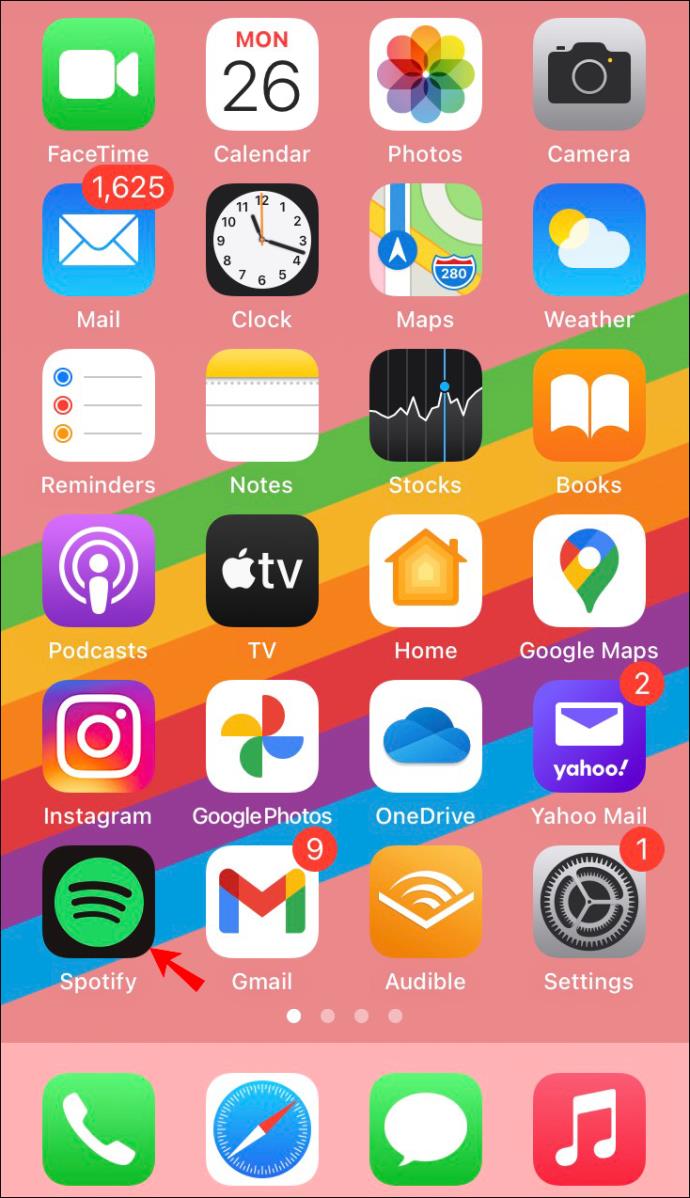
- Tippen Sie unten rechts in der App auf „Ihre Bibliothek“.
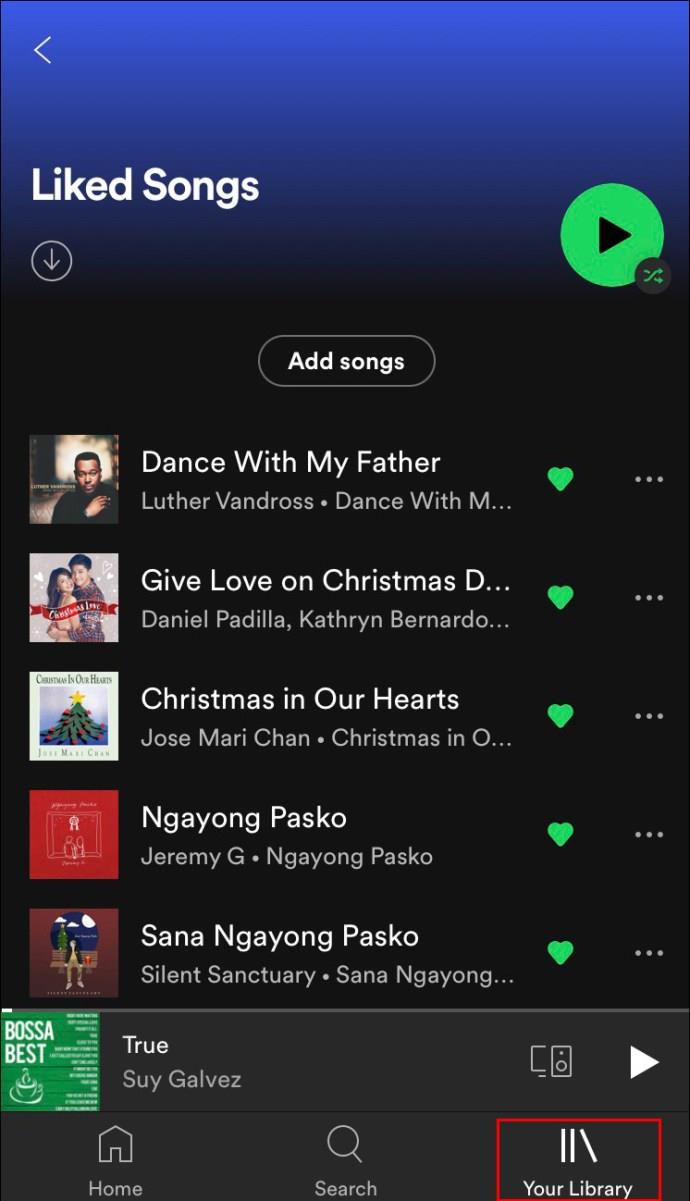
- Fahren Sie mit dem Ordner „Likes Songs“ oben in der Liste fort.
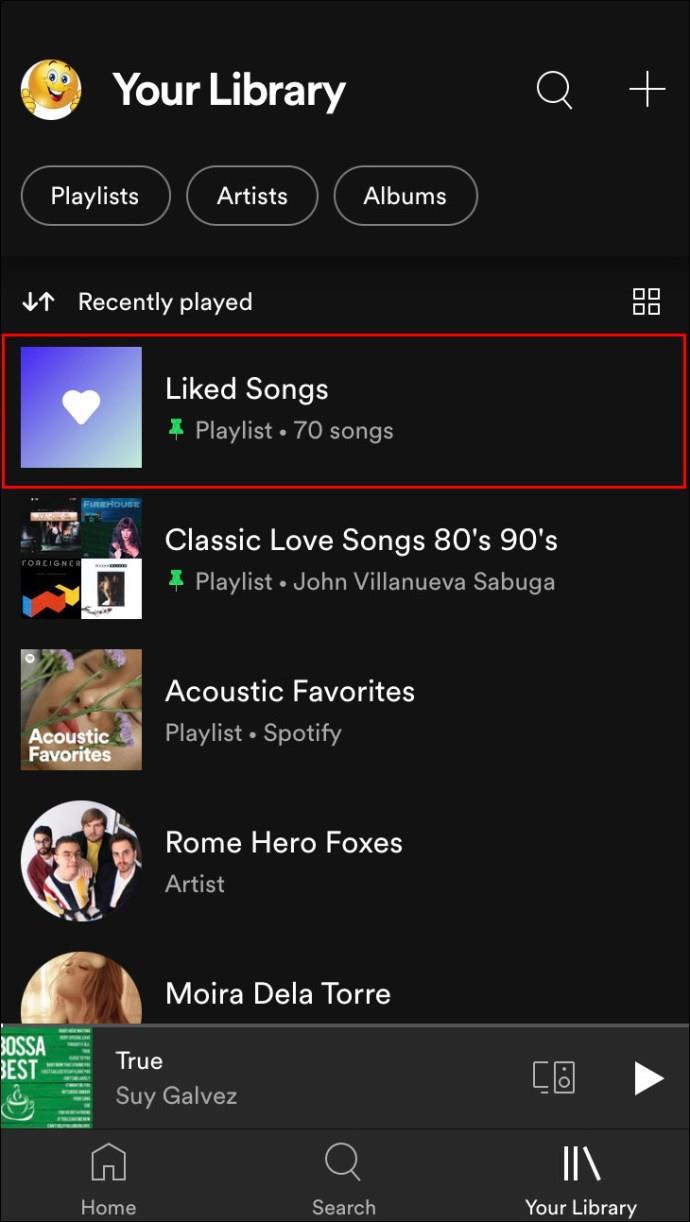
- Suchen Sie das gewünschte Lied, das Sie löschen möchten.
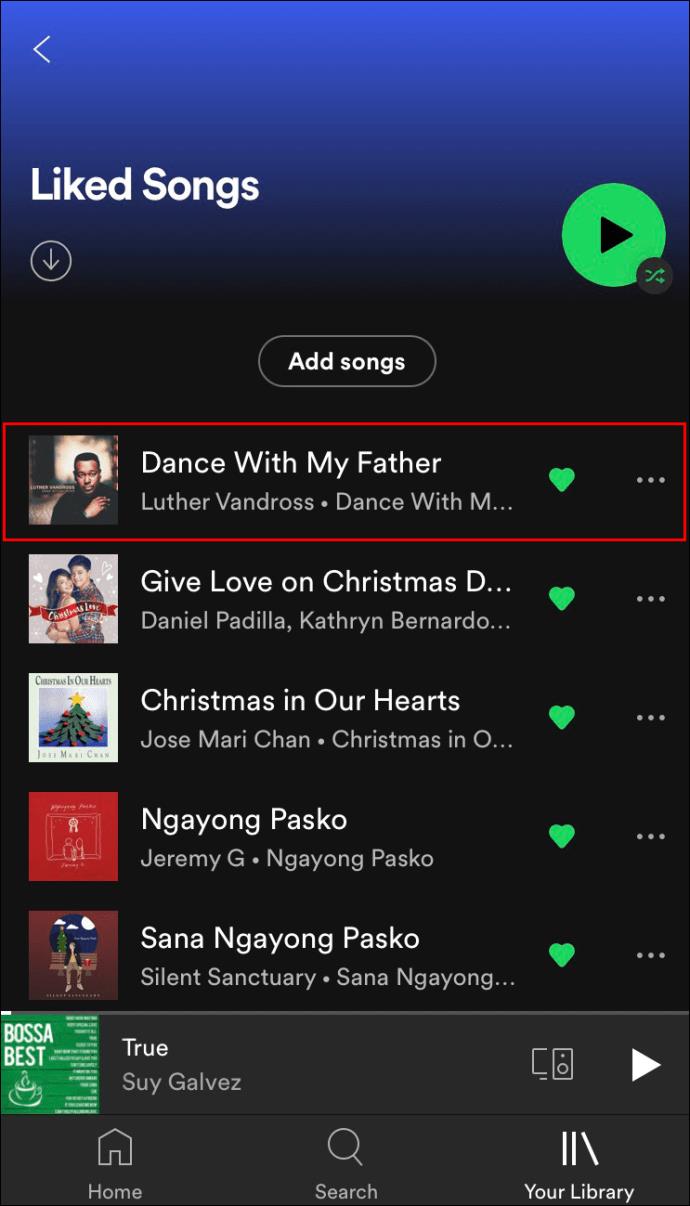
- Tippen Sie auf das grüne Herz neben dem Titel des Liedes.
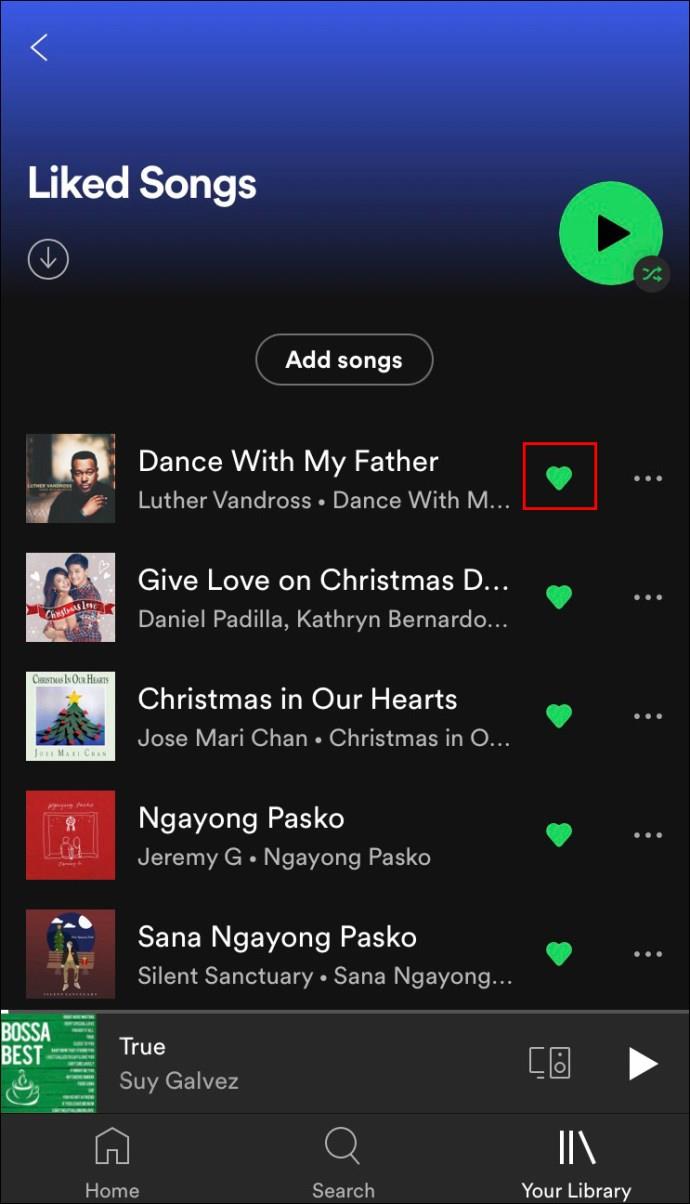
- Wählen Sie in der Popup-Nachricht „Entfernen“ aus.
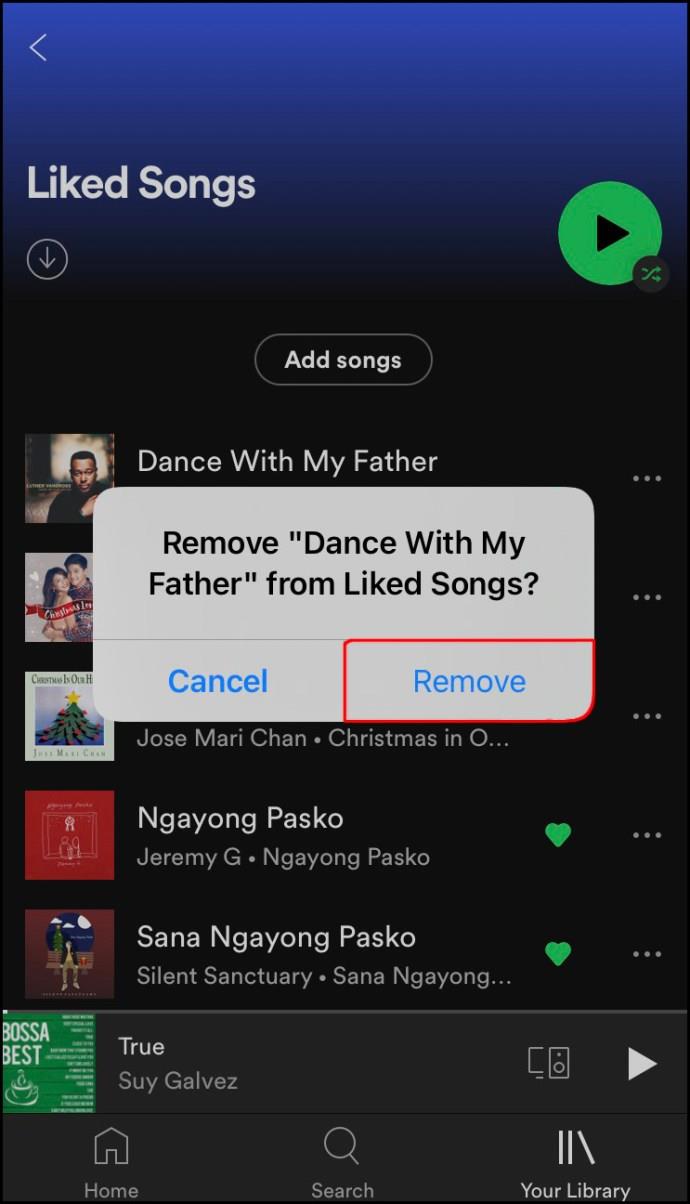
Eine andere Möglichkeit, dies zu tun, besteht darin, auf die drei Punkte auf der rechten Seite des Songs zu tippen. Tippen Sie oben im Menü auf das grüne Herz. Dadurch wird das Lied automatisch aus Ihrer „Gefällt mir“-Wiedergabeliste entfernt.
Unter Windows
Das Entfernen eines einzelnen Songs mit „Likes“ auf Spotify unter Windows ist recht einfach. So wird es gemacht:
- Starten Sie die Spotify-Desktop-App auf Ihrem Windows-Gerät.

- Navigieren Sie zur Playlist „Gefällt mir“-Songs in der linken Seitenleiste.

- Suchen Sie den Song, den Sie aus dieser Playlist entfernen möchten.
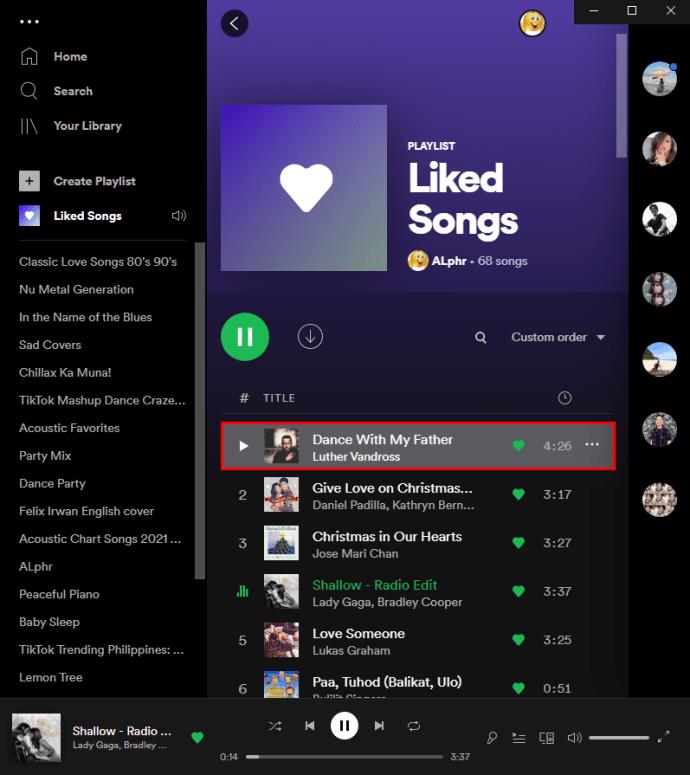
- Klicken Sie mit der rechten Maustaste auf das Lied und wählen Sie die Option „Aus Ihren Lieblingsliedern entfernen“.
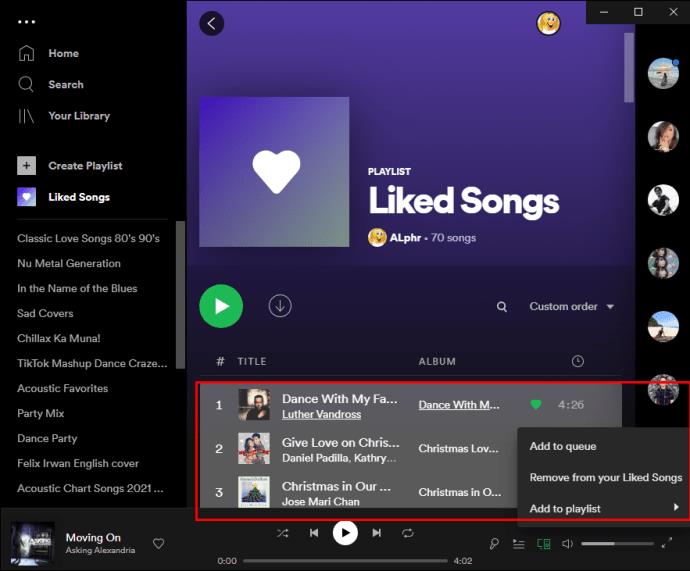
Sie können auch einfach auf das Herz auf der rechten Seite des Liedes klicken. Sie können diese Methode auch für die Web-App verwenden. Sie müssen sich lediglich bei Ihrem Konto anmelden und die gleichen Schritte ausführen.
Android
Um einen Song mit „Gefällt mir“ auf Spotify auf Ihrem Android-Gerät zu löschen, führen Sie die folgenden Schritte aus:
- Öffnen Sie Spotify auf Ihrem Android-Gerät.
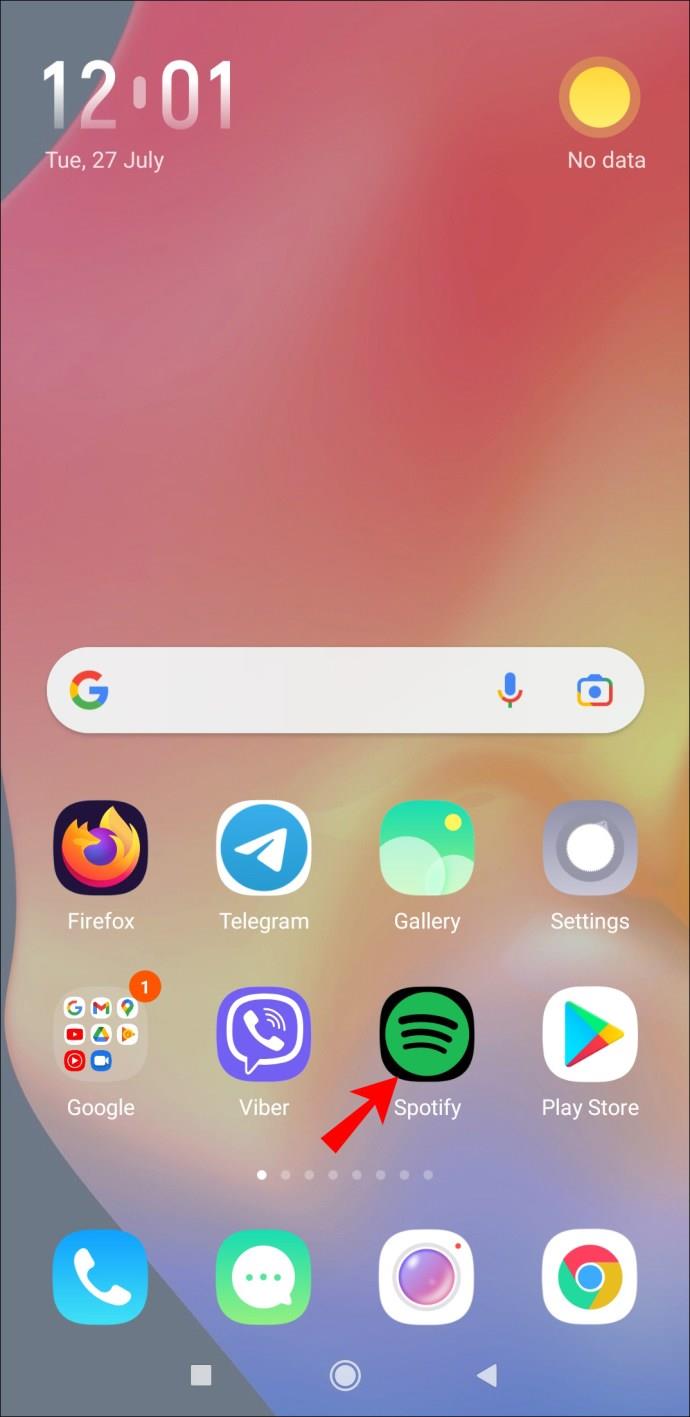
- Gehen Sie zu „Ihre Bibliothek“ in der unteren rechten Ecke Ihres Bildschirms.
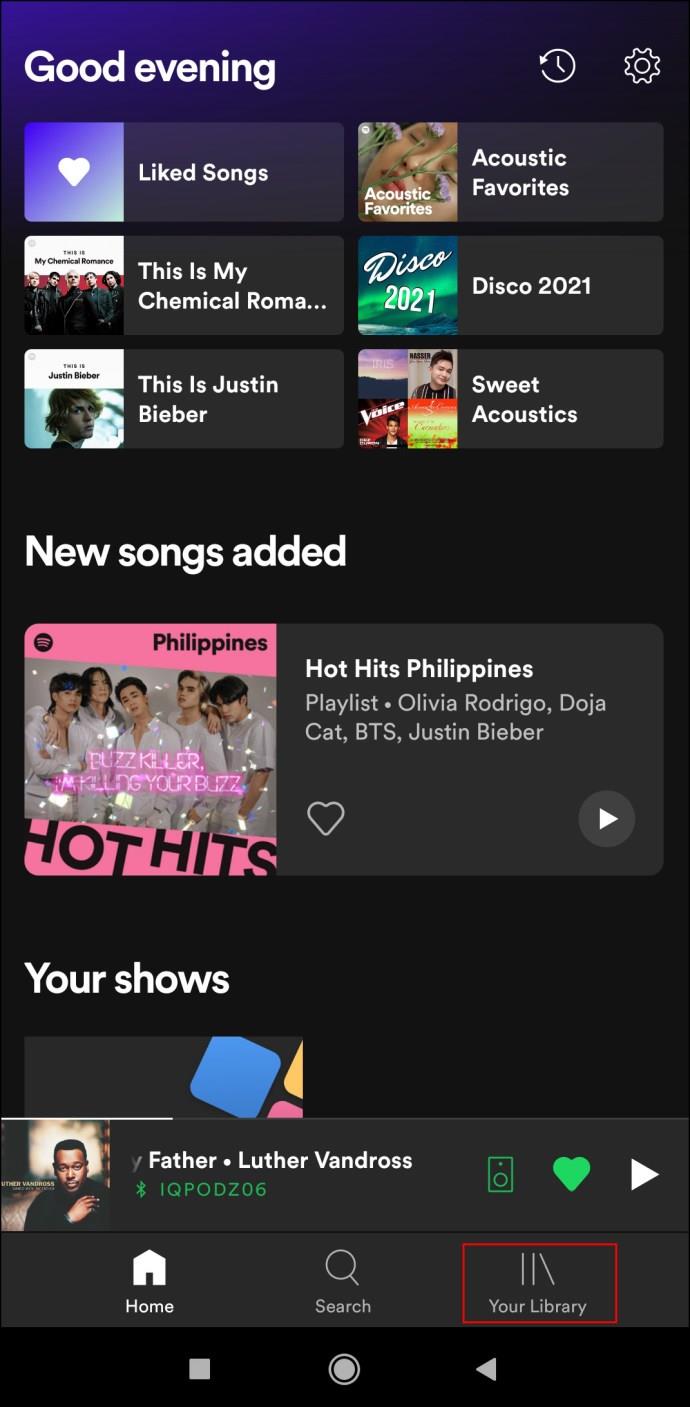
- Weiter zu „Gefällt mir“-Songs.
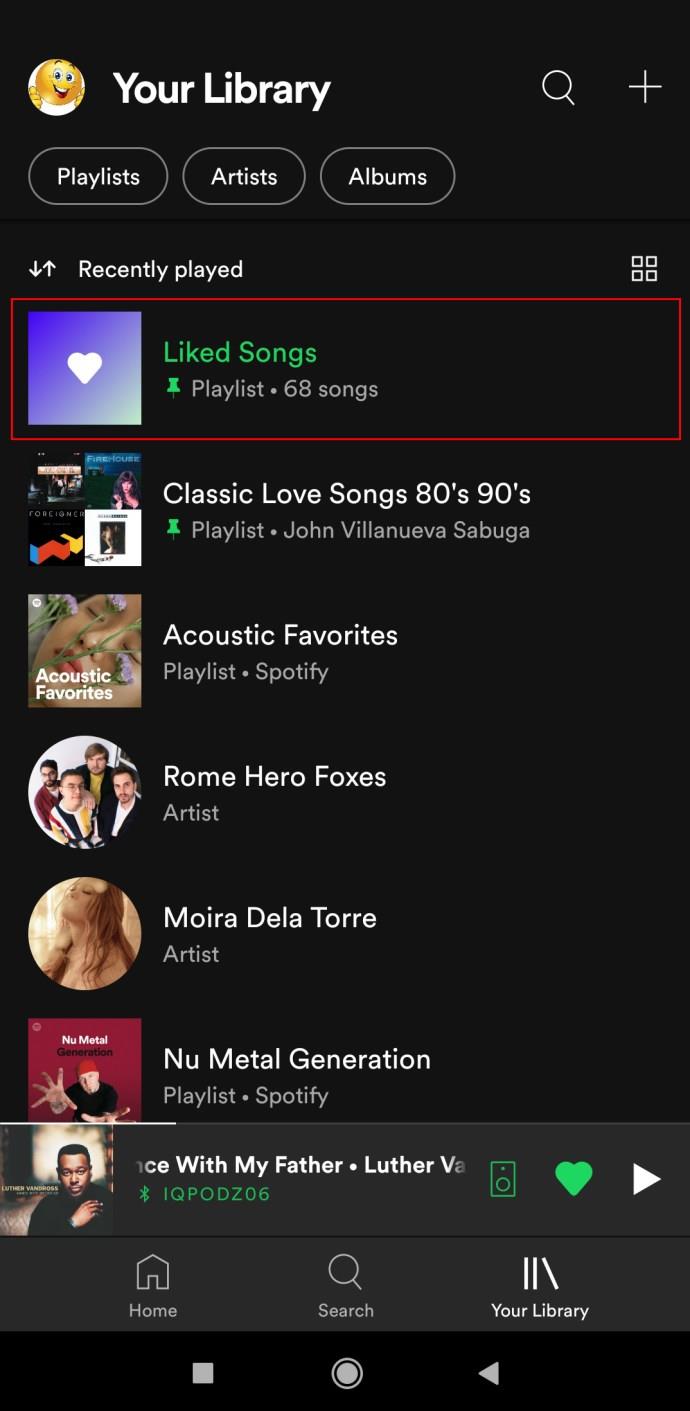
- Suchen Sie den Song, den Sie aus dieser Playlist entfernen möchten.
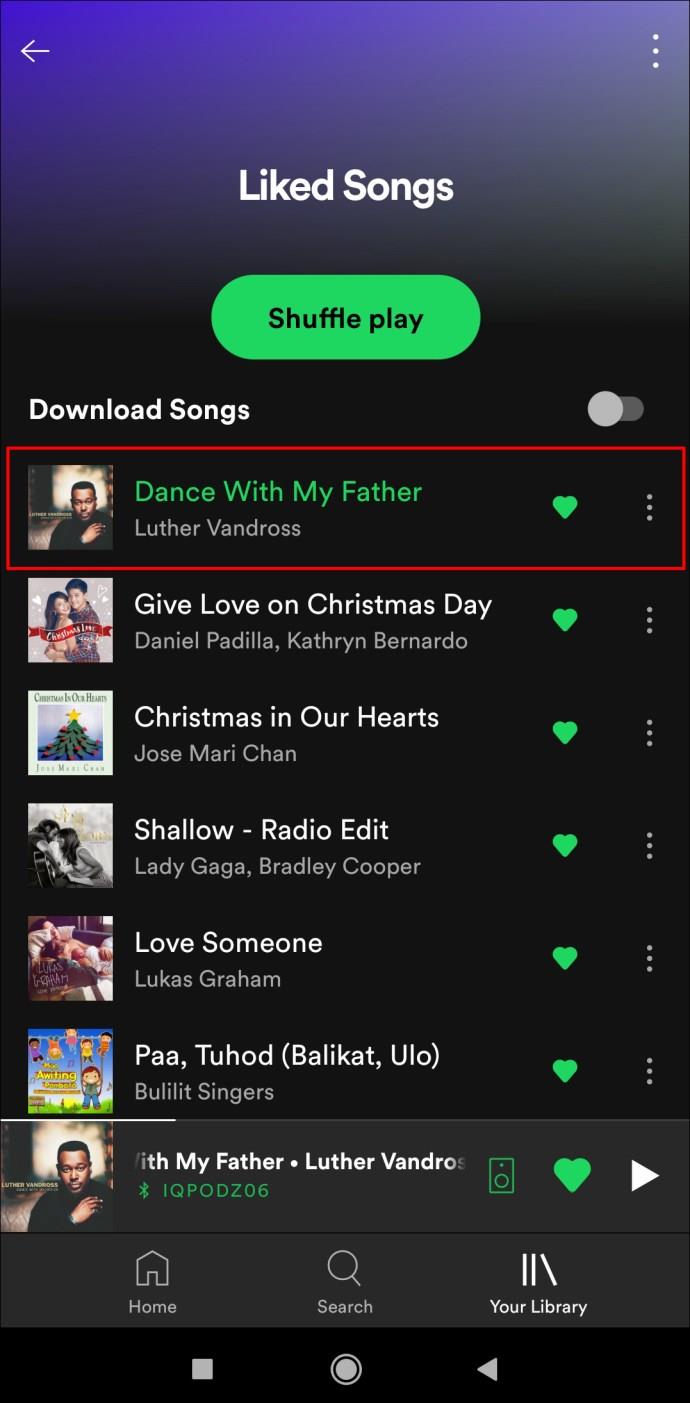
- Tippen Sie auf das grüne Herz rechts neben dem Songtitel.
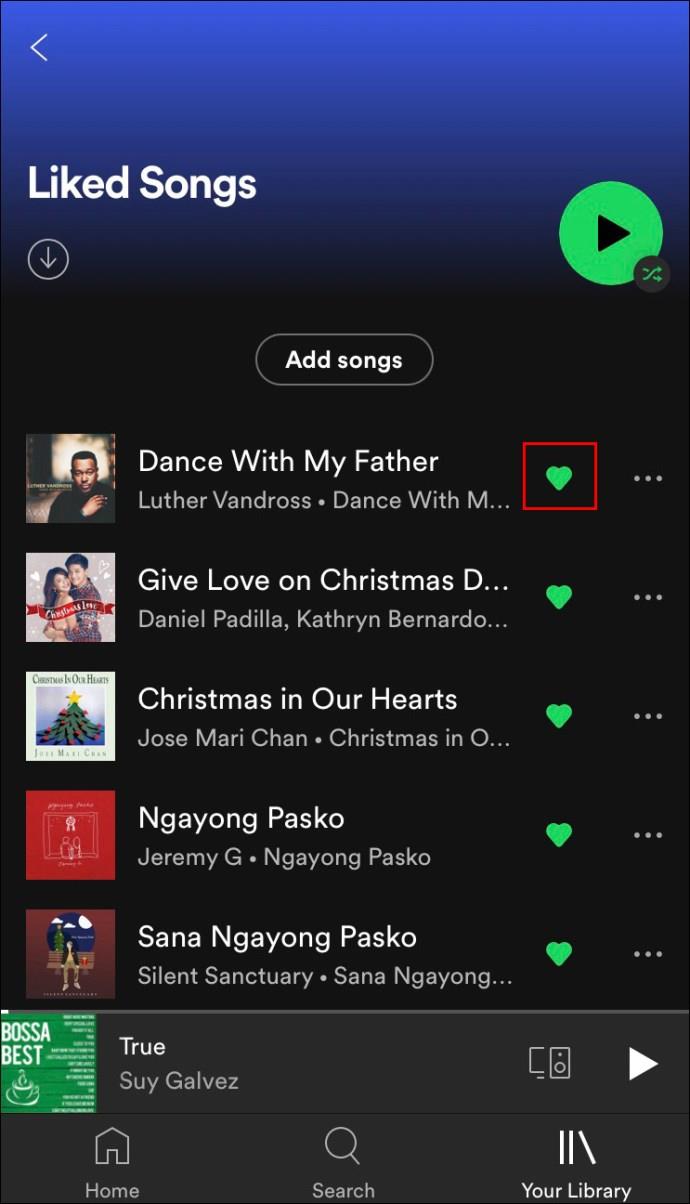
Das ist alles dazu. Der Song wird sofort aus Ihrer Playlist gelöscht.
So löschen Sie alle beliebten Songs in Spotify auf einem Android-Gerät
Wie oben erwähnt, ist es in der mobilen Spotify-App nicht möglich, alle Songs, die Sie mögen, auf einmal zu löschen. Dies gilt sowohl für iOS- als auch für Android-Geräte. Wenn Sie Ihre gesamte „Gefällt mir“-Wiedergabeliste löschen möchten, haben Sie zwei Möglichkeiten.
Die erste Möglichkeit besteht darin, jeweils nur einen Song zu löschen, der Ihnen gefällt, was sehr mühsam und zeitaufwändig sein kann. Die zweite Möglichkeit besteht darin, die Spotify-Desktop-App zu verwenden, um alle Ihre Lieblingslieder zu löschen. Wenn Sie sich für die zweite Option interessieren, finden Sie die Schritt-für-Schritt-Anleitung im vorherigen Abschnitt.
So löschen Sie beliebte Songs in Spotify von einem Windows- oder Mac-PC
Der Vorgang zum gleichzeitigen Löschen aller Songs, die Ihnen auf Spotify gefallen, ist unter Windows und Mac nicht gleich. Um alle Ihre Lieblingstitel auf Spotify unter Windows zu löschen, führen Sie die folgenden Schritte aus:
- Öffnen Sie die Spotify-Desktop-App auf Ihrem Windows.

- Gehen Sie zur Playlist „Gefällt mir“-Songs in der linken Seitenleiste.

- Drücken Sie gleichzeitig „Strg“ und „A“ auf Ihrer Tastatur.
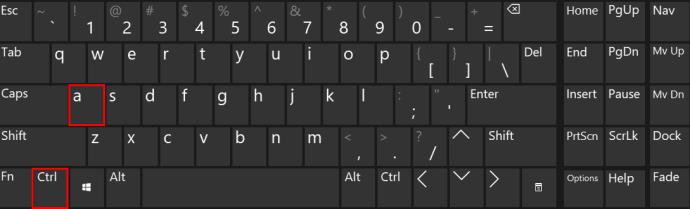
- Drücken Sie die „Löschen“-Taste auf Ihrer Tastatur.
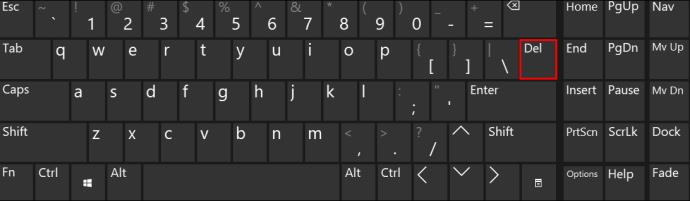
So können Sie alle Songs, die Sie auf Spotify auf dem Mac mögen, löschen:
- Starten Sie die Desktop-App.
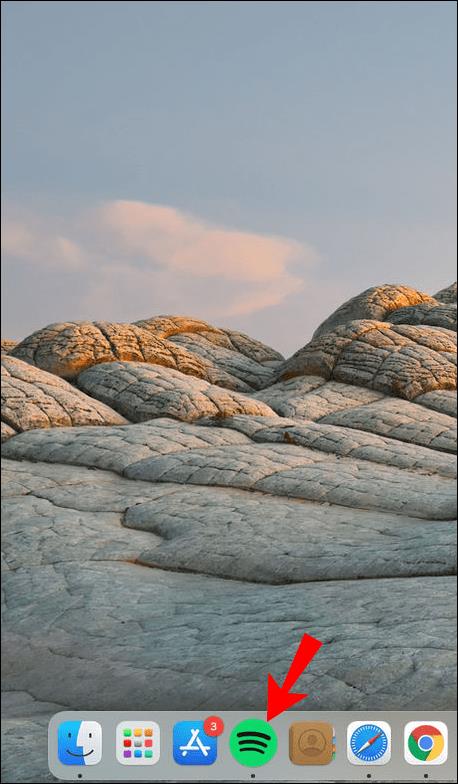
- Klicken Sie auf der linken Seite Ihres Bildschirms auf „Likes Songs“.
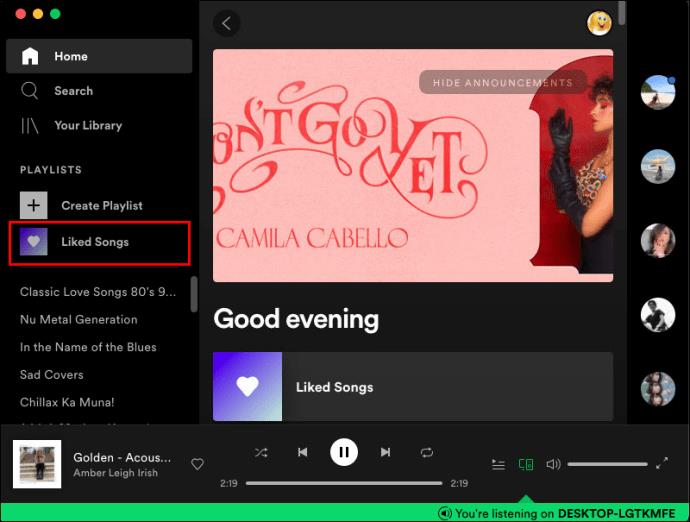
- Drücken Sie gleichzeitig die Tasten „Cmd“ und „A“ auf Ihrer Tastatur.
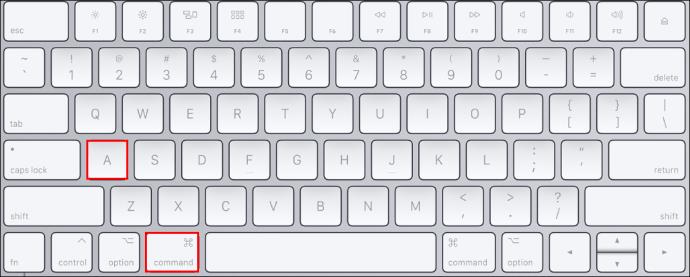
- Klicken Sie mit der rechten Maustaste auf die markierten Songs.
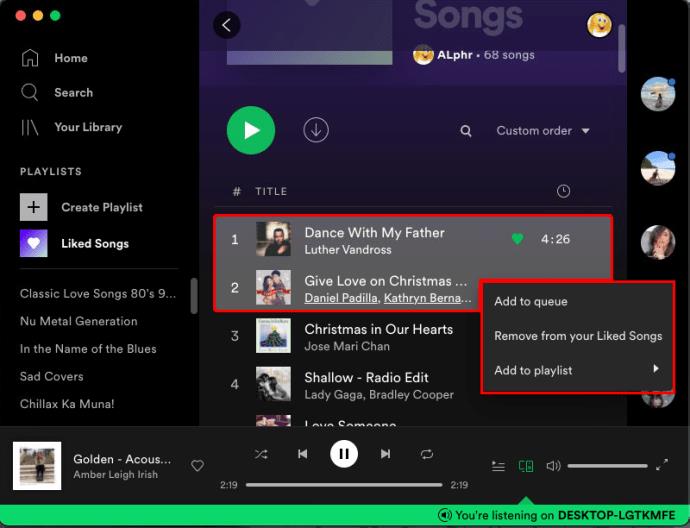
- Wählen Sie im Dropdown-Menü „Aus Ihren Lieblingsliedern entfernen“ aus.
Entfernen Sie alle unerwünschten Songs auf Spotify
Während es ein Kinderspiel ist, einen einzelnen Song mit „Likes“ von Spotify zu löschen, kann das Löschen aller Songs auf einmal eine echte Herausforderung darstellen. Anstatt jedes Lied, das Ihnen gefällt, manuell zu löschen, verwenden Sie die Desktop-App-Methode, und Sie sind im Handumdrehen fertig. Nachdem Sie alle Songs entfernt haben, die Sie nicht mehr hören, können Sie eine brandneue Playlist erstellen.
Haben Sie schon einmal alle Songs, die Sie auf Spotify mochten, gelöscht? Haben Sie die gleiche Methode verwendet, die in diesem Handbuch beschrieben wird? Lassen Sie es uns im Kommentarbereich unten wissen.