Jedes Bild, das Sie auf Pinterest „pinen“, wird auf einer Pinnwand in Ihrem Profil gespeichert. Zu wissen, wie man einen Pin löscht, ist nützlich, wenn Sie versehentlich etwas falsch angeheftet oder einfach keine Lust mehr darauf haben. Sie können jeden Pin einzeln oder alle auf einmal löschen.
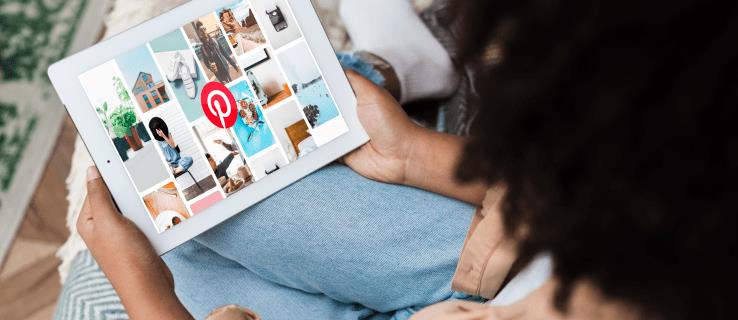
In dieser Anleitung zeigen wir Ihnen, wie Sie alle Ihre Pins auf Pinterest auf verschiedenen Geräten löschen können.
Inhaltsverzeichnis
- So löschen Sie alle Pins in Pinterest von einem PC
- So löschen Sie alle Pins in Pinterest aus der iPhone-App
- So löschen Sie alle Pins in Pinterest aus der Android-App
So löschen Sie alle Pins in Pinterest von einem PC
Das Löschen aller Ihre Pins von einem Board auf Pinterest erfordert nur ein paar schnelle Schritte. Allerdings können Sie hier nicht alle Ihre Pins löschen. Stattdessen müssen Sie zu einer bestimmten Pinnwand gehen, um alle Ihre Pins von dieser Pinnwand zu löschen.
Schritte zum Löschen
- Öffnen Sie Pinterest in Ihrem Browser.
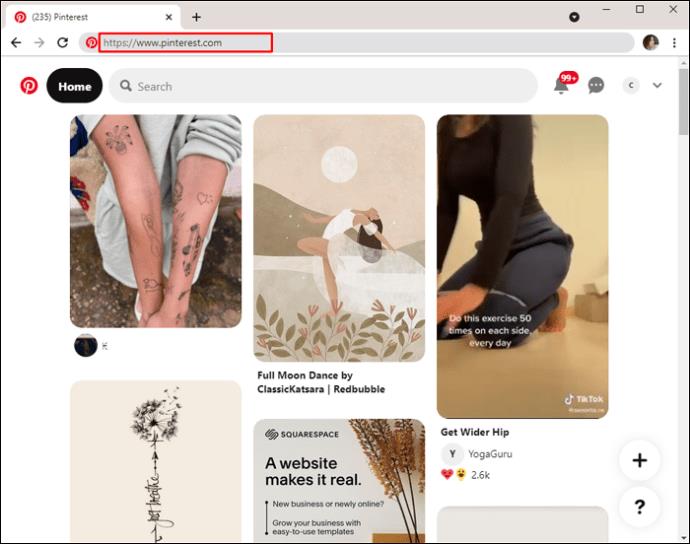
- Klicken Sie auf Ihr Profilbild in der oberen rechten Ecke Ihres Bildschirms.
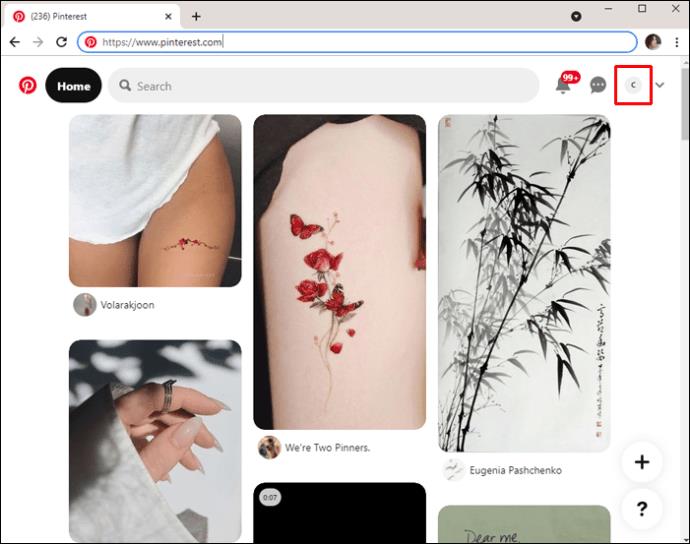
- Wählen Sie das Board aus, von dem Sie alle Ihre Pins löschen möchten.
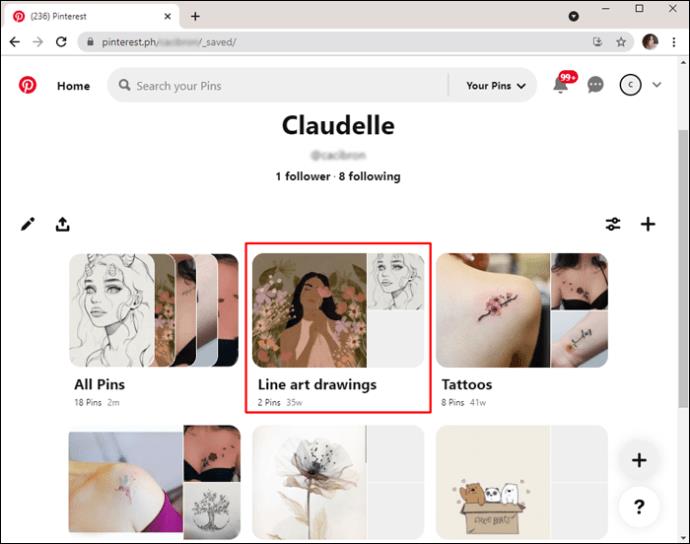
- Wählen Sie die Schaltfläche „Organisieren“ in der Mitte des Boards.
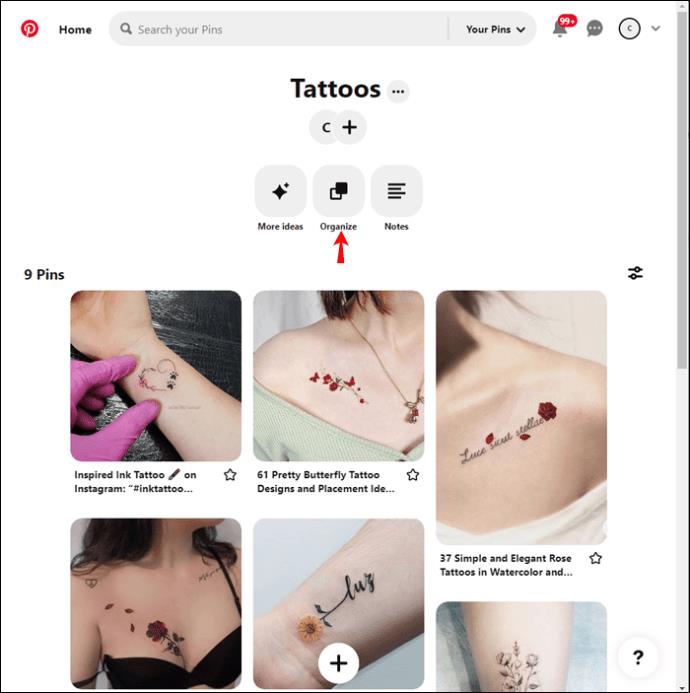
- Gehen Sie auf die Schaltfläche „Alle auswählen“.
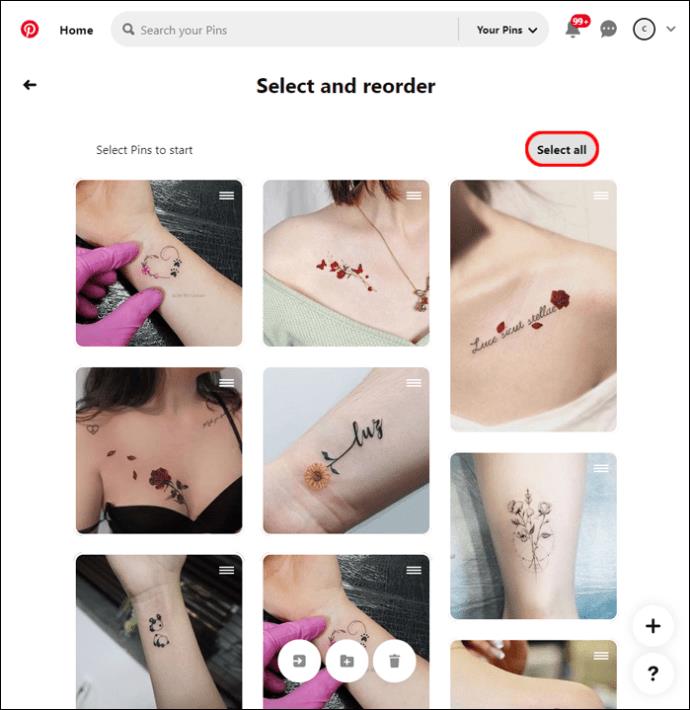
- Klicken Sie unten auf dem Bildschirm auf das Papierkorbsymbol.
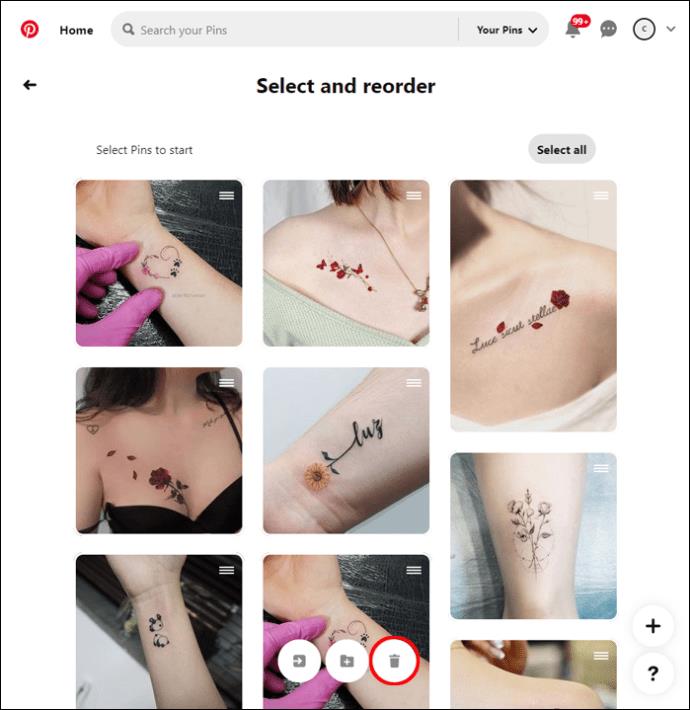
- Wählen Sie im Popup-Fenster „Löschen“.
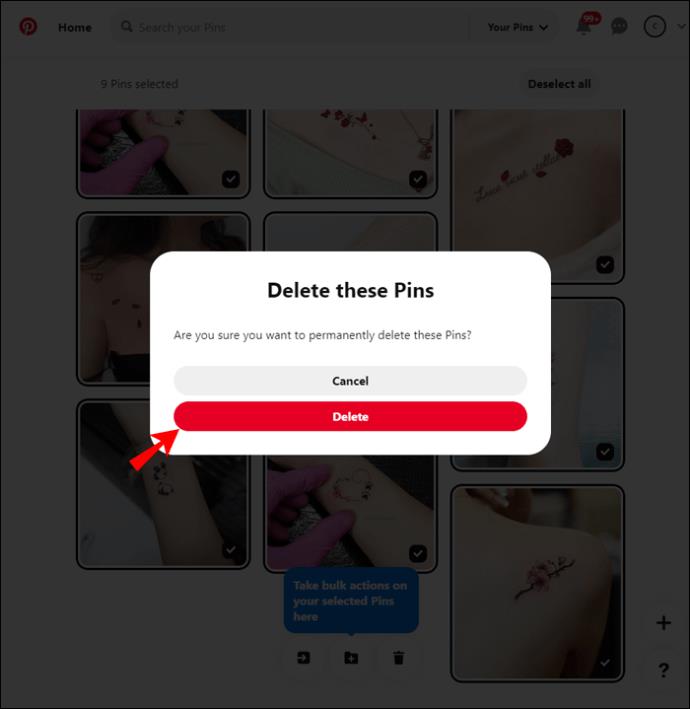
Das ist alles dazu! Ihr gesamtes Board wird sofort gelöscht.
So löschen Sie alle Pins in Pinterest aus der iPhone-App
Schritte zum Löschen
- Öffnen Sie die Pinterest-App auf Ihrem iPhone.
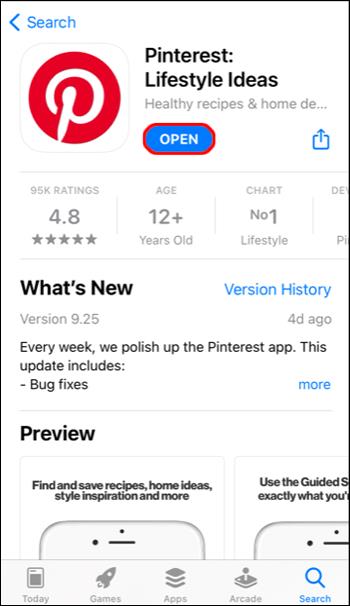
- Tippen Sie im unteren Menü auf Ihr Profilbild.
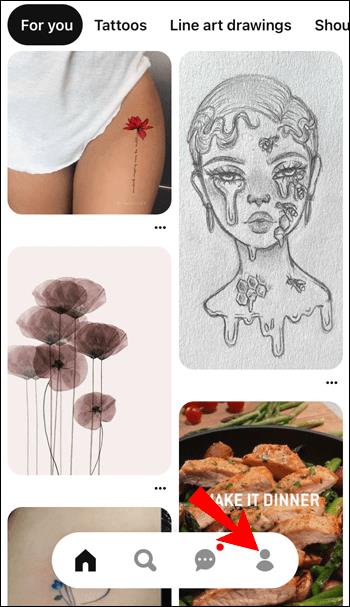
- Wählen Sie das Board aus, von dem Sie alle Pins löschen möchten.
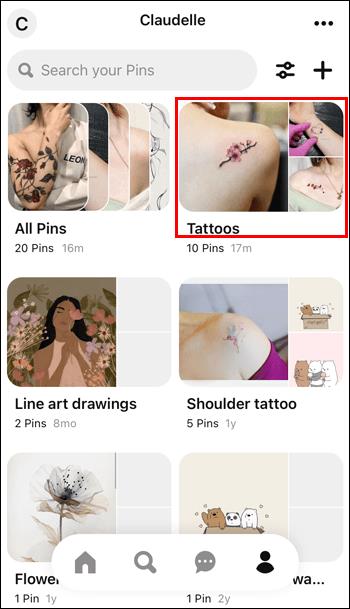
- Gehen Sie auf die Schaltfläche „Organisieren“.
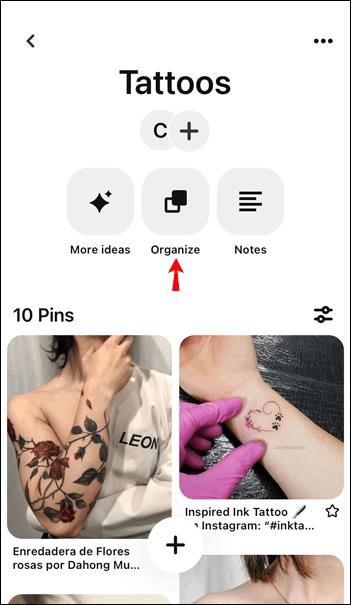
- Tippen Sie auf „Pins auswählen oder neu anordnen“.

- Wählen Sie oben rechts die Option „Alle auswählen“.

- Fahren Sie mit dem Papierkorbsymbol in der unteren rechten Ecke fort.
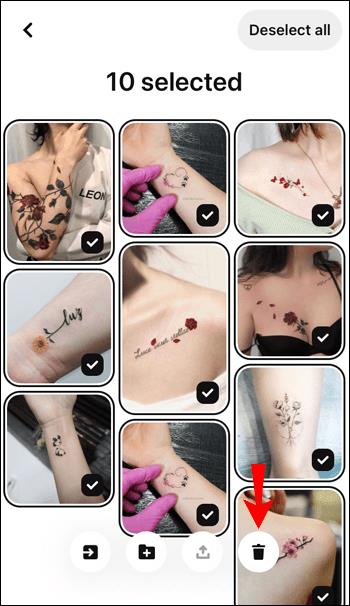
- Tippen Sie auf die Schaltfläche „Löschen“.
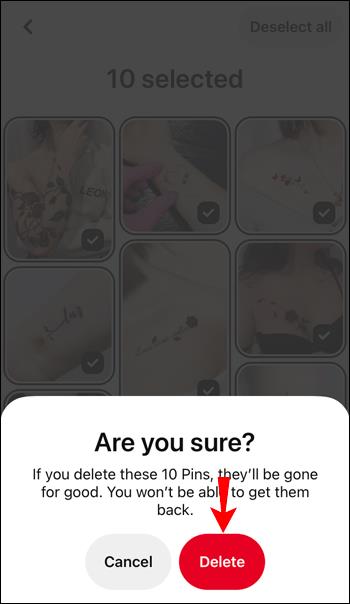
Sobald Sie alle Ihre Pins gelöscht haben, können Sie sie nicht wiederherstellen.
So löschen Sie alle Pins in Pinterest aus der Android-App
Schritte zum Löschen
- Öffnen Sie Pinterest auf Ihrem Android-Gerät.
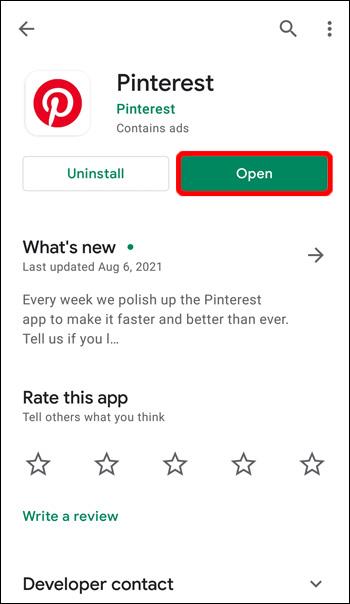
- Wählen Sie im unteren Menü Ihr Profilbild aus.
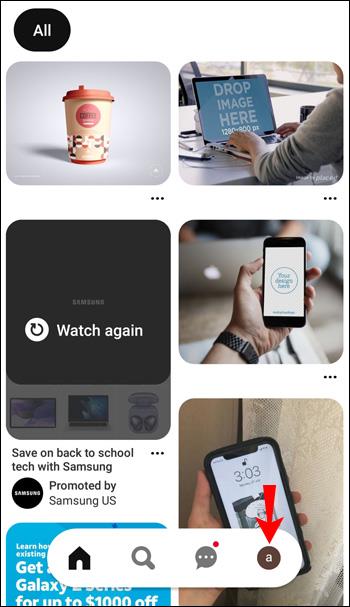
- Tippen Sie auf das Board, von dem Sie alle Pins löschen möchten.

- Gehen Sie zu „Organisieren“.
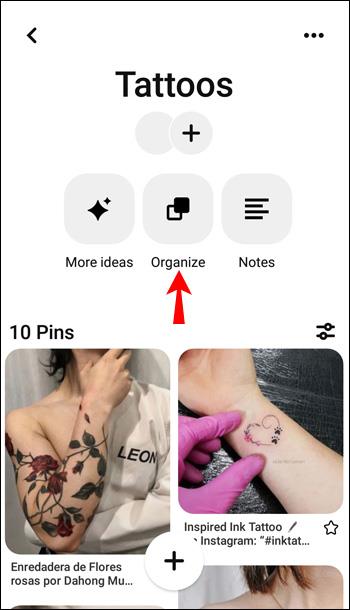
- Fahren Sie mit der Schaltfläche „Alle auswählen“ fort.

- Tippen Sie auf das Papierkorbsymbol in der unteren rechten Ecke des Bildschirms.
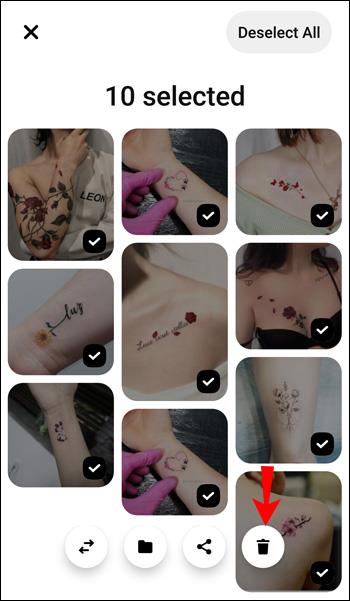
- Wählen Sie „Löschen“.
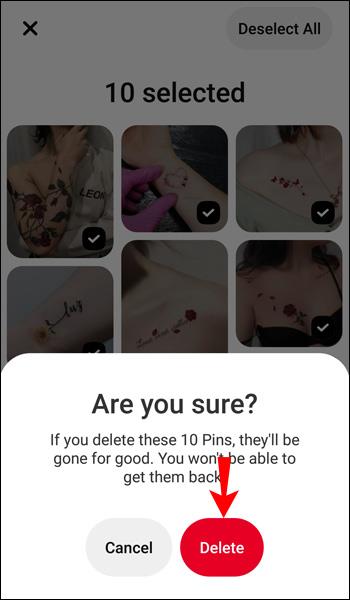
Sie können auch das gesamte Board direkt löschen, indem Sie die folgenden Schritte ausführen:
- Tippen und halten Sie den Pin.
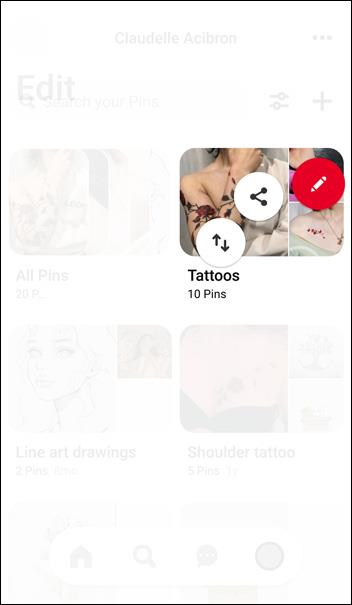
- Gehen Sie zum Stiftsymbol.
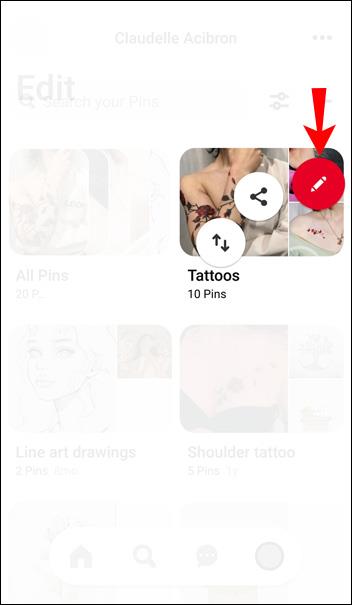
- Gehen Sie zur Option „Board löschen“.
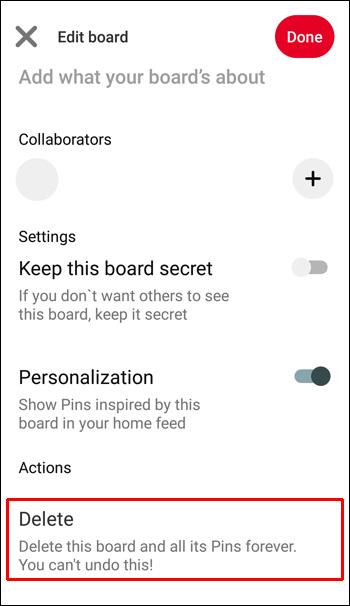
- Wählen Sie „Löschen“.
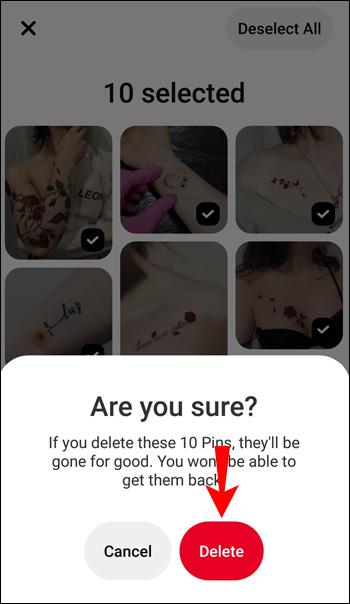
Raus mit dem Alten, rein mit dem Neuen
Anstatt jeweils einen Pin löschen zu müssen, können Sie in nur wenigen Sekunden alle Pins an Bord löschen. Nachdem Sie nun die Pins, die Ihnen nicht mehr gefallen, aus Ihrem Profil entfernt haben, können Sie damit beginnen, neue Pins zu Ihren Pinnwänden auf Pinterest hinzuzufügen.
Haben Sie schon einmal alle Ihre Pins auf Pinterest gelöscht? Haben Sie alle von einem Board gelöscht oder haben Sie das Board selbst gelöscht? Lassen Sie es uns im Kommentarbereich unten wissen.

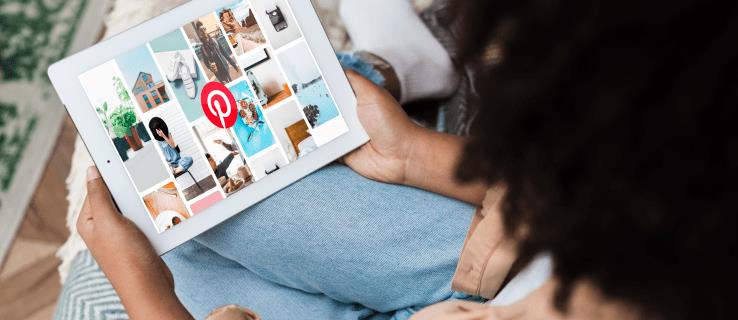
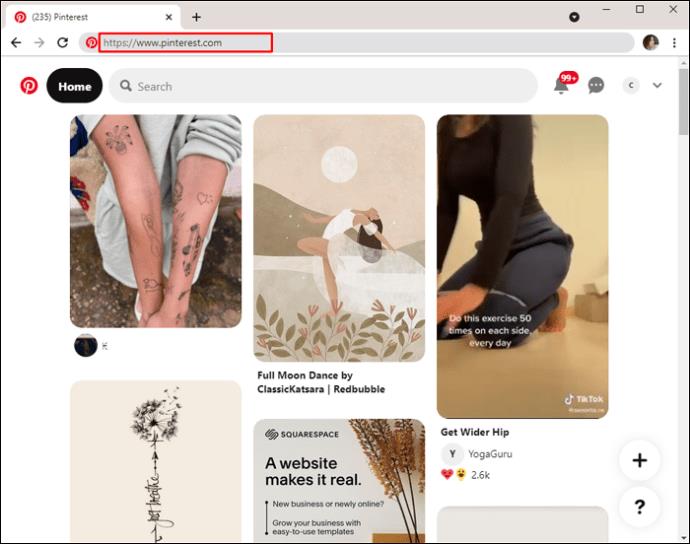
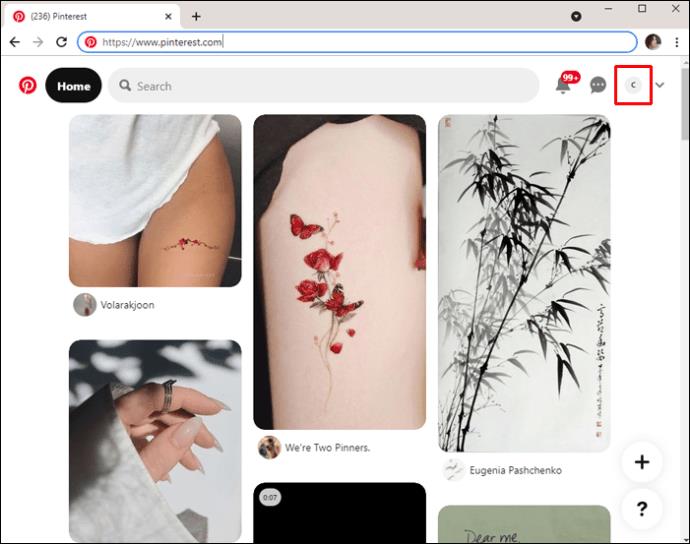
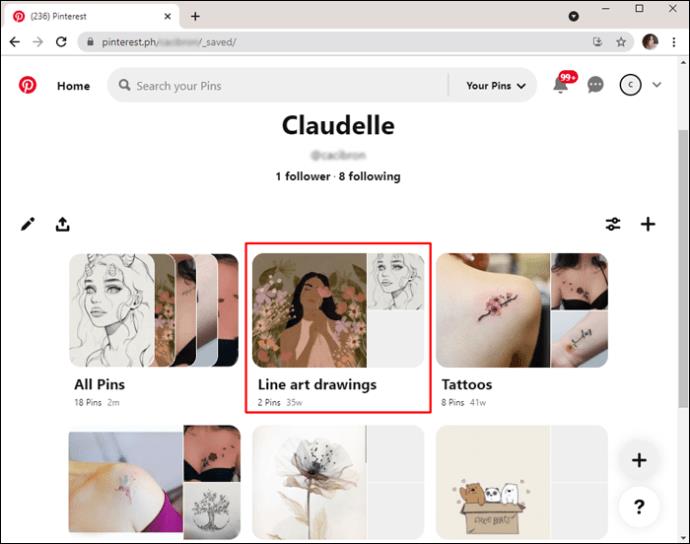
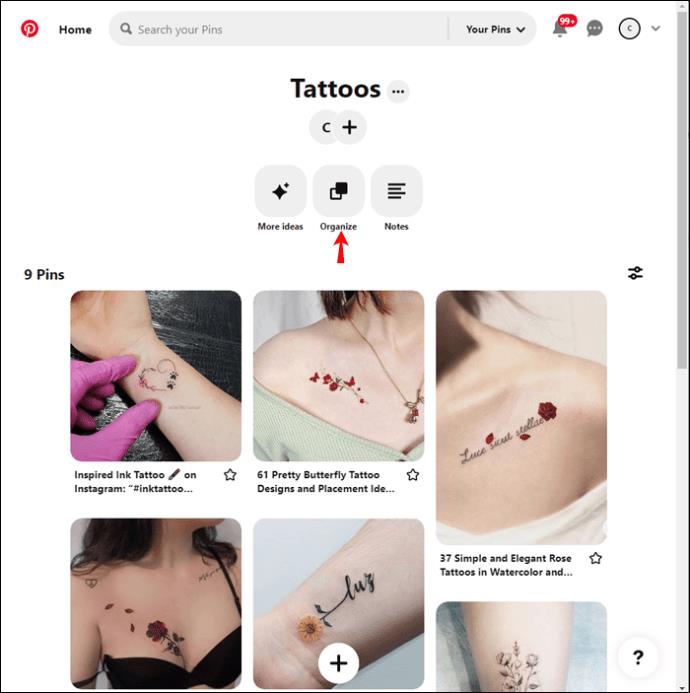
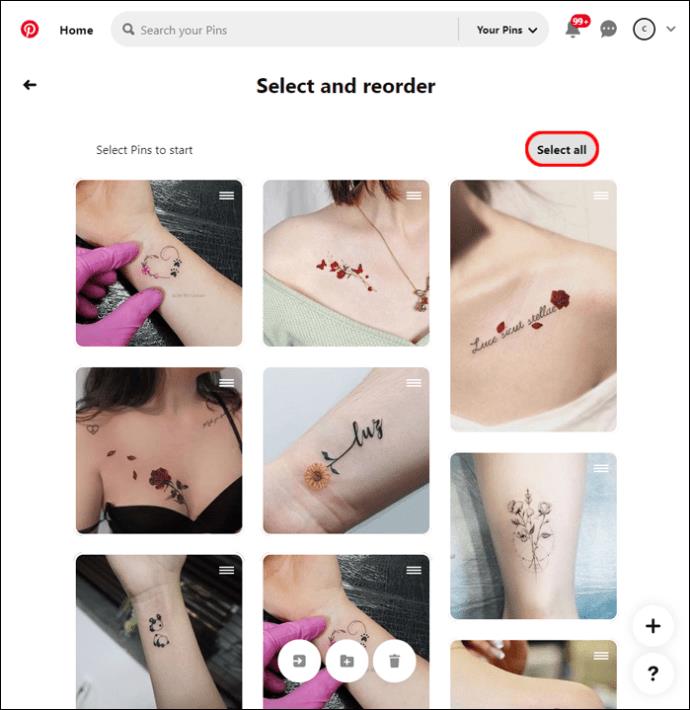
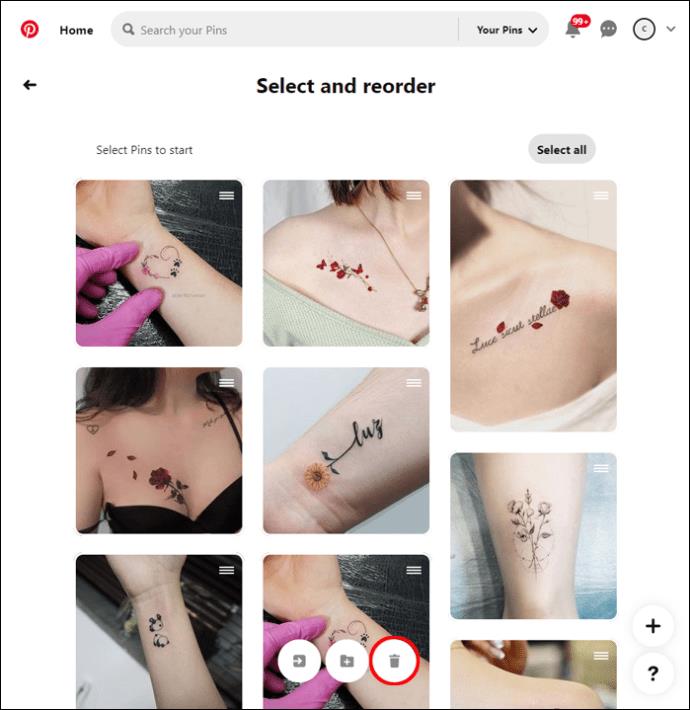
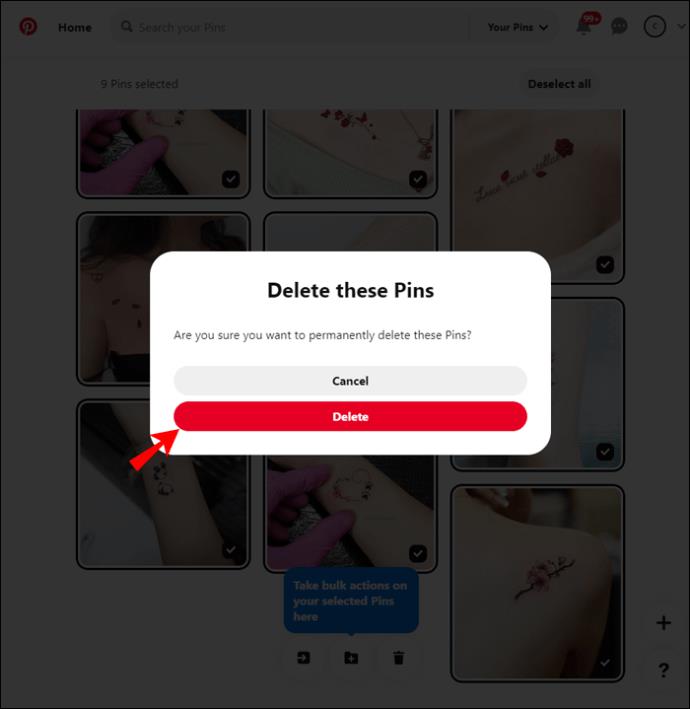
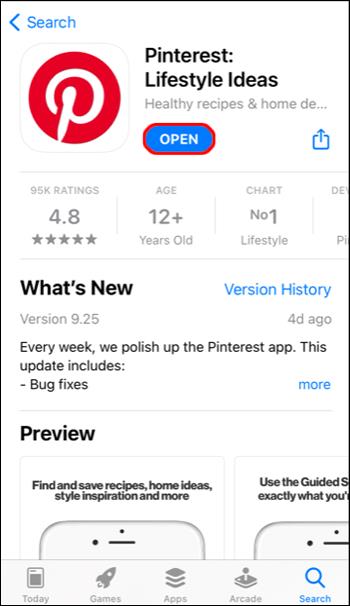
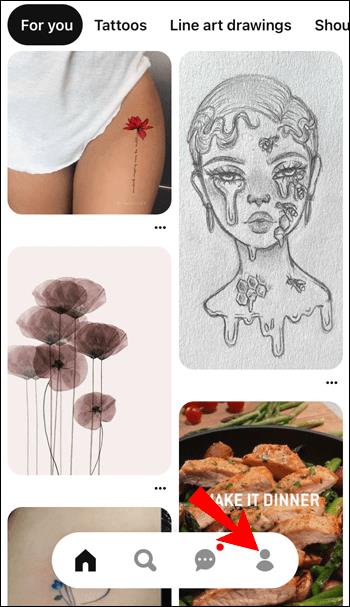
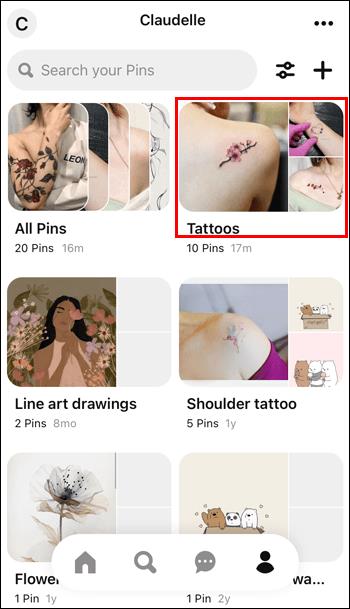
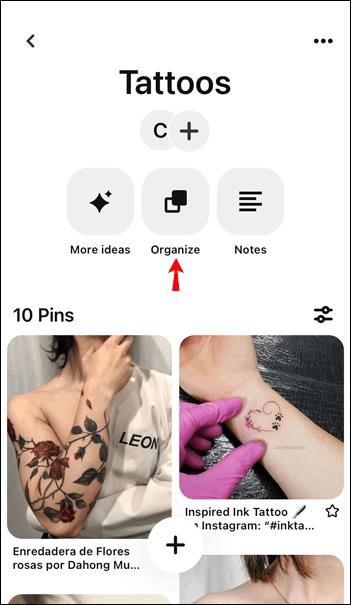


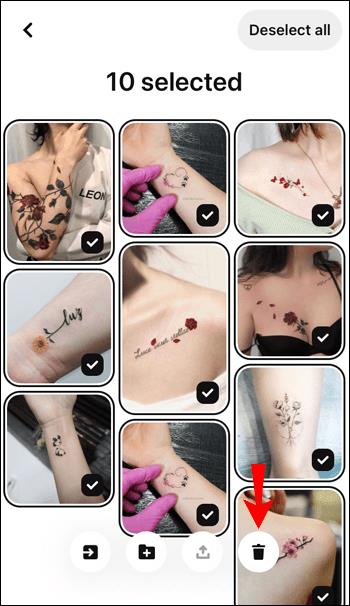
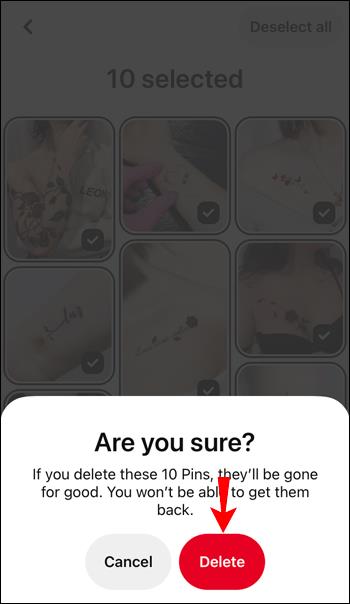
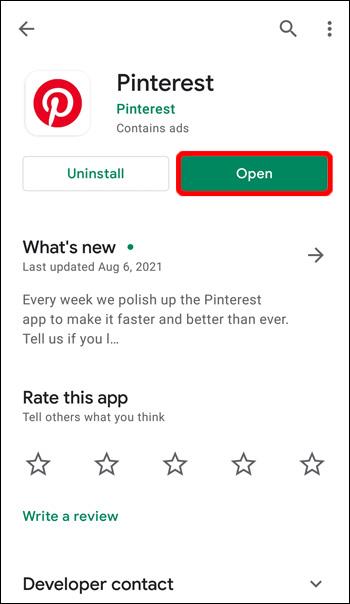
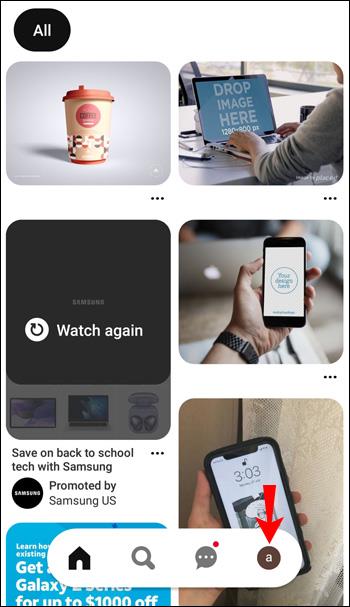

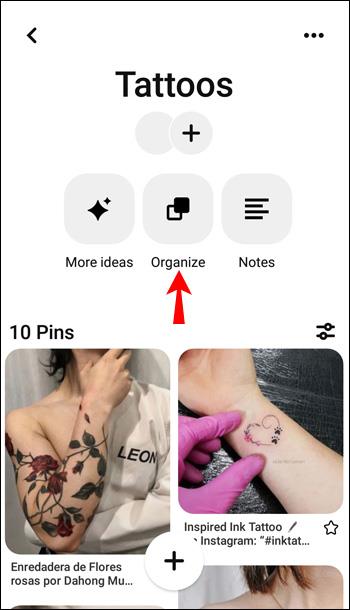

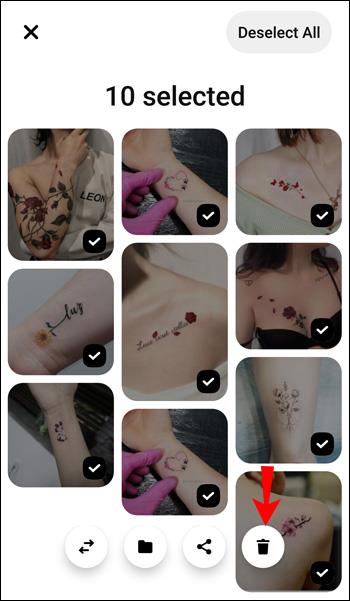
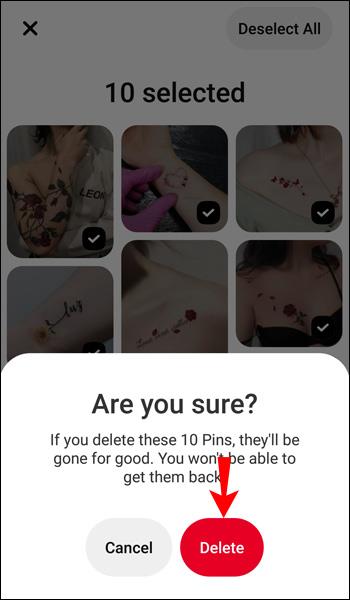
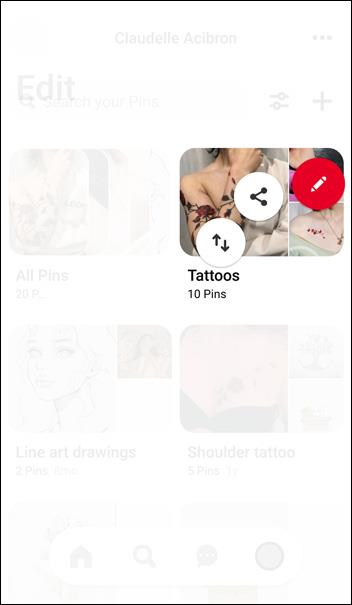
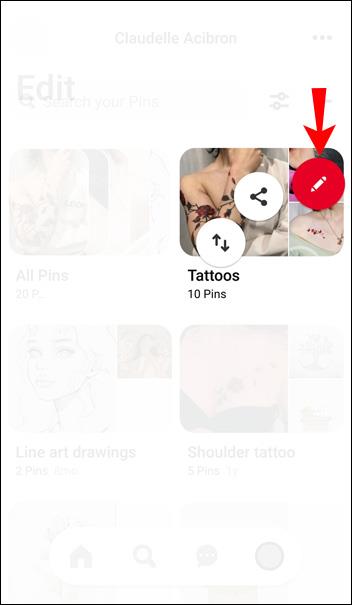
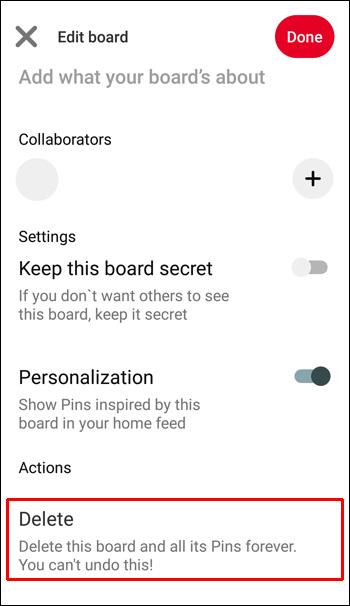
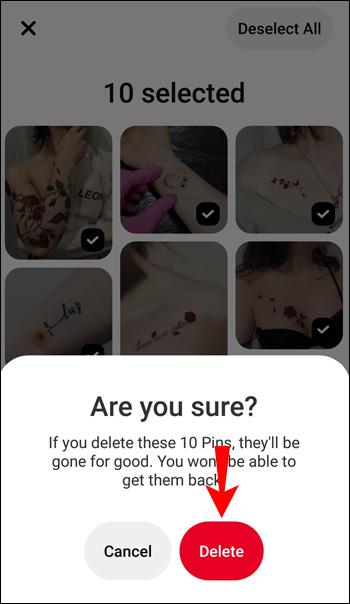















Greta -
Ich fühle mich, als könnte ich jetzt meine ganze Pinterest-Einstellung ändern! Das ist wirklich befreiend.
Emilia -
Ich habe es so gemacht und es war ziemlich lustig! Plötzlich habe ich viel mehr Spaß am Pinning
Julius -
Das hat mir viel geholfen! Ich freue mich darauf, meine Pinnwände jetzt neu zu organisieren.
Klara -
Vielen Dank für die Anleitung! Ich habe endlich all meine Pins gelöscht, die ich nie benutzt habe. So viel Platz für Neues!
Ben -
Vielen Dank! Ich wusste nicht, dass man so einfach alle Pins löschen kann. Ich werde das gleich durchführen!
Hugo -
Auf jeden Fall eine Empfehlung für alle Kreativen! Zeit für einen Neuanfang!
Tom der Tüftler -
Ich habe das Gefühl, dass ich meine gesamte Pinterest-Strategie überdenken sollte. Danke für den Anstoß
Leon -
Danke für die Anleitung! Ich warte jetzt auf den nächsten Schritt, um meine Pinnwand neu zu gestalten.
Paula das Pinterest-Genie -
Auf jeden Fall teilen! Ich denke, das könnte auch anderen helfen, die sich im Chaos verlieren
David der Entdecker -
Eure Tipps sind genial, vielen Dank! Ich fand das Löschen der Pins so hilfreich, ich komme sicher wieder
Nika -
Kann man auch Pins wiederherstellen, wenn man sie einmal gelöscht hat? Wäre das möglich
Tim -
Ich glaube, ich werde auch mal alle meine Pins durchsehen und die löschen, die ich nicht mehr brauche
Gee -
Gibt es eine Möglichkeit, versteckte Pins zu finden, bevor ich sie lösche? Mich würde das echt interessieren!
Hannes -
Ich hätte mir gewünscht, ich hätte Ähnliches in einem Video gesehen, vielleicht nächstes Mal? Ihr seid super
Winnie -
Ich war unsicher, wo ich anfangen soll, aber dank dir habe ich alles in Minuten erledigt. Bravo!
Oli -
Ich habe etliche Stunden gebraucht, um alles zu löschen, aber es hat sich gelohnt! Es fühlt sich an wie ein Neuanfang.
Félix -
Ich kann nicht glauben, wie einfach es war, all meine alten Pins zu löschen. Ich fühle mich so befreit
Sandra die Diva -
Wahnsinn, ich habe jetzt eine ganz neue Pinnwand! Wer weiß, was ich mir Neuem hinzufügen werde
Luca -
Hier ein kleiner Tipp: Ich habe eine Liste gemacht, welche Pins ich wirklich möchte. Das hat das Löschen erleichtert
Samira -
Löschaktion in vollem Gang! Ich kann mein Pinterest-Vergnügen kaum erwarten!
Maxine -
Ich hab es endlich geschafft, vielen Dank! Jetzt kann ich meine Kanäle viel besser verwalten
Sophie -
Wenn ich nur früher gewusst hätte, wie man so viele Pins gleichzeitig löschen kann! Danke, das hat mir viel Zeit gespart
Marie -
Super nützlich! Ich rate jedem, es mal auszuprobieren. Es macht tatsächlich Spaß, wenn man den Überblick wieder hat
Lisa die Kreative -
Endlich habe ich es geschafft! Jetzt kann ich meine Pinnwände neu gestalten und frische Ideen hinzufügen
Rafael -
Ich habe immer noch nicht alle Pins gelöscht, aber ich bekomme es bald hin! Gute Informationen hier!
Elaine -
Gibt es eine App, die das für mich machen kann? Ich bin nicht so der Technik-Freak
Pascal -
Mit Hunderten von Pins ist das Löschen wie eine digitale Diät! Es tut so gut!
Tine -
Ich habe lange gezögert, aber jetzt, wo ich alles gelöscht habe, bin ich wirklich stolz auf meine neuen Ideen
Kathi -
Hat irgendjemand von euch jemals alle Pins gelöscht und dann bereut? Mich interessiert die Erfahrung!
Maximilian -
Super Tipp! Ich frage mich, ob es eine Möglichkeit gibt, die Pins in Gruppen zu löschen? Das wäre noch einfacher
Jonas123 -
Warum ist das Löschen von Pins so wichtig? Könnte mir jemand eine Zusammenfassung geben? Danke
Kai -
Gute Idee, alles durchzusehen und zu löschen! So kann ich wieder richtig planen! Danke
Hanna -
Ich liebe Pinterest, aber es war Zeit, aufzuräumen. Diese Anleitung war wirklich hilfreich!
Benedikt -
Uff, ich war so überfordert mit all den Pins! danke für die Tipps, ich hab es geschafft
Jasper -
Löschaktionen können so befreiend sein! Ich habe gestern auch meine Pins aufgeräumt und fühle mich jetzt viel besser
Chiara -
Ich fragte mich, ob es eine Sammlung von Pins gibt, die man an einem Ort löschen kann? Habt ihr Ideen
Sarah aus Berlin -
Ich wusste nicht, dass man so viele Pins auf einmal löschen kann. Das ist ein Lebensretter in der digitalen Welt!
Rudi -
Ich finde es lustig, wie viele unnötige Pins man mal angelegt hat. Jetzt kann ich wieder kreativ sein!
Anna-Lena -
Hat jemand einen Trick, wie man das noch schneller machen kann? Ich habe hunderte von Pins zum Löschen
Ilona -
Ich hab meine ganze Pinnwand gelöscht, um Raum für neue Projekte zu schaffen! Das war eine gute Entscheidung