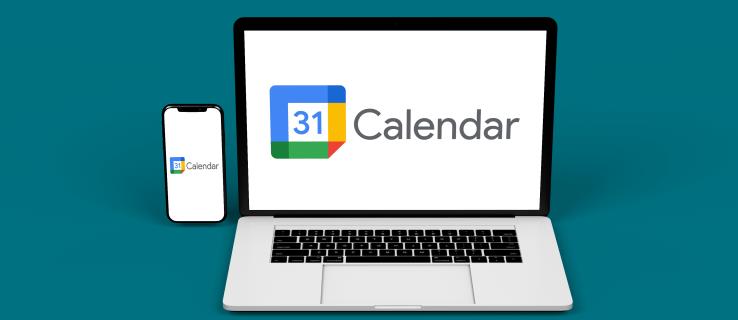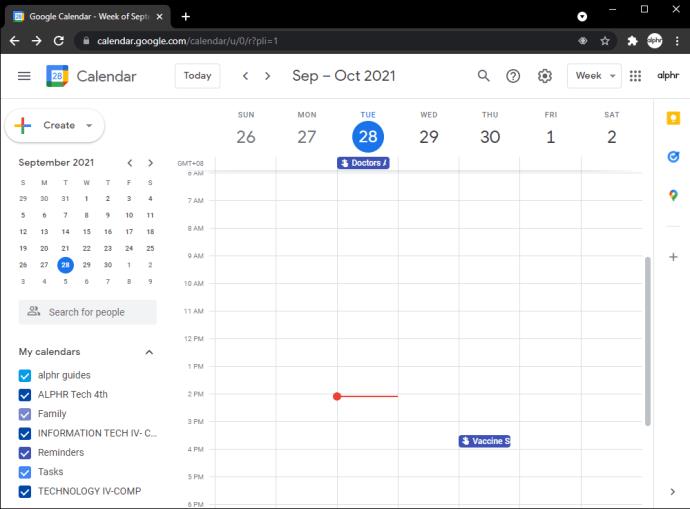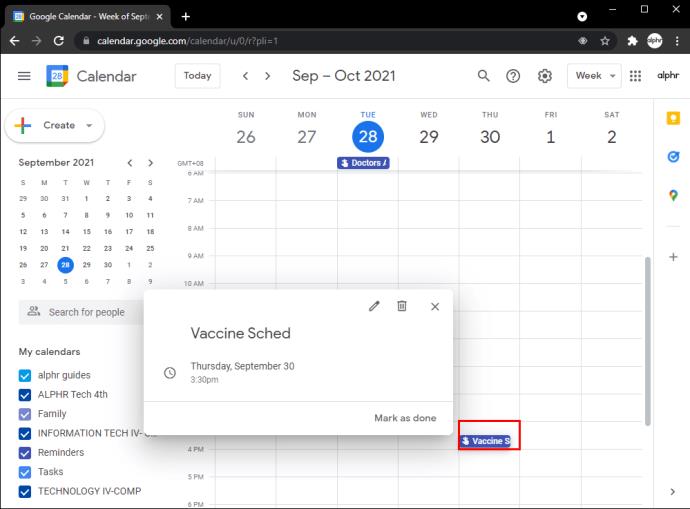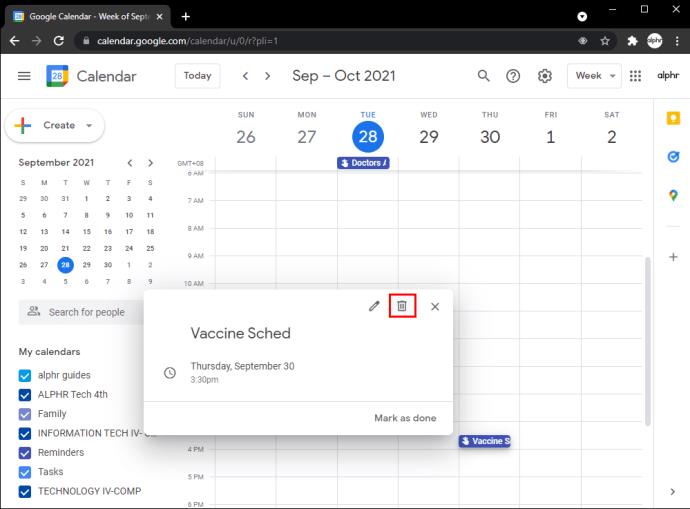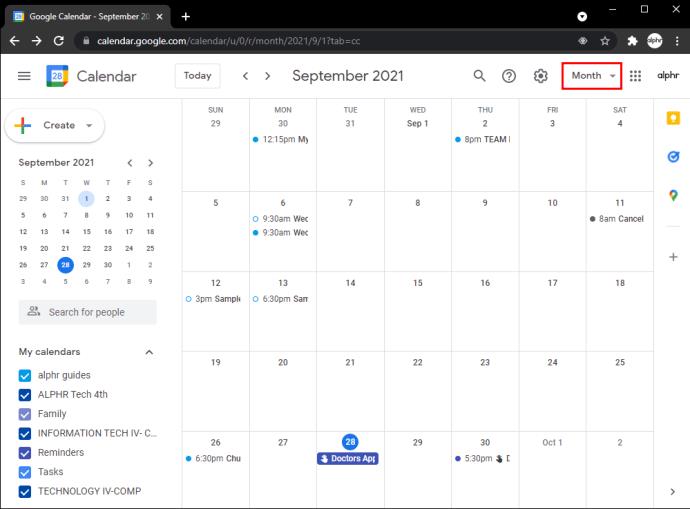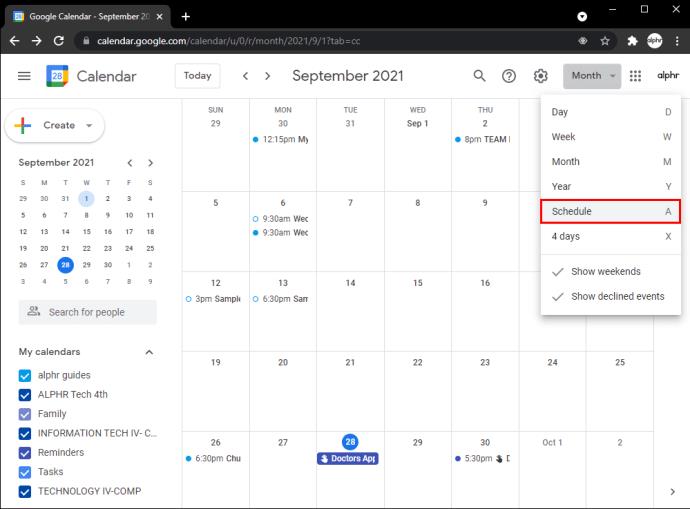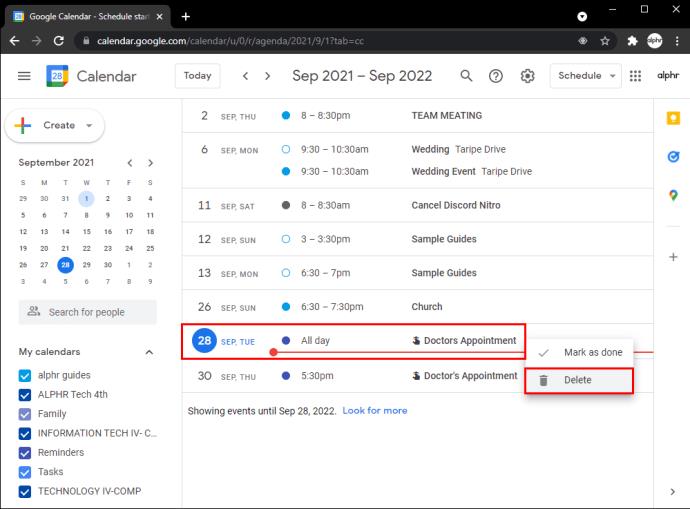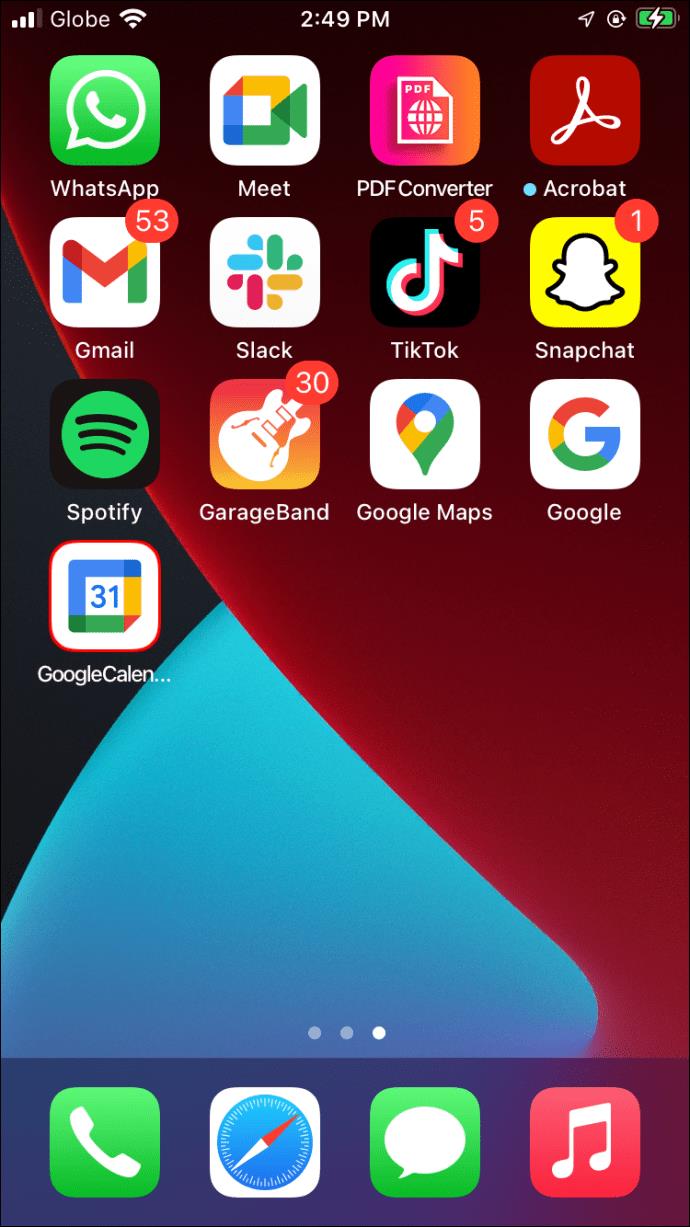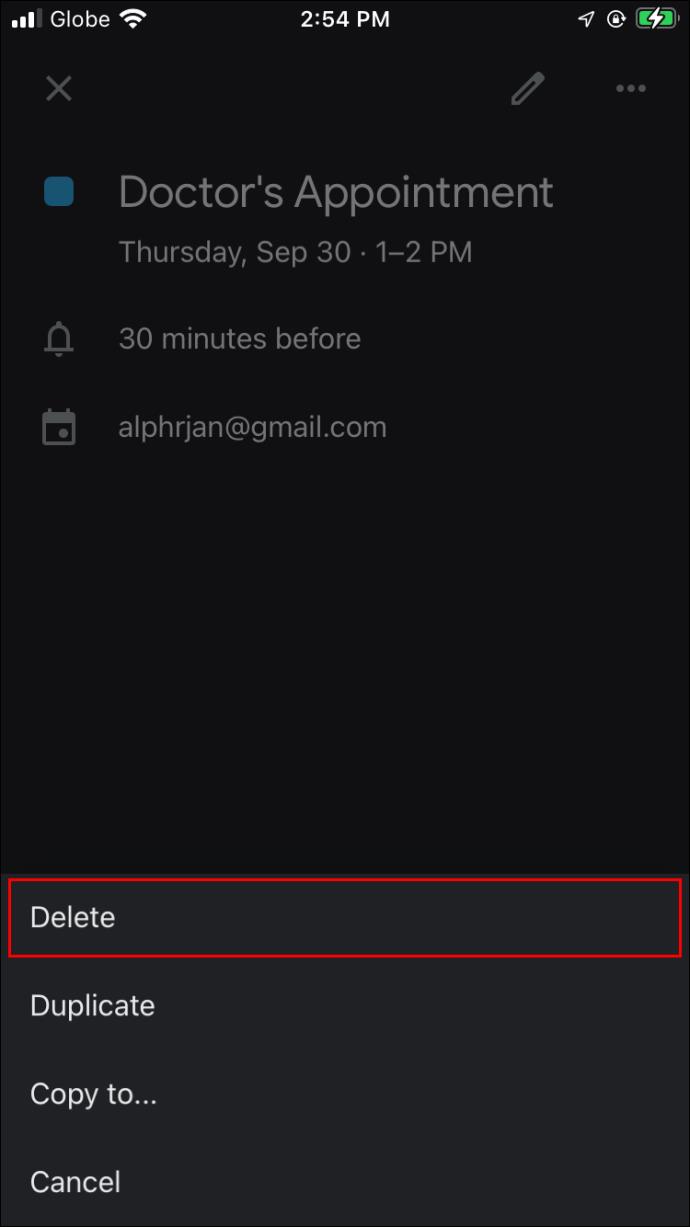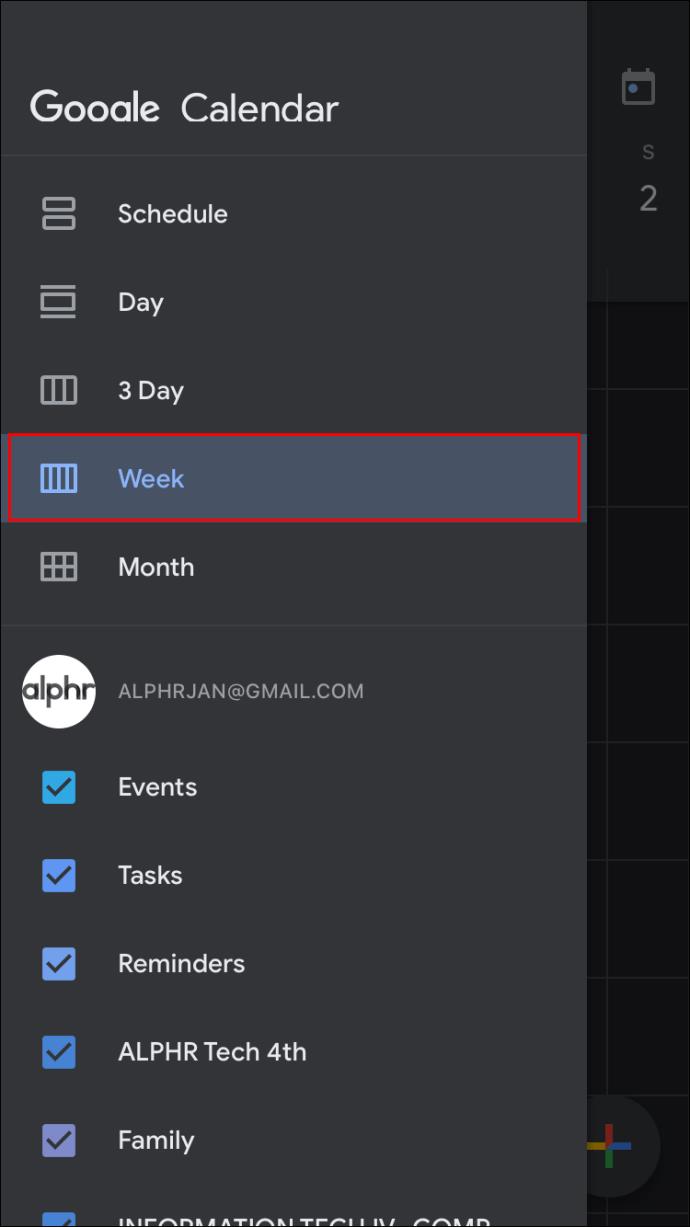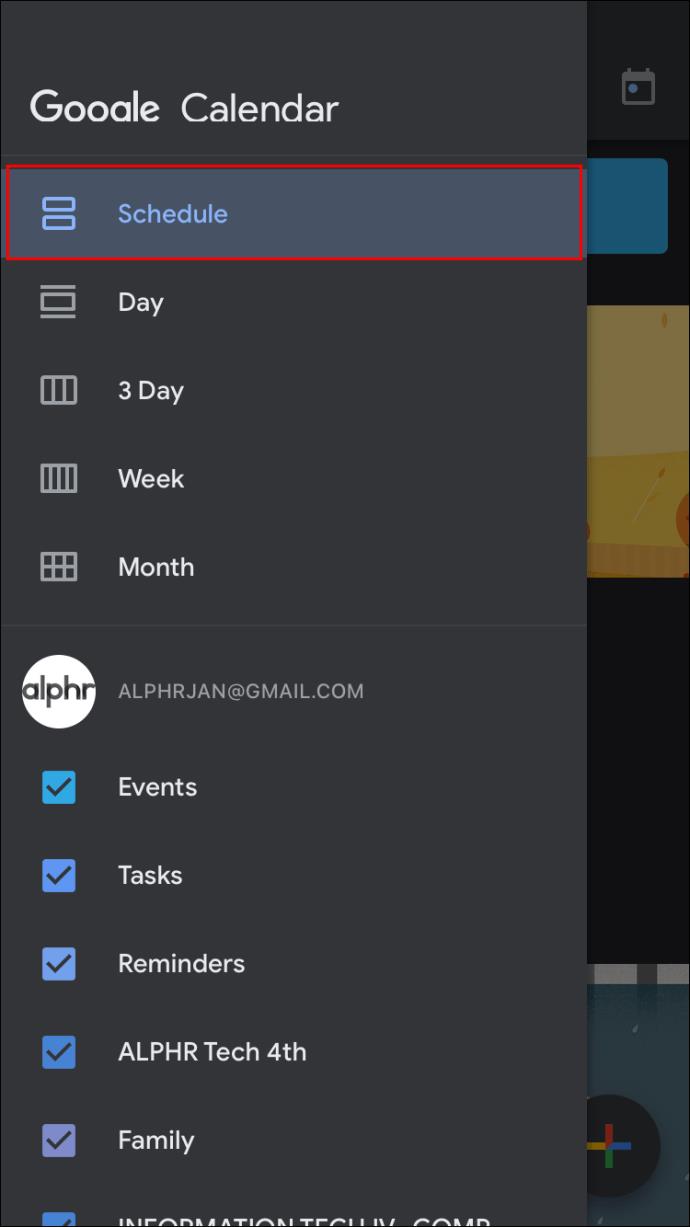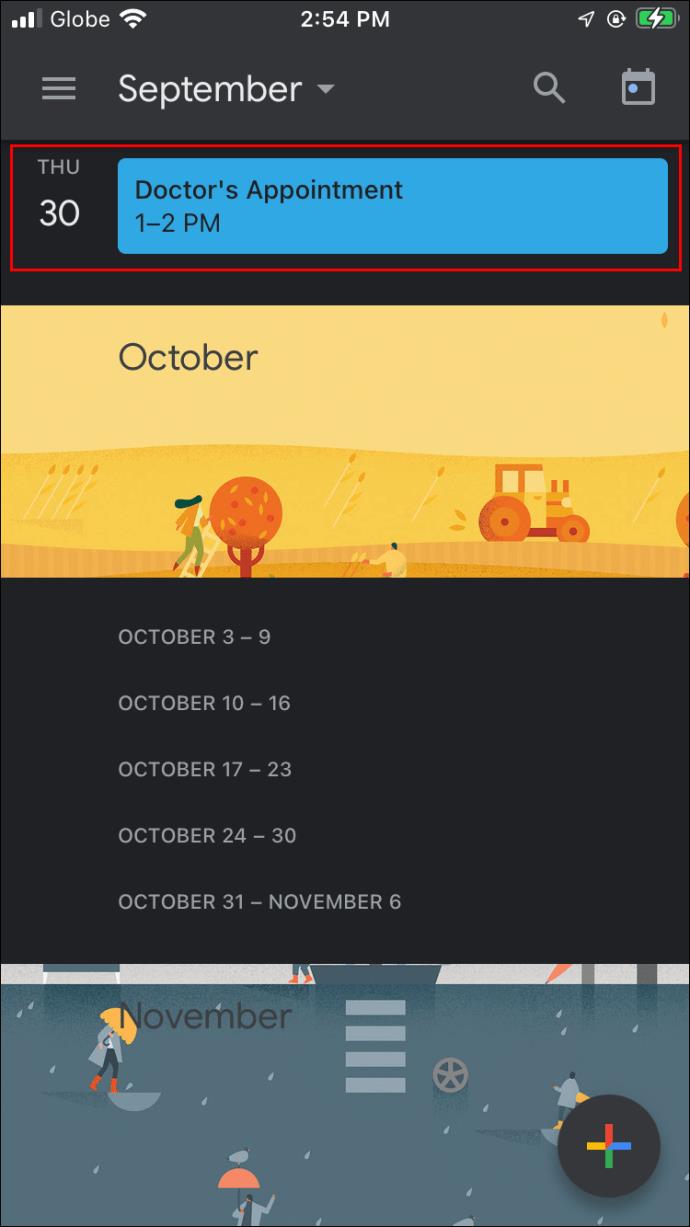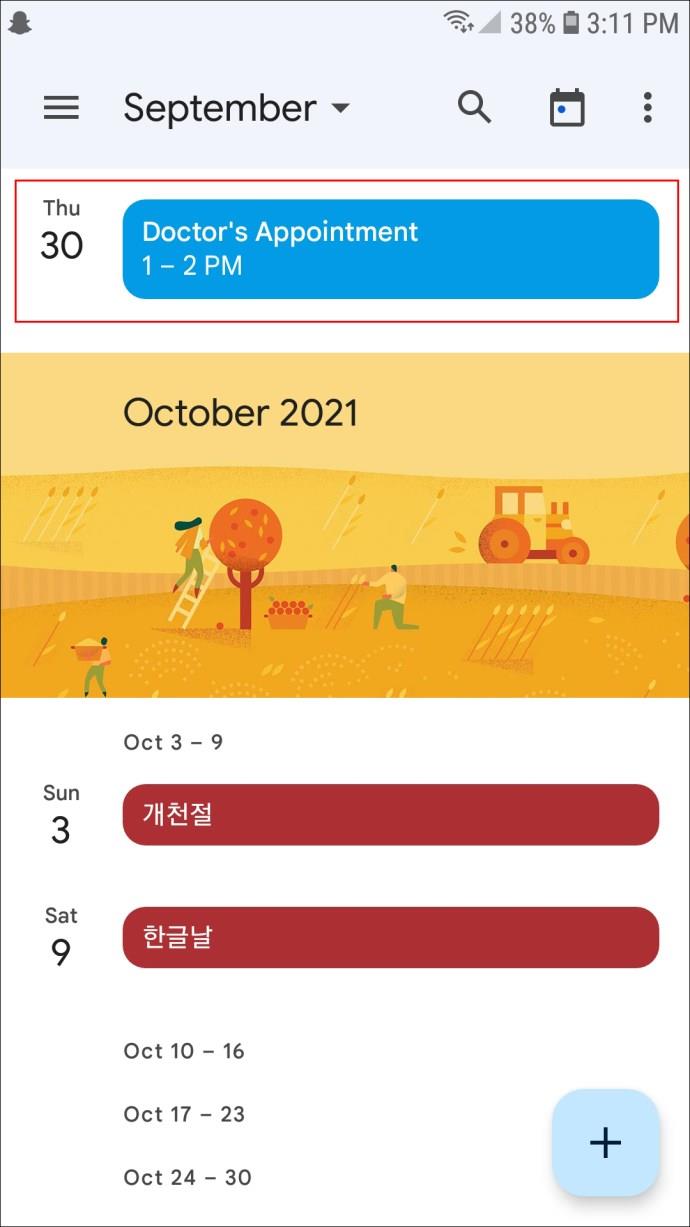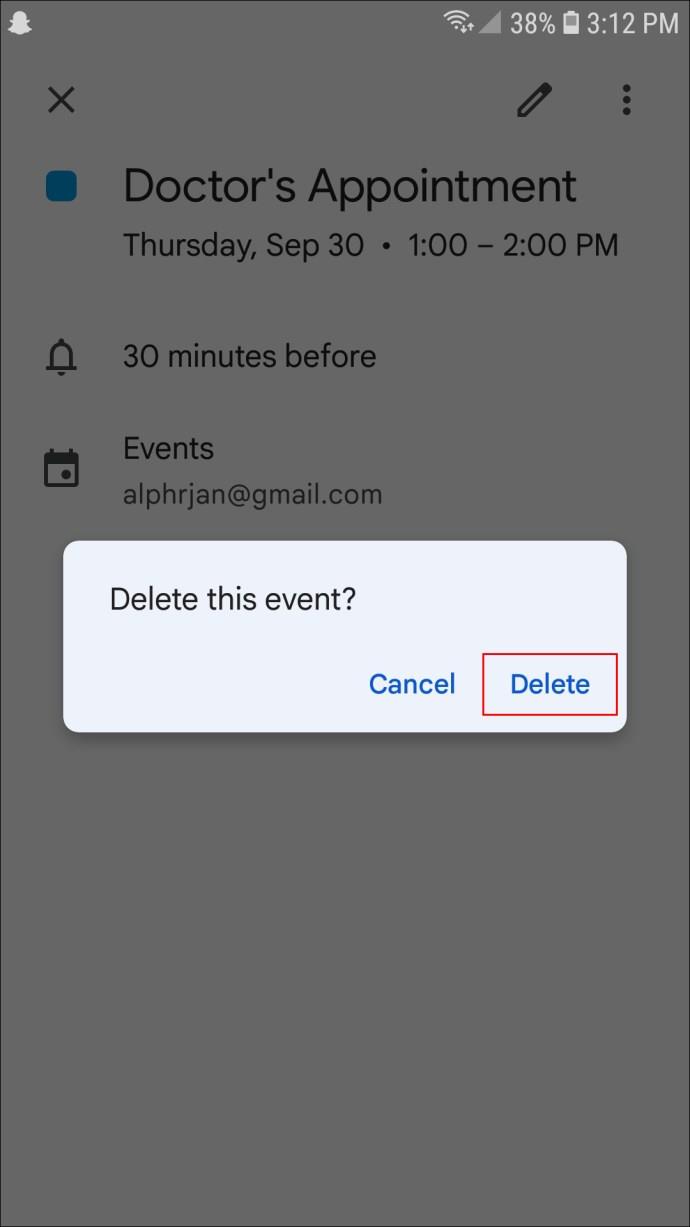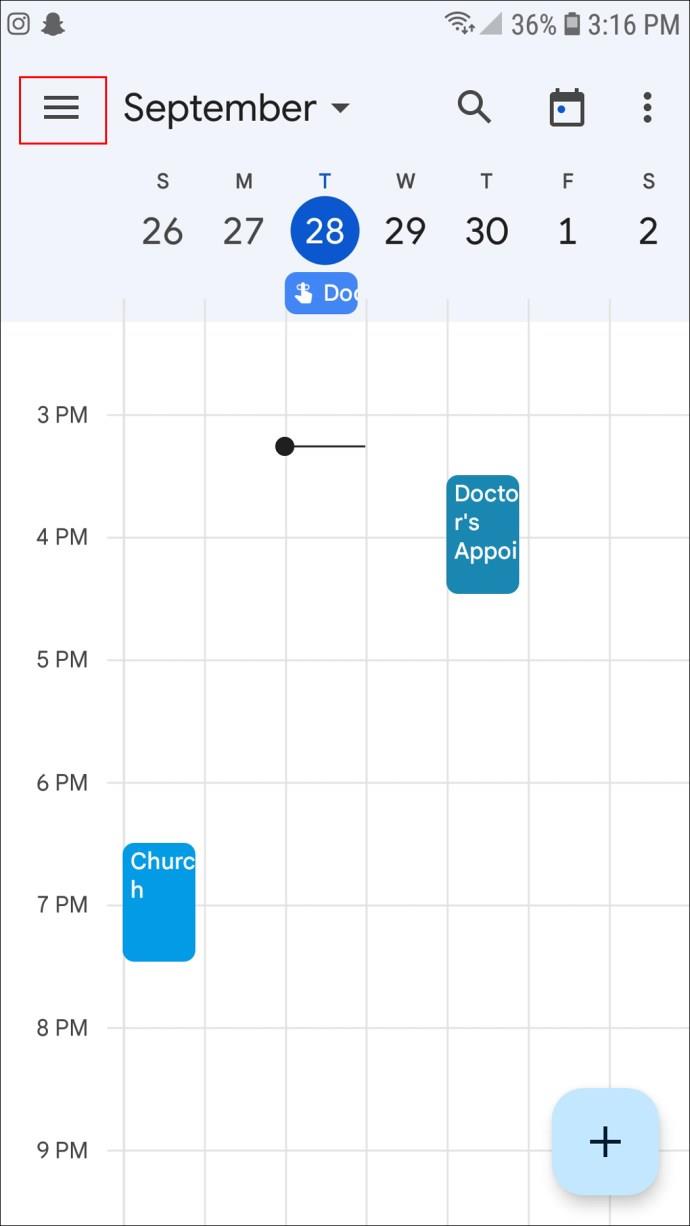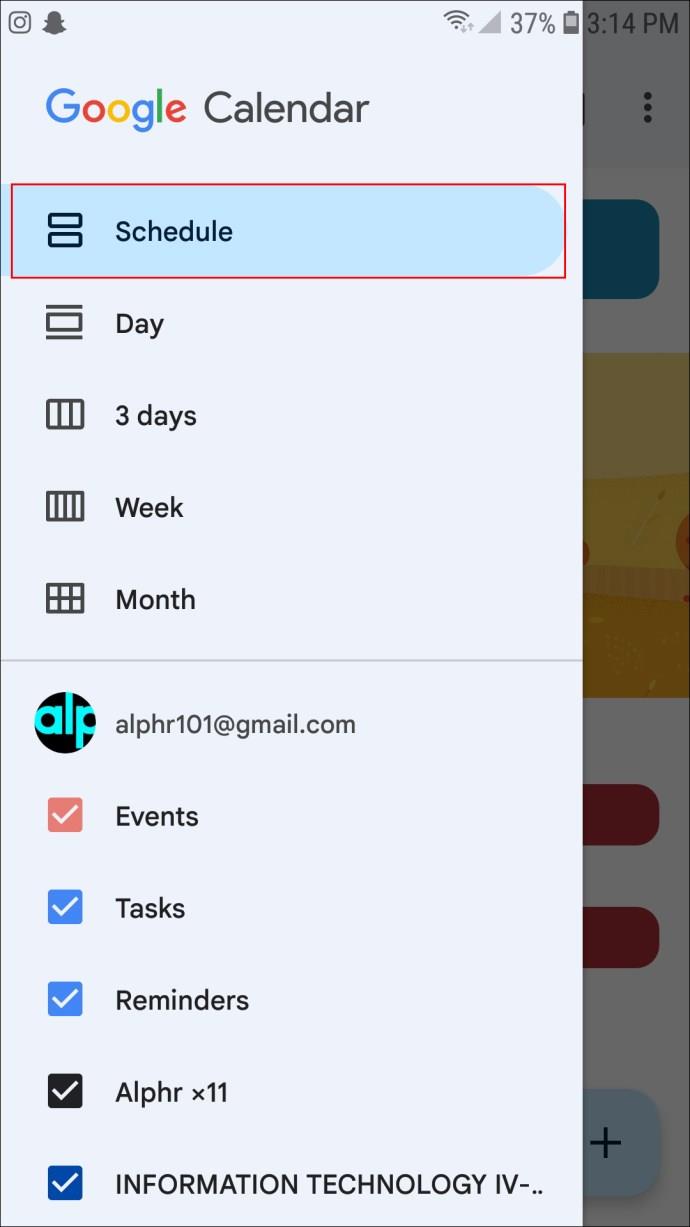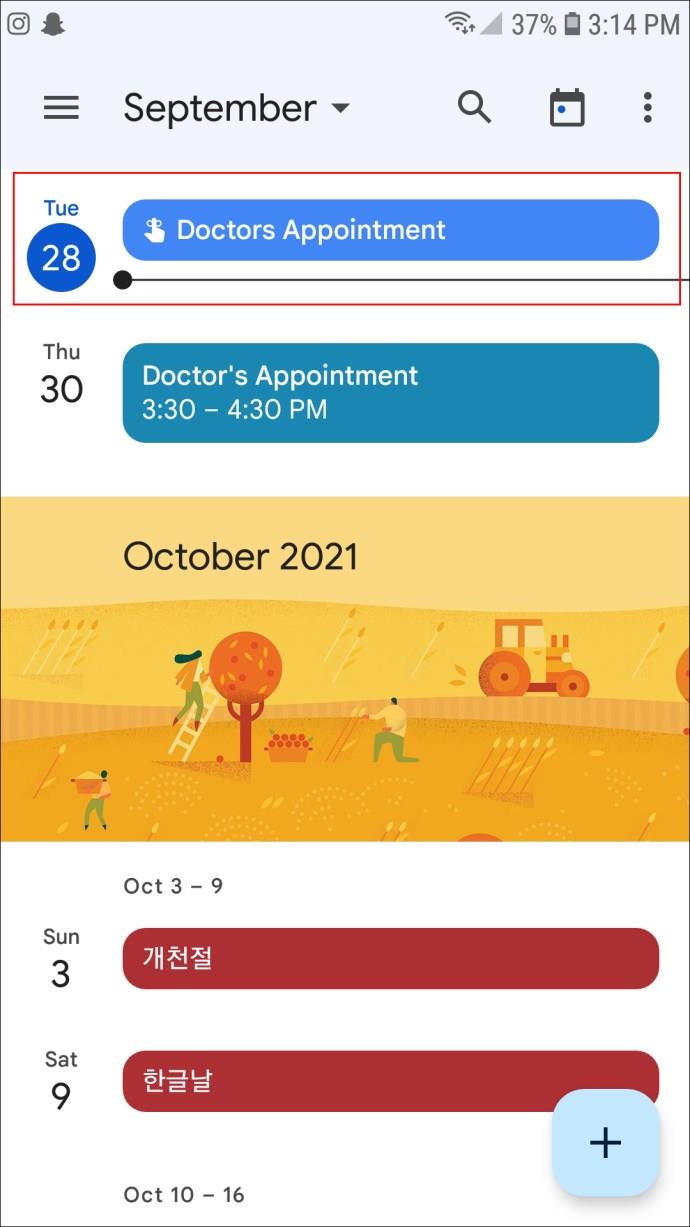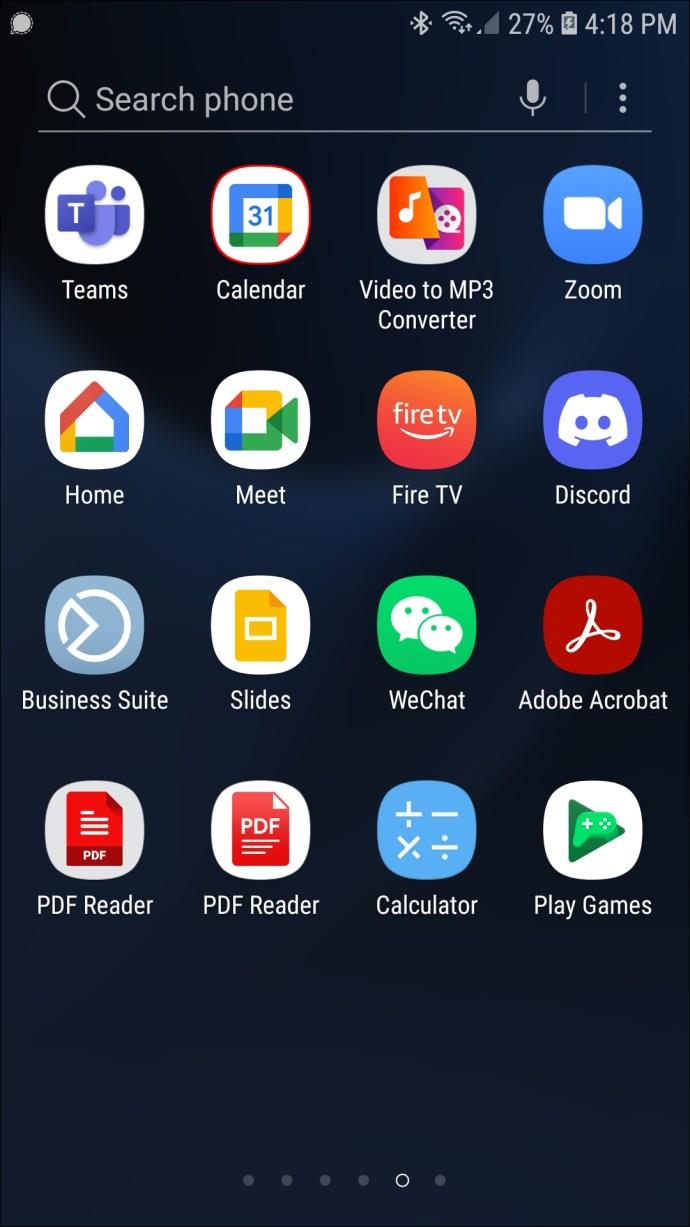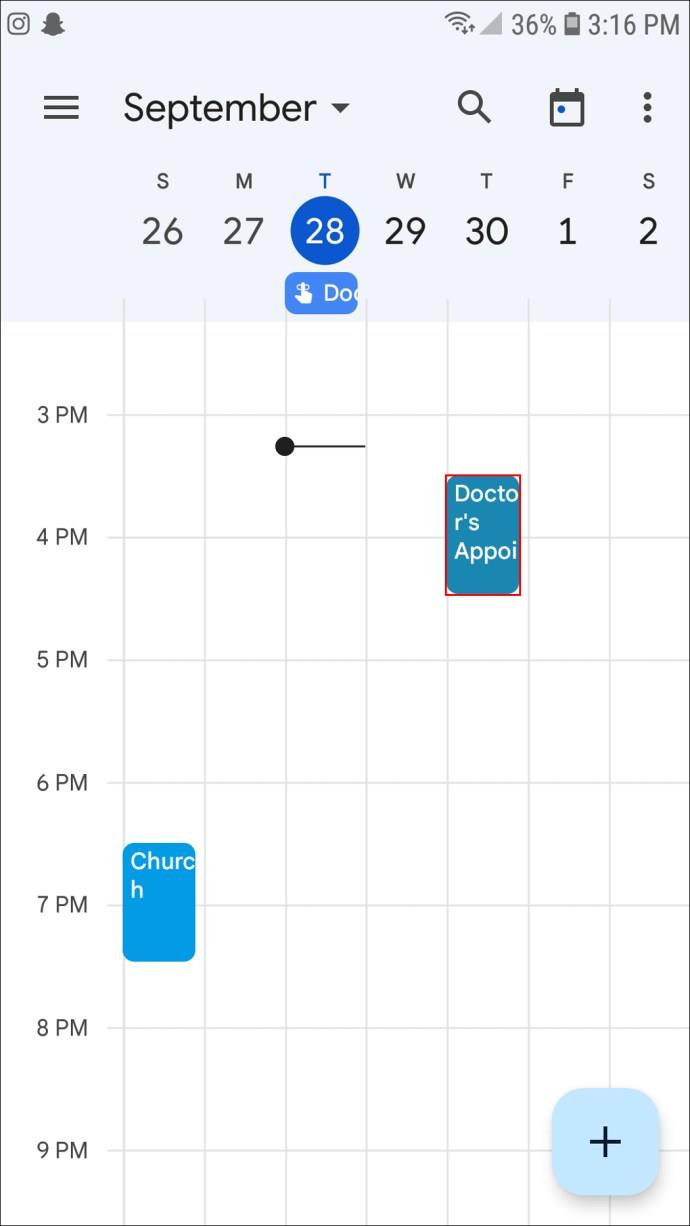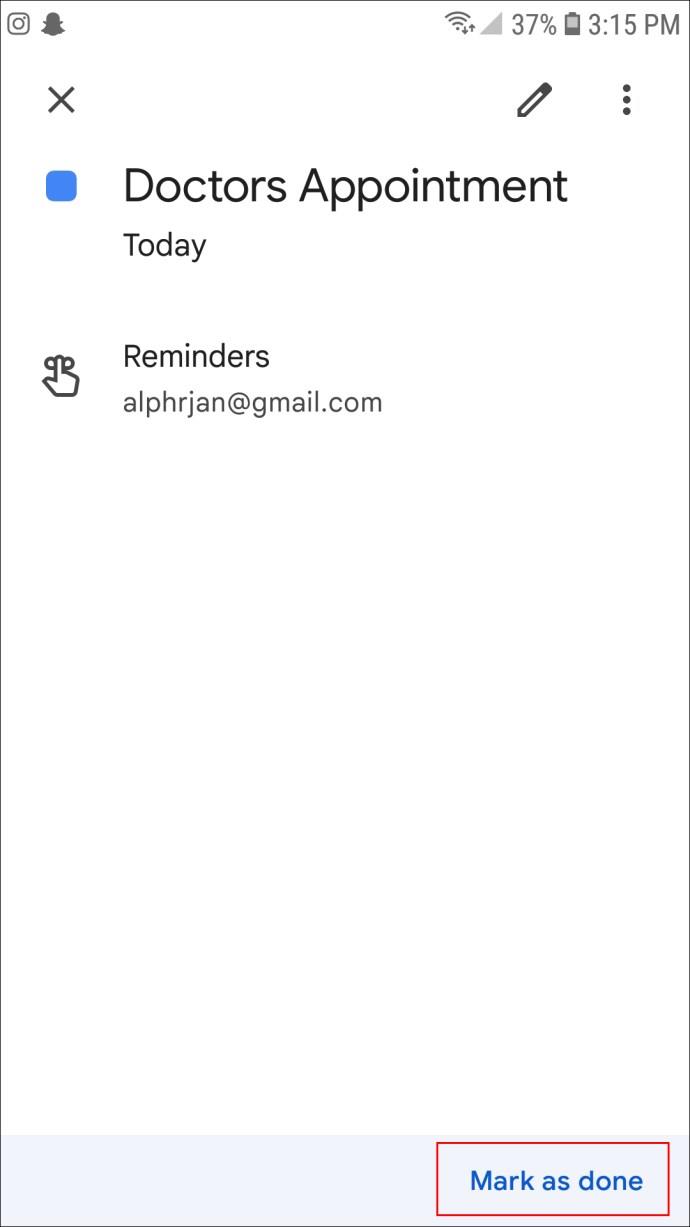Gerätelinks
Möglicherweise haben Sie in Ihrem Google Kalender Erinnerungen eingerichtet, um den Überblick über die verschiedenen Aufgaben und Ereignisse zu behalten. Obwohl diese Erinnerungen oft hilfreich sind, können sie auch ziemlich nervig sein, insbesondere wenn Sie die Erinnerungen nicht mehr benötigen.
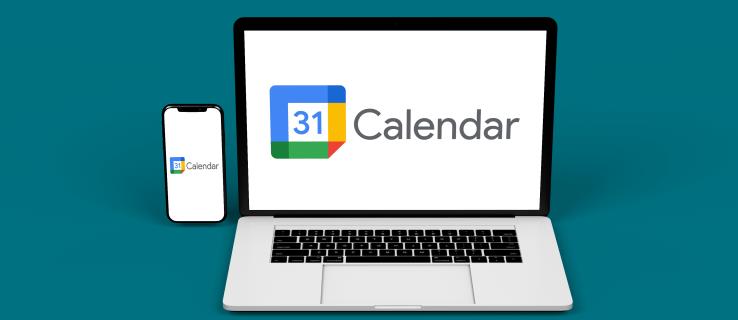
Das Löschen dieser Erinnerungen ist relativ einfach. Wenn Sie es satt haben, diese Google-Erinnerungen immer wieder auftauchen zu sehen, sind Sie hier richtig. Lesen Sie weiter, um zu erfahren, wie Sie in wenigen einfachen Schritten alle Erinnerungen in Google Kalender löschen.
So löschen Sie alle Erinnerungen in Google Kalender auf einem PC
Mit Google Kalender können Sie zwei Arten von Erinnerungen erstellen. Eine wiederkehrende Erinnerung erfolgt täglich, wöchentlich oder monatlich zur gleichen Zeit. Sie könnten beispielsweise für jeden Dienstag eine Erinnerung einrichten, um Ihre Schwester anzurufen. Wenn Sie diese Art von Erinnerung löschen, haben Sie die Möglichkeit, die Erinnerung für diesen bestimmten Tag oder alle Erinnerungen aus dem Kalender zu entfernen.
Es gibt auch eine eigenständige Erinnerung, die einmalig erfolgt. Sie müssen diese einzeln löschen.
Die von Ihnen eingerichteten Erinnerungen werden so lange wiederholt, bis Sie sie als „Fertig“ markieren oder löschen. Wenn Sie Google Kalender auf Ihrem PC verwenden und Ihre Erinnerungen löschen möchten, gehen Sie folgendermaßen vor:
- Öffnen Sie Ihren Google Kalender.
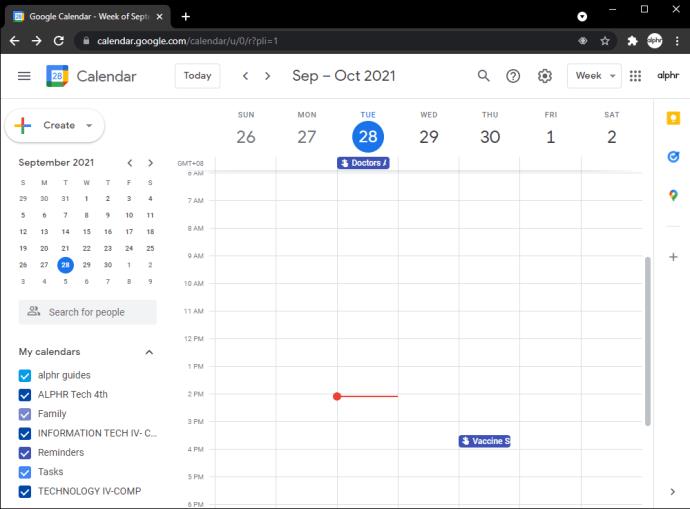
- Navigieren Sie zu der Erinnerung, die Sie löschen möchten, und klicken Sie darauf.
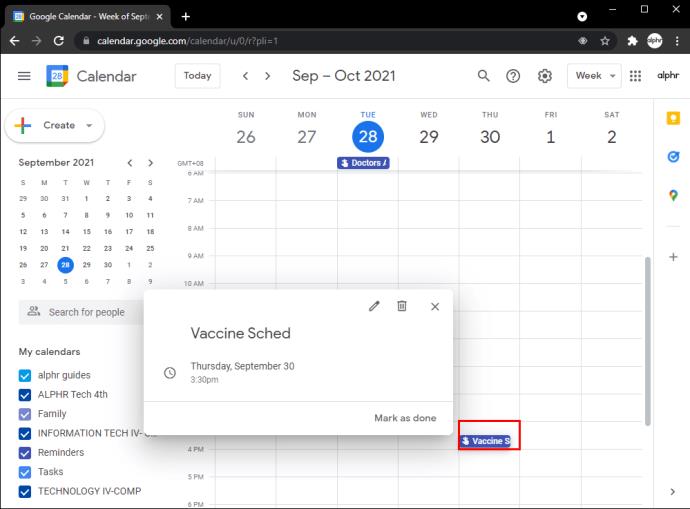
- Klicken Sie im sich öffnenden Popup auf das Symbol „Löschen“ (dargestellt durch einen Papierkorb).
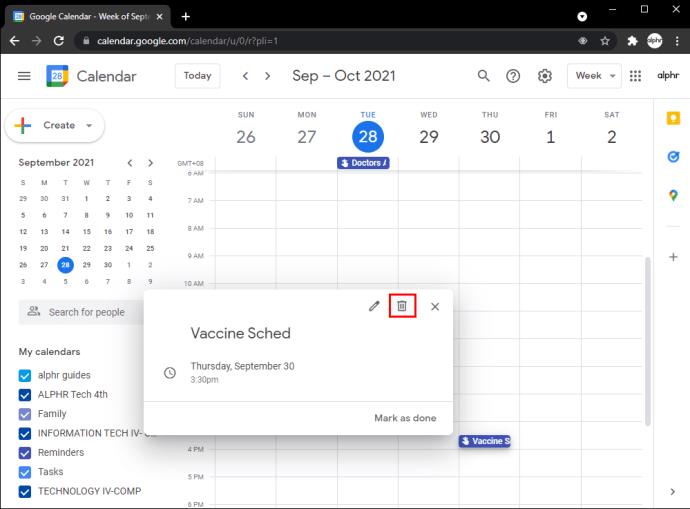
- Wenn Sie eine wiederkehrende Erinnerung löschen, werden Sie im Popup gefragt, ob Sie „Dieses Ereignis“, „Dieses und folgende Ereignisse“ oder „Alle Ereignisse“ löschen möchten. Wählen Sie „Dieses und folgende Ereignisse“, um alle Erinnerungen für dieses wiederkehrende Ereignis zu entfernen. (Wenn Sie „Alle Ereignisse“ auswählen, werden alle Ereignisse aus Ihrem Kalender entfernt und nicht ausgefüllt.)
Wenn Sie eine Reihe einmaliger Erinnerungen haben, müssen Sie diese einzeln löschen, um sie aus Ihrem Kalender zu entfernen. Eine einfache Möglichkeit, dies zu tun, erfordert die folgenden Schritte:
- Navigieren Sie in Ihrem Google Kalender zum Dropdown-Menü oben rechts auf dem Bildschirm und klicken Sie darauf.
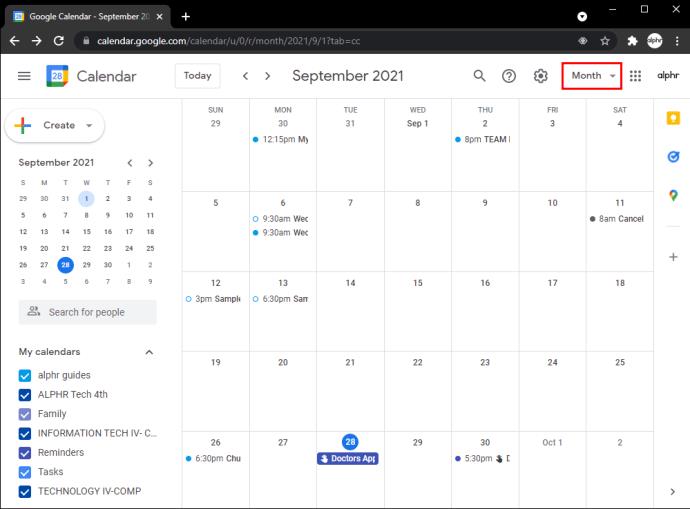
- Wählen Sie „Zeitplan“.
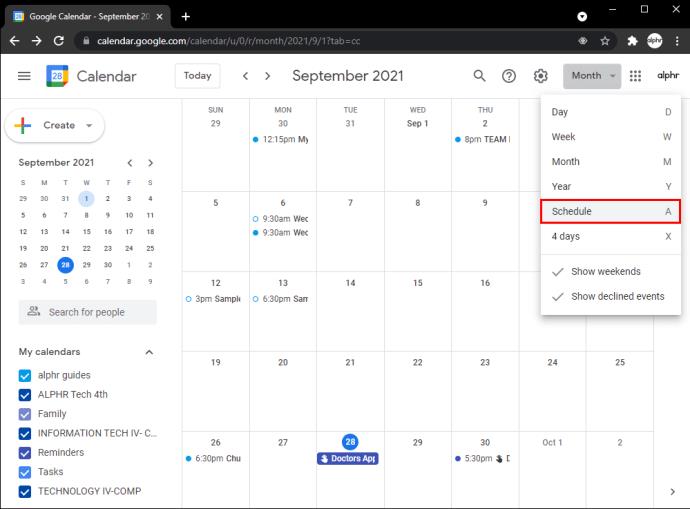
- Der Kalender zeigt Ihre bevorstehenden Erinnerungen als Liste an. Von hier aus können Sie auf diejenigen klicken, die Sie entfernen möchten, und dann auf „Löschen“ klicken.
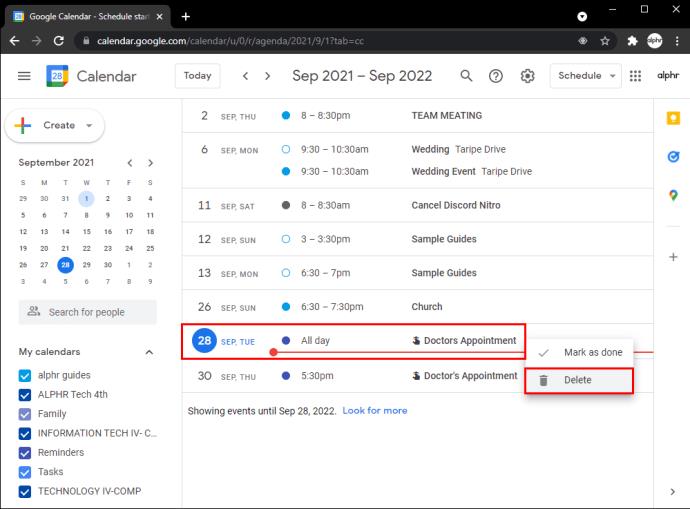
So löschen Sie alle Erinnerungen in Google Kalender auf einem iPad
Wie auf einem Computer ist das Löschen aller wiederkehrenden Erinnerungen auf einem iPad relativ einfach, für eine einzelne Erinnerung dauert der Vorgang jedoch etwas länger. So geht's:
- Starten Sie Ihre Google Kalender-App, falls Sie dies noch nicht getan haben.
- Tippen Sie auf die Erinnerung, die Sie löschen möchten.
- Klicken Sie im oberen Popup, das sich öffnet, auf das Dreipunktsymbol oben rechts.
- Tippen Sie auf „Löschen“ und dann auf „Erinnerung löschen“.
Denken Sie daran: Wenn es sich um ein wiederkehrendes Ereignis handelt, werden Sie von Google Kalender gefragt, ob Sie diese bestimmte Erinnerung oder alle Erinnerungen für dieses Ereignis löschen möchten. Um sie alle zu löschen, wählen Sie „Dieses und folgende Ereignisse“.
Um einzelne Erinnerungen effizienter zu löschen, führen Sie die folgenden Schritte aus:
- Klicken Sie in Ihrem Goggle-Kalender auf das Dropdown-Menü oben rechts auf dem Bildschirm.
- Wählen Sie „Zeitplan“.
- Ihre Erinnerungen werden jetzt als Liste angezeigt und Sie können sie hier löschen.
- Tippen Sie auf die Erinnerung.
- Tippen Sie oben rechts im Popup auf das Dreipunktsymbol.
- Wählen Sie „Löschen“ und dann „Erinnerung löschen“.
So löschen Sie alle Erinnerungen in Google Kalender auf einem iPhone
Wenn Sie Ihren Google Kalender auf Ihrem iPhone verwenden und alle Erinnerungen aus Ihrem Kalender entfernen möchten, gehen Sie folgendermaßen vor:
- Starten Sie Ihre Google Kalender-App.
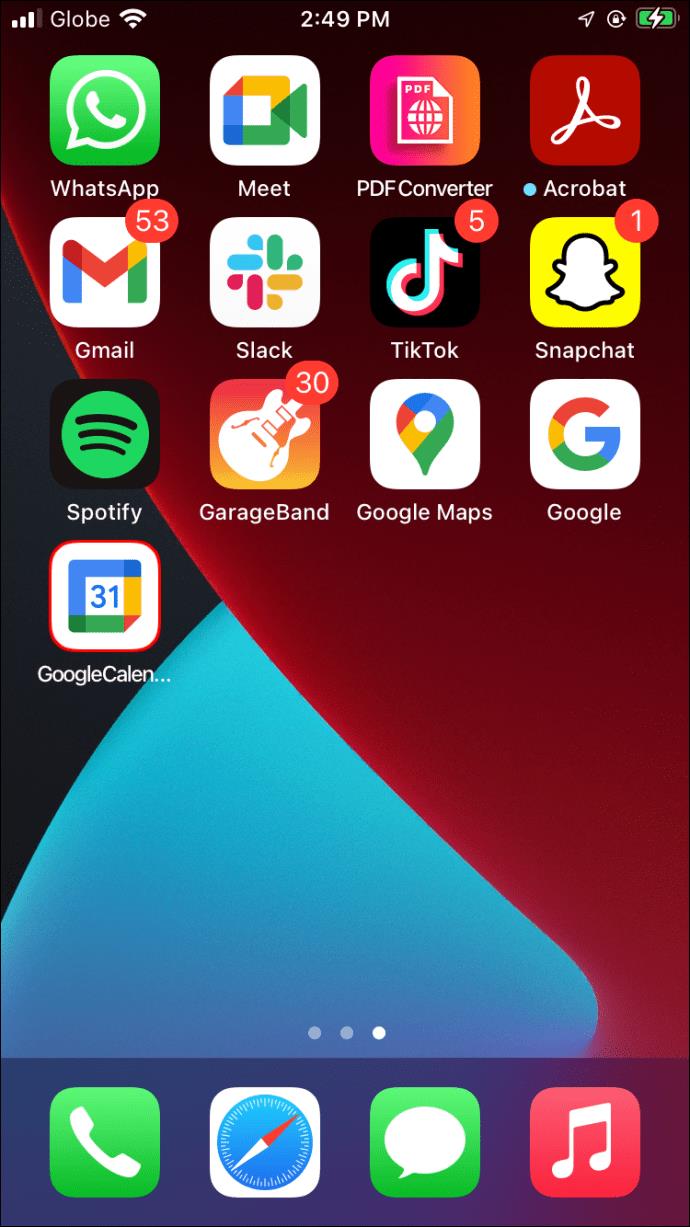
- Tippen Sie auf eine Erinnerung und dann auf das „Mehr“-Symbol (die drei Punkte) oben rechts im Popup.

- Drücken Sie „Löschen“.
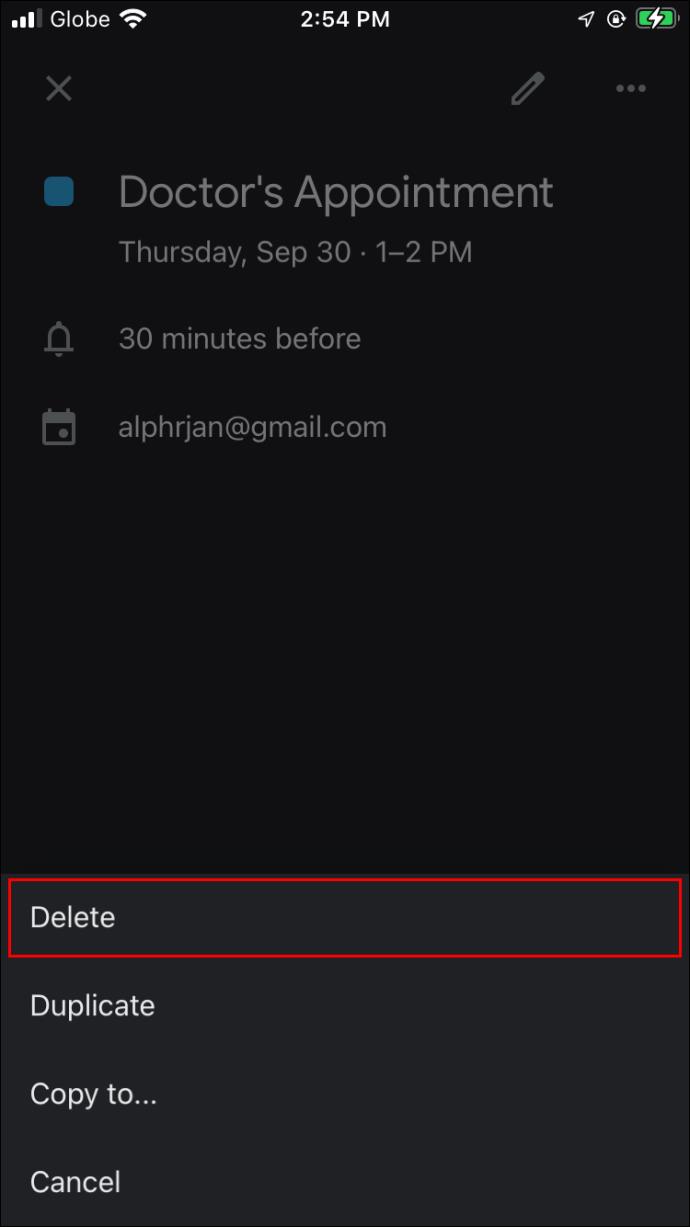
- Bestätigen Sie die Aktion, indem Sie auf „Erinnerung löschen“ tippen.

- Wenn es sich um eine wiederkehrende Erinnerung handelt und Sie alle Erinnerungen für dieses Ereignis löschen möchten, wählen Sie „Dieses und folgende Ereignisse“ aus.
Auch hier gilt: Wenn Sie alle Erinnerungen aus Ihrem Kalender löschen müssen und es sich dabei um einzelne Terminerinnerungen handelt, können Sie den Vorgang wie folgt vereinfachen:
- Navigieren Sie in Ihrem Google Kalender zum Dropdown-Menü „Wöchentlich“ und tippen Sie darauf.
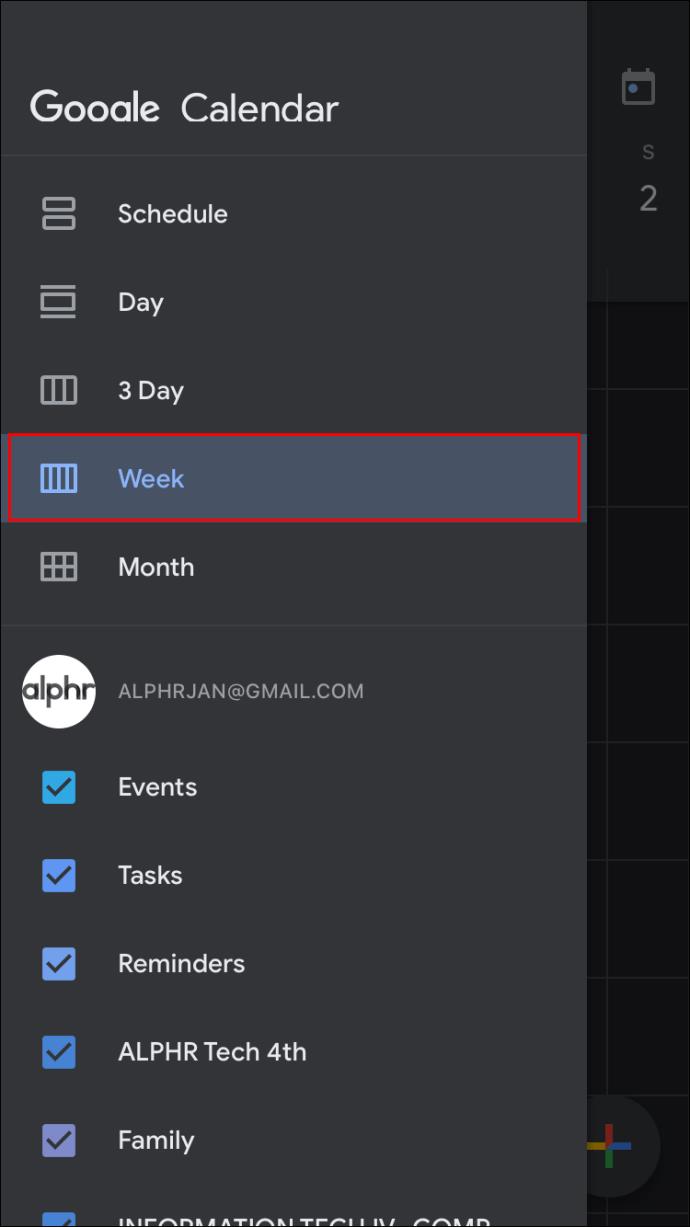
- Wählen Sie „Zeitplan“.
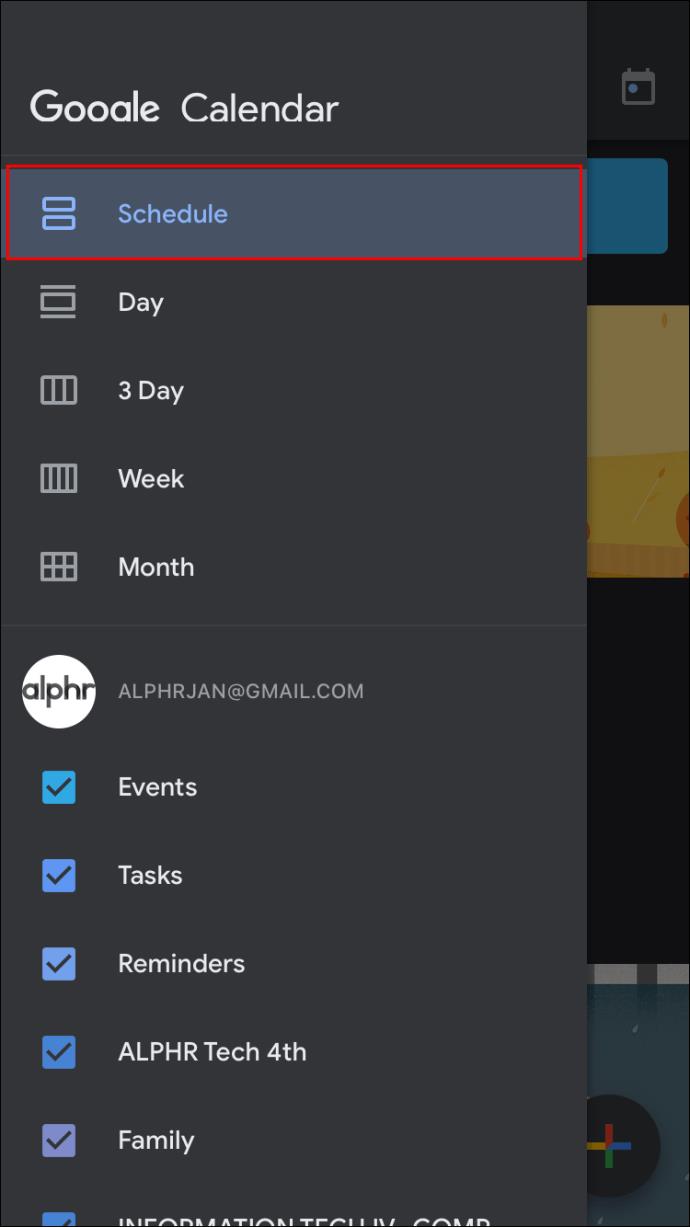
- Tippen Sie in der Liste Ihrer angezeigten Ereignisse auf das Ereignis, das Sie löschen möchten.
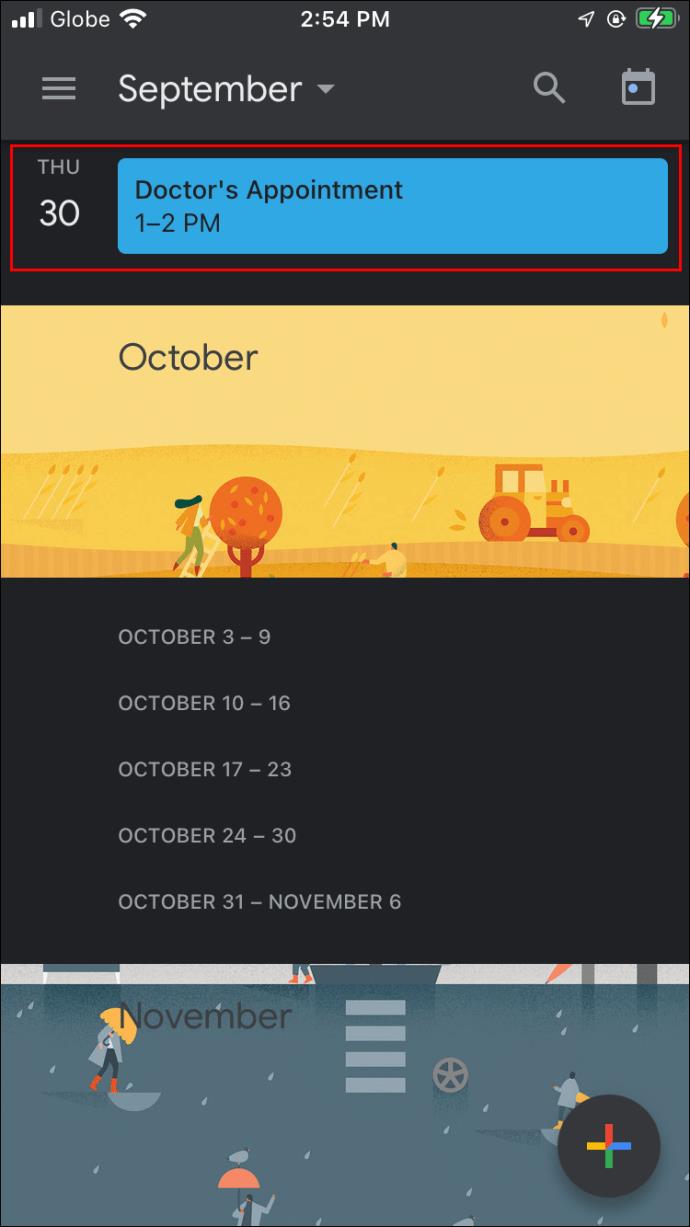
- Drücken Sie oben rechts im Popup auf das Dreipunktsymbol.

- Wählen Sie „Löschen“ und dann „Ereignis löschen“.

So löschen Sie alle Erinnerungen in Google Kalender auf einem Android-Telefon
Das Löschen von Erinnerungen aus Google Kalender ist sogar auf einem Android-Telefon ganz einfach. So gehen Sie vor:
- Öffnen Sie Ihren Google Kalender und tippen Sie auf die Erinnerung, die Sie löschen möchten.
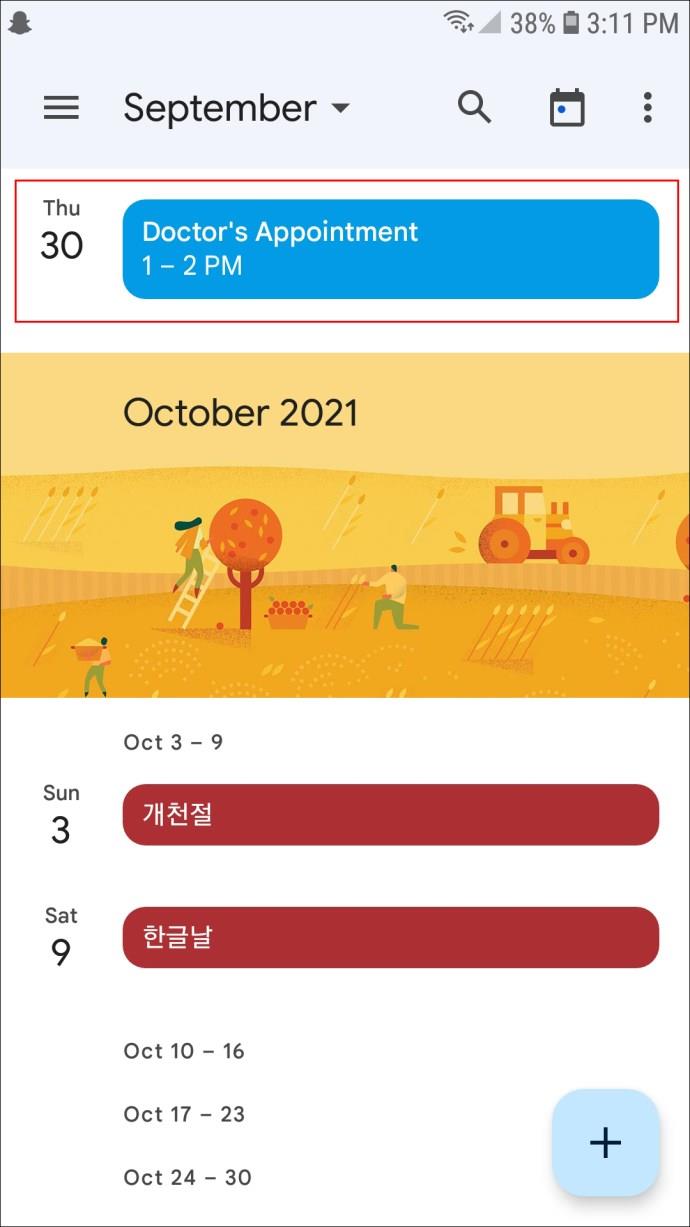
- Tippen Sie auf die drei Punkte in der oberen rechten Ecke des sich öffnenden Bildschirms.

- Klicken Sie auf „Löschen“.

- Wählen Sie im Bestätigungs-Popup zur Bestätigung erneut „Löschen“.
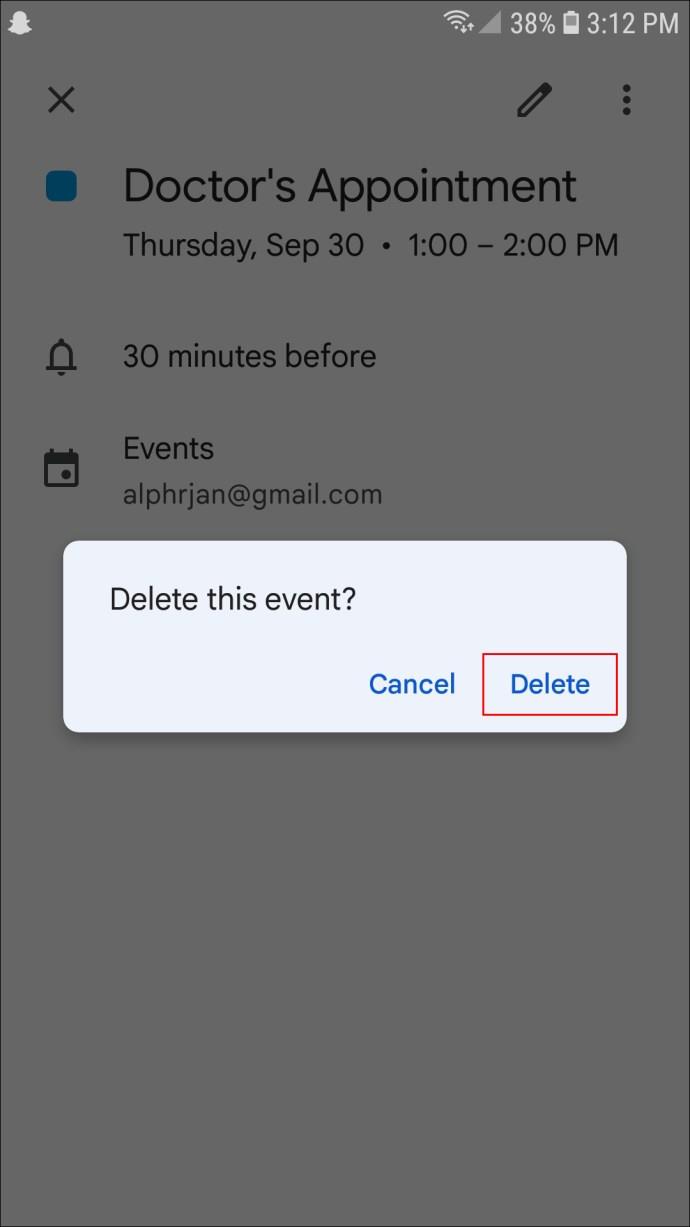
- Wenn es sich um ein wiederkehrendes Ereignis handelt, werden Sie in einem Popup aufgefordert, zwischen „Dieses und folgende Ereignisse“ oder „Alle Ereignisse“ zu wählen. Treffen Sie Ihre Auswahl.
- Tippen Sie zur Bestätigung auf „Löschen“.
Wenn Sie alle einmaligen Erinnerungen in Ihrem Kalender löschen möchten, können Sie stattdessen die folgenden Schritte ausführen:
- Tippen Sie in Ihrer Google Kalender-App auf die drei horizontalen Linien oben links auf dem Bildschirm.
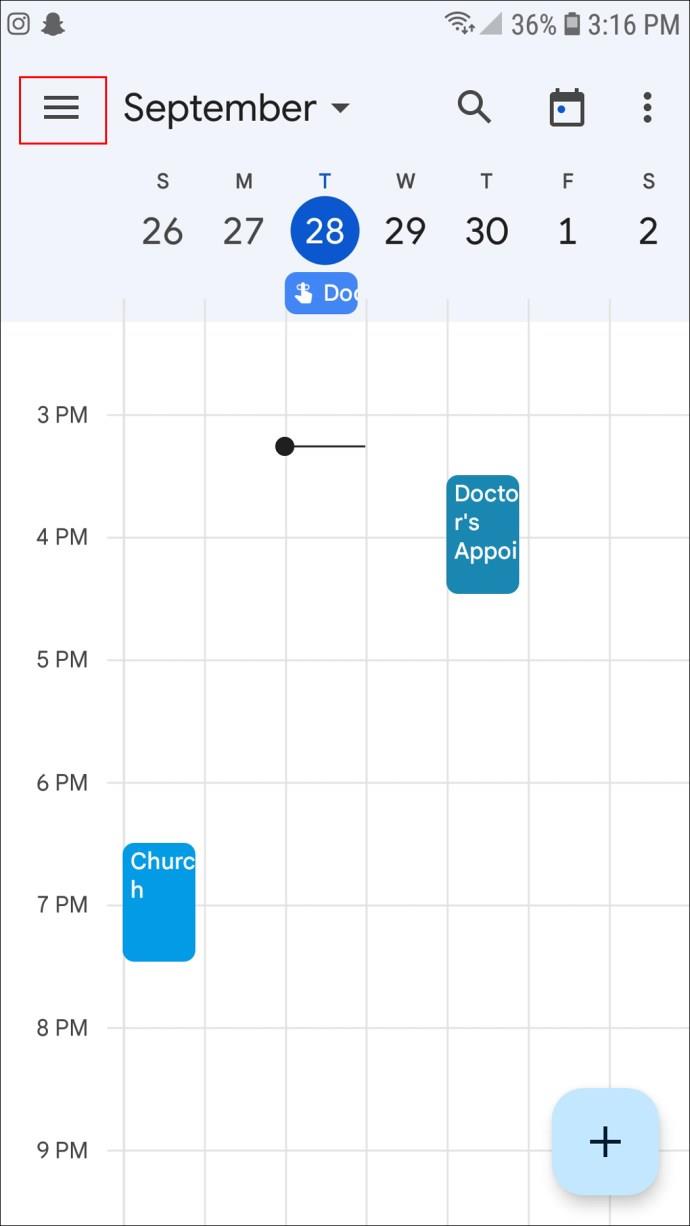
- Wählen Sie im Menü „Zeitplan“.
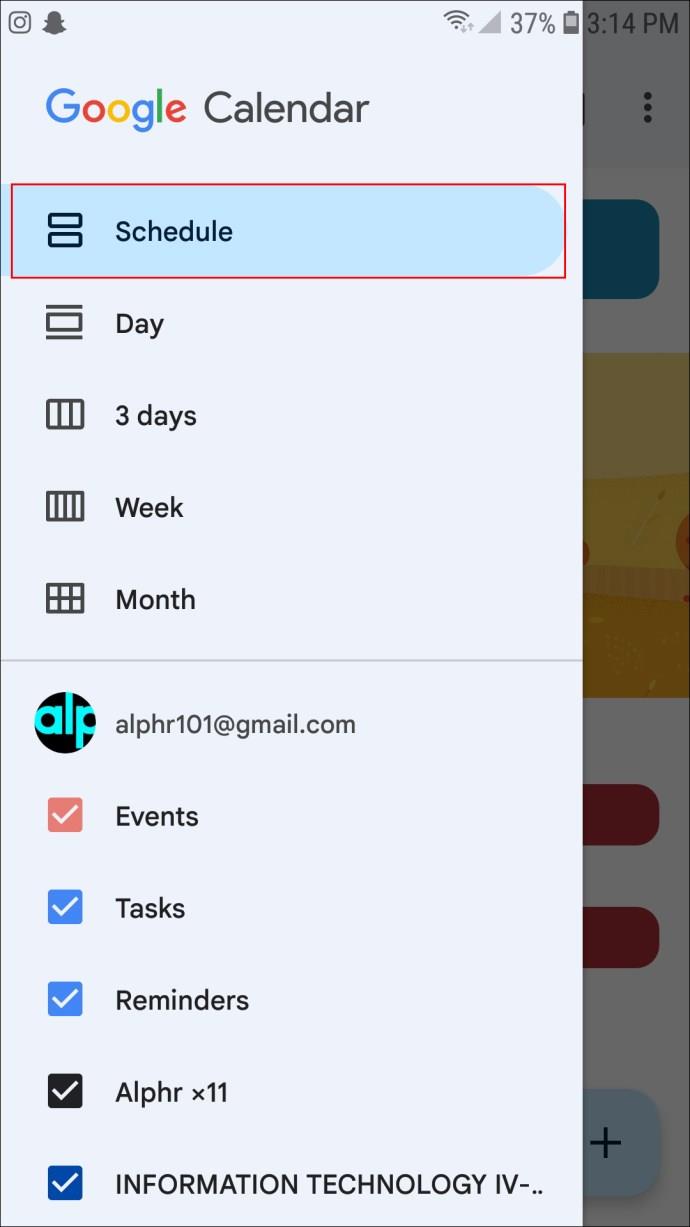
- Wählen Sie eine Erinnerung aus der Liste aus.
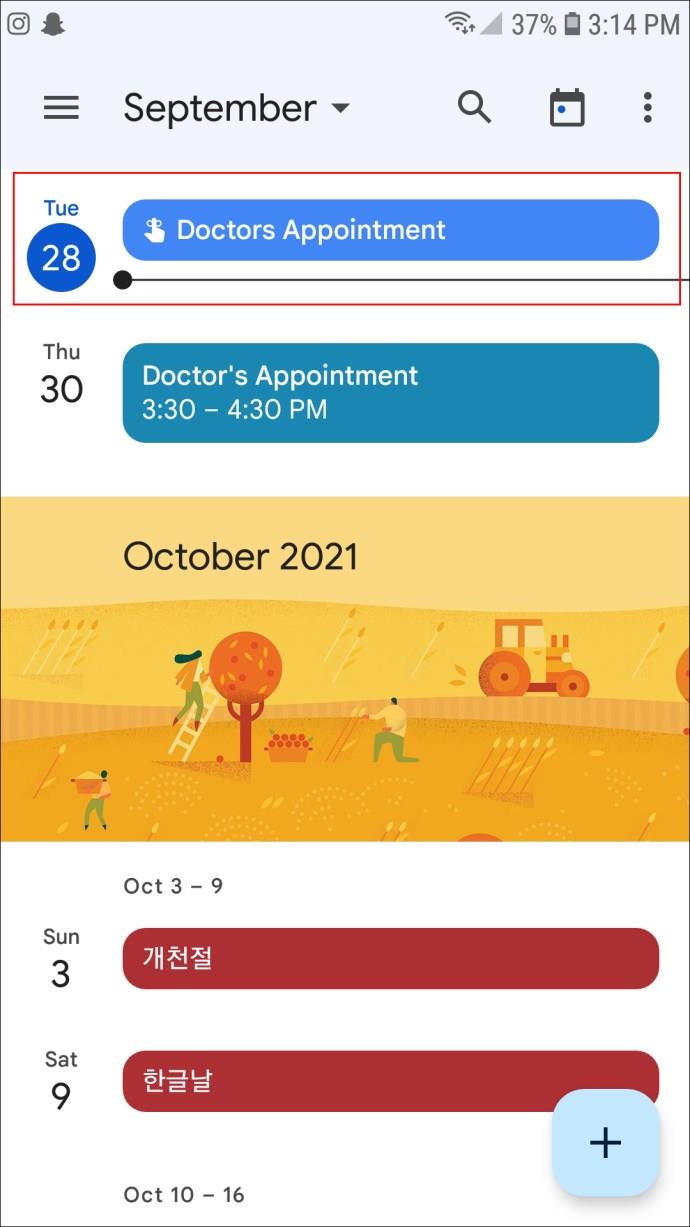
- Tippen Sie auf die drei Punkte oben rechts auf dem Bildschirm und wählen Sie „Löschen“.

- Bestätigen Sie Ihre Auswahl, indem Sie bei der entsprechenden Aufforderung „Löschen“ auswählen.

- Fahren Sie mit allen Erinnerungen fort, die Sie entfernen möchten.
Wenn Sie eine Erinnerung lieber als „Fertig“ markieren möchten, anstatt sie zu löschen, ist der Vorgang einfach. Dies sind die Schritte, die Sie befolgen müssen:
- Starten Sie Ihren Google Kalender.
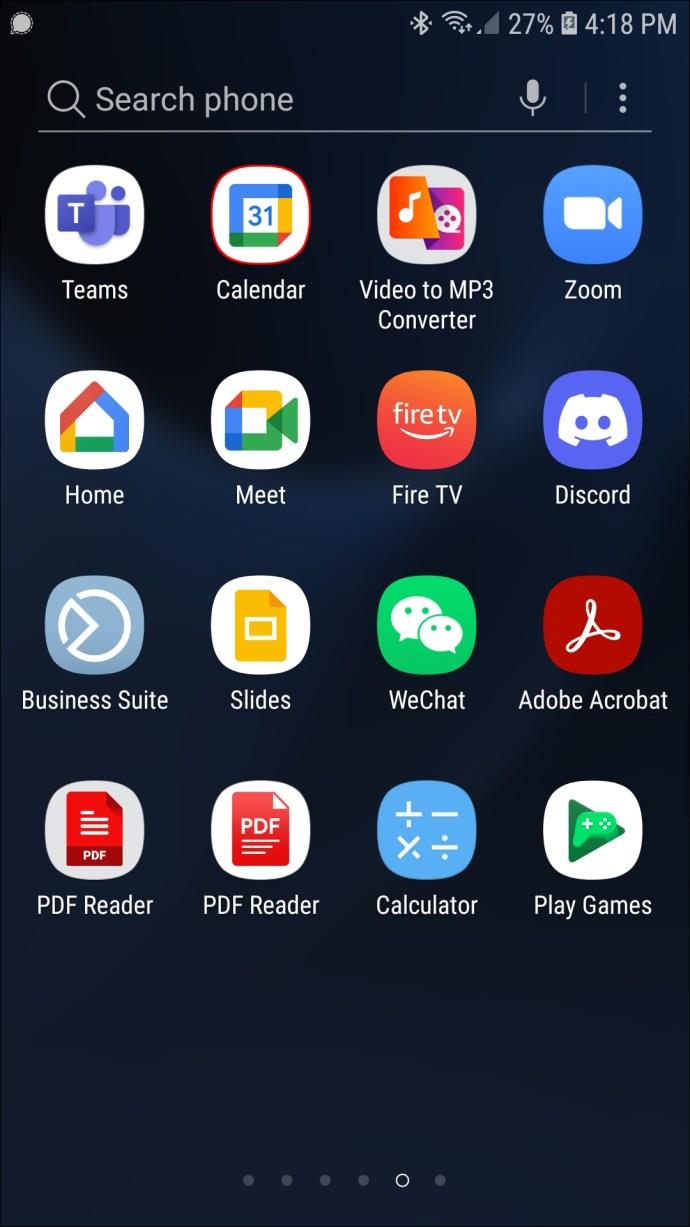
- Klicken Sie auf die Erinnerung.
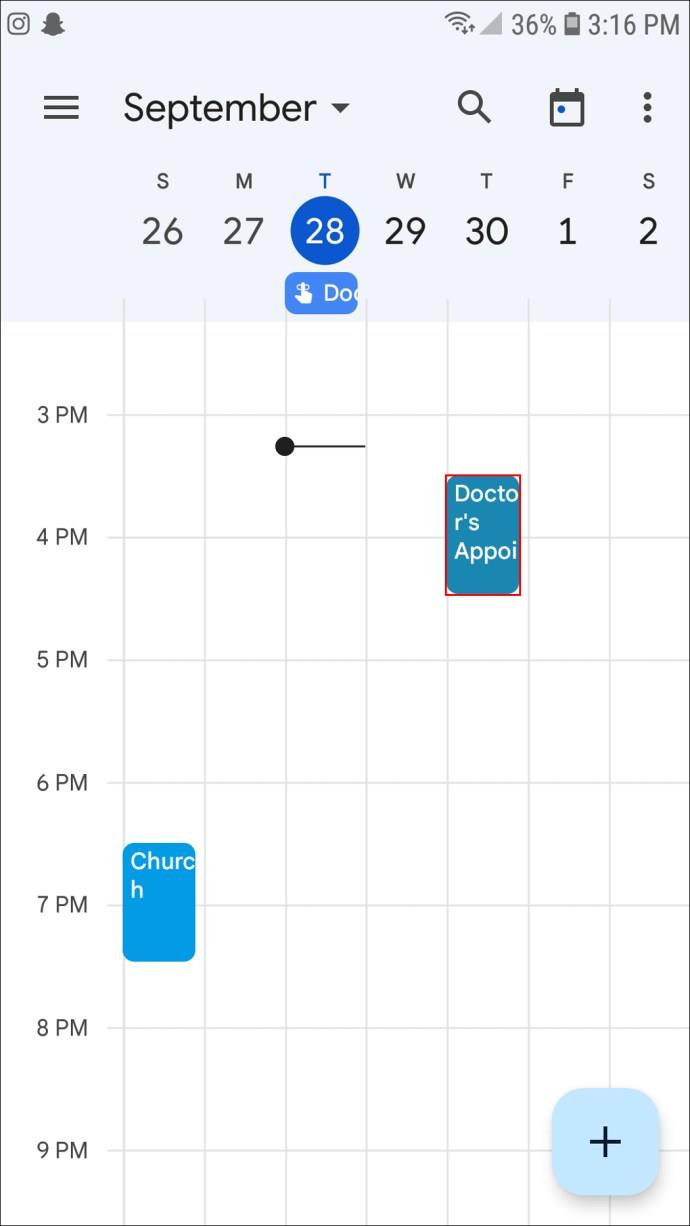
- Klicken Sie dann auf „Als erledigt markieren“.
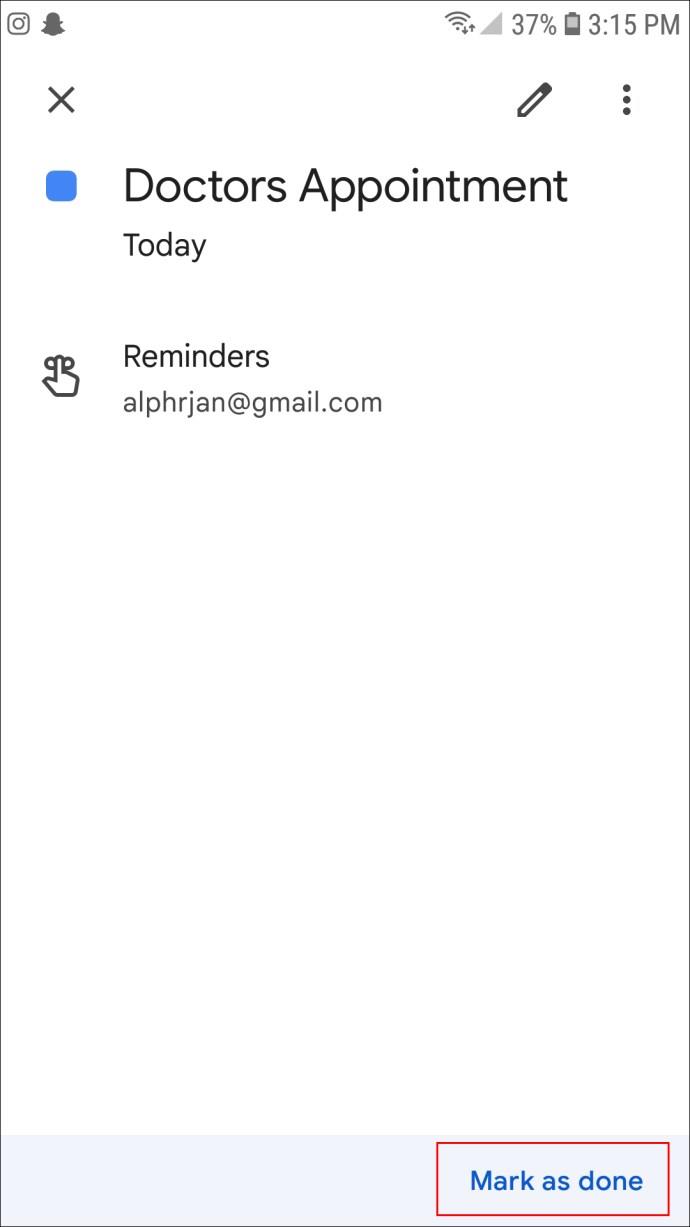
Wenn Sie die Erinnerungen auf einem Android- oder iOS-Gerät markieren, können Sie auch auf die Erinnerung tippen und dann nach rechts wischen, um die Erinnerung als „Fertig“ zu markieren.
Erinnerungen gelöscht
Das Entfernen wiederkehrender Erinnerungen aus Ihrem Google Kalender ist viel weniger arbeitsintensiv als das Löschen aller einmaligen Erinnerungen. Die Schritte in dieser Anleitung sollen die Dinge für Sie vereinfachen und es ein wenig einfacher machen, unerwünschte Erinnerungen zu entfernen und Ihren Kalender freizugeben.
Jetzt müssen Sie sich nur noch darum kümmern, welche Erinnerungen Sie behalten und welche Sie löschen möchten!
Haben Sie schon einmal alle Erinnerungen aus Ihrem Google Kalender gelöscht? Haben Sie eine ähnliche Methode wie die in diesem Handbuch beschriebene verwendet? Lassen Sie es uns im Kommentarbereich unten wissen.