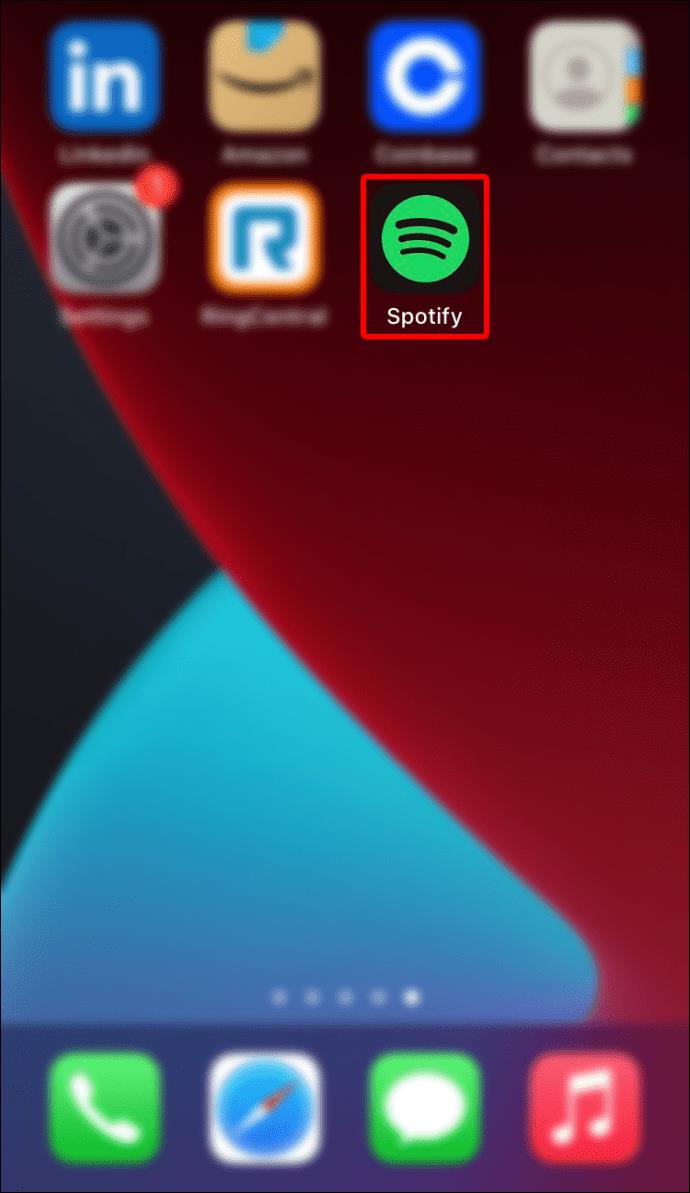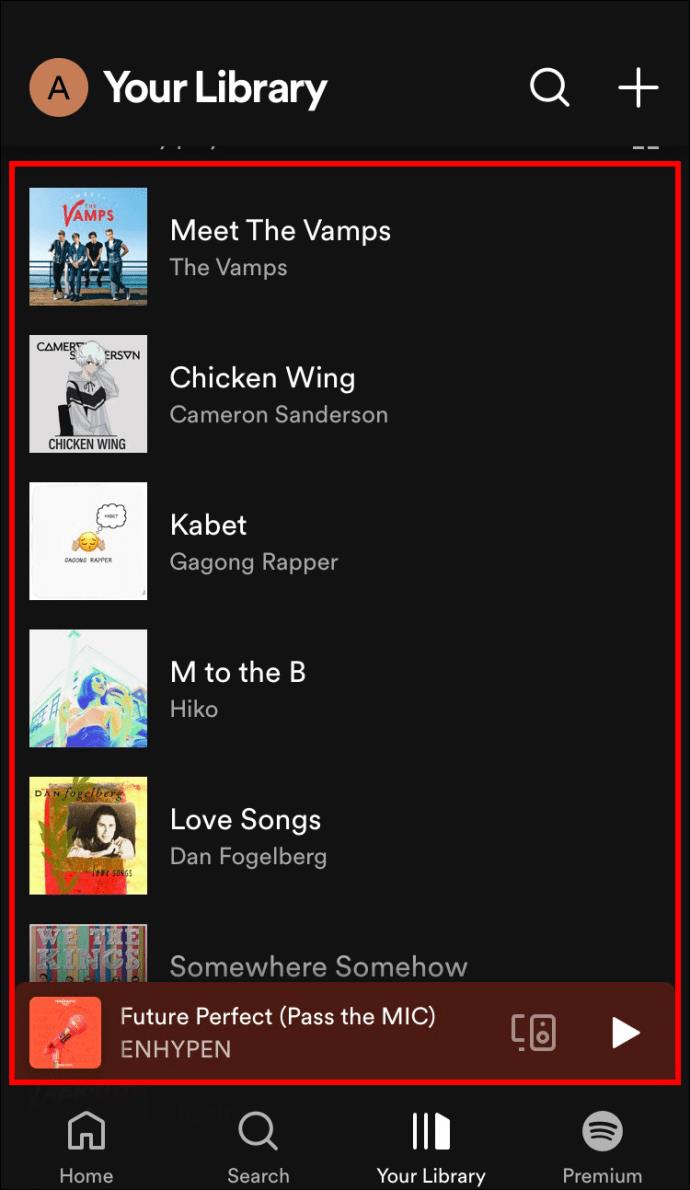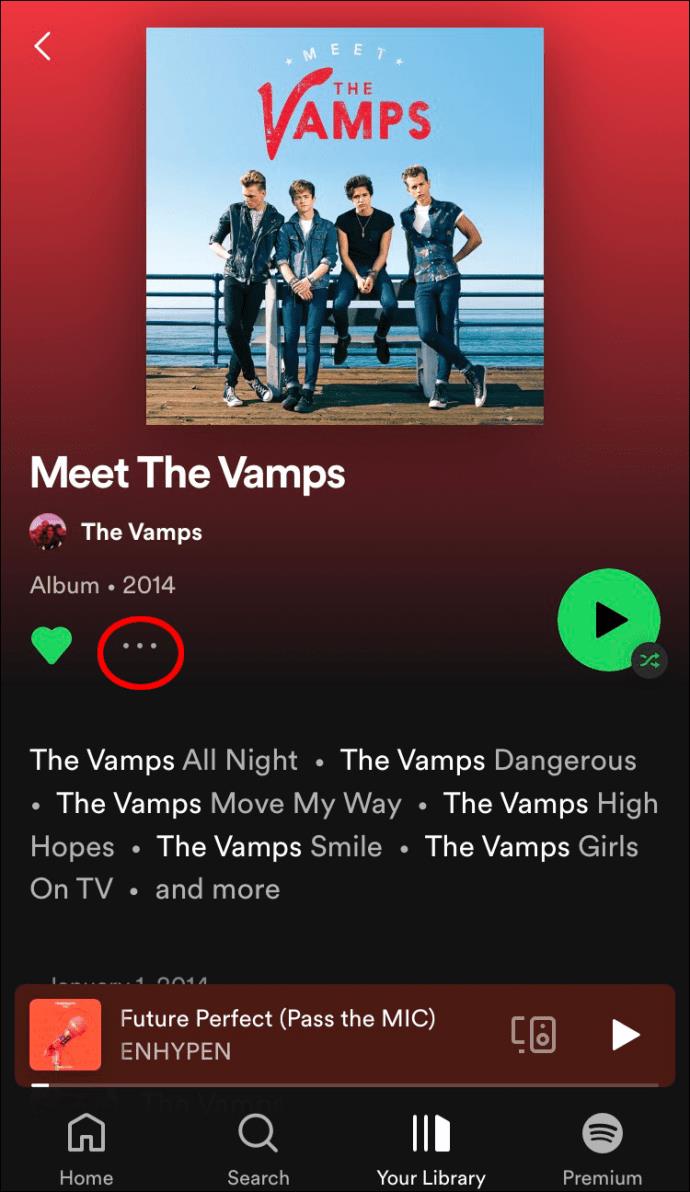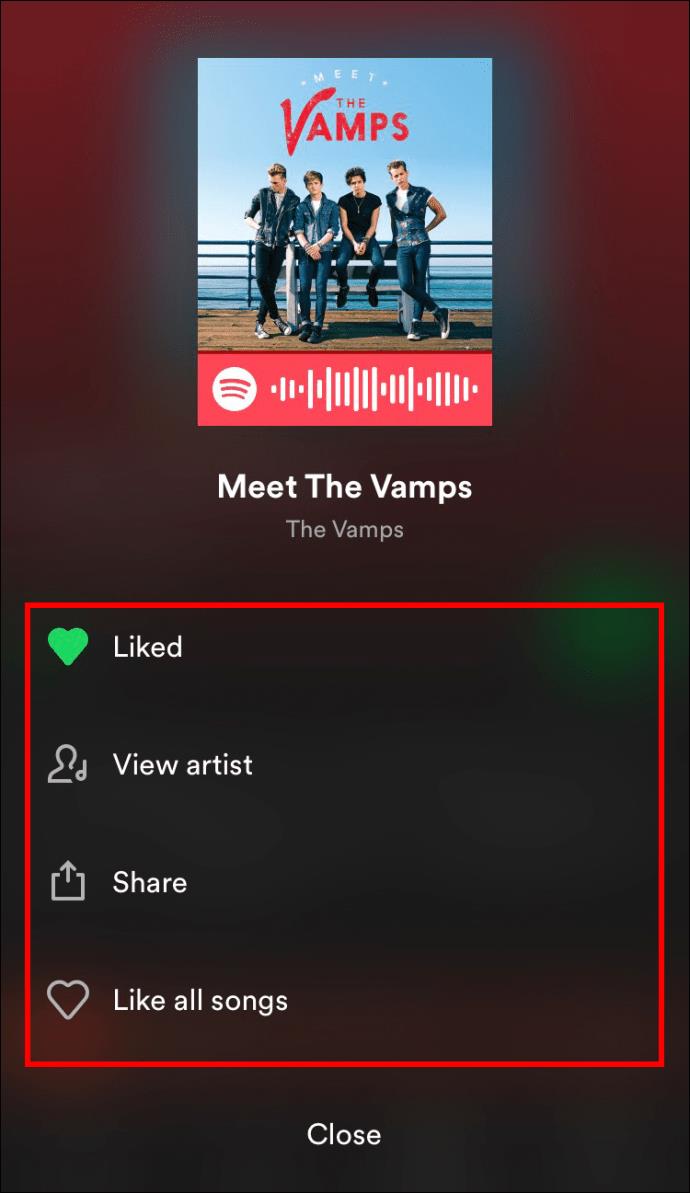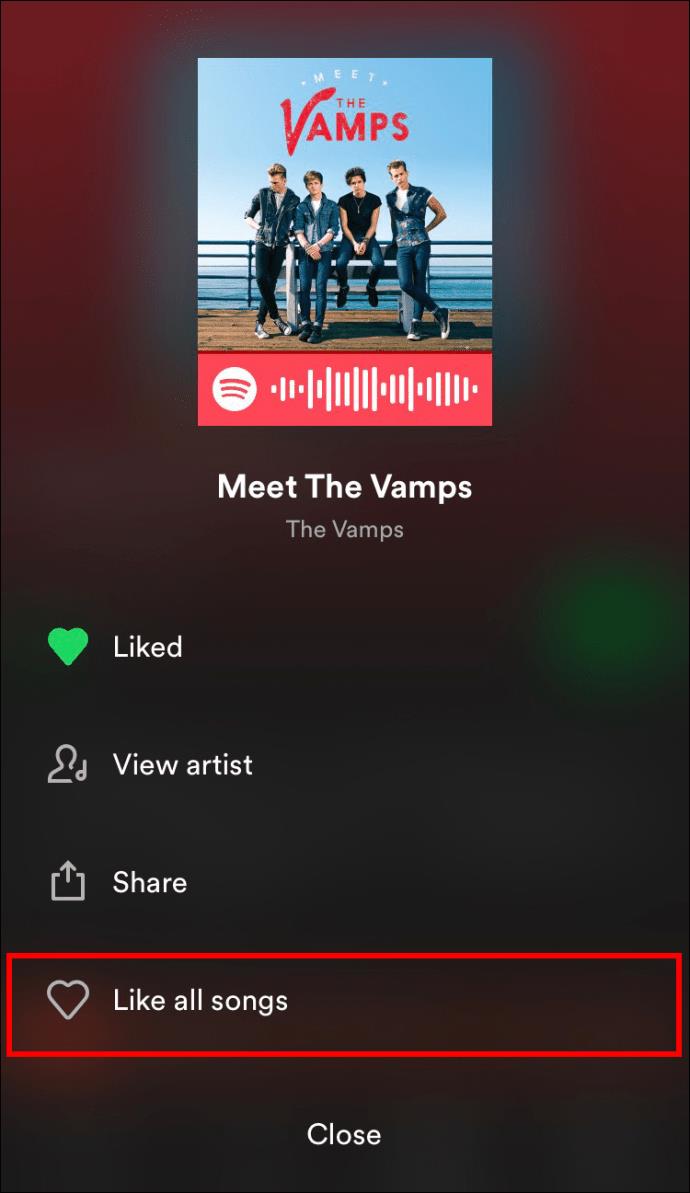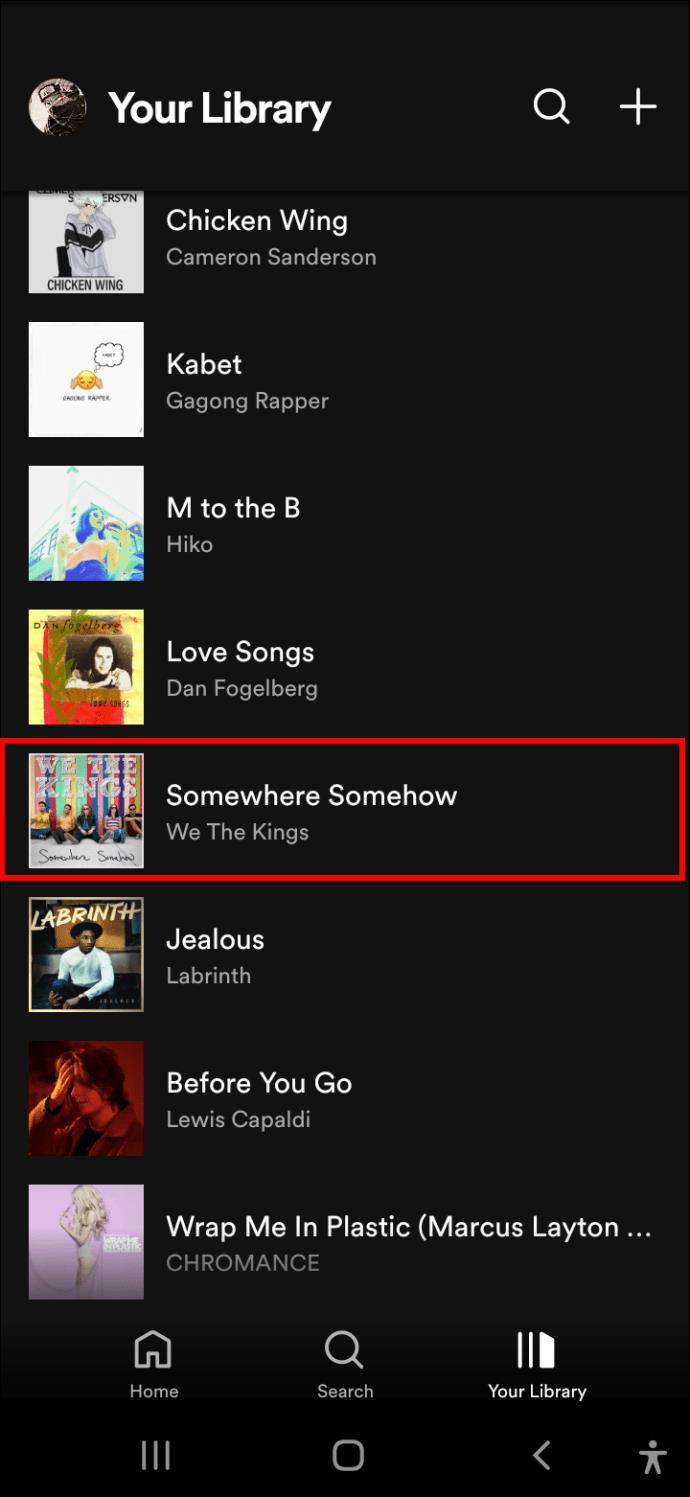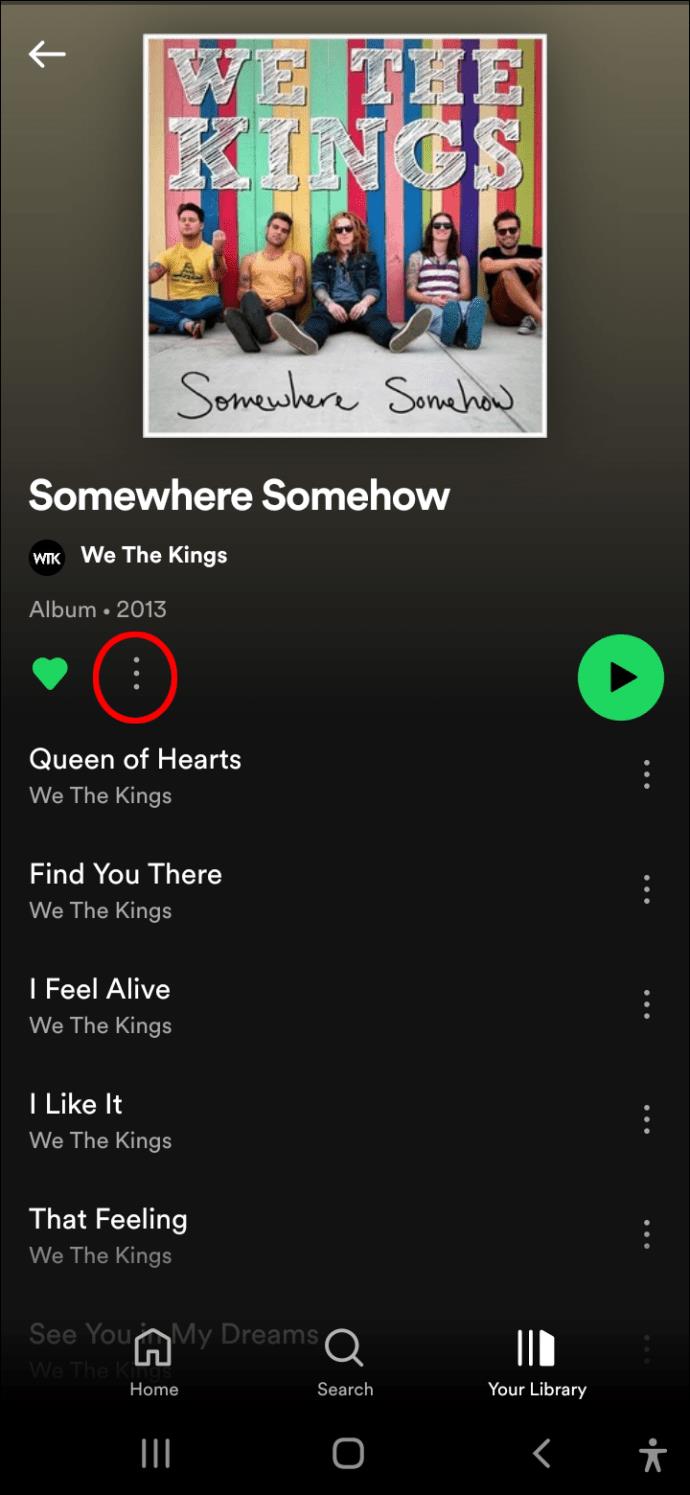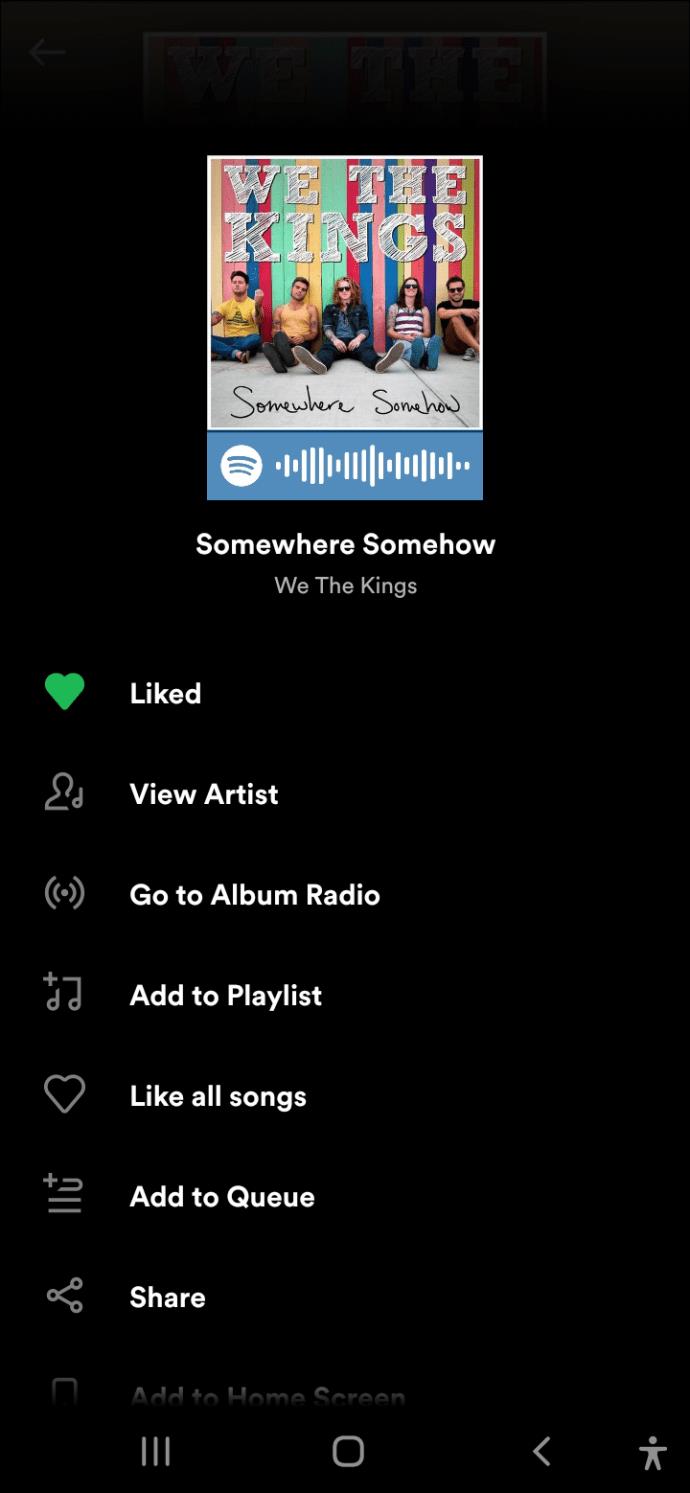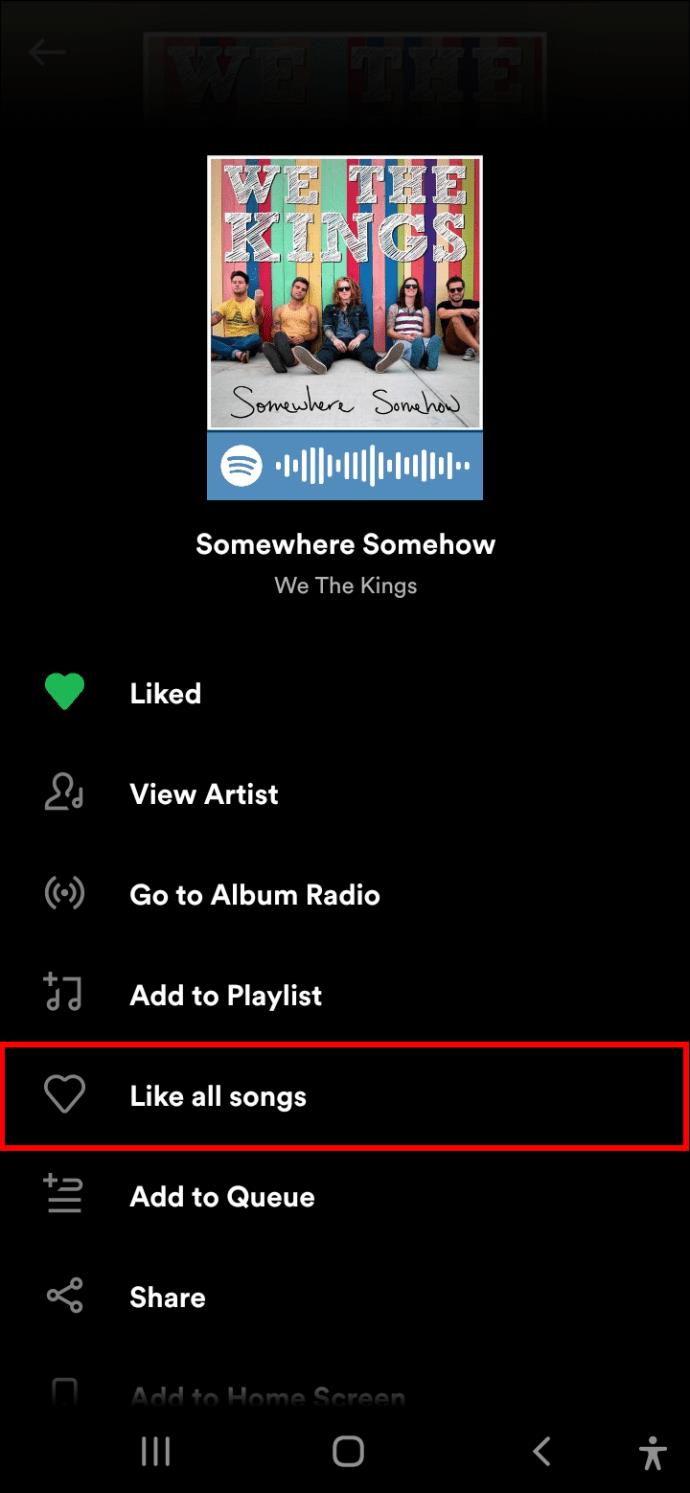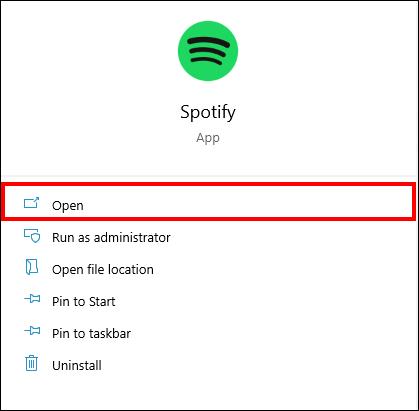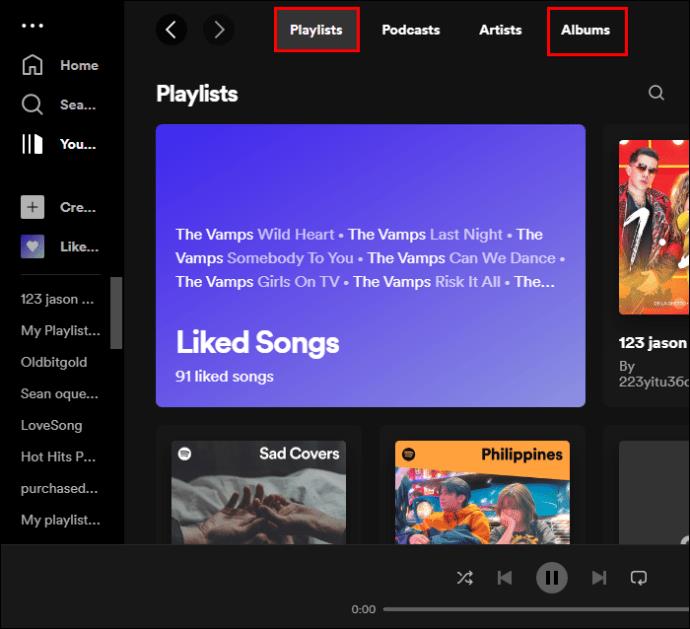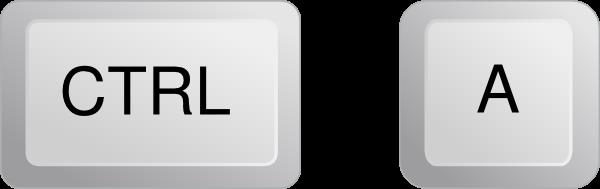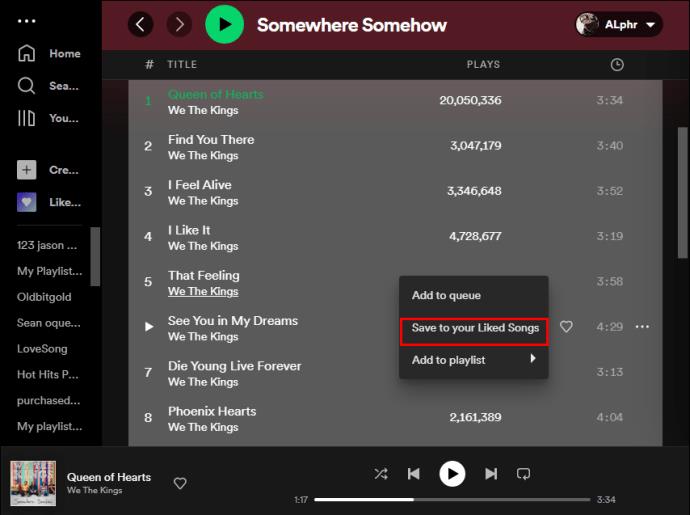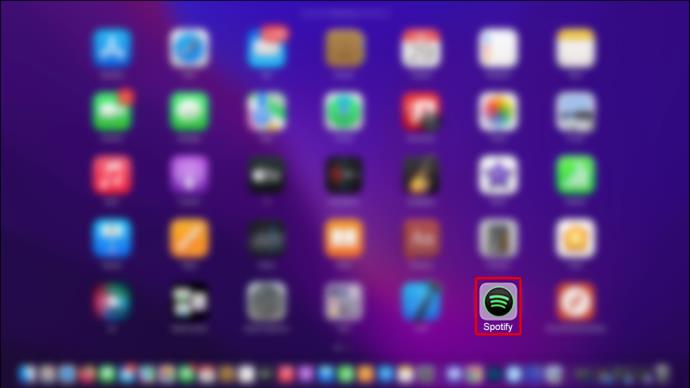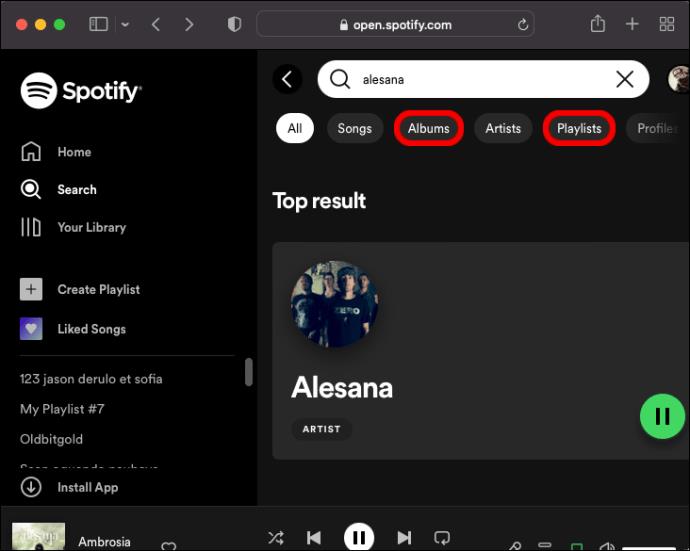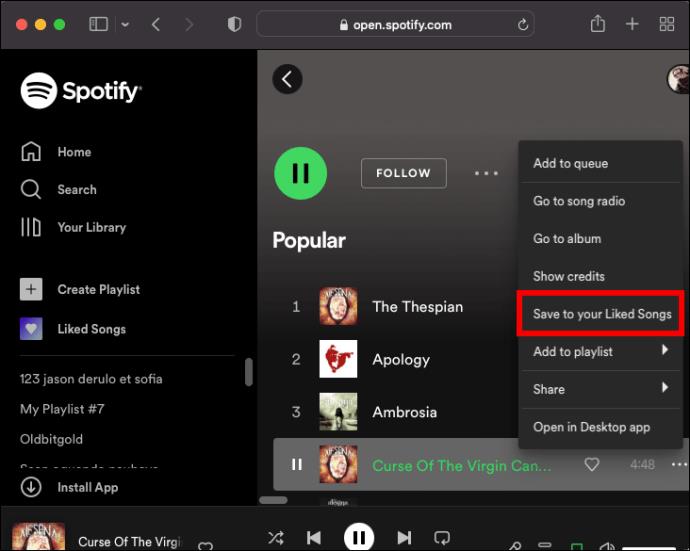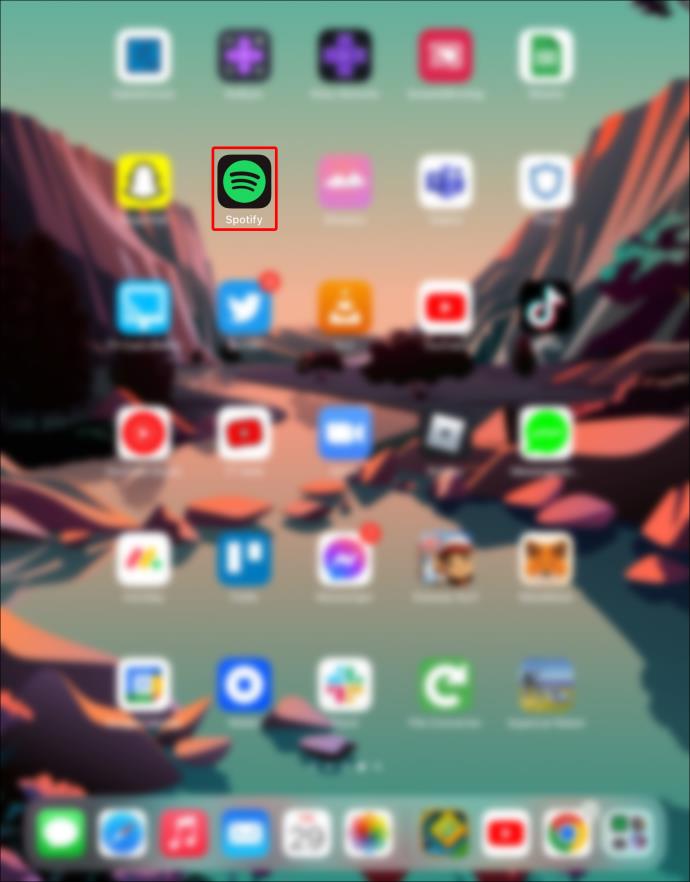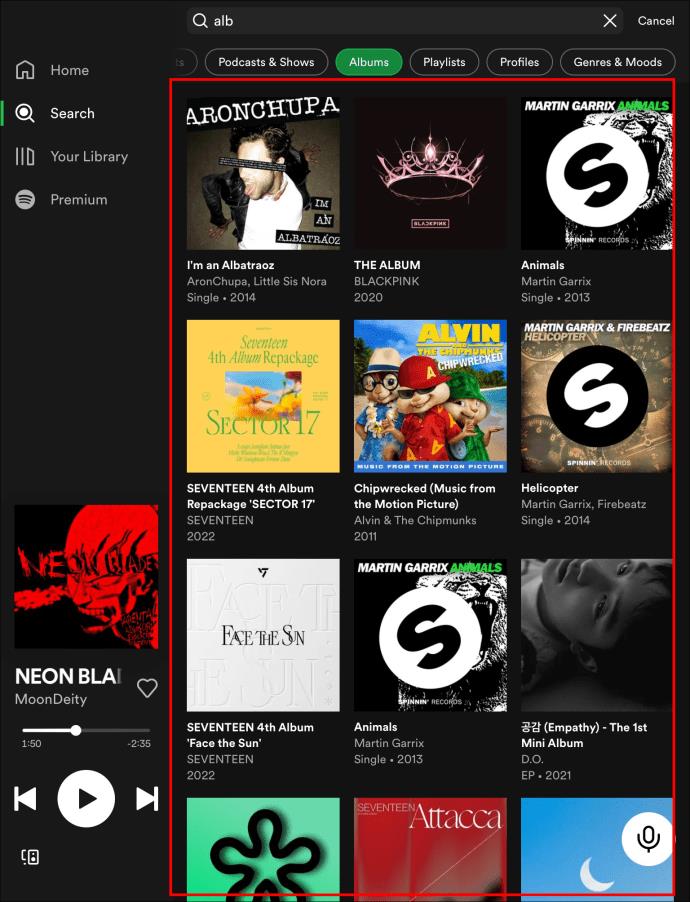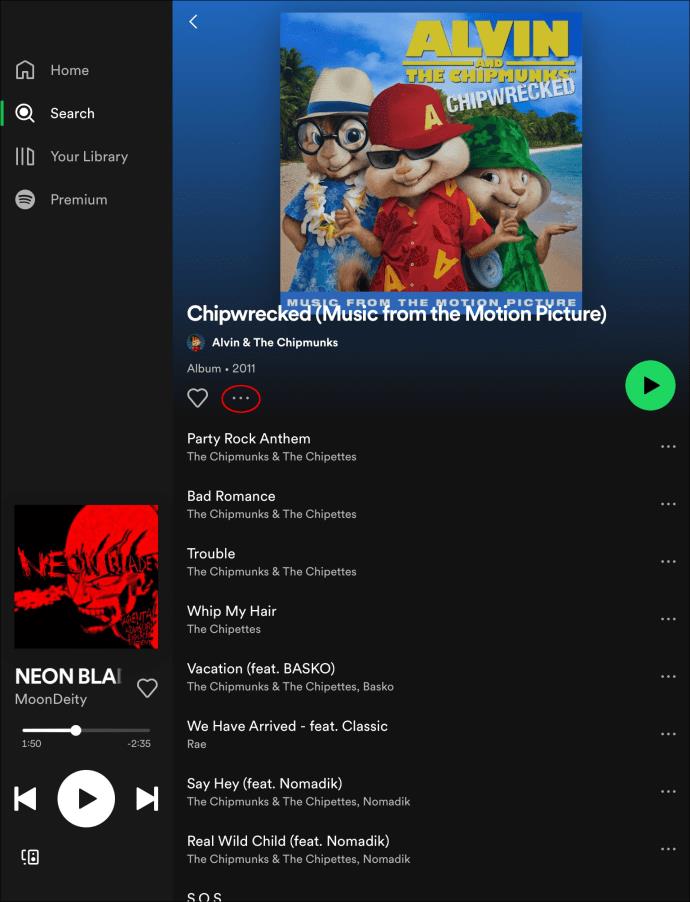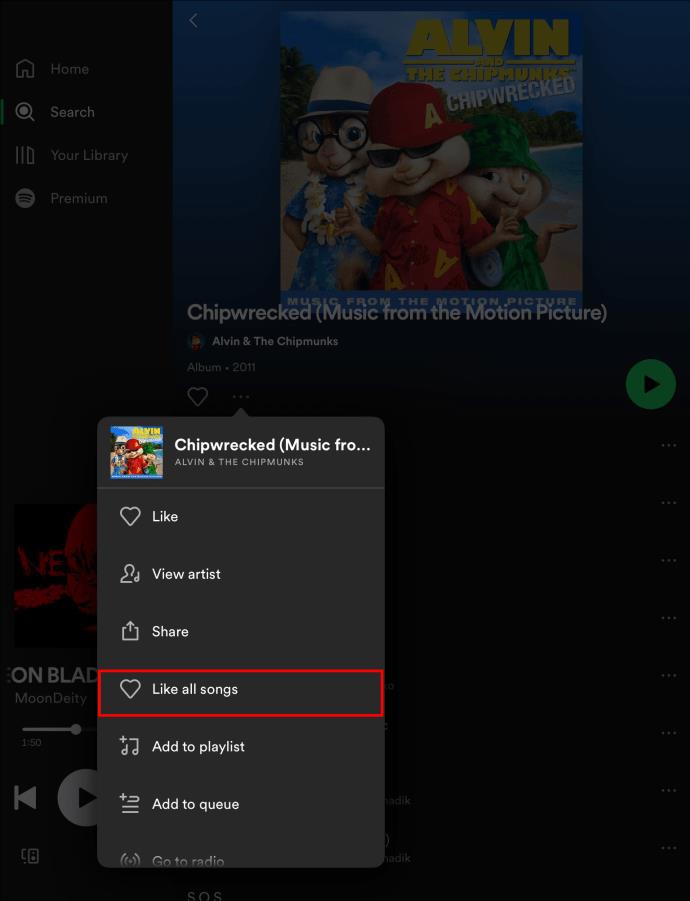Gerätelinks
Wenn Sie Spotify schon länger nutzen, fragen Sie sich vielleicht, ob Ihnen alle Songs in einer Spotify-Playlist gefallen können. Es kann ermüdend und zeitaufwändig sein, jeden Song einzeln zu liken. Stattdessen zeigen wir Ihnen, wie Sie jeden Song in einer Playlist auf einmal mögen.

Lesen Sie weiter, um mehr darüber zu erfahren, wie Sie Spotify-Playlist-Songs auf verschiedenen Geräten „mögen“ und welche Einschränkungen dabei auftreten können. Wir gehen auch auf häufig gestellte Fragen wie das „Ablehnen“ von Songs und das Zusammenführen von Playlists ein.
So markieren Sie alle Songs in einer Spotify-Playlist auf einem iPhone
Um einen Spotify-Song auf dem iPhone mit „Gefällt mir“ zu markieren, klicken Sie auf das Herzsymbol hinter seinem Namen. Ihre „Likes“-Stücke werden in einer Playlist angezeigt, sodass Sie jederzeit darauf zugreifen können. Allerdings ist es noch nicht möglich, alle Songs in einer öffentlichen Spotify-Playlist zu „liken“. Sie können nur alle Songs eines bestimmten Albums liken, die von einem Künstler auf Spotify veröffentlicht wurden.
Gehen Sie dazu folgendermaßen vor:
- Öffnen Sie die Spotify-App.
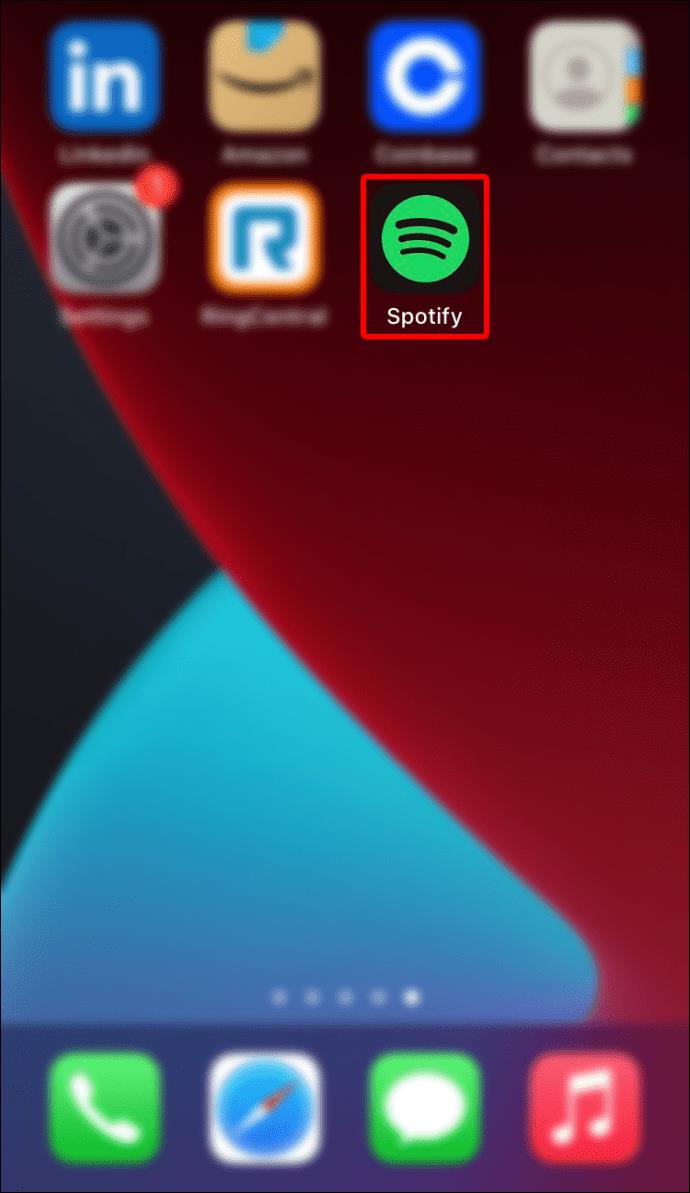
- Wählen Sie das gewünschte Album aus.
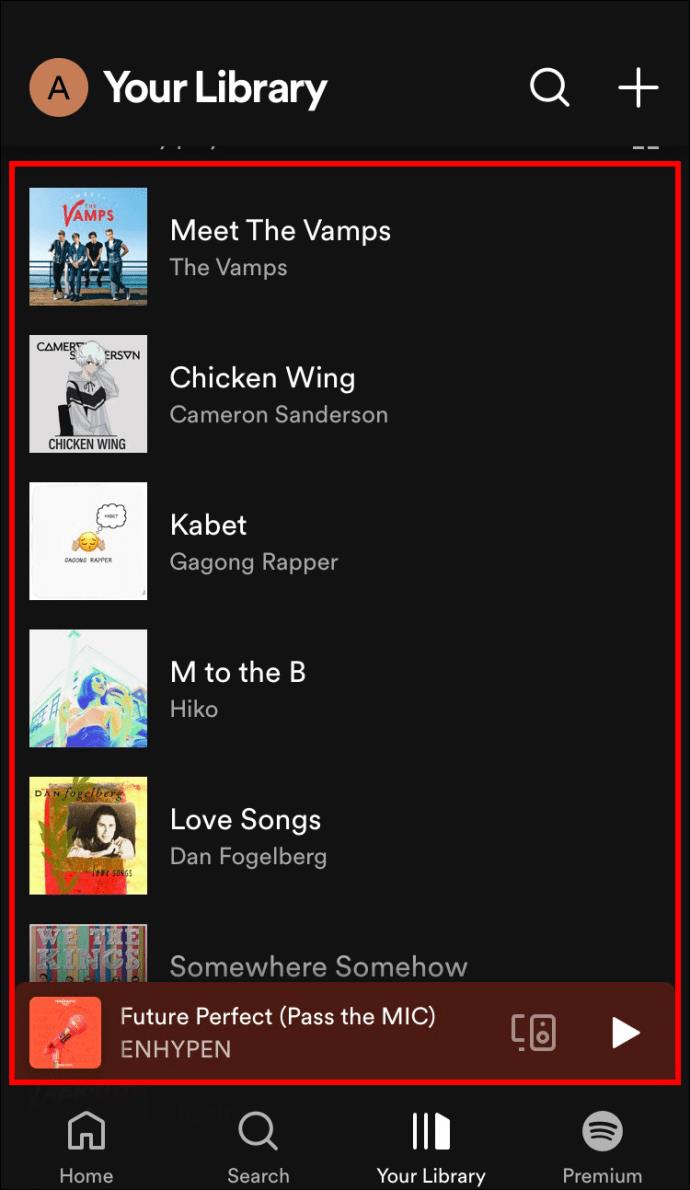
- Klicken Sie neben dem Albumnamen auf das Dönermenü (Menü mit den drei Punkten).
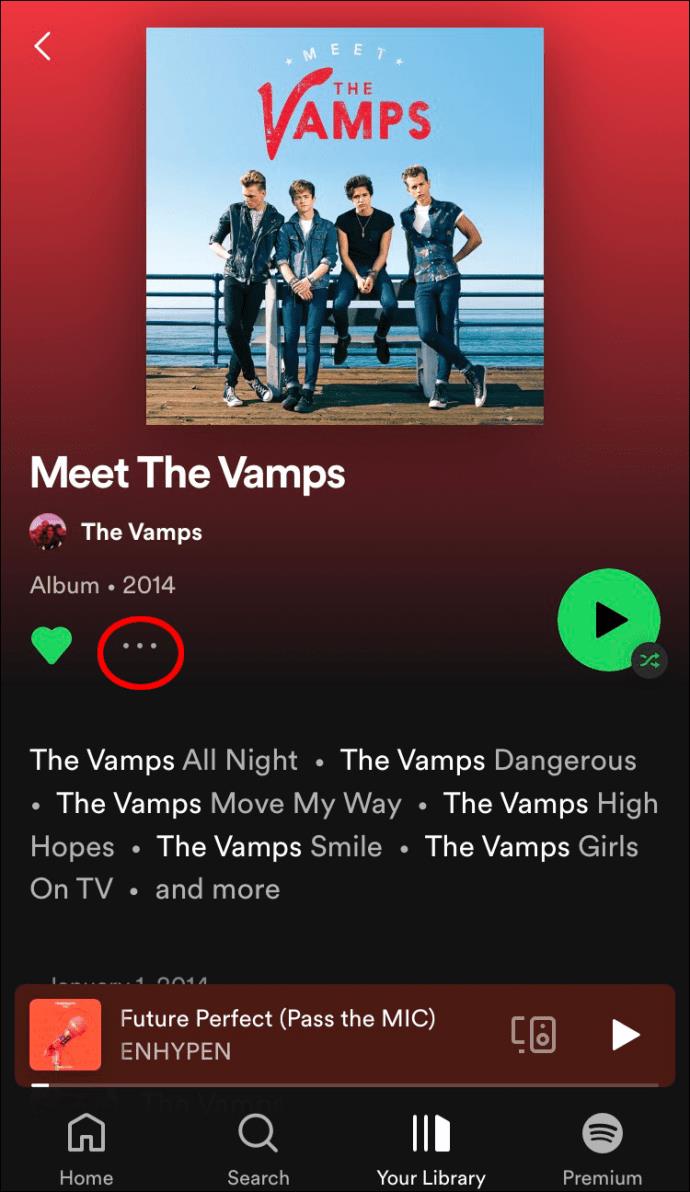
- Unter der Option „Teilen“ sehen Sie die Option „Alle Songs mögen“.
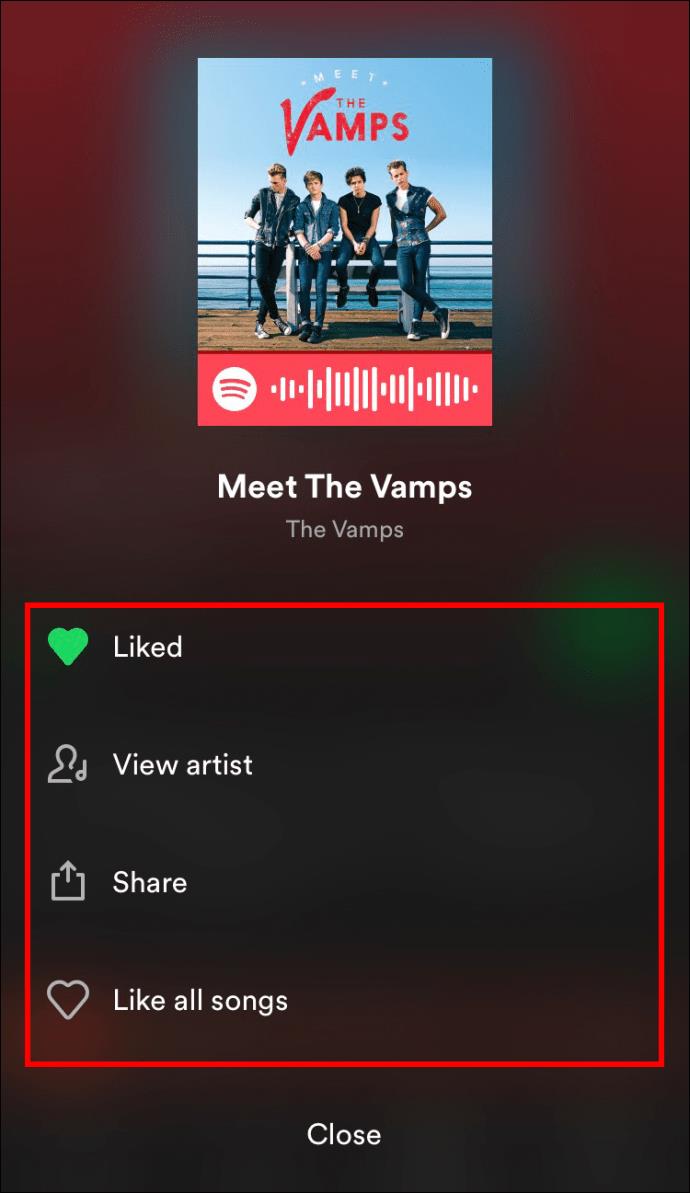
- Klicken Sie auf die Option „Alle Songs mögen“.
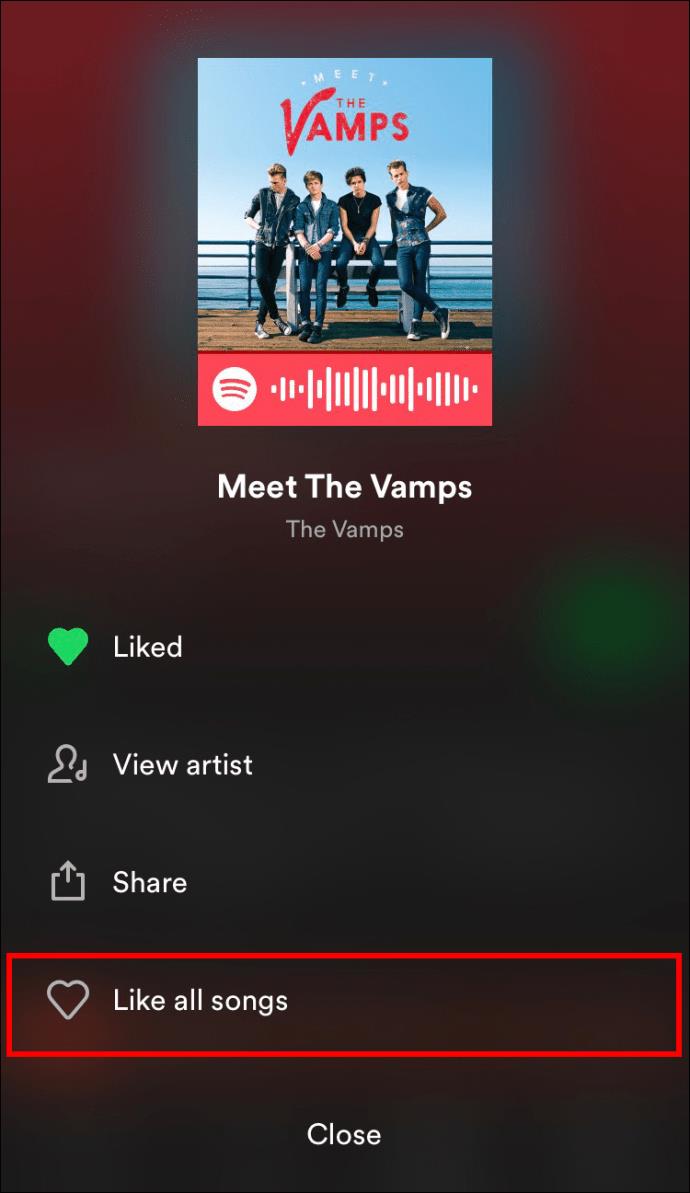
Danach werden Ihre Songs sofort zur Playlist „Gefällt mir“ hinzugefügt.
So markieren Sie alle Songs in einer Spotify-Playlist auf einem Android-Gerät
Bei einem Android-Gerät müssen Sie auf das Herzsymbol neben dem Songnamen klicken, um einen Song mit „Gefällt mir“ zu markieren.
Bedenken Sie, dass es unmöglich ist, alle Songs in öffentlichen Spotify-Playlists zu mögen. Die einzige Möglichkeit, alle Songs zu mögen, sind Alben von offiziell veröffentlichten Künstlern. Befolgen Sie dazu diese Anweisungen:
- Starten Sie Spotify.

- Öffnen Sie das ausgewählte Album.
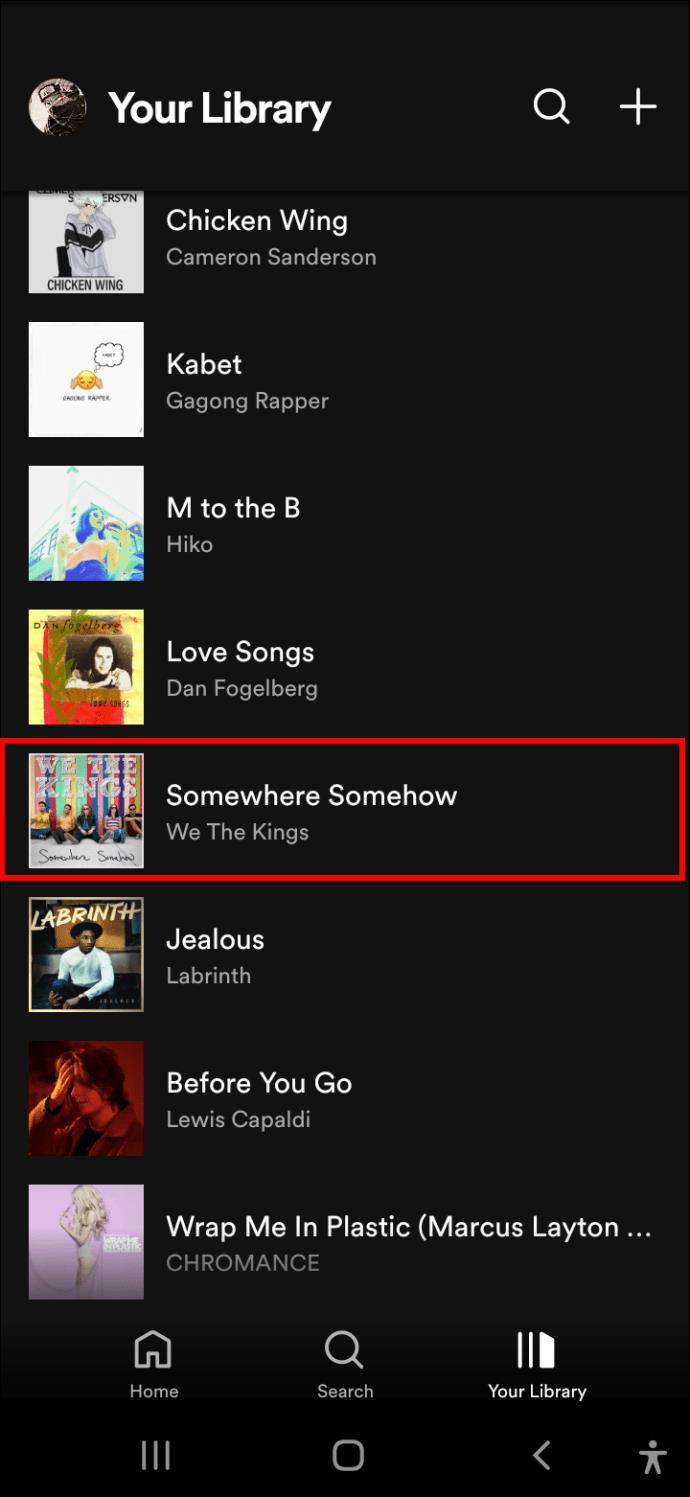
- Klicken Sie direkt neben dem Namen des Albums auf das Dönermenü.
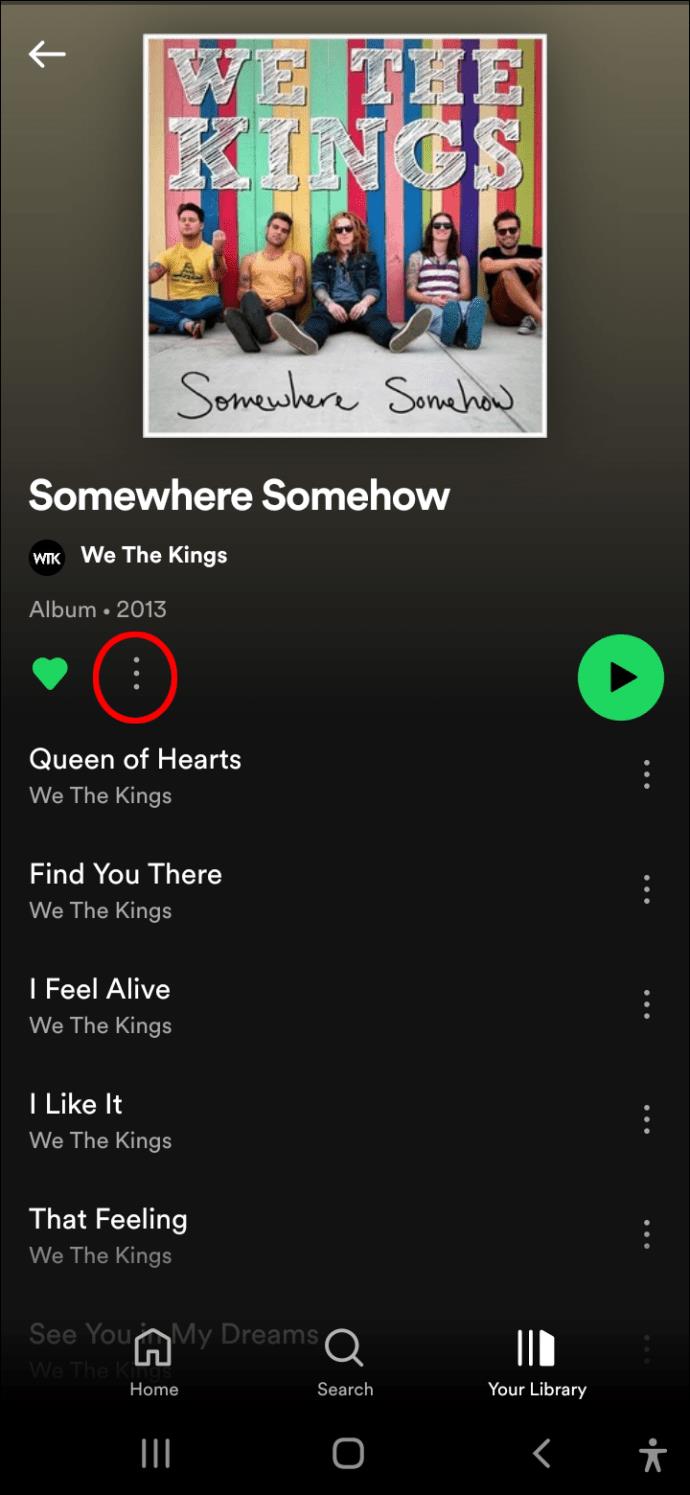
- Unter „Zur Playlist hinzufügen“ finden Sie die Option „Alle Songs mögen“. „
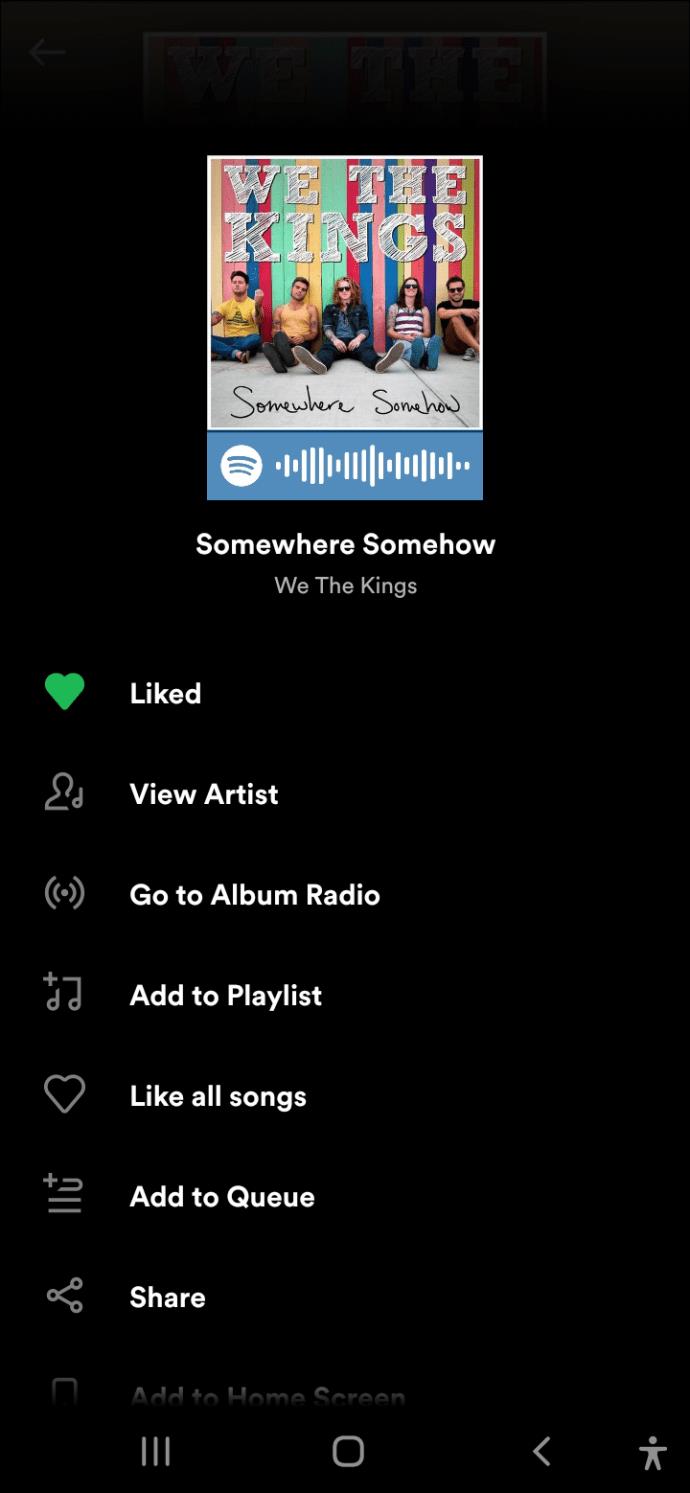
- Wählen Sie „Alle Songs mögen“.
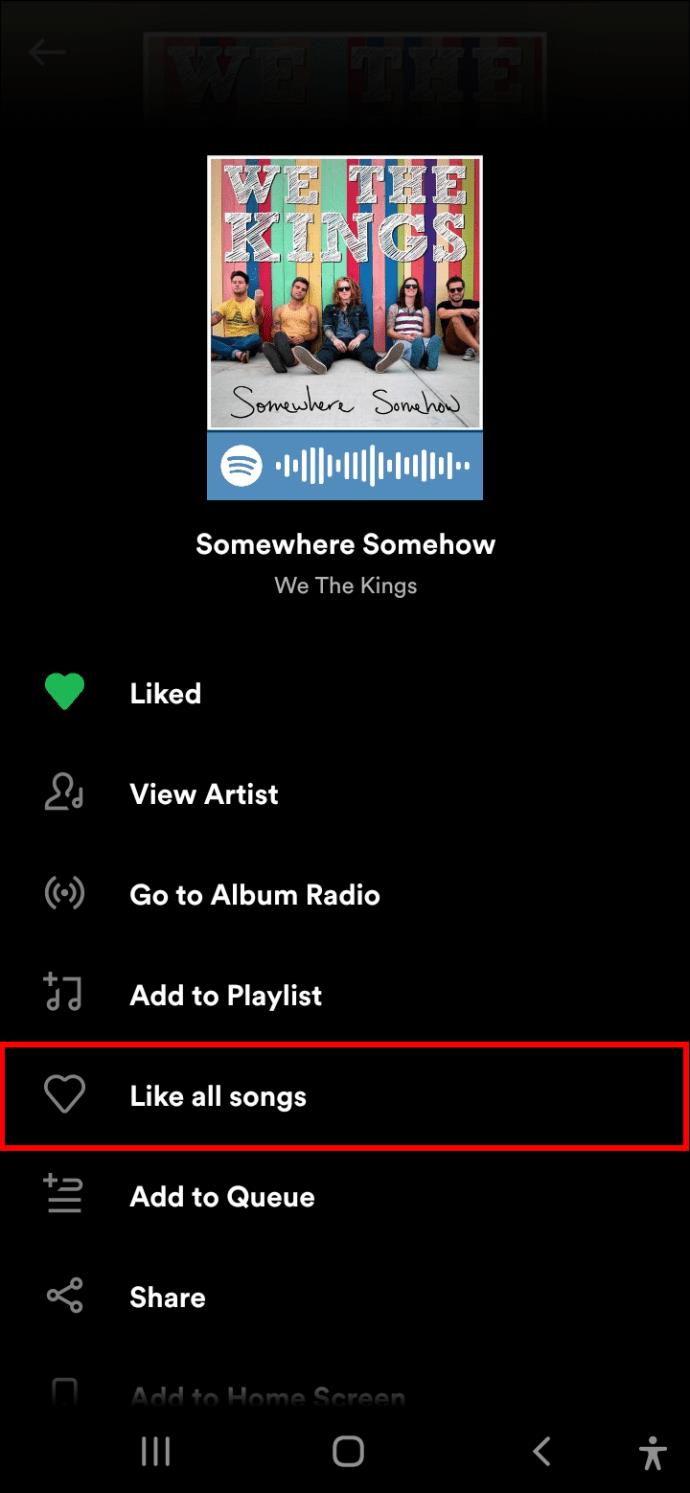
Sie finden Ihre Songs in der Playlist „Gefällt mir“-Songs.
So markieren Sie alle Songs in einer Spotify-Playlist auf einem PC
Um einen Song auf Ihrem PC mit „Gefällt mir“ zu markieren, klicken Sie auf das Herzsymbol neben einem Song, um ihn zu Ihrer Spotify-Bibliothek hinzuzufügen. Wenn Sie mit der Maus über die Veröffentlichung eines Songs in einem Künstlerbereich, einem Album oder einer Playlist fahren, wird dies links neben dem Zeitstempel angezeigt.
Das Menü „Aktuelle Wiedergabe“ unten bietet auch die Herzoption. Es befindet sich direkt neben dem Titel, der gerade abgespielt wird.
Um unter Windows alle Songs in einer Spotify-Wiedergabeliste (oder in einem bestimmten Album) mit „Gefällt mir“ zu markieren, gehen Sie wie folgt vor:
- Öffnen Sie die Spotify-App.
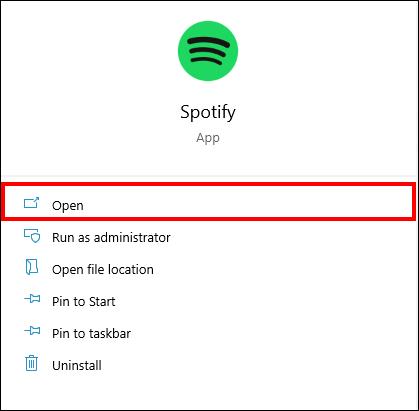
- Gehen Sie zur gewünschten Playlist oder zum gewünschten Album.
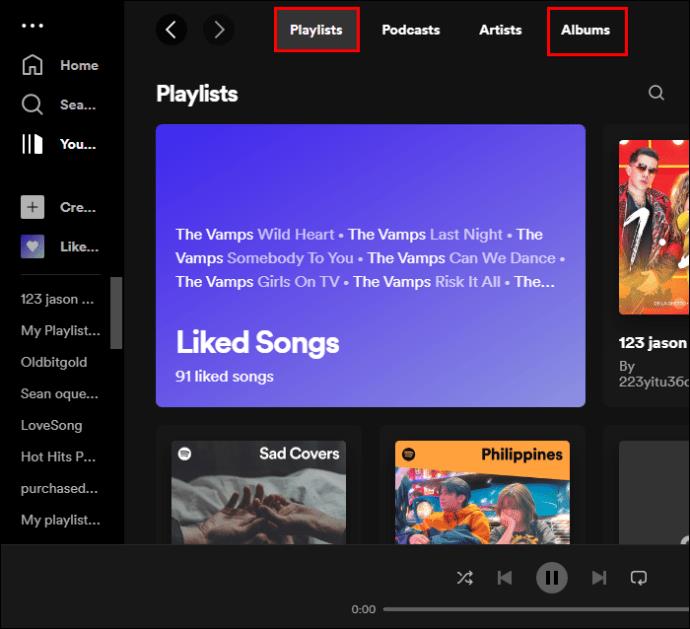
- Drücken Sie „Strg + A“, um alle Songs gleichzeitig auszuwählen.
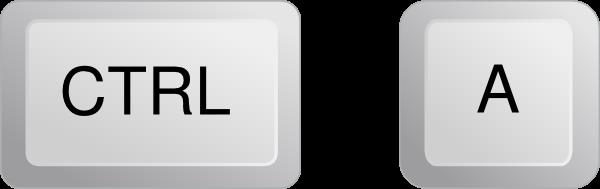
- Um sie zu mögen, klicken Sie mit der rechten Maustaste und wählen Sie „In Ihren Lieblingsliedern speichern“.
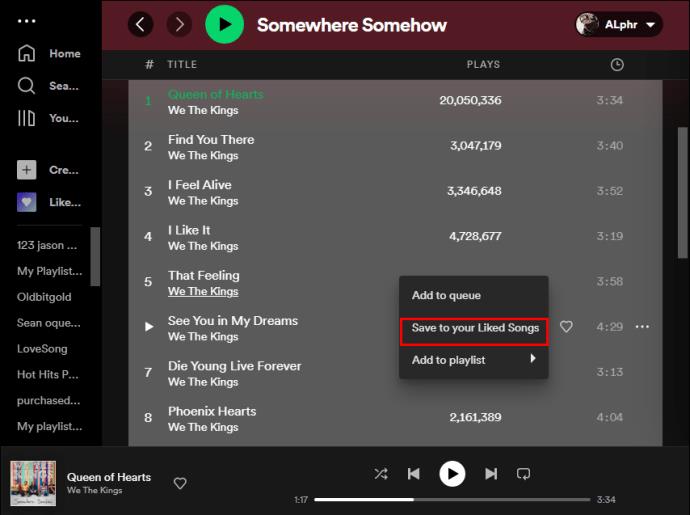
Mit anderen Tastenkombinationen auf der Spotify-Tastatur, wie z. B. dem Gedrückthalten der „Strg“-Taste, können Sie viele Songs auswählen, ohne sie alle auf einmal auszuwählen.
Bitte beachten Sie, dass dieser Vorgang eine Weile dauern kann.
Wenn Sie auf dem Mac eine Wiedergabeliste entdecken, die Ihnen gefällt und Sie alle oder viele Titel behalten möchten, führen Sie die folgenden Schritte aus:
- Klicken Sie auf die Spotify-App.
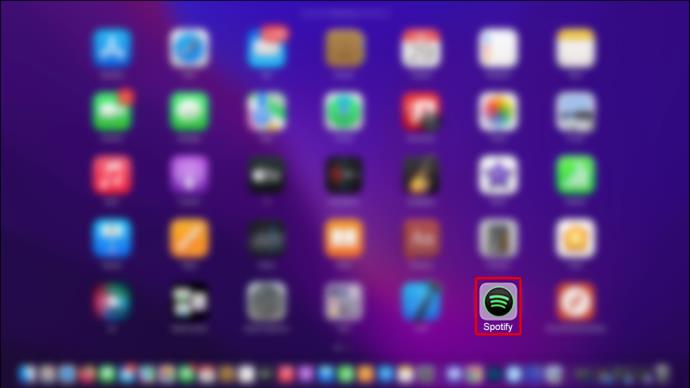
- Gehen Sie zur gewünschten Playlist oder zum gewünschten Album.
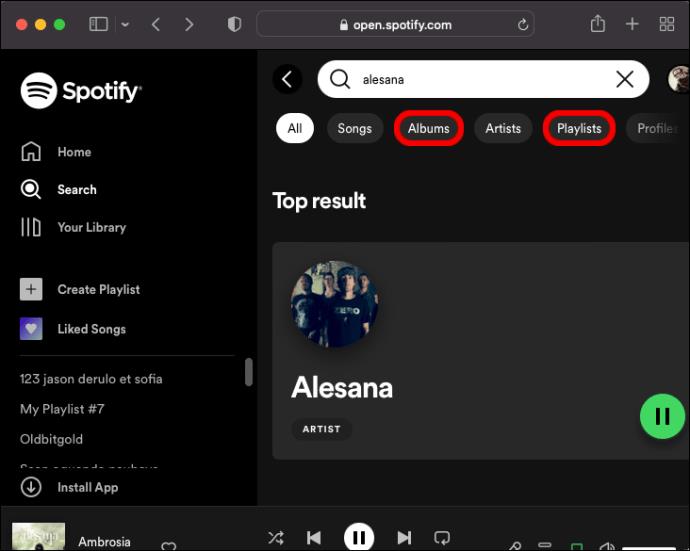
- Wählen Sie einen Song aus und klicken Sie auf das „3-Punkte-Menü“ auf der linken Seite.

- Klicken Sie mit der rechten Maustaste und wählen Sie „In Ihren Lieblingsliedern speichern“.
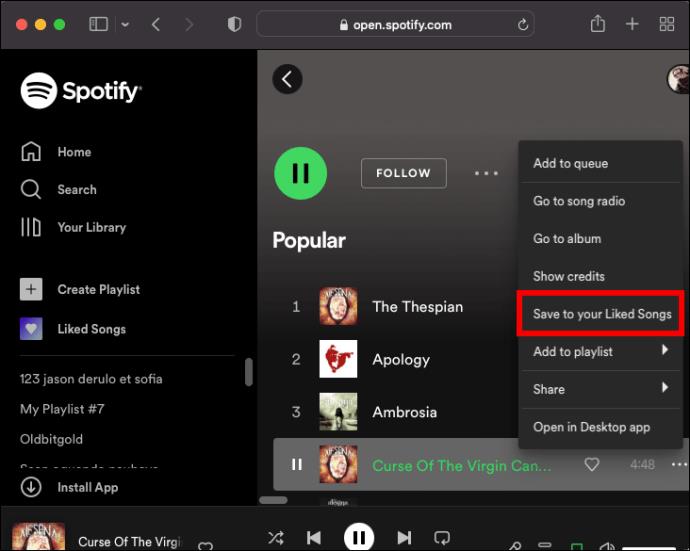
Sie können die Songs auch auswählen, indem Sie „Cmd + A“ drücken und sie manuell im Ordner „Likes Songs“ ablegen.
So markieren Sie alle Songs in einer Spotify-Playlist auf einem iPad
Es ist ganz einfach, alle Songs in einer Spotify-Playlist auf einem iPad zu liken. Sie können sie jedoch nicht mit „Gefällt mir“ markieren, wenn die Songs aus der öffentlichen Spotify-Playlist einer anderen Person stammen. Um alle Songs eines bestimmten Albums, das von einem Künstler auf Spotify veröffentlicht wurde, zu liken, gehen Sie folgendermaßen vor:
- Starten Sie die Spotify-App.
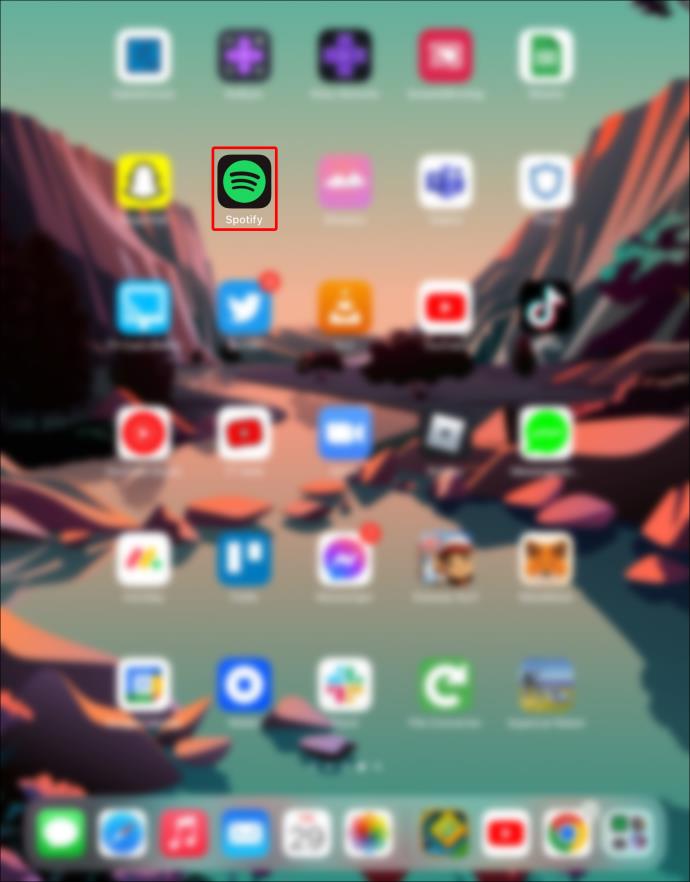
- Finden Sie das gewünschte Album.
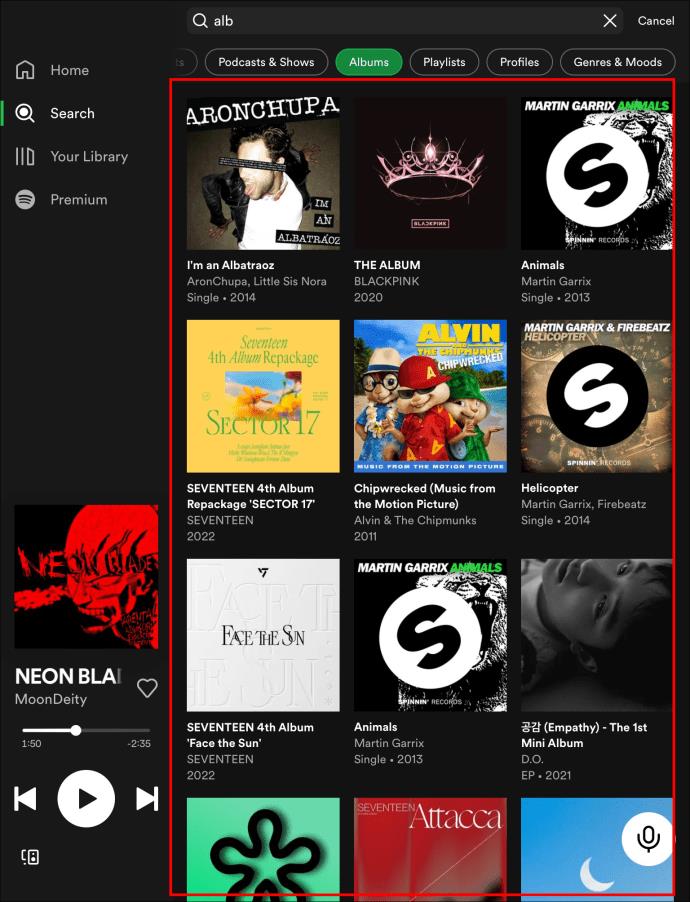
- Klicken Sie auf das Punktmenü neben dem Album.
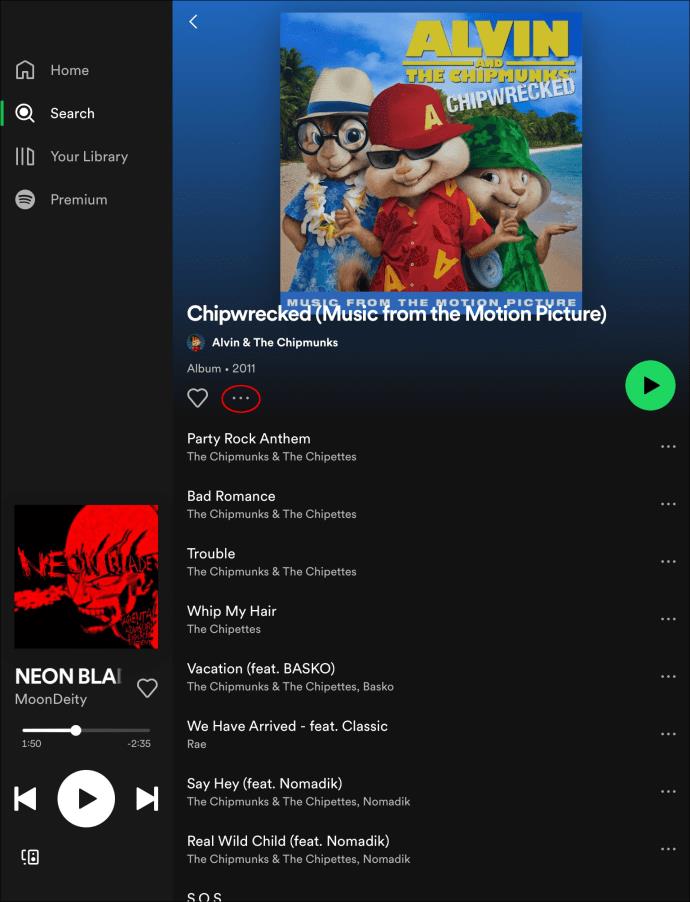
- Entscheiden Sie sich für die Option „Alle Songs mögen“.
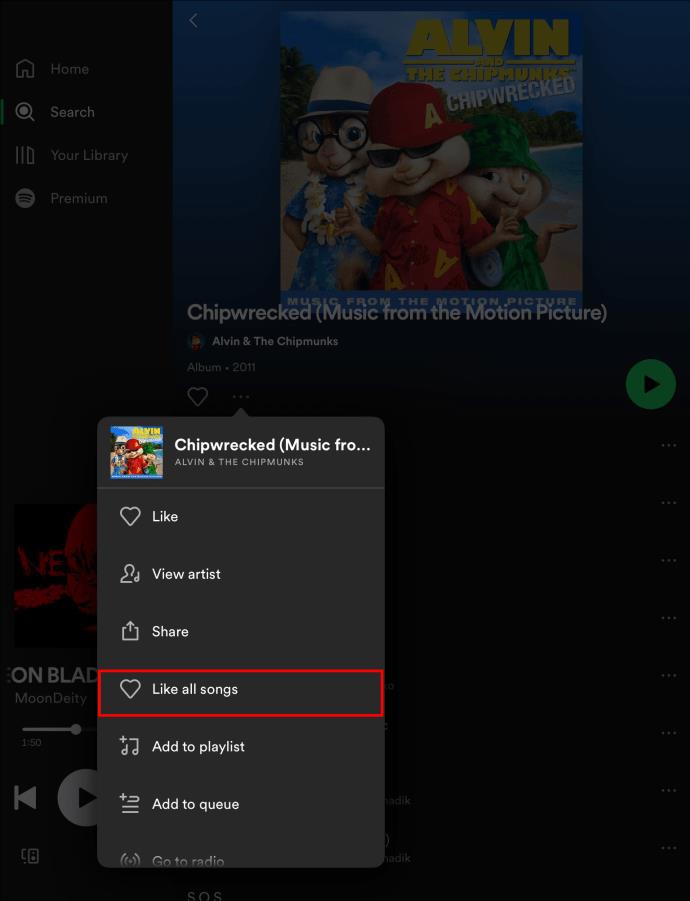
Wenn Sie fertig sind, werden Sie feststellen, dass Ihre Songs zur Playlist „Gefällt mir“ hinzugefügt wurden.
Zusätzliche FAQs
So fügen Sie lokale Musik zu Ihrem Spotify hinzu
Neben den Millionen von auf Spotify verfügbaren Musiktiteln können Sie mit der Anwendung auch beliebige Audiotitel auf Ihrem Gerät abspielen. Führen Sie dazu die folgenden Schritte aus:
1. Wählen Sie das Symbol „Home“.
2. Wählen Sie das Symbol „Einstellungen“.
3. Wählen Sie „Lokale Dateien“.
4. Schalten Sie „Audiodateien von diesem Gerät anzeigen“ auf „Ein“.
Bitte beachten Sie, dass Sie möglicherweise in Ihren Geräteeinstellungen den Zugriff zulassen müssen, um eine Datei mit Spotify zu öffnen.
So suchen, filtern und sortieren Sie in Spotify
Es kann schwierig sein, den richtigen Song in Spotify-Playlists zu finden, da diese Tausende von Songs enthalten können. Wenn eine Wiedergabeliste geöffnet ist, drücken Sie „Strg + F“ (oder „Befehl + F“ auf einem Mac), um darin zu suchen. Zusätzlich können Sie durch Anklicken das kleine Lupensymbol auswählen, das links neben dem Sortierfeld angezeigt wird.
Geben Sie einen Suchbegriff in das Textfeld ein und Spotify zeigt Ergebnisse an, die dem Songtitel, dem Interpreten und dem Albumnamen entsprechen. Dies kann verwendet werden, um zu überprüfen, ob sich ein Song in einer Playlist befindet, um alle Songs eines Künstlers anzuzeigen usw.
So markieren Sie alle Songs auf der Spotify-Playlist
Sie können jedes Lied auf jeder Spotify-Liste mit einem „Gefällt mir“ markieren, aber nur mit den Windows- und Mac-Desktop-Apps können Sie jedes Lied, das Ihnen gefallen hat, auf einmal löschen. So geht's:
1. Öffnen Sie die Desktop-Version von Spotify.
2. Wählen Sie im linken Menü die Registerkarte „Gefällt mir“-Songs.
3. Um jedes Lied in der Wiedergabeliste auszuwählen, drücken Sie „Cmd + A“ auf einem Mac oder „Strg + A“ für Windows.
4. Entfernen Sie die ausgewählten Songs aus Ihrer Liste „Gefällt mir“-Songs, indem Sie mit der rechten Maustaste darauf klicken. Alternativ können Sie auch die „Entf“-Taste Ihrer Tastatur verwenden.
So führen Sie Spotify-Wiedergabelisten zusammen
Mit nur wenigen Klicks können Sie eine Spotify-Playlist kombinieren, indem Sie die Titel kopieren und über die Desktop-App in eine neue Playlist einfügen. Anstatt jedes Lied manuell hinzuzufügen, wie Sie es in der mobilen App tun würden, ist dies eine einfache Möglichkeit, Lieder zu kombinieren:
1. Starten Sie auf Ihrem Mac oder PC die Spotify-Anwendung.
2. Wählen Sie das Album oder die Playlist aus, in dem Sie Songs sammeln möchten.
3. Um jedes Lied auszuwählen, drücken Sie „Cmd + A“ auf einem Mac oder „Strg + A“ auf einem Windows-Computer.
4. Klicken Sie auf „Cmd + C“ oder „Strg + C“, um die ausgewählten Songs zu kopieren.
5. Wählen Sie die Playlist aus, zu der Sie diese Musikstücke hinzufügen möchten.
6. Um Ihre Songs einzufügen, drücken Sie „Cmd + V“ (Mac) oder „Strg + V“ (Windows).
Dadurch sind die gewünschten Songs sofort in der neuen Playlist enthalten.
Die Bedeutung einer Playlist mit beliebten Songs
Jeder Song, den Sie mit „Gefällt mir“ markieren, landet in der Playlist „Gefällt mir“-Songs. Diese umfangreiche Playlist kann einige Ihrer musikalischen Einflüsse, Entdeckungen und vieles mehr präsentieren. Nachdem Ihnen ein Song gefallen hat, können Sie alle Songs in speziellen Playlists sortieren.
Wie oft nutzen Sie die „Gefällt mir“-Funktion? Welche Veränderungen würden Sie sich beim „Liken“ von Spotify-Songs wünschen? Bitte teilen Sie Ihre Gedanken im Kommentarbereich unten mit.