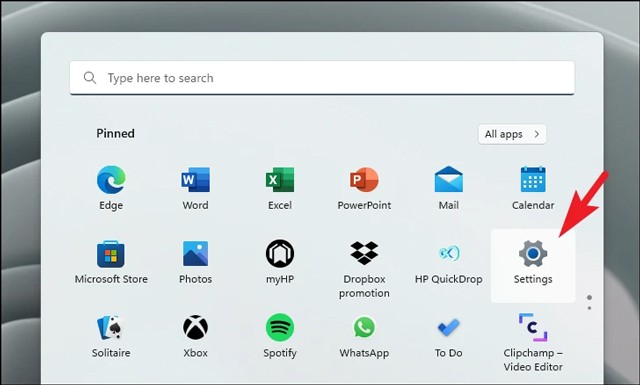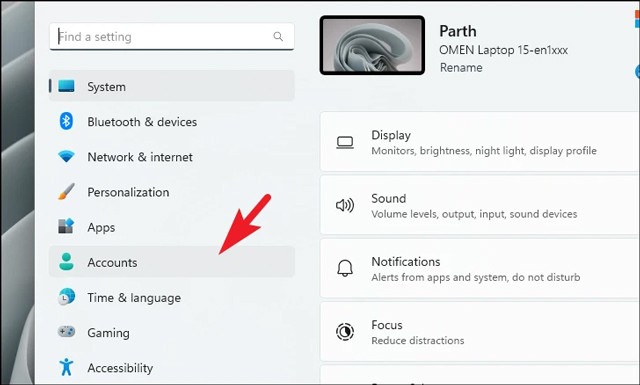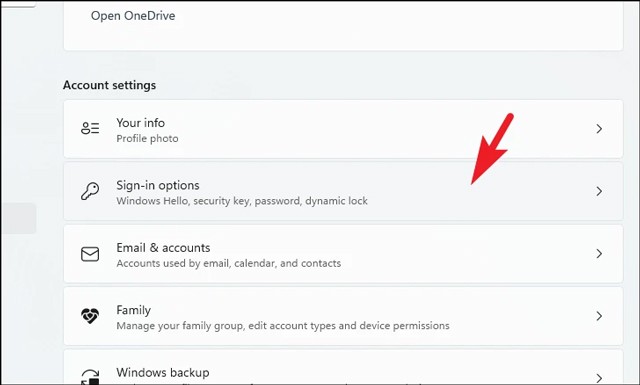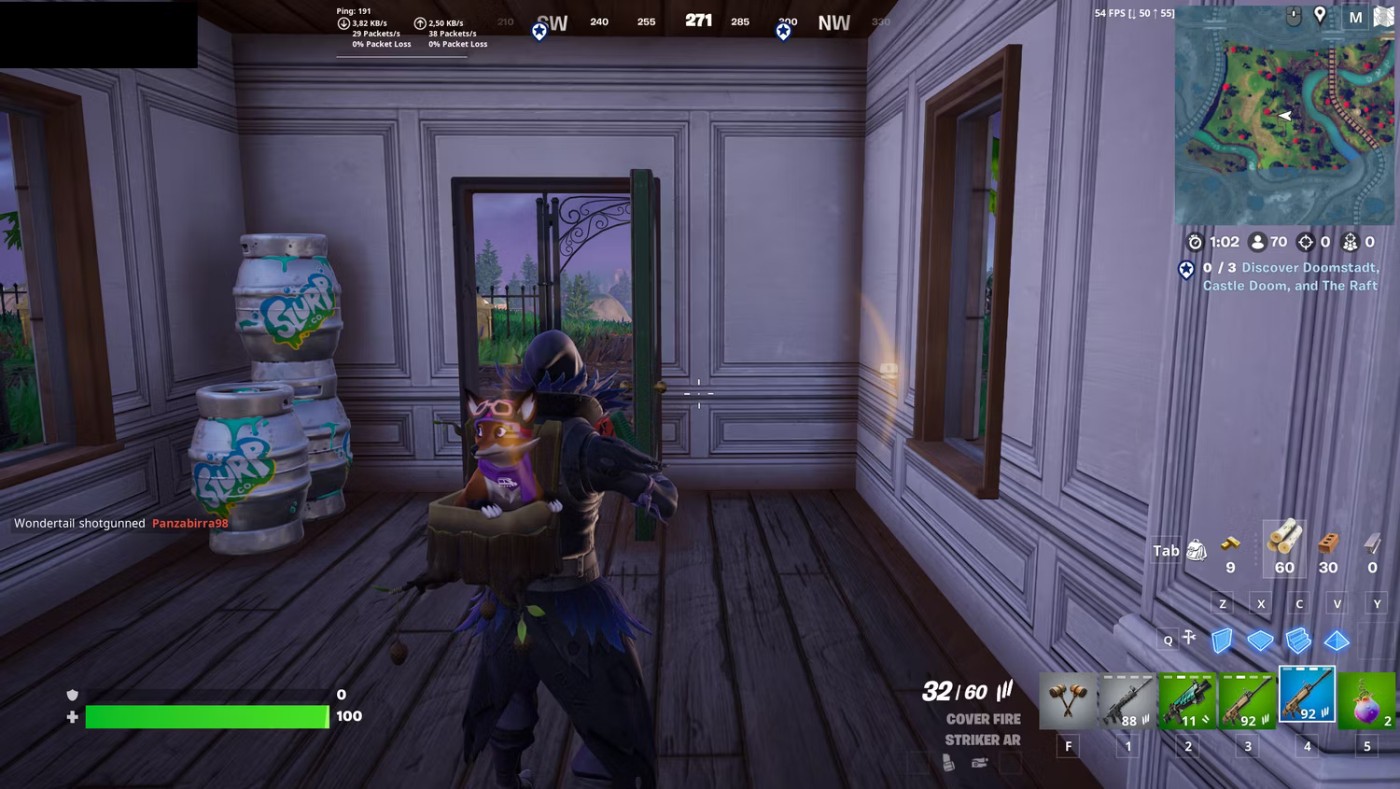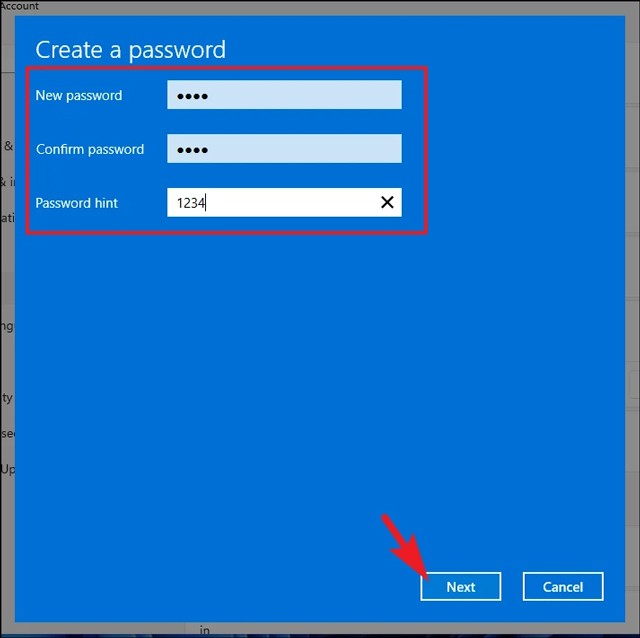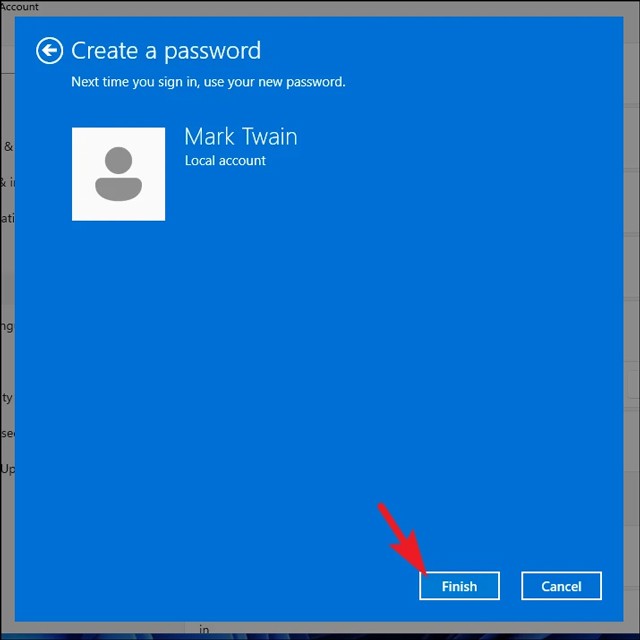Möchten Sie für die Anmeldung an Ihrem Computer ein Kennwort festlegen, um die Nutzung Ihres Computers durch andere Personen zu verhindern? Dieser Artikel hilft Ihnen dabei.
Inhaltsverzeichnis
So legen Sie ein Anmeldekennwort unter Windows 11 fest
Wenn Sie ein Anmeldekennwort festlegen, muss jeder, der auf Ihren Computer zugreifen möchte, das korrekte Kennwort eingeben. Hier finden Sie die Schritte dazu.
Schritt 1: Drücken Sie die Tastenkombination Windows + i oder gehen Sie zum Startmenü und wählen Sie Einstellungen.
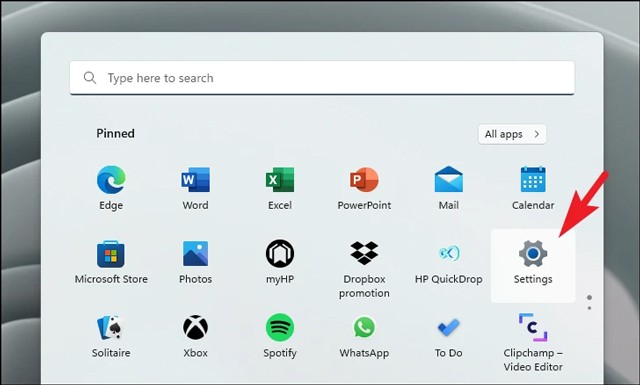
Schritt 2: Klicken Sie auf der linken Seite der neuen Benutzeroberfläche, die angezeigt wird, auf „Konto“ .
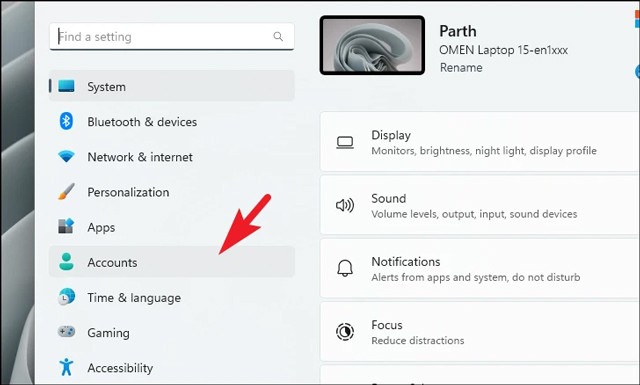
Schritt 3: Wählen Sie „Anmeldeoptionen“, um zu einem Bildschirm zu gelangen, der Methoden zum Festlegen eines Kennworts für Ihren Computer enthält.
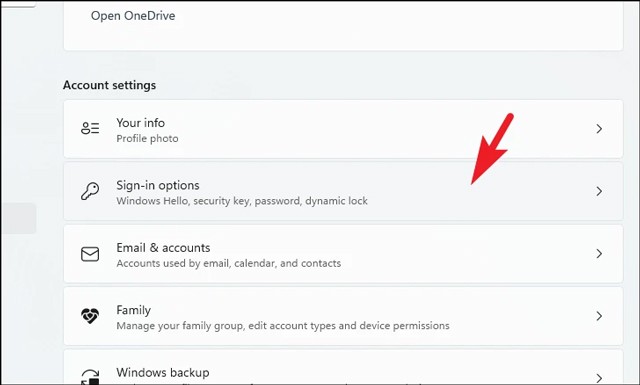
Schritt 4: Klicken Sie auf „Passwort“ . Eine Erweiterung wird angezeigt. Klicken Sie auf „Hinzufügen“ , um das Passwort festzulegen.
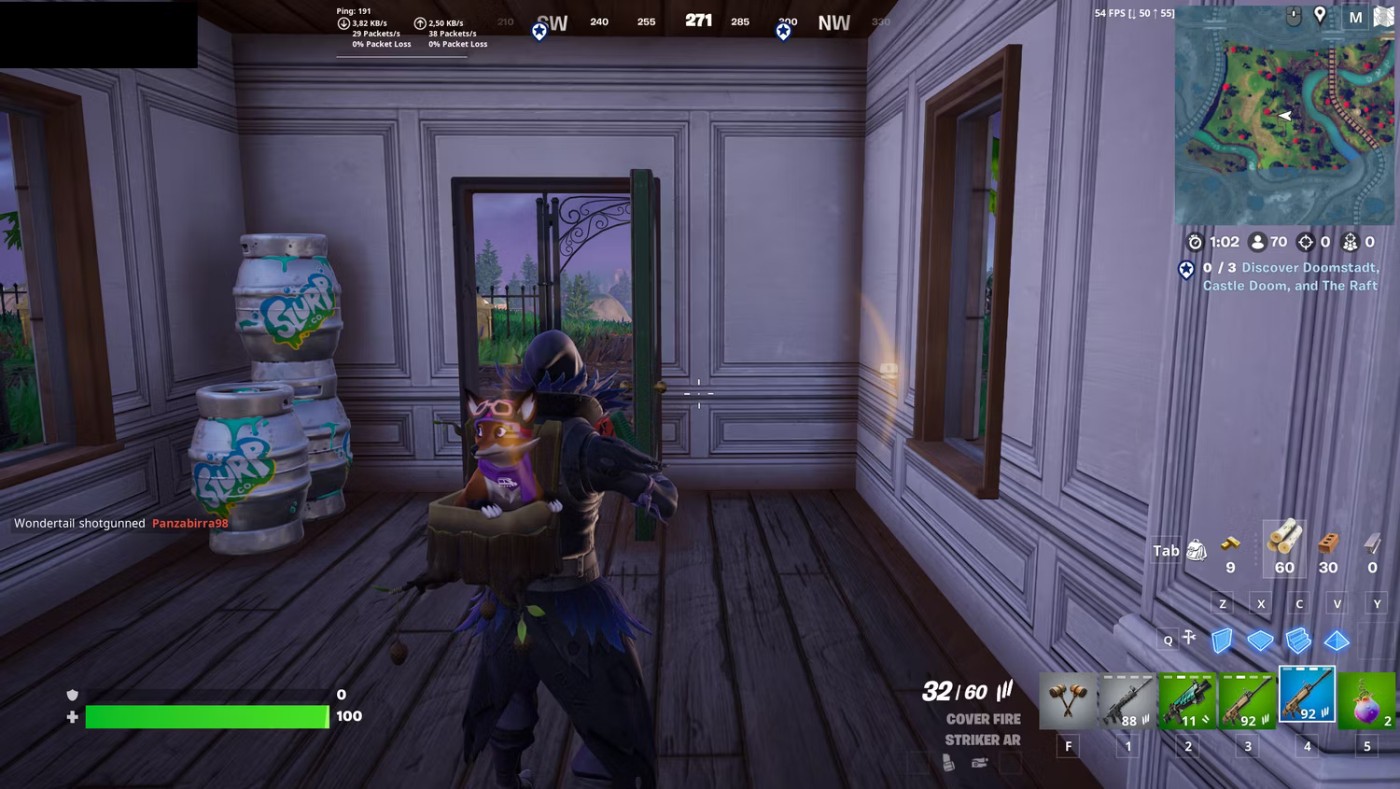
Schritt 5: Es erscheint ein neues Fenster, in dem Sie die folgenden Angaben machen müssen:
- Neues Passwort: Neues Passwort.
- Passwort bestätigen: Geben Sie das neue Passwort erneut ein.
- Passworthinweis: Hinweis für den Fall, dass Sie Ihr Passwort vergessen.
Drücken Sie dann Weiter.
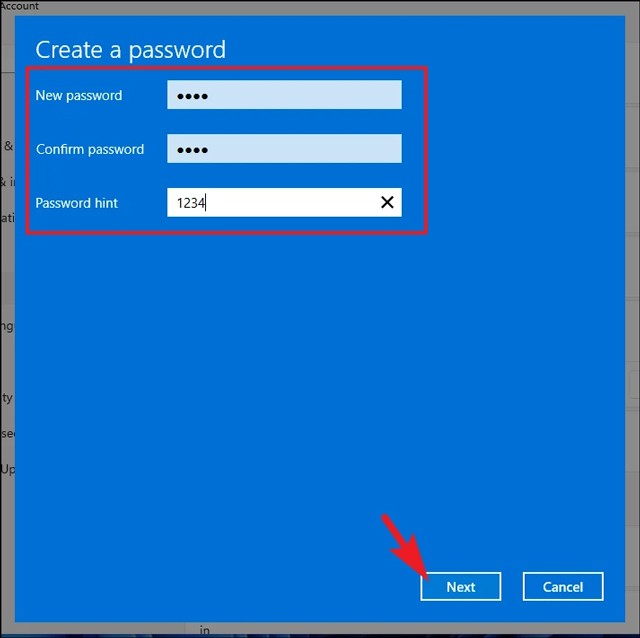
Schritt 6: Klicken Sie auf „Fertig“ , um die Kennworteinrichtung abzuschließen.
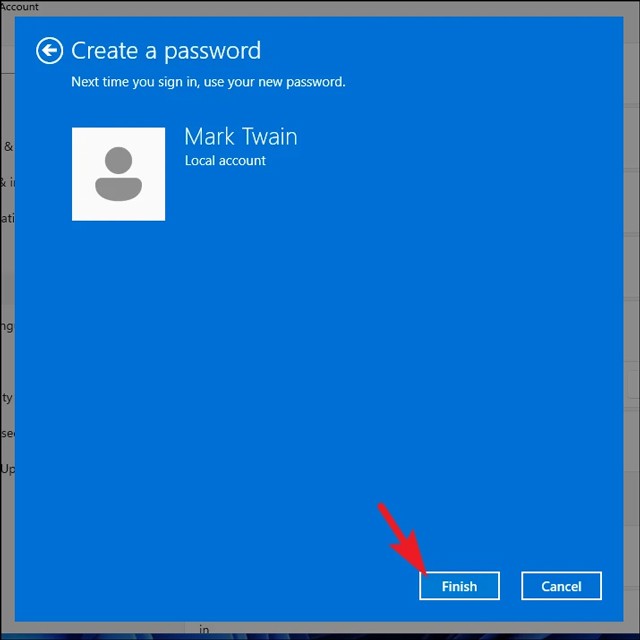
Vorteile der Festlegung eines Kennworts für Ihren Windows 11-Computer
Das Einrichten eines Passworts bietet viele Vorteile, die Ihnen vielleicht nicht bewusst sind. Zum Beispiel:
- Schützen Sie Ihren Computer vor der Einsicht durch andere.
- Schützen Sie die Daten auf Ihrem Gerät und verhindern Sie, dass andere Daten stehlen.
- Wenn Sie auf Ihrem Win 11-Computer ein Kennwort festlegen, verringern Sie außerdem das Risiko eines Hackerangriffs aus der Ferne.
So entfernen Sie den Computer-Anmeldekennwortmodus unter Win 11
Falls Sie sich nicht mehr mit einem Passwort anmelden möchten, befolgen Sie bitte die nachstehenden Schritte, um diese Funktion zu deaktivieren.
Schritt 1: Gehen Sie zu Einstellungen > Konten.
Schritt 2: Wählen Sie Anmeldeoptionen und klicken Sie auf Passwort.
Schritt 3: Klicken Sie auf die Schaltfläche „Ändern“ , die in der Kennworterweiterung angezeigt wird .
Schritt 4: Geben Sie das von Ihnen verwendete Passwort ein und klicken Sie auf Weiter.
Schritt 5: Verwenden Sie die leeren Felder für Neues Kennwort und Kennwort bestätigen, um den Computer-Anmeldemodus per Kennwort zu entfernen.
Schritt 6: Klicken Sie auf Weiter > Fertig stellen , um den Vorgang abzuschließen.
Was ist neu im Sicherheitsmodus von Windows 11?
Im Gegensatz zu älteren Betriebssystemen können Sie unter Windows 11 jetzt nicht nur ein Kennwort festlegen, um sich bei Ihrem Gerät anzumelden, sondern es gibt mit Windows Hello auch viele andere coole und interessante Möglichkeiten . Einschließlich:
- Windows Hello Face: Verwendet eine speziell konfigurierte Kamera zum Authentifizieren und Entsperren von Windows-Geräten.
- Windows Hello-Fingerabdruck: Scannen Sie Ihren Fingerabdruck.
- Windows Hello-PIN: Ein alternatives Passwort, das an das Gerät gebunden ist.
- Bildpasswort: Melden Sie sich an Ihrem Computer an, indem Sie genau auf die 3 Punkte im voreingestellten Bild klicken.
Oben erfahren Sie, wie Sie unter Windows 11 ein Computerkennwort festlegen . Quantrimang möchte Ihnen dies vorstellen. Viel Erfolg!