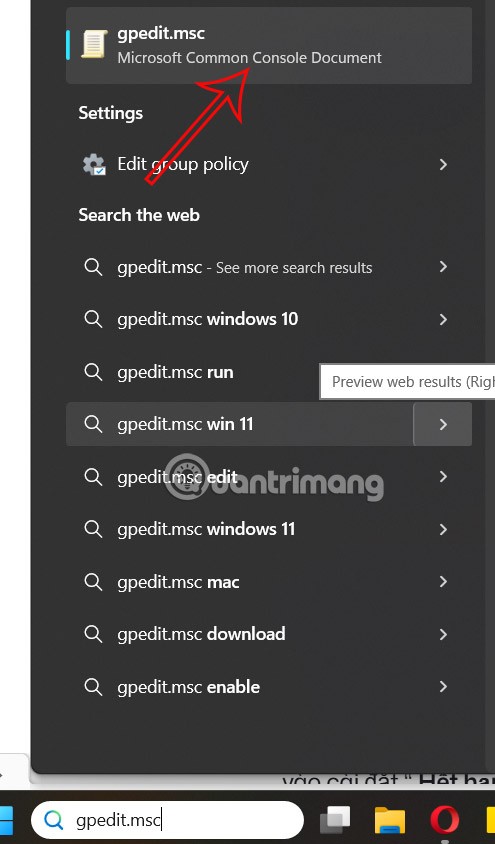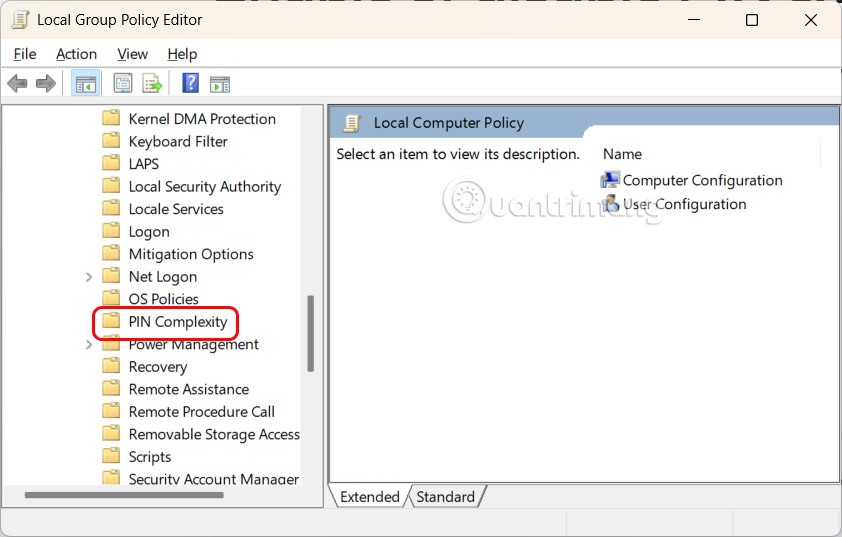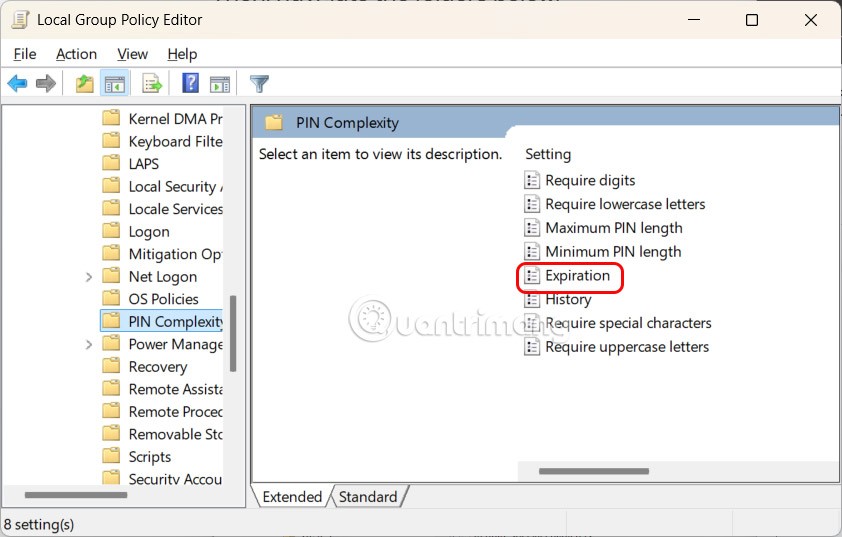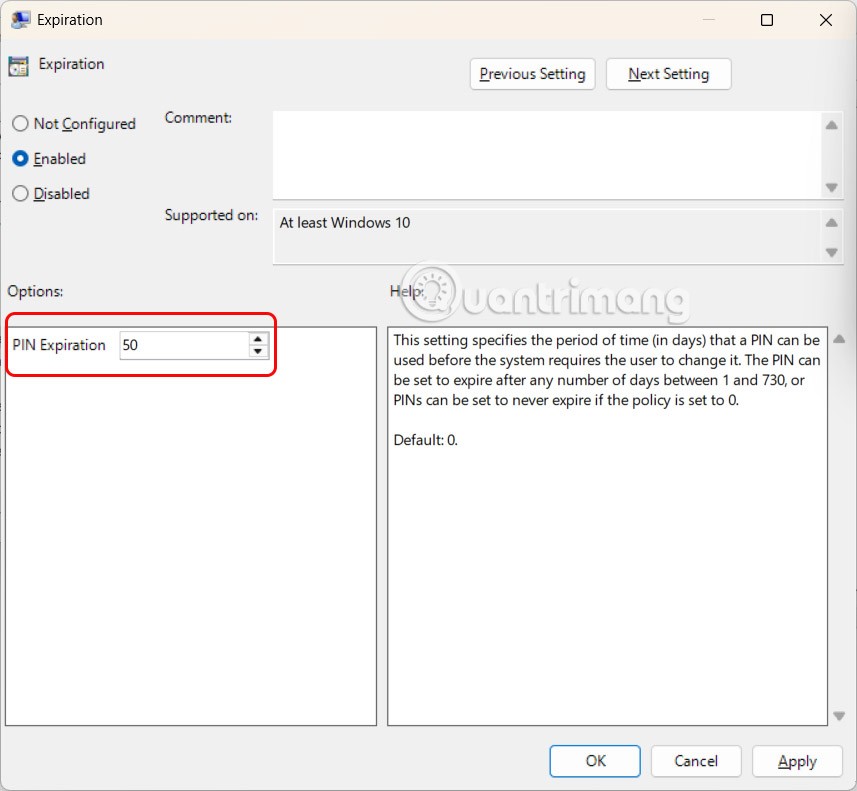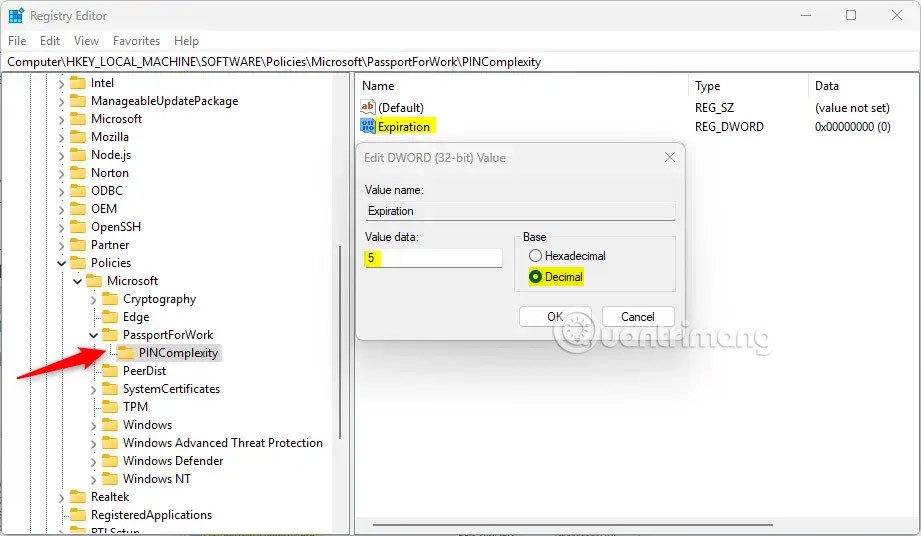Das Festlegen eines Ablaufdatums für die Windows 11-PIN erhöht die Sicherheit Ihres Computers. Standardmäßig laufen Windows 11-PINs nicht ab. Administratoren können die PIN jedoch mithilfe des lokalen Gruppenrichtlinien-Editors oder des Windows-Registrierungs-Editors so ändern, dass sie zwischen 1 und 730 Tagen abläuft oder nie abläuft. Hier finden Sie Anweisungen zum Festlegen eines Ablaufdatums für die Windows 11-PIN.
Anweisungen zum Festlegen der Ablaufzeit der Windows 11-PIN über die Richtlinie
Schritt 1:
Dazu geben Sie in die Suchleiste von Windows das Stichwort gpedit.msc ein und klicken anschließend auf das Suchergebnis.
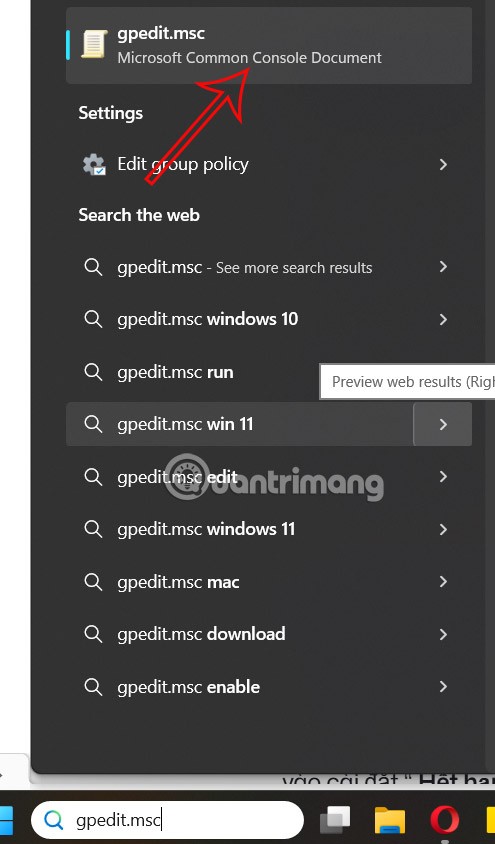
Schritt 2:
In der neu angezeigten Oberfläche greifen Benutzer auf den Pfad Computerkonfiguration > Administrative Vorlagen > System > PIN-Komplexität zu .
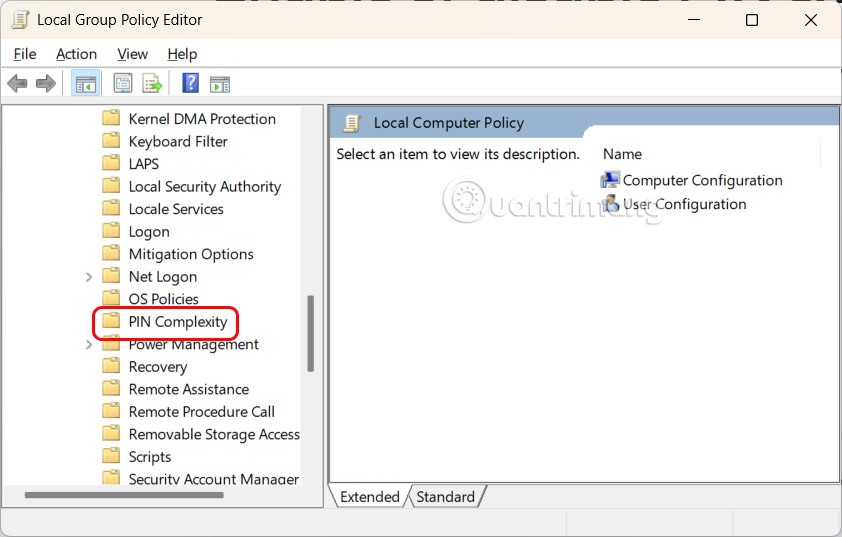
Klicken Sie anschließend auf „Ablauf“ , um die Anpassung vorzunehmen.
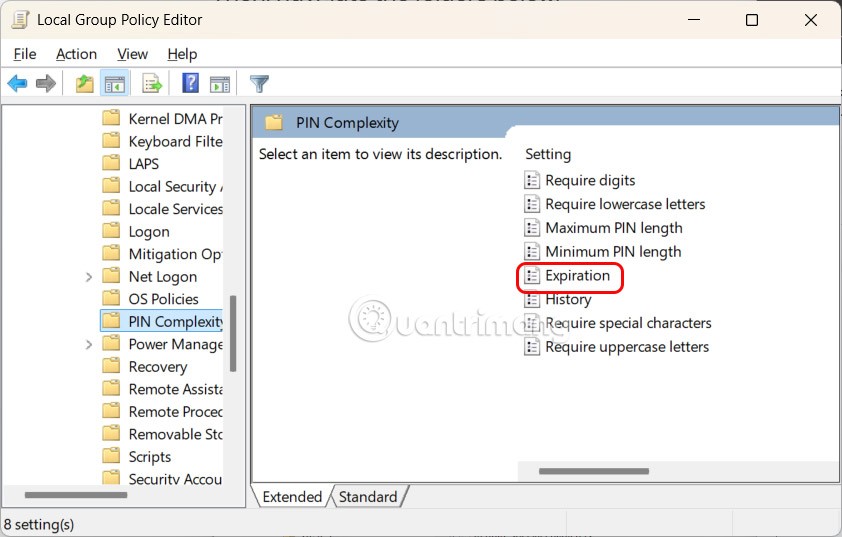
Schritt 3:
Zeigen Sie die Benutzeroberfläche zum Anpassen der Ablaufzeit der Windows 11-PIN an und klicken Sie auf „Aktiviert“ , um die Ablaufzeit des Codes für Windows 11 zu aktivieren.
Scrollen Sie nach unten zum Abschnitt „PIN-Ablauf“ . Sie können die Ablaufzeit für die PIN zwischen 1 und 730 festlegen . Wenn Sie den Wert auf 0 setzen, kann die PIN auch so eingestellt werden, dass sie nie abläuft.
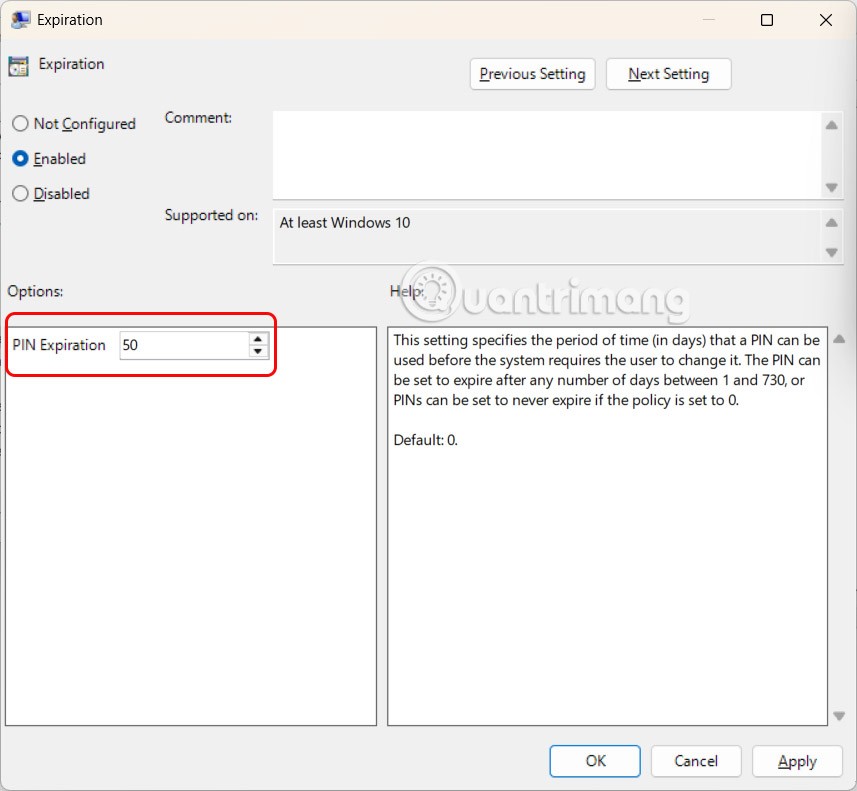
So aktivieren Sie den Ablauf der PIN mithilfe der Registrierung
Schritt 1:
Wir geben in die Suchleiste das Stichwort Registrierungseditor ein und klicken auf das Suchergebnis. Als nächstes rufen wir den Pfad Computer\HKEY_LOCAL_MACHINE\SOFTWARE\Policies\Microsoft\PassportForWork\PINComplexity auf .
Schritt 2:
Klicken Sie weiterhin mit der rechten Maustaste auf PINComplexity > Neu > DWORD-Wert (32-Bit) und nennen Sie das neue DWORD Expiration .
Schritt 3:
Doppelklicken Sie auf Ablauf und wählen Sie Dezimal in Basierend . Anschließend geben wir für die Ablaufzeit der PIN eine Zahl zwischen 1 und 730 ein .
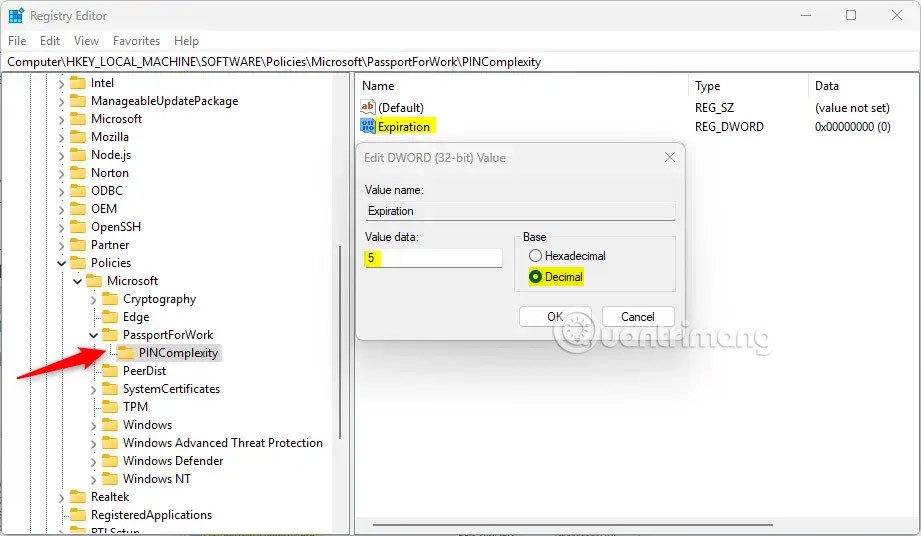
Um die Aktion zur Verhinderung des Ablaufs der PIN wiederherzustellen, löschen Sie einfach den Ablaufschlüssel.