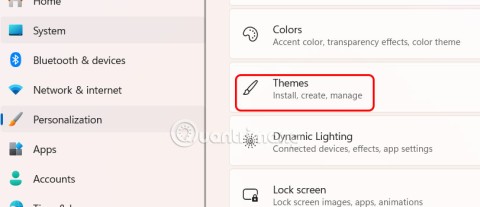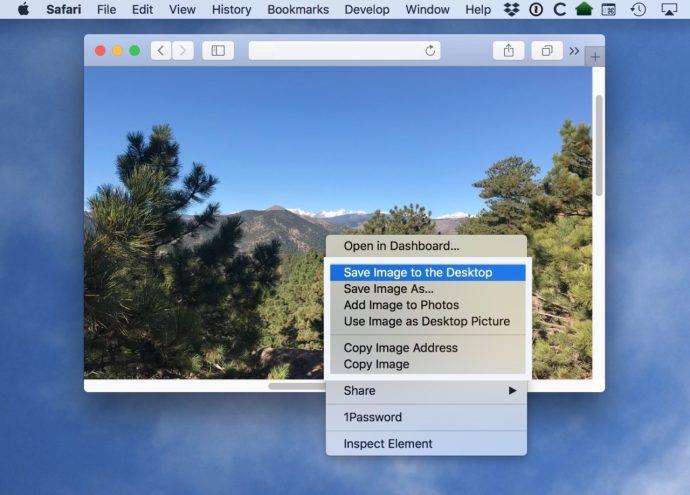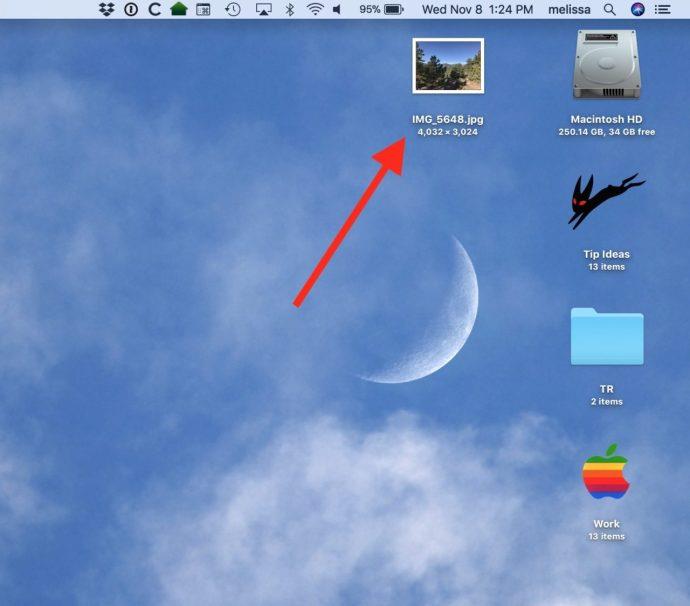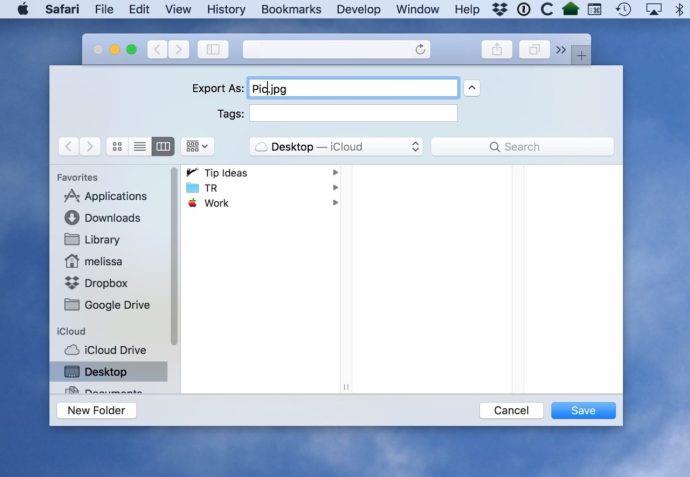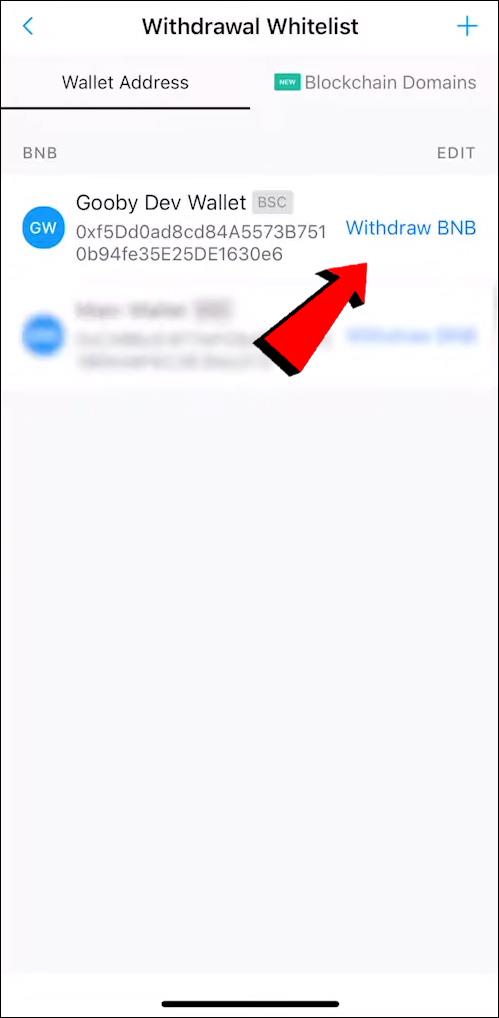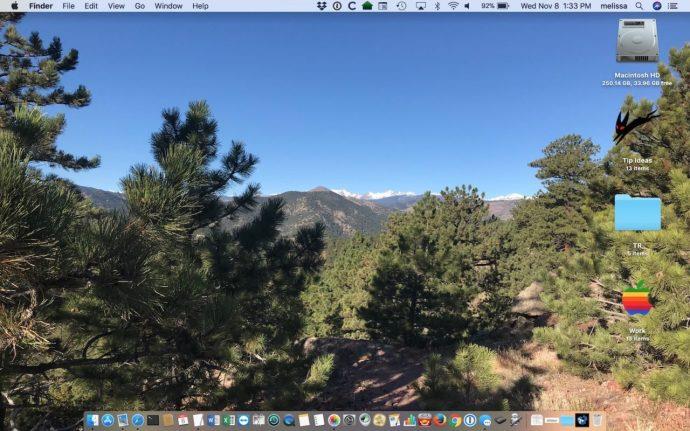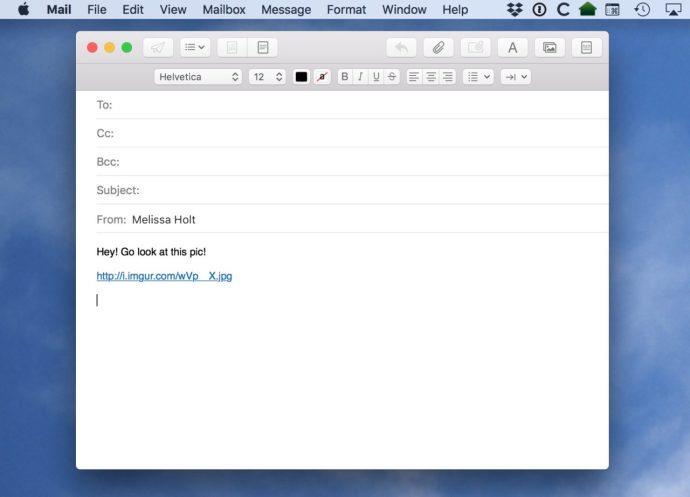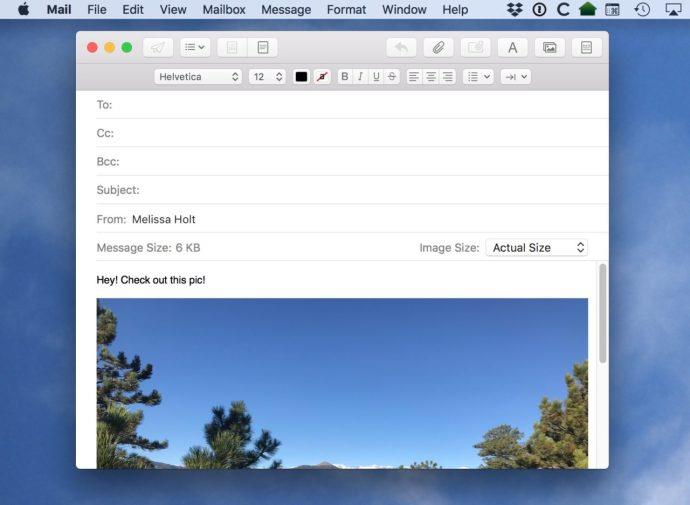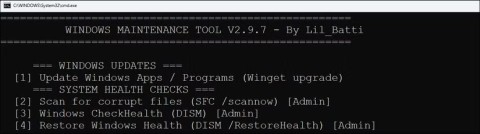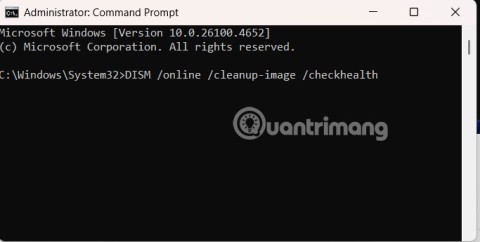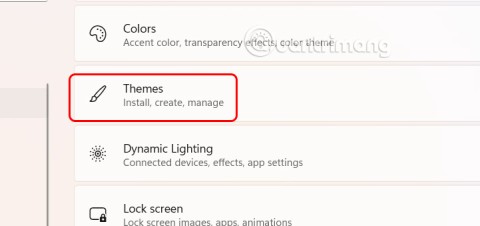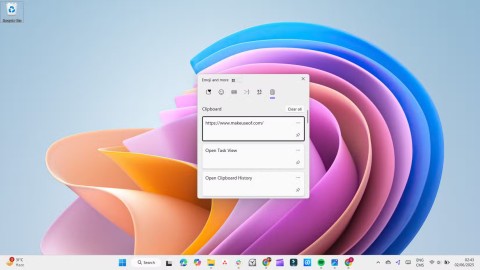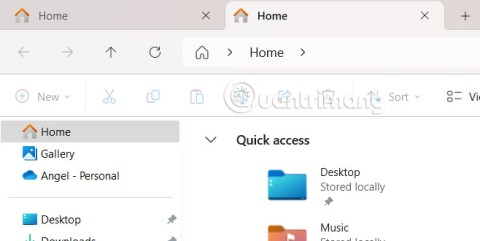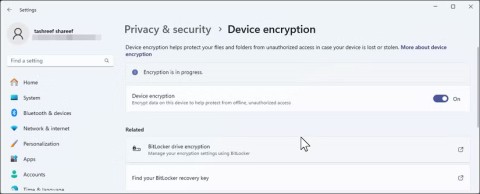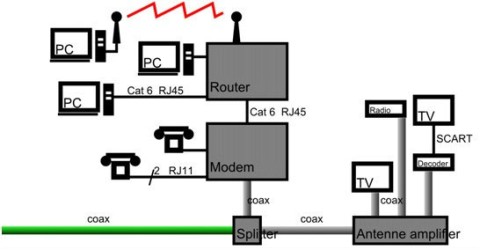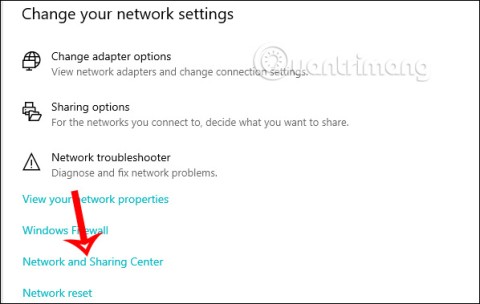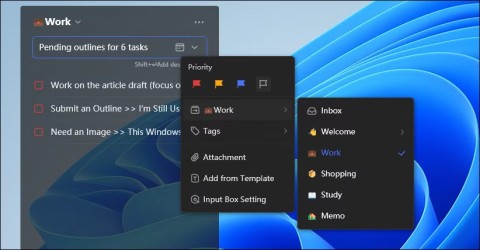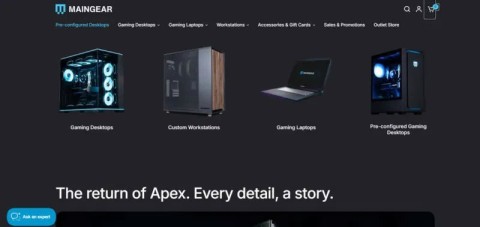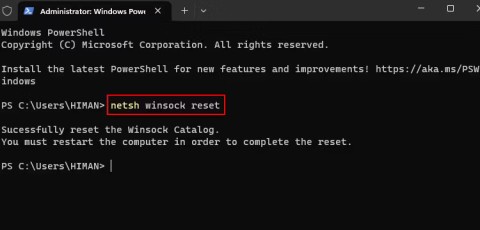Wenn Sie auf Ihrem Mac mit dem Safari-Browser im Internet surfen, werden Sie häufig auf Bilder stoßen, die Sie speichern, kopieren oder verlinken möchten. Es gibt verschiedene Möglichkeiten, Bilder aus Safari zu speichern und zu kopieren, je nachdem, was Sie letztendlich mit dem Bild machen möchten.

Hier sehen Sie die verschiedenen Methoden zum Speichern, Kopieren und Verknüpfen von Bildern mit dem Safari-Webbrowser.
So speichern Sie ein Bild aus Safari
Starten Sie zunächst die Safari-App und navigieren Sie zu einem Bild, das Sie speichern oder kopieren möchten, oder suchen Sie danach. Sobald das Bild im Browserfenster geladen ist, klicken Sie mit der rechten Maustaste (oder bei gedrückter Ctrl-Taste) auf das Bild, um das Pulldown-Kontextmenü mit den verschiedenen Optionen anzuzeigen, die Ihnen zur Verfügung stehen.
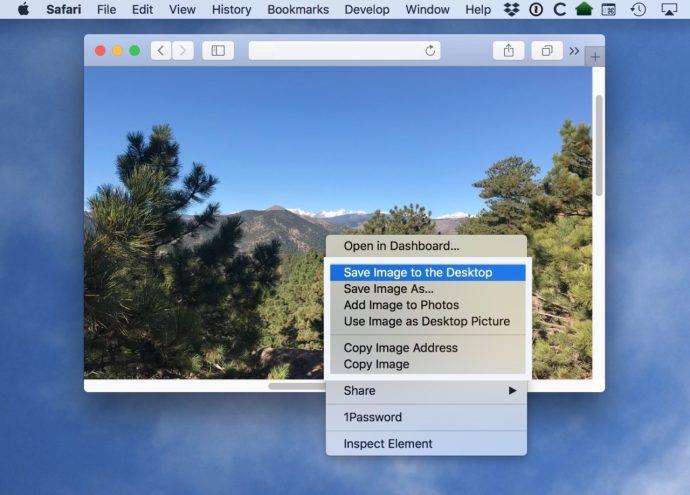
Im Screenshot oben habe ich die Optionen zum Speichern und Kopieren des Bildes weiß umrissen, und wir werden beide Optionen in den folgenden Abschnitten besprechen.
Speichern Sie das Bild auf dem Desktop
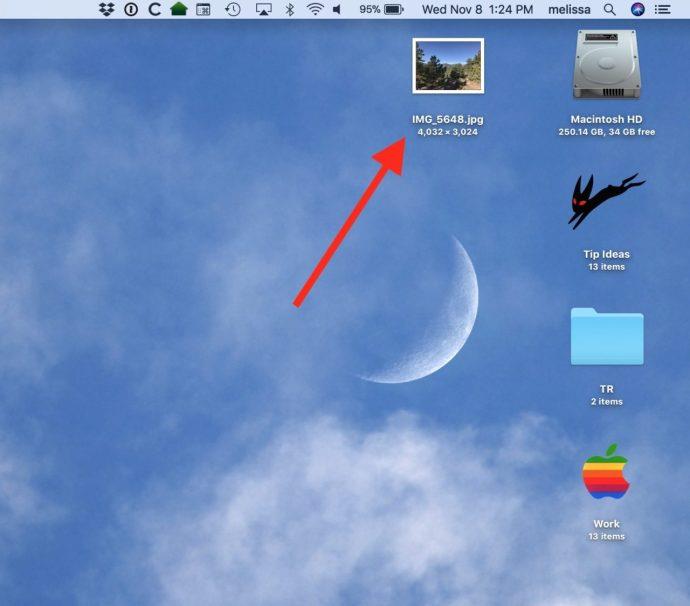
Die erste Option im Kontextmenü von Safari ist „ Bild auf dem Desktop speichern “. Wie der Name schon sagt, wird durch Auswahl dieser Option eine Kopie des Bildes, das Sie in Safari betrachten, erstellt und eine Kopie der Datei direkt auf Ihrem Desktop gespeichert.
Dies ist eine sehr praktische Methode, wenn Sie zusätzliche Pläne für Ihr gespeichertes Bild haben, beispielsweise das Öffnen in Photoshop . Wenn Sie das Bild auf Ihrem Desktop speichern, können Sie von Ihrem Desktop aus schnell und einfach auf das Bild zugreifen, auch wenn der Desktop nicht der Ort ist, an dem Sie die Bilddatei letztendlich speichern möchten.
Bild speichern als
Die zweite Option, die in diesem Kontextmenü hervorgehoben wird, ist „ Bild speichern unter“, sodass Sie Entscheidungen treffen können, z. B. wo das Bild gespeichert werden soll. Das Pulldown-Menü „Bild speichern unter“ bietet Ihnen sogar die Möglichkeit, einen neuen Ordner zu erstellen, in dem Sie das Bild speichern können.
Wie bei der Option „Bild auf dem Desktop speichern“ speichert die Option „Bild speichern unter“ eine Kopie des Bildes auf Ihrem Mac. Im Gegensatz zur Option „Bild auf dem Desktop speichern“ wird die Datei jedoch nicht einfach auf Ihrem Desktop abgelegt, sondern Sie werden stattdessen gefragt, wo das Bild abgelegt werden soll. Mit der Option „Bild speichern unter“ ist es einfacher, die Festplatte Ihres Computers zu organisieren und Ihren Desktop aufgeräumt zu halten.
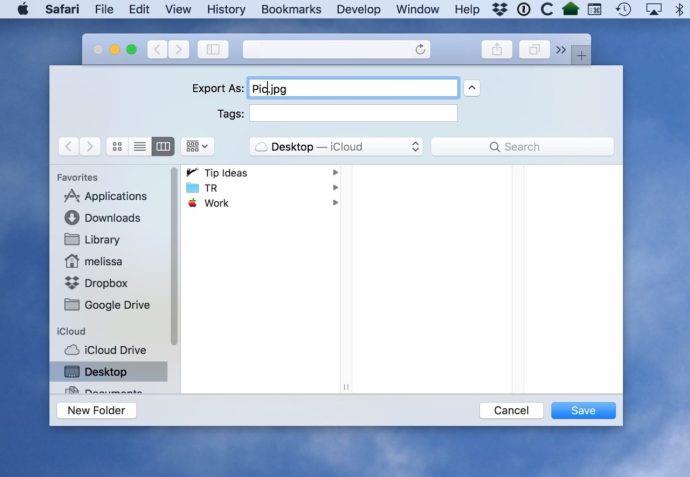
Sie könnten den Desktop natürlich immer noch manuell als Ziel auswählen, aber der Punkt ist, dass Sie die Wahl haben, das Bild irgendwo zu speichern, einschließlich externer Festplatten, USB-Sticks oder an das Netzwerk angeschlossener Speichergeräte.
Bild zu Fotos hinzufügen
Die nächste Option ist „Bild zu Fotos hinzufügen“ . Dadurch wird eine Kopie des Bildes auf Ihrem Mac erstellt, aber anstatt eine eigenständige Bilddatei zu verwenden, wird die Datei automatisch in die Bibliothek Ihrer Fotos-App verschoben . Wie Sie wissen, wenn Sie ein Mac-Benutzer sind, ist Photos eine Fotoverwaltungs- und Bearbeitungsanwendung, die mit Macs, iPhones, iPads und anderen Apple-Produkten geliefert wird.
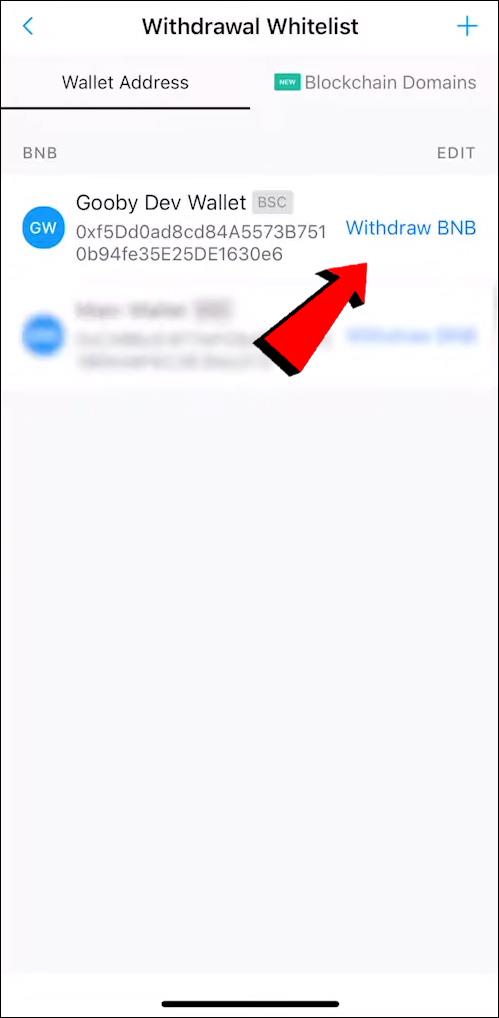
Sobald Sie das Bild in Fotos gespeichert haben, können Sie es mit den integrierten Tools von Fotos bearbeiten, es mit Tags und benutzerdefinierten Alben katalogisieren und es ganz einfach mit Ihren Freunden und Familien teilen.
Bild als Desktop-Bild verwenden
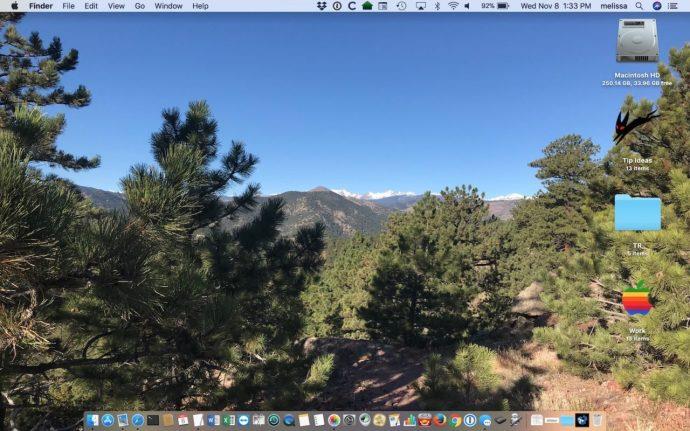
Das ist ziemlich selbsterklärend: Wenn Sie diese Option wählen, wird das Bild zu Ihrem Desktop-Hintergrund oder Hintergrundbild.
macOS verwendet automatisch die Einstellung „Bild skalieren“, damit das Bild den gesamten Bildschirm Ihres Mac ausfüllt, auch wenn das Bild nicht das richtige Seitenverhältnis hat (d. h. die Proportionen von Höhe und Breite eines Bildes).
Das bedeutet auch, dass macOS das Bild streckt, wenn die Auflösung des Bildes geringer ist als die Ihres Displays. Diese Dehnung kann dazu führen, dass das Bild blockig aussieht. Denken Sie also daran, wenn Sie diese Option für ein sehr kleines Quellbild verwenden.
Bildadresse kopieren
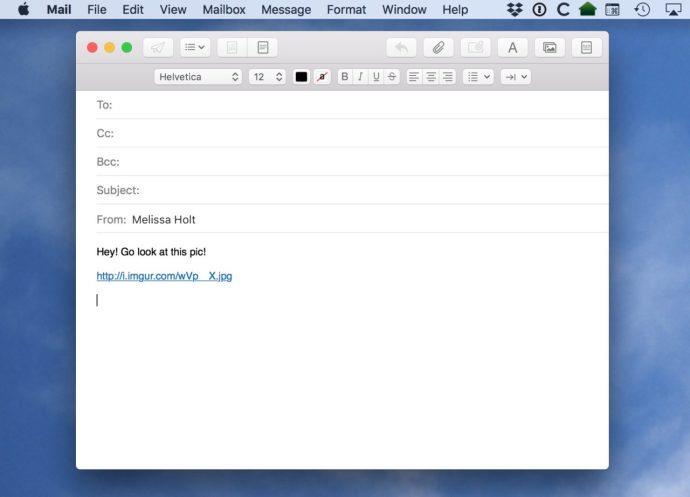
Die Option „Bildadresse kopieren“ erfasst die URL des Bildes selbst und legt sie in Ihrer macOS-Zwischenablage ab. Von hier aus können Sie den Link in ein Dokument oder eine E-Mail einfügen und jeder Empfänger kann darauf klicken, um das Bild vom Quelllink zu laden.
Ein Grund für die Verwendung dieser Option ist, wenn das Bild, mit dem Sie arbeiten, sehr groß ist. Sie könnten sich beispielsweise ein 40-MB-Bild auf der NASA-Website ansehen. Anstatt das Bild auf Ihrem Mac zu speichern und es dann per E-Mail an einen Freund zu senden, können Sie dem Freund einfach den Link zum Bild senden. Dadurch sparen Sie Bandbreite beim Senden und vermeiden Größenbeschränkungen für E-Mail-Anhänge. Anstatt das Bild von Ihnen herunterzuladen, lädt der Empfänger es bei Bedarf direkt von der Quelle herunter.
Eines gibt es jedoch zu beachten. Wenn Sie ein Bild auf Ihrem Mac speichern, erhalten Sie eine Kopie dieses Bildes, die so lange haltbar ist, wie Sie es möchten. Wenn Sie jedoch einen Link zu einem Bild speichern, hat der Betreiber der Website, auf die Ihr Link verweist, die vollständige Kontrolle. Sie lassen das Bild möglicherweise auf unbestimmte Zeit offen oder entfernen es morgen, und wenn es erst einmal verschwunden ist, haben Sie kein Glück mehr. Erwägen Sie daher, das Bild mit einer der anderen hier aufgeführten Optionen zu speichern, wenn dies sehr wichtig ist.
Kopiere das Bild
Die Option „ Bild kopieren“ kopiert das Bild selbst, nicht nur einen Link dazu. Diese Option erstellt eine temporäre Kopie des gesamten Bildes in Ihrer Zwischenablage, die Sie zum Speichern irgendwo einfügen müssen. Sie können das Bild beispielsweise direkt in eine E-Mail oder sogar in einen anderen Ordner auf der Festplatte Ihres Mac oder anderswo einfügen.
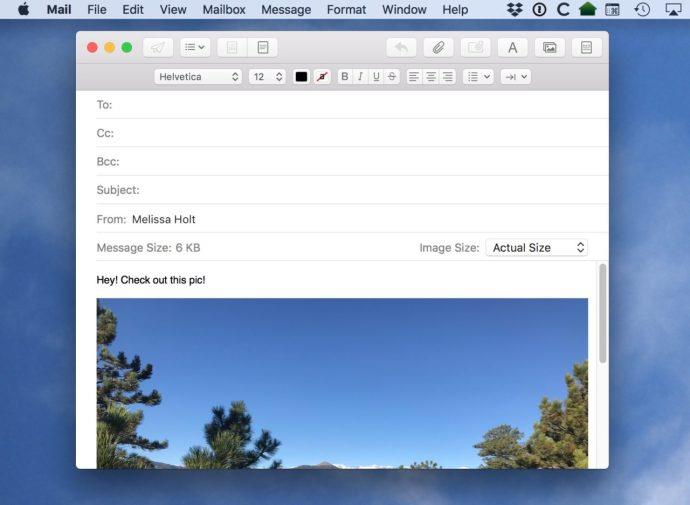
Zu den weiteren Optionen gehört das Einfügen des Bildes in ein Pages-Dokument, eine PowerPoint-Präsentation oder eine Bildbearbeitungsanwendung wie Photoshop. Für welche Option Sie sich auch entscheiden, denken Sie daran, dass Sie das Bild tatsächlich irgendwo einfügen müssen, um es erfolgreich zu speichern. Andernfalls geht die Kopie des Bildes verloren, wenn der Cache Ihrer Zwischenablage geleert oder überschrieben wird.
Eine letzte Anmerkung
Nachdem Sie nun wissen, wie Sie Bilder aus Safari auf Ihrem Mac speichern, denken Sie daran, dies verantwortungsbewusst zu tun. Viele der Bilder, die Sie online finden, sind geistiges Eigentum anderer und es ist Ihnen unter bestimmten Umständen untersagt, diese Bilder ohne Genehmigung zu verwenden.
Den meisten Fotografen und Künstlern macht es nichts aus, wenn Sie eines ihrer Bilder speichern, um es als Hintergrund für Ihren persönlichen Mac zu verwenden. Aber Sie geraten in Schwierigkeiten, wenn Sie stattdessen urheberrechtlich geschützte Bilder ohne Erlaubnis auf Ihrer Website, an einem öffentlichen Ort oder für nahezu jeden kommerziellen Zweck verwenden. Verwenden Sie stattdessen die Google-Bildersuche und wählen Sie die Bildwiederverwendungsrechte aus, die Ihren Anforderungen entsprechen. Sie finden diese Option in der erweiterten Bildersuche von Google.

Wenn Sie diesen Artikel hilfreich fanden, schauen Sie sich das Tutorial von TechJunkie zur Bildersuche auf DuckDuckGo an.