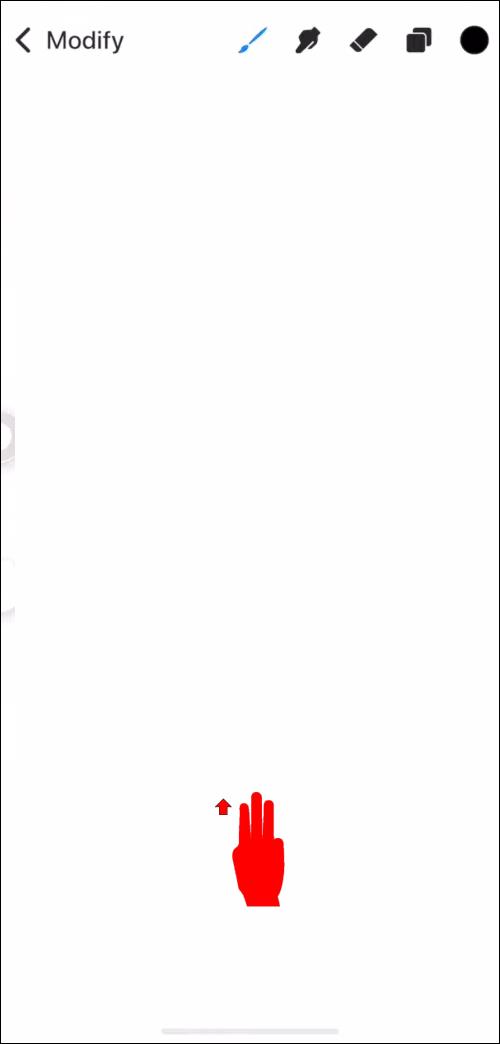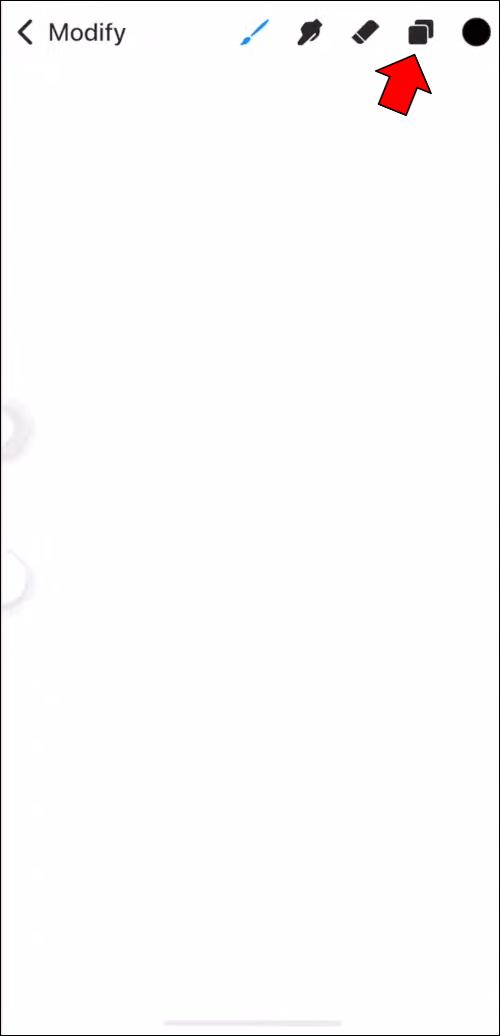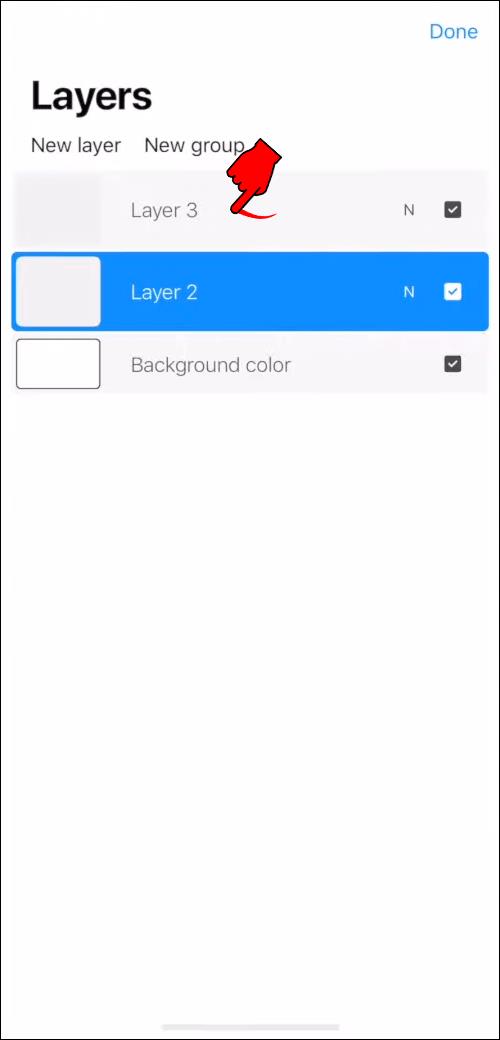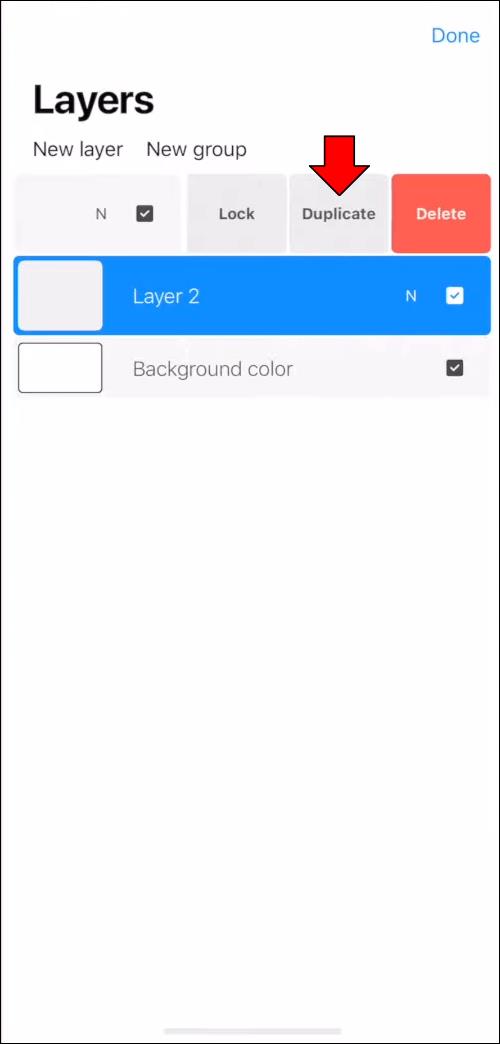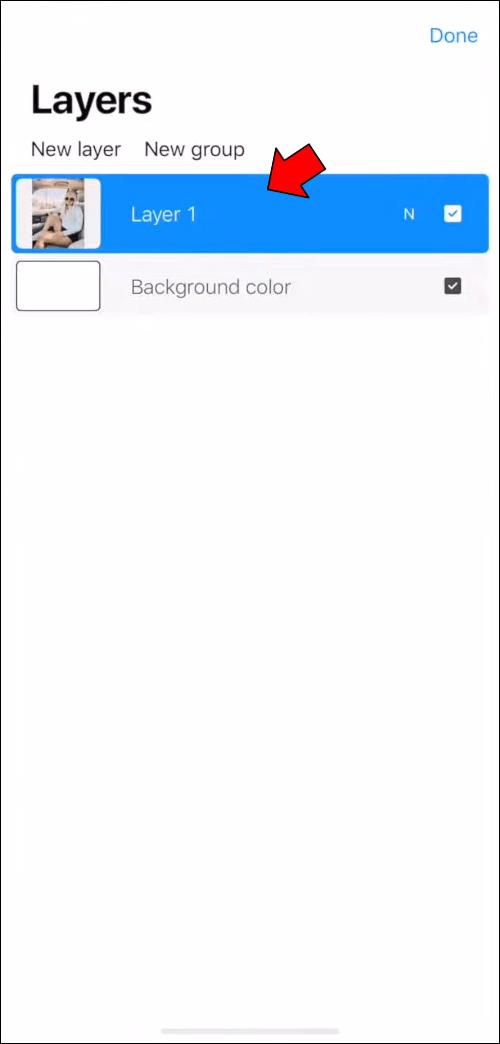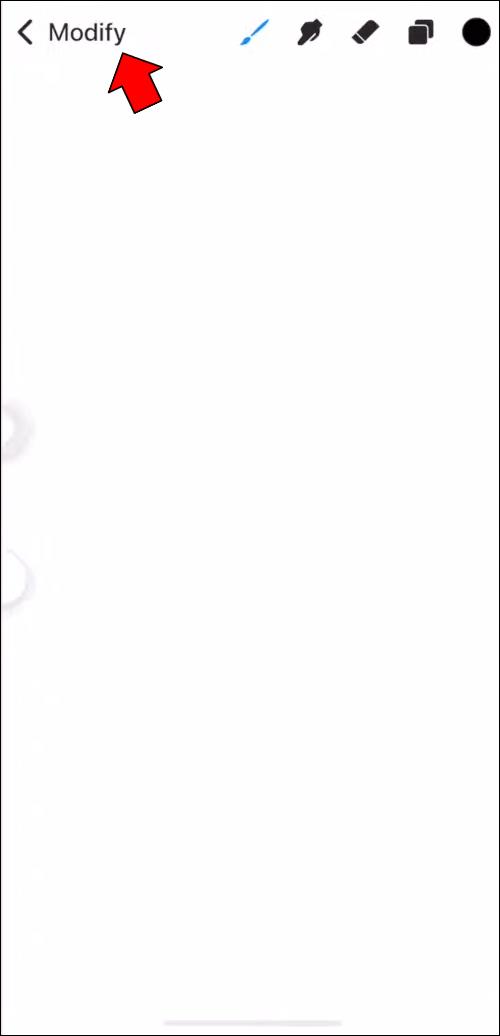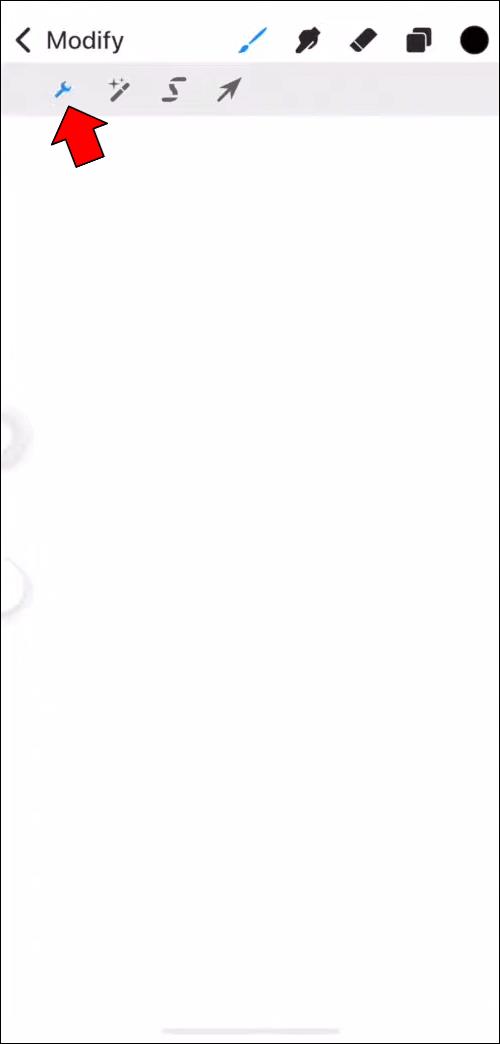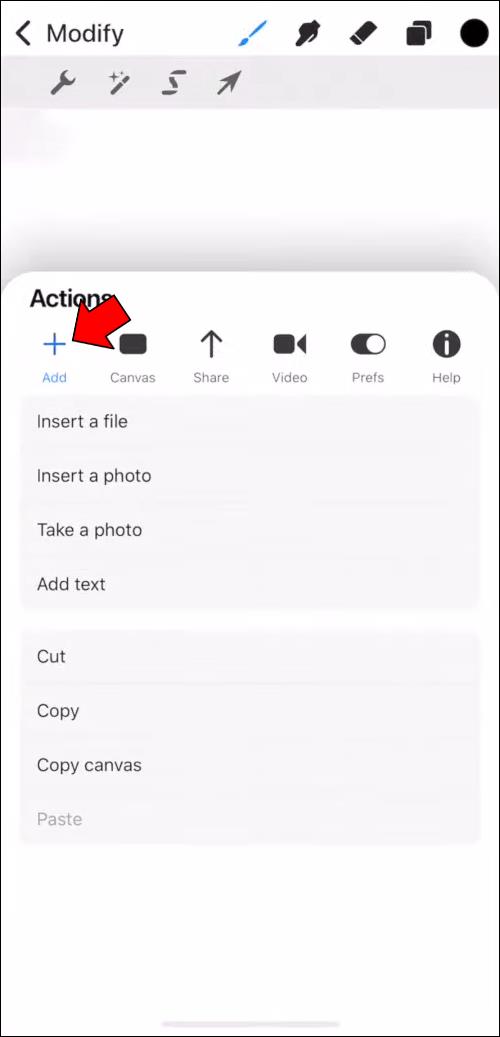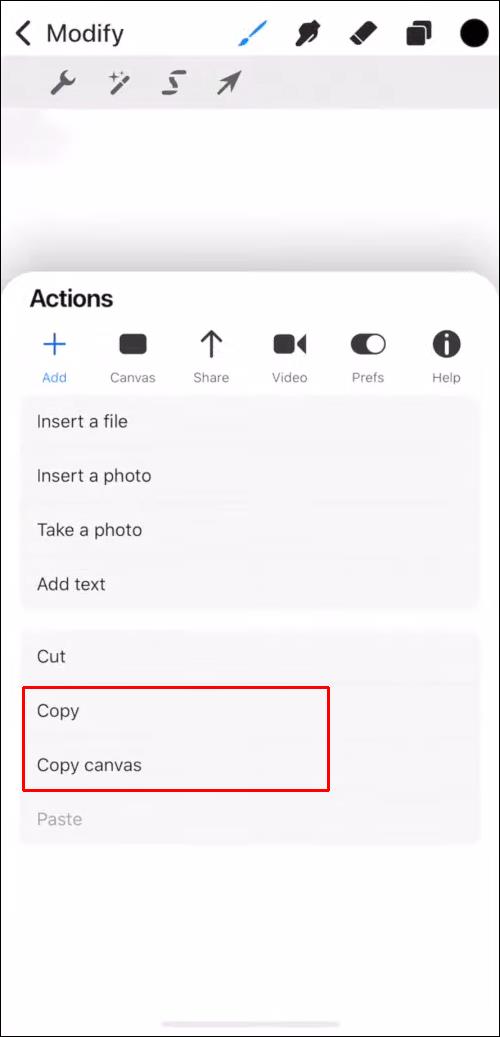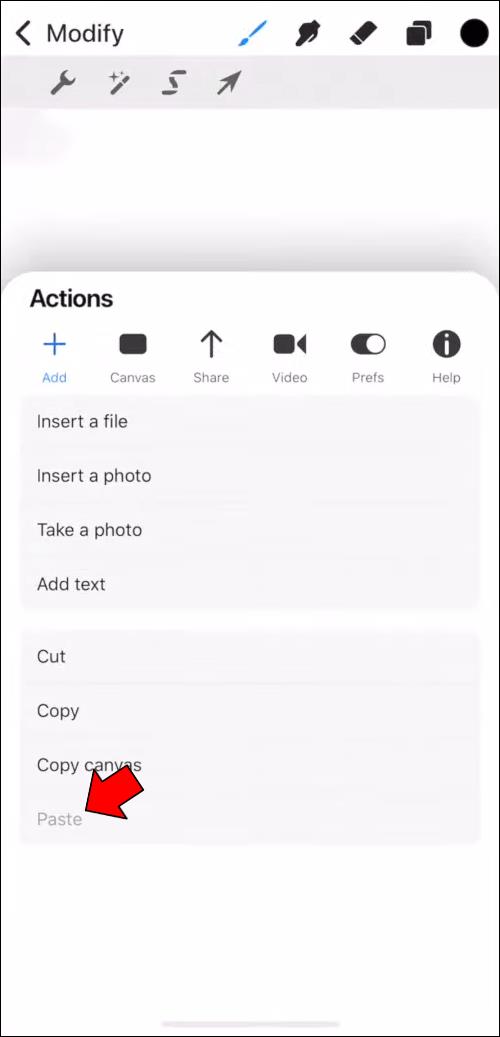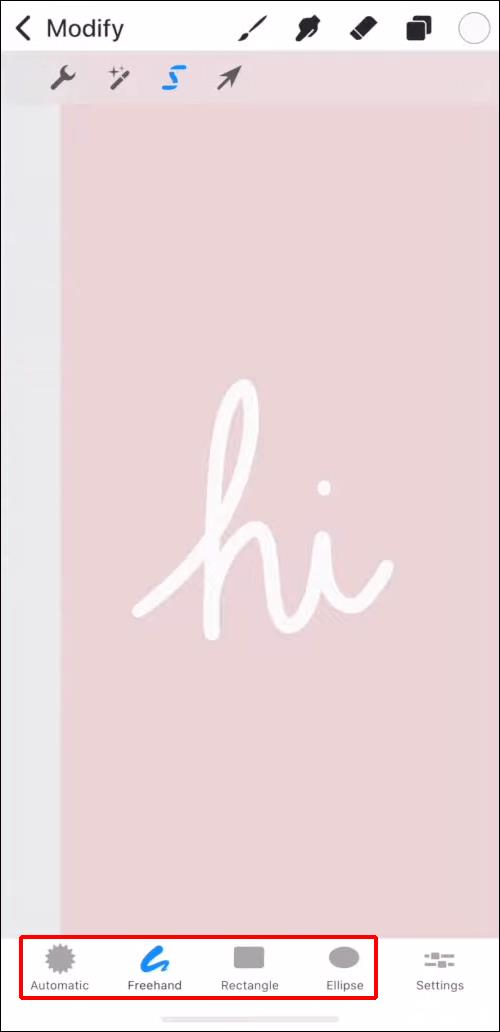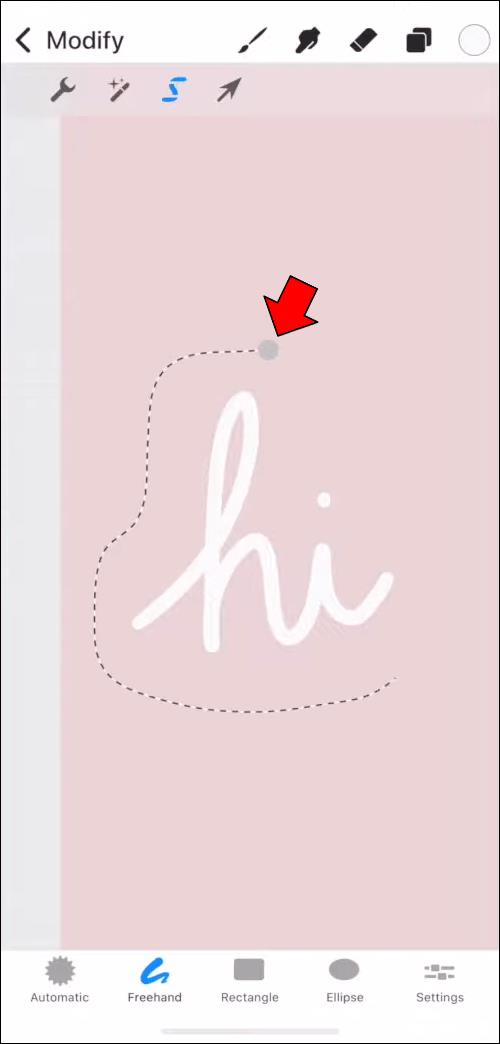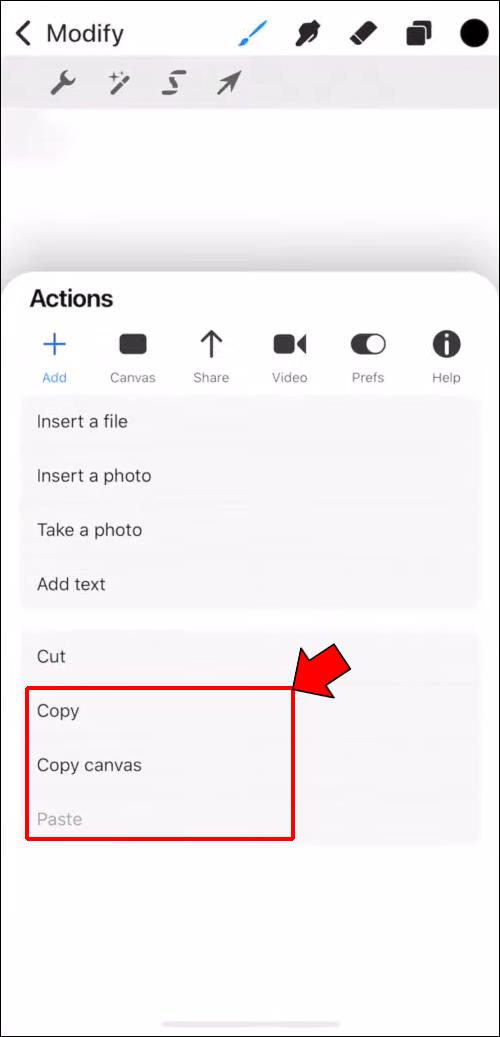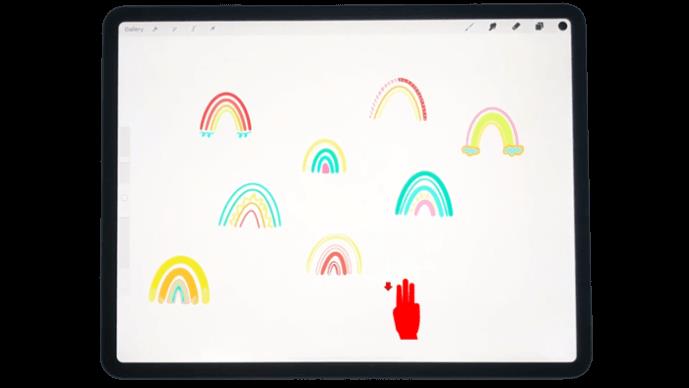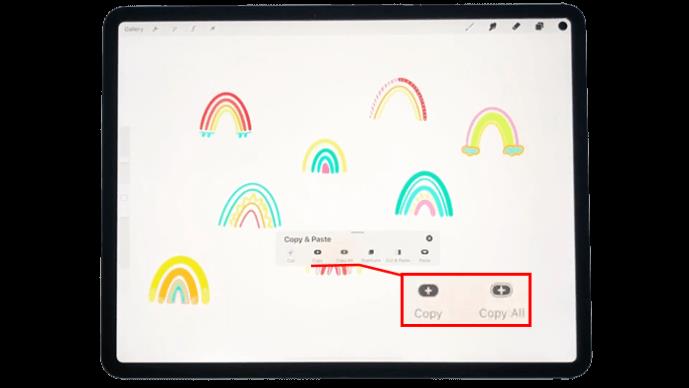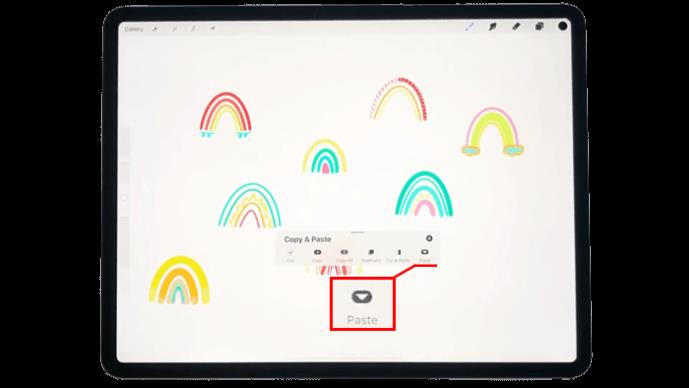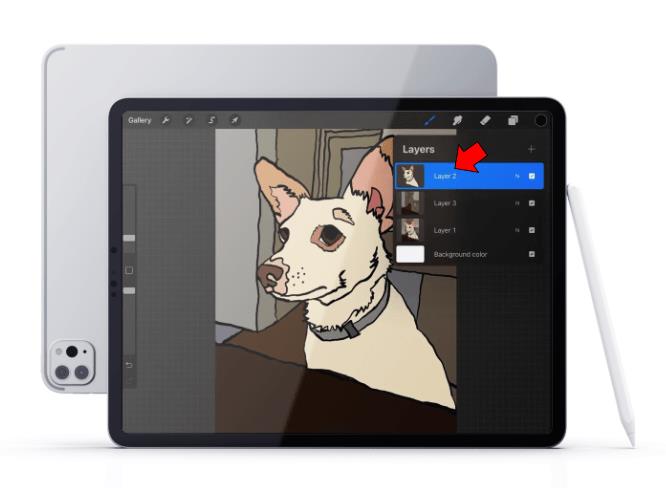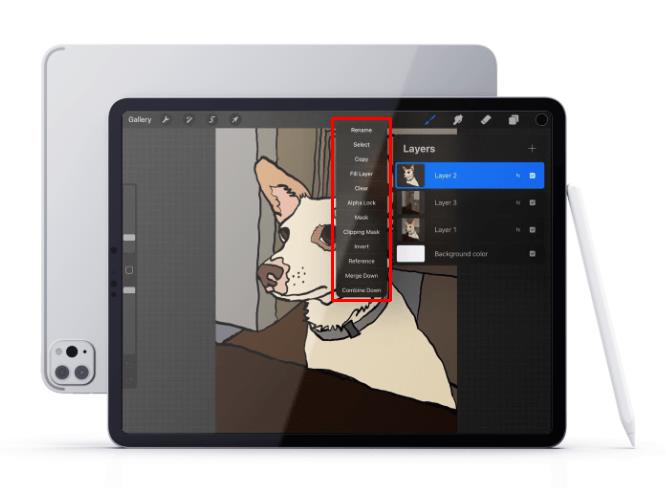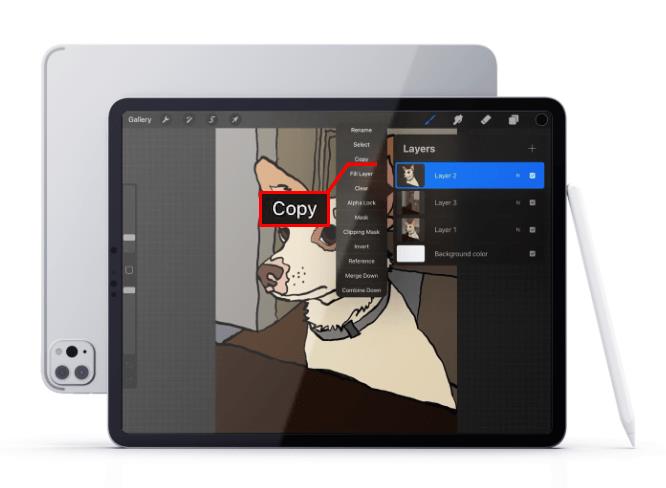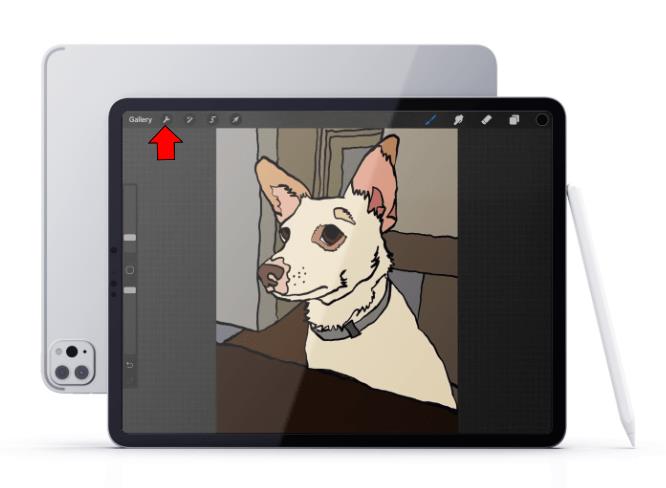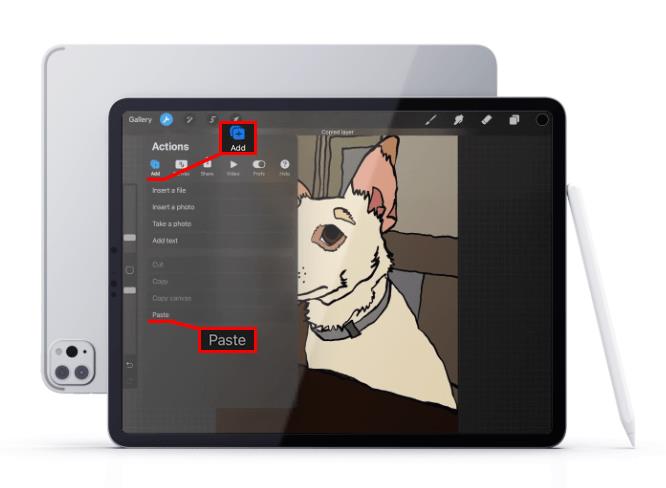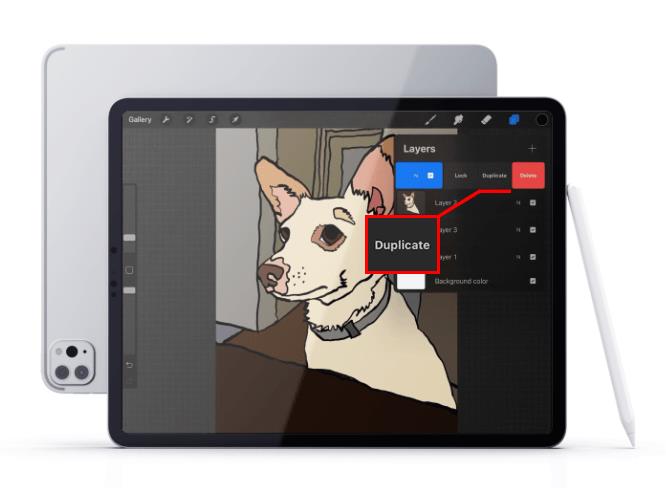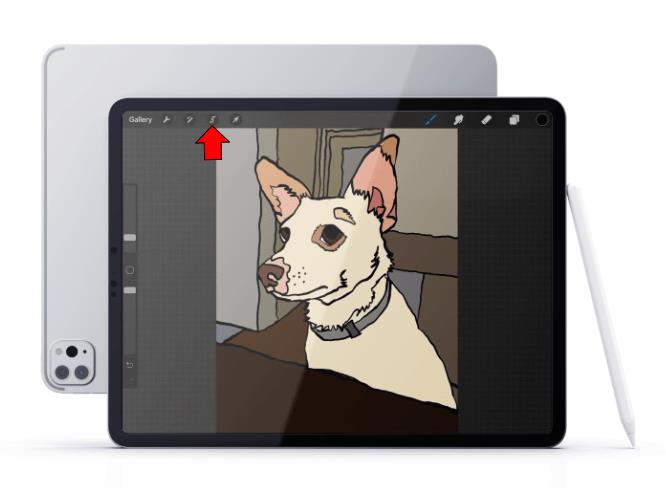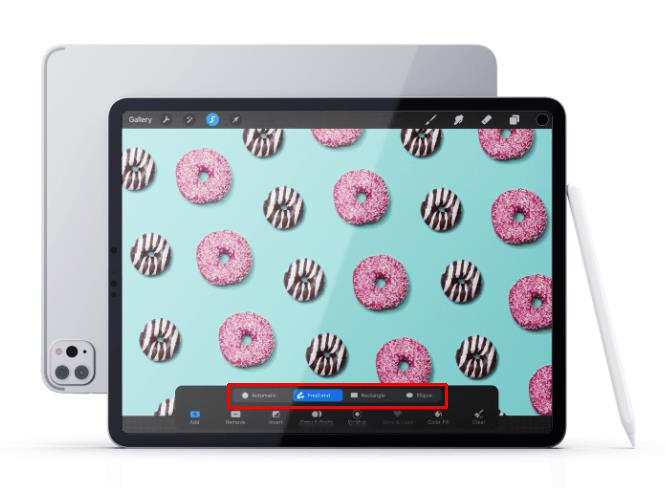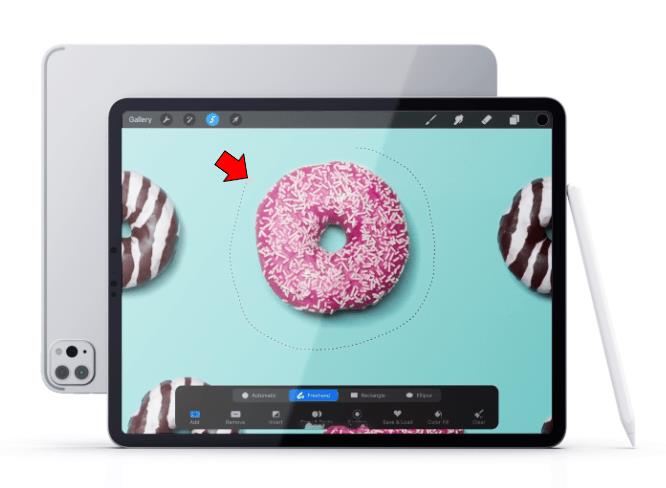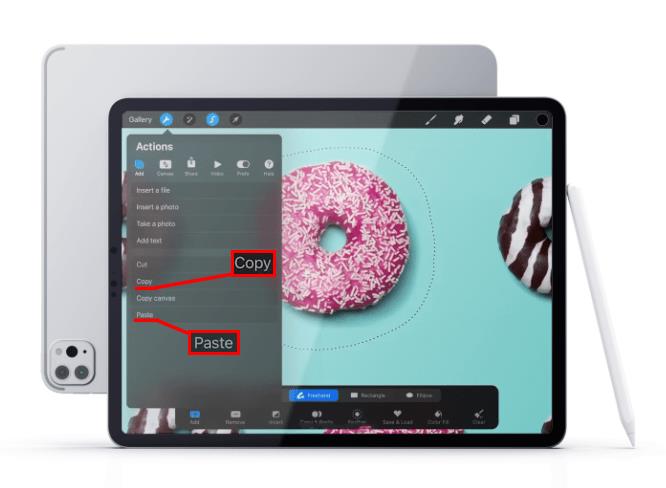Procreate, die Grafikbearbeitungs-App, ermöglicht iPad- und iPhone-Benutzern, unterwegs kreativ zu werden. Wenn Sie diese erstaunliche App jedoch wirklich beherrschen möchten, ist es am besten, mit einigen Grundlagen zu beginnen.

Die Funktion „Kopieren/Einfügen“ kann sich im visuellen Design als unverzichtbar erweisen. Das Kopieren einzelner Elemente oder ganzer Ebenen spart Zeit und kann bei bestimmten Projekten notwendig sein. Dieser Artikel zeigt Ihnen, wie Sie genau das tun.
So kopieren und fügen Sie Procreate Pocket auf einem iPhone ein
Ab der iPhone-exklusiven Version funktioniert das Kopieren und Einfügen in Procreate Pocket genauso wie in der Procreate-Version des iPad. Allerdings wird der Prozess etwas anders aussehen.
Sie können verschiedene Methoden zum Kopieren und Einfügen von Ebenen und Elementen verwenden.
Kopieren/Einfügen über das Menü
Mit dem Menü „Kopieren und Einfügen“ ist es möglich, jedes Element auf einer Ebene zu kopieren. Bevor Sie diese Methode ausprobieren, stellen Sie sicher, dass Sie sich auf der richtigen Ebene befinden. Die aktuell aktive Ebene wird kopiert.
- Rufen Sie das Menü „Kopieren und Einfügen“ auf, indem Sie mit drei Fingern nach oben wischen.
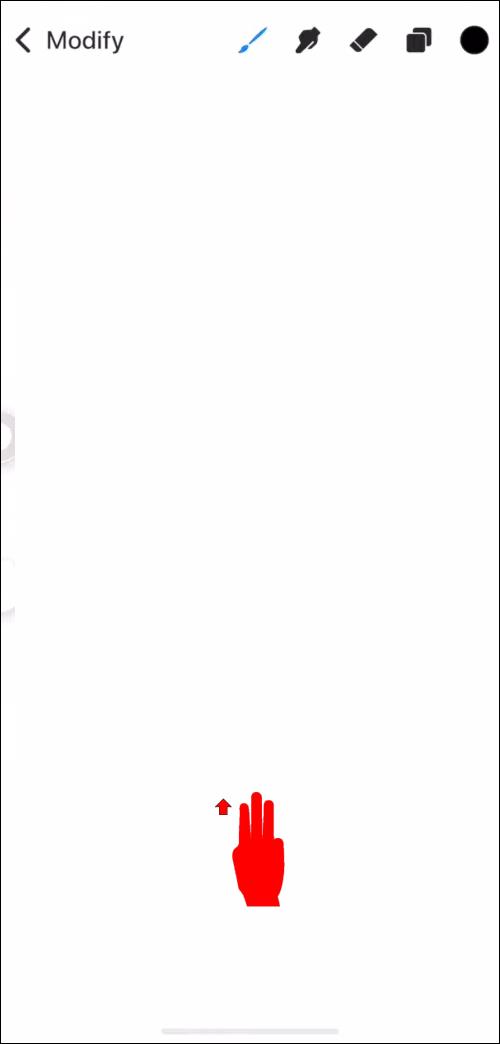
- Wenn Sie „Kopieren“ auswählen, wird die aktuelle Ebene kopiert, während „Alle kopieren“ das gesamte Projekt kopiert.
- Fügen Sie die Elemente ein, um eine neue Ebene mit dem kopierten Inhalt zu erstellen.
Kopieren über Layer-Duplizierung
Wenn Sie die gesamte Ebene kopieren müssen, gibt es eine Möglichkeit, dies noch schneller als mit der vorherigen Methode zu tun. So duplizieren Sie eine Ebene in Procreate:
- Navigieren Sie zum Bereich „Ebenen“.
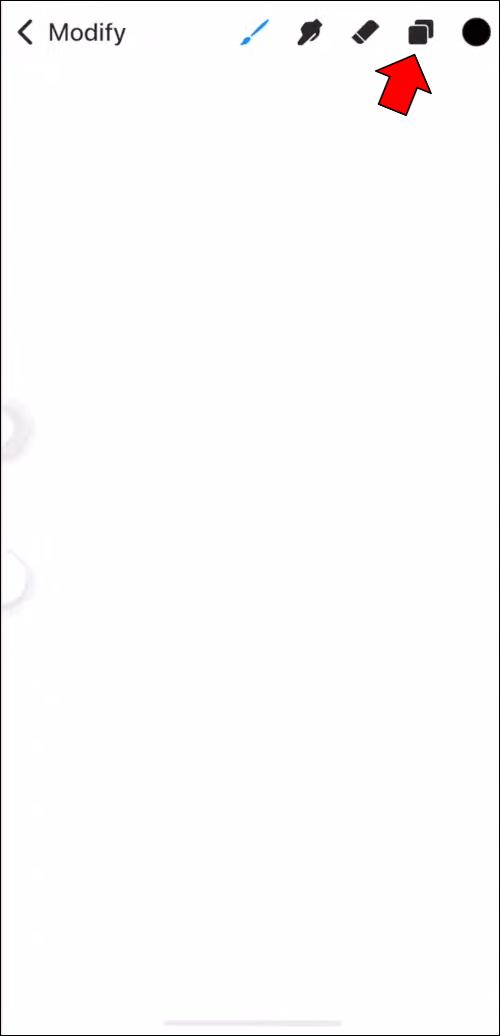
- Wählen Sie die Ebene aus, die Sie duplizieren möchten, und wischen Sie darauf nach links.
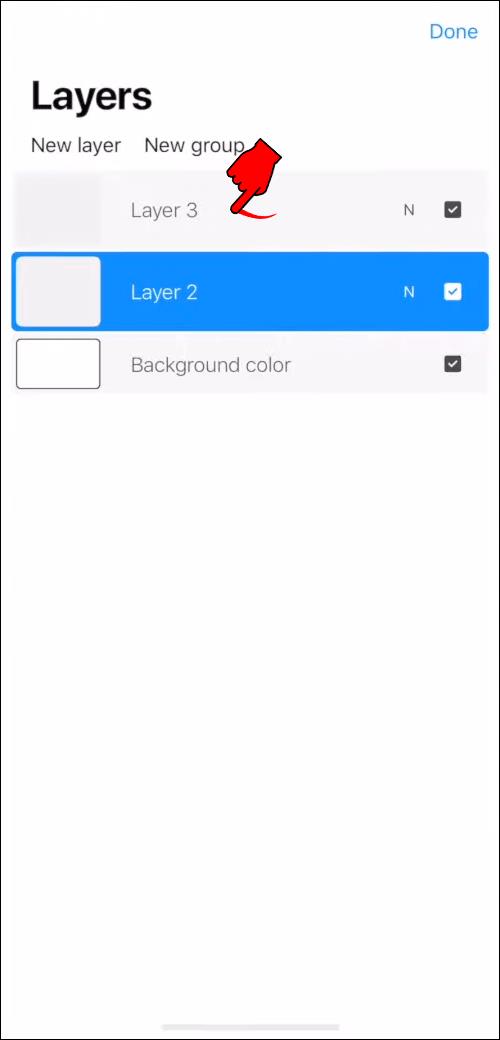
- Wählen Sie „Duplizieren“ und es wird eine neue Ebene erstellt, die mit der ausgewählten identisch ist.
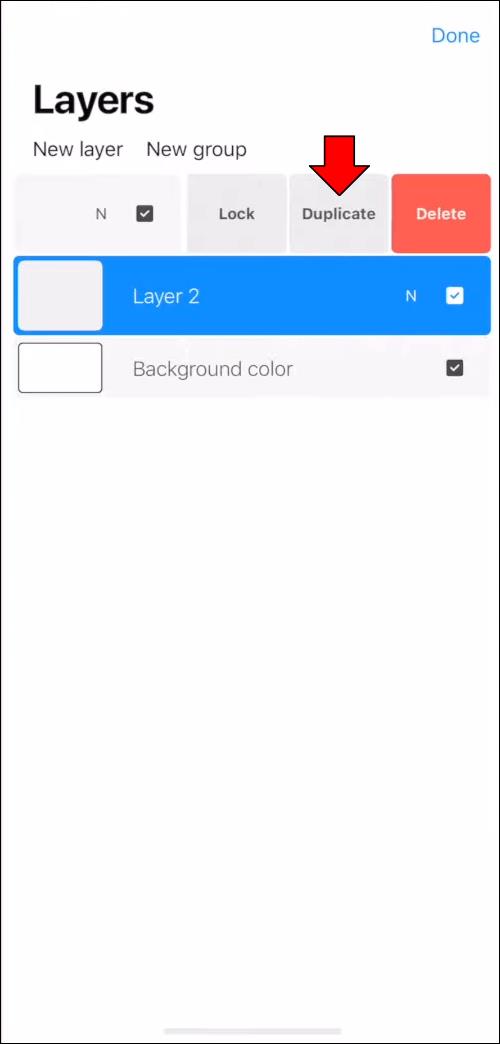
Kopieren/Einfügen über das Menü „Aktionen“.
Sie können auf die Funktion „Kopieren/Einfügen“ auf andere Weise über das Menü „Aktionen“ zugreifen, obwohl das gleiche Ergebnis mit der Methode „Kopieren und Einfügen“ erzielt werden kann. Wenn Sie diese alternative Methode dennoch aus irgendeinem Grund verwenden möchten, gehen Sie wie folgt vor:
- Gehen Sie zu „Ebenen“ und wählen Sie die Ebene aus, die Sie kopieren möchten.
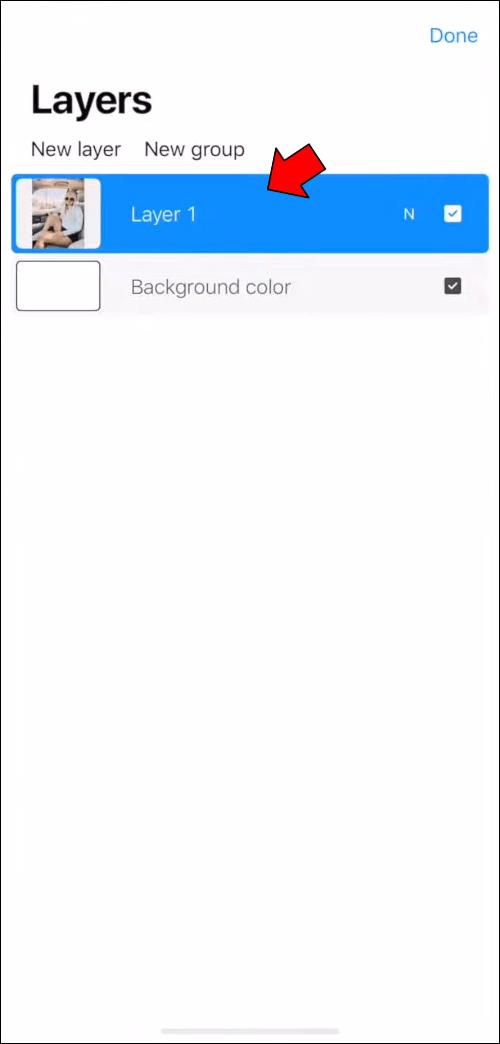
- Tippen Sie oben links auf „Ändern“.
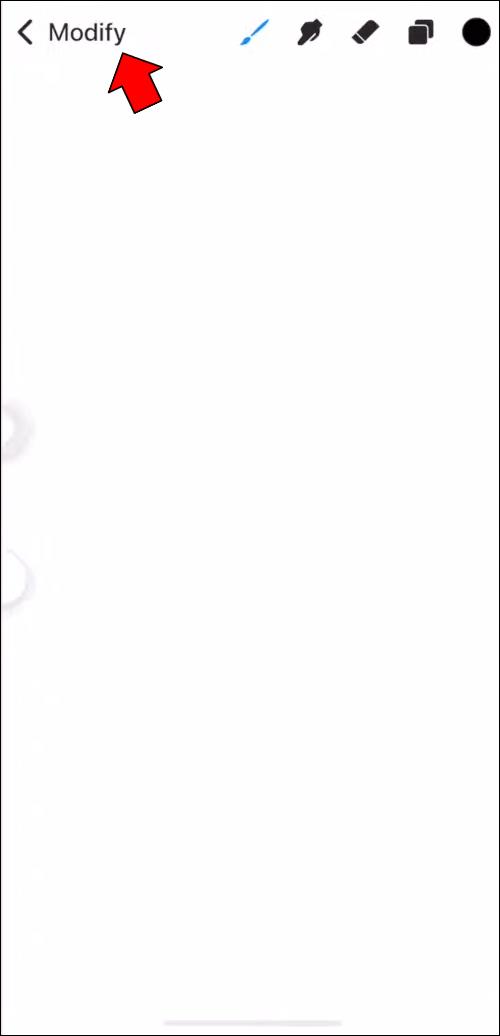
- Rufen Sie das Menü „Aktionen“ auf, indem Sie auf den Schraubenschlüssel tippen.
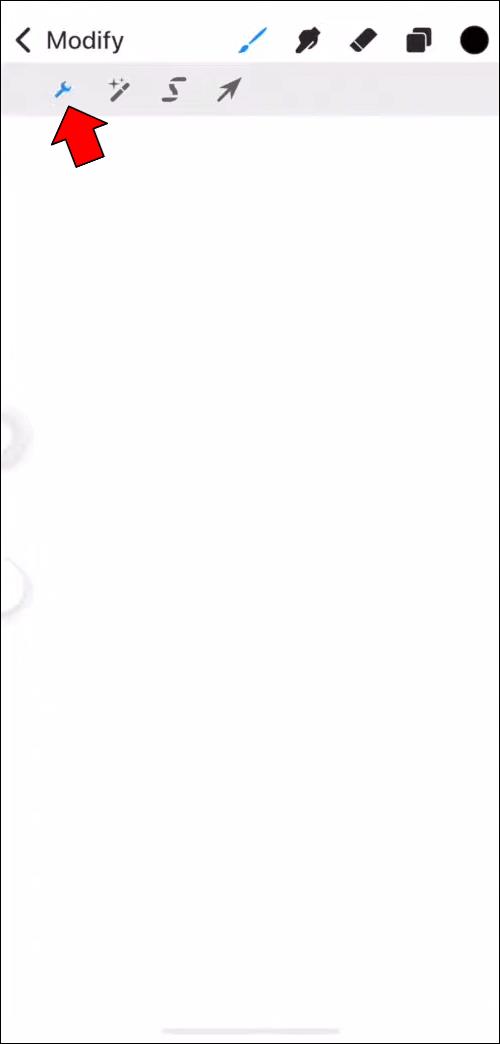
- Tippen Sie auf „Hinzufügen“, um die Kopieroptionen aufzurufen.
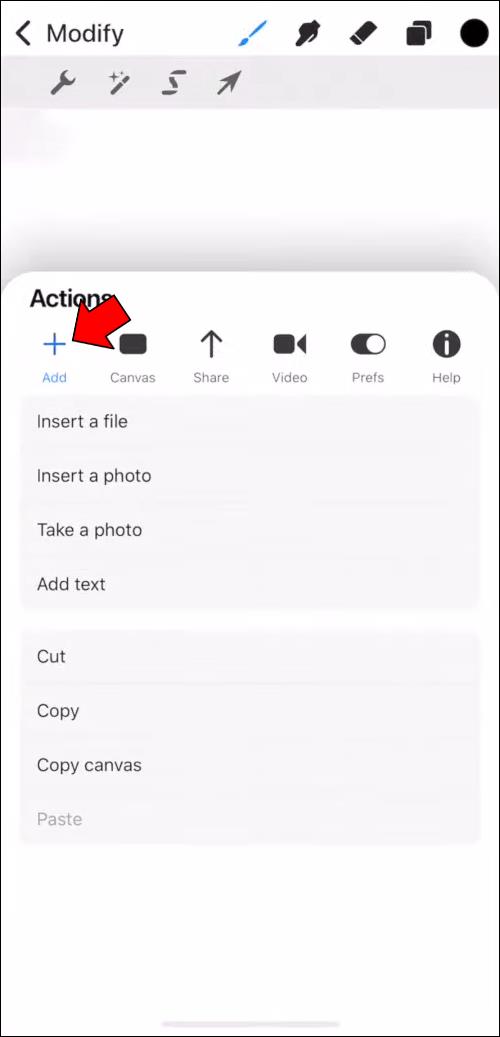
- Wählen Sie ähnlich wie bei der ersten Methode entweder „Kopieren“ oder „Leinwand kopieren“.
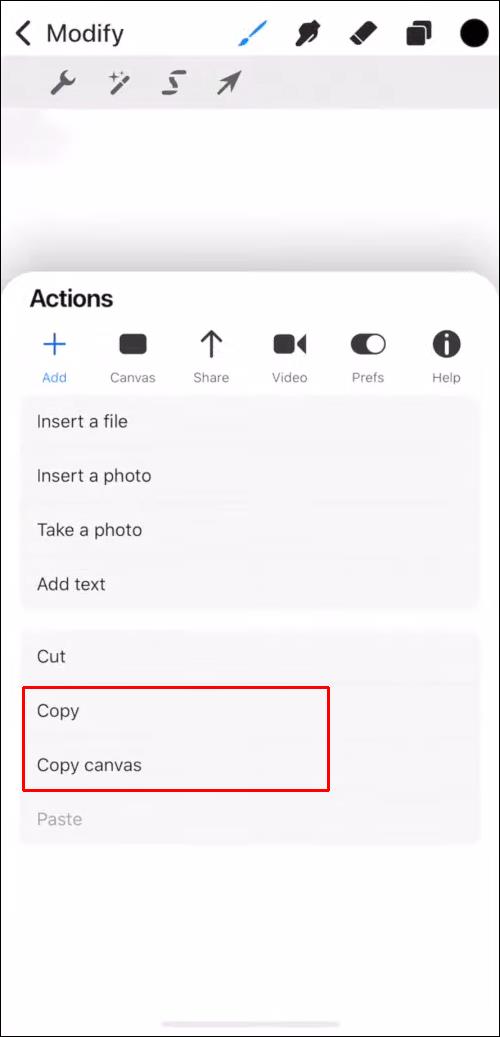
- Fügen Sie den kopierten Inhalt ein, indem Sie auf „Einfügen“ tippen.
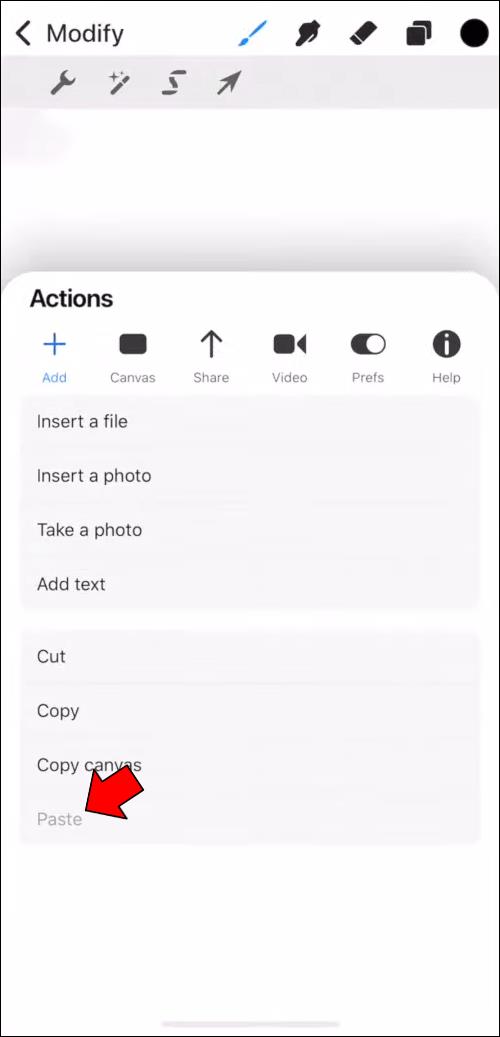
Einzelne Elemente kopieren
Bisher haben wir Methoden zum Kopieren entweder der gesamten Ebene oder aller Elemente innerhalb einer Ebene behandelt. Sie können jedoch auch jedes Element einzeln kopieren. Hier ist wie:
- Öffnen Sie „Ebenen“ und stellen Sie sicher, dass die richtige Ebene hervorgehoben ist.
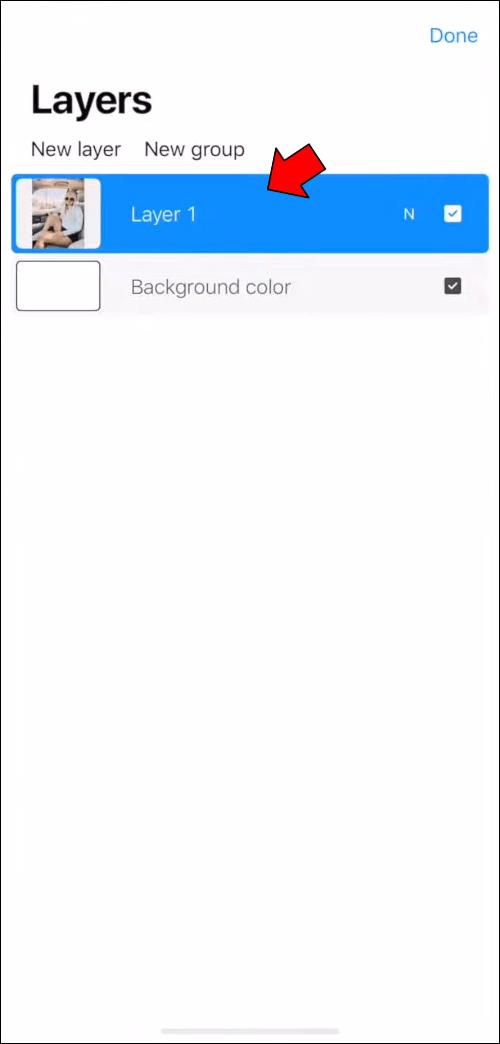
- Gehen Sie auf „Ändern“ und wählen Sie das dritte Symbol von links. Es wird durch einen stilisierten Buchstaben „S“ dargestellt. Dadurch können Sie das Auswahlwerkzeug verwenden.
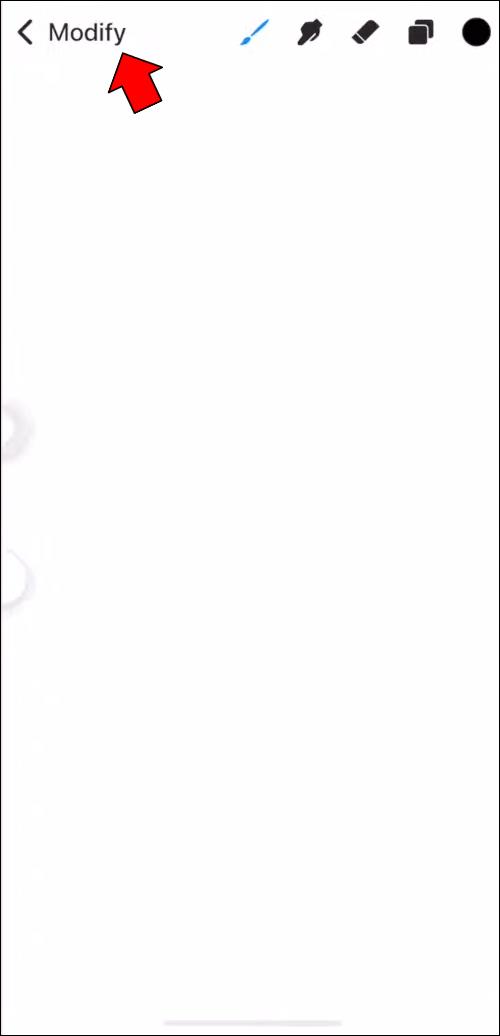
- Entscheiden Sie, welche Auswahlmethode Sie verwenden möchten. Die Optionen sind „Automatisch“, „Freihand“, „Rechteck“ und „Ellipse“.
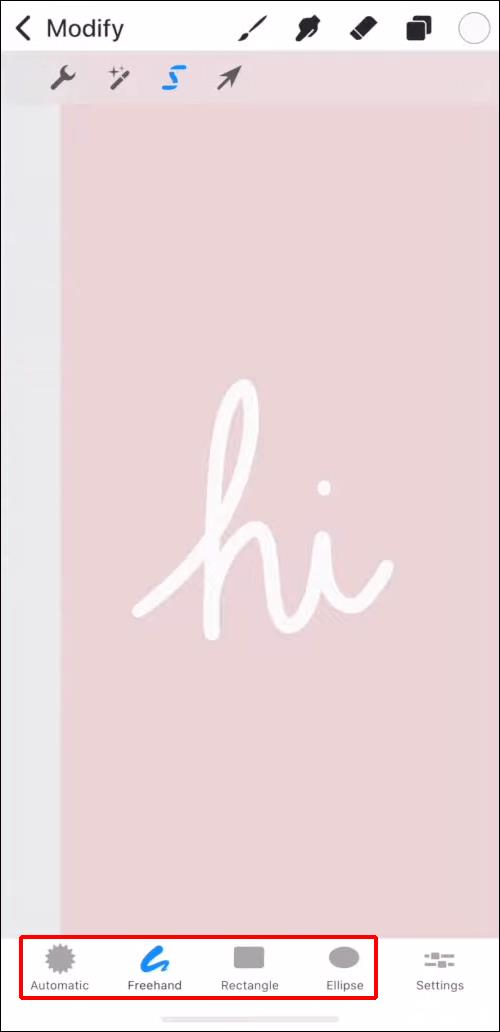
- Zeichnen Sie den Auswahlbereich so, dass er das gewünschte Element enthält. Stellen Sie sicher, dass das Element, das Sie kopieren möchten, das einzige im Bereich ist.
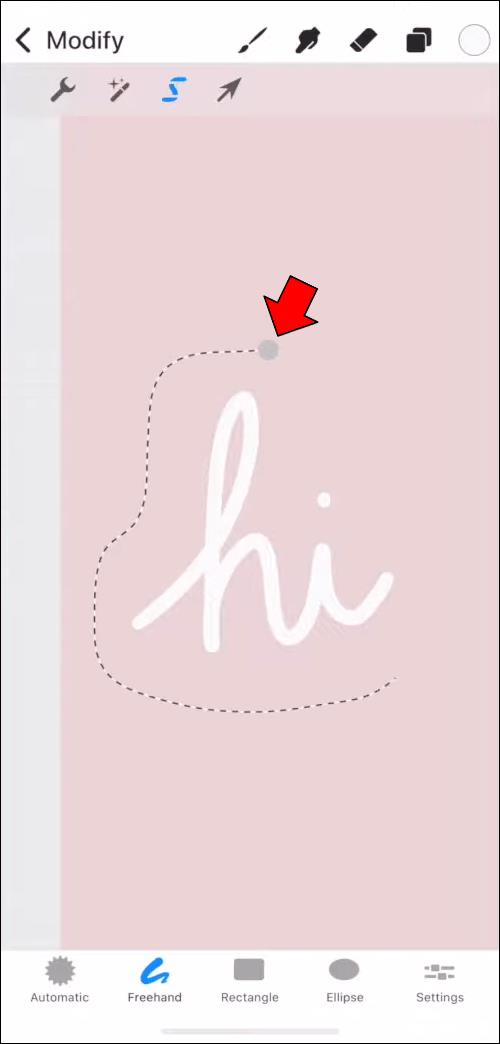
- Verwenden Sie bei ausgewähltem Element das Menü „Kopieren und Einfügen“ oder „Aktionen“, um die Auswahl zu kopieren und einzufügen.
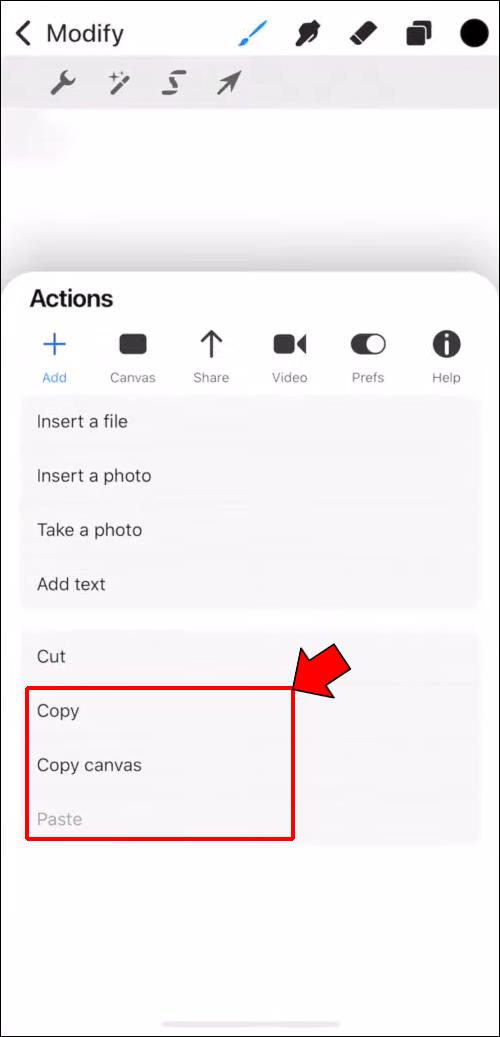
- Wie bei anderen Methoden wird das eingefügte Element auf einer neuen Ebene erstellt.
So kopieren und fügen Sie Procreate auf einem iPad ein
Wie bereits erwähnt, funktioniert das Kopieren und Einfügen in Procreate in der iPad-App genauso wie in Procreate Pocket. Die genauen Methoden werden jedoch etwas anders sein. Hier finden Sie alle Techniken zum Kopieren und Einfügen auf einem iPad.
Kopieren/Einfügen per Verknüpfung
Wenn Sie die gesamte Ebene kopieren müssen, bietet Procreate hierfür eine schnelle und einfache Option:
- Wischen Sie mit drei Fingern nach unten, um das Kontextmenü „Kopieren und Einfügen“ aufzurufen.
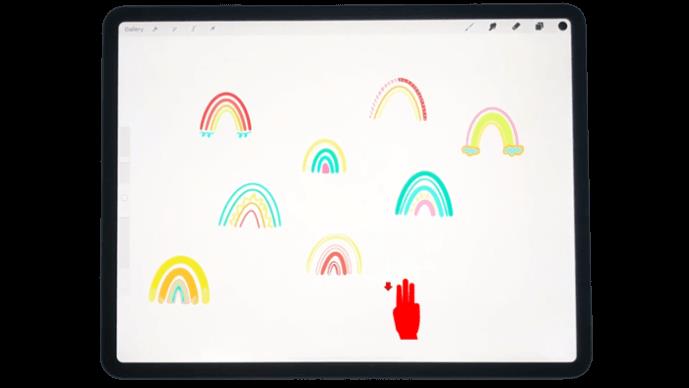
- Wählen Sie „Kopieren“ oder „Alle kopieren“.
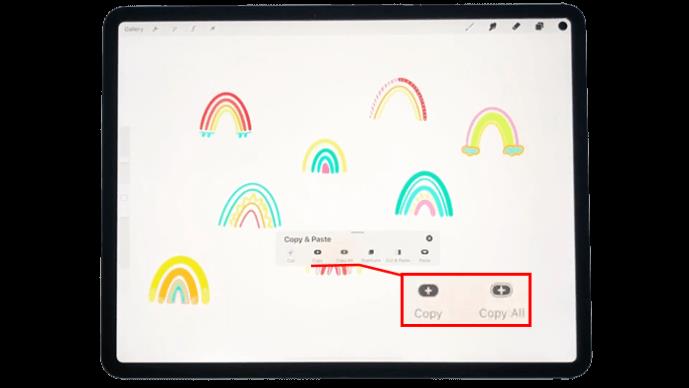
- Tippen Sie auf „Einfügen“.
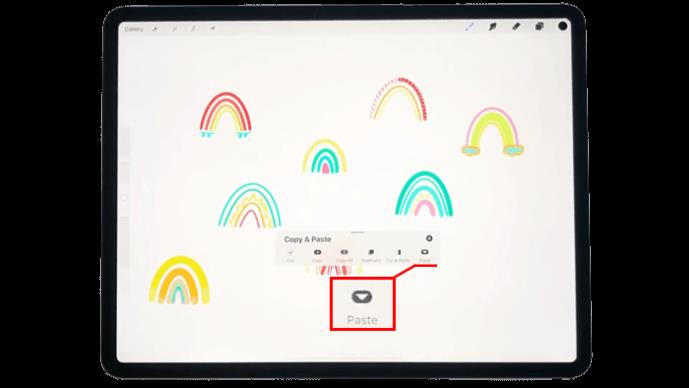
Kopieren/Einfügen der gesamten Ebene
Wenn Sie die praktische Verknüpfung nicht verwenden möchten, können Sie die gesamte Ebene mit einer alternativen Methode kopieren und einfügen:
- Stellen Sie sicher, dass die Ebene, die Sie kopieren möchten, ausgewählt ist.
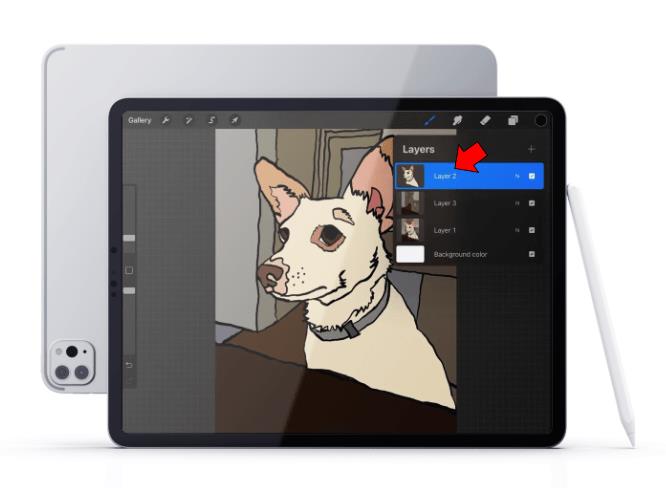
- Tippen Sie einmal auf die Ebene in der Liste „Ebenen“, um ein Seitenmenü aufzurufen.
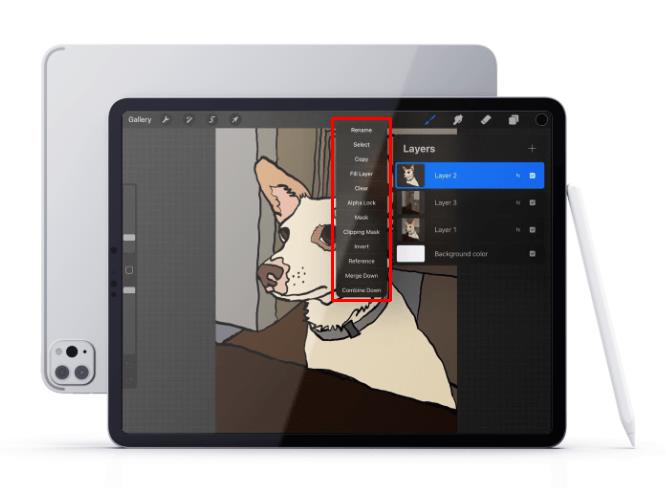
- Wählen Sie „Kopieren“.
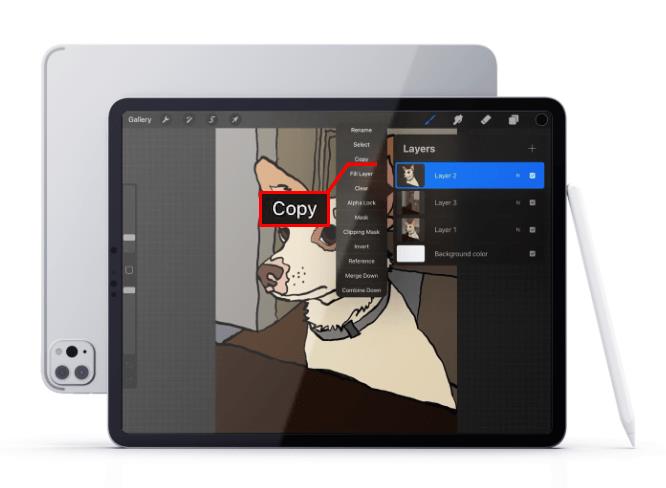
- Tippen Sie oben links auf das Schraubenschlüsselsymbol.
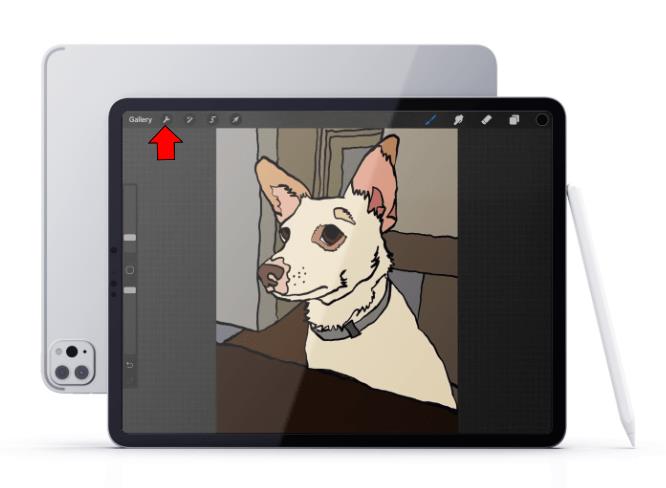
- Wählen Sie „Hinzufügen“ und dann „Einfügen“, was die unterste Option sein sollte.
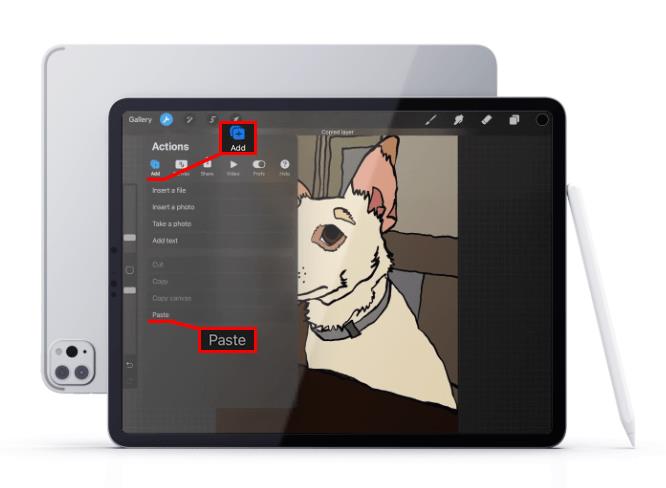
Sobald Sie Schritt 5 abgeschlossen haben, wird die neue Ebene im Menü „Ebenen“ angezeigt.
Ebenen duplizieren
Das Duplizieren von Ebenen ist in Procreate extrem einfach und besteht aus nur zwei Schritten:
- Gehen Sie zu „Ebenen“ und wählen Sie die gewünschte Ebene aus.

- Wischen Sie auf der Ebene nach links und wählen Sie „Duplizieren“.
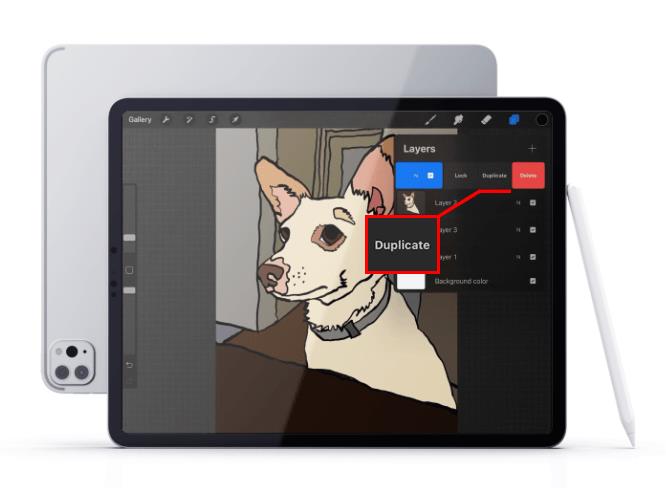
Das war's – die duplizierte Ebene wird in der Liste angezeigt.
Einzelne Elemente kopieren/einfügen
Das Kopieren ganzer Ebenen kann nützlich sein, aber das Gleiche auch mit einzelnen Elementen zu tun, kann sich in verschiedenen Projekten als unerlässlich erweisen. Glücklicherweise ist die Technik hierfür genauso einfach wie die anderer hier erwähnten:
- Wählen Sie unter „Ebenen“ die Ebene aus, die die Elemente enthält, die Sie kopieren möchten.
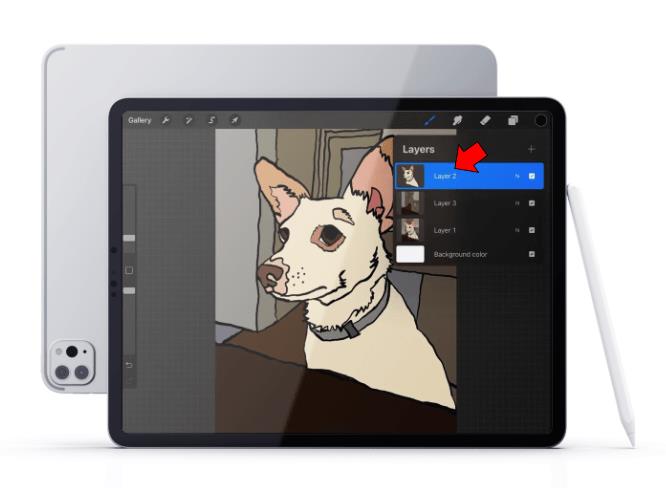
- Tippen Sie auf das stilisierte „S“ im Menü oben links, um das Auswahltool aufzurufen.
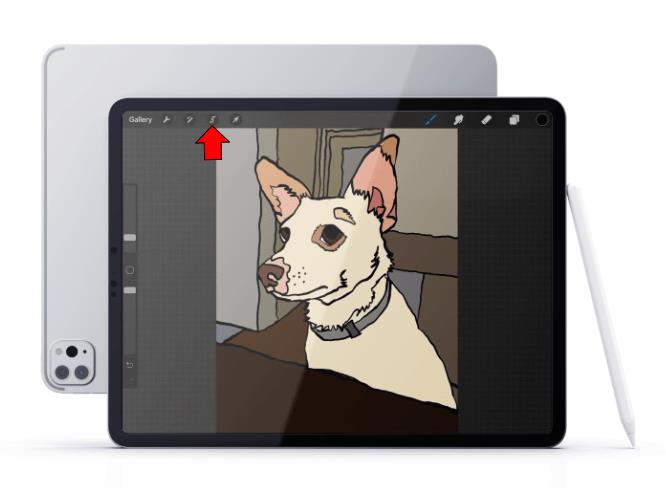
- Wählen Sie die Auswahlmethode. Die Optionen sind „Automatisch“, „Freihand“, „Rechteck“ und „Ellipse“.
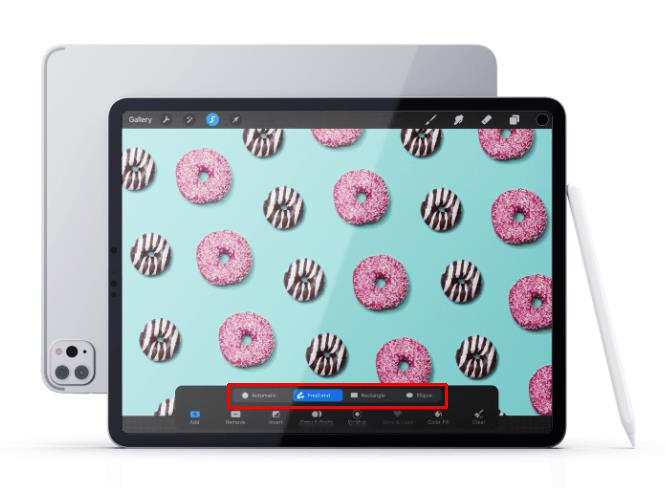
- Zeichnen Sie den Auswahlbereich um das gewünschte Objekt.
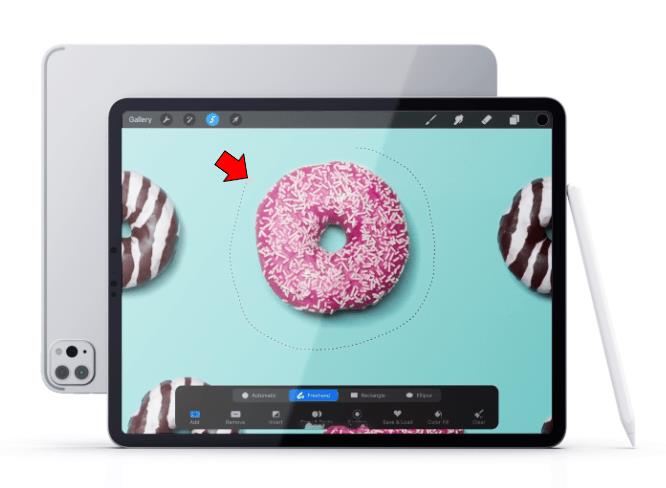
- Verwenden Sie entweder die verfügbaren Verknüpfungen oder das Schraubenschlüsselmenü, um das Element zu kopieren und einzufügen.
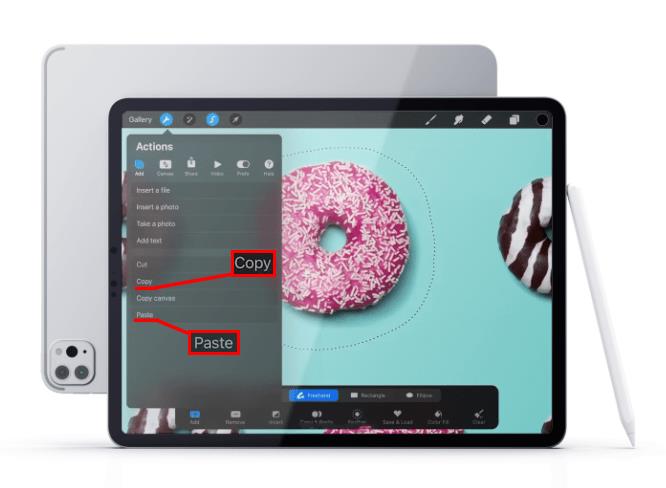
Wie bei den Ebenen bildet das kopierte Element eine neue Ebene, die Sie unter „Ebenen“ finden.
Einfügen von Ebenen oder Elementen in eine Leinwand
Sie haben gesehen, dass das Kopieren und Einfügen innerhalb derselben Leinwand sehr einfach ist. Wenn Sie eine Ebene oder ein Element auf eine neue Leinwand verschieben möchten, erleichtert Procreate diesen Vorgang ebenfalls.
In solchen Situationen können Sie eine der hier beschriebenen Methoden anwenden, um die Ebene oder das Element zu kopieren. Gehen Sie dann einfach zu einer neuen Leinwand und tippen Sie auf „Einfügen“.
Kopieren und Einfügen ohne Qualitätsverlust
Das Kopieren und Einfügen in Procreate sollte nicht dazu führen, dass die eingefügten Elemente an Qualität verlieren. Allerdings kann es aufgrund anderer Faktoren zu unscharfen Rändern kommen.
Insbesondere beim Kopieren von einer Leinwand auf eine andere kann die Qualität sinken, wenn die Leinwände nicht die gleiche Auflösung haben. Hier ist der Grund:
Wenn Sie die Breite und Höhe der Leinwand festlegen, bestimmen Sie im Wesentlichen deren Auflösung. Je kleiner die Abmessungen, desto geringer ist die Auflösung.
Da die Auflösung bestimmt, wie viele Pixel ein Bild hat, hat jedes Element auf der Leinwand die gleiche Auflösung. Wenn Sie also ein Element von einer Leinwand mit einer niedrigeren Auflösung auf eine andere Leinwand mit einer höheren Auflösung kopieren, behält das Element die niedrige Auflösung.
Der offensichtliche Qualitätsverlust führt dazu, dass Kanten mit niedriger Auflösung auf einer Leinwand mit hoher Auflösung stärker sichtbar sind. Wenn Sie beide Leinwände gleich groß machen, können Sie dieses Problem vermeiden.
Einfaches Kopieren und Einfügen
Es gibt mehrere Möglichkeiten zum Kopieren und Einfügen in Procreate und Procreate Pocket. Noch besser: Diese Aktionen können für einzelne Elemente oder ganze Ebenen durchgeführt werden.
Da Sie nun wissen, wie man in Procreate kopiert und einfügt, steht Ihrer Kreativität ein Hindernis weniger im Wege. Schnappen Sie sich also Ihr iPad oder iPhone und beginnen Sie mit dem Üben.
Haben Sie etwas in Procreate kopiert und eingefügt? Welche Methode haben Sie verwendet? Lass es uns unten in den Kommentaren wissen.