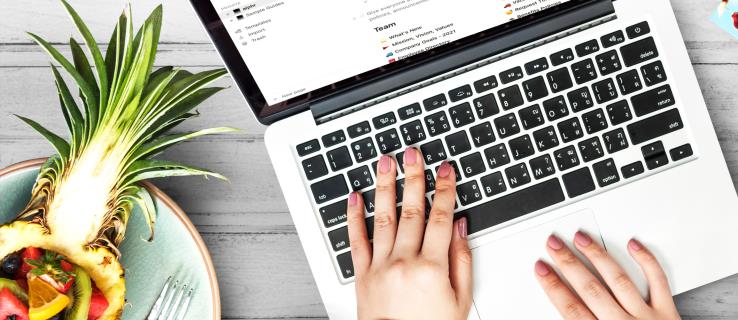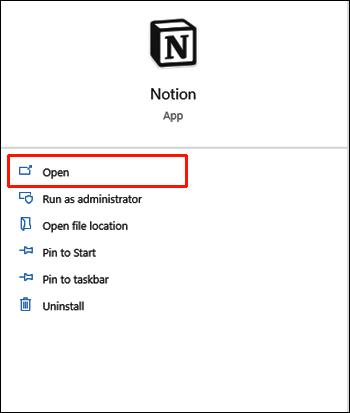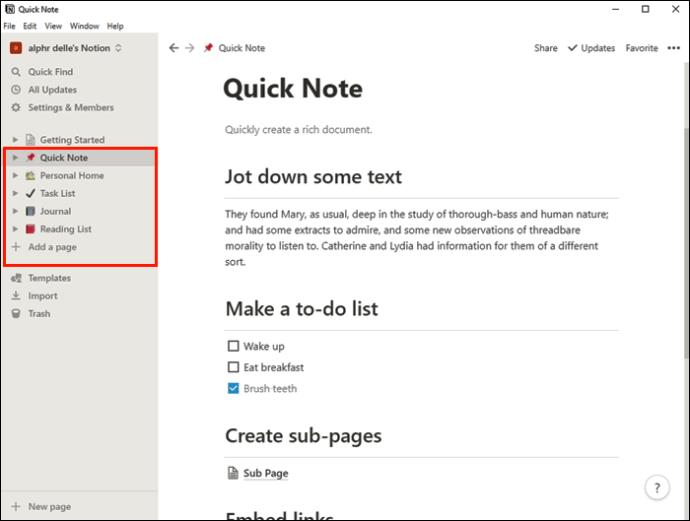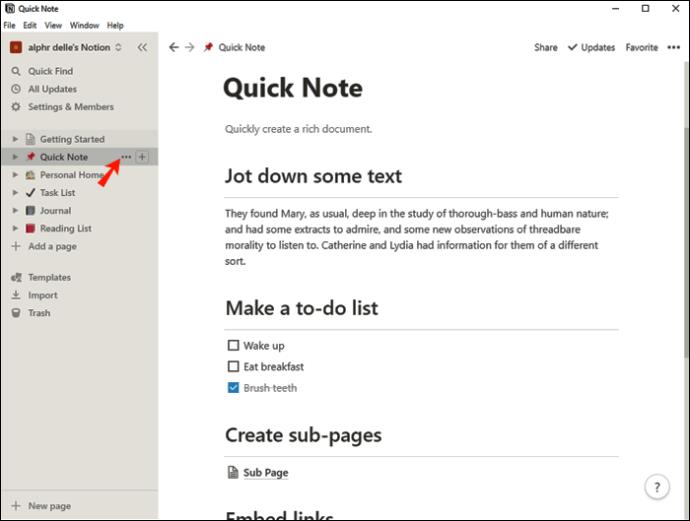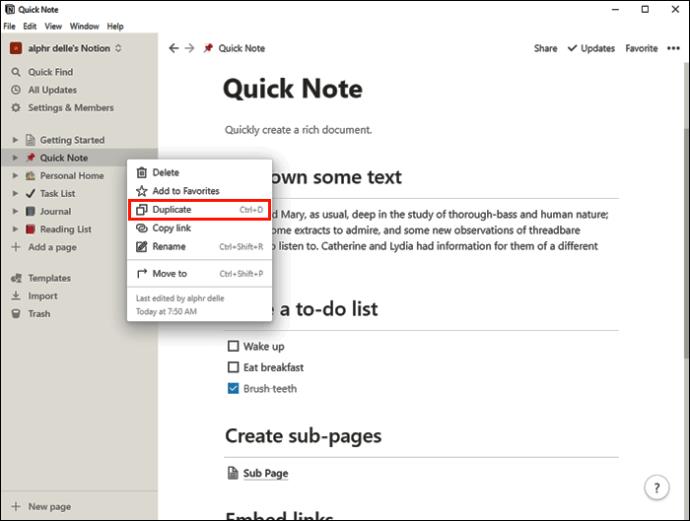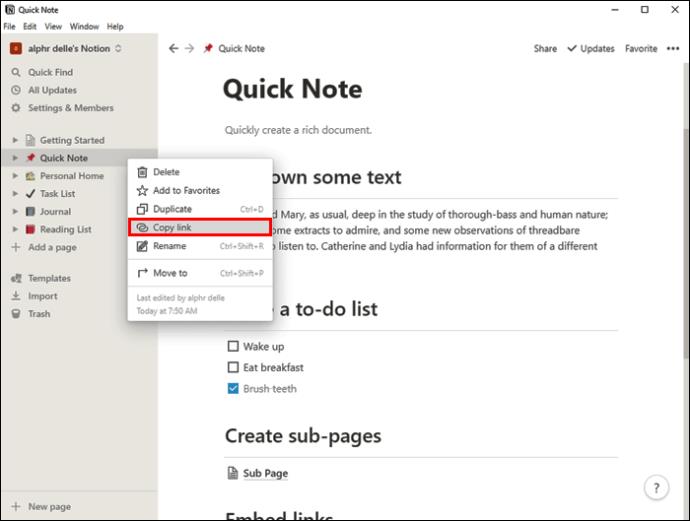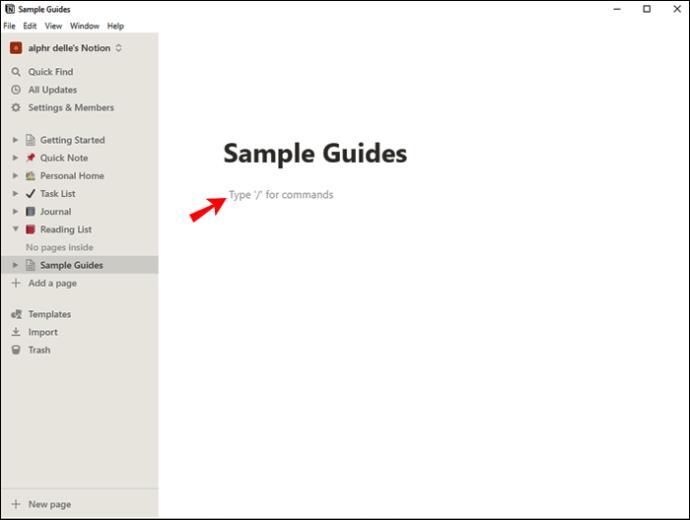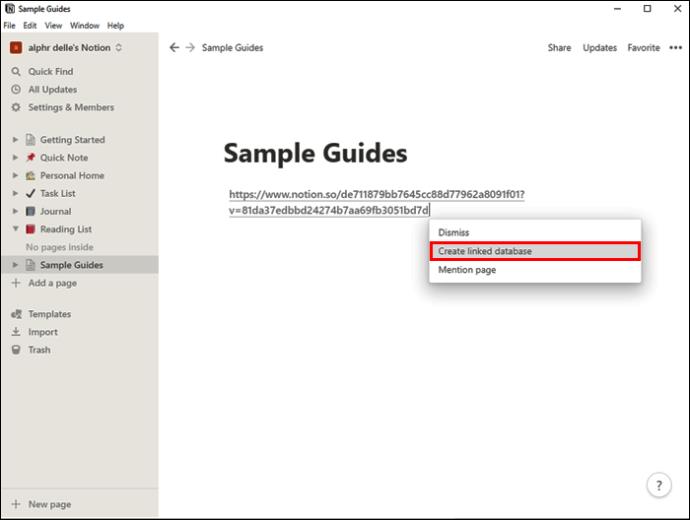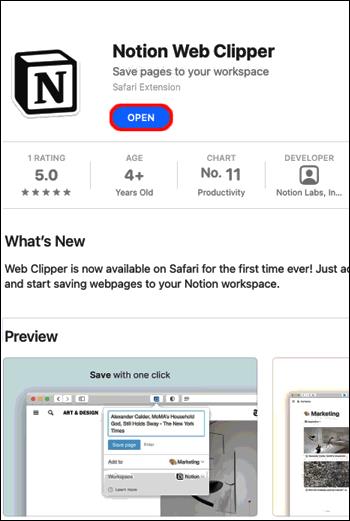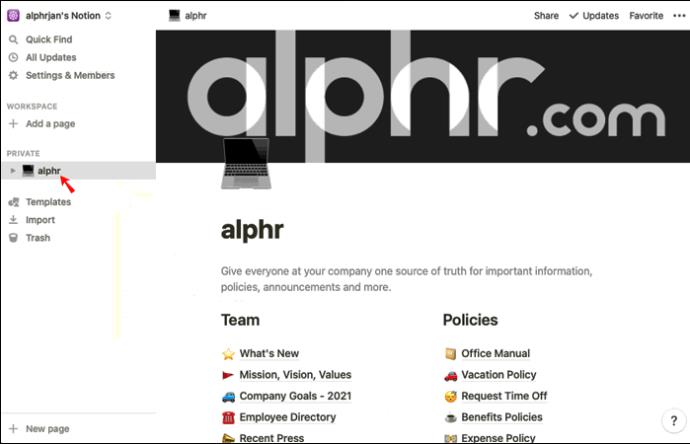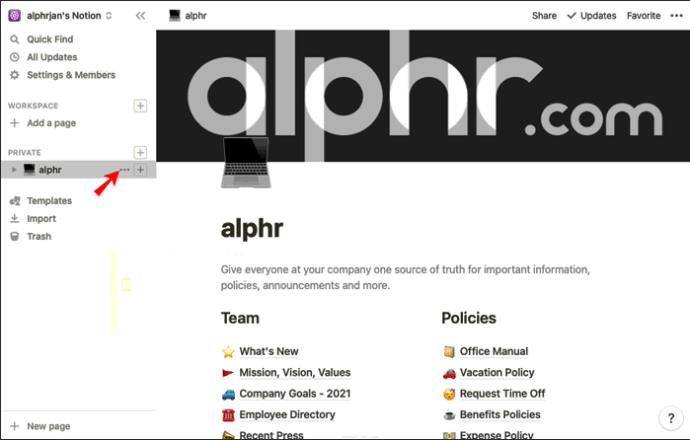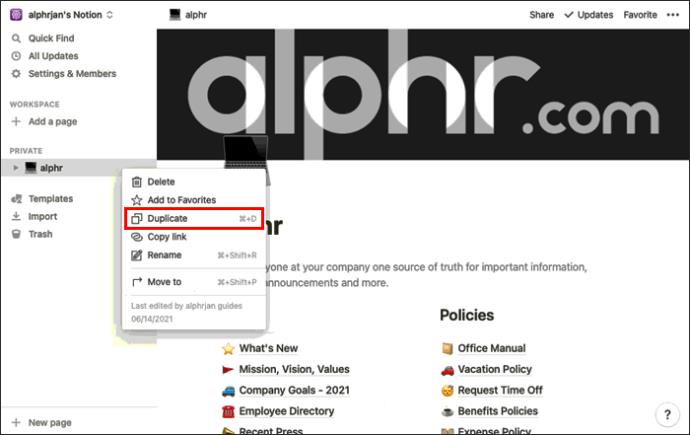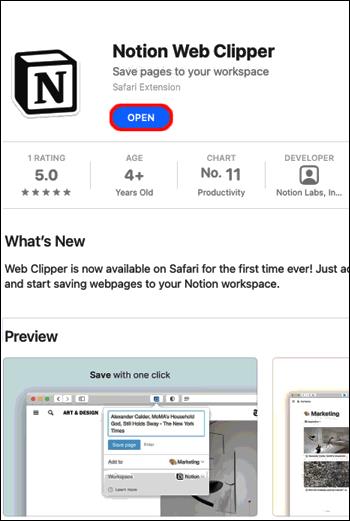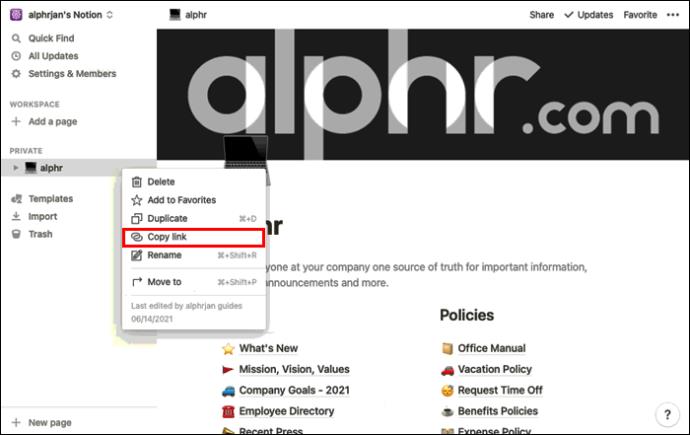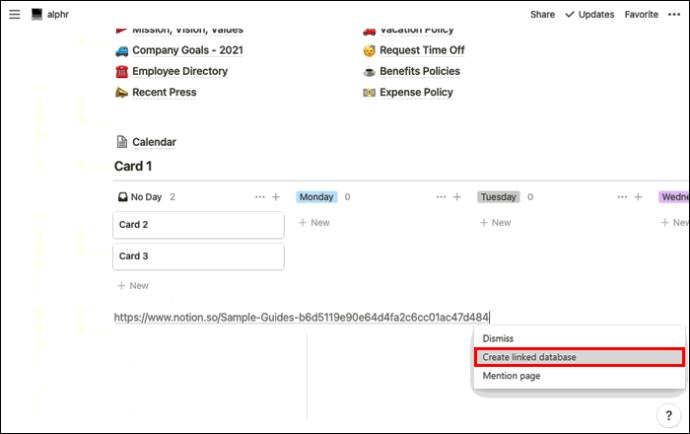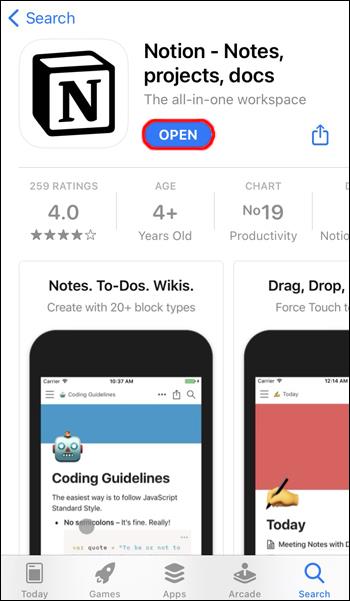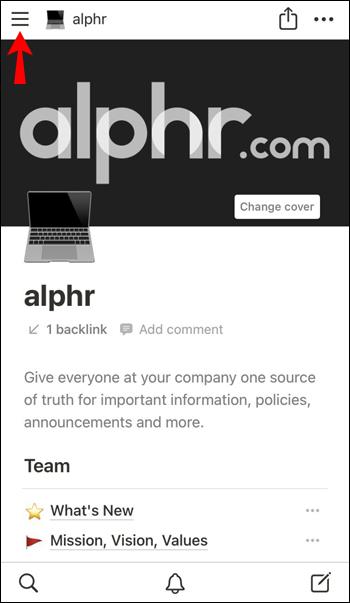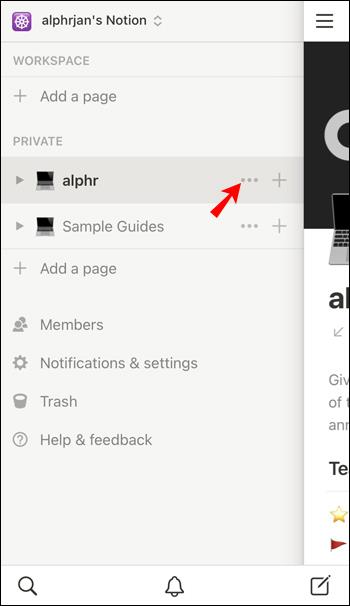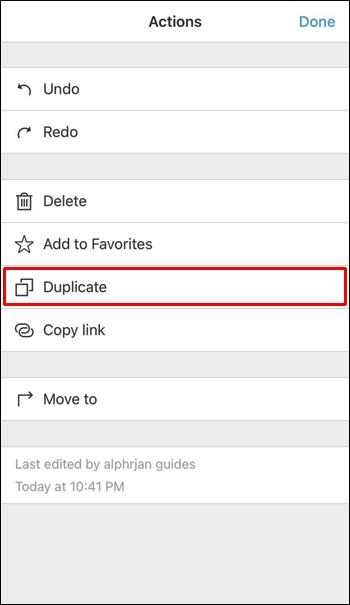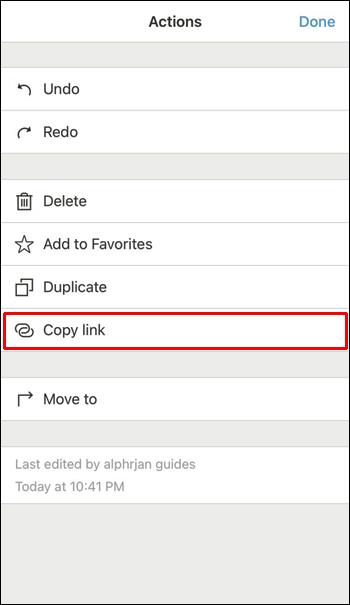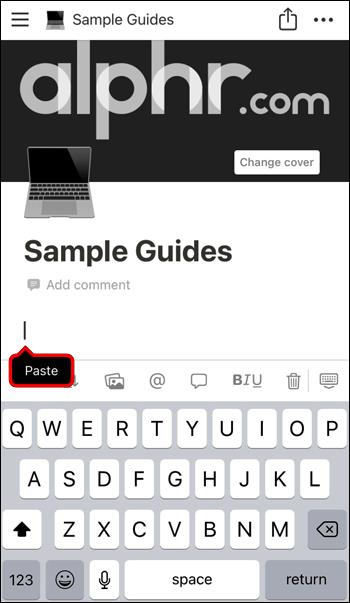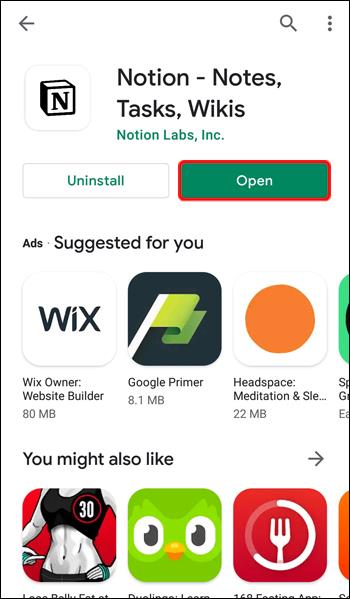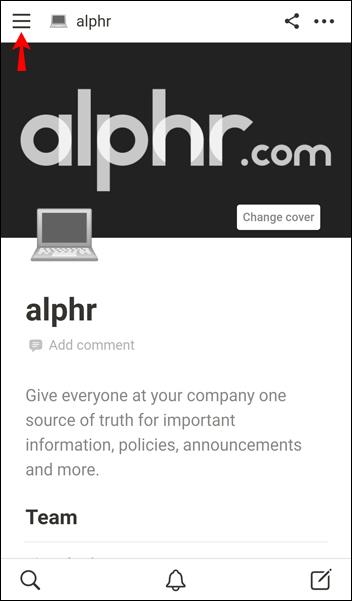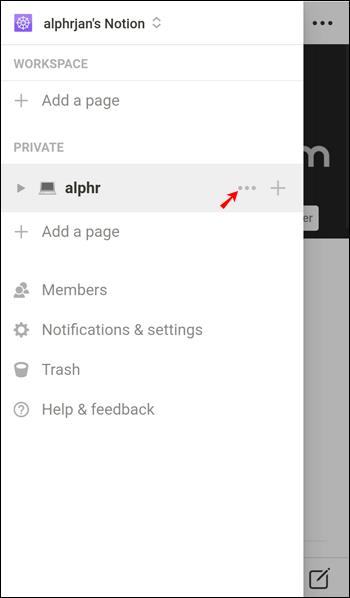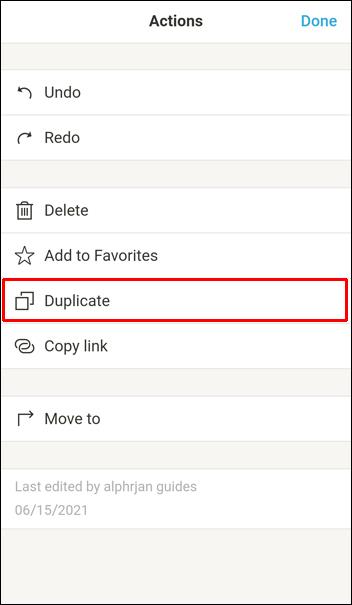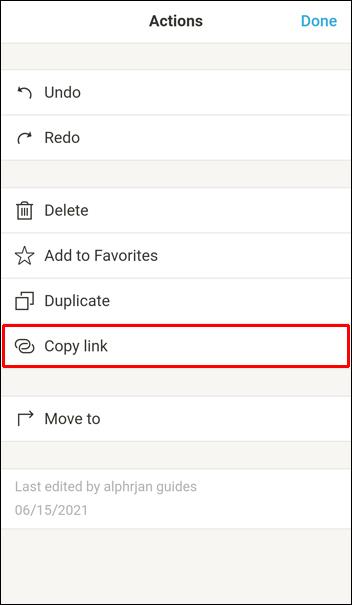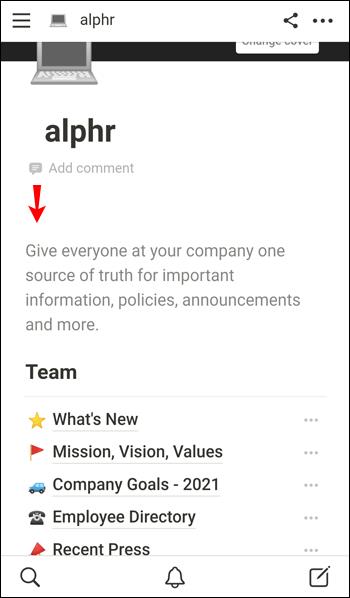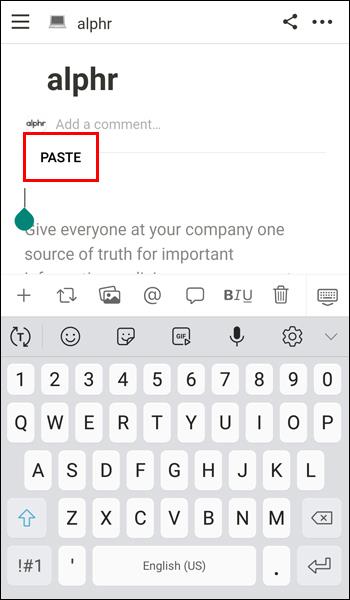Gerätelinks
Wann immer Sie beim Neuerstellen von Informationen aus einem Dokument Zeit sparen möchten, gehören Kopieren und Einfügen zu den grundlegendsten und wichtigsten Funktionen, unabhängig von der Struktur und dem verwendeten Programm. Durch das Kopieren einer Tabelle können Sie nicht nur Zeit sparen, sondern auch die Möglichkeit von Fehlern verringern.
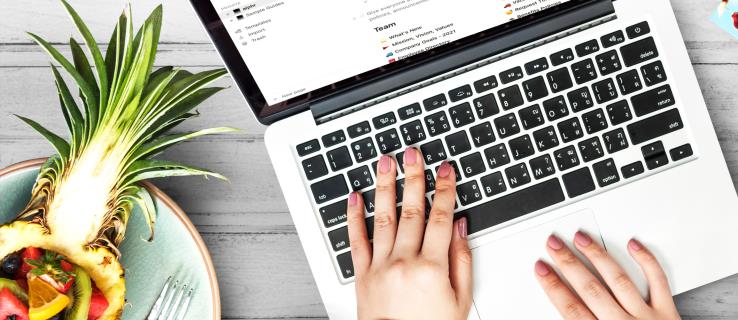
Wenn Sie sich fragen, wie Sie eine Tabelle in Notion kopieren können, der Plattform, die Produktivitäts-Apps bequem kombiniert, sind wir hier, um Ihnen zu helfen. Dieser Artikel bietet eine detaillierte Anleitung dazu und erklärt den Unterschied zwischen dem Duplizieren und dem Erstellen einer verknüpften Datenbank.
So kopieren Sie eine Tabelle in Notion auf einem Windows-PC
Wenn Sie einen Windows-PC verwenden und eine Tabelle in Notion kopieren möchten, werden Sie froh sein zu wissen, dass es dafür zwei verschiedene Möglichkeiten gibt. Je nach Ihren Vorlieben können Sie zwischen dem Kopieren oder Duplizieren Ihrer Tabelle wählen.
So kopieren Sie eine Tabelle in Notion mit Ihrem Windows-PC:
- Offener Begriff.
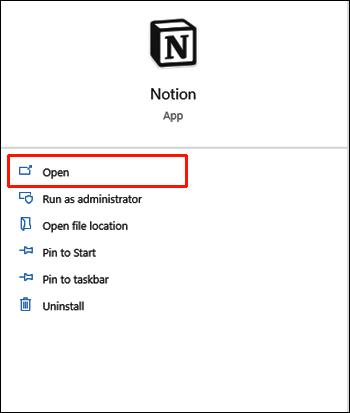
- Suchen Sie im linken Menü nach der Tabelle, die Sie kopieren möchten.
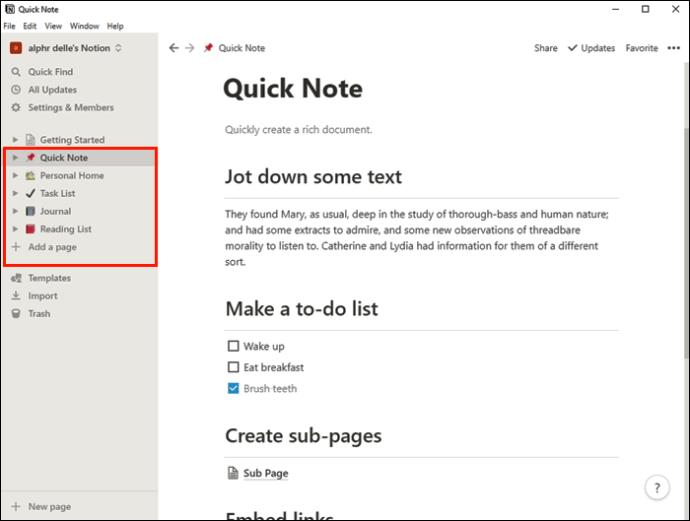
- Drücken Sie auf die drei Punkte neben dem Namen der Tabelle.
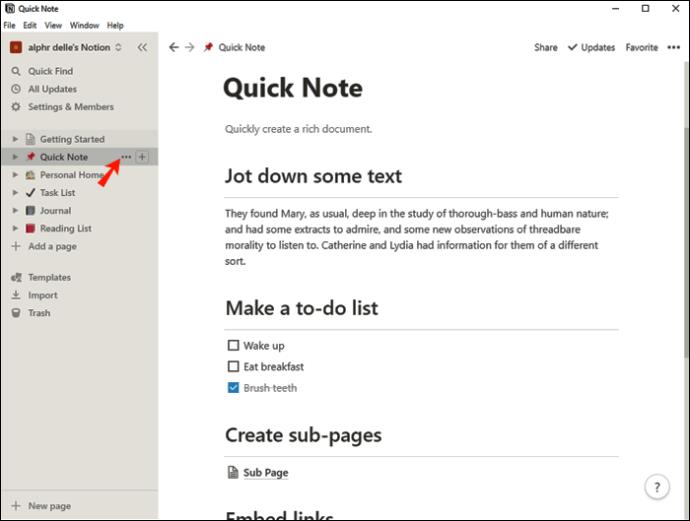
- Drücken Sie Duplizieren . Sie können auch Zeit sparen und die Tastenkombination Strg + D gedrückt halten , um Ihre Tabelle zu duplizieren.
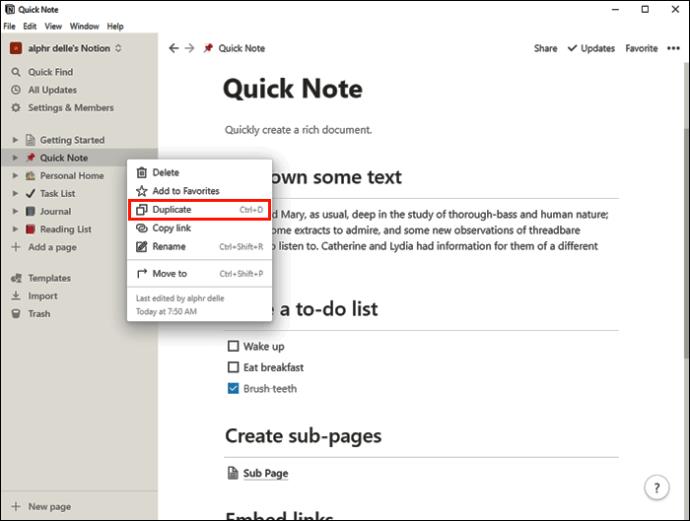
Die Kopie wird direkt unter der Originaltabelle im linken Menü angezeigt.
Sie können die neue Tabelle nun umbenennen und ändern. Wenn Sie es verschieben möchten, um Ihre Listen besser zu organisieren, stellen Sie sicher, dass Sie das richtige Element ausgewählt haben, bevor Sie versuchen, es zu ziehen.
Beachten Sie, dass Sie beim Kopieren Ihrer Tabelle mit dieser Methode Ihre Kopie ändern können, ohne dass dies Auswirkungen auf die Originalversion hat. Die Kopie ist völlig unabhängig und Sie können sie anpassen, die bereits vorhandenen Daten ändern, Spalten oder Zeilen hinzufügen usw. Die Methode eignet sich hervorragend, wenn Sie nur die Struktur der Originaltabelle verwenden.
Was aber, wenn Sie die Kopie und die Originaldatei gleichzeitig bearbeiten möchten? Auch dafür haben wir eine Lösung; Befolgen Sie einfach die folgenden Schritte:
- Offener Begriff.
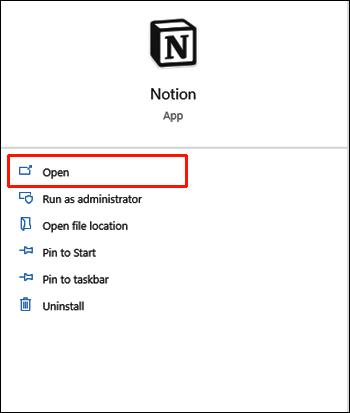
- Suchen Sie im linken Menü die Tabelle, die Sie kopieren möchten.
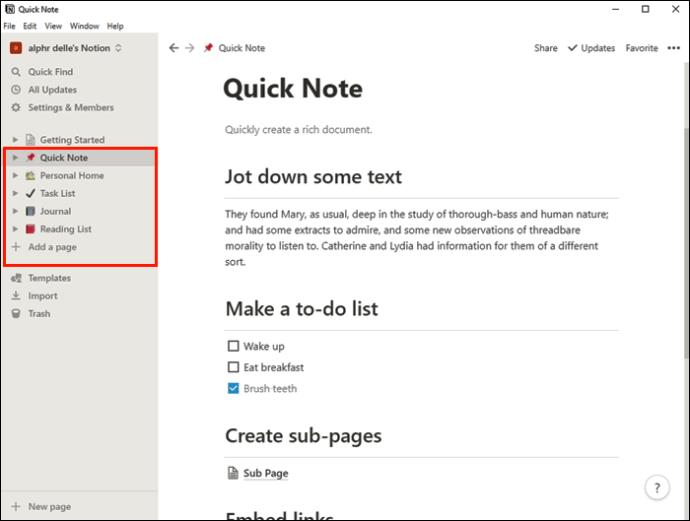
- Drücken Sie auf die drei Punkte daneben.
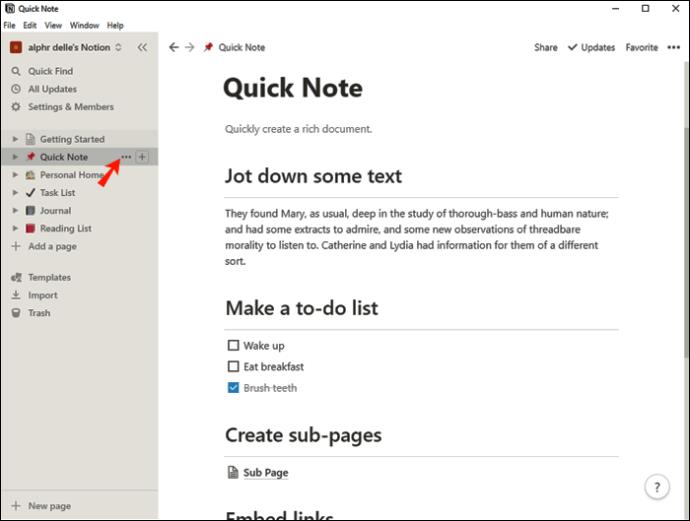
- Klicken Sie auf Link kopieren .
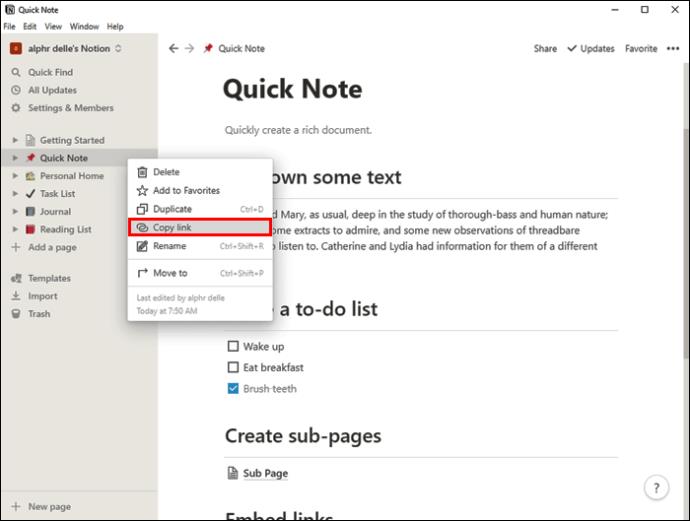
- Gehen Sie zu der Datei, in die Sie den Link einfügen möchten.
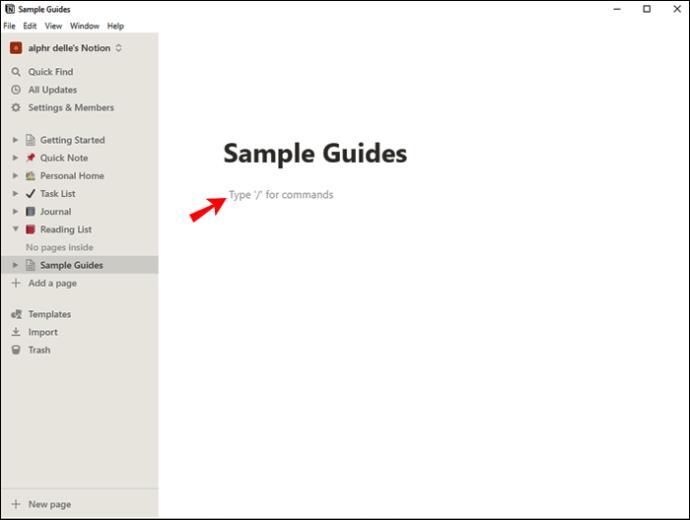
- Drücken Sie Strg + V , um die Datei einzufügen.
- Es erscheint ein Menü mit drei Optionen. Klicken Sie auf „Verknüpfte Datenbank erstellen“ .
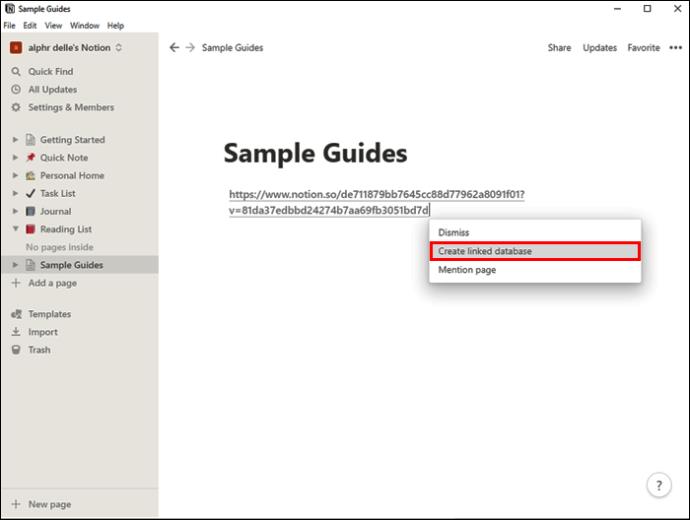
Sie haben erfolgreich eine Kopie Ihrer Tabelle erstellt. Denken Sie daran, dass Sie, wenn Sie eines ändern, auch das andere ändern. Menschen verwenden diese Methode häufig, um bestimmte Inhalte zu ihren Tabellen hinzuzufügen oder daraus zu löschen, während der Rest erhalten bleibt. Sie müssen keine Angst haben, dass Sie Daten verpassen oder vergessen, eine Nummer zu ändern. Mit dieser Methode erledigt Notion das für Sie.
So kopieren Sie eine Tabelle in Notion auf einem Mac
Das Kopieren einer Tabelle in Notion auf einem Mac-Gerät ist ein unkomplizierter Vorgang und erfordert nur wenige Schritte. Wie bei der Windows-Version gibt es zwei Möglichkeiten, eine Tabelle in Notion auf einem Mac zu kopieren.
Hier ist der erste Weg:
- Offener Begriff.
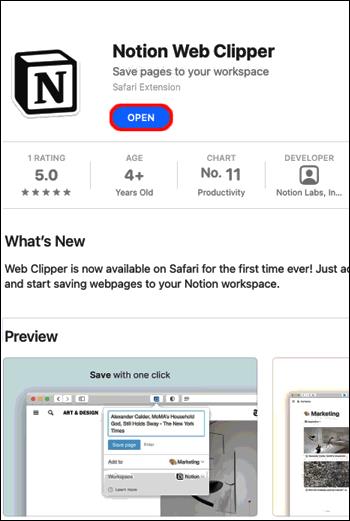
- Suchen Sie im linken Menü die Tabelle, die Sie kopieren möchten.
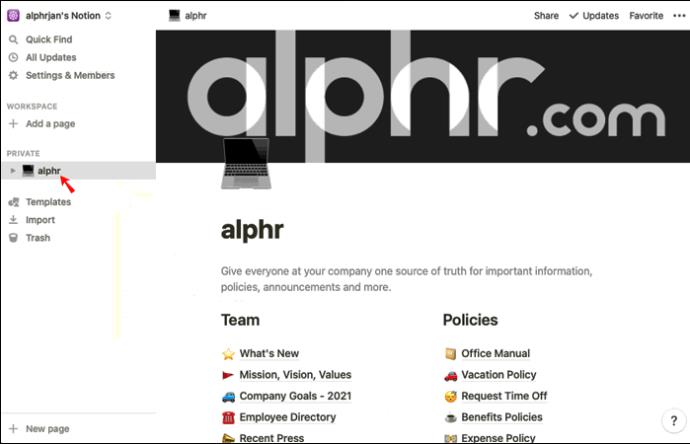
- Drücken Sie auf die drei Punkte , um die Optionen zu öffnen.
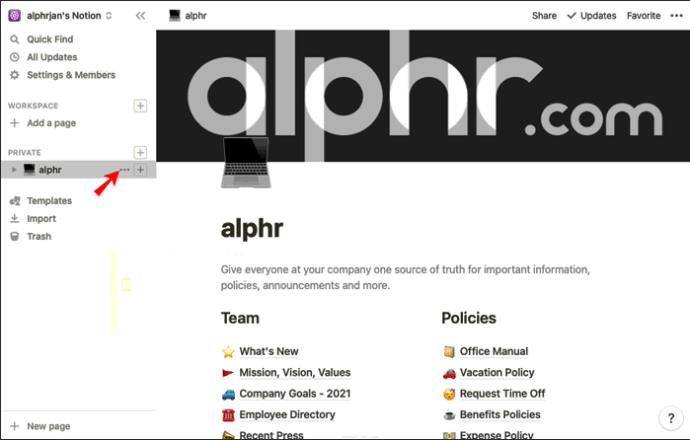
- Klicken Sie auf Duplizieren. Alternativ können Sie stattdessen auch die Tastenkombination Cmd + D verwenden .
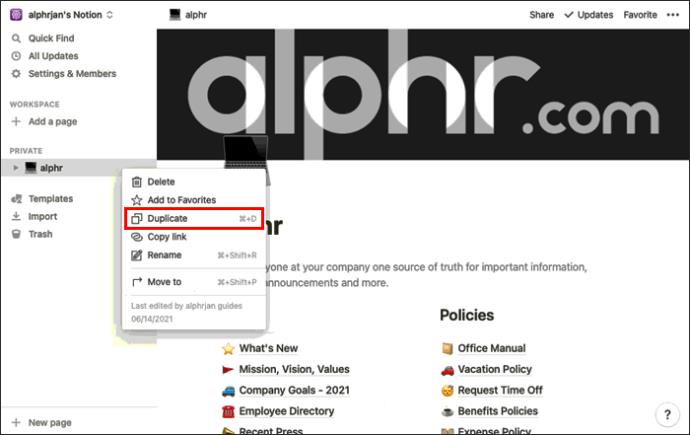
Die Kopie erscheint nun unterhalb der Originaltabelle.
Mit dieser Methode erstellen Sie eine unabhängige Version der Originaltabelle. Sie können es bearbeiten und die Originalversion bleibt unverändert, da die beiden nicht miteinander verknüpft sind.
Wenn Sie sowohl das Original als auch die Kopie gleichzeitig bearbeiten möchten, verwenden Sie die zweite Methode:
- Offener Begriff.
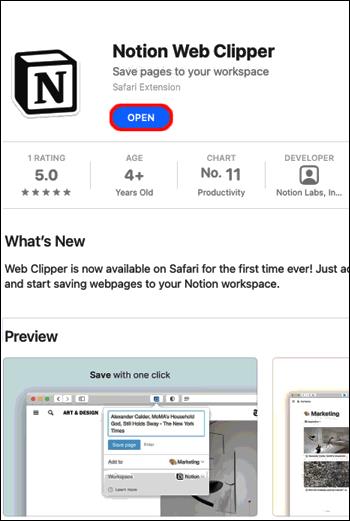
- Wählen Sie die Tabelle aus, die Sie kopieren möchten.
- Drücken Sie die drei Punkte , um auf die Optionen zuzugreifen.
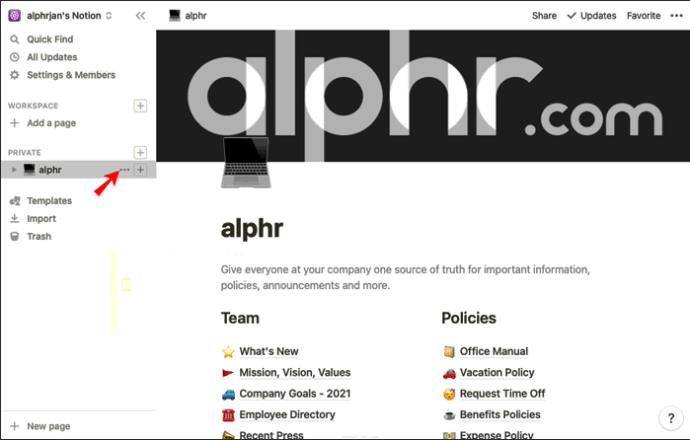
- Drücken Sie auf Link kopieren .
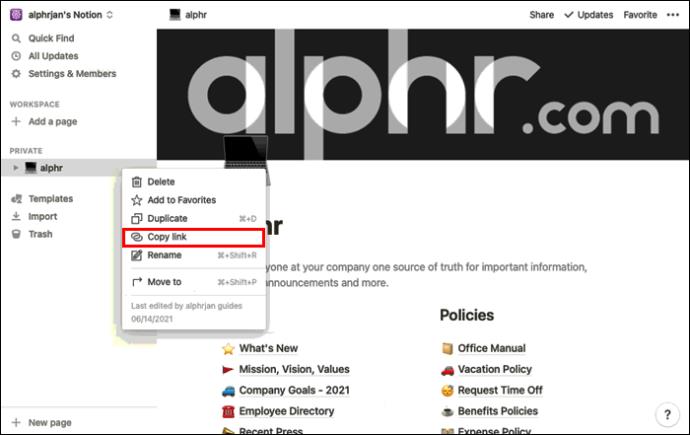
- Gehen Sie zu der Datei, in die Sie Ihre Tabelle einfügen möchten.
- Drücken Sie Cmd+V , um es einzufügen.
- Wählen Sie „Verknüpfte Datenbank erstellen“ .
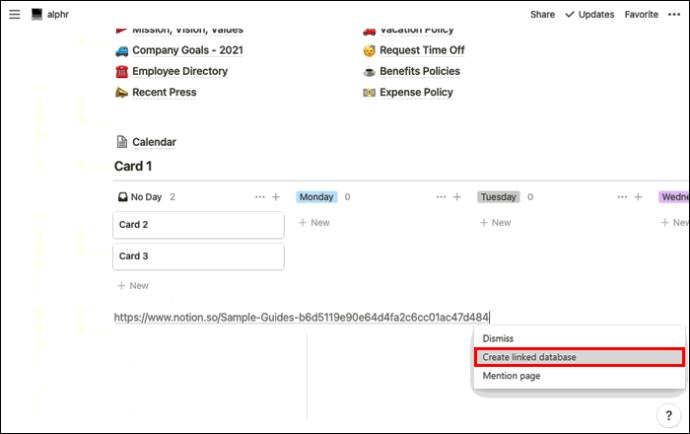
Sie können nun eine der beiden Kopien bearbeiten und die andere wird automatisch entsprechend angepasst. Nach der Bearbeitung können Sie auf „Eigenschaften“ zugreifen und die Kopie weiter anpassen.
So kopieren Sie eine Tabelle in Notion auf einem iPhone
Die Notion-App ist auch in der mobilen Version verfügbar. Die mobile App ist einfach zu bedienen und ähnelt der Desktop-Version. Obwohl es kompliziert erscheinen mag, Tabellen mit Ihrem Telefon zu kopieren, ist der Vorgang eigentlich einfach.
Wie in der Desktop-Version bietet die mobile Notion-App zwei Möglichkeiten zum Kopieren einer Tabelle. Je nachdem, wie Sie die Kopie verwenden möchten, können Sie wählen, ob Sie sie duplizieren oder eine verknüpfte Datenbank erstellen möchten.
Führen Sie die folgenden Schritte aus, um Ihre Tabelle zu duplizieren:
- Öffnen Sie die Notion-App. Wenn Sie es nicht haben, laden Sie es aus dem App Store herunter .
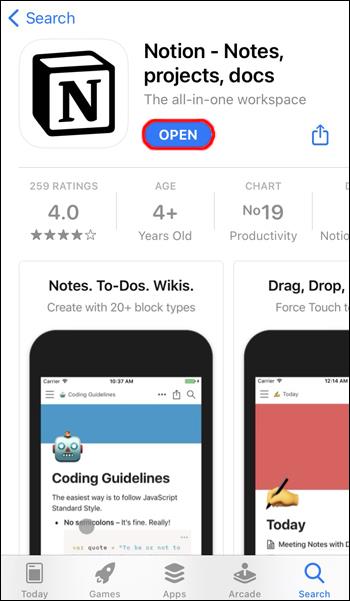
- Tippen Sie auf die drei Linien in der oberen linken Ecke, um auf die Tabelle zuzugreifen, die Sie kopieren möchten.
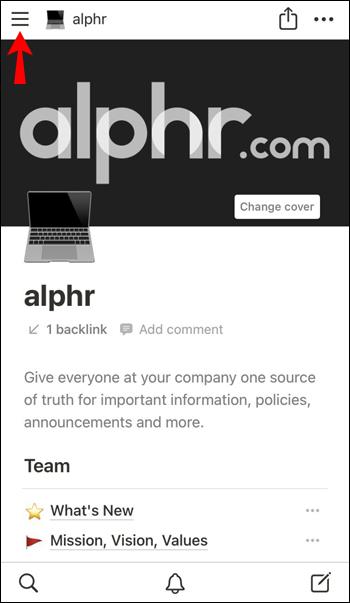
- Tippen Sie auf die drei Punkte rechts, um auf die Optionen zuzugreifen.
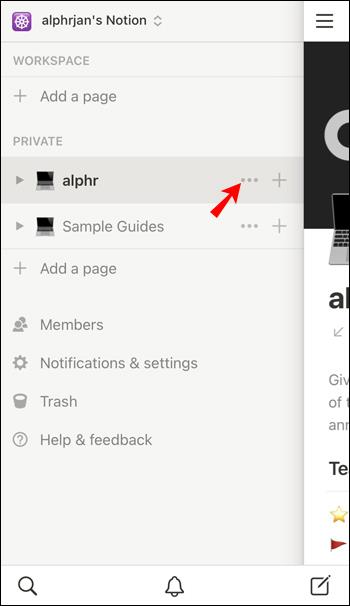
- Tippen Sie auf „Duplizieren“ .
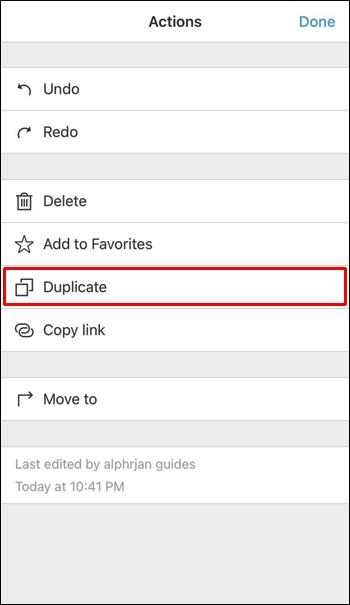
Die Kopie wird unterhalb der Originalversion unter dem Namen „Kopie von (Titel der Originaltabelle)“ angezeigt. Diese Kopie ist völlig unabhängig und durch die Bearbeitung haben Sie keinen Einfluss auf die Originalversion.
Wenn Sie eine Tabelle kopieren und gleichzeitig die Kopie und die Originalversion bearbeiten möchten, wird es Sie freuen, dass Notion diese Option bietet. Stellen Sie sicher, dass Sie die folgenden Schritte befolgen:
- Öffnen Sie die Notion-App. Laden Sie es aus dem App Store herunter , wenn Sie es nicht auf Ihrem iPhone installiert haben.
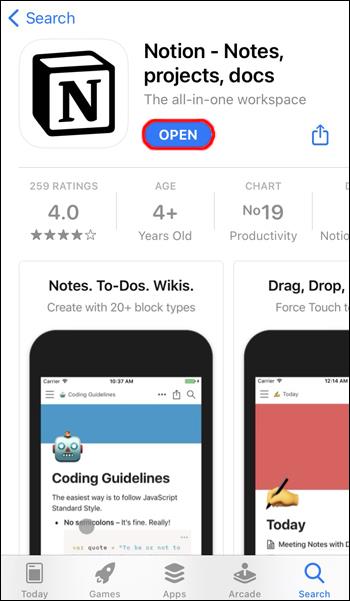
- Tippen Sie auf die drei Linien in der oberen linken Ecke und suchen Sie die betreffende Tabelle.
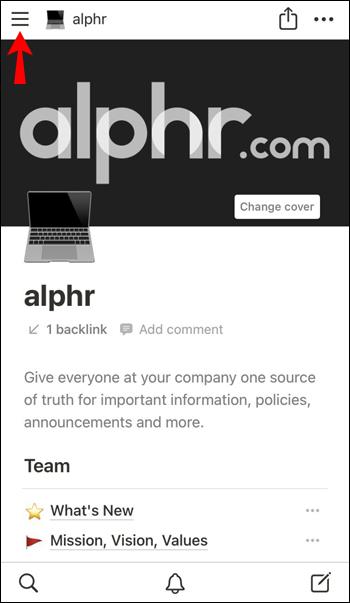
- Tippen Sie auf die drei Punkte rechts in der Tabelle.
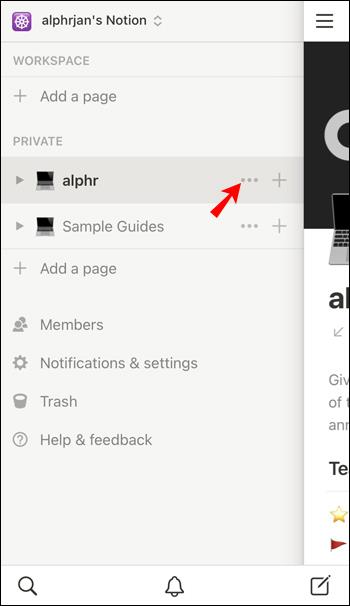
- Tippen Sie auf Link kopieren .
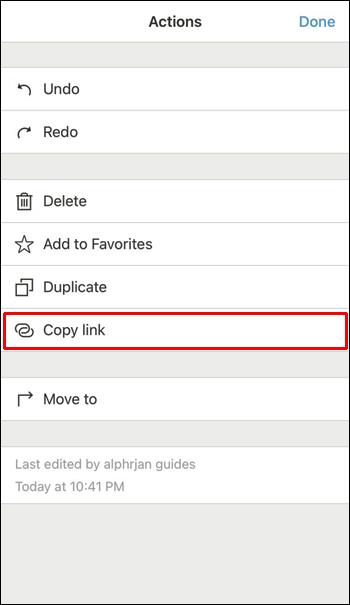
- Gehen Sie zu der Datei, zu der Sie die Tabelle hinzufügen möchten.
- Fügen Sie die Tabelle ein, indem Sie Ihren Finger in die Datei drücken und gedrückt halten.
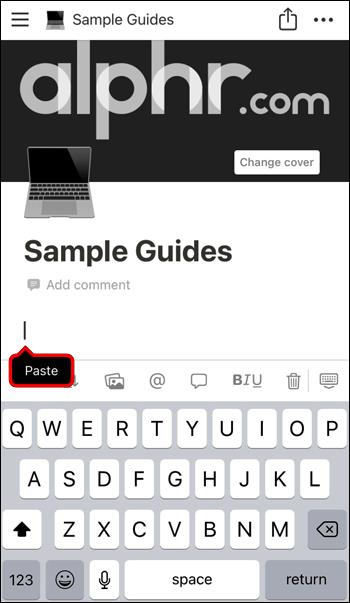
- Tippen Sie auf „Verknüpfte Datenbank erstellen“ .
Sie haben nun erfolgreich eine Tabelle erstellt, die mit ihrer Originalversion verknüpft ist. Sobald Sie eine davon bearbeiten, wird die andere automatisch entsprechend angepasst. Dies ist eine hervorragende Option, wenn Sie mehrere Tabellen mit denselben Zahlen haben. Sie können anpassen, welche Spalten und Zeilen in der Kopie angezeigt werden, wenn Sie mit der Dateneingabe fertig sind.
So kopieren Sie eine Tabelle in Notion auf einem Android-Gerät
Neben der iPhone-Version ist Notion auch als mobile App für Androids verfügbar. Auch wenn Sie vielleicht denken, dass die Arbeit mit Tabellen auf Ihrem Mobiltelefon überwältigend ist, hat Notion sein Bestes getan, um es einfach zu machen. Die mobile Version ist der Desktop-Version sehr ähnlich. Wenn Sie also daran gewöhnt sind, Notion auf Ihrem Computer zu verwenden, wird die App einfach zu bedienen sein.
Sie können Tabellen in Notion kopieren, indem Sie zwischen „Duplizieren“ und „Link kopieren“ wählen. Wir erklären Ihnen den Unterschied.
Wenn Sie „Duplizieren“ wählen, erstellen Sie eine unabhängige Kopie, die Sie bearbeiten können, ohne das Original zu ändern. Befolgen Sie dazu die folgenden Schritte:
- Öffnen Sie die Notion-App. Wenn Sie es nicht installiert haben, laden Sie es aus dem Play Store herunter .
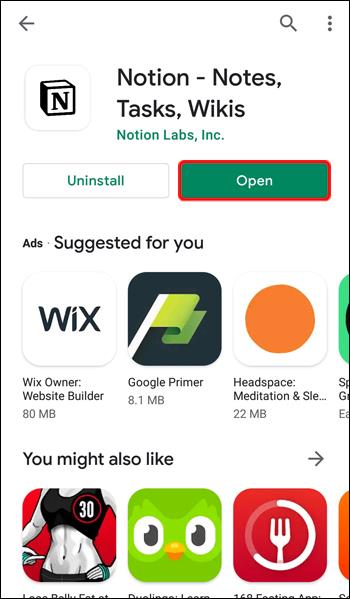
- Tippen Sie auf die drei Linien in der oberen linken Ecke, um auf Ihre Dateien zuzugreifen.
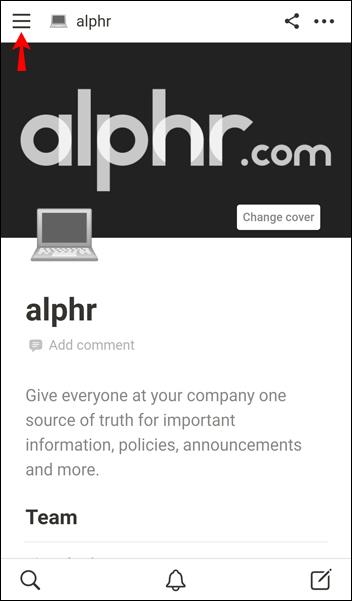
- Suchen Sie die Tabelle, die Sie kopieren möchten, und tippen Sie rechts auf die drei Punkte .
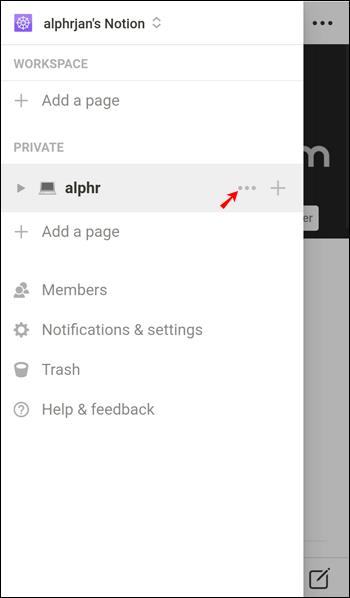
- Tippen Sie auf „Duplizieren“ .
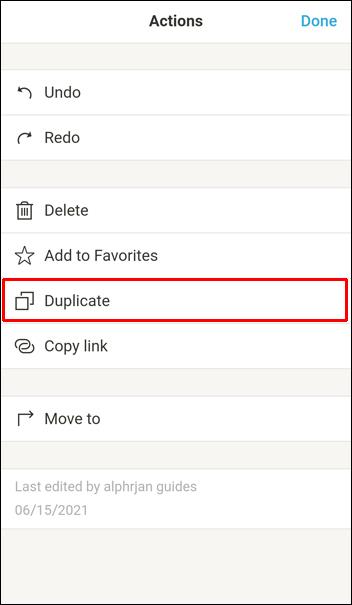
Die Kopie erscheint direkt unter der Originaltabelle. Jetzt können Sie die Kopie bearbeiten, ohne dass dies Auswirkungen auf die Originaldatei hat.
Wenn Sie eine Datei kopieren und mit dem Original verknüpft lassen möchten, gehen Sie folgendermaßen vor:
- Öffnen Sie die Notion-App. Laden Sie es aus dem Play Store herunter , wenn Sie es nicht auf Ihrem Gerät installiert haben.
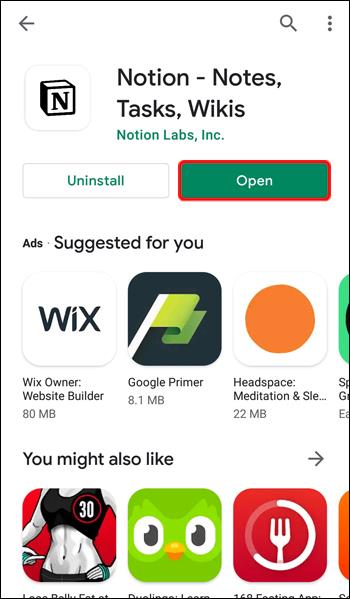
- Tippen Sie auf die drei Linien in der oberen linken Ecke, um die Tabelle zu finden, die Sie kopieren möchten.
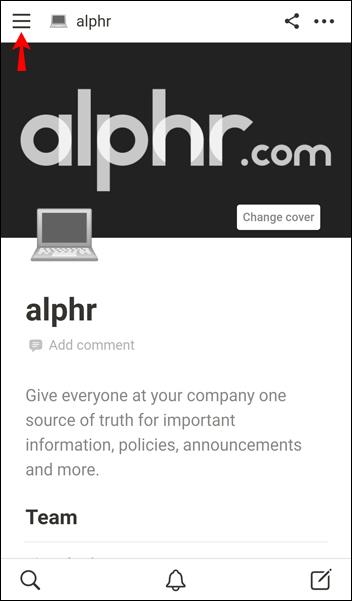
- Tippen Sie auf die drei Punkte rechts in der Tabelle.
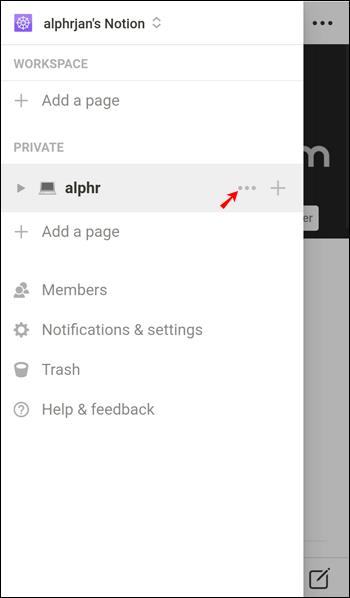
- Tippen Sie auf Link kopieren .
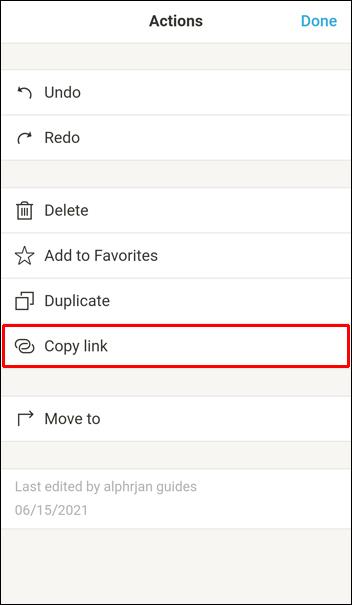
- Gehen Sie zu der Datei, zu der Sie die Tabelle hinzufügen möchten.
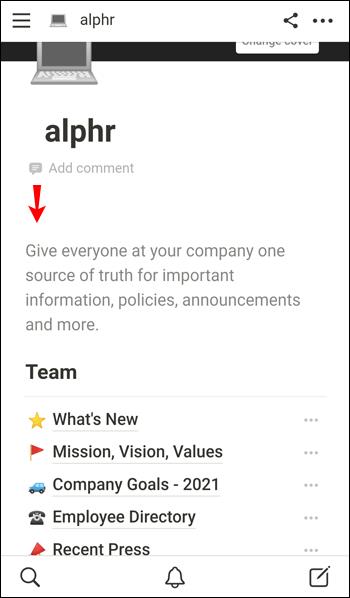
- Fügen Sie die Tabelle ein, indem Sie Ihren Finger in die betreffende Datei drücken und gedrückt halten.
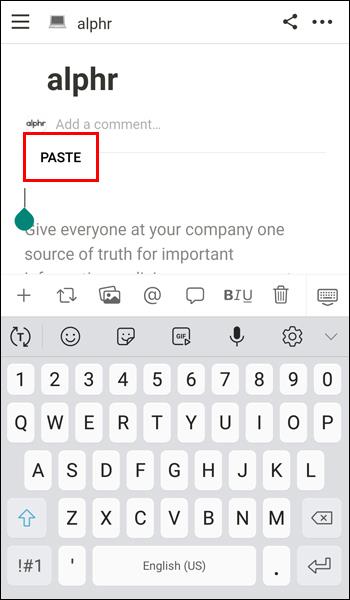
- Tippen Sie auf „Verknüpfte Datenbank erstellen“ .
Sie haben jetzt eine Kopie erstellt, die mit der Originaltabelle verbunden ist. Wenn Sie das Original bearbeiten, ändert sich auch die Kopie im Duplikat und umgekehrt. Diese Option kann nützlich sein, wenn Sie mehrere Tabellen mit denselben Informationen haben.
Sie können die Tabelle kopieren
Das Erlernen des Kopierens einer Tabelle in Notion ist eine Fähigkeit, die Ihnen Zeit spart und Ihre Daten organisiert hält. Es gibt zwei Methoden, eine Tabelle zu kopieren: Sie duplizieren oder eine Verknüpfung zwischen dem Original und der Kopie erstellen. Wählen Sie eine der Optionen, je nachdem, ob Sie eine unabhängige Kopie erstellen oder beide gleichzeitig bearbeiten möchten.
Haben Sie schon einmal Tabellen in Notion kopiert? Welche Methode bevorzugen Sie? Sagen Sie es uns im Kommentarbereich unten.