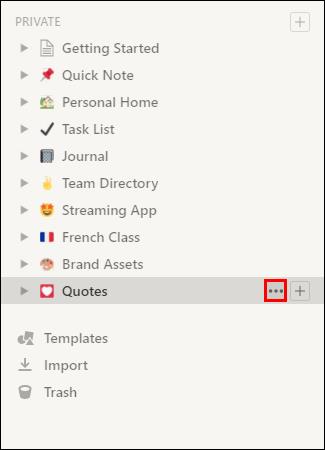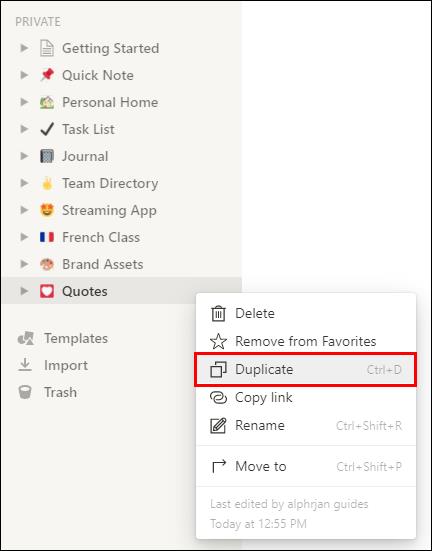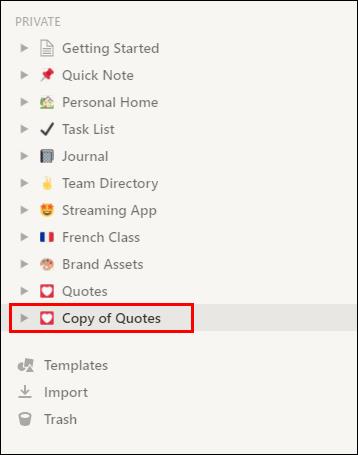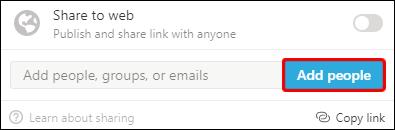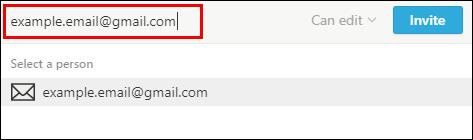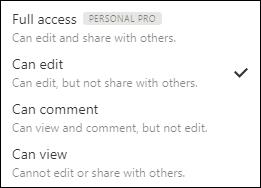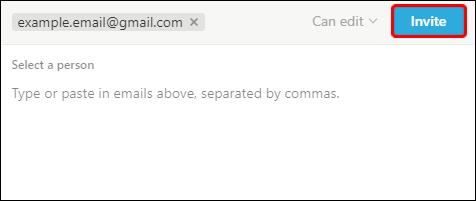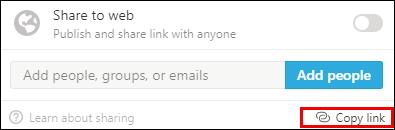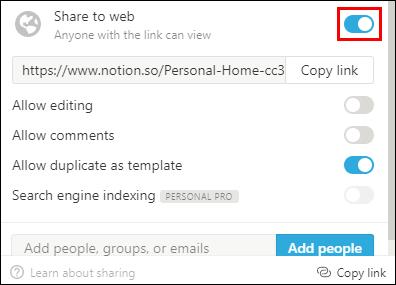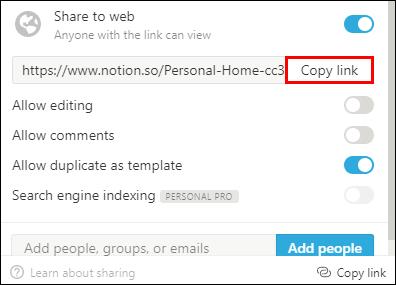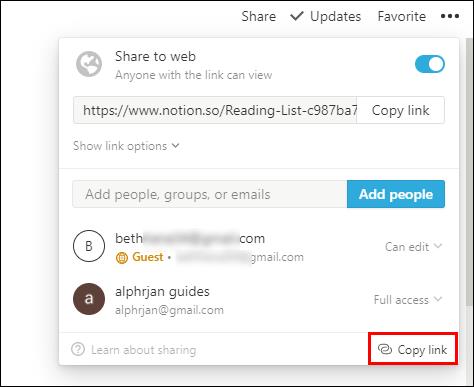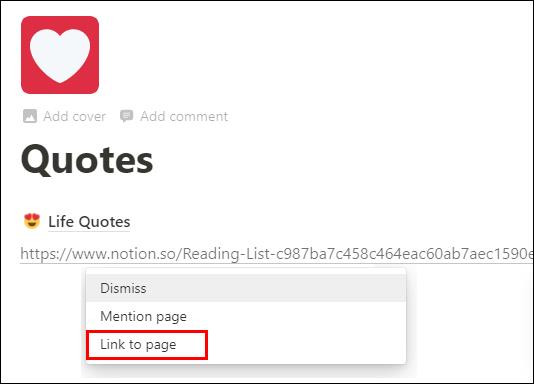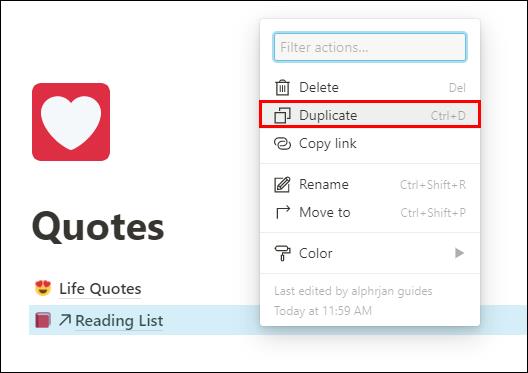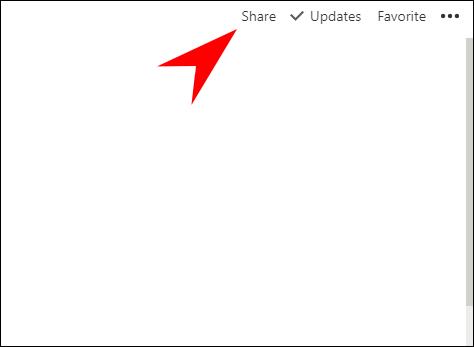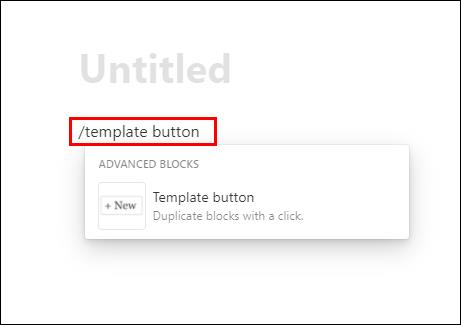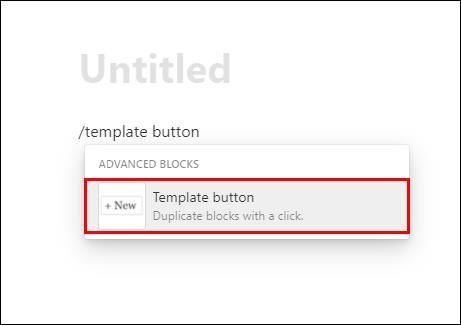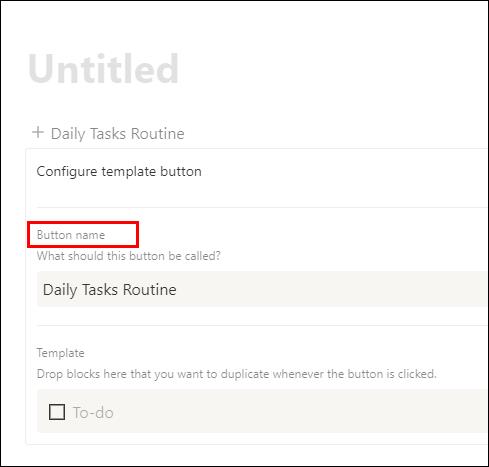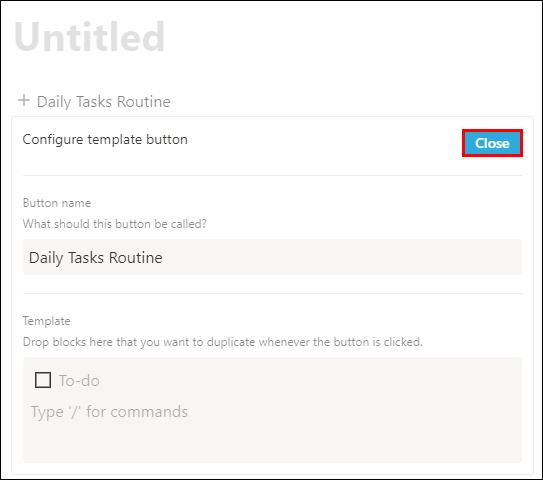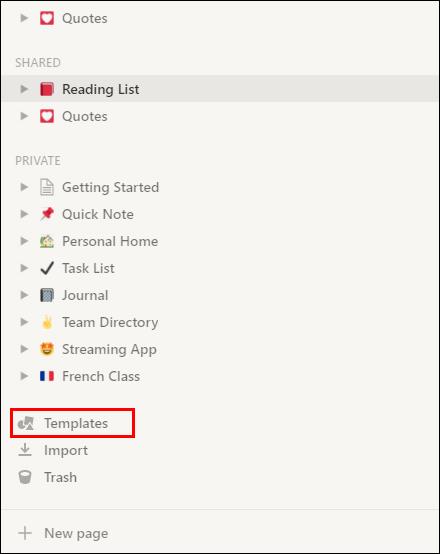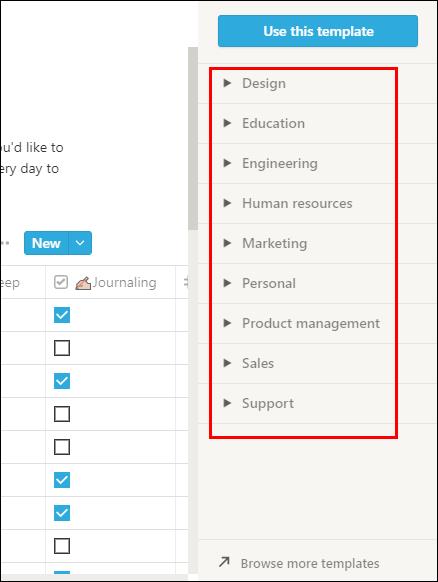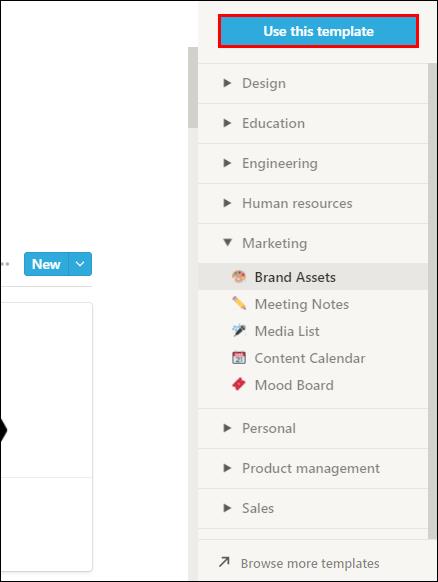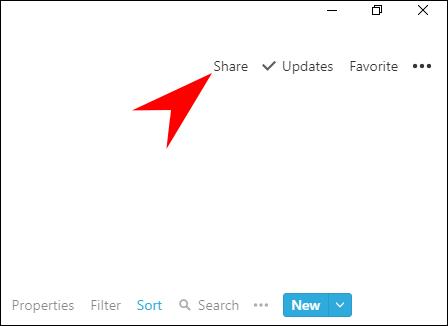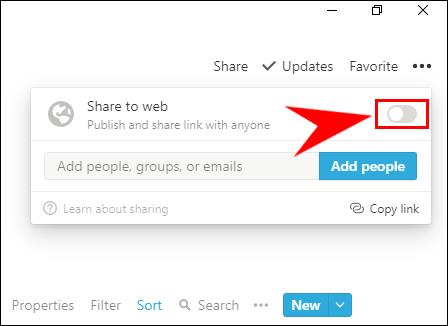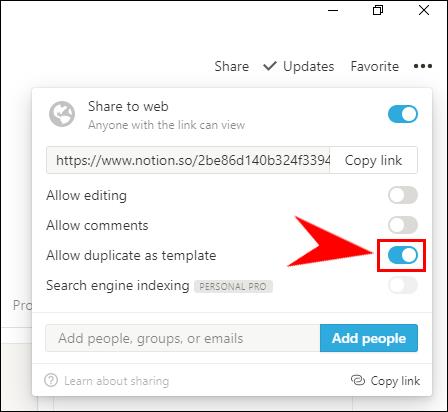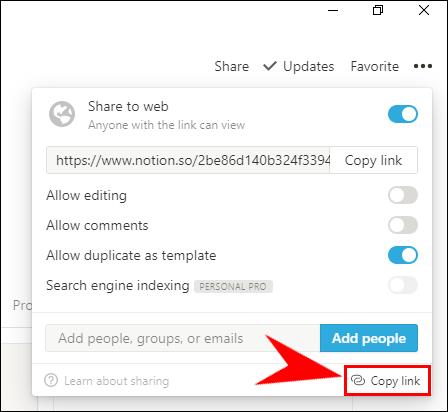Das Kopieren einer einzelnen Dokumentseite kann Ihnen manchmal stundenlange zusätzliche Arbeit ersparen, egal mit welchem Programm Sie arbeiten. Es gibt nichts Einfacheres, als einfach einen Inhalt zu duplizieren, um seine Struktur auf ein neues Dokument zu übertragen. Wenn Sie nach Anleitungen zum Duplizieren von Notion-Seiten suchen, finden Sie diese in diesem Artikel.

Außerdem erfahren Sie, wie Sie Notion-Seiten teilen oder als Vorlagen verwenden, Ihren Arbeitsbereich organisieren, Bilder hinzufügen und viele andere nützliche Dinge.
So kopieren Sie eine Seite in Notion
Glücklicherweise ist das Kopieren einer Notion-Seite ein ziemlich unkomplizierter Vorgang, der nicht mehr als 10 Sekunden Ihrer Zeit in Anspruch nimmt. Es gibt zwei Möglichkeiten, Ihre Seite zu duplizieren. Wir zeigen Ihnen beide.
Kopieren Sie eine Seite in Notion aus der Seitenleiste
Hier ist die erste Methode zum Kopieren von Seiten in Notion, und zwar über die Seitenleiste.
- Starten Sie Notion auf Ihrem PC oder Mac.

- Gehen Sie zum linken Bereich und suchen Sie die Seite, die Sie kopieren möchten.

- Es werden zwei Schaltflächen angezeigt: die Auslassungspunkte (…) und eine Plus-Schaltfläche (+). Klicken Sie auf die Auslassungspunkte. Dadurch wird das Menü dieser bestimmten Seite geöffnet.
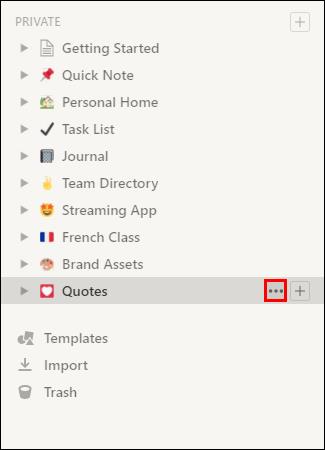
- Wählen Sie im Dropdown-Menü die Option „Duplizieren“.
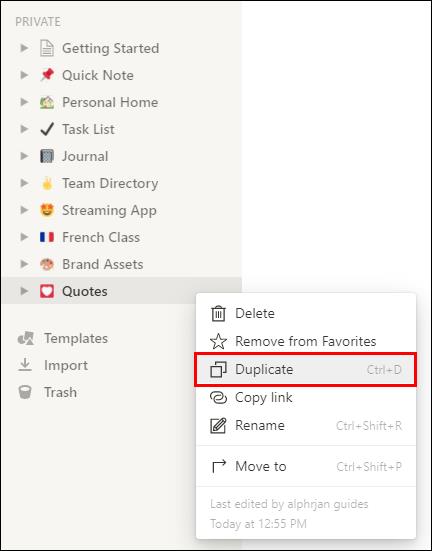
- Sie sehen nun eine Kopie Ihrer Seite im linken Bereich. Es wird als „Kopie von [Seitenname]“ angezeigt und standardmäßig direkt unter der Originalseite angezeigt. Sie können es in der Liste nach oben oder unten ziehen, indem Sie einfach auf die Seite klicken, sie gedrückt halten und sie dann an die gewünschte Stelle ziehen.
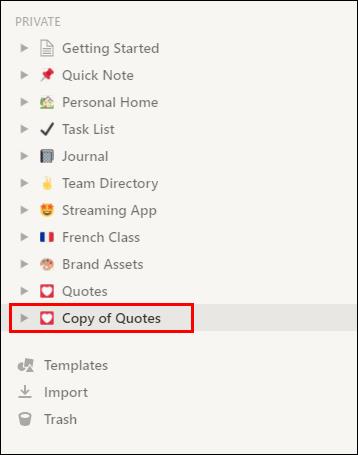
Kopieren Sie eine Seite in Notion mithilfe von Verknüpfungen
Es gibt eine noch einfachere Möglichkeit, eine Seite in Notion zu duplizieren – und zwar mithilfe von Verknüpfungen.
- Starten Sie Notion auf Ihrem PC oder Mac.

- Gehen Sie zum linken Bereich und suchen Sie die Seite, die Sie kopieren möchten.

- Klicken Sie auf diese Seite und drücken Sie die folgenden Tastenkombinationen:
- Strg + D für Windows
- Befehl + D für Mac
Sie haben jetzt eine Kopie Ihrer Notion-Seite erstellt.
So organisieren Sie sich in Notion
Es ist kein Geheimnis, dass Notion zu einer der am schnellsten wachsenden Produktivitäts-Apps auf dem Markt wird. Das liegt an seinem äußerst gut organisierten Ökosystem, das aus einer robusten Mischung aus Inhaltsblöcken besteht. Blöcke, die Sie stufenlos und nach Ihren eigenen Bedürfnissen erstellen und anpassen können.
Wenn Sie gerade erst mit der Verwendung von Notion beginnen, fragen Sie sich vielleicht, wie Sie Ihre Seiten so organisieren, dass sie so funktional wie möglich sind.
Wir geben Ihnen ein paar nützliche Tipps, damit Sie als Neuling das Beste aus der App herausholen können:
- Verwenden Sie zu Beginn einen einzigen Arbeitsbereich. Wenn Sie sich direkt darauf einlassen, könnten Sie sich beim Jonglieren zwischen verschiedenen Arbeitsbereichen verirren. Gewöhnen Sie sich zunächst an das Jonglieren von Seiten und gehen Sie dann zum Jonglieren von Arbeitsbereichen über.
- Widmen Sie jede Seite einem bestimmten Thema. Wir wissen, dass dieser Rat etwas widersprüchlich erscheinen kann, da Sie auf einer „Tagebuch“-Seite eine To-Do-Liste haben können. Was Sie jedoch nicht tun sollten, ist, arbeitsbezogene Seiten beispielsweise mit Ihrer Tagebuchseite zu vermischen. Wenn einige Inhalte aus Ihrem Tagebuch auch auf Ihre Arbeitsseite gelangen sollen, können Sie diese Seiten einfach verlinken, anstatt überall den gleichen Text zu kopieren.
- Sie können auch Unterseiten für verwandte Themen innerhalb einer Seite erstellen, genau wie Sie einen Unterordner in einem Ordner auf Ihrem Computer erstellen würden.
- Verwenden Sie Überschriften, um Ihrer Seite ein übersichtlicheres Aussehen zu verleihen. Sie können mit drei verschiedenen Überschriftentypen und -größen spielen – einige davon auch als Unterüberschriften verwenden.
- Erstellen Sie Symbole für Ihre Seiten und wählen Sie sie nach Seitentyp aus. Wenn Sie beispielsweise eine Seite „Französischunterricht“ haben, fügen Sie eine französische Flagge als Symbol ein. Auch wenn es vielleicht albern klingt, hilft es Ihnen, Ihre Seitenliste besser zu organisieren und Seiten schneller zu finden. Je mehr Seiten Sie hinzufügen, desto länger dauert es, jede Seite zu finden, und durch die Verwendung von Symbolen kann diese Aufgabe viel schneller erledigt werden.
- Spielen Sie mit Tabellen, Listen oder Boards – diese helfen dabei, Ihre Inhalte viel effektiver visuell zu organisieren.
So teilen Sie Vorstellungsseiten
Sie können jede gewünschte Seite mit anderen teilen. Sie können wählen, ob Sie die Inhalte mit einer Person, einem Team oder im Internet teilen möchten. Wir zeigen Ihnen, was Sie für jede dieser Optionen tun müssen:
Mit einer einzelnen Person teilen
- Wenn Sie mit einem Team arbeiten, beginnen Sie mit der Seite, die Sie teilen möchten, unter „Privat“ in der Seitenleiste.
- Klicken Sie oben rechts auf der Seite auf die Schaltfläche „Teilen“.

- Wählen Sie die Option „Personen hinzufügen“.
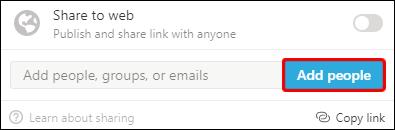
- Geben Sie die E-Mail-Adresse der Person ein, mit der Sie die Seite teilen möchten.
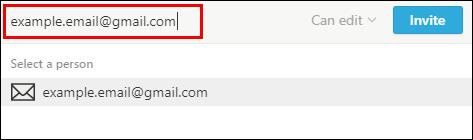
- Wählen Sie eine Zugriffsebene (vollständiger Zugriff, nur anzeigen, nur kommentieren).
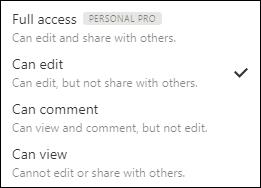
- Klicken Sie abschließend auf „Einladen“.
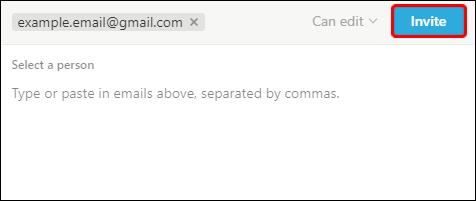
Wenn sich die Person, mit der Sie die Seite teilen, nicht in Ihrem Arbeitsbereich befindet, tritt sie als Gast bei. Andernfalls wird ihr Profilfoto im Einladungsmenü angezeigt und neben dieser Seite in der Seitenleiste wird das Tag „Geteilt“ angezeigt.
Mit einem Team teilen
Um Ihre Seite mit Personen zu teilen, die denselben Arbeitsbereich wie Sie nutzen, führen Sie diesen Schritt aus:
- Erstellen Sie eine neue Seite im Abschnitt „Arbeitsbereich“ Ihrer Seitenleiste. Alle Mitglieder dieses Arbeitsbereichs können die Seite sehen.
Wenn Sie eine vorhandene Seite teilen möchten, gehen Sie wie folgt vor:
- Ziehen Sie die Seite aus dem Abschnitt „Privat“ in den Abschnitt „Arbeitsbereich“, um sie für alle freizugeben.
Teilen Sie die URL einer Seite
Eine der häufigsten Möglichkeiten, eine Notion-Seite zu teilen, ist die URL:
- Klicken Sie oben rechts im Seitenmenü auf die Option „Teilen“.

- Wählen Sie „Seitenlink kopieren“ und teilen Sie ihn mit jedem, der Zugriff auf diese Seite haben soll.
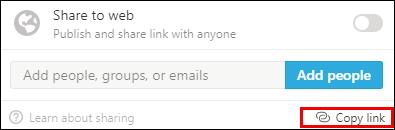
Mit dem Web teilen
Wenn Sie möchten, dass Ihre Seite öffentlich ist, damit jeder darauf zugreifen kann, gehen Sie folgendermaßen vor:
- Klicken Sie oben auf der Seite auf die Schaltfläche „Teilen“.

- Aktivieren Sie die Umschaltfläche „Im Web teilen“.
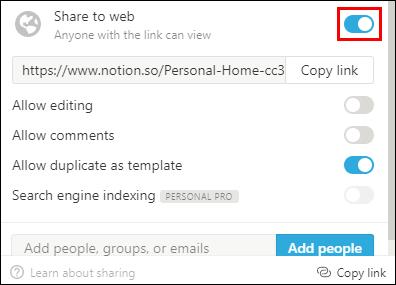
- Kopieren Sie den Link und teilen Sie ihn mit Ihrem Publikum. Sie können die Seite auch dann sehen, wenn sie kein Notion-Konto haben.
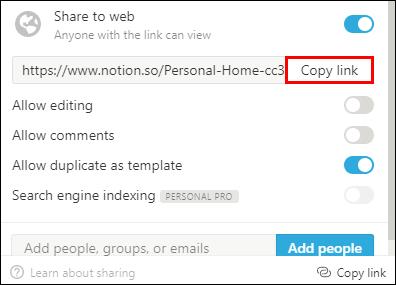
Darüber hinaus können Sie die Zugriffsebenen festlegen, um zu entscheiden, ob Ihr Publikum den Inhalt Ihrer Seite bearbeiten, kommentieren oder nur anzeigen kann.
So verwenden Sie eine beliebige Notion-Seite als Vorlage
Sie können jede öffentlich freigegebene Notion-Seite als Vorlage in Ihrem Arbeitsbereich verwenden. Befolgen Sie einfach diese Schritte:
- Kopieren Sie die URL der Seite.
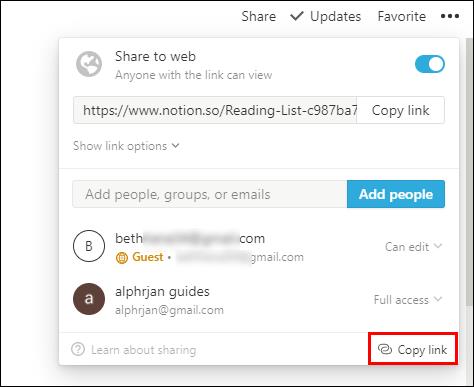
- Fügen Sie es in eine beliebige Notion-Seite ein und wählen Sie „Link zur Seite“.
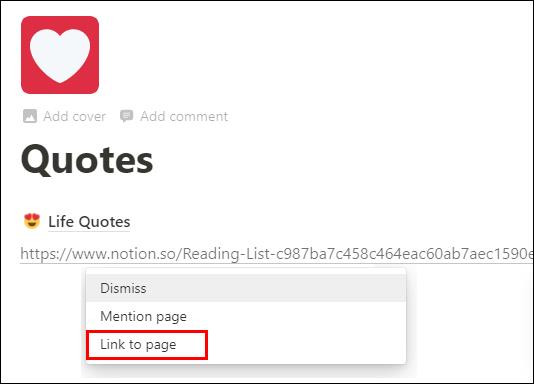
- Duplizieren Sie den Block „Link zur Seite“: Drücken Sie Strg + D unter Windows oder Befehl + D auf dem Mac.
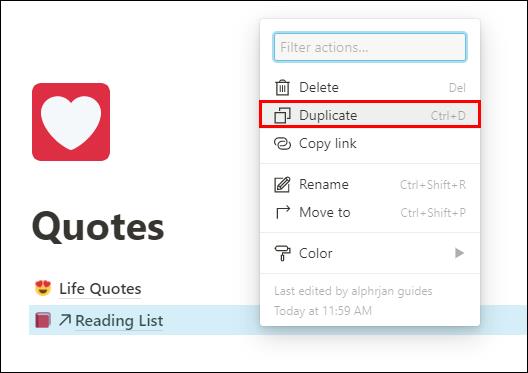
Hinweis: Falls aktiviert, deaktivieren Sie vorübergehend die Option „Öffentlichen Zugriff auf Seiten deaktivieren“ in den Sicherheitseinstellungen Ihres Arbeitsbereichs.
- Schalten Sie die Freigabeoption für Ihre Seite zurück.
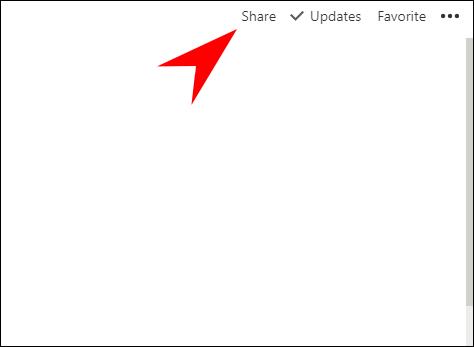
- Entfernen Sie den Block „Link zur Seite“ aus dem zweiten Schritt.

Vielleicht möchten Sie eine Vorlage aus Ihren eigenen Inhalten erstellen. Vielleicht möchten Sie beispielsweise jeden Tag das gleiche Formular ausfüllen. In diesem Fall können Sie die Schaltfläche „Vorlage“ von Notion verwenden.
So fügen Sie die Schaltfläche zu Ihrer Seite hinzu:
- Drücken Sie auf das „+“-Zeichen, das am linken Rand angezeigt wird, wenn Sie mit der Maus darüber fahren. Alternativ können Sie auch einfach die Schaltfläche „/template“ in den Seitentext eingeben.
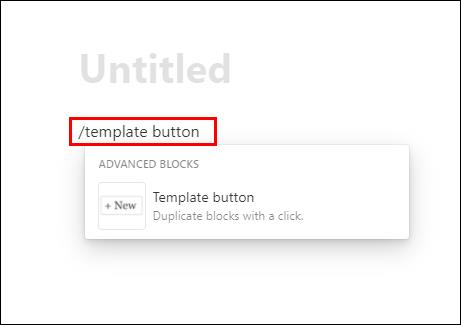
- Suchen Sie die Option „Vorlagenschaltfläche“ und klicken Sie darauf.
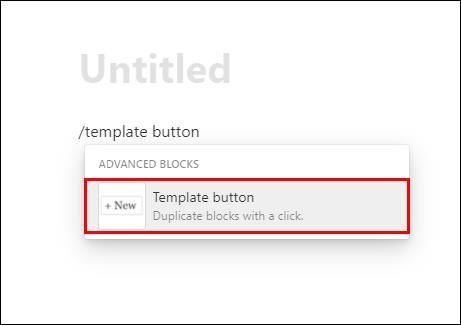
- Geben Sie Ihrer Schaltfläche unter „Schaltflächenname“ einen Namen und ziehen Sie einfach den Inhalt, den Sie kopieren möchten, in den Abschnitt „Vorlage“. Wenn Sie möchten, können Sie dort auch Inhalte erstellen. Sie können die standardmäßige Konfigurationseinstellung für die Aufgabenliste jederzeit löschen.
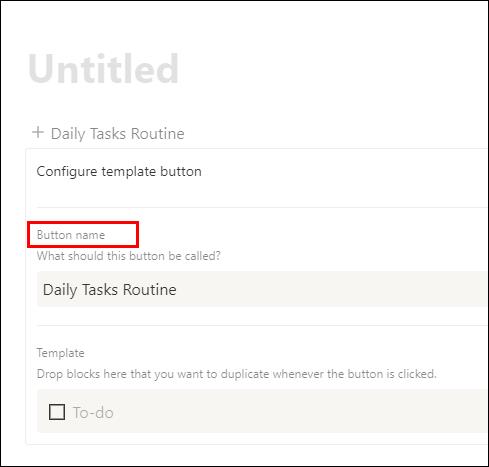
- Wenn Sie mit der Anpassung des Konfigurationsformulars fertig sind, klicken Sie einfach auf „Schließen“ und klicken Sie jedes Mal auf diese Schaltfläche, wenn Sie diese Vorlage verwenden möchten.
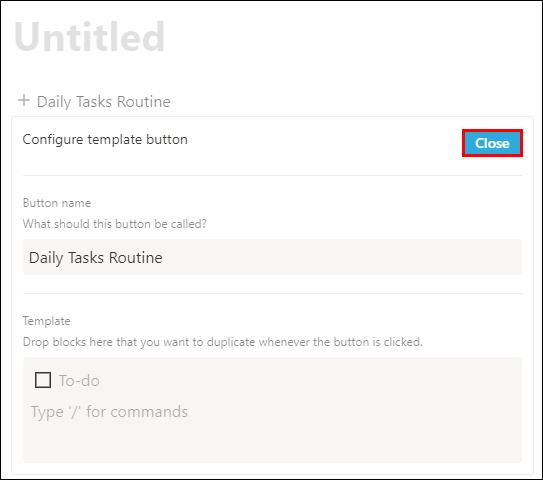
So kopieren Sie eine Vorlage aus der Notion-Vorlagengalerie
Die Auswahl von Vorlagen aus der Vorlagengalerie von Notion kann bei der Gestaltung Ihrer Seite eine echte Zeitersparnis sein. Sie haben Dutzende toller Vorlagen zur Auswahl, sortiert in verschiedene Kategorien.
So kopieren Sie schnell eine Vorlage:
- Gehen Sie zum linken Bereich und klicken Sie auf die Schaltfläche „Vorlagen“.
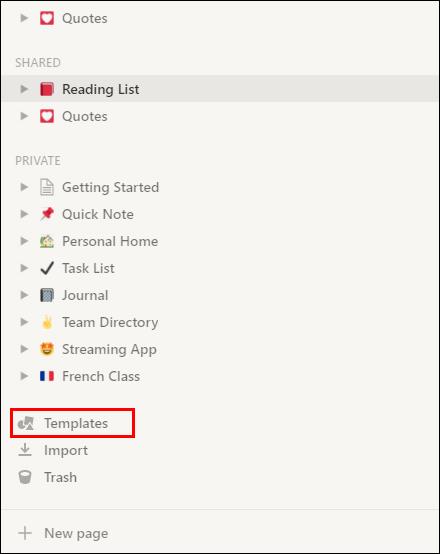
- Suchen Sie in der Notion-Vorlagengalerie nach der Vorlage, die Sie kopieren möchten.
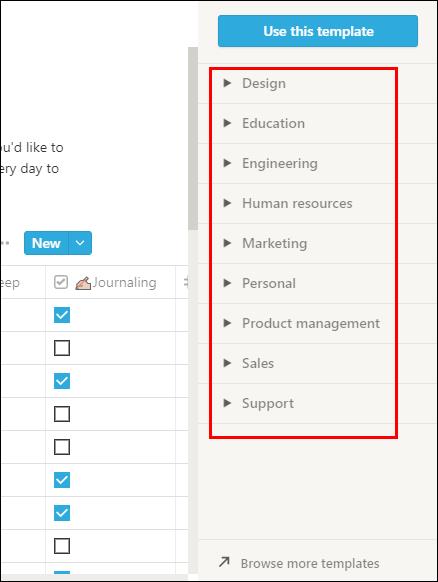
- Wählen Sie die Option „Diese Vorlage verwenden“. Dadurch wird die Vorlage direkt in Ihren Arbeitsbereich kopiert.
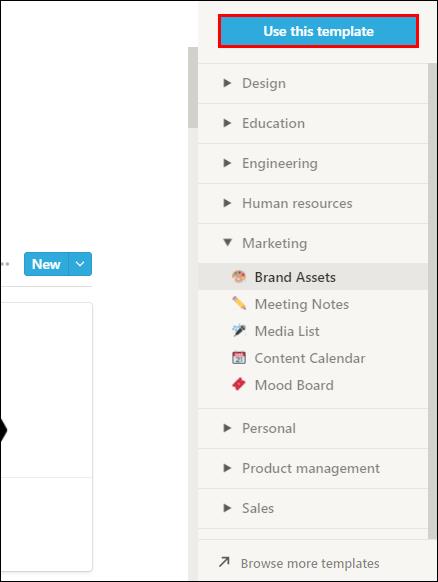
- Jetzt können Sie mit der Bearbeitung Ihrer Vorlage beginnen.
So ermöglichen Sie einem anderen Notion-Benutzer, Ihre Vorlage zu kopieren
Wenn Sie Ihre Vorlage mit Ihren Freunden oder Kollegen teilen möchten, befolgen Sie einfach diese einfachen Schritte:
- Gehen Sie zu der Seite oder Vorlage, die Sie teilen möchten.
- Klicken Sie oben rechts auf dem Bildschirm auf die Option „Teilen“.
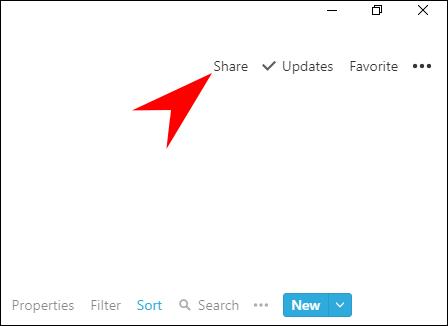
- Schalten Sie die Schaltfläche „Im Web teilen“ um, damit sie aktiviert ist.
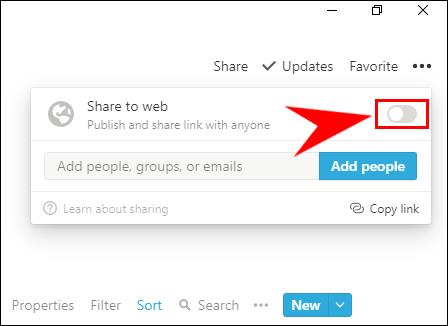
- Machen Sie dasselbe für die Schaltfläche „Duplikat als Vorlage zulassen“.
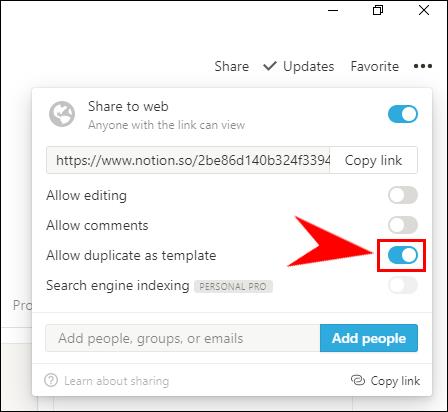
- Kopieren Sie den Link.
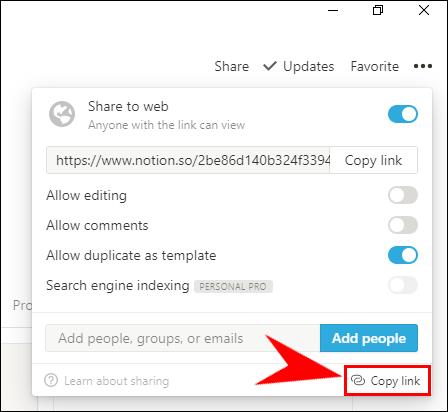
- Teilen Sie den Link mit anderen.
- Jetzt können andere Ihre Vorlage verwenden und duplizieren.
Zusätzliche FAQs
Wie fügt man einer Notion-Seite ein Bild hinzu?
Wenn Sie Ihrer Notion-Seite ein Bild hinzufügen möchten, sollten Sie wissen, dass dies ein relativ unkomplizierter Vorgang ist. Dafür gibt es mehrere Möglichkeiten:
• Geben Sie /image in den Hauptteil der Seite ein, in die Sie ein Bild einfügen möchten, und drücken Sie die „Enter“-Taste auf Ihrer Tastatur.
• Klicken Sie auf die Schaltfläche „Bild auswählen“, um ein Bild von Ihrem Computer auszuwählen.
• Alternativ können Sie auf „Link einbetten“ klicken, um die Bild-URL einzufügen, wenn Sie das Bild aus dem Internet kopieren. Klicken Sie in diesem Fall auf „Bild einbetten“, um es Ihrer Notion-Seite hinzuzufügen.
Eine andere Möglichkeit besteht darin, ein Bild per Drag & Drop auf Ihre Notion-Seite zu ziehen.
Verwalten Ihrer Notion-Seiten
Zu den grundlegenden Schritten, die Sie lernen sollten, um problemlos durch Notion navigieren zu können, gehört das Wissen, wie Sie Ihre Seiten kopieren, teilen und organisieren. Wenn Sie gerade erst anfangen, diese immer beliebter werdende App zu erkunden, gibt es eine Menge Dinge zu verdauen, aber deshalb sind wir hier, um Ihnen zu helfen. An diesem Punkt sollten Sie in der Lage sein, Ihre Notion-Seiten effektiver zu verwalten.
Wie kopiert man Seiten in Notion? Bevorzugen Sie Verknüpfungen oder die Seitenleistenoption?