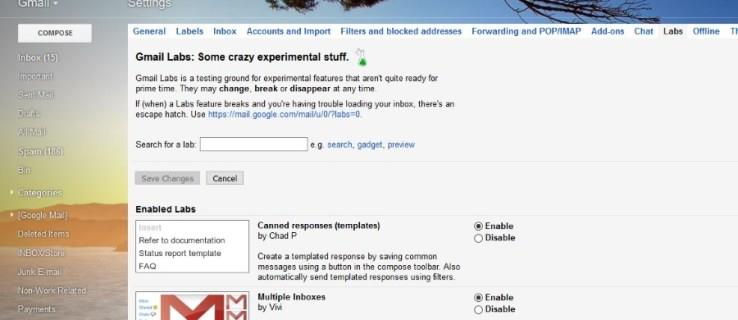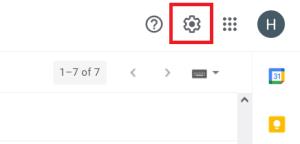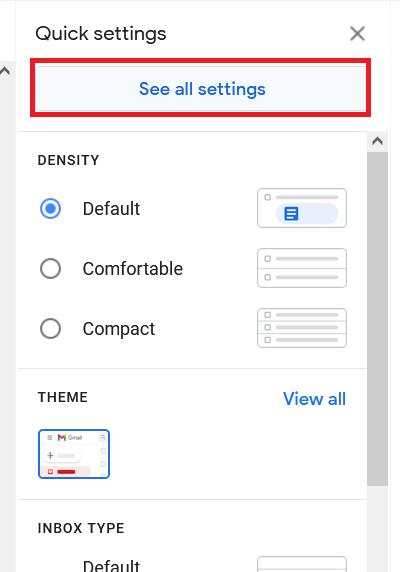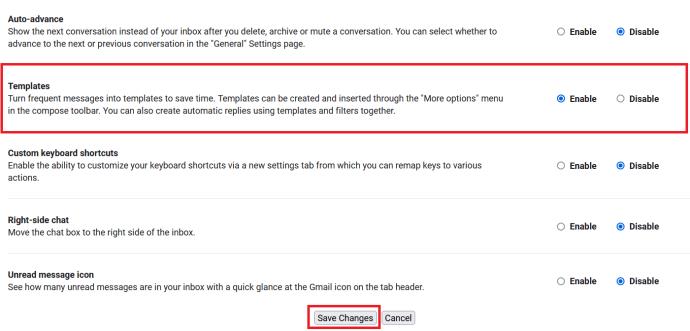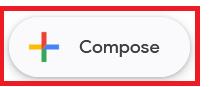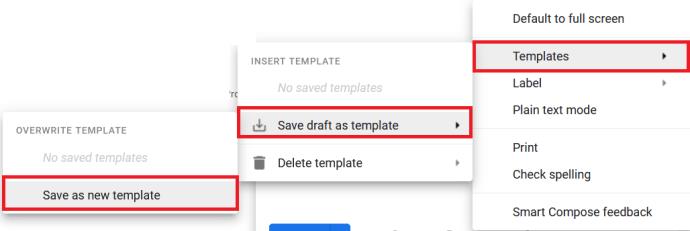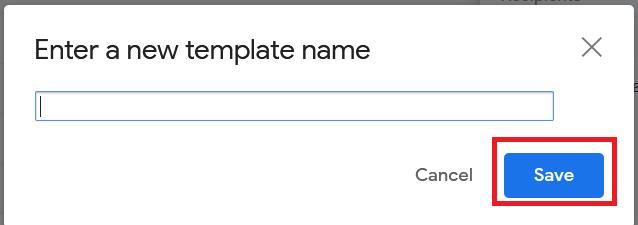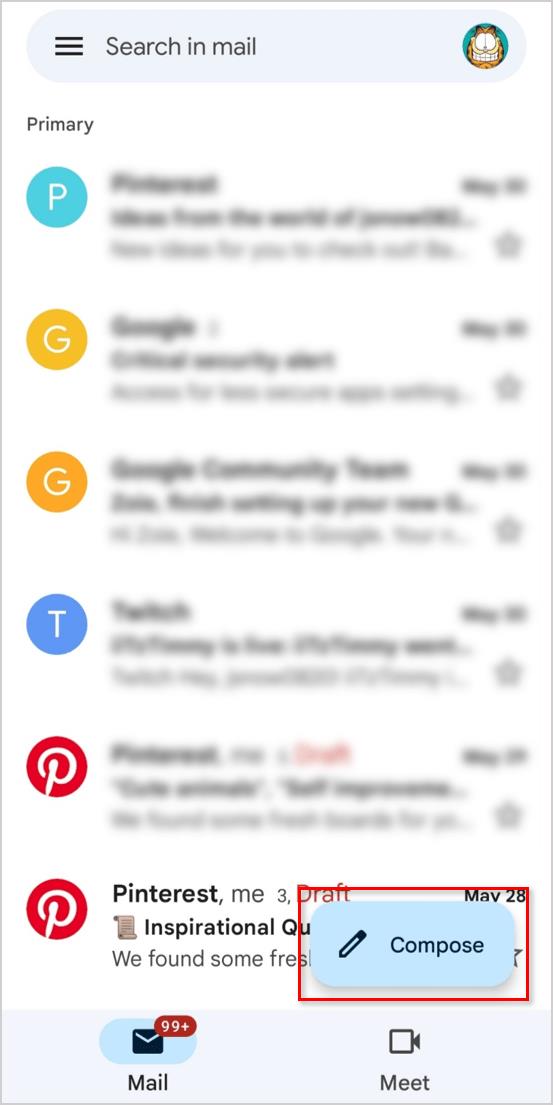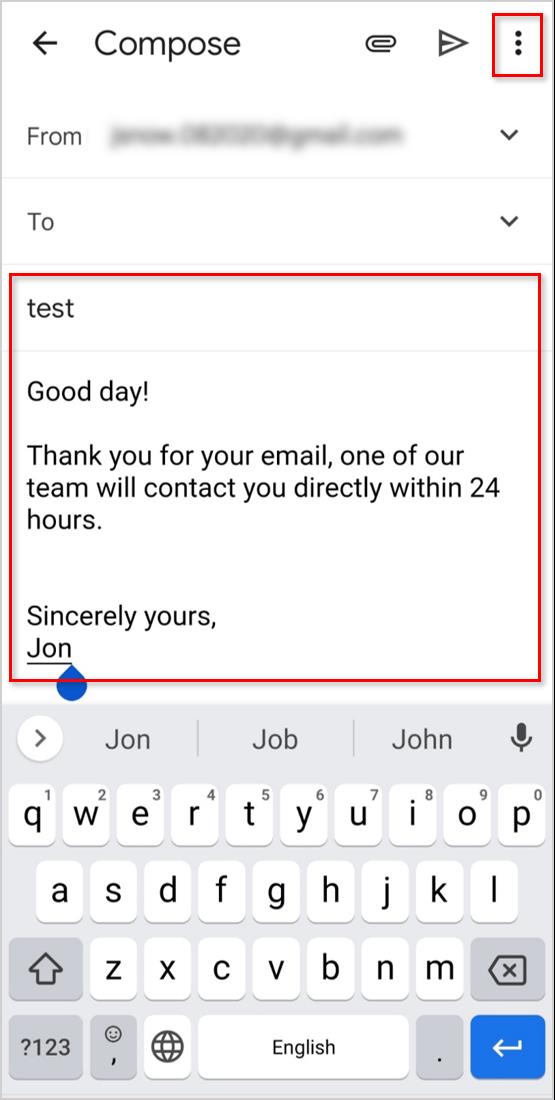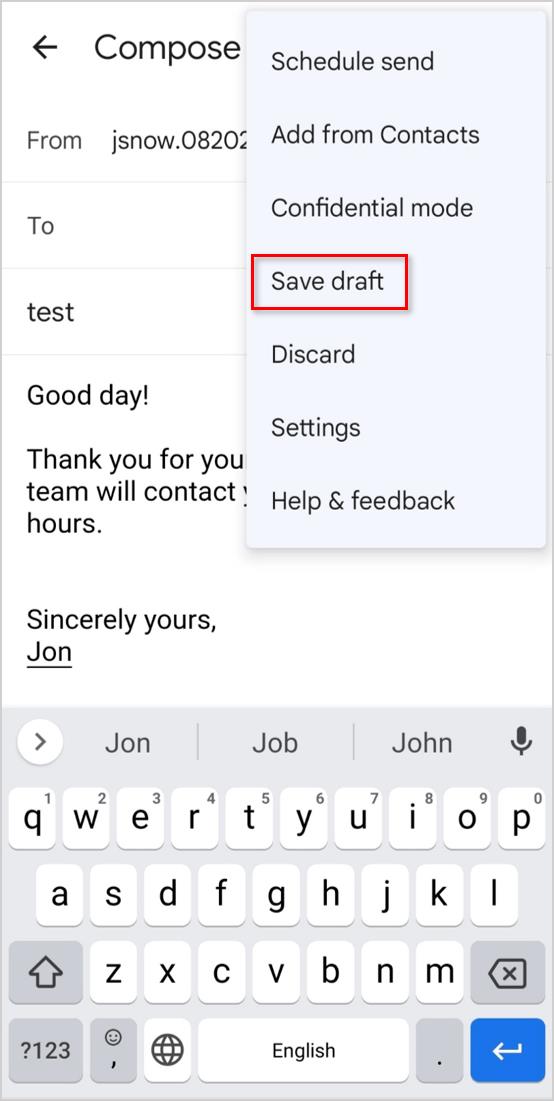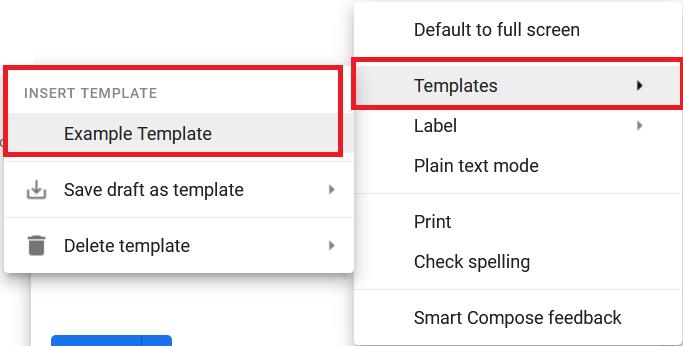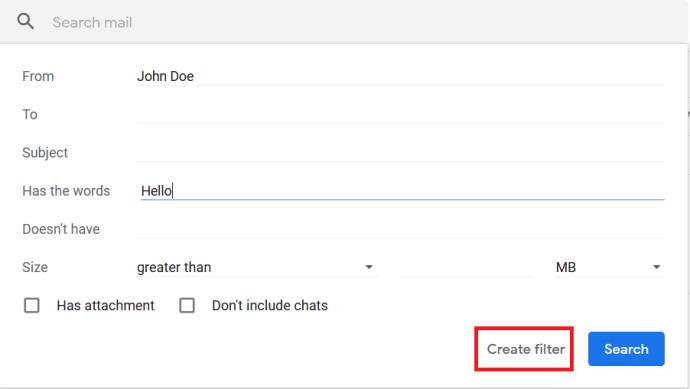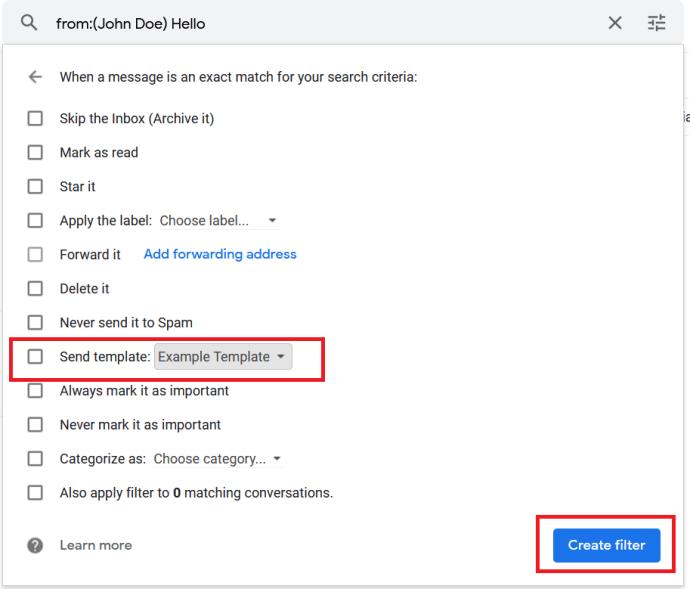Gerätelinks
Für viele ist das Erstellen eines Klons oder einer Kopie von E-Mail-Entwürfen ein notwendiger Teil ihrer Arbeit. Glücklicherweise ist dies mithilfe von E-Mail-Vorlagen möglich, einer Funktion, die bereits in Gmail integriert ist.
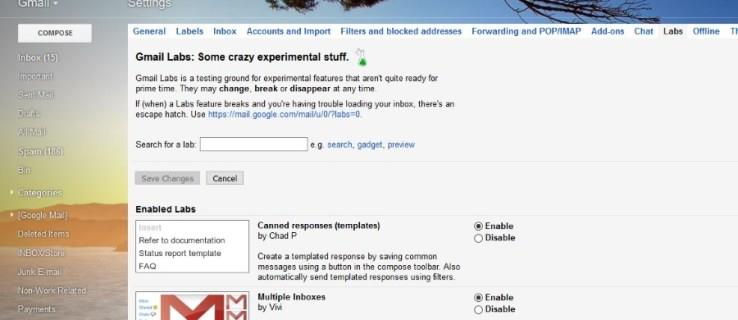
Egal, ob Sie eine generische E-Mail für automatisierte Antworten auf Anfragen und Zahlungen erstellen möchten oder einfach nur nach einer Verkürzung Ihrer E-Mail-Antwortzeit suchen, Gmail hat, was Sie suchen. In diesem Artikel zeigen wir Ihnen, wie Sie auf den meisten gängigen Geräten Ihre eigenen E-Mail-Vorlagen erstellen.
E-Mail-Vorlagen
E-Mail-Vorlagen sind eine Rettung für alle Kleinunternehmer oder diejenigen, die in denselben E-Mails dasselbe sagen. Ich nutze sie, seit ich mein eigenes Unternehmen gegründet habe, und sie haben mir im Laufe der Jahre viele hundert Stunden erspart.
E-Mail-Vorlagen können auch dazu beitragen, dass Sie professioneller wirken. Sie können schneller antworten und ein einfaches „Vielen Dank für Ihre E-Mail, einer unserer Mitarbeiter wird sich innerhalb von 24 Stunden direkt mit Ihnen in Verbindung setzen“ kann einem Kunden das Gefühl geben, wertgeschätzt zu werden. Wenn man bedenkt, wie einfach es ist, empfehle ich dringend, sie zu verwenden.
Erstellen Sie E-Mail-Vorlagen in Gmail auf einem PC
Gmail ruft Vorlagen für vorgefertigte Antworten auf und Sie müssen die Funktion aktivieren, bevor Sie sie nutzen können. Anschließend können Sie beliebig viele E-Mail-Vorlagen erstellen.
- Öffnen Sie Gmail und melden Sie sich an.
- Wählen Sie nun oben rechts auf dem Bildschirm das Zahnradmenüsymbol „Einstellungen“ aus.
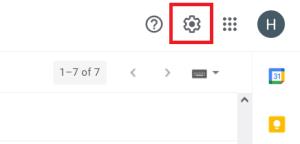
- Klicken Sie anschließend auf Alle Einstellungen anzeigen .
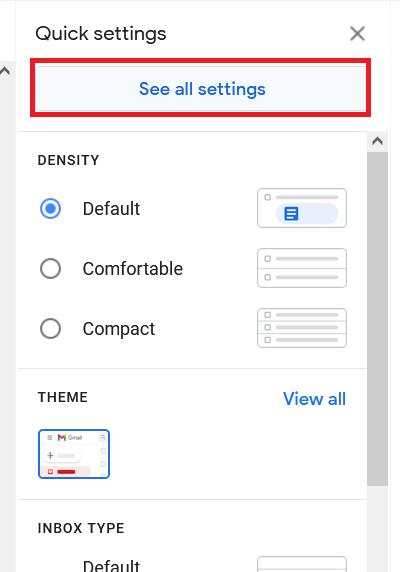
- Klicken Sie nun auf Erweitert .

- Wählen Sie dann, falls noch nicht geschehen, die Option „ Für Vorlagen aktivieren “ aus und klicken Sie auf „Änderungen speichern“ .
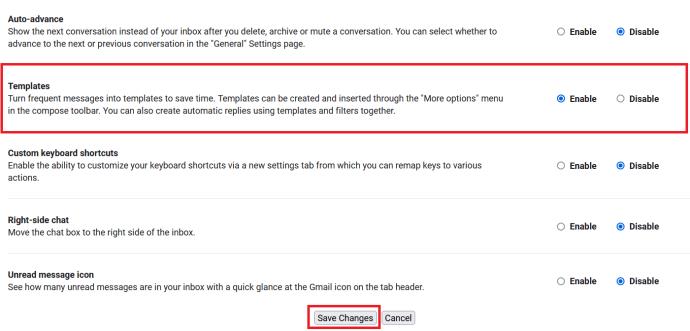
- Sobald Gmail neu geladen wurde, klicken Sie auf „Verfassen“ .
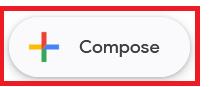
- Geben Sie den gewünschten Text für Ihre Vorlage ein und klicken Sie dann auf Mehr (die drei vertikalen Punkte).

- Klicken Sie dann auf Vorlagen > Entwurf als Vorlage speichern > Als neue Vorlage speichern .
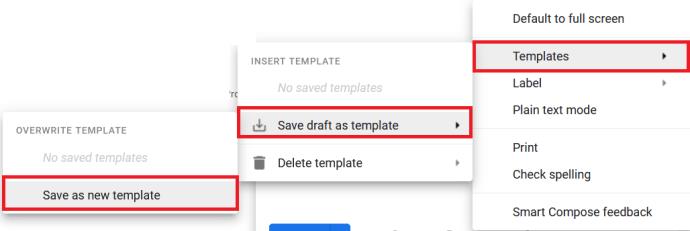
- Benennen Sie abschließend Ihre Vorlage und wählen Sie „Speichern“ aus .
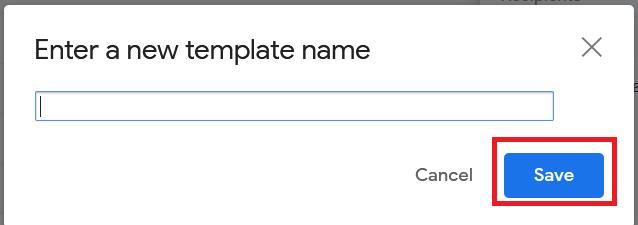
Erstellen von E-Mail-Vorlagen in Gmail auf Android
Ähnlich wie am PC können Sie auf Ihrem Android-Gerät eine Vorlage erstellen.
- Öffnen Sie die Gmail-App und klicken Sie auf die Schaltfläche „Verfassen“ .
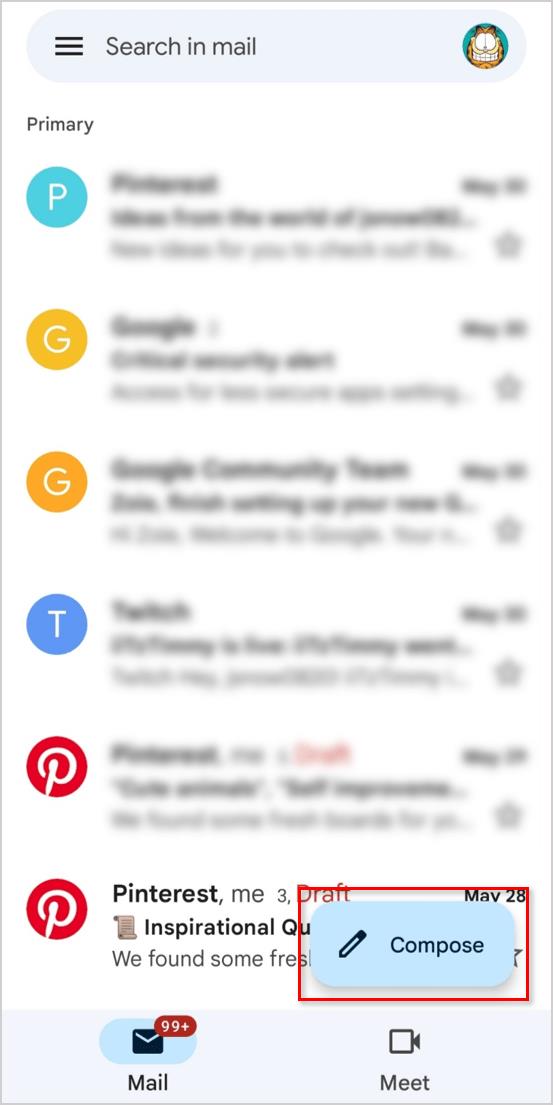
- Geben Sie nun Ihre E-Mail-Adresse ein und klicken Sie auf die Schaltfläche „Mehr“ (die drei vertikalen Punkte).
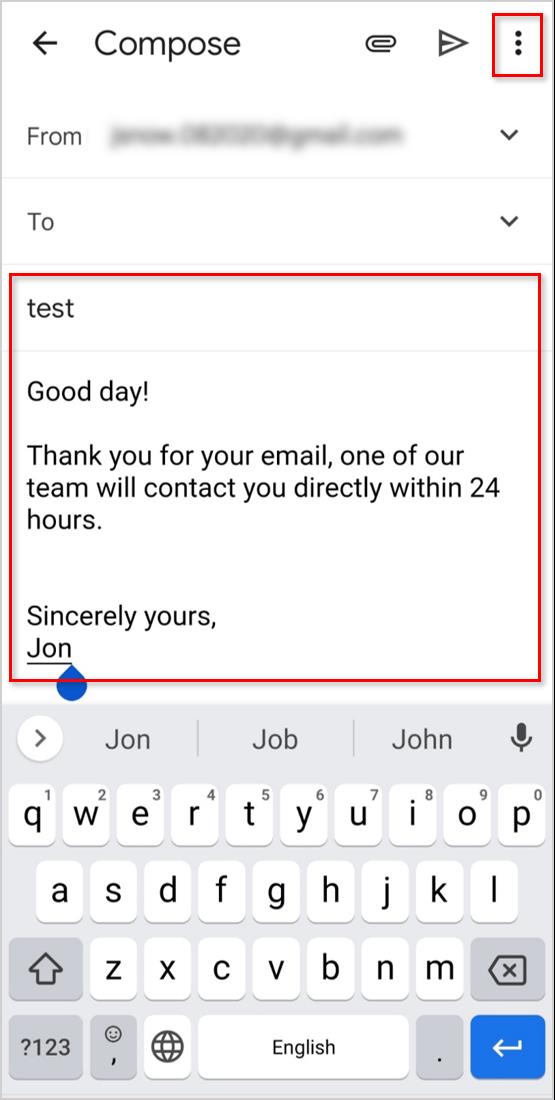
- Wählen Sie im Dropdown-Menü die Option Entwurf speichern aus .
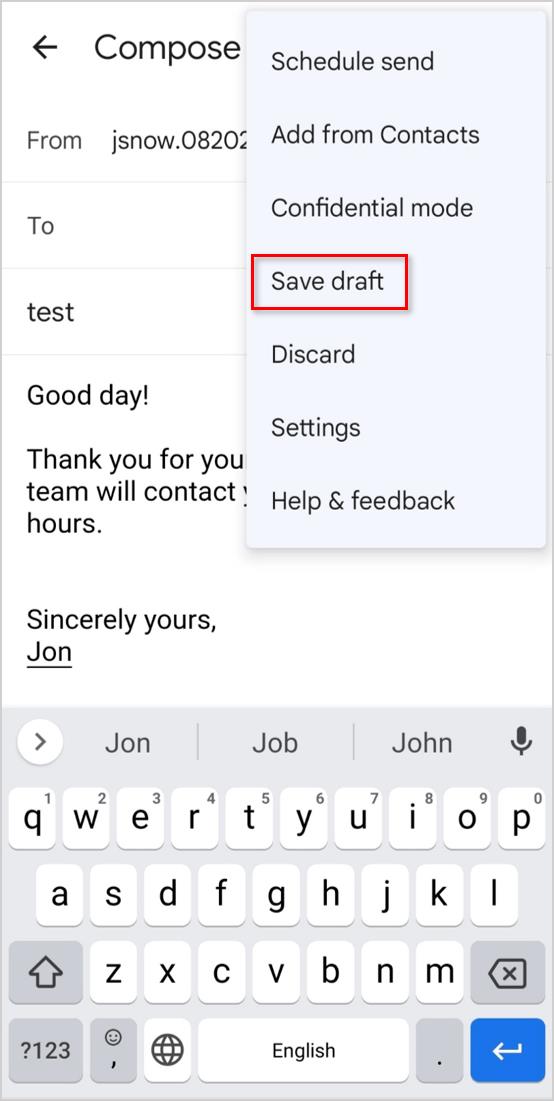
Erstellen Sie E-Mail-Vorlagen in Gmail auf einem iPhone
Sie müssen entweder eine App wie E-Mail-Vorlagen installieren, um mit Gmail zu arbeiten, oder die integrierte Notes-App verwenden, um E-Mail-Vorlagen zu erstellen.
- Öffnen Sie die Gmail-App, scrollen Sie nach unten und klicken Sie auf die Schaltfläche „Verfassen“ (das Papier- und Stiftsymbol).
- Wenn Sie E-Mail-Vorlagen installiert haben, klicken Sie auf die Auslassungspunkte (drei horizontale Punkte) und wählen Sie „Aus Vorlagen von cloudHQ einfügen“.
Alternativ können Sie die Vorlage auch mit Ihrer Notes-App erstellen.
- Klicken Sie in der erstellten E-Mail-Vorlage auf das Symbol in der oberen rechten Ecke des Bildschirms und wählen Sie die Gmail-App aus.
- Die Notiz sollte nun in den Textkörper der E-Mail geladen werden.
Verwenden Ihrer E-Mail-Vorlage
Nachdem Sie Ihre E-Mail-Vorlage erstellt haben, ist es an der Zeit, sie zu verwenden. Wenn Sie zum ersten Mal die Gelegenheit erhalten, die Vorlage zu verwenden, gehen Sie wie folgt vor:
- Öffnen Sie Gmail und klicken Sie auf „Verfassen“ .
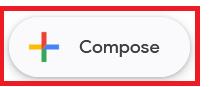
- Klicken Sie nun auf Mehr .

- Gehen Sie dann zu Vorlagen > Vorlage einfügen und wählen Sie Ihre E-Mail-Vorlage aus.
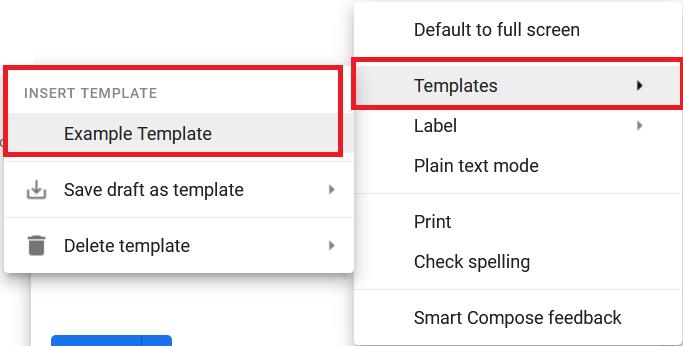
- Bearbeiten Sie es anschließend nach Bedarf und klicken Sie auf „Senden“ .

Sie können das Gleiche auch tun, indem Sie Reply verwenden.
Verwenden Ihrer E-Mail-Vorlage für automatische Antworten
Gehen Sie mit der E-Mail-Vorlage noch einen Schritt weiter und richten Sie eine vorgefertigte Antwort als automatische Antwort auf eine eingehende E-Mail ein. Sie müssen Ihre vorgefertigte Antwort generisch halten, sie ist jedoch eine gute Möglichkeit, Bestellungen oder Anfragen zu bestätigen und eine gute Beziehung zu Ihrem Kunden aufzubauen.
- Klicken Sie auf das Symbol in der Suchleiste oben auf dem Bildschirm.

- Geben Sie nun Ihre Kriterien für die Suche ein und wählen Sie Filter erstellen .
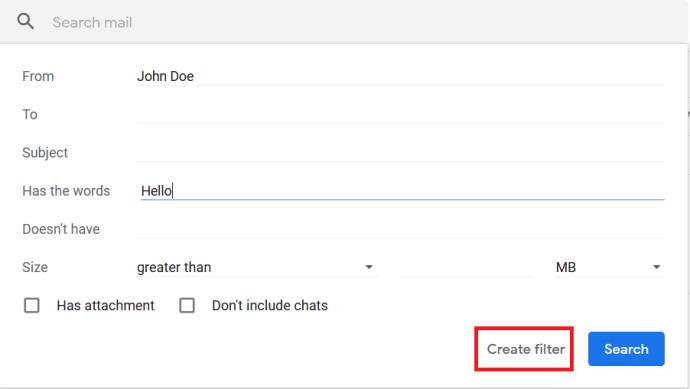
- Klicken Sie anschließend auf die Checkbox für Vorlage senden , wählen Sie die Vorlage aus, die Sie versenden möchten, und klicken Sie anschließend erneut auf Filter erstellen .
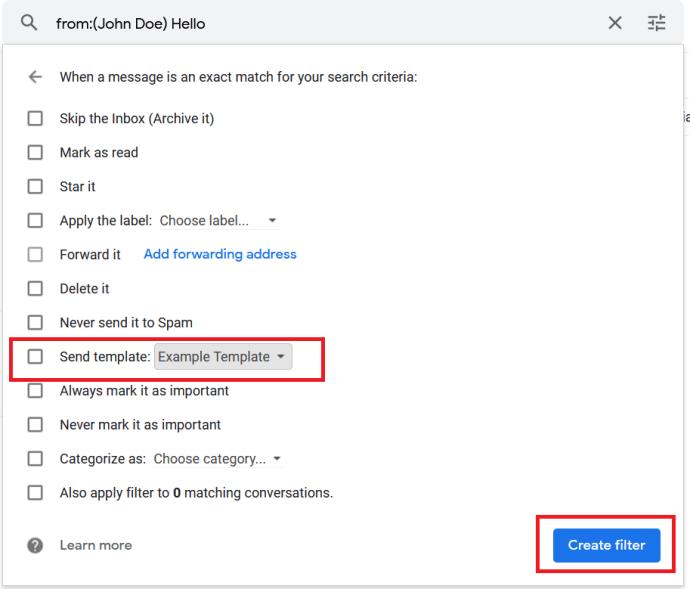
Wenn nun die Filterkriterien erfüllt sind, sendet Gmail Ihre vorgefertigte Antwort automatisch. Dies ist ideal für Bestätigungen oder Aktualisierungen und kann so eingestellt werden, dass es auf verschiedene Arten ausgelöst wird. Es ist mir unmöglich, sie hier alle aufzulisten, aber Sie werden in Ihren E-Mails ein Muster erkennen, das Sie verwenden können. Beispielsweise werden alle E-Mails an Ihre E-Mail-Adresse „sales@“ oder an E-Mails gesendet, die das Wort „Bestellung“ enthalten. Du hast die Idee.