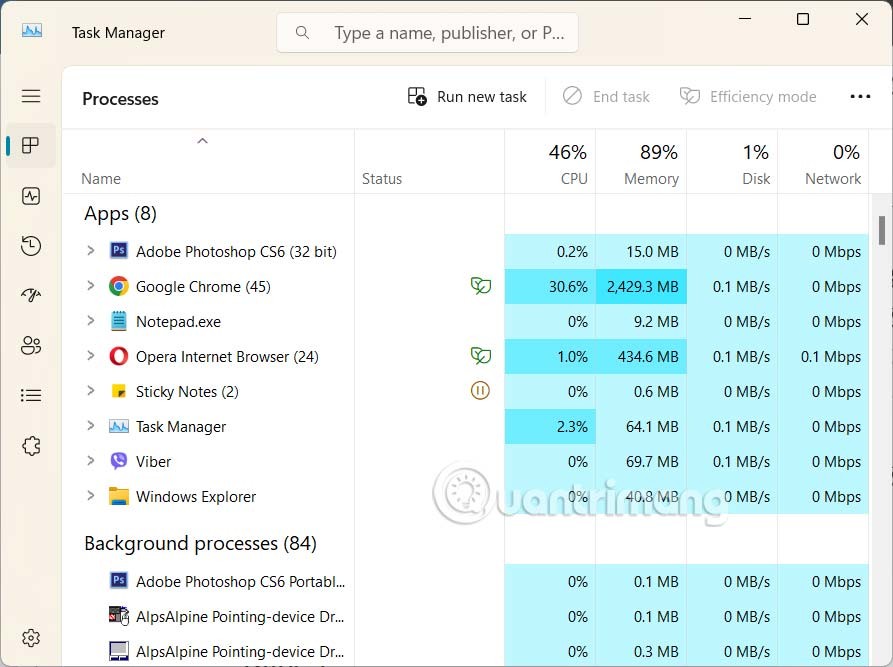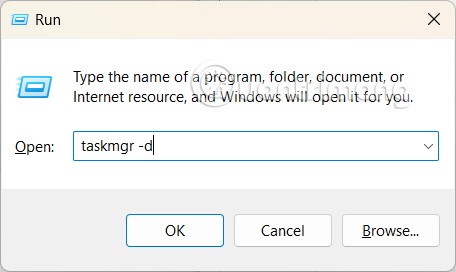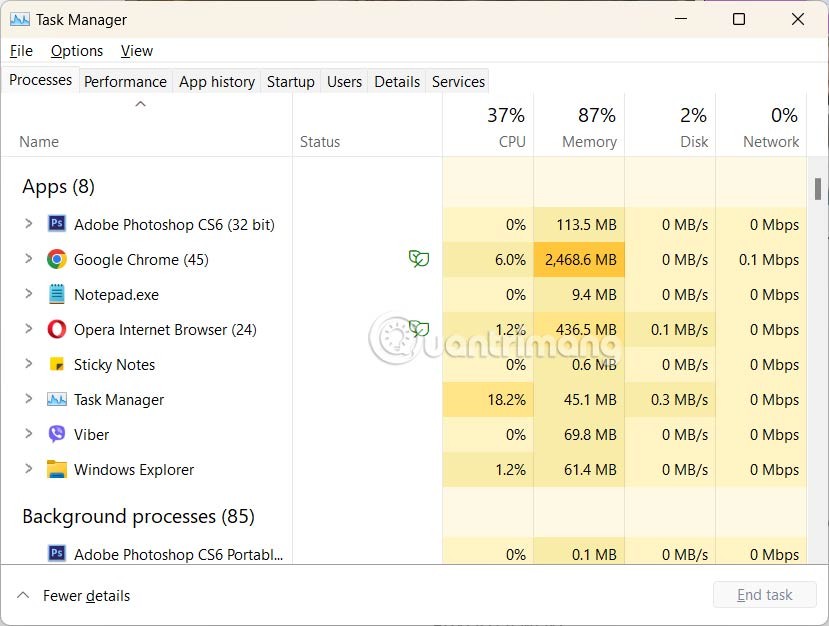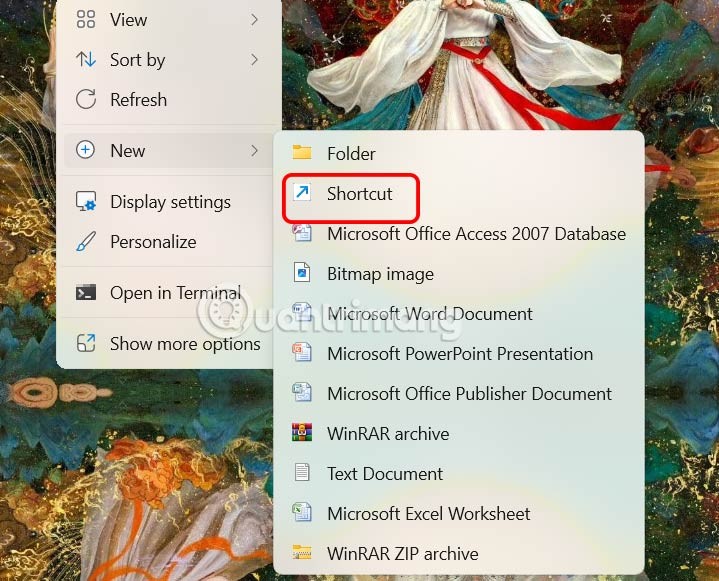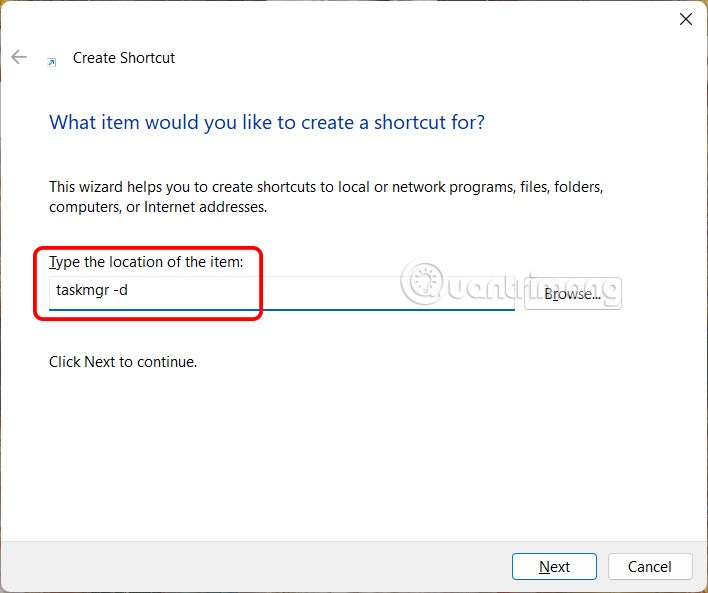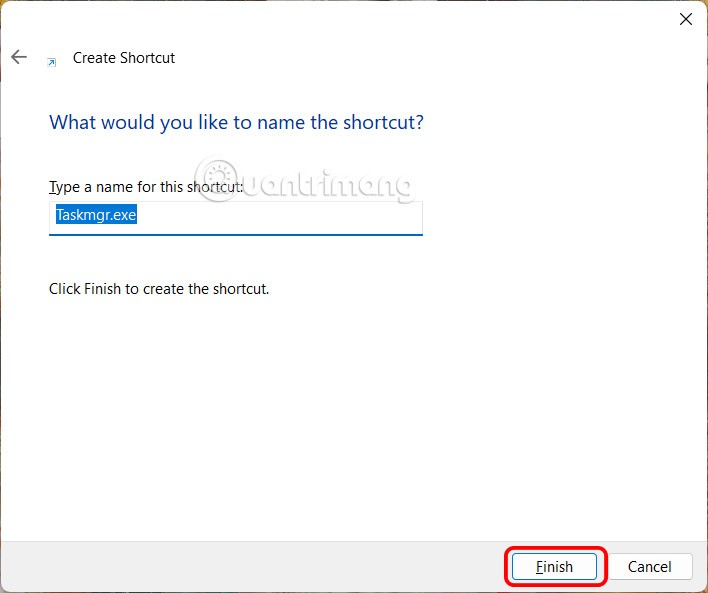Microsoft hat die Oberfläche einiger Manager in Windows 11 neu gestaltet, darunter auch die des Task-Managers. Allerdings gefällt die neue Task-Manager-Oberfläche nicht jedem. Um zur alten Task-Manager-Oberfläche unter Windows 11 zurückzukehren, genügt ein kurzer Befehl auf dem Computer. Nachfolgend finden Sie eine Anleitung zur Rückkehr zur Task-Manager-Oberfläche unter Windows 11.
Anleitung zur Installation der alten Task-Manager-Oberfläche unter Windows 11
So sieht der neue Task-Manager unter Windows 11 aus.
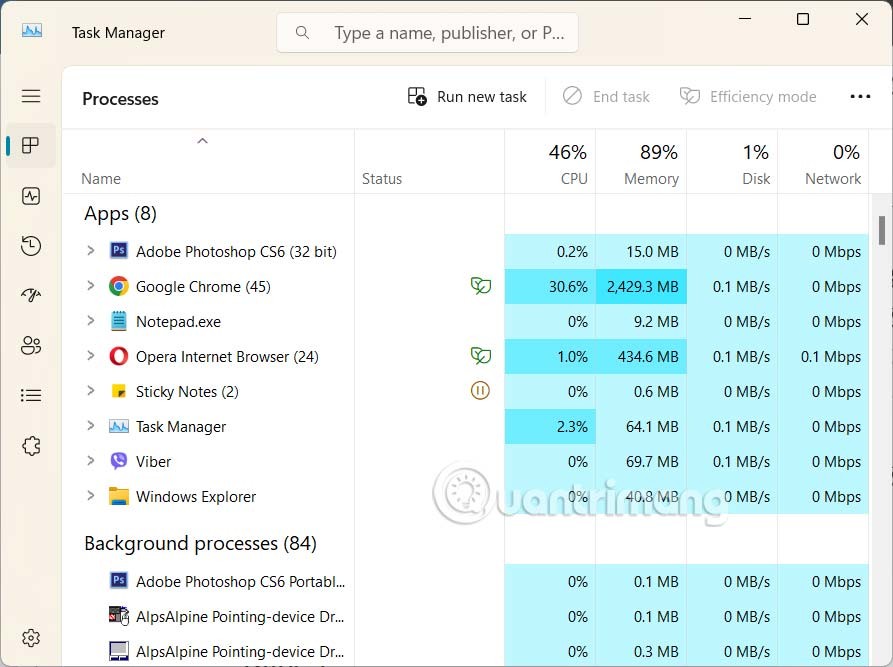
Schritt 1:
Drücken Sie Win + R, um das Dialogfeld „Ausführen“ zu öffnen, und geben Sie den Befehl taskmgr -d ein , um den Task-Manager ohne die neue XAML-Benutzeroberfläche zu starten.
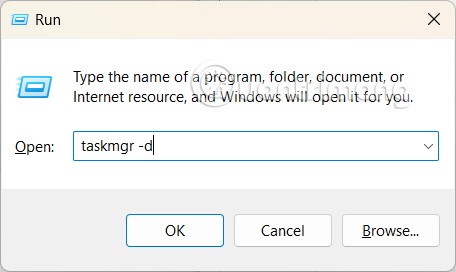
Schritt 2:
Dann sehen Sie die alte Task-Manager-Oberfläche von Windows 11, wie unten gezeigt.
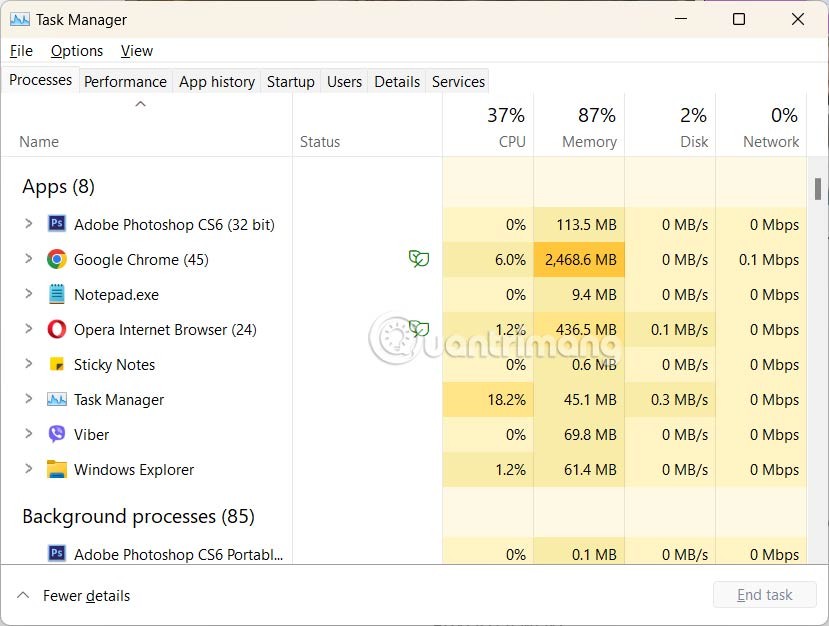
Schritt 3:
Um die alte Version des Task-Managers an die Taskleiste anzuheften , klicken Sie mit der rechten Maustaste auf den Desktop und wählen Sie Neu > Verknüpfung .
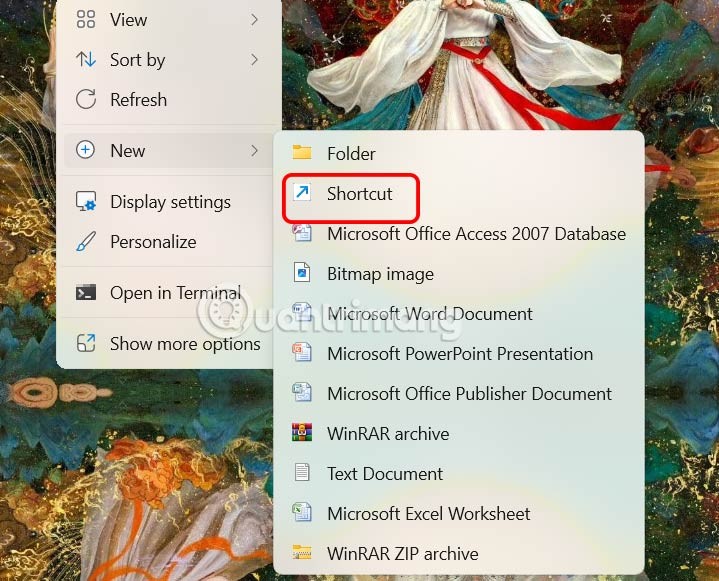
Schritt 4:
Geben Sie nun den Befehl taskmgr -d in das Feld „Geben Sie den Speicherort des Elements ein“ ein und klicken Sie unten auf „Weiter“.
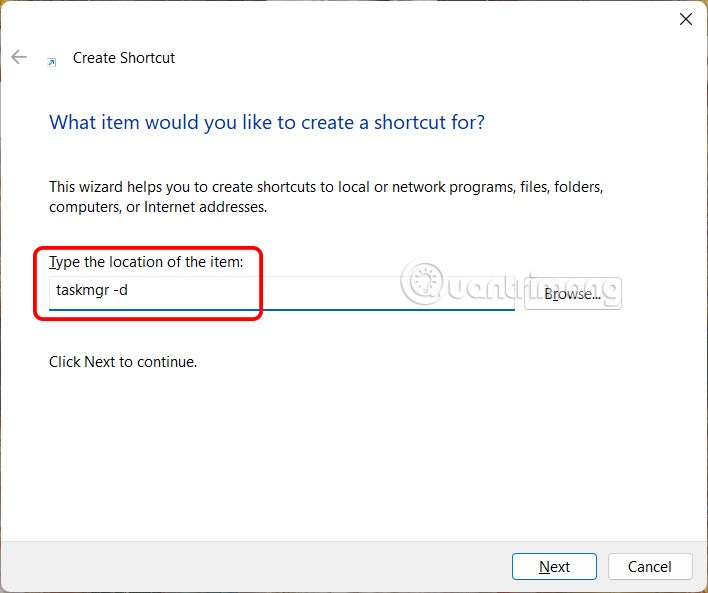
Geben Sie abschließend einen Namen für diese Verknüpfung ein und klicken Sie auf „Fertig“, um sie zu speichern.
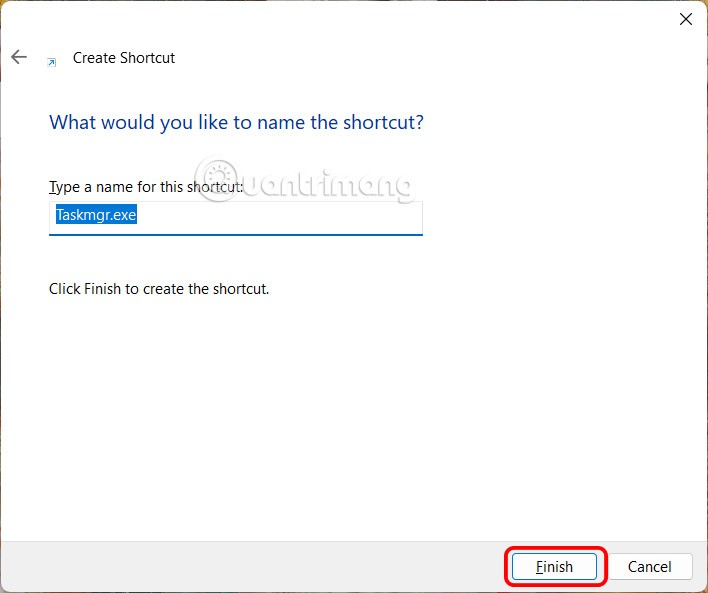
Wenn Sie jetzt die alte Task-Manager-Oberfläche unter Windows 11 öffnen möchten, können Sie dies tun.