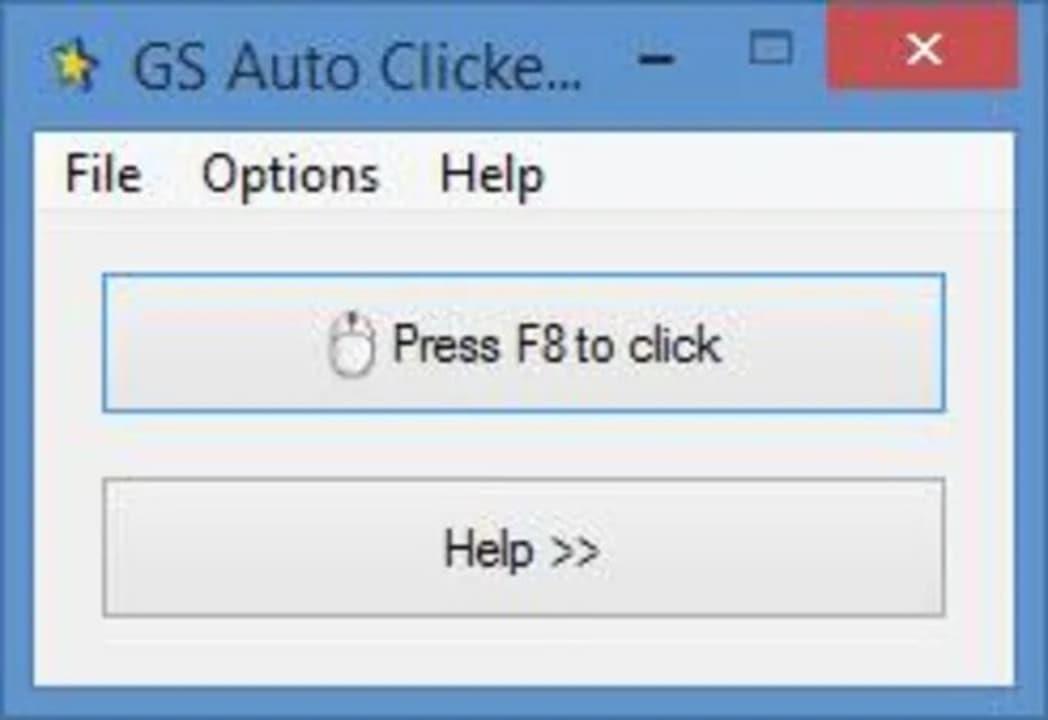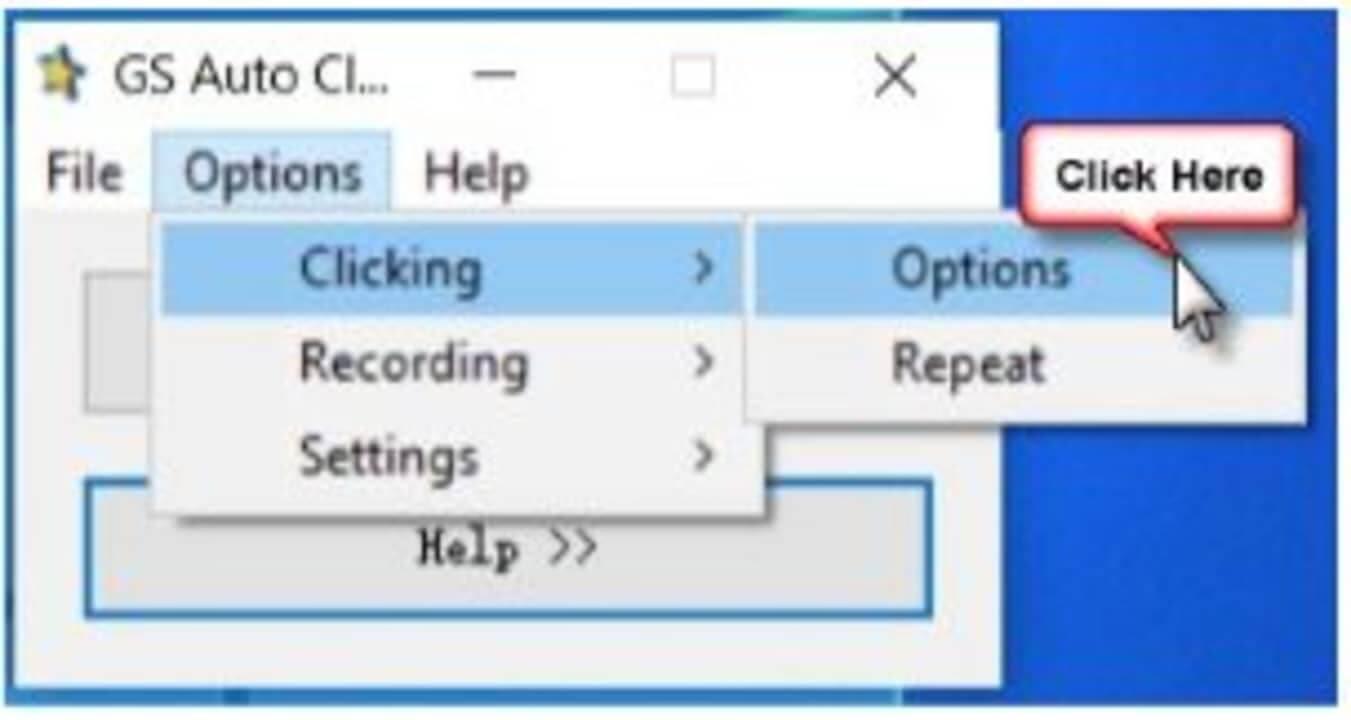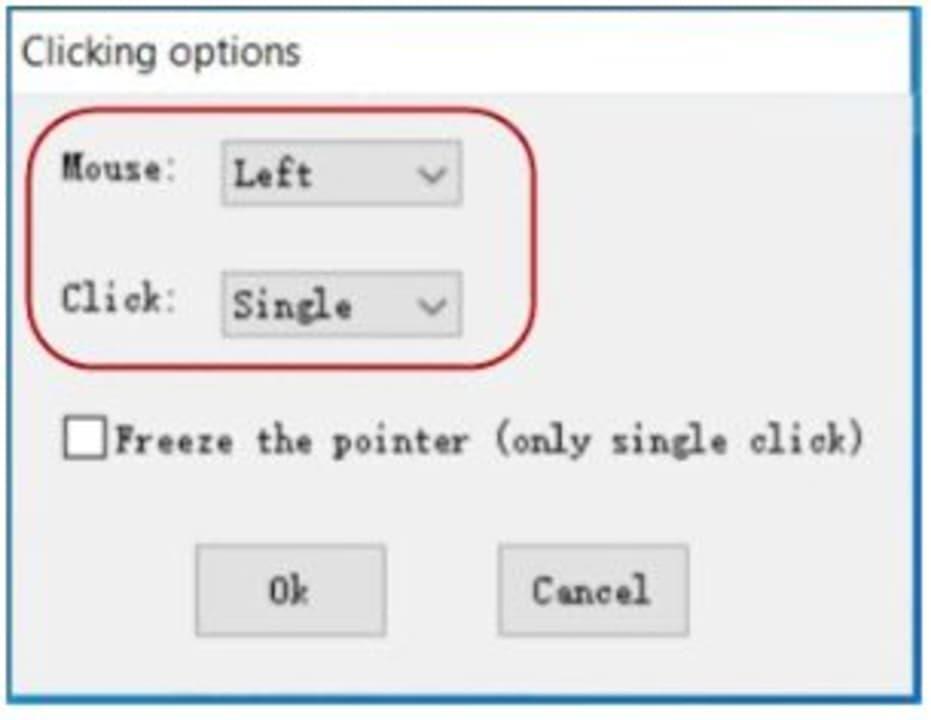GS Auto Clicker ist ein benutzerfreundliches Auto-Click-Tool. In diesem Artikel erfahren Sie, wie Sie GS Auto Clicker verwenden , um die linke Maustaste automatisch gedrückt zu halten.
Müssen Sie wiederholt auf verschiedene Bereiche des Bildschirms klicken? Oder nur an einem Ort, aber viele Male? Oder müssen Sie die linke Maustaste gedrückt halten? GS Auto Clicker kann Ihnen in allen Fällen helfen. Nachfolgend erfahren Sie, wie Sie GS Auto Clicker installieren , um die linke Maustaste automatisch gedrückt zu halten.
So verwenden Sie GS Auto Clicker: Halten Sie die linke Maustaste gedrückt
1. Klicken Sie auf Optionen
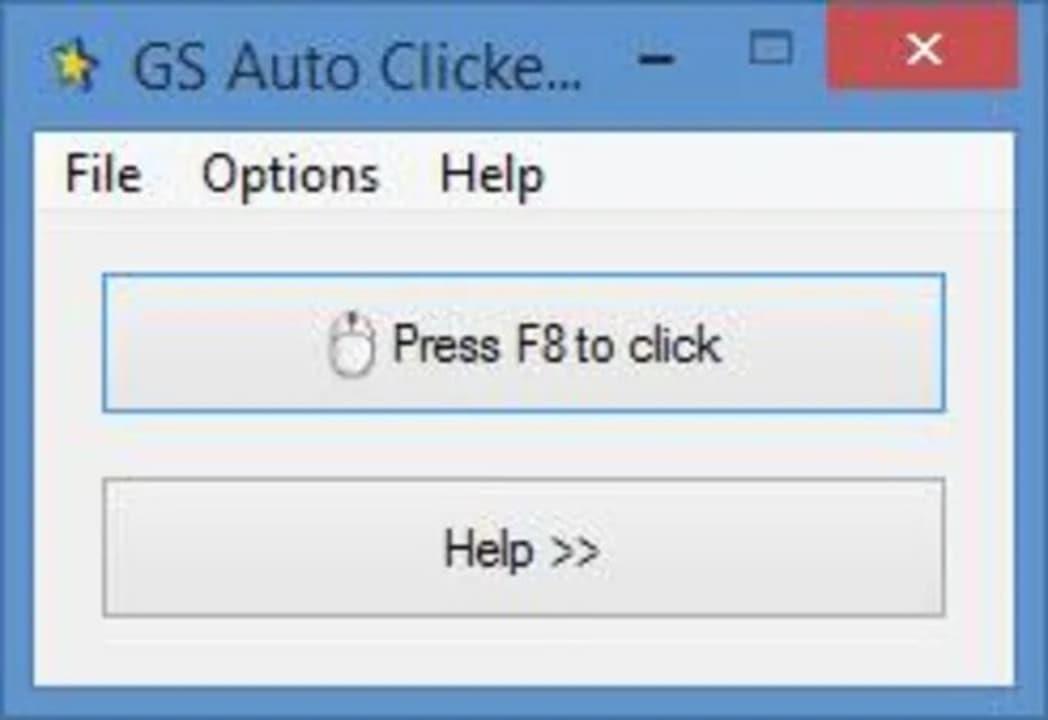
Öffnen Sie GS Auto Clicker auf Ihrem Computer, indem Sie auf das entsprechende Symbol auf dem Desktop doppelklicken. Darüber hinaus können Sie diese Software auch im Startmenü anklicken . Klicken Sie im oberen Menü von GS Auto Clicker auf die Registerkarte Optionen .
2. Klicken Sie auf Klicken
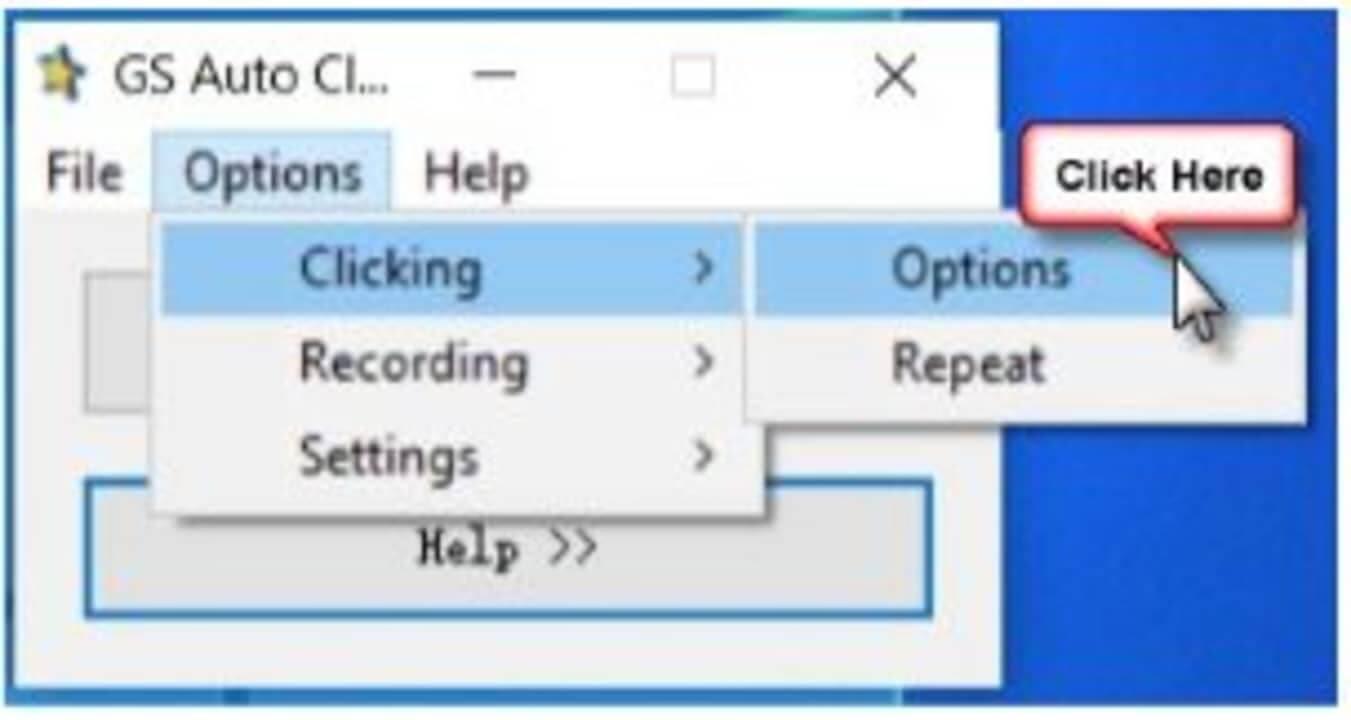
Klicken Sie in der Dropdown-Liste unter den verfügbaren Optionen auf Klicken . Wählen Sie nun erneut Optionen aus der bereitgestellten Liste aus.
3. Stellen Sie den Klicktyp so ein, dass die linke Maustaste gedrückt gehalten wird
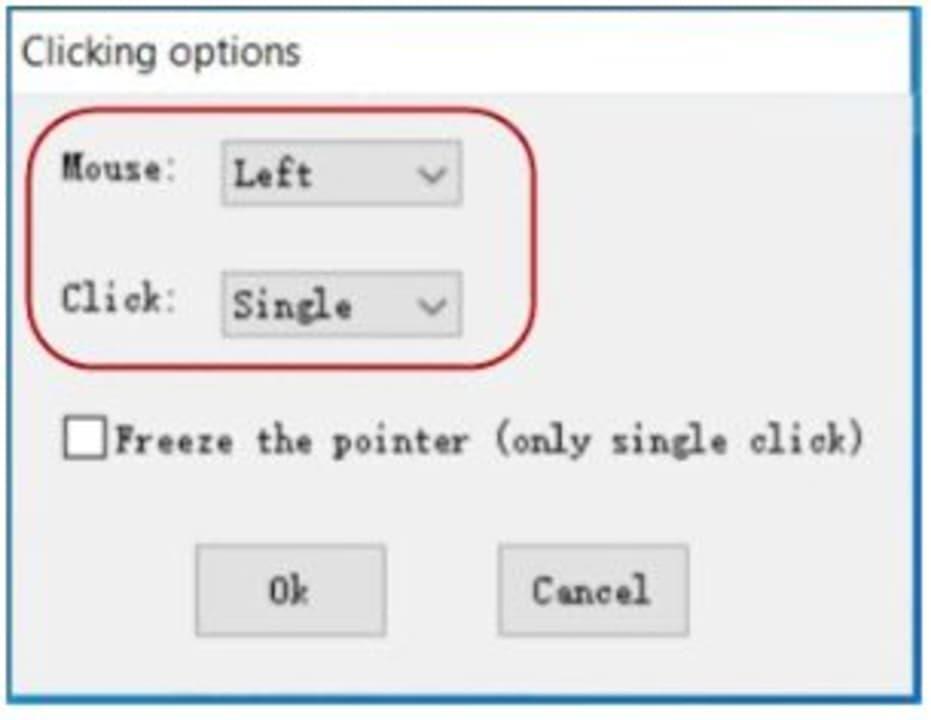
Ändern Sie im neuen Fenster, das geöffnet wird, den Standardklicktyp von „Einzeln“ in „ Gedrückt halten“ . Wenn Sie nun die Standard-Tastenkombination F8 drücken , klickt GS Auto Clicker und hält den Mauszeiger gedrückt. Drücken Sie diese Tastenkombination erneut, um den automatischen Mausklick aufzuheben.
Wie Sie sehen, können Sie mit GS Auto Clicker viele Vorgänge oder sich wiederholende Mausklicks auf Ihrem Computer automatisieren. Mithilfe der in der Software verfügbaren Einstellungen können Sie ganz einfach mehrere Male oder mehrere Bereiche auf dem Bildschirm anklicken und sogar die Maustaste gedrückt halten. Sie sparen viel Zeit. Ist es nicht großartig?