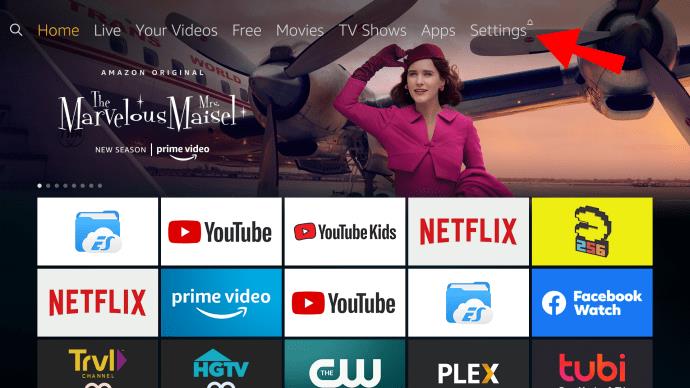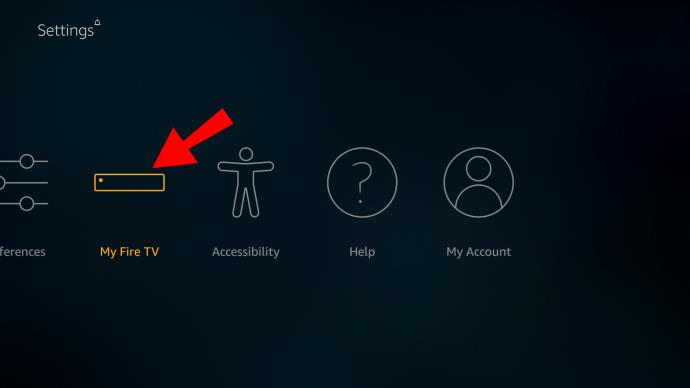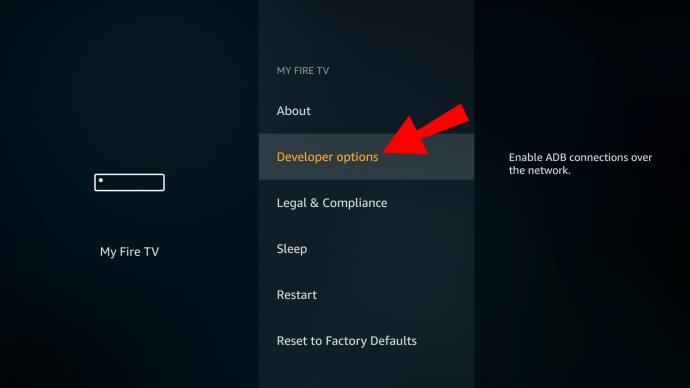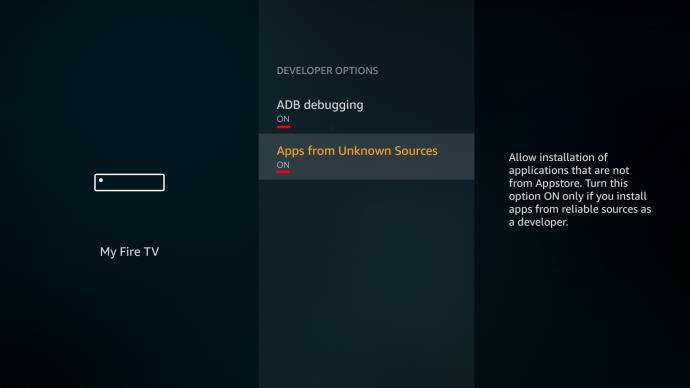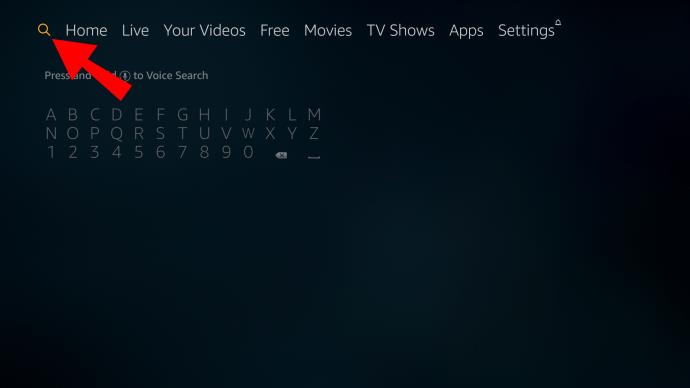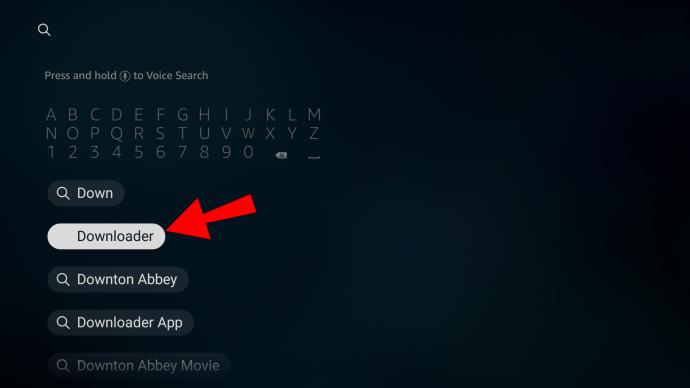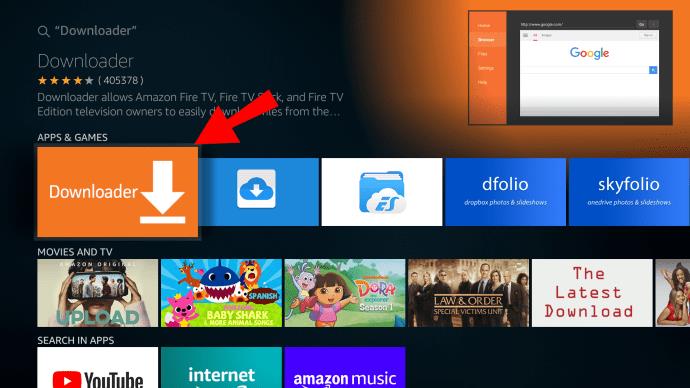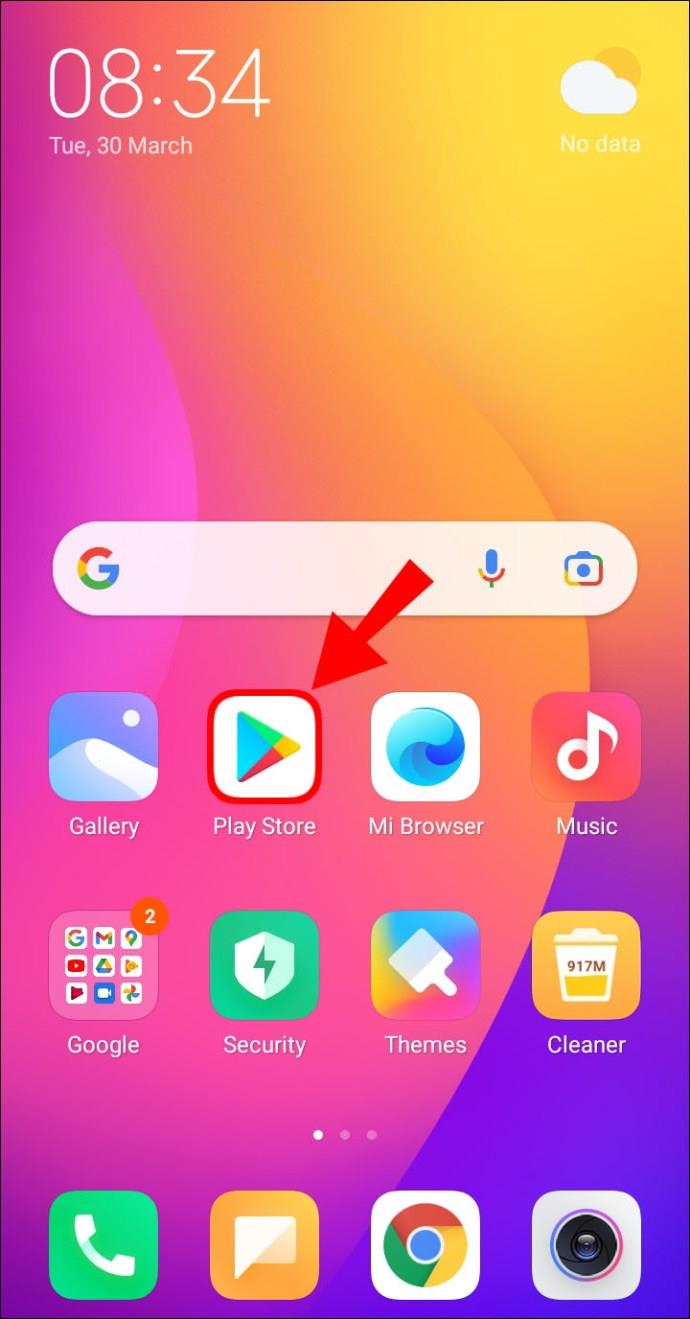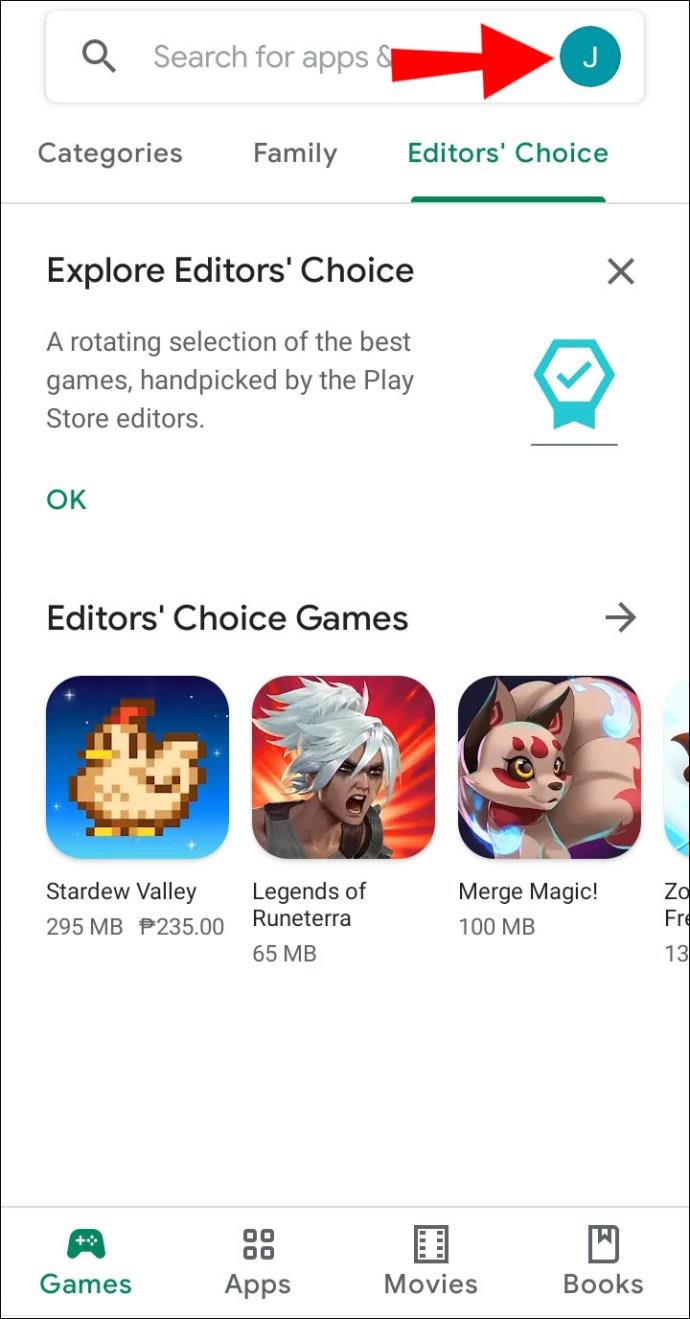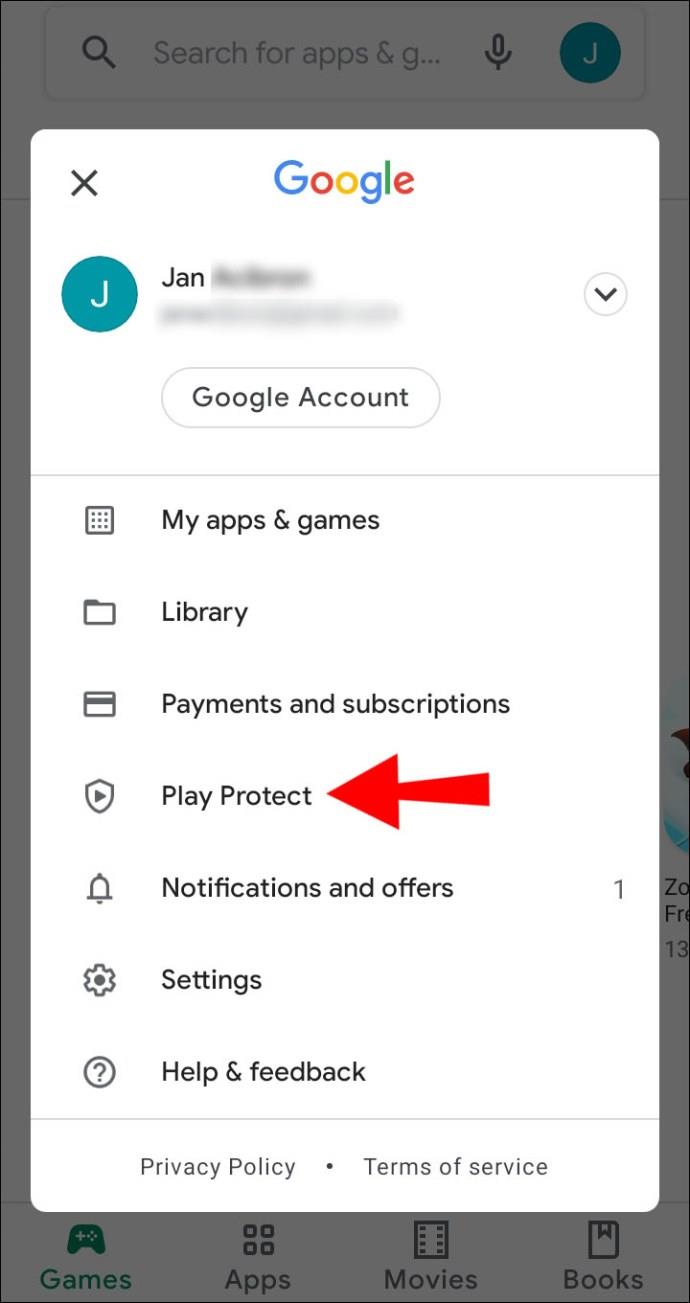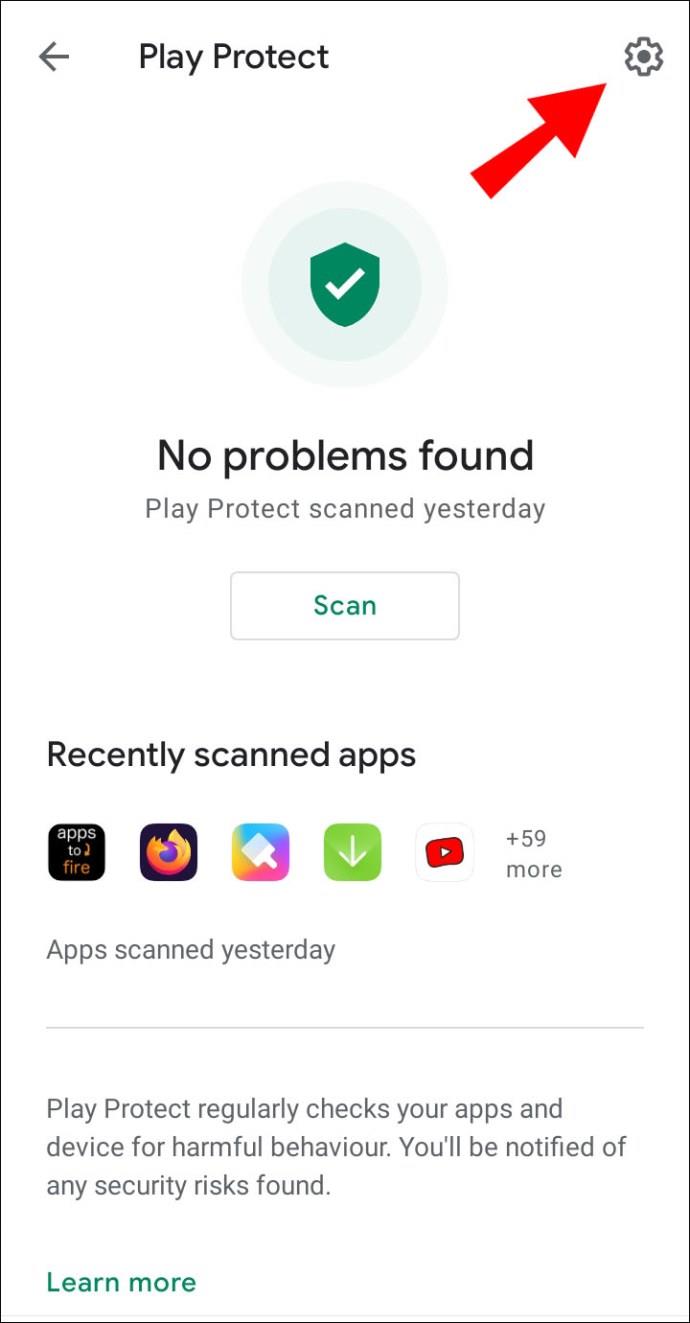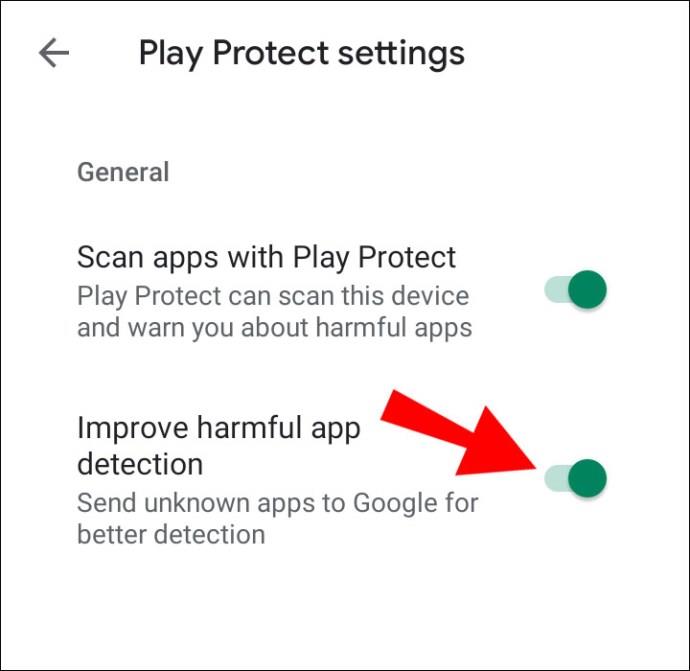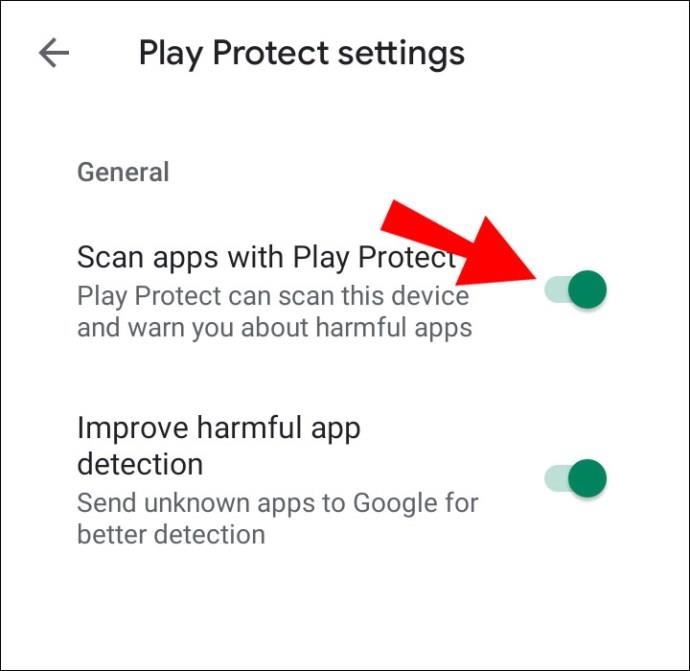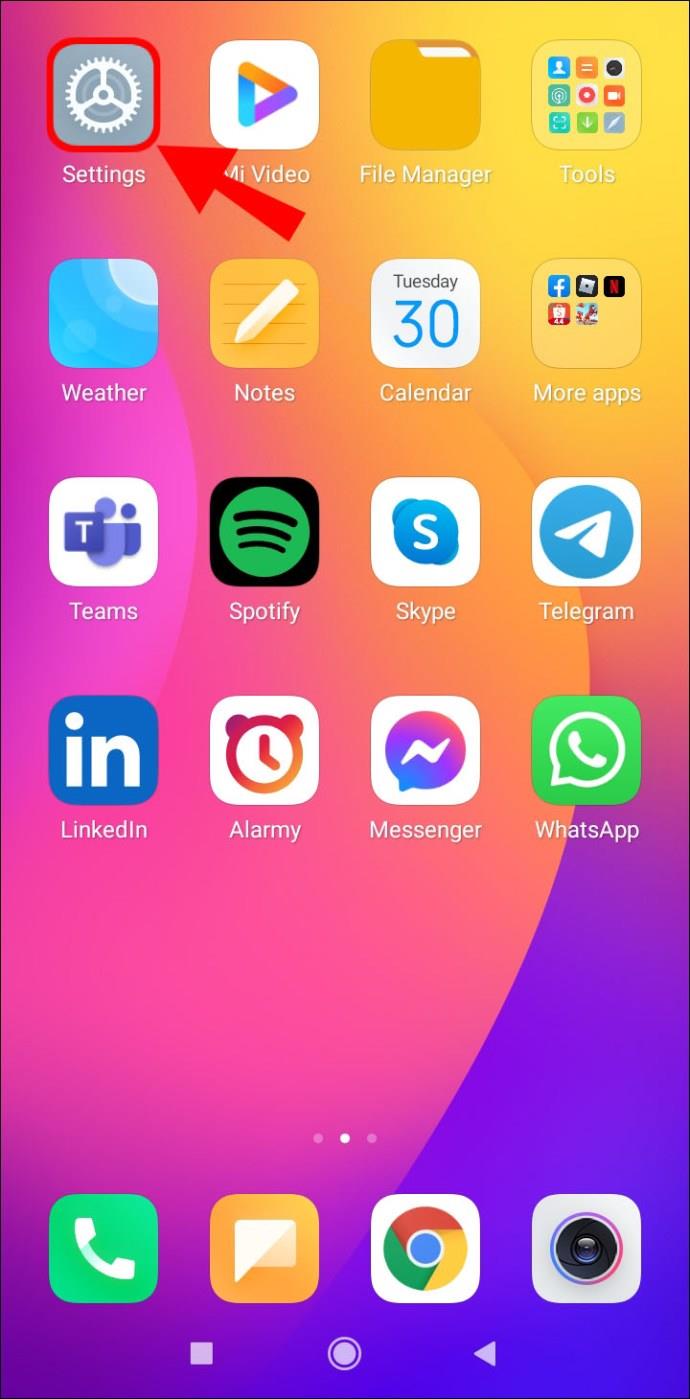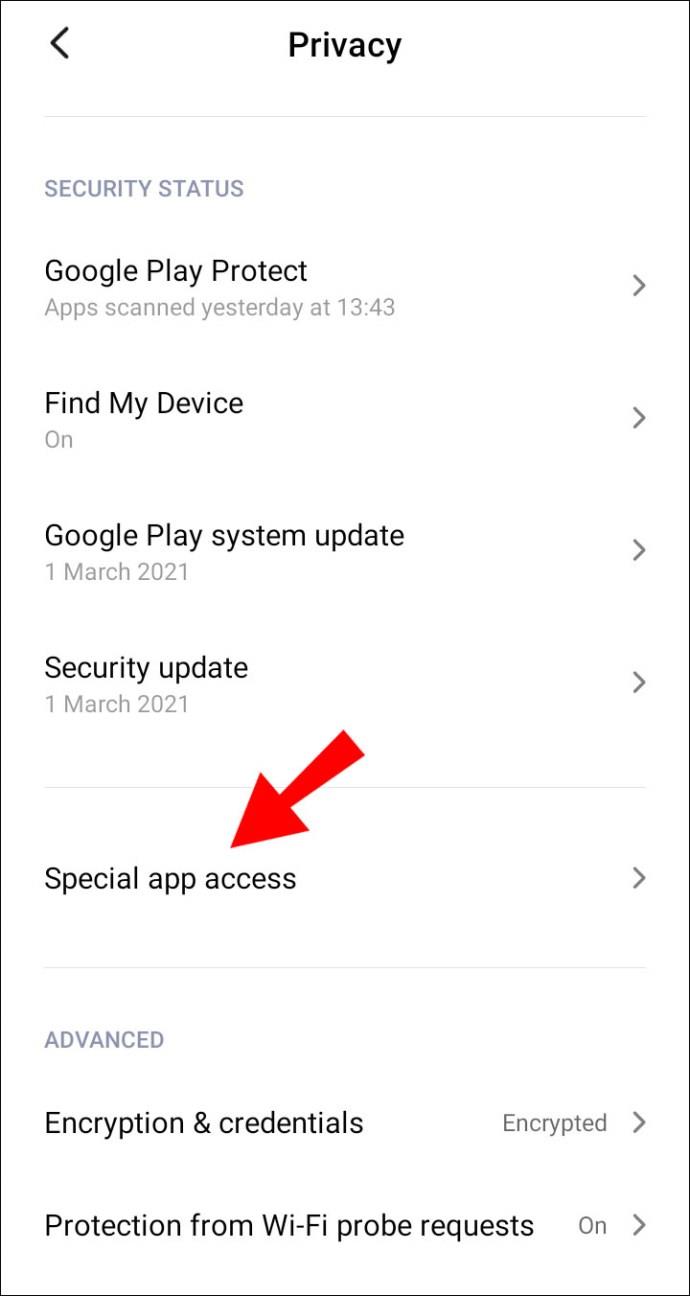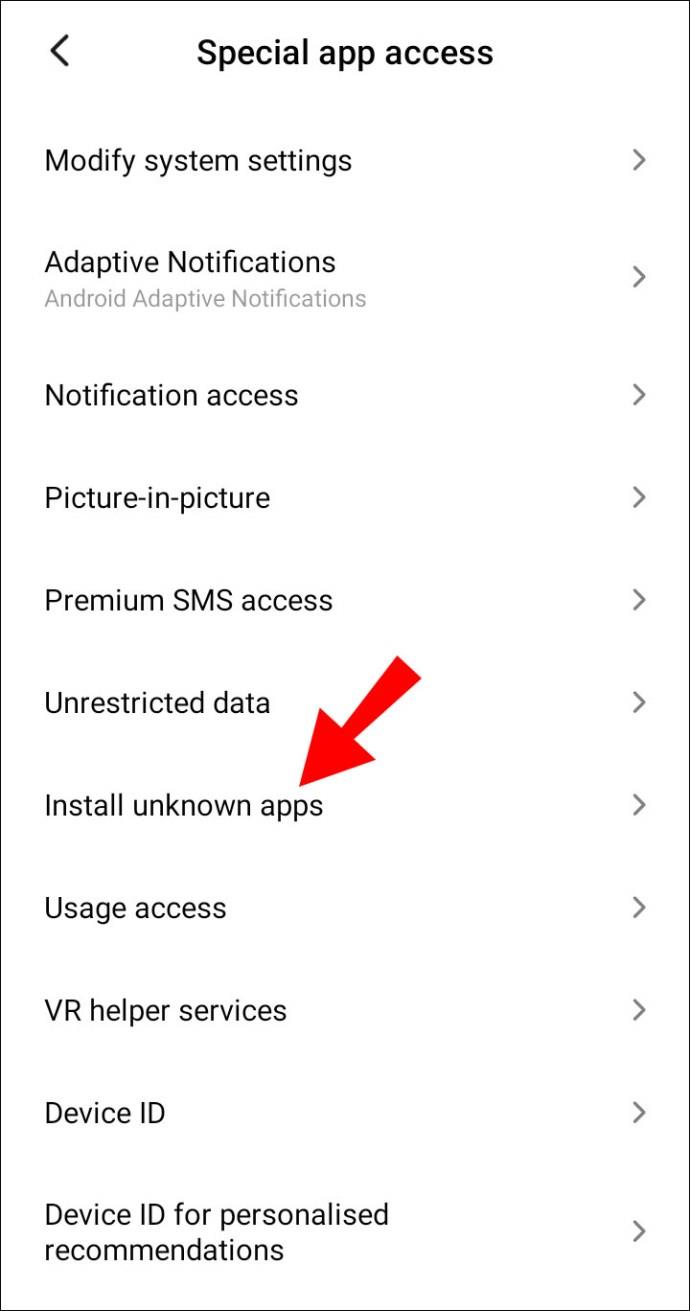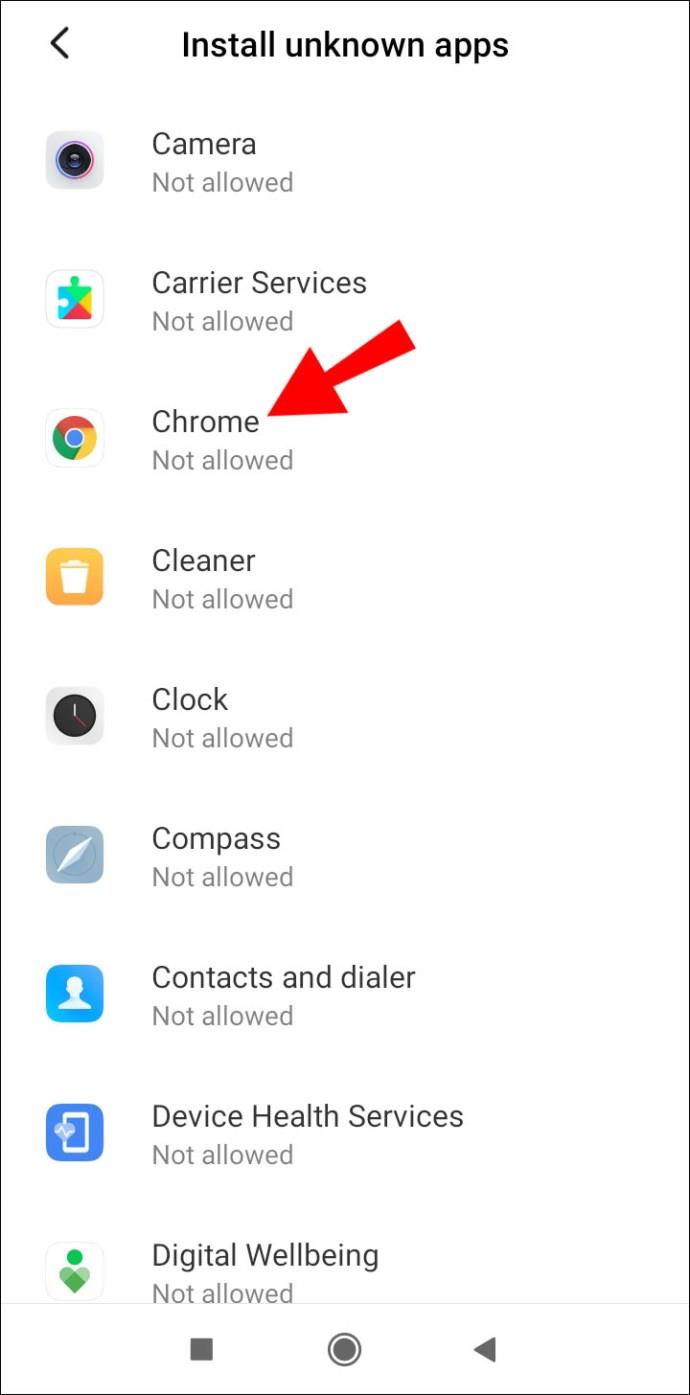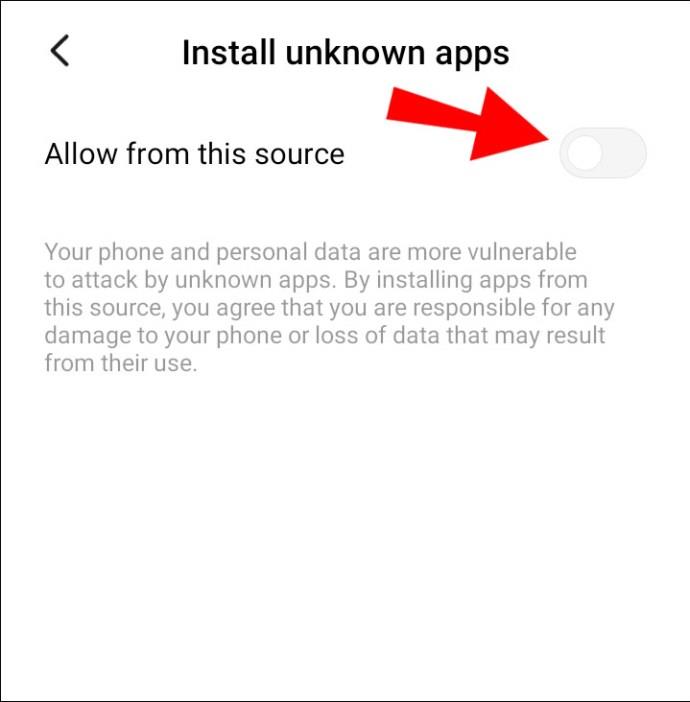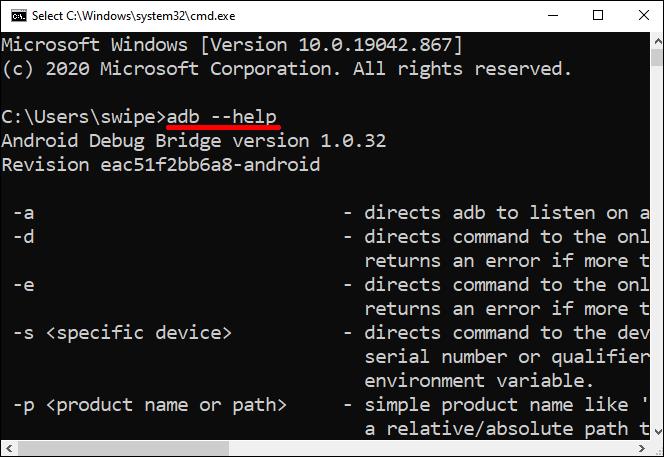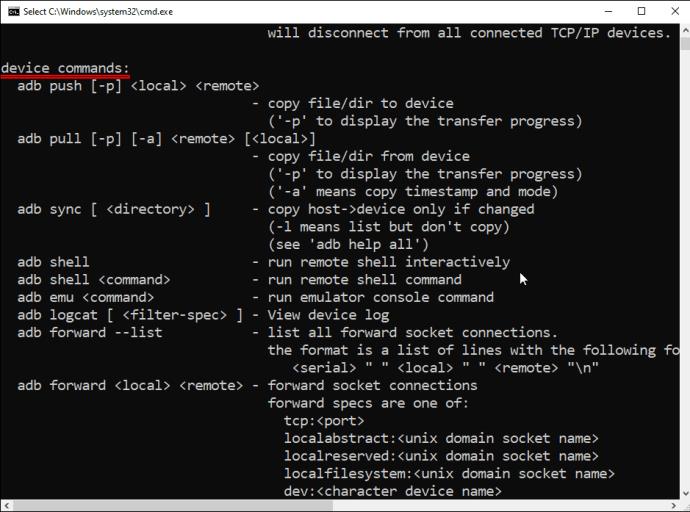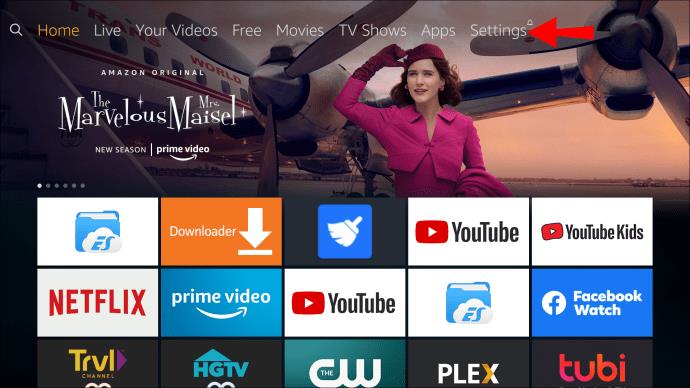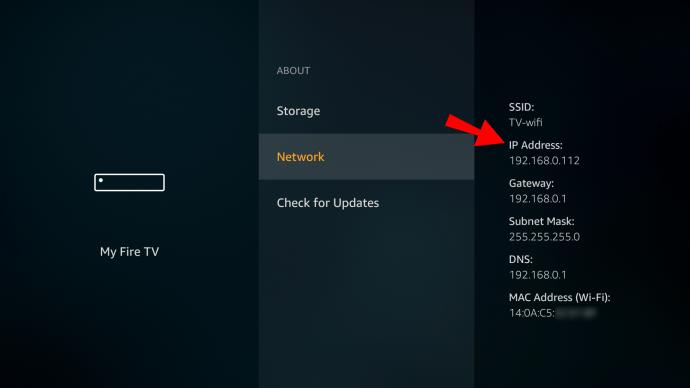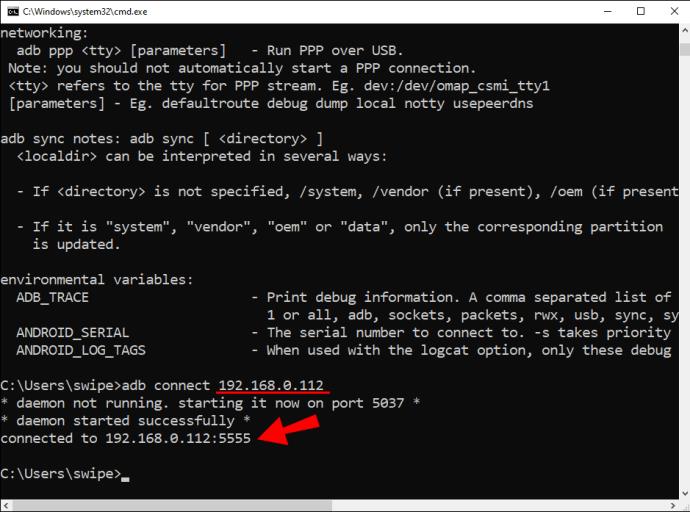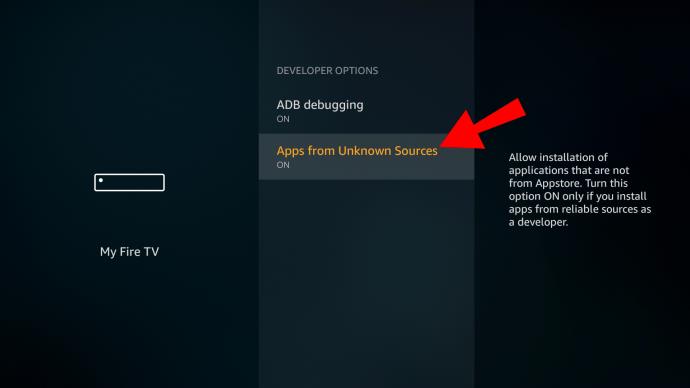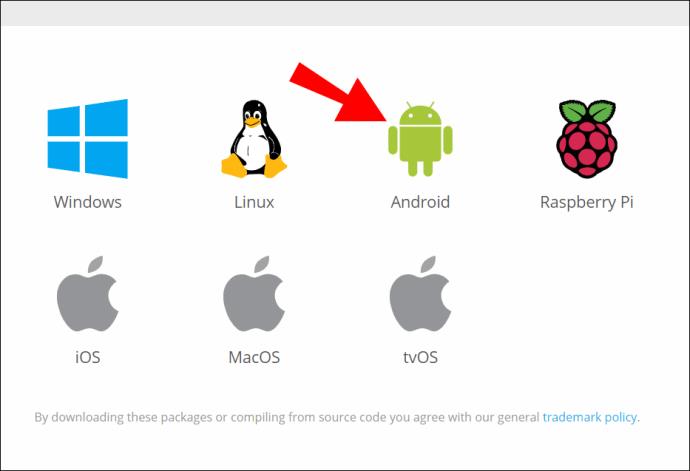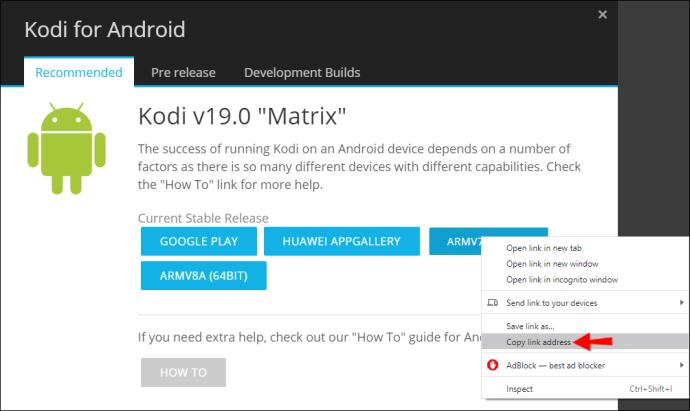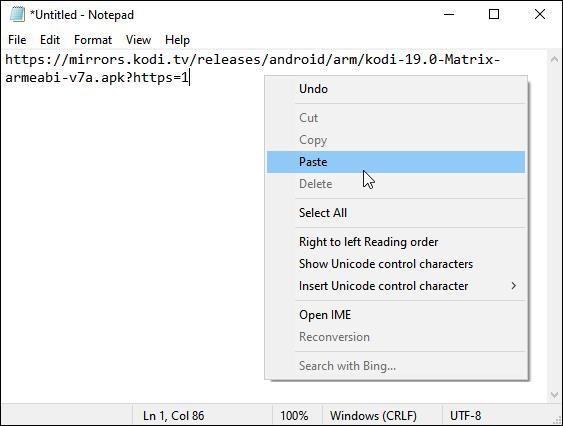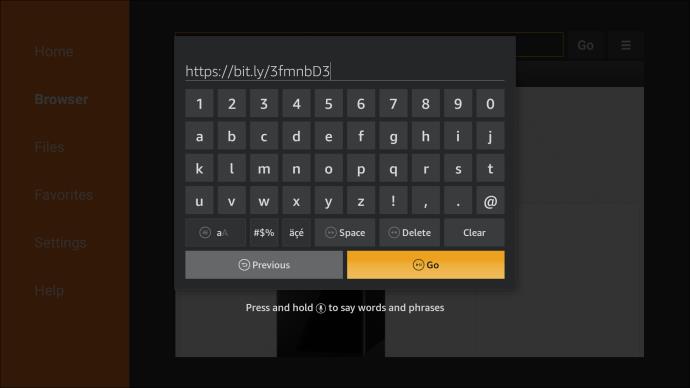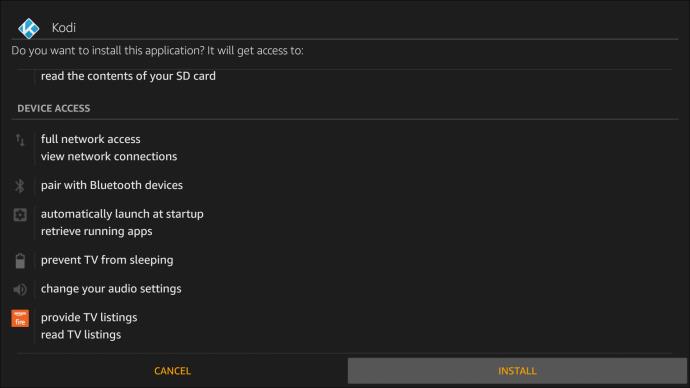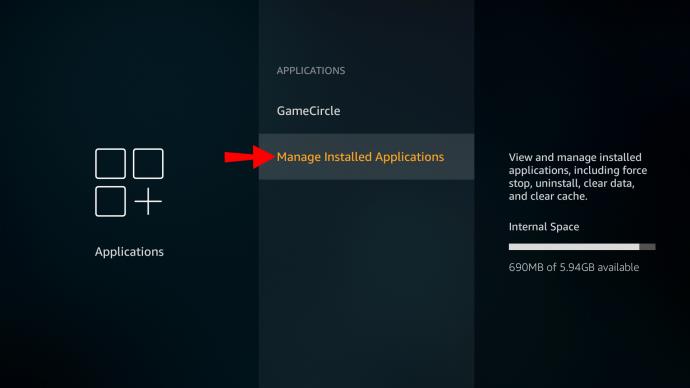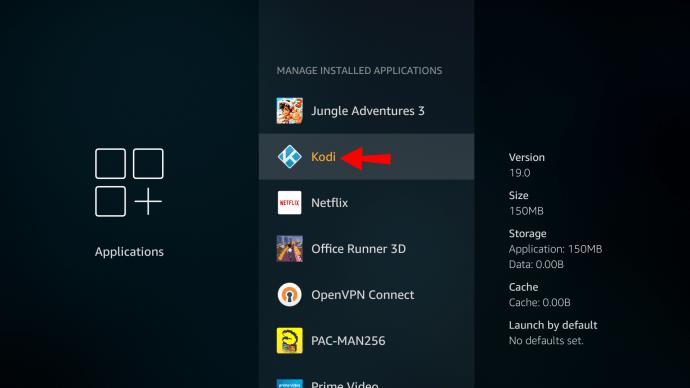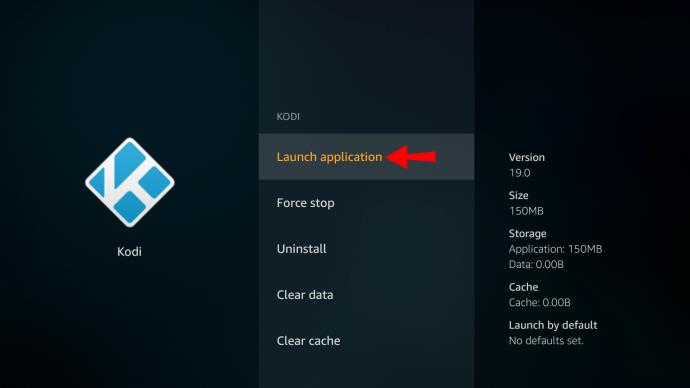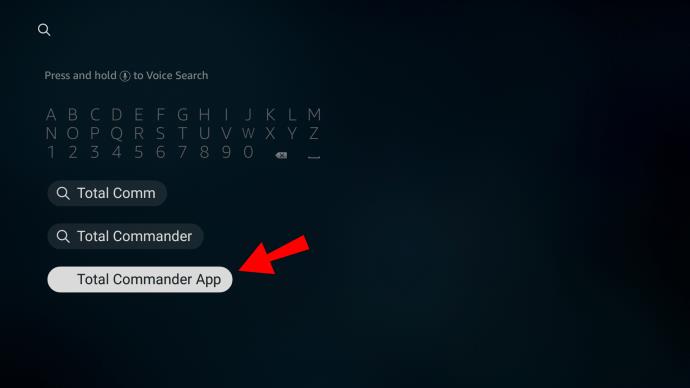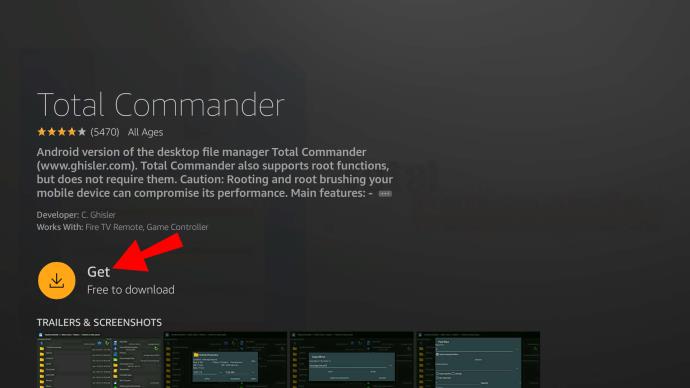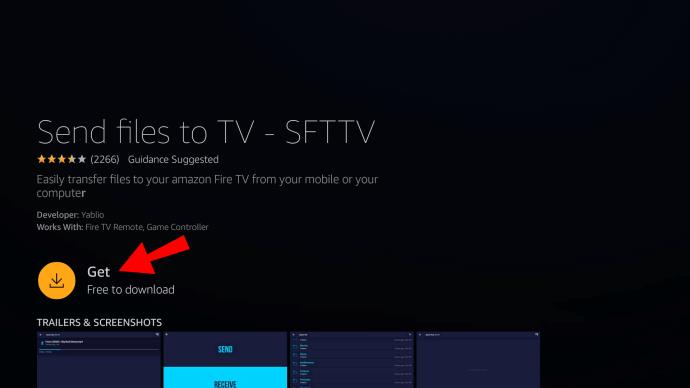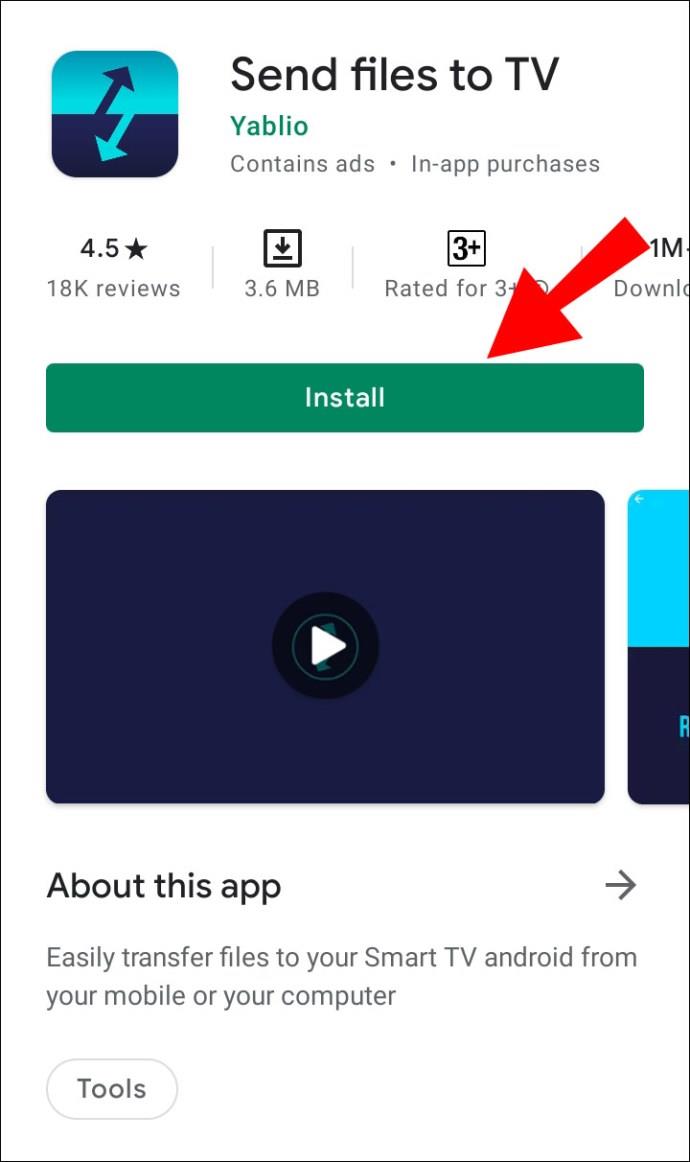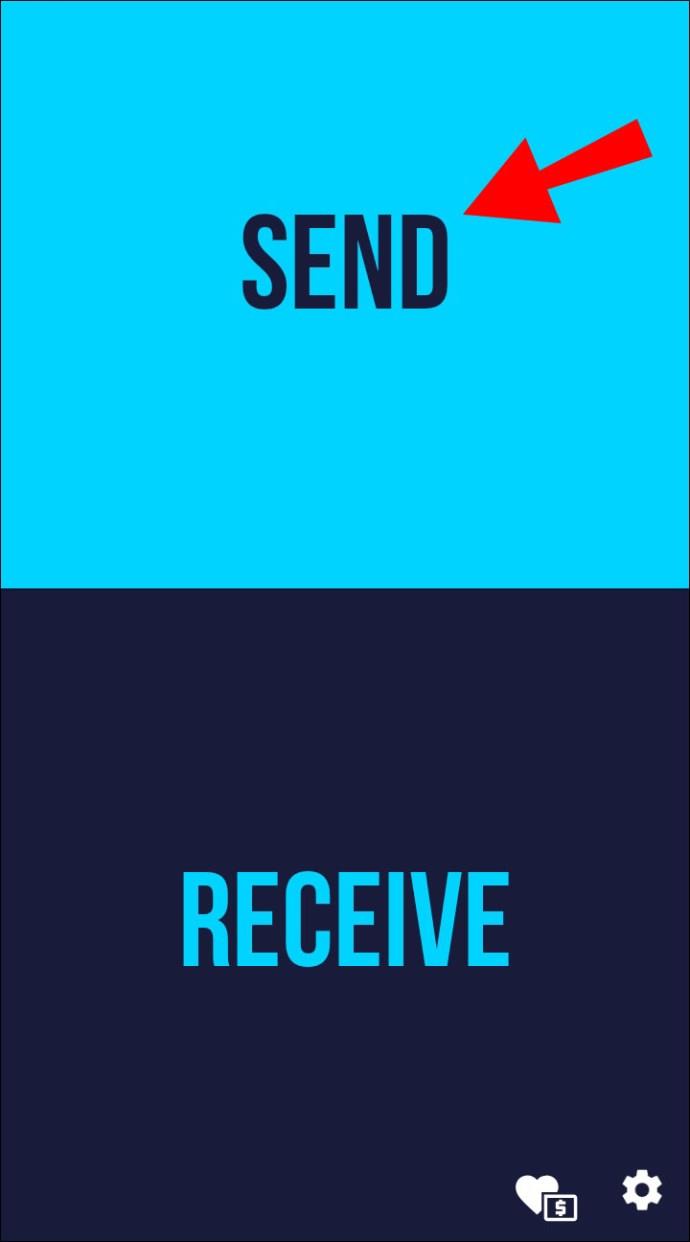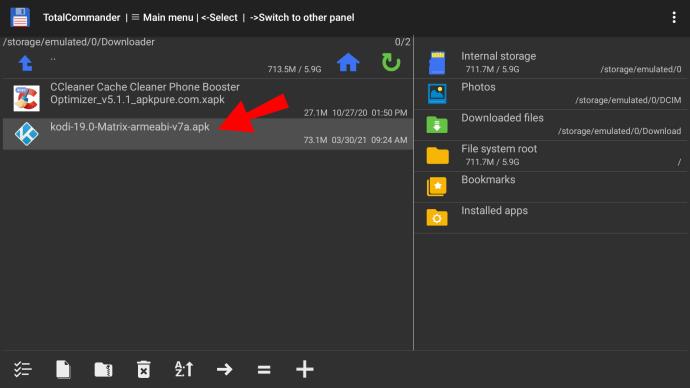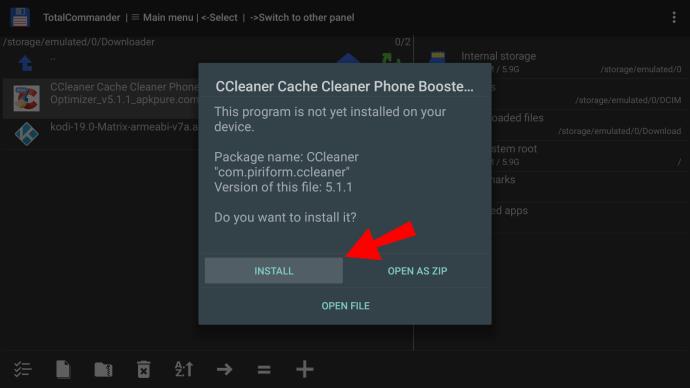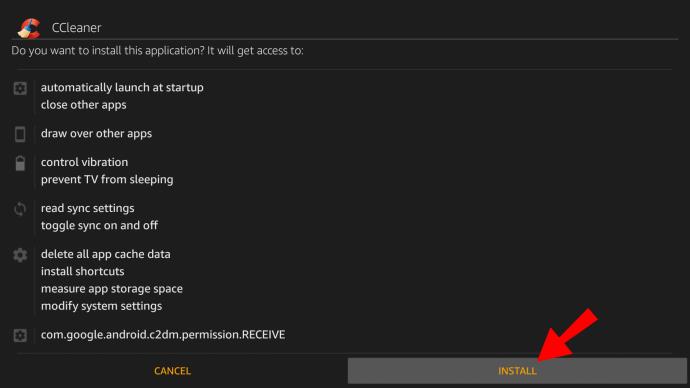Wenn Sie auf Apps oder App-Updates zugreifen möchten, die nicht im Google Play Store verfügbar sind, möchten Sie möglicherweise wissen, wie Sie APKs auf Ihrem Amazon Fire Stick installieren.

In diesem Artikel besprechen wir, wie Sie Apps von Drittanbietern direkt aus dem Internet oder von Ihrem Computer auf Ihrem Firestick installieren. Außerdem erfahren Sie, wie Sie APKs sicher auf Ihrem Android-Gerät installieren.
Wie installiere ich eine APK auf Firestick?
So installieren Sie eine APK auf Ihrem Firestick von einem Computer mit Windows oder macOS:
- Klicken Sie oben rechts auf dem Firestick-Startbildschirm auf „Einstellungen“.
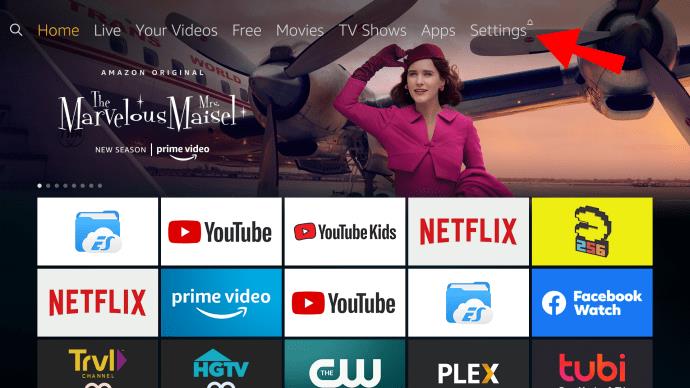
- Suchen Sie „Mein Fire TV“ und wählen Sie es aus.
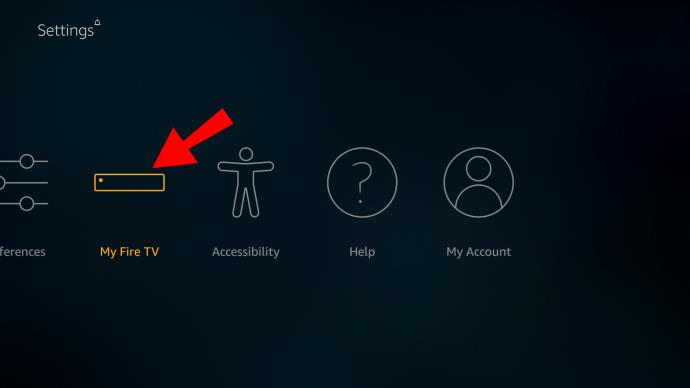
- Wählen Sie „Entwickleroptionen“.
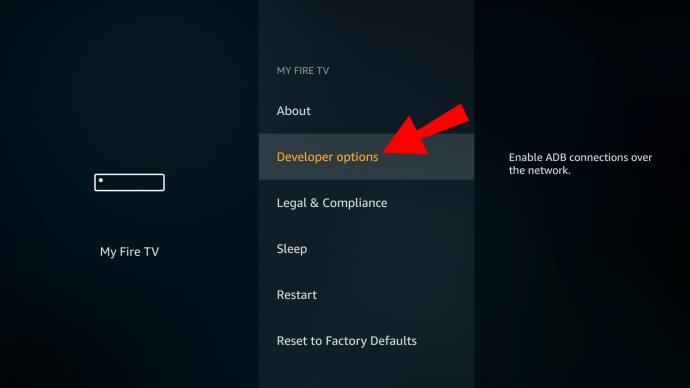
- Aktivieren Sie „ADB-Debugging“ und „Apps aus unbekannten Quellen“.
- Eine Warnmeldung „Apps aus unbekannten Quellen“ wird angezeigt. Wählen Sie „Einschalten“.
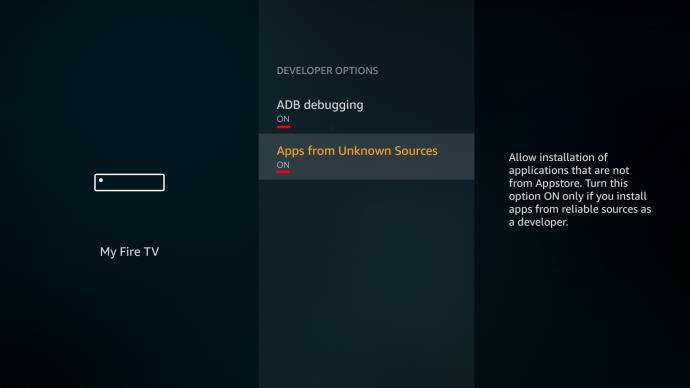
Wie installiere ich die Downloader-App?
So installieren Sie Downloader auf Firestick/Fire TV:
- Wählen Sie im Hauptmenü oben links „Einstellungen“ aus.
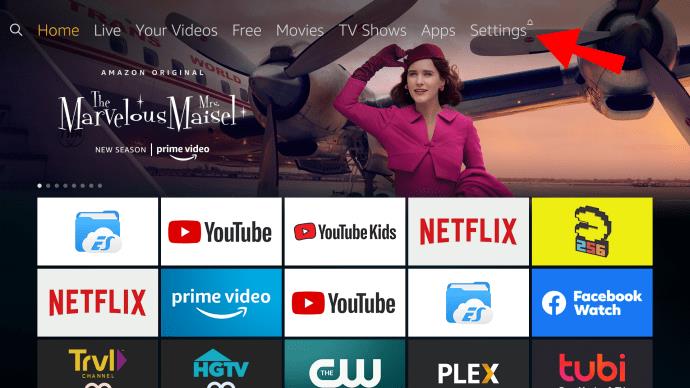
- Wählen Sie „Mein Fire TV“.
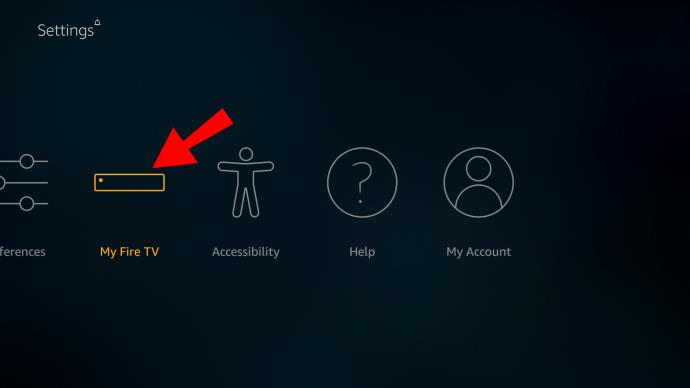
- Wählen Sie „Entwickleroptionen“.
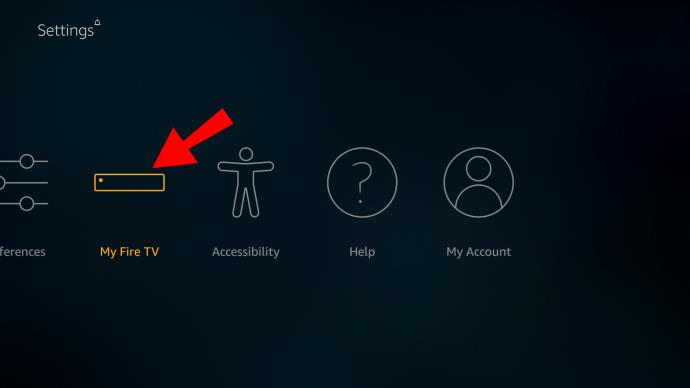
- Klicken Sie auf „Apps aus unbekannten Quellen“ und schalten Sie es ein.
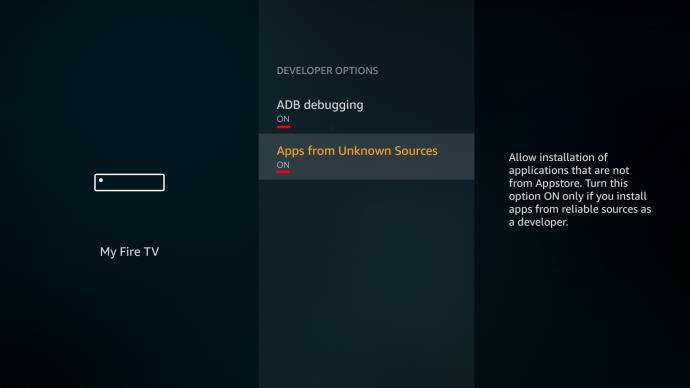
- Navigieren Sie zurück zur Startseite und wählen Sie das Symbol „Suchen“.
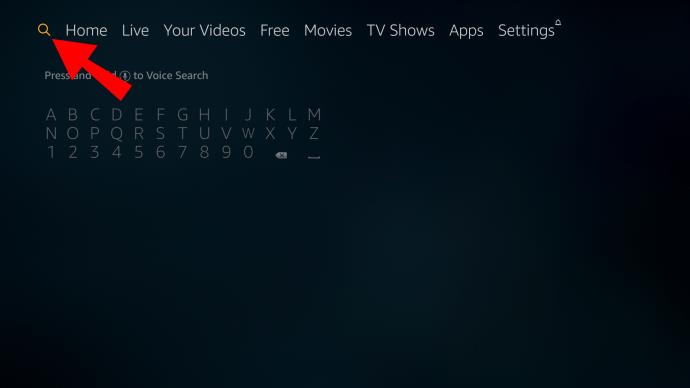
- Geben Sie „Downloader“ in die Suchleiste ein.
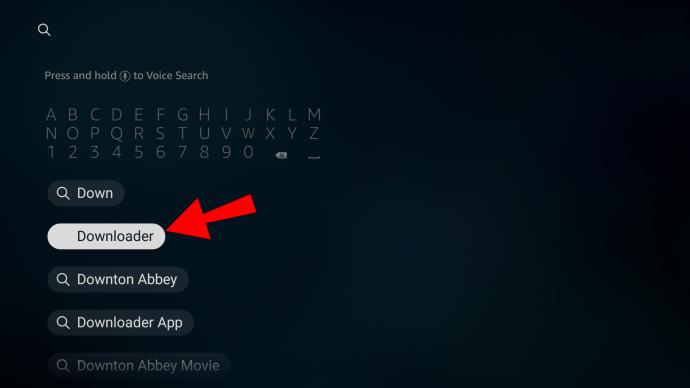
- Klicken Sie auf die „Downloader“-App.
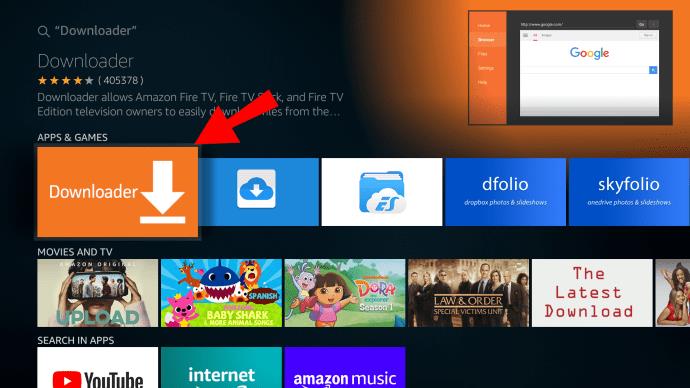
- Wählen Sie „Öffnen“, dann „Zulassen“ und dann „OK“.
Wie installiere ich APKs auf einem Android-Telefon oder -Tablet?
Bevor Sie ein APK auf Ihrem Android-Gerät installieren, sollten Sie erwägen, eine App-Scanfunktion von Google Play Protect zu aktivieren. Es fischt potenziell schädliche Apps heraus, indem es diese vor dem Download sowie die bereits auf Ihrem Gerät installierten Apps scannt.
Normalerweise ist es standardmäßig aktiviert. So überprüfen Sie, ob die App-Scan-Funktion auf Ihrem Android-Gerät aktiviert ist:
- Starten Sie den Google Play Store.
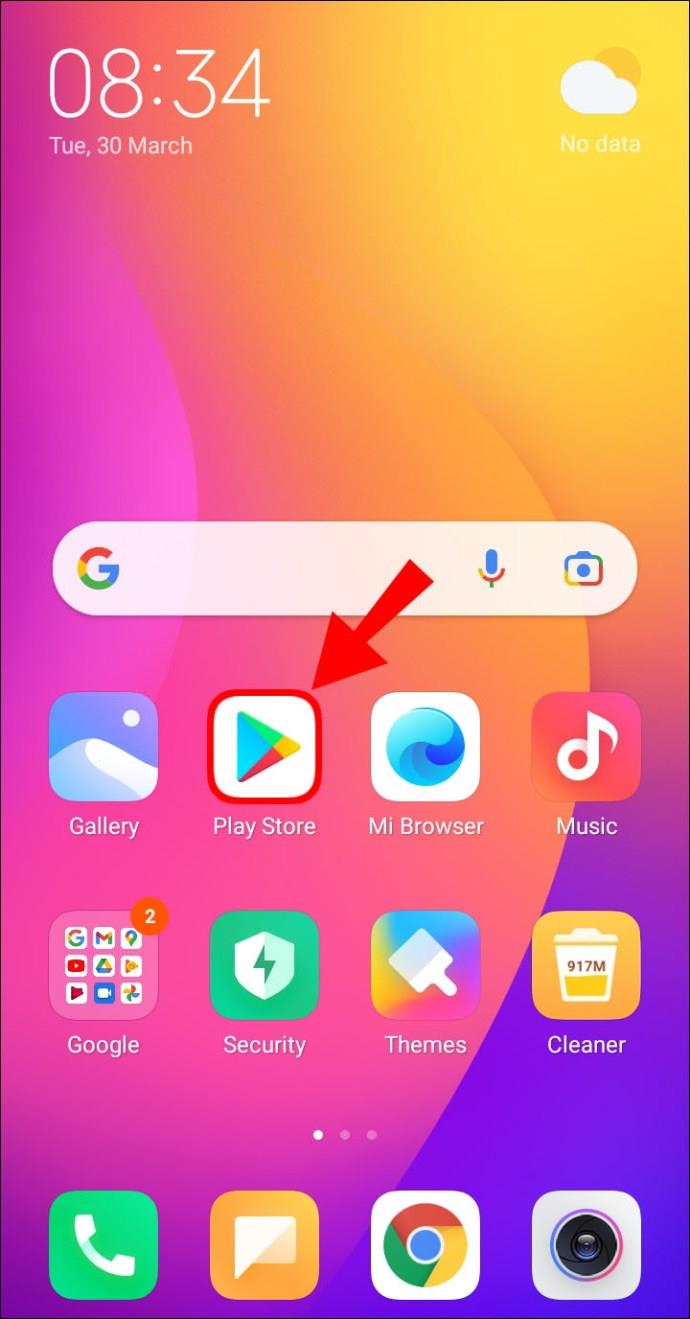
- Klicken Sie oben links auf das Hamburger-Menü.
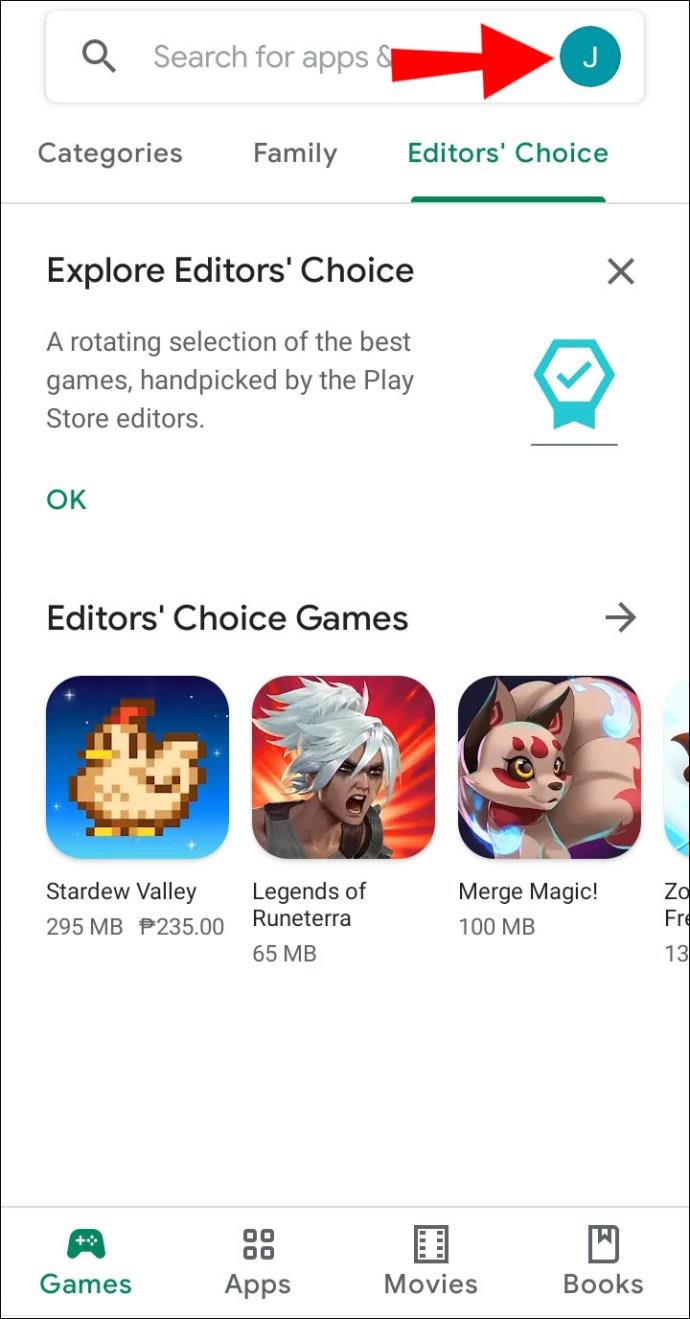
- Wählen Sie „Play Protect“.
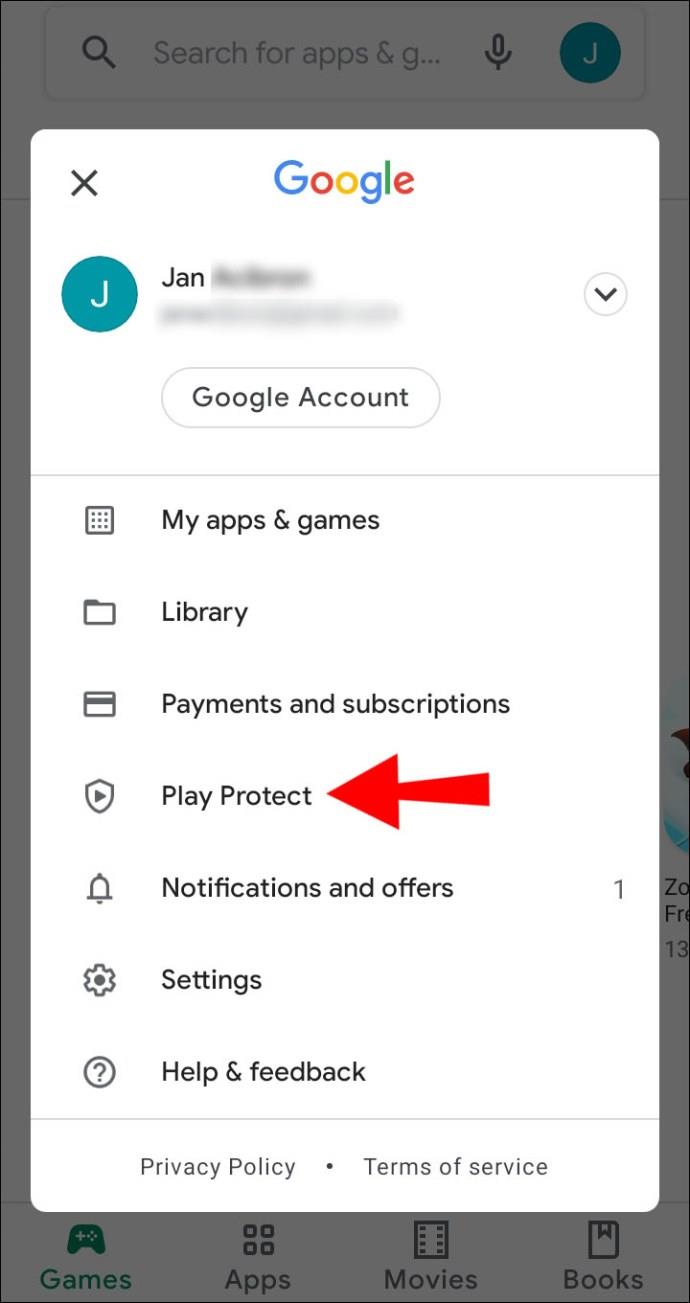
- Klicken Sie oben rechts auf „Einstellungen“ (Zahnradsymbol).
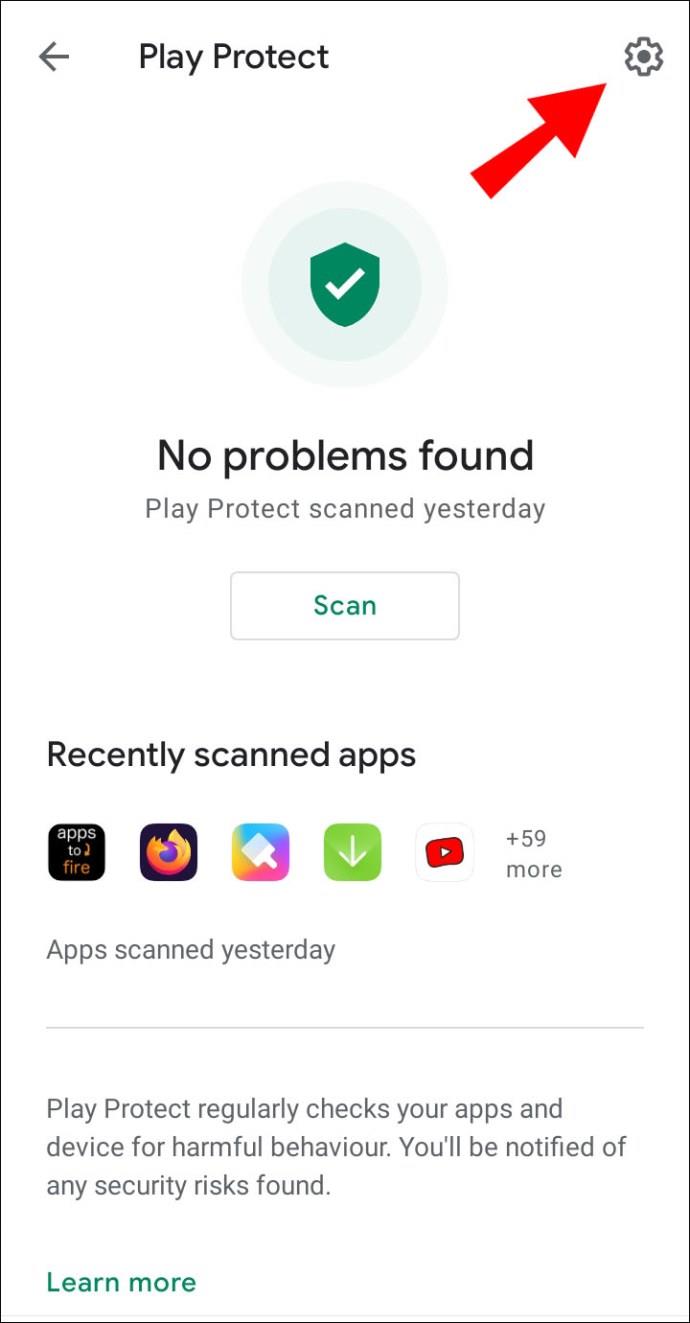
- Überprüfen Sie, ob die Einstellung „Erkennung schädlicher Apps verbessern“ aktiviert ist.
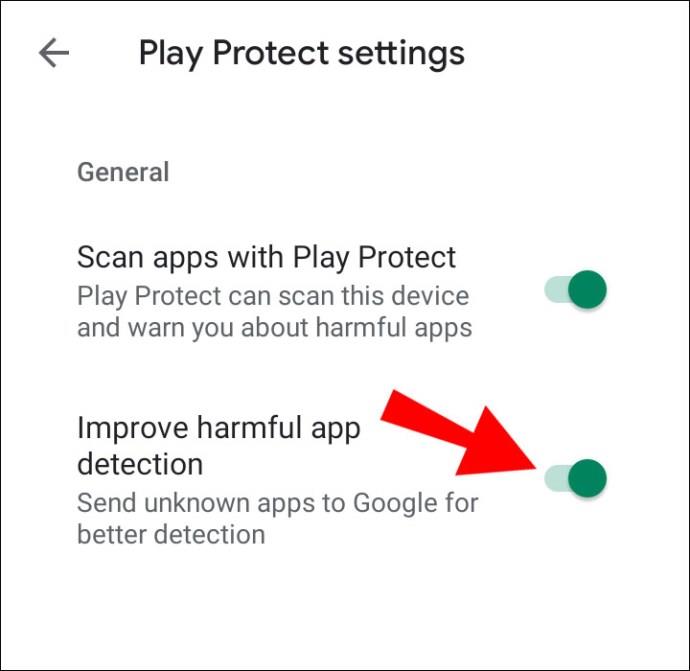
- Überprüfen Sie, ob die Einstellung „Apps mit Plat Protect scannen“ aktiviert ist.
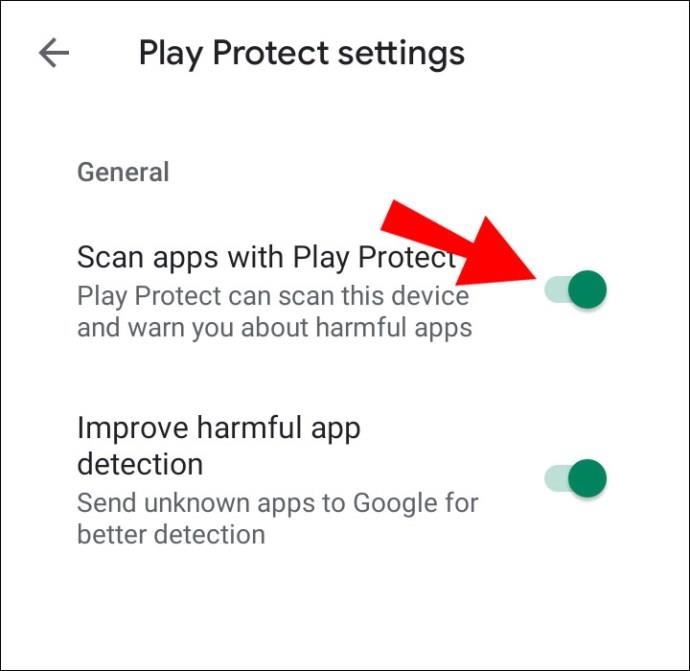
So installieren Sie APKs auf einem Google-Gerät mit Android 8.0 Oreo und neuer:
- Navigieren Sie zu „Einstellungen“ und öffnen Sie sie.
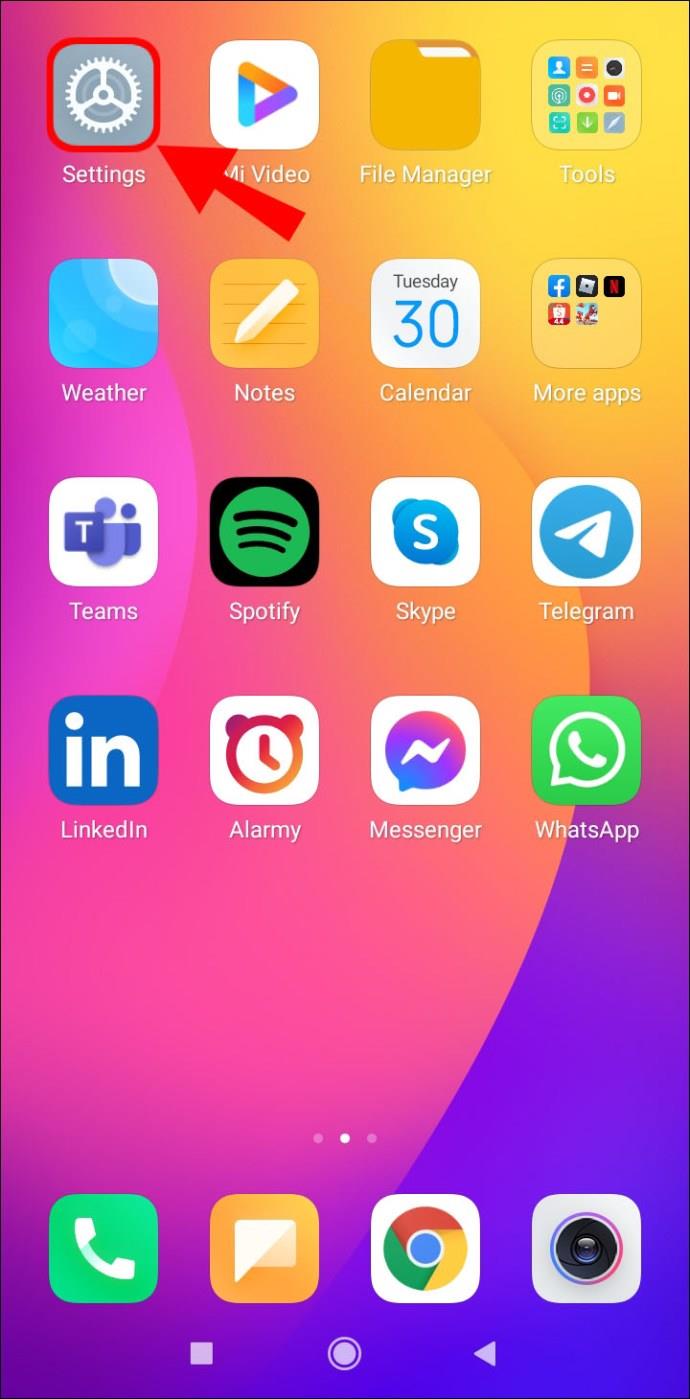
- Wählen Sie „Apps & Benachrichtigungen“.
- Klicken Sie auf „Erweitert“, um es zu erweitern.
- Klicken Sie auf „Spezieller App-Zugriff“.
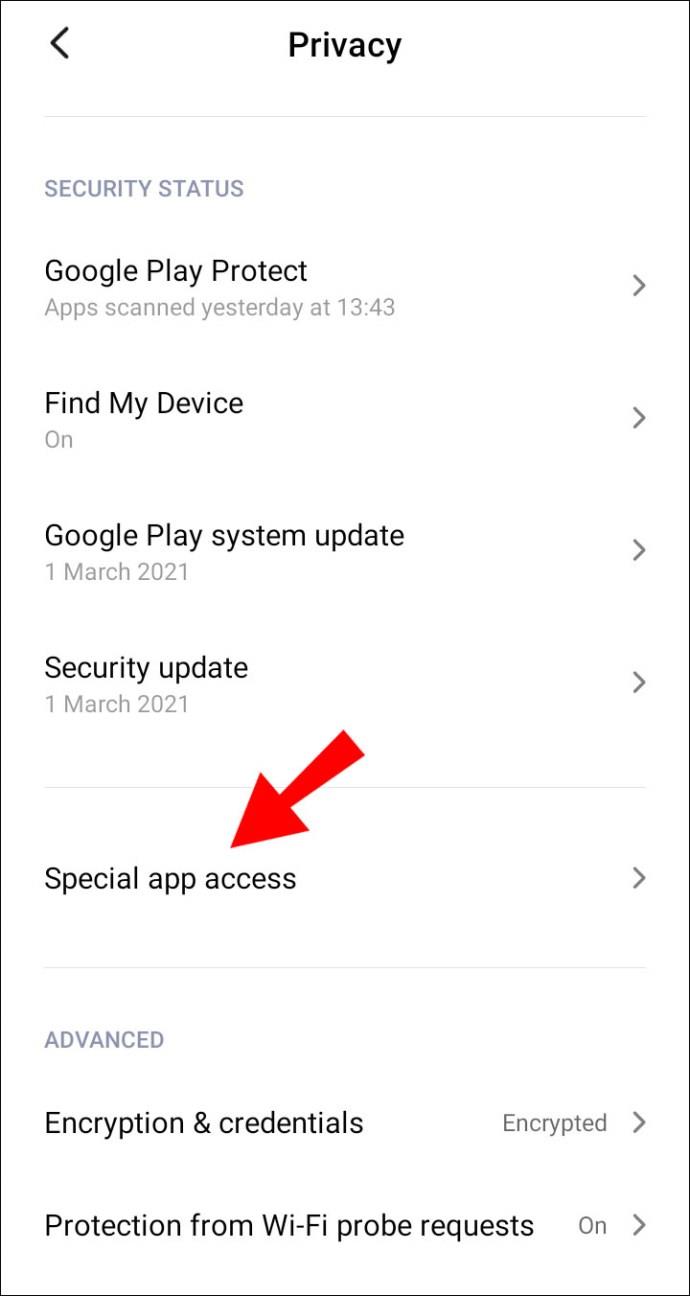
- Wählen Sie „Unbekannte Apps installieren“.
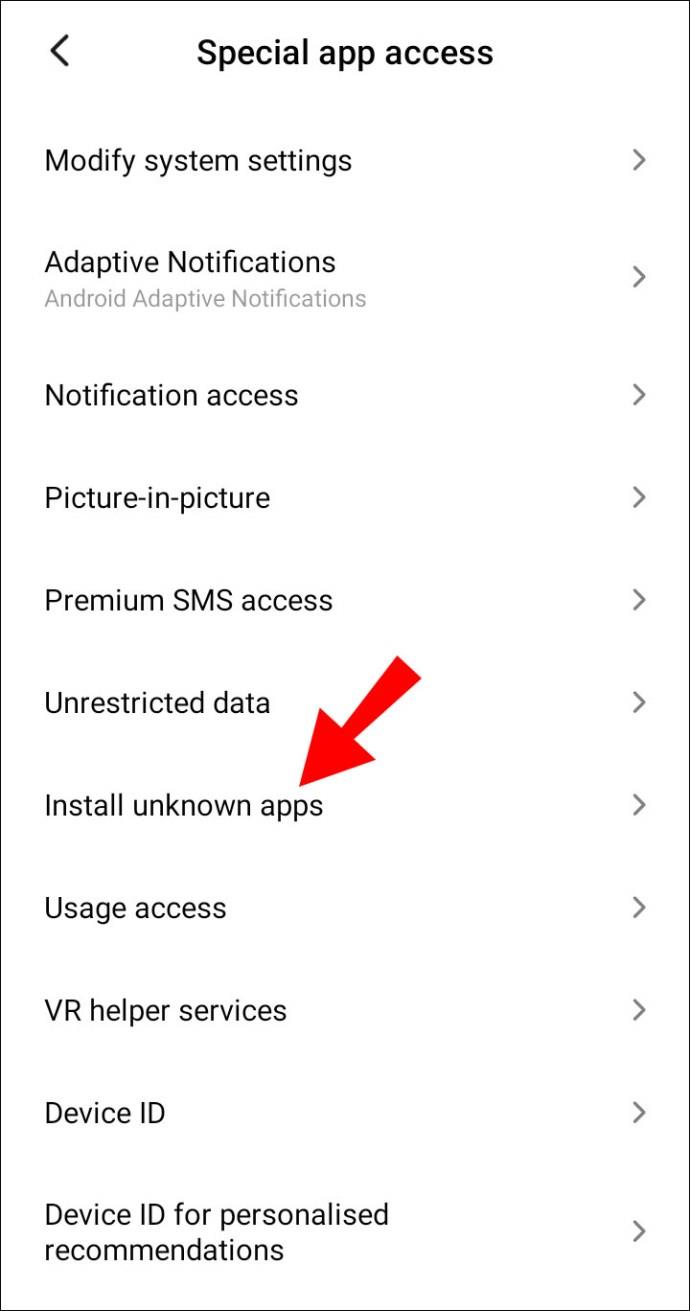
- Wählen Sie die Quell-App aus, z. B. Chrome.
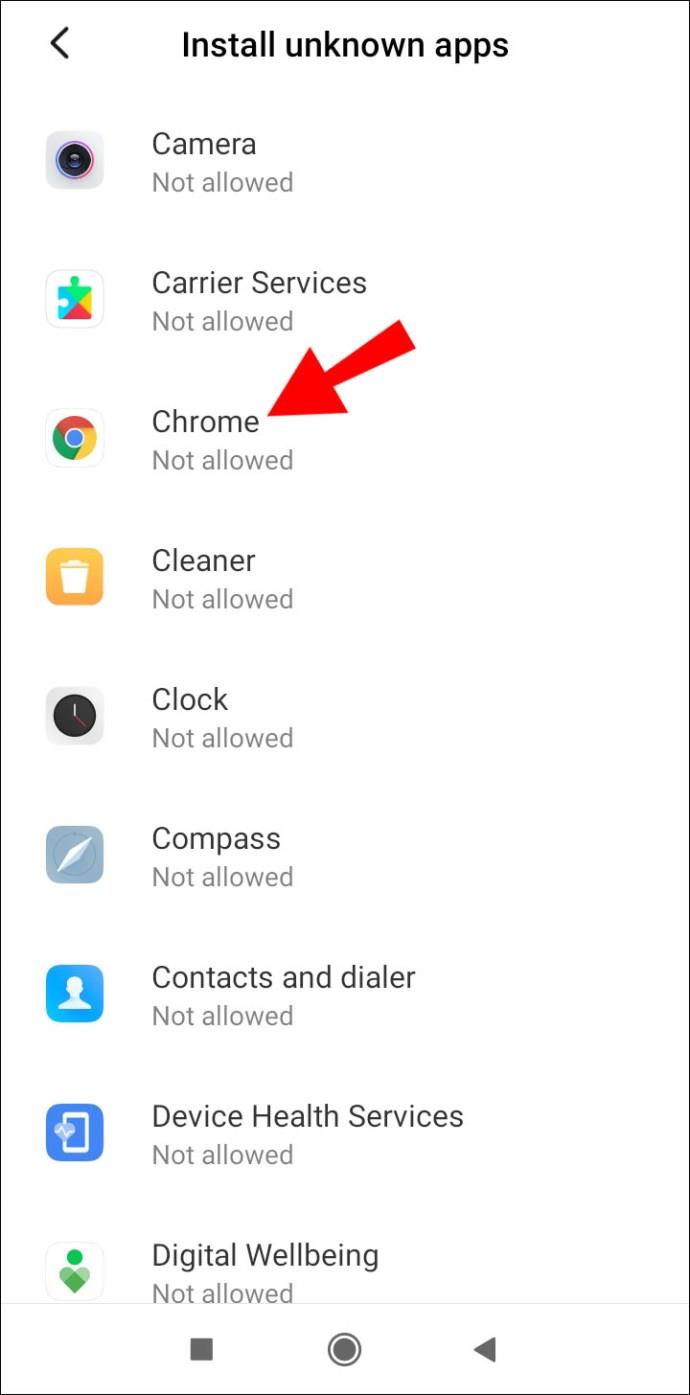
- Klicken Sie auf die Umschaltfläche neben der Option „Von dieser Quelle zulassen, um Seitenladen zu ermöglichen“, um sie zu aktivieren.
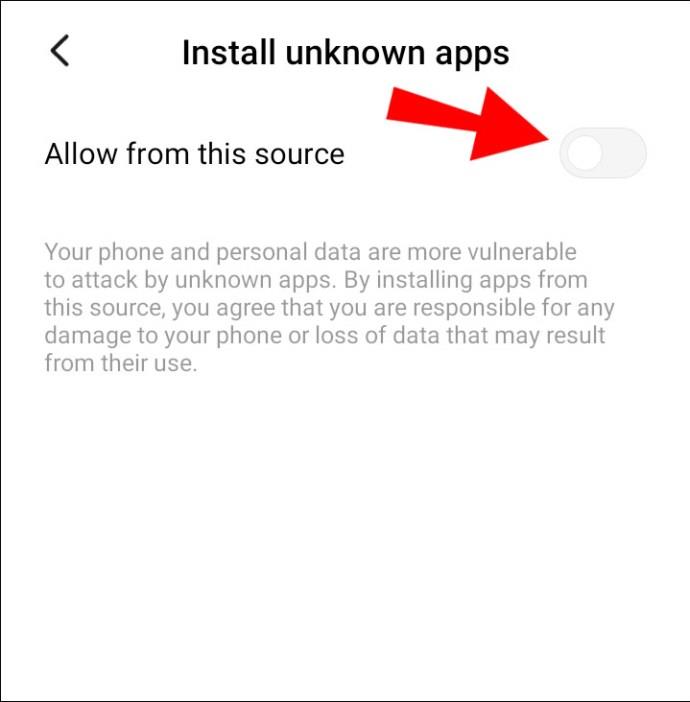
So installieren Sie APKs auf einem Samsung-Gerät mit Android 8.0 Oreo und neuer:
- Navigieren Sie zu „Einstellungen“ und öffnen Sie sie.
- Wählen Sie „Biometrie und Sicherheit“.
- Klicken Sie auf „Unbekannte Apps installieren“.
- Klicken Sie auf die vertrauenswürdige Anwendung, von der Sie die APK-Datei installieren möchten, z. B. Chrome oder „Meine Dateien“.
- Klicken Sie auf die Umschaltfläche neben der Option „Aktivierung von dieser Quelle zulassen“, um sie einzuschalten.
Wie installiere ich APKs von Ihrem PC mit ADB?
- Installieren Sie Android Debug Bridge auf Ihrem PC. Für eine schnellere und einfachere Installation verwenden Sie ein Windows-Drittanbietertool wie ADB 15 Seconds Installer .
- Öffnen Sie ein CMD-Fenster, geben Sie den Befehl „adb –help“ ein und drücken Sie dann die Eingabetaste.
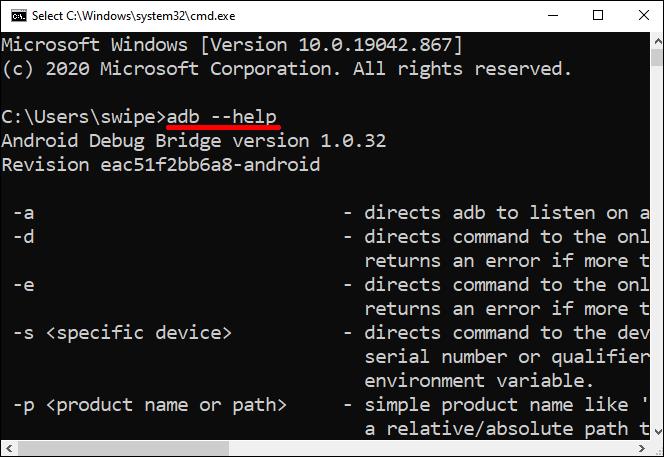
- ADB-Version, globale Optionen, allgemeine Befehle und Netzwerkinformationen sollten jetzt im Fenster angezeigt werden.
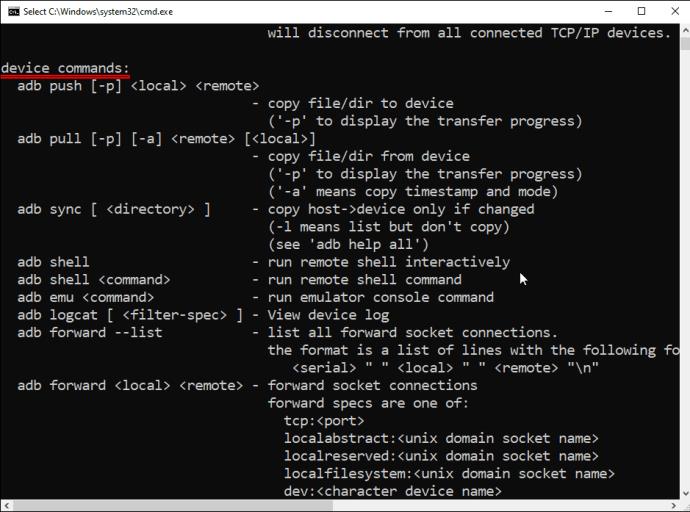
- Wenn Sie stattdessen eine Fehlermeldung erhalten, schließen Sie das Fenster, öffnen Sie es erneut und geben Sie dann den Befehl erneut ein.
- Um Ihren Fernseher anzuschließen, suchen Sie nach „Einstellungen“ und klicken Sie darauf.
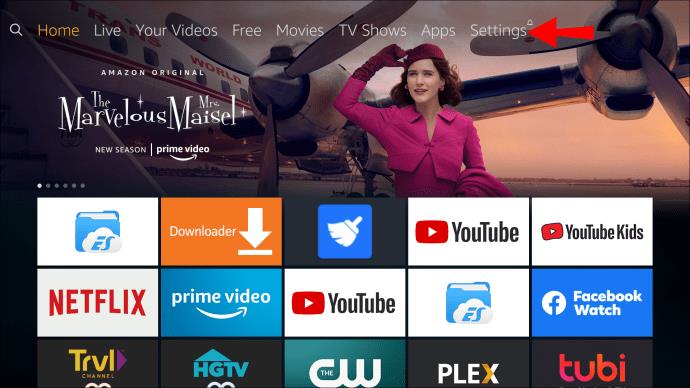
- Wählen Sie dann „Geräteeinstellungen“ und dann „Info“.
- Scrollen Sie nach unten und klicken Sie auf „Erstellen“, bis die Meldung „Sie sind Entwickler“ angezeigt wird.
- Um die IP-Adresse Ihres Fernsehers herauszufinden, navigieren Sie zur Seite „Einstellungen“.
- Wählen Sie „Netzwerk & Internet“ und klicken Sie auf die aktive Verbindung. Die IP-Adresse wird normalerweise oben aufgeführt.
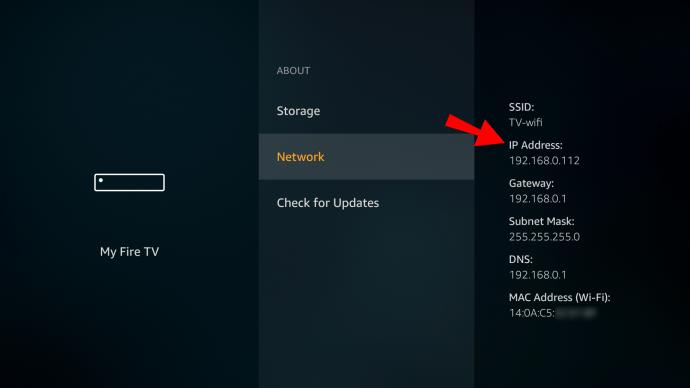
- Um die ADB auf Ihrem Computer mit Ihrem Amazon Fire TV zu verbinden, geben Sie auf Ihrem Computer den Befehl „adb connect“ ein und führen Sie ihn aus, gefolgt von der IP-Adresse Ihres Fernsehers.
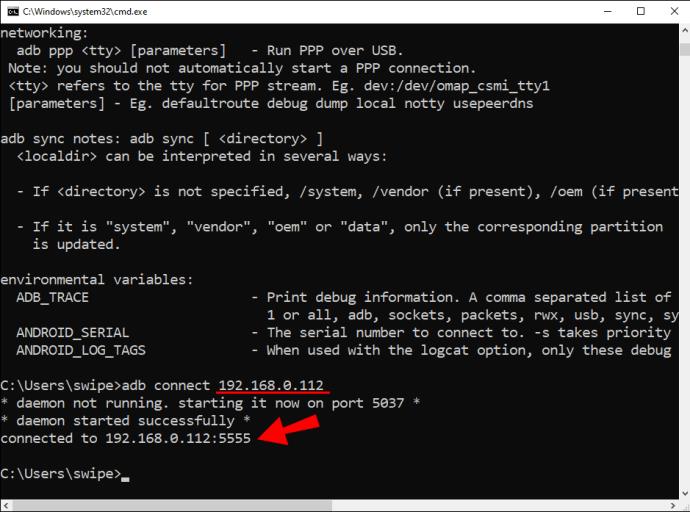
- Akzeptieren Sie die Aufforderung, die auf dem Fernseher erscheint. Anschließend erhalten Sie eine ADB-Erfolgsmeldung.
- Um die erfolgreiche Verbindung auf andere Weise zu bestätigen, geben Sie den Befehl „adb devices“ ein und führen Sie ihn aus.
- Um die gewünschten APK-Dateien zu installieren, geben Sie den Befehl „adb install“ ein und führen Sie ihn aus – Leerzeichen, dann verschieben Sie die heruntergeladene Datei in das App-Fenster.
- Wenn der vollständige Pfad in die Datei eingefügt ist, klicken Sie auf „Enter“.
- Sie sollten eine Erfolgsbestätigung erhalten und die App wird auf dem Fernseher angezeigt.
- Um das nächste Mal ein APK von der Seite zu laden, geben Sie einfach den Befehl „adb connect“ auf Ihrem Computer ein und führen Sie ihn aus. Anschließend geben Sie für jedes APK den Befehl „adb install“ ein.
Wie lade ich ein Fire TV-Gerät mithilfe einer Downloader-App von der Seite?
In diesem Beispiel verwenden wir den Fire TV Stick Lite, obwohl diese Anweisungen für jede Fire TV-Variante funktionieren. Gehen Sie wie folgt vor, um Downloader zu installieren und „Unbekannte Quellen“ zu aktivieren:
- Suchen Sie auf dem Startbildschirm die Option „Suchen“ und wählen Sie sie aus.
- Wählen Sie „Suchen“, suchen Sie nach „Downloader“ und wählen Sie ihn aus.
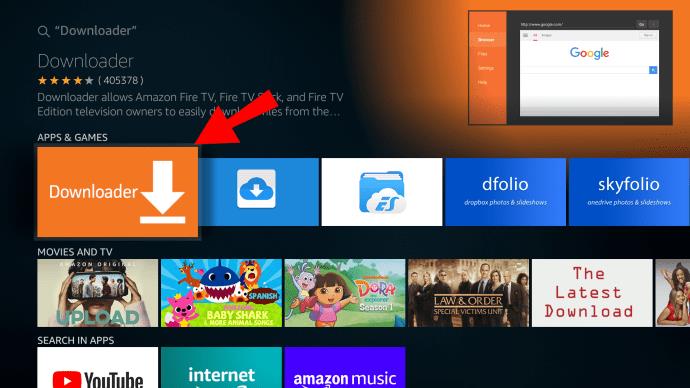
- Wählen Sie die „Downloader“-App aus und klicken Sie dann auf „Herunterladen“.
- Sobald die Installation abgeschlossen ist, wählen Sie „Öffnen“.
- Gehen Sie zurück nach Hause und rufen Sie „Einstellungen“ auf.
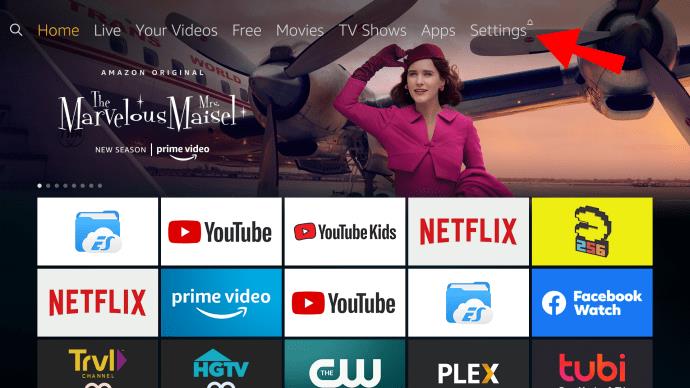
- Wählen Sie „Mein Fire TV“.
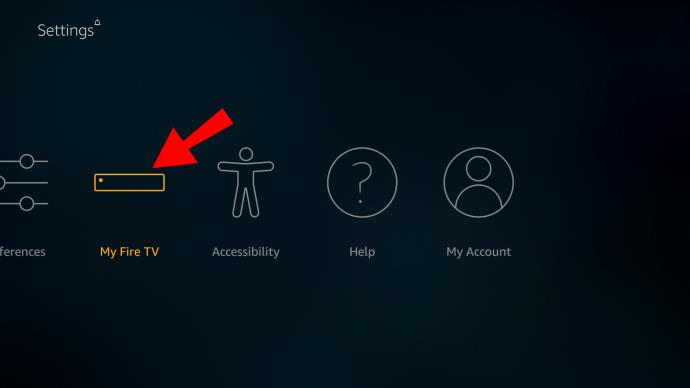
- Wählen Sie die „Entwickler“-Optionen.
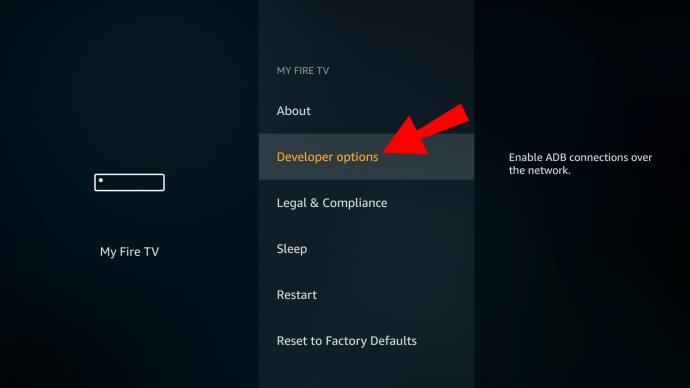
- Klicken Sie auf „Unbekannte Apps installieren“.
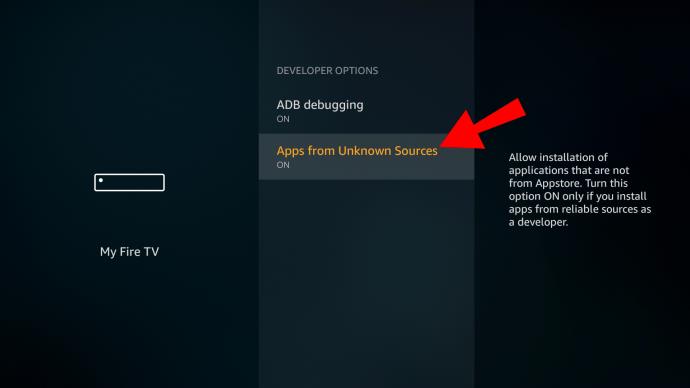
- Suchen Sie die „Downloader“-App und wählen Sie sie aus.
- Dies aktiviert „Unbekannte Quellen“ für die „Downloader“-App und ermöglicht das Querladen auf Ihrem Fire TV-Gerät.
So laden Sie eine App seitlich auf Ihr Amazon Fire TV-Gerät:
- Gehen Sie zur offiziellen Website der App, die Sie seitlich laden möchten, z. B. Kodi.tv.
- Suchen Sie die Option „Herunterladen und für Android herunterladen“ und wählen Sie sie aus.
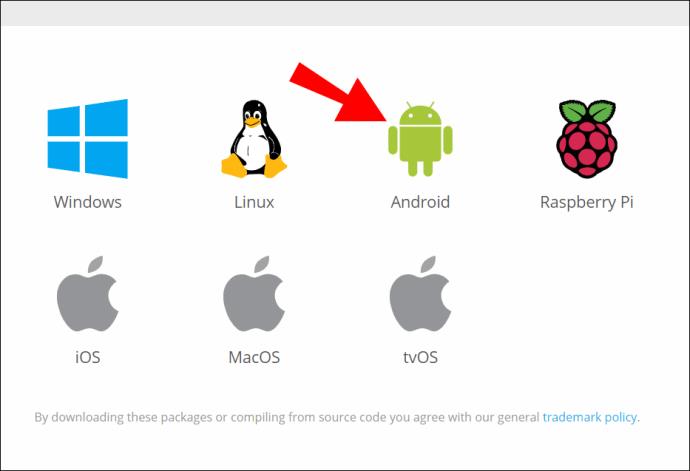
- Halten Sie den Download-Link gedrückt und wählen Sie dann „Linkadresse kopieren“.
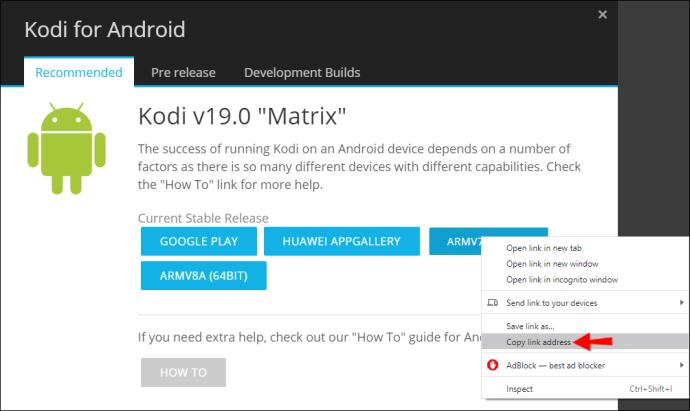
- Gehen Sie zum Notizblock und fügen Sie den Link dort ein.
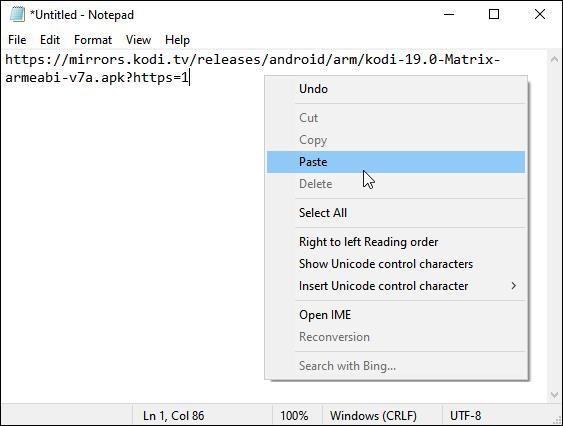
- Von hier aus haben Sie zwei Möglichkeiten, den Link in Downloader einzugeben:
- Geben Sie entweder die vollständige Adresse ein oder
- Verwenden Sie bitly.com, um die Adresse zu kürzen. Fügen Sie es in das Textfeld „Link kürzen“ ein und klicken Sie dann auf „Verkürzen“.
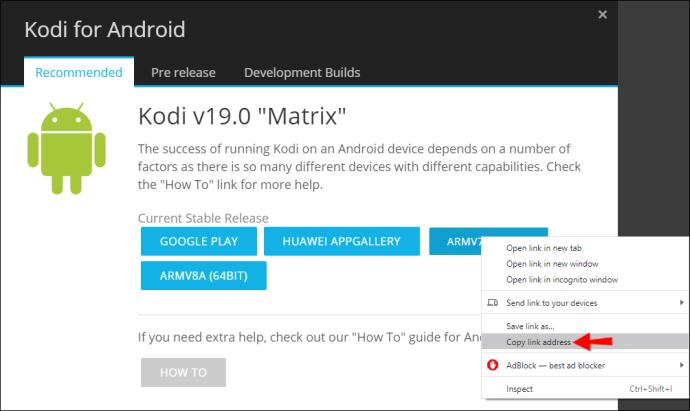
- Sobald Sie entweder die lange oder verkürzte Version der Adresse in Downloader eingegeben haben, klicken Sie auf „Los“. Der Download sollte automatisch beginnen.
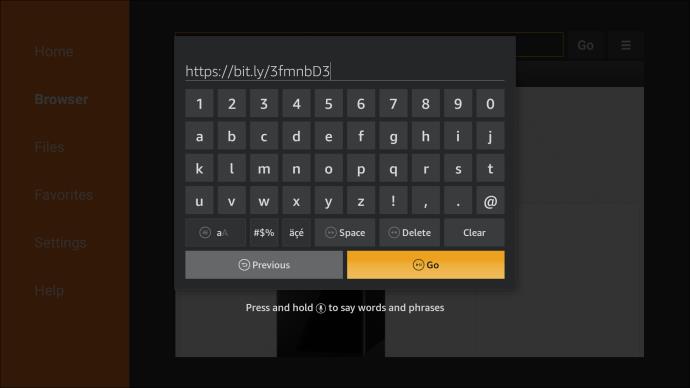
- Wenn die Bitly-Adresse nicht funktioniert, geben Sie die ursprüngliche Langadresse ein.
- Klicken Sie im angezeigten Installationsfenster auf „Installieren“.
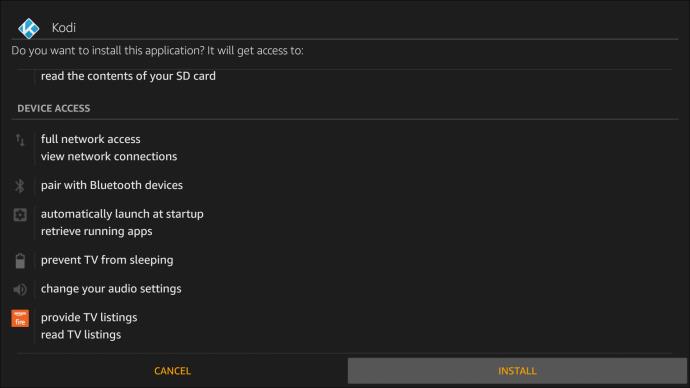
- Klicken Sie dann auf „Fertig“ oder „Öffnen“.
- Die App sollte geöffnet werden. Befolgen Sie dann die Anweisungen auf dem Bildschirm, um mit der Verwendung der App zu beginnen.
Wenn Sie nicht auf die App zugreifen können, weil sie bei den anderen nicht angezeigt wird:
- Gehen Sie auf dem Startbildschirm zu „Einstellungen“.
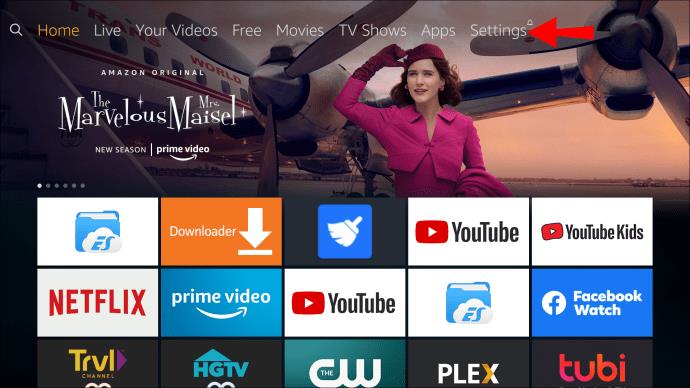
- Wählen Sie „Anwendungen“ > „Installierte Anwendungen verwalten“.
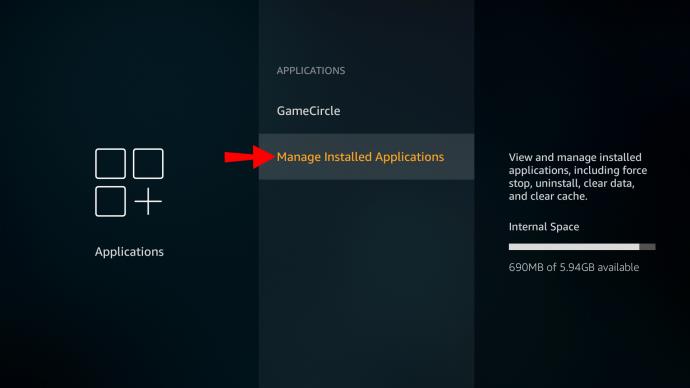
- Scrollen Sie durch die Liste, um die App zu finden.
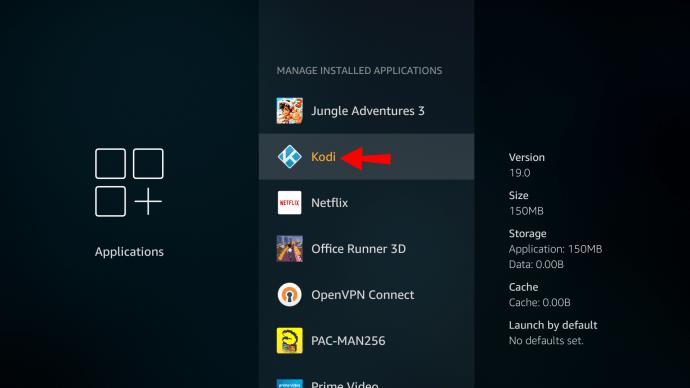
- Wählen Sie es aus und klicken Sie dann auf „Anwendung starten“.
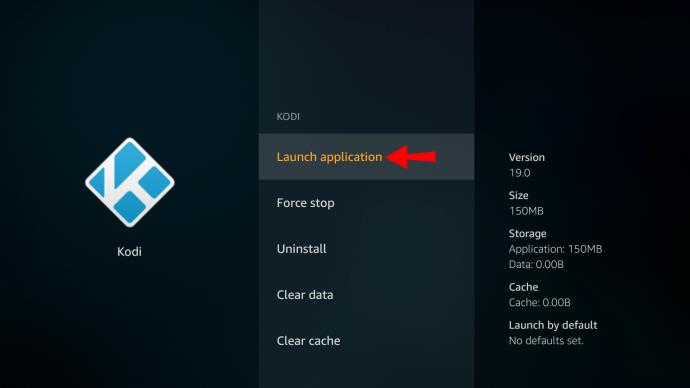
Wie lade ich ein Fire TV-Gerät mit einem Android-Telefon von der Seite?
Befolgen Sie die nachstehenden Anweisungen, um Ihr Amazon Fire TV-Gerät mit einem Android-Telefon zu laden:
- Sie finden das Android APK im internen Speicher Ihres Fire TV. Sie müssen die „Total Commander“-App auf Ihr Amazon Fire TV-Gerät herunterladen:
- Um zur Installationsseite zu gelangen, halten Sie auf Ihrer Fernbedienung die „Alexa“-Taste gedrückt und sagen Sie „Total Commander App“.
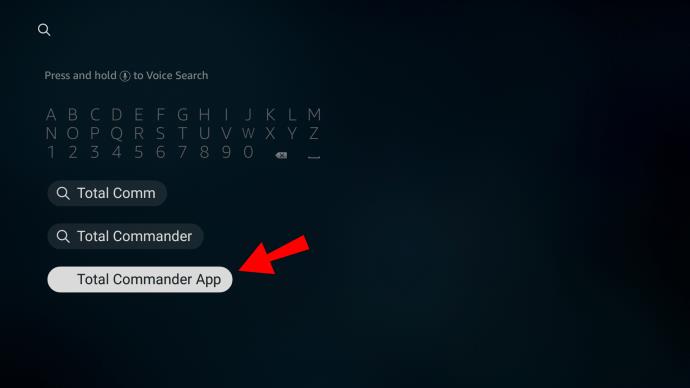
- Um es zu installieren, klicken Sie auf „Get“.
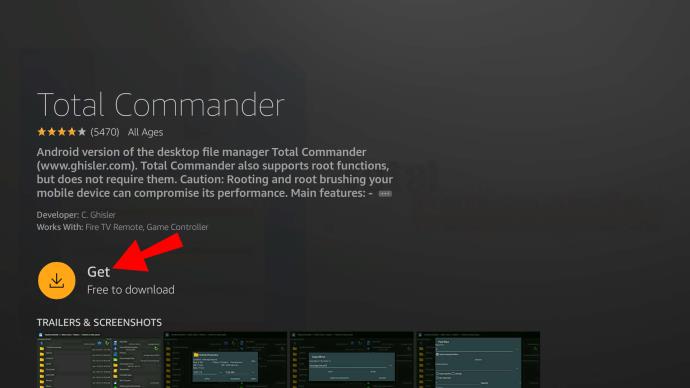
- Halten Sie erneut die „Alexa“-Taste gedrückt und sagen Sie dann „Dateien an die TV-App senden“.
- Um die App zu installieren, wählen Sie „Get“.
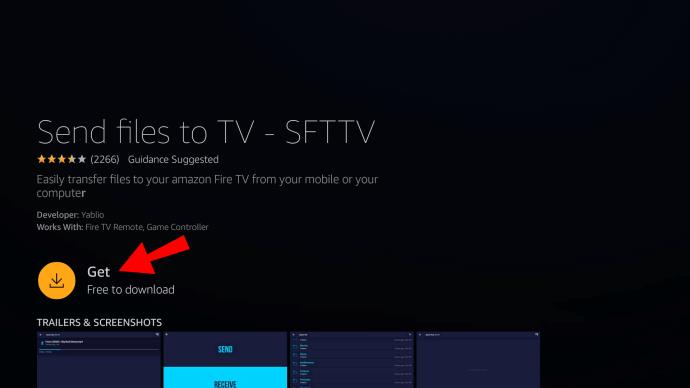
- Installieren Sie auf Ihrem Android-Gerät die SFTV-App .
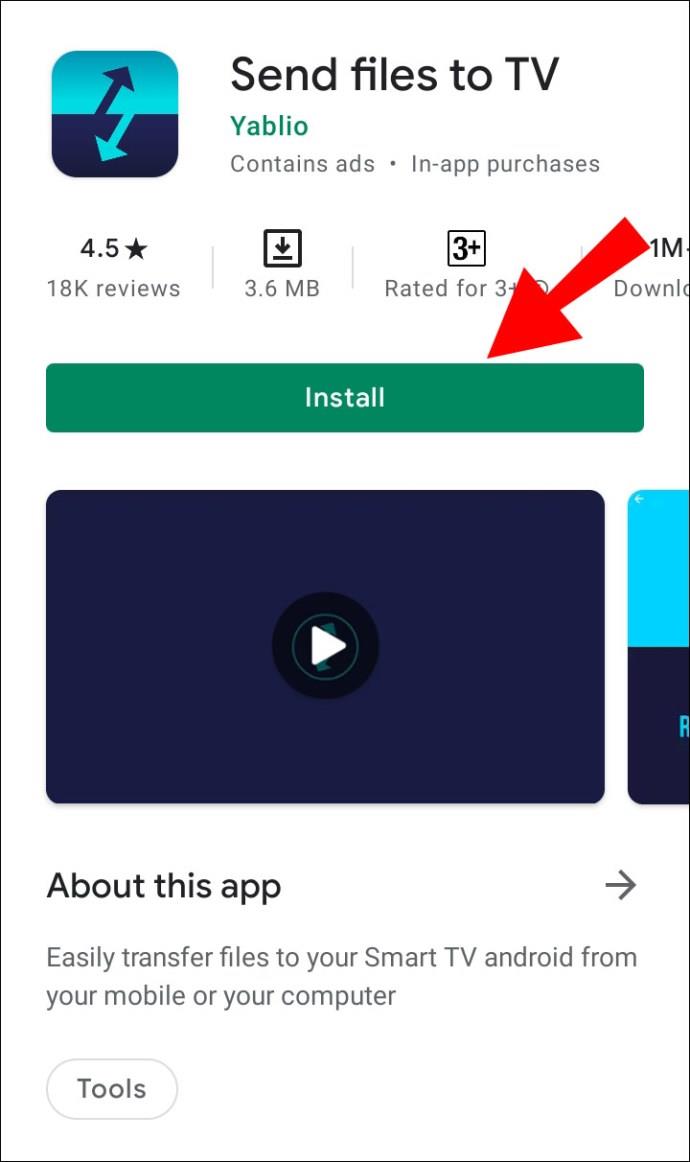
- Öffnen Sie auf beiden Geräten die SFTV-App, um die erforderlichen Berechtigungen zu erteilen.
- Wählen Sie auf Ihrem Smartphone „Senden“ und wählen Sie die APK-Datei aus, die Sie seitlich laden möchten.
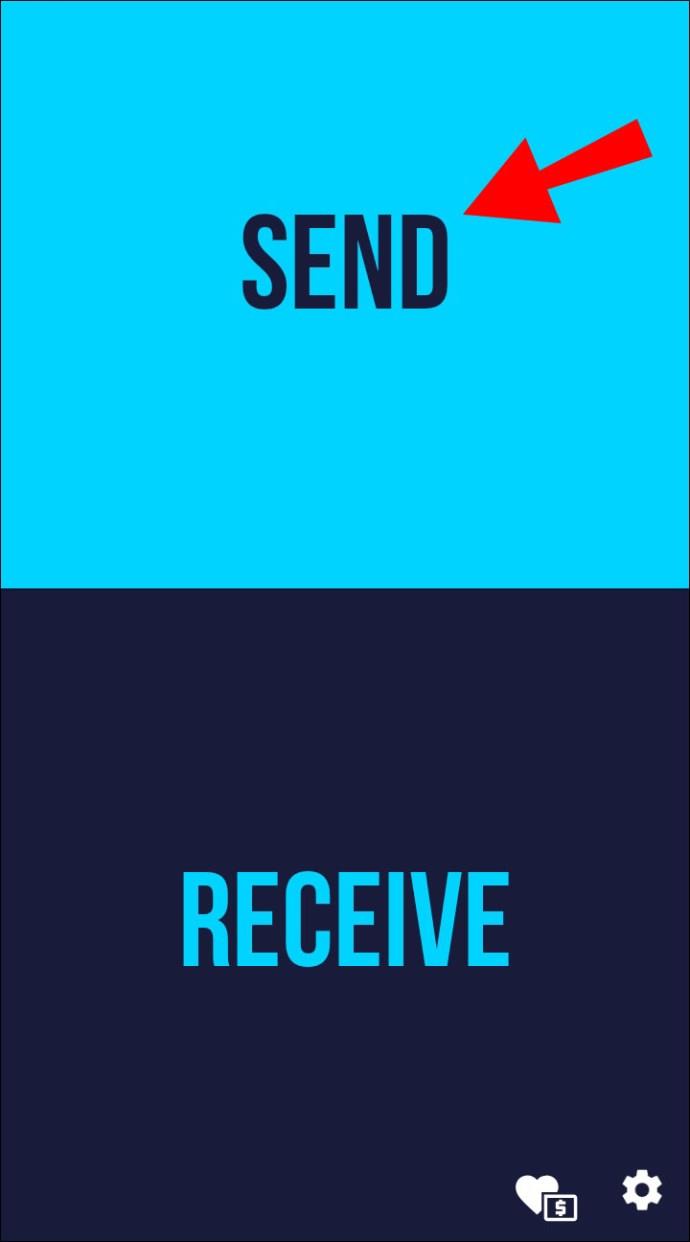
- Es wird an Ihren Amazon Fire TV Stick gesendet. Beachten Sie, dass beide Geräte mit demselben Wi-Fi-Netzwerk verbunden sein müssen, damit SFTV funktioniert.
- Sobald die APK übertragen wurde, rufen Sie „Total Commander“ auf und suchen Sie im Download-Ordner nach der APK.
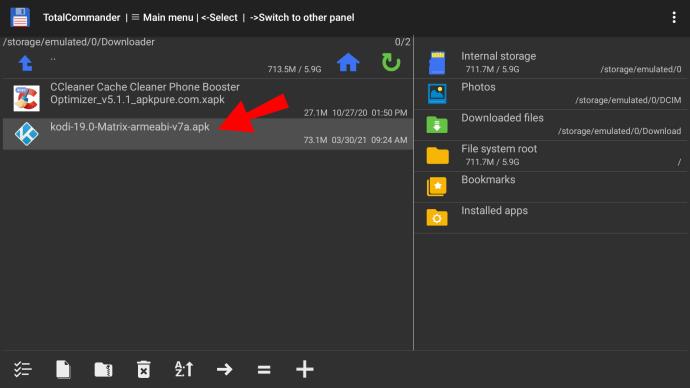
- Wählen Sie es aus und klicken Sie auf „App installieren“.
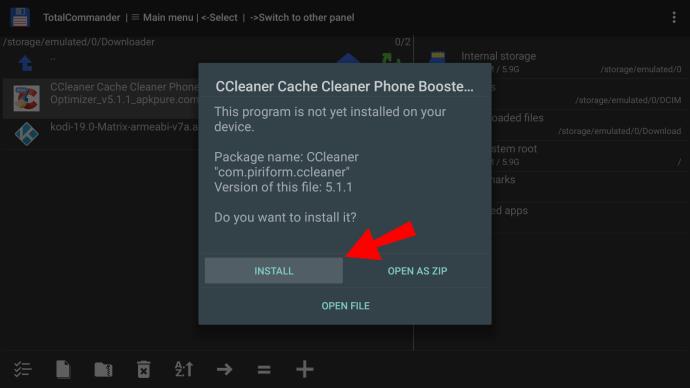
- Erlauben Sie „Total Commander“ auf der nächsten Seite, „Unbekannte Apps zu installieren“.
- Klicken Sie auf „Installieren“ und das Android APK wird seitlich auf Ihren Fire TV Stick geladen.
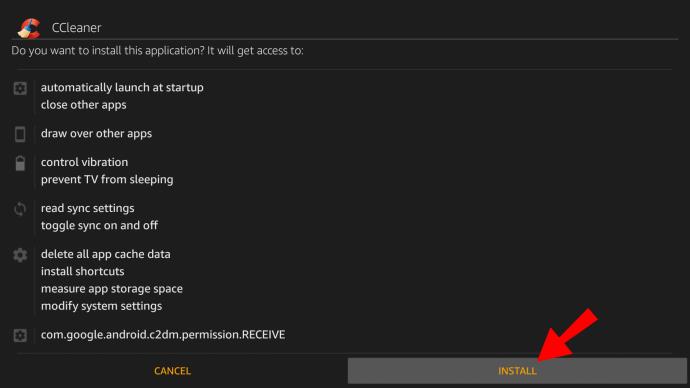
- Navigieren Sie zu „Appstore“ > „Alle Ihre Apps“, um Ihre seitlich geladenen Apps anzuzeigen. Einige Apps zeigen möglicherweise ein falsches Symbol an.
Hinweis : Da es sich bei Fire OS um ein stark modifiziertes Android-Betriebssystem handelt, können einige Android-Apps nicht auf dem Fire TV Stick ausgeführt werden.
Wie aktiviere ich Drittanbieter-Apps in den Einstellungen?
So aktivieren Sie die Installation von Drittanbieter-Apps auf einem Android-Gerät:
- Navigieren Sie zu „Einstellungen“ > „Allgemein“.
- Klicken Sie auf die Option „Sicherheit“.
- Aktivieren Sie das Kontrollkästchen neben der Option „Unbekannte Quellen“.
- Wählen Sie „OK“, um die Warnmeldung anzuzeigen.
Zusätzliche FAQs
Wie installiere ich APK-Dateien auf dem Amazon Fire Stick?
In diesem Beispiel verwenden wir den Fire TV Stick Lite, obwohl diese Anweisungen für jede Fire TV-Variante funktionieren. Gehen Sie wie folgt vor, um Downloader zu installieren und „Unbekannte Quellen“ zu aktivieren:
1. Suchen Sie auf dem Startbildschirm die Option „Suchen“ und wählen Sie sie aus.
2. Wählen Sie „Suchen“, suchen Sie nach „Downloader“ und wählen Sie ihn aus.
3. Wählen Sie die „Downloader“-App aus und klicken Sie dann auf „Herunterladen“.
4. Sobald die Installation abgeschlossen ist, wählen Sie „Öffnen“.
5. Gehen Sie zurück nach Hause und greifen Sie auf „Einstellungen“ zu.
6. Wählen Sie „Mein Fire TV“.
7. Wählen Sie die „Entwickler“-Optionen.
8. Klicken Sie auf „Unbekannte Apps installieren“.
9. Suchen Sie die App „Downloader“ und wählen Sie sie aus.
· Dies aktiviert „Unbekannte Quellen“ für die „Downloader“-App und ermöglicht das Querladen auf Ihrem Fire TV-Gerät.
So laden Sie eine App seitlich auf Amazon auf Ihr Fire TV-Gerät:
1. Gehen Sie zur offiziellen Website der App, die Sie herunterladen möchten, z. B. Kodi.tv.
2. Suchen Sie die Option „Herunterladen und für Android herunterladen“ und wählen Sie sie aus.
3. Halten Sie den Download-Link gedrückt und wählen Sie dann „Linkadresse kopieren“.
4. Gehen Sie zum Notizblock und fügen Sie den Link dort ein.
5. Von hier aus haben Sie zwei Möglichkeiten, den Link in Downloader einzugeben:
· Geben Sie entweder die vollständige Adresse ein oder
· Verwenden Sie bitly.com, um die Adresse zu kürzen. Fügen Sie es in das Textfeld „Link kürzen“ ein und klicken Sie dann auf „Verkürzen“.
6. Sobald Sie entweder die lange oder verkürzte Version der Adresse in Downloader eingegeben haben, klicken Sie auf „Los“. Der Download sollte automatisch beginnen.
· Wenn die Bitly-Adresse nicht funktioniert, geben Sie die ursprüngliche Langadresse ein.
7. Klicken Sie im angezeigten Installationsfenster auf „Installieren“.
8. Klicken Sie anschließend auf „Fertig“ oder „Öffnen“.
9. Die App sollte geöffnet werden. Befolgen Sie dann die Anweisungen auf dem Bildschirm, um mit der Verwendung der App zu beginnen.
Gibt es eine NordVPN-App für Fire Stick?
Ja da ist. Besuchen Sie die offizielle NordVPN-Website , um die Anwendung herunterzuladen und sie auf Ihrem Fire Stick zu verwenden.
Wie funktioniert der Amazon Fire Stick?
Der Amazon Fire Stick streamt Inhalte direkt aus dem Internet, anstatt sie auf ein Gerät herunterzuladen. Wenn Ihr Fire Stick an den HDMI-Anschluss Ihres Fernsehers angeschlossen und mit Ihrem WLAN verbunden ist, melden Sie sich bei Ihrem Amazon-Konto an und Sie können in Echtzeit auf alle Ihre Lieblingsinhalte zugreifen.
Zu den Dingen, auf die Sie Zugriff haben, gehören:
• Alle Musik- und Videokäufe, die Sie über Ihr Amazon-Konto getätigt haben
• Alle Bilder, die auf Ihr Amazon Cloud-Konto hochgeladen wurden
• Tausende Apps und Spiele
• Netflix und YouTube
• Gegen Gebühr andere TV- und Film-Streaming-Dienste wie Hulu.
Auch wenn nicht alle Dienste kostenlos sind, kann die Verwendung eines Fire Sticks günstiger sein als das typische monatliche Kabelfernsehpaket und bietet die Möglichkeit, beim seitlichen Laden anderer Apps eine große Auswahl zu haben.
Zugriff auf Apps Ihrer Wahl über Ihren Amazon Fire Stick
Durch die Installation von APKs auf Ihrem Fire Stick erhalten Sie Zugriff auf praktisch jede gewünschte Anwendung außerhalb des Google Play Store. Diese Freiheit könnte Ihre Geräte jedoch schädlicher Malware und Viren aussetzen; Zum Glück bietet Google robuste Sicherheitsmaßnahmen, um sie zu blockieren.
Nachdem Sie nun wissen, wie Sie APKs sicher auf Ihrem Fire Stick installieren, würden wir gerne wissen, ob der Vorgang erfolgreich war. Haben die Apps, die Sie heruntergeladen haben, wie erwartet funktioniert? Teilen Sie uns Ihre Erfahrungen im Kommentarbereich unten mit.