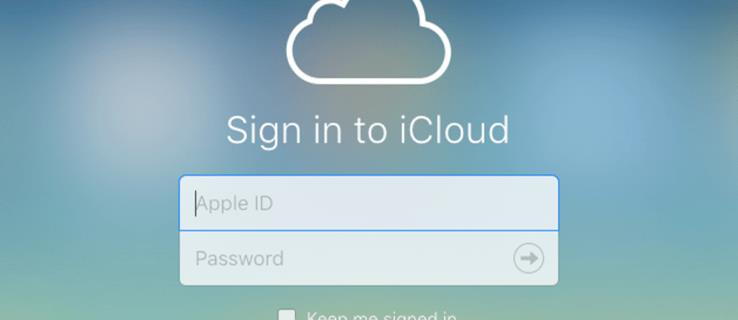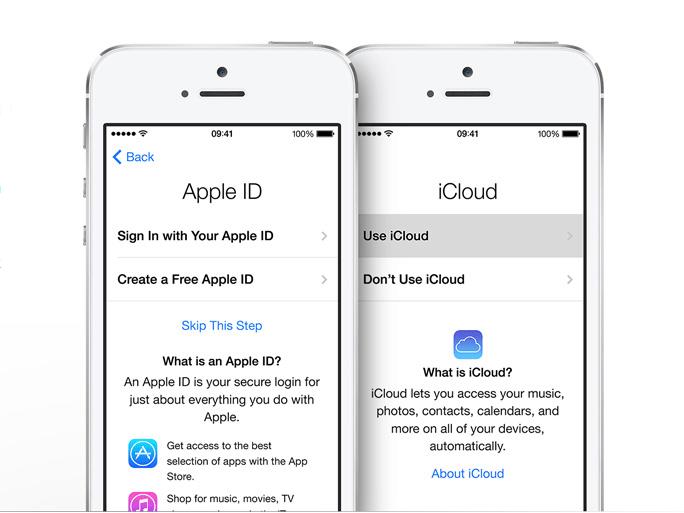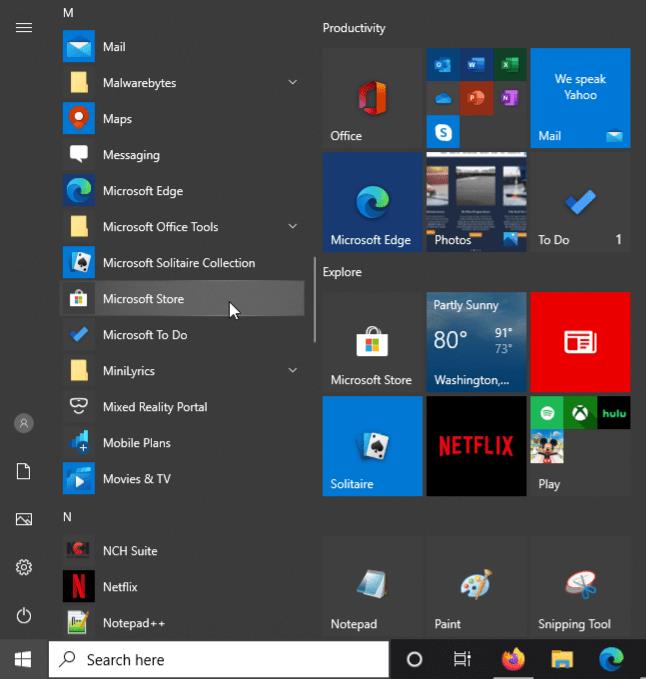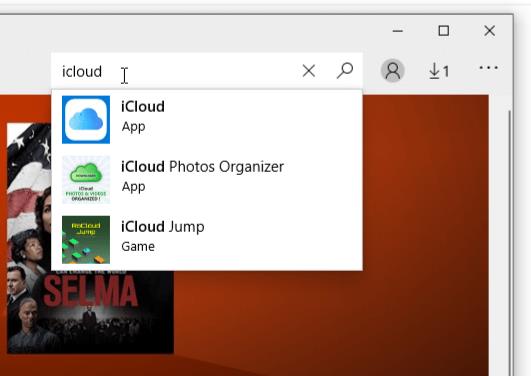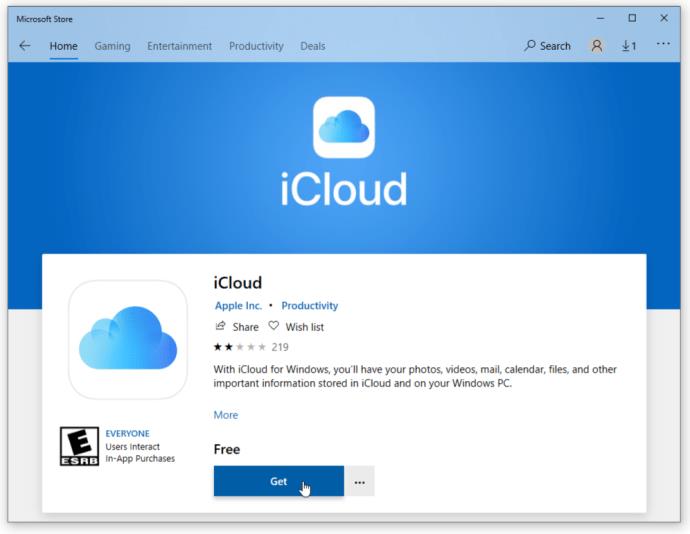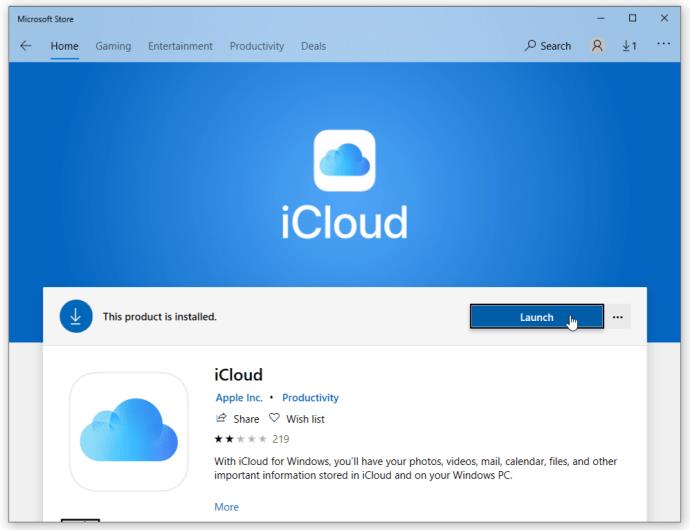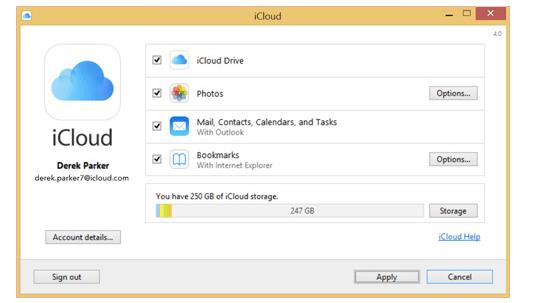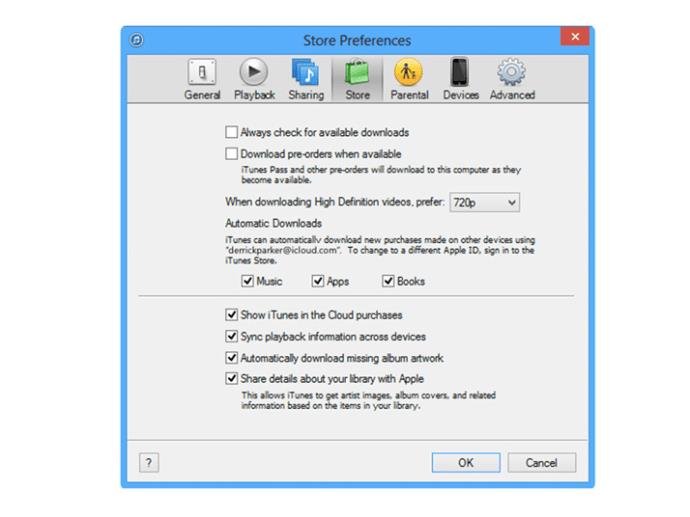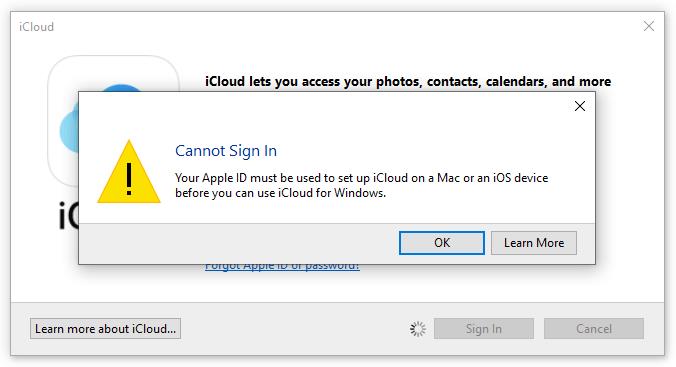iCloud (Apples Cloud-Speicherdienst) ist ein praktisches Tool, wenn Sie Dokumente sichern und wiederherstellen, Fotos schützen, Passwörter speichern und sogar ein verlorenes oder gestohlenes iPhone orten müssen. Wenn Sie Apple-Geräte besitzen, ist iCloud bereits eingebettet. Sie müssen lediglich die App einschalten. Wenn Sie jedoch über Geräte mit gemischten Betriebssystemen wie Windows 10 und ein MacBook verfügen und die Vorteile von iCloud auf dem PC nutzen möchten, besteht die Möglichkeit sicherlich.
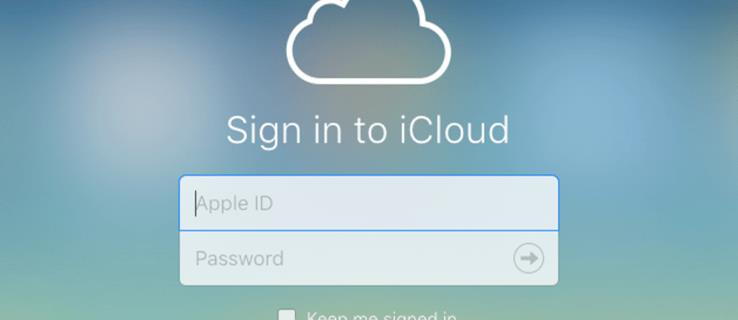
Beachten Sie, dass Sie iCloud nicht verwenden können, wenn Sie es nicht mit einem Apple-Gerät verwenden . Darüber hinaus können Benutzer mit einer verwalteten Apple-ID die Windows-App auch nicht nutzen.
Wenn alle Voraussetzungen erfüllt sind, finden Sie hier eine Schritt-für-Schritt-Anleitung zur Verwendung von iCloud unter Windows 10.
Registrieren Sie sich für eine Apple-ID
Um sich für die Nutzung des Cloud-Speichers von Apple anzumelden, benötigen Sie eine Apple-ID, also einen Mac, ein iPhone, ein iPad oder eine Apple Watch. Eine Ausnahme besteht, wenn Sie bereits eine Apple-ID von einem früheren iPhone oder einem anderen Apple-Gerät hatten, das Sie besaßen oder derzeit besitzen. Die zweite Ausnahme besteht darin, dass Sie iTunes jemals unter Windows verwendet haben, wodurch eines für Sie eingerichtet wurde. Sie können auch eine Apple-ID erhalten, wenn Sie noch keine haben. Über den Link erfahren Sie mehr darüber, wie Sie eines erhalten.
Vergessen Sie nicht, dass es unter Windows nicht funktioniert, wenn Sie es noch nie auf einem Apple-Gerät verwendet haben.
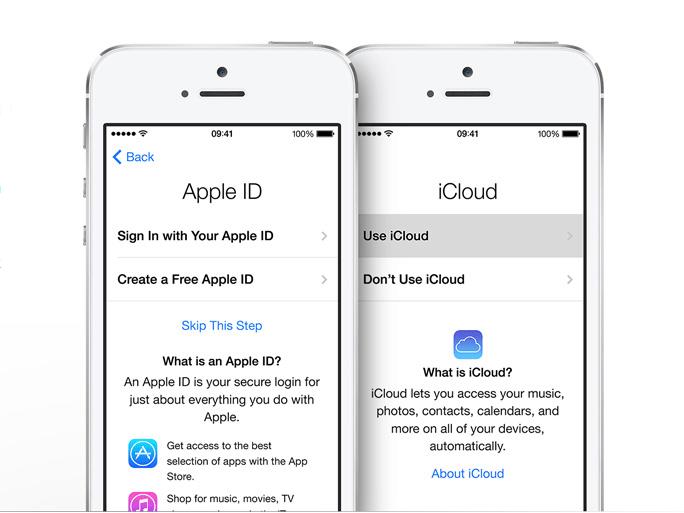
iCloud unter Windows installieren
Um iCloud unter Windows verwenden zu können, benötigen Sie die Installationsdatei. Die App finden Sie im Microsoft Store. Installationsdateien waren zuvor bei Apple verfügbar, aber das Unternehmen hat mit Microsoft zusammengearbeitet, um seinen Kunden mehr Flexibilität zu bieten! Allerdings können Benutzer von Windows 7 und 8 weiterhin direkt auf eine iCloud-Downloadseite von der Apple-Website zugreifen, diese jedoch nicht für Windows 10 verwenden.
- Greifen Sie auf das Startmenü von Windows 10 zu und wählen Sie „Microsoft Store“ aus .
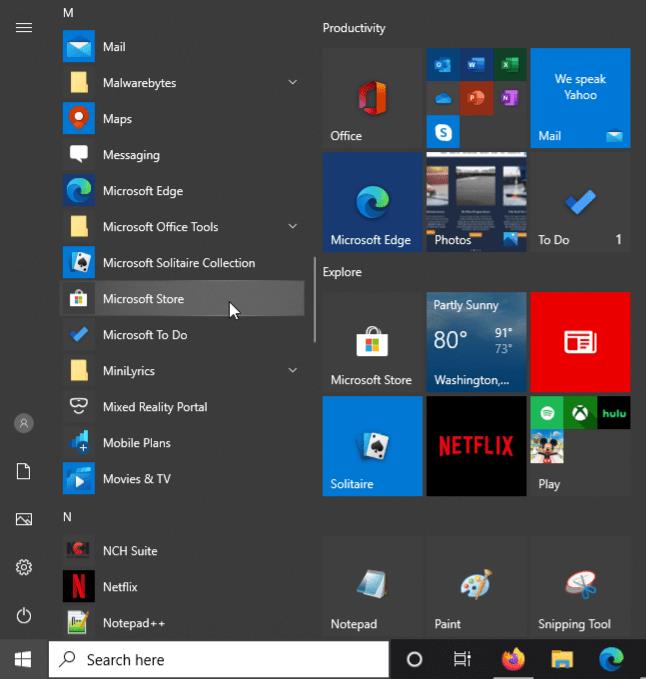
- Klicken Sie auf „Suchen“ und geben Sie „ icloud “ in die Suchleiste ein. Sie können diesen Vorgang auch überspringen und iCloud für Windows direkt im Microsoft Store herunterladen , der Link kann sich jedoch jederzeit ändern.
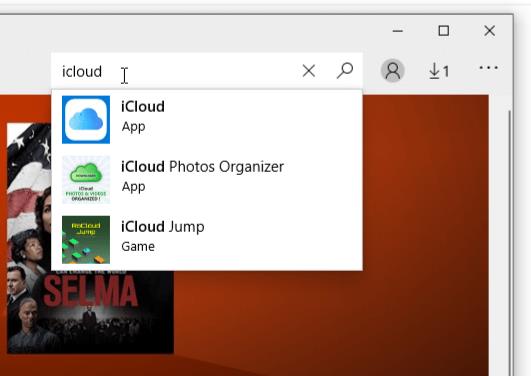
- Laden Sie die iCloud-App herunter, indem Sie auf der Store-Seite auf die Schaltfläche „Laden“ klicken . Windows 10 installiert sie dann automatisch für Sie.
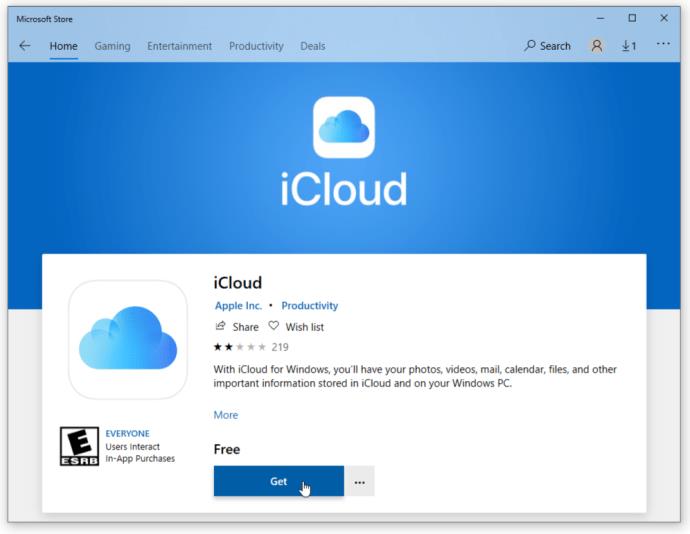
- Wenn die Store-Seite noch geöffnet ist, klicken Sie auf „Starten“ , um iCloud zu starten, oder führen Sie es über Ihr Startmenü aus.
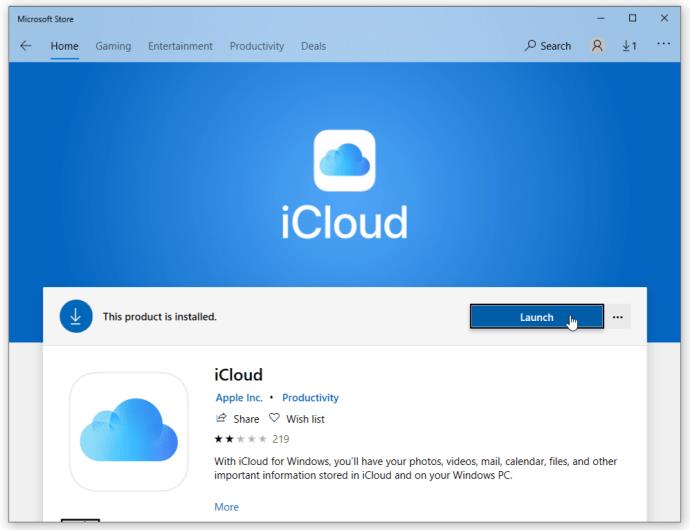
So richten Sie iCloud unter Windows ein
- Starten Sie iCloud, wählen Sie die Dienste aus, die Sie aktivieren möchten, z. B. E-Mail, Lesezeichen und Fotos, und klicken Sie dann auf „ Übernehmen“ .
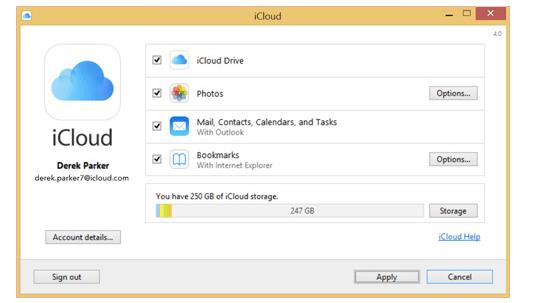
Sie sind jetzt so gut wie fertig, aber wenn Sie möchten, dass iCloud automatisch neue Musik, Bücher oder Apps herunterlädt, die Sie mit Ihrem iCloud-Konto erstellt haben, müssen Sie iTunes öffnen. Melden Sie sich einfach mit Ihrem iCloud-Konto an. Sie können Fotos auch jederzeit von iCloud herunterladen, wenn Sie sie benötigen.
- Wählen Sie im Menü „Bearbeiten“ die Option „Einstellungen“ , klicken Sie auf die Registerkarte „Store “ und aktivieren Sie dann die Kontrollkästchen neben „ Musik “, „Apps “ und „Bücher“ .
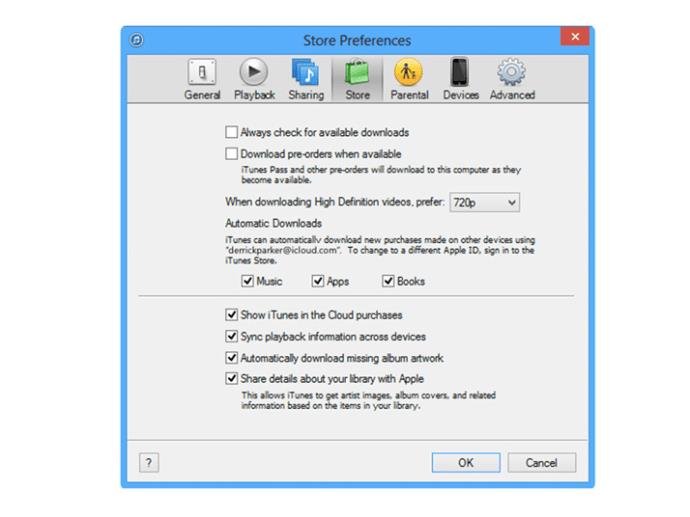
iCloud-Zugriff
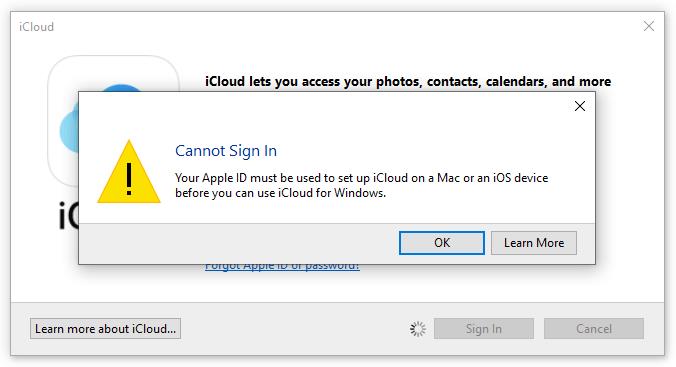
Zusammenfassend lässt sich sagen, dass das Einrichten von iCloud in Windows 10 nicht so kompliziert ist, wie es aussieht, Sie müssen jedoch über eine Apple-ID und ein Apple-Gerät verfügen, das iCloud verwendet. Sonst wird es nicht funktionieren. Sie können Dateien, die in den angegebenen Ordnern in Windows abgelegt sind, synchronisieren, und sie werden automatisch mit allen anderen iCloud-Geräten synchronisiert. Diese Methode ist eine großartige Möglichkeit, Mac, iOS und Windows zu synchronisieren, was schwierig sein kann, wenn man bedenkt, dass Apple und Microsoft in gewissem Maße Konkurrenten sind.
Aber wie bereits erwähnt, wollte Apple seinen geschätzten Kunden mehr Vielseitigkeit in Bezug auf die iCloud-Funktionalität bieten und hat deshalb zunächst eine Windows-Version entwickelt.