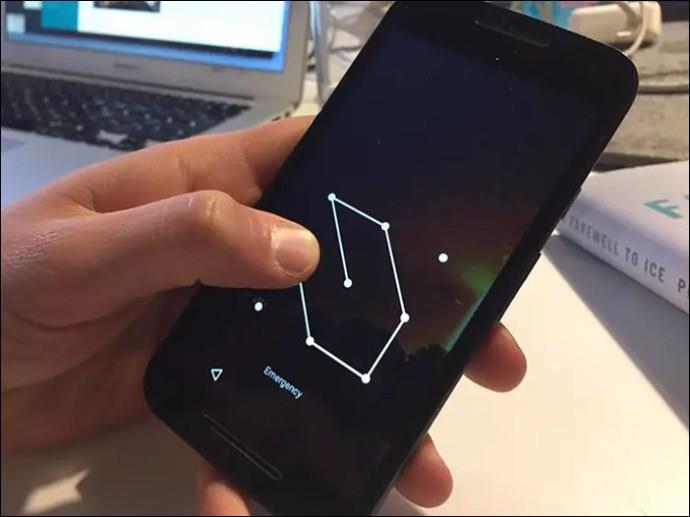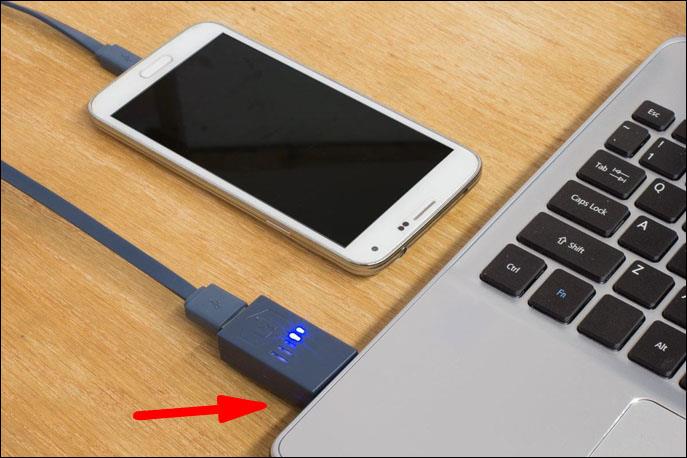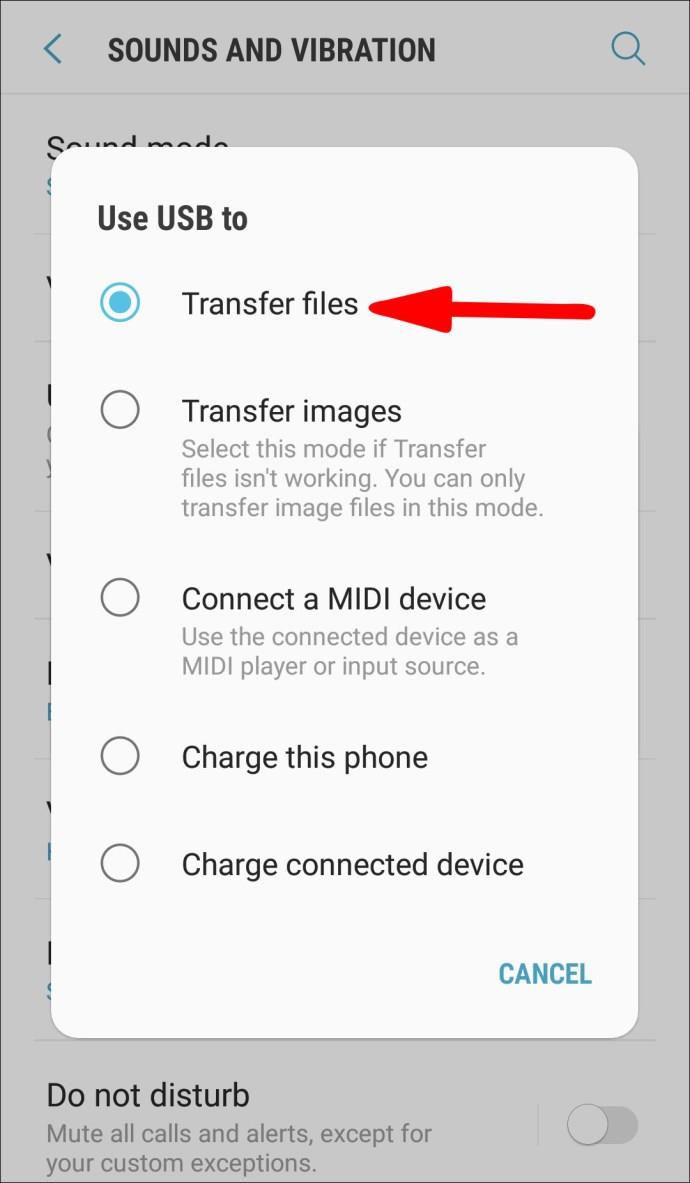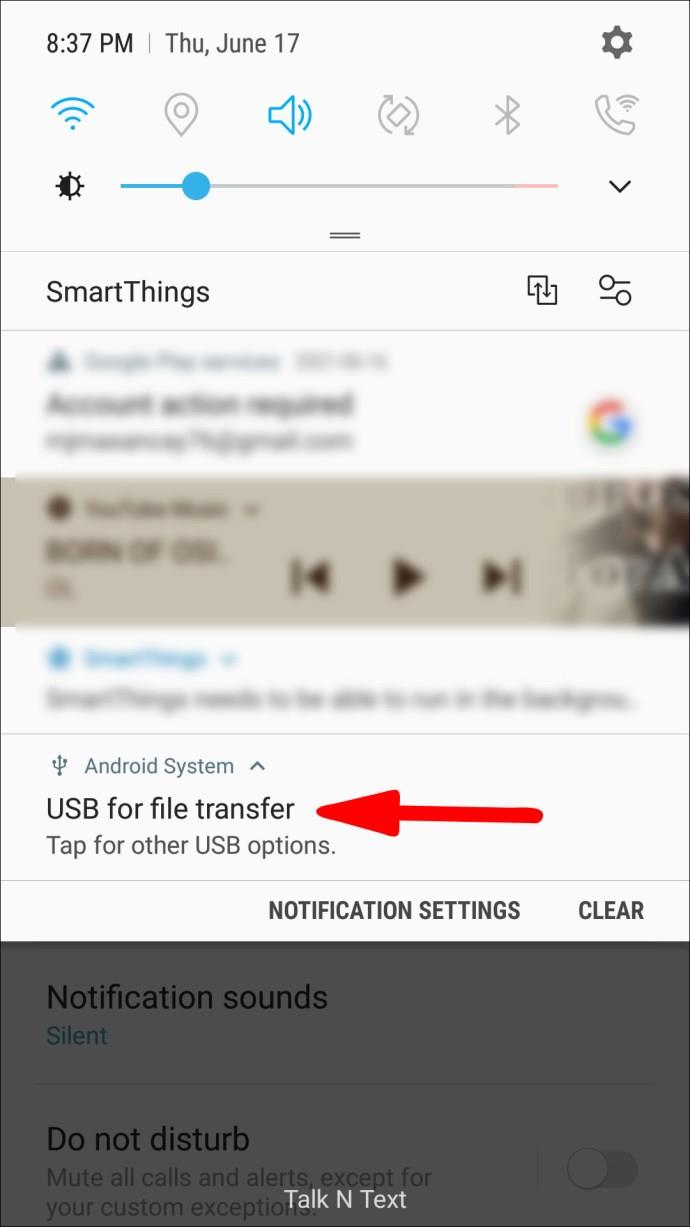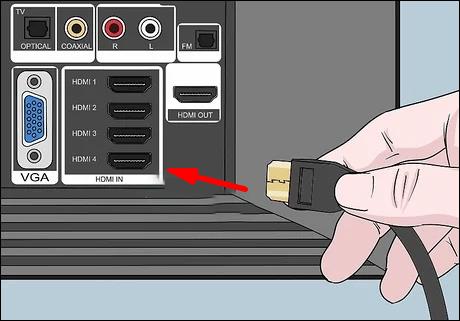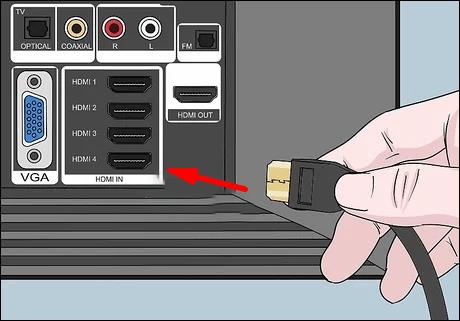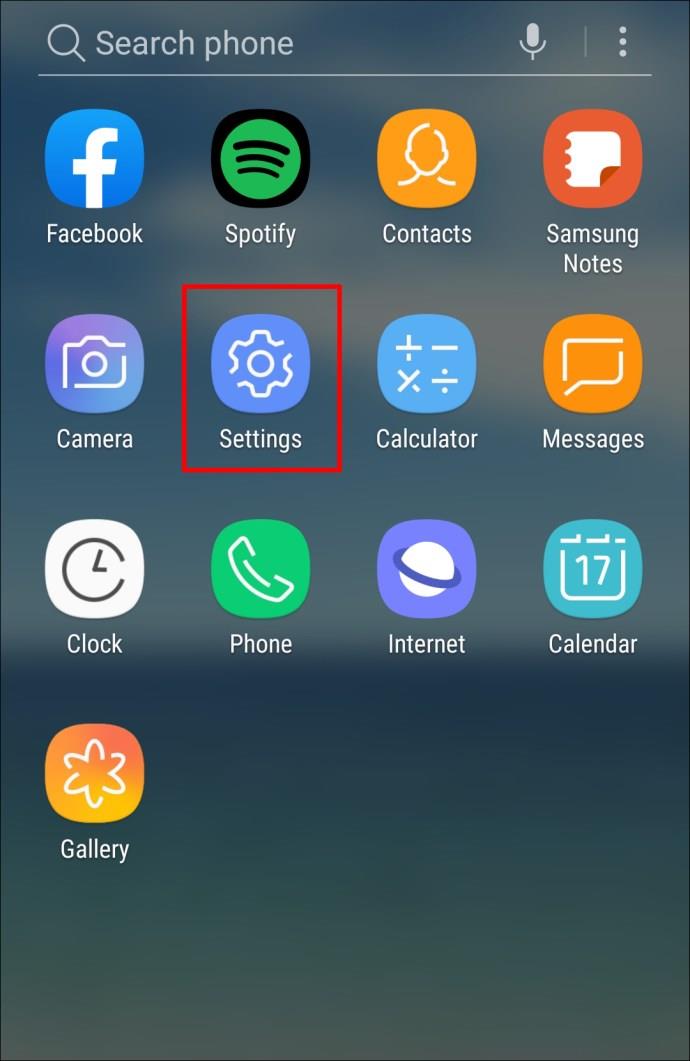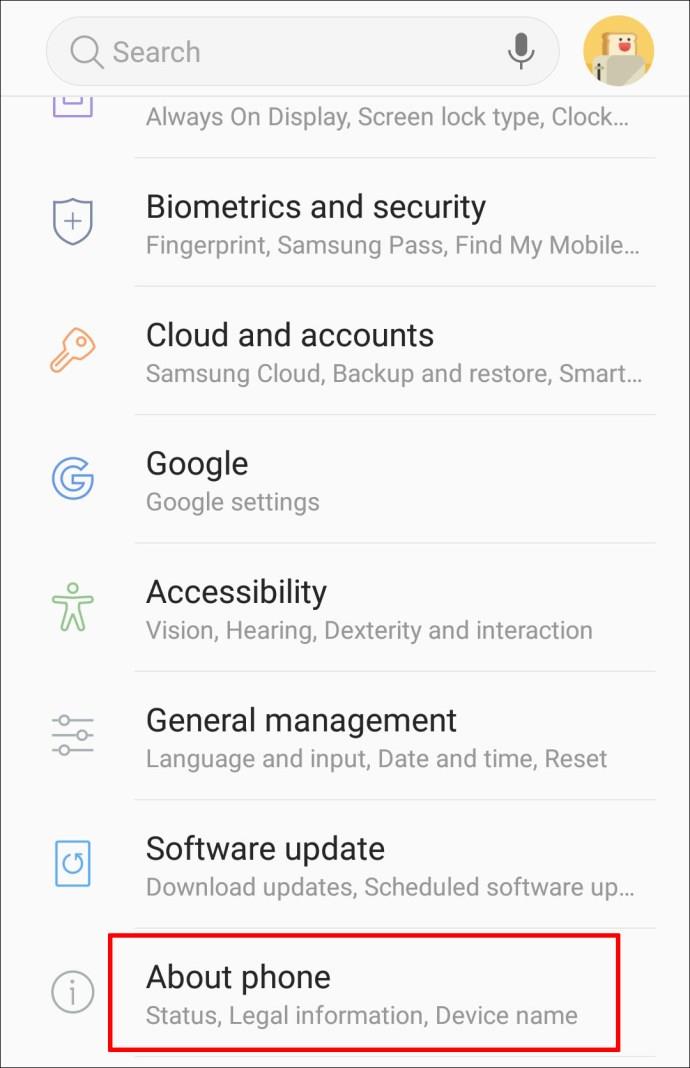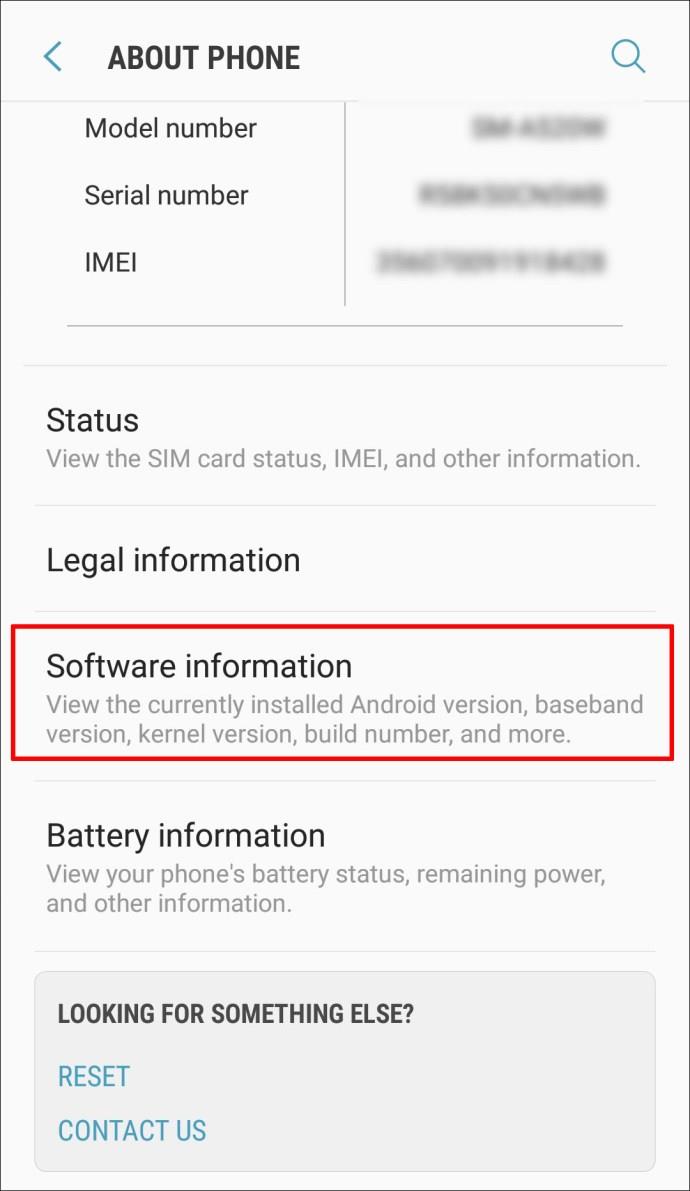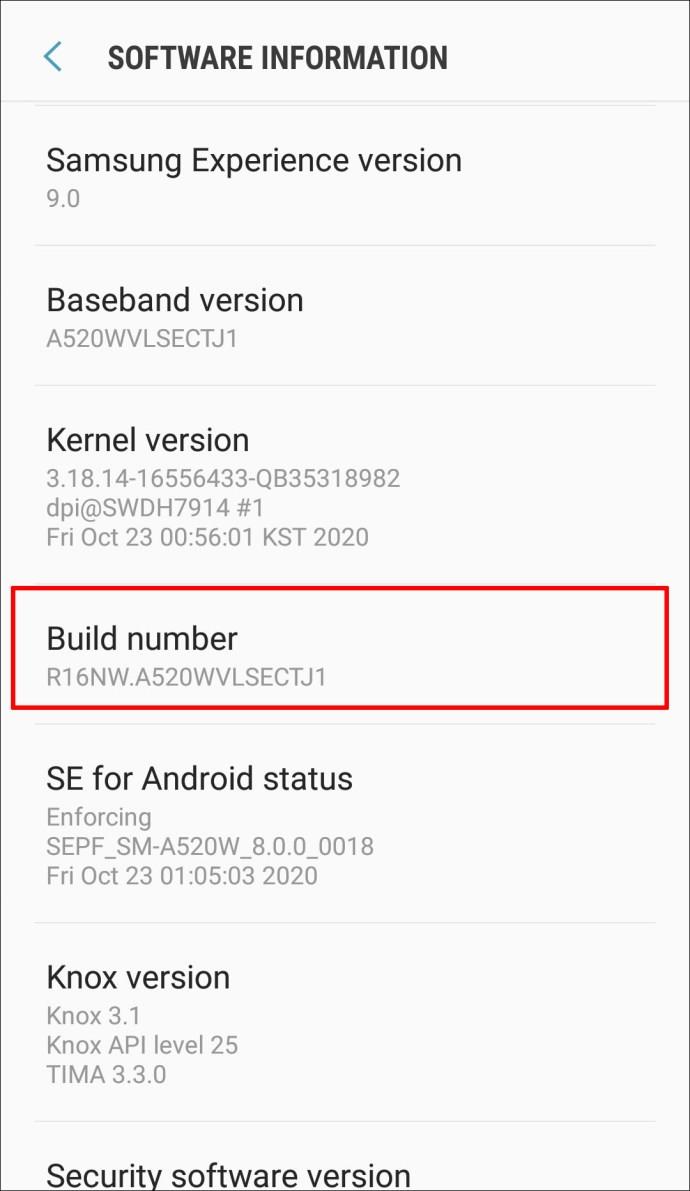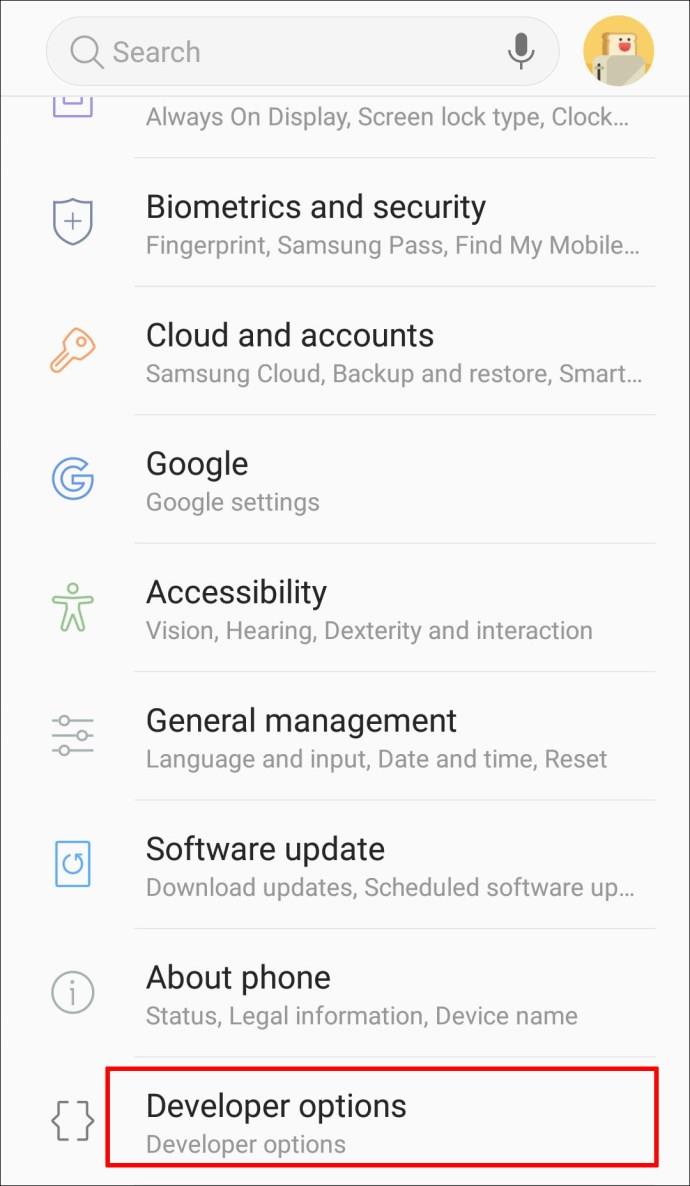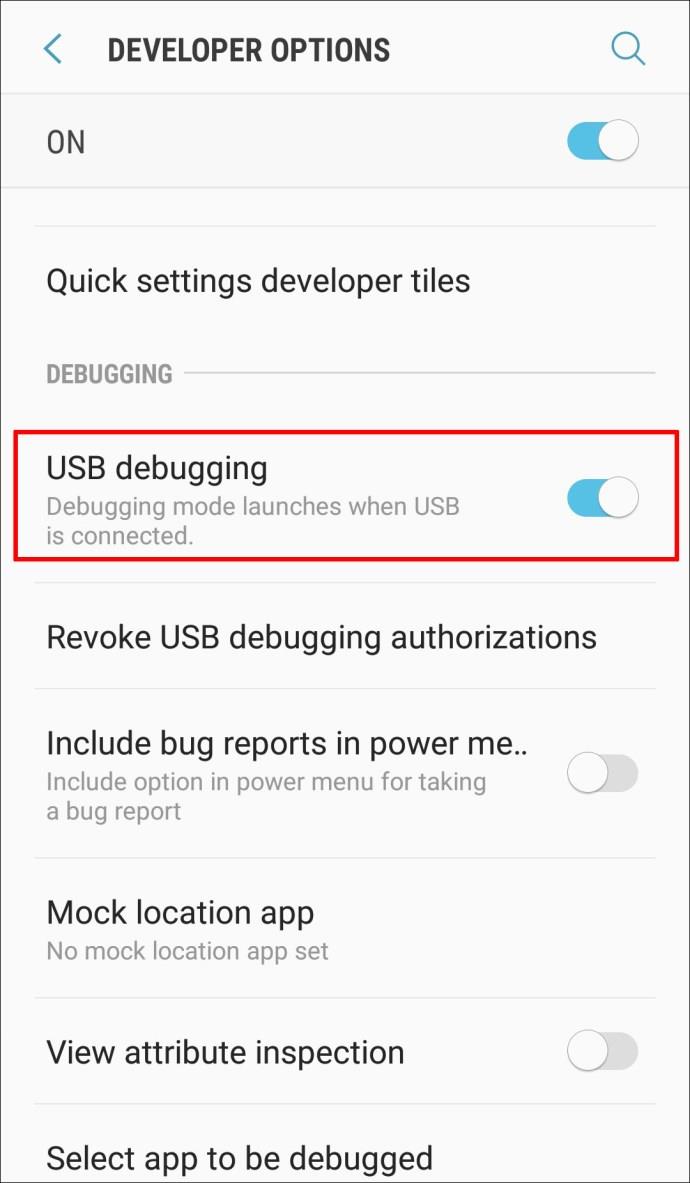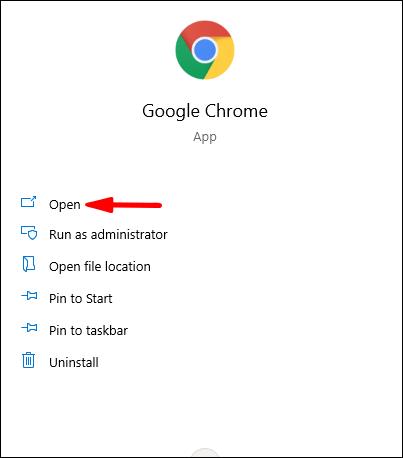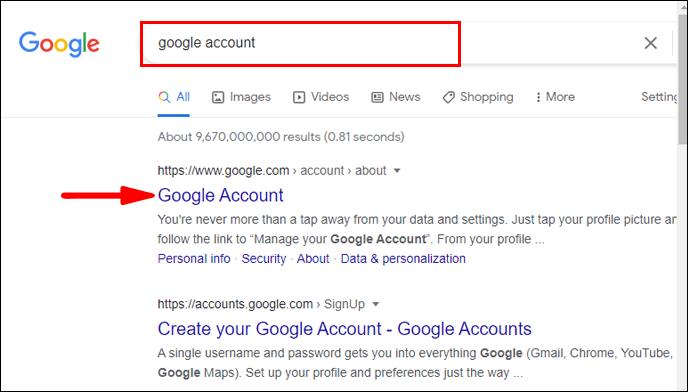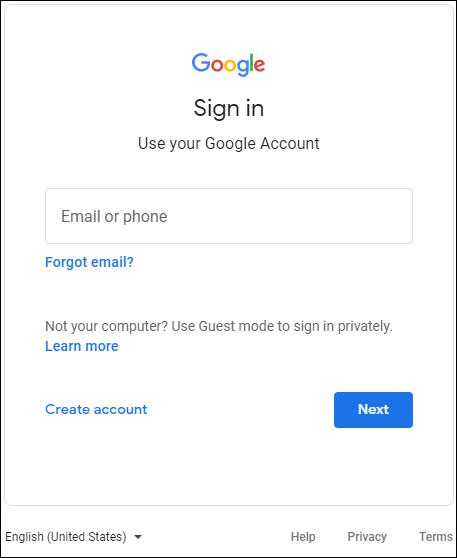Der Umgang mit einem kaputten Bildschirm auf Ihrem Android-Telefon ist mühsam. Obwohl Telefonbildschirme ziemlich robust sind, kann ein heftiger Sturz sie völlig zerstören. Angesichts der Tatsache, dass die meisten Menschen viele unersetzliche Inhalte auf ihren Telefonen haben, ist es wichtig zu wissen, wie sie im Falle eines unvorhergesehenen Vorfalls auf die Inhalte zugreifen können.

Wenn der Bildschirm Ihres Telefons kaputt ist, haben Sie mehrere Möglichkeiten, die Daten wiederherzustellen. Für einige Schritte benötigen Sie zusätzliche Ausrüstung. Welche Methode Sie für die Datenwiederherstellung wählen, hängt davon ab, ob Ihr Bildschirm noch sichtbar ist, über Touch-Funktionalität verfügt oder nicht.
Hinweis: Viele Leser geben an, dass der Artikel nutzlos ist, weil Sie einen kaputten Bildschirm haben, der nicht funktioniert und Sie deshalb nichts tun können. Achten Sie genau auf die Abschnittstitel und die Lösungen. Der Artikel erklärt, was zu tun ist, wenn Ihr Bildschirm kaputt ist, die berührungslose Funktionalität verloren gegangen ist oder eine Kombination aus beidem vorliegt. Natürlich können Sie das Telefon nicht effektiv nutzen, aber die Wiederherstellung wichtiger Daten aus solchen Situationen ist möglich . Lesen Sie weiter für weitere Informationen.
So greifen Sie auf ein Android-Telefon mit defektem, aber sichtbarem Bildschirm zu
Ein kaputter, aber sichtbarer Android-Bildschirm mit Touch-Funktionalität ist das beste Szenario für die Wiederherstellung wertvoller Daten. Das Beste, was Sie tun können, ist, alle Ihre Daten auf Ihren Computer zu übertragen, bevor sich der Riss ausbreitet und Sie Ihren Bildschirm austauschen müssen. Sie benötigen keine zusätzliche Ausrüstung außer dem USB-Kabel, das Sie normalerweise zum Aufladen Ihres Telefons verwenden.
- Entsperren Sie Ihr Telefon mit Ihrer PIN, Ihrem Fingerabdruck oder was auch immer Sie verwenden.
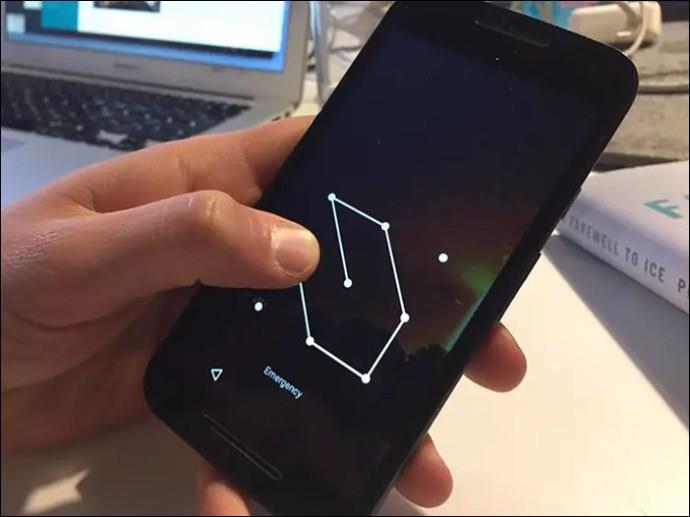
- Verbinden Sie Ihr Telefon über ein USB-Kabel mit Ihrem Computer.
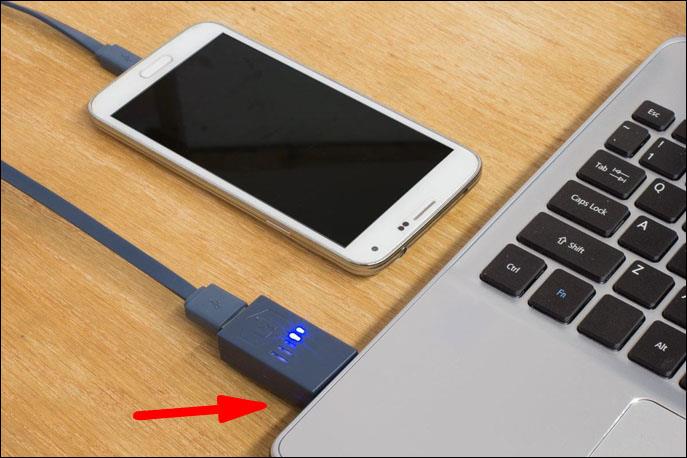
- Tippen Sie auf die Option Dateiübertragungsmodus. Je nach Marke und Modell des Telefons kann die Beschriftung unterschiedlich sein.
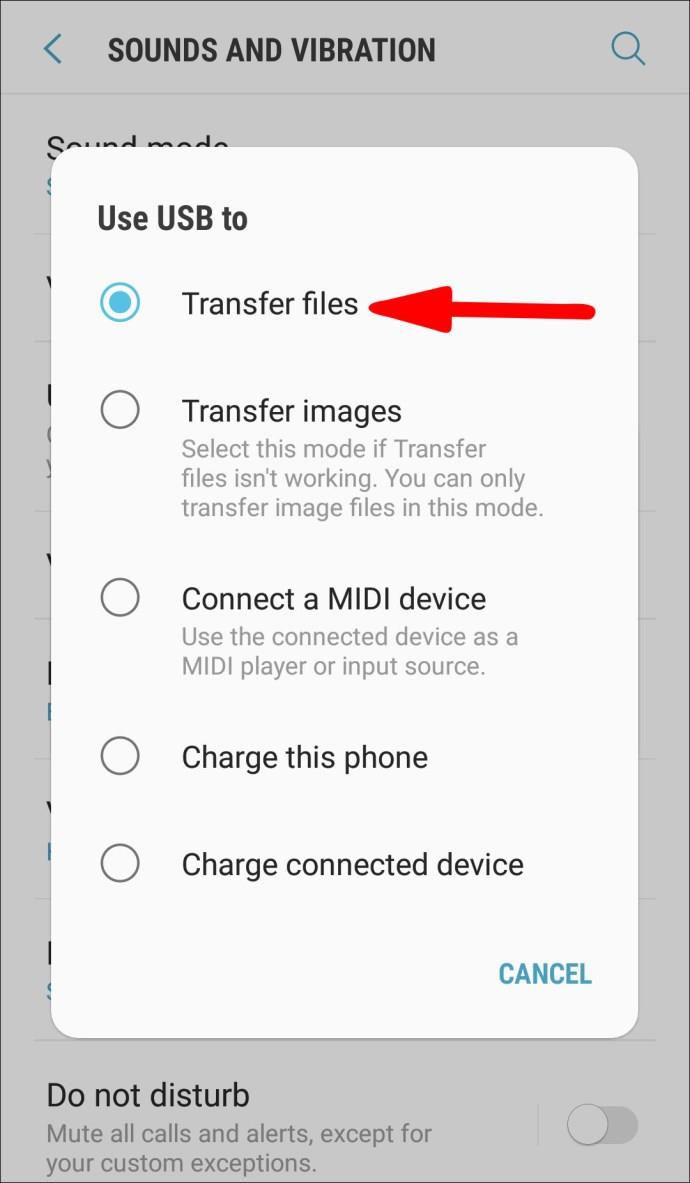
- Verwenden Sie Ihren Computer, um auf Ihr Telefon zuzugreifen und alle Ihre Dateien abzurufen.
So greifen Sie auf ein Android-Telefon ohne Touch-Funktion zu
Sie haben Ihr Telefon fallen lassen, können aber alles auf dem Display sehen, Ihr Touchscreen funktioniert jedoch nicht. Wenn Ihnen das bekannt vorkommt: Es gibt eine Möglichkeit, auf Ihr Telefon zuzugreifen, aber Sie benötigen zusätzliche Ausrüstung: eine USB-Maus und einen USB-Hub mit HDMI-Anschluss. Hier sind die Schritte, die Sie befolgen sollten:
- Überprüfen Sie zunächst, ob Ihr Telefon entsperrt ist. Wenn Sie Glück haben und die Option zum Entsperren per Fingerabdruck/Gesichtserkennung aktiviert ist, können Sie Ihr Telefon entsperren. Wenn Sie es durch Eingabe eines Passworts oder eines Musters öffnen müssen, sehen Sie sich die folgenden Schritte an.
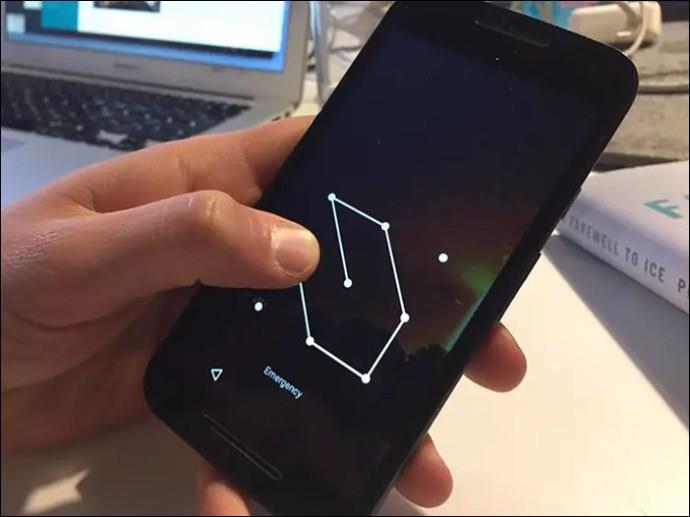
- Verbinden Sie Ihr USB-Kabel mit Ihrem Telefon und das andere Ende mit dem USB-Hub.
- Schließen Sie auch Ihre USB-Maus an den Hub an.
- Da Sie den Bildschirm Ihres Telefons sehen können, navigieren Sie mit der Maus, geben Sie das Passwort ein und entsperren Sie Ihr Telefon.
- Sobald Sie Ihr Telefon entsperrt haben, verbinden Sie Ihren USB-Hub mit dem PC.
- Wenn Sie es anschließen, wird auf Ihrem Telefon die Meldung „ Dateiübertragungsmodus“ oder etwas Ähnliches angezeigt. Tippen Sie mit der Maus auf diese Option.
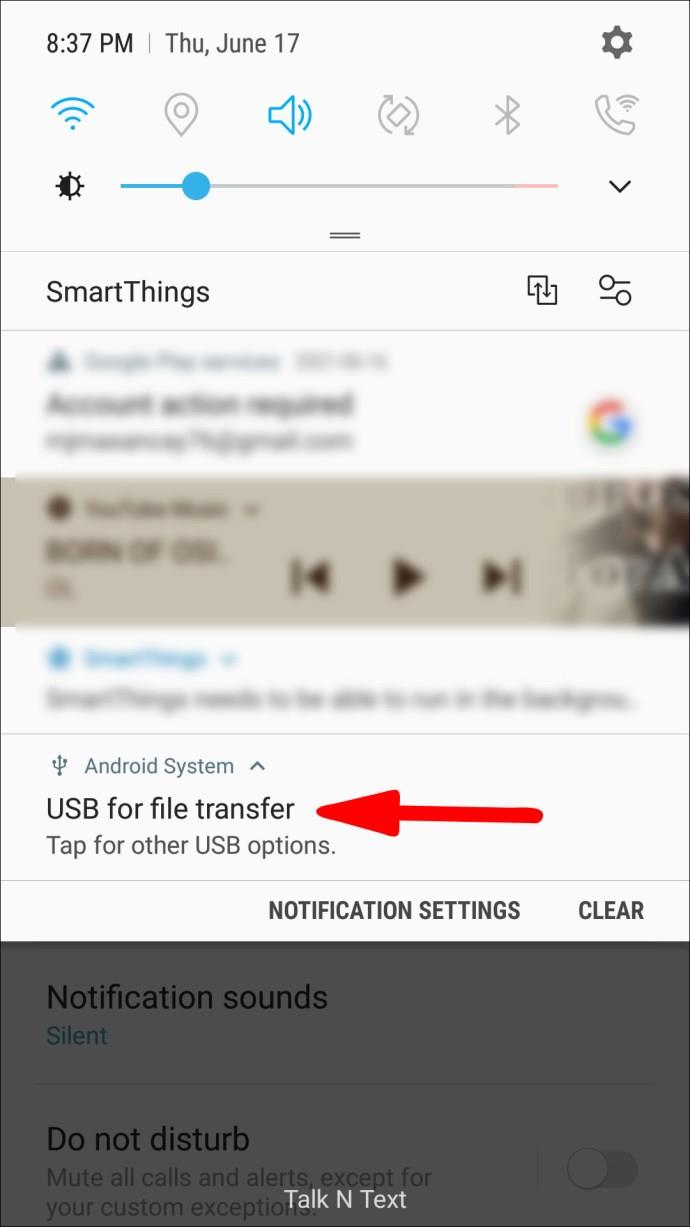
- Ihr Telefon stellt nun eine Verbindung zu Ihrem PC her. Sie können Ihren PC verwenden, um durch das Telefon zu navigieren und alle wichtigen Dateien auf dem Computer zu speichern.
So greifen Sie auf ein Android-Telefon ohne Bildschirm zu
Das Fehlen eines Displays auf Ihrem Android-Telefon kann auf physische Schäden zurückzuführen sein. Woher wissen Sie also, dass Ihr Telefon überhaupt funktioniert? Sie sollten die Benachrichtigungstöne hören und die Vibrationen spüren. Wenn Sie versuchen, Ihr Telefon per Speicher zu entsperren, hören Sie möglicherweise auch einen Ton. Glücklicherweise gibt es in dieser Situation eine Möglichkeit, die Daten von einem Telefon abzurufen. In diesem Fall benötigen Sie ein weiteres Android-Telefon, wie unten erläutert.
- Schließen Sie Ihr Telefon so schnell wie möglich an ein Ladegerät an. Ihr Telefon muss eingeschaltet und aufgeladen sein.

- Nehmen Sie das andere Android-Telefon. Vorzugsweise handelt es sich bei diesem Telefon um dasselbe Modell wie Ihres. Wenn nicht, sollte die exakte Version des Betriebssystems ausgeführt werden.
- Verbinden Sie das andere Android-Telefon (das gute) über ein USB-Kabel mit Ihrem Computer.
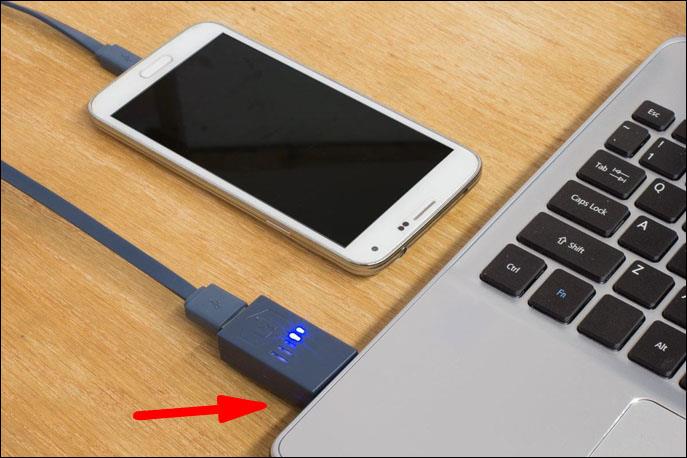
- Möglicherweise wird ein Popup-Fenster angezeigt, in dem Sie den Dateiübertragungsmodus oder die von Ihrem Telefon angegebene Option auswählen sollten.
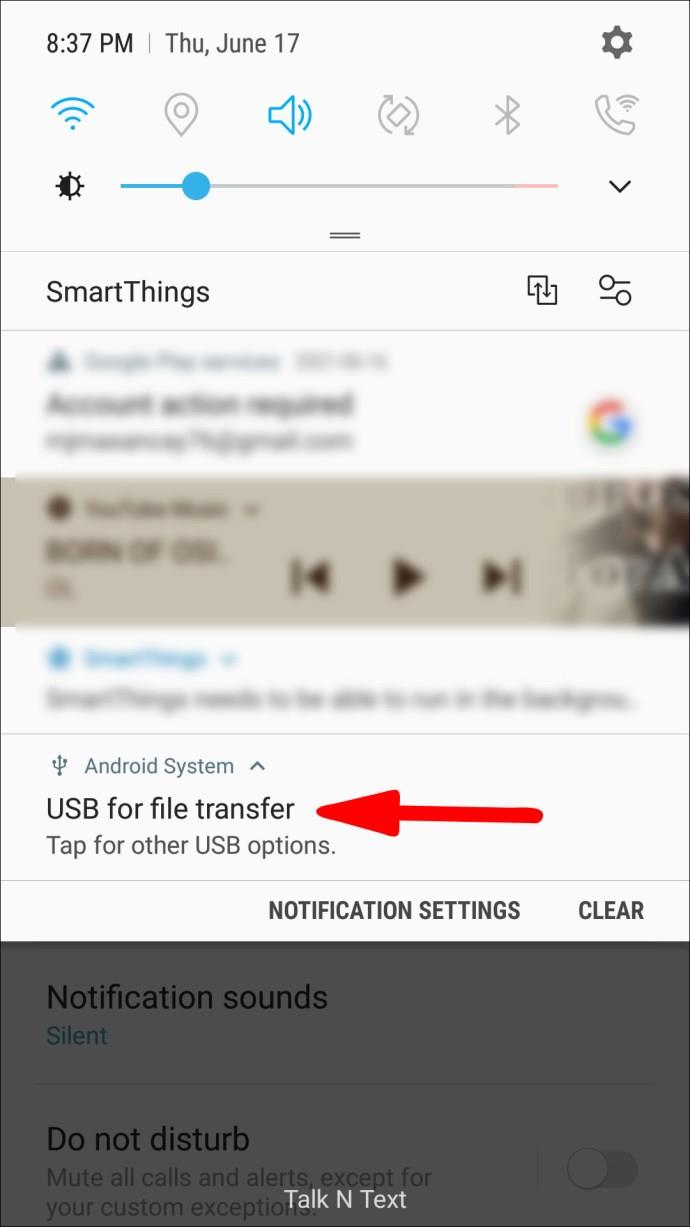
- Denken Sie daran, wo Sie auf diesem Telefon auf den Bildschirm gedrückt haben.
- Nehmen Sie nun Ihr kaputtes Telefon und verbinden Sie es mit dem USB-Kabel mit dem Computer.
- Da Ihr Bildschirm schwarz ist, können Sie nichts sehen. Glücklicherweise haben Sie dies auf dem anderen Android-Telefon geübt und wissen jetzt, auf welchen Teil des Bildschirms Sie tippen müssen.
- Wenn Sie es geschafft haben, eine Verbindung herzustellen, sollten Sie einen Benachrichtigungston hören.
- Jetzt können Sie von Ihrem Computer aus auf Ihr Telefon zugreifen und alle wichtigen Dateien speichern.
Hinweis: Wenn Ihr Telefon mithilfe der Gesichtserkennung/Fingerabdruckoption gesperrt ist, können Sie es problemlos entsperren, da Ihr Telefon auch bei schwarzem Bildschirm weiterhin funktioniert. Wenn Sie zum Entsperren Ihres Telefons ein Muster verwenden, üben Sie es zunächst auf dem anderen Android-Telefon, bevor Sie es auswendig eingeben. Das Gleiche gilt, wenn Sie ein Passwort haben, das Sie eingeben müssen.
So greifen Sie ohne Bildschirm und ohne Touch-Funktion auf Android zu
Ein Android-Telefon mit einem beschädigten/nicht reagierenden Bildschirm und keiner Touch-Funktionalität ist das Worst-Case-Szenario für die Wiederherstellung wertvoller Dateien. Das Speichern von Daten von einem Telefon in diesem Zustand ist komplex, aber nicht unmöglich. Es gibt mehrere Dinge, die Sie ausprobieren können.
1. Verbinden Sie Ihr Telefon mit einem Fernseher, um auf Ihr Telefon zuzugreifen
Um Ihr Android-Smartphone ohne Bildschirm- oder Touch-Funktionalität mit einem Fernseher zu verbinden, benötigen Sie eine USB-Maus, einen USB-Hub, einen USB-zu-HDMI-Adapter und ein HDMI-Kabel.
- Verbinden Sie den USB-Hub mit Ihrem Telefon und das HDMI-zu-USB-Kabel (HDMI-Ende) mit Ihrem Fernseher.
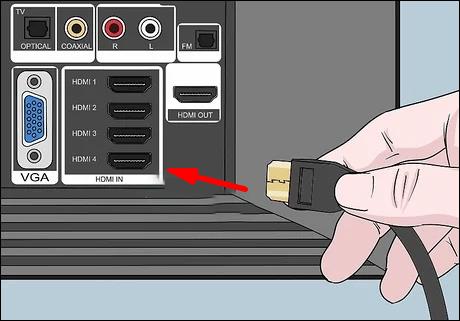
- Verbinden Sie das andere Ende des HDMI-zu-USB-Kabels mit Ihrem USB-Hub .
- Schließen Sie die Maus an Ihren USB-Hub an.
- Schalten Sie den Fernseher ein und wählen Sie den richtigen HDMI-Eingang .
- Jetzt können Sie über Ihren Fernseher auf Ihr Telefon zugreifen. Sie können Ihre Dateien sichern, Ihre Einstellungen anpassen oder versuchen, eine der auf dem Markt erhältlichen Backup-Apps zu installieren.
2. Verbinden Sie Ihr Telefon mit einem PC, um wichtige Dateien und Daten zu sichern
Wenn das USB-Debugging aktiviert wurde, bevor Ihr Bildschirm kaputt ging, können Sie über einen Computer mit einem USB-Kabel auf Ihr Telefon zugreifen, ohne um Erlaubnis zu bitten. Die Funktion ist jedoch standardmäßig nicht aktiviert und normalerweise deaktiviert. Sie müssen das USB-Debugging aktivieren, um Ihr Telefon mit Ihrem PC zu verbinden. Ein kaputter und nicht reagierender schwarzer Bildschirm ohne Touch-Funktionalität macht es jedoch nahezu unmöglich, das Debuggen zu aktivieren. Zuerst müssen Sie das Gerät an Ihren Fernseher anschließen, um es als Display zu verwenden, bevor Sie es zur Datensicherung an Ihren PC anschließen können. Überprüfen Sie daher unbedingt die oben genannten Schritte, bevor Sie Ihr Telefon an Ihren PC anschließen.
- Schließen Sie Ihr defektes Telefon gemäß den vorherigen Anweisungen an einen Fernseher an.
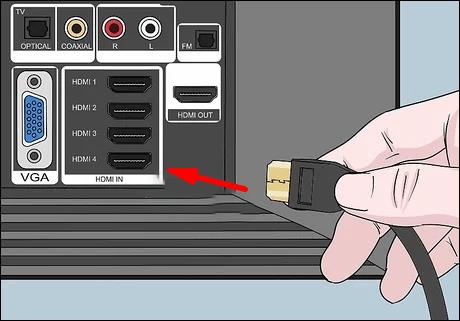
- Gehen Sie über das Telefondisplay auf Ihrem Fernseher und die angeschlossene Maus zu „Einstellungen“ .
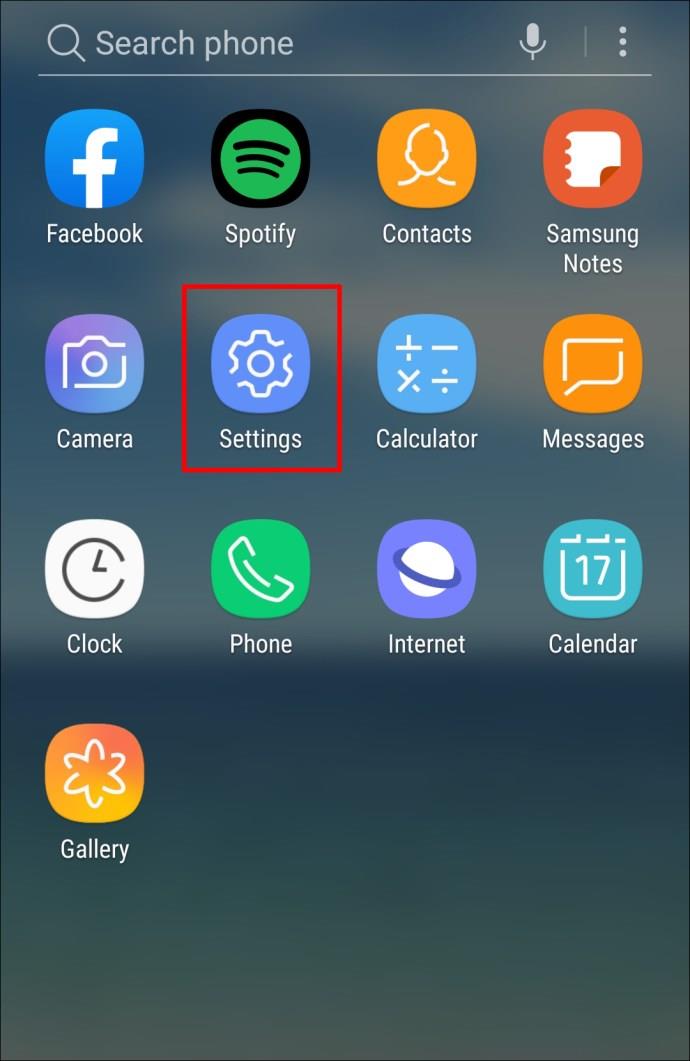
- Scrollen Sie nach unten und wählen Sie Über das Telefon oder Über .
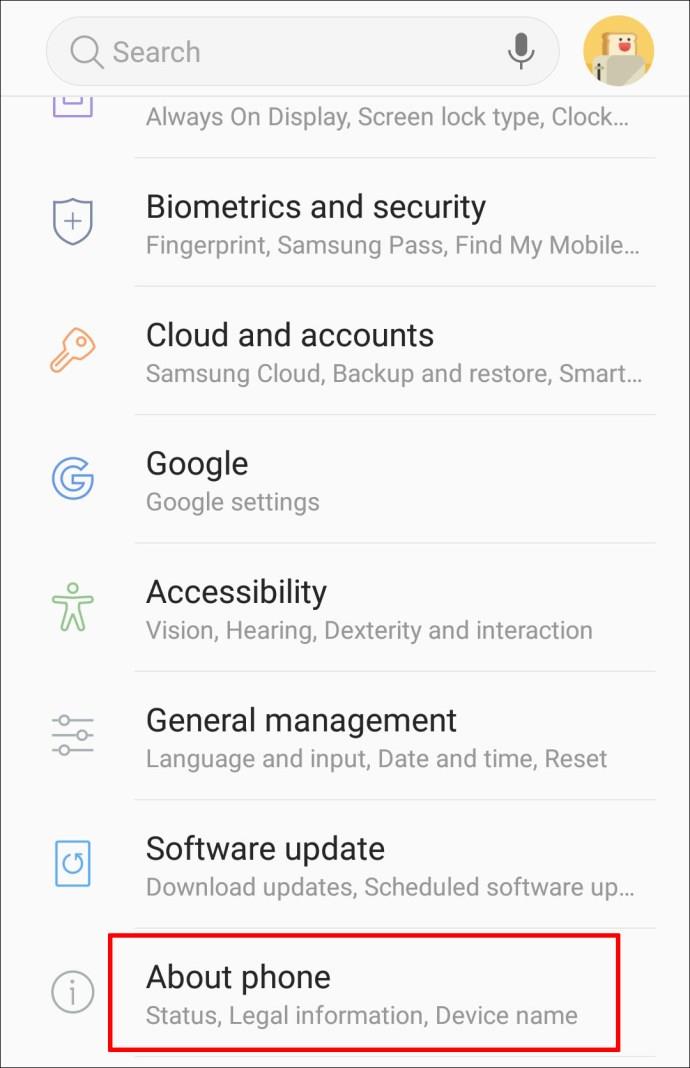
- Wählen Sie Softwareinformationen .
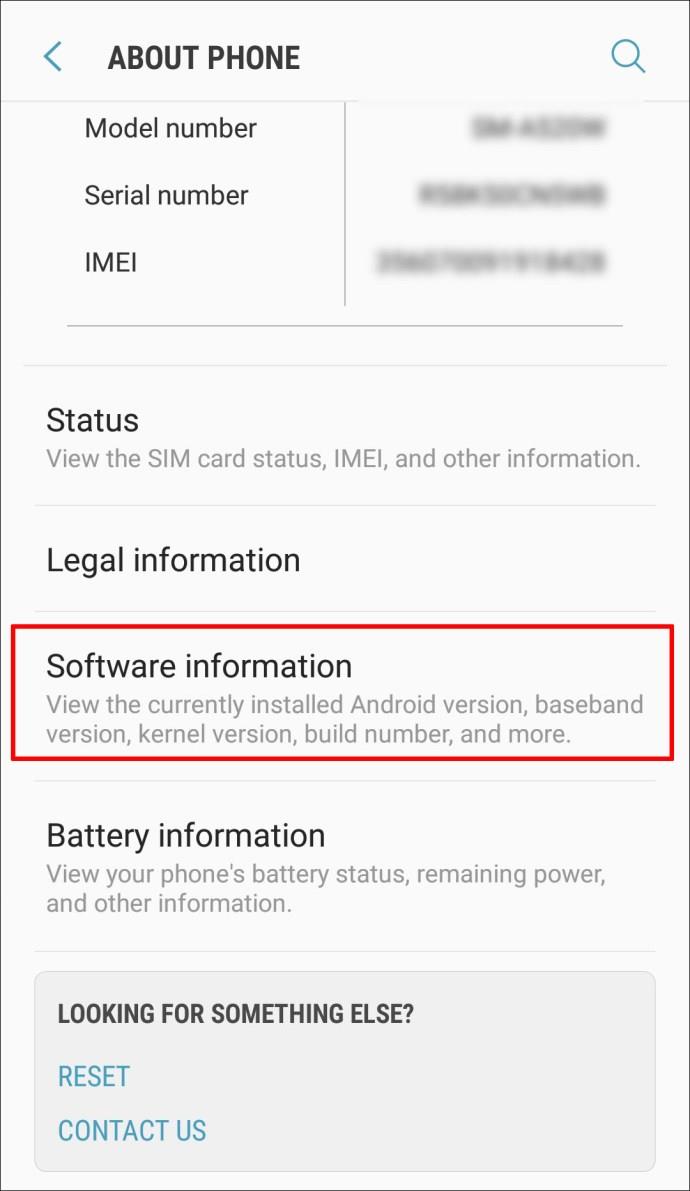
- Suchen Sie die Option „Build-Nummer“ und klicken Sie sieben Mal darauf, um die Entwickleroptionen freizuschalten.
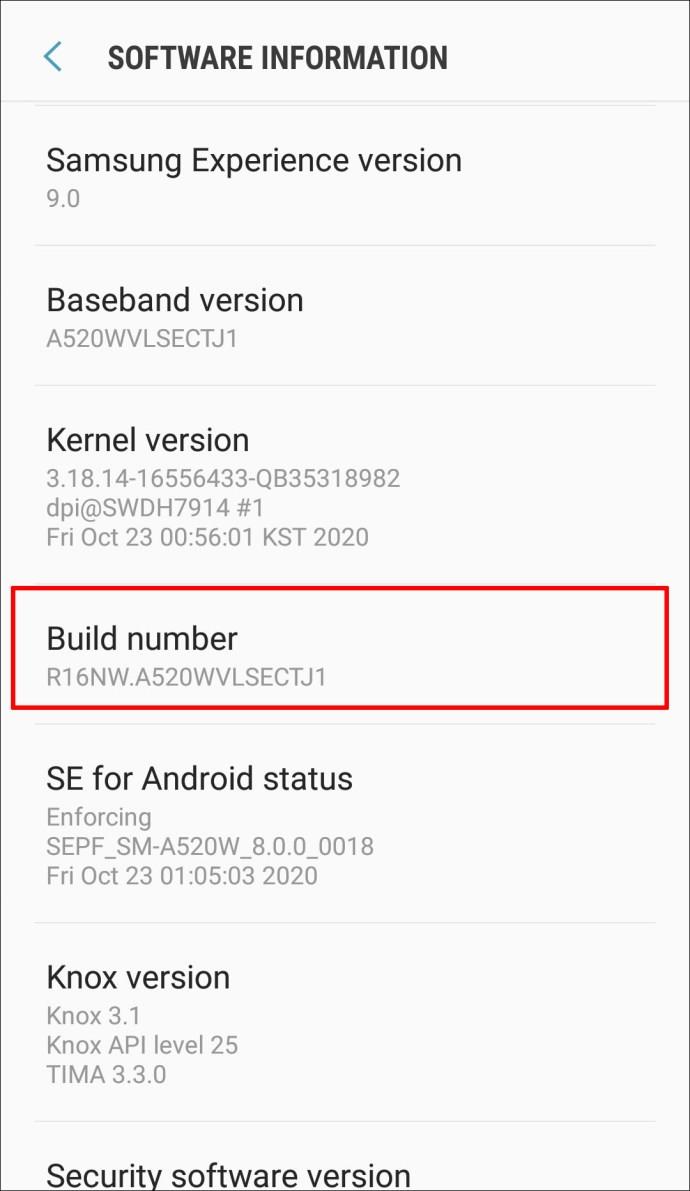
- Gehen Sie zurück zu den Haupteinstellungen und tippen Sie auf Entwickleroptionen .
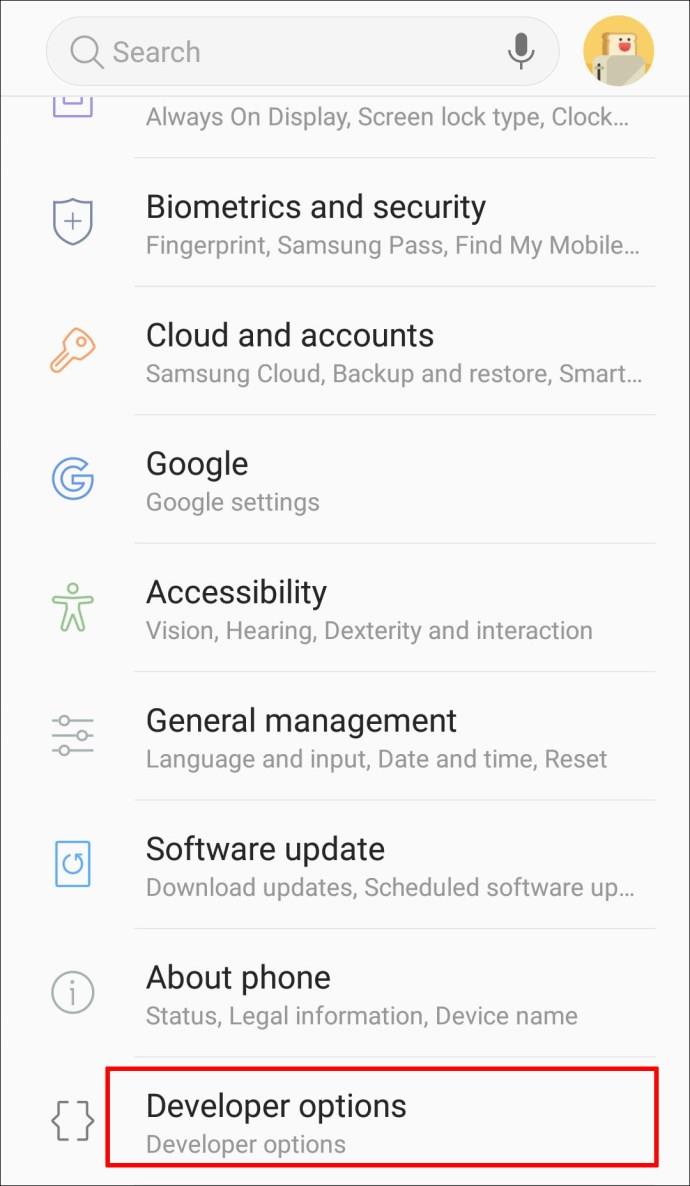
- Schieben Sie den Kippschalter, um das USB-Debugging zu aktivieren .
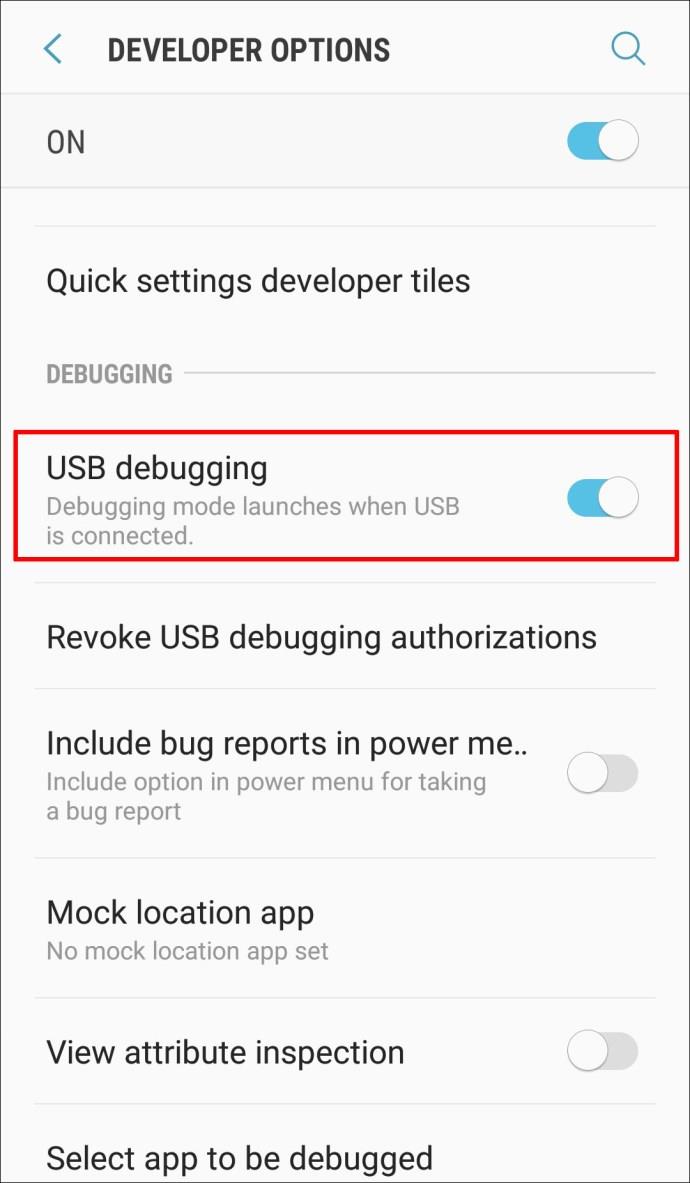
- Sobald Sie das USB-Debugging über das Display Ihres Fernsehers aktiviert haben, trennen Sie das Telefon und schließen Sie es an Ihren Computer an. Greifen Sie am PC auf Ihr Telefon zu und rufen Sie Ihre wertvollen Daten ab.
3. Stellen Sie über einen PC eine Verbindung zu Ihrem Android-Google-Konto her, um Telefondaten wiederherzustellen
Wenn Sie auf Ihrem Telefon und Ihrem Computer dasselbe Google-Konto haben, können Sie vom Computer aus auf das Konto zugreifen und versuchen, die benötigten Dateien zu speichern. Wenn Sie Ihr Telefon jedoch nicht synchronisiert haben, ist diese Methode nicht erfolgreich und Sie haben keinen Zugriff auf nicht synchronisierte oder nicht synchronisierbare Daten auf dem Telefon.
- Öffnen Sie Ihren Browser.
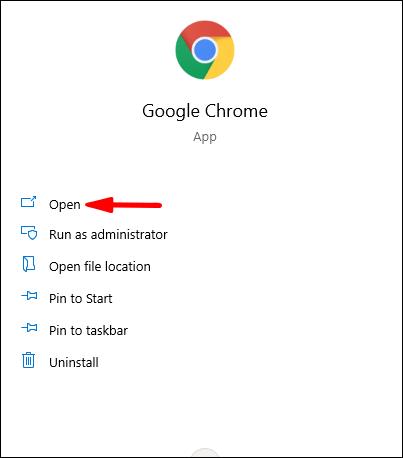
- Geben Sie es ein
google account und öffnen Sie es.
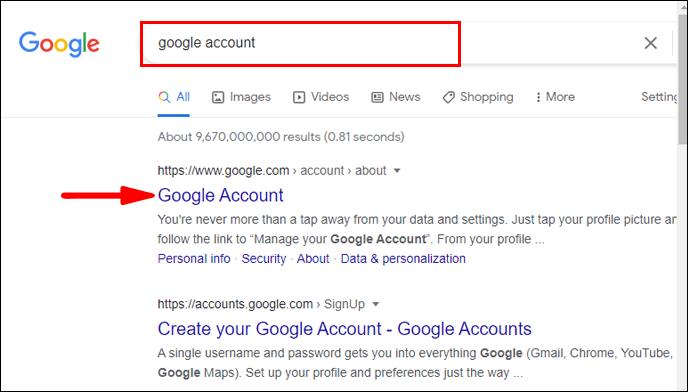
- Melden Sie sich bei Ihrem primären Android-Google-Konto an.
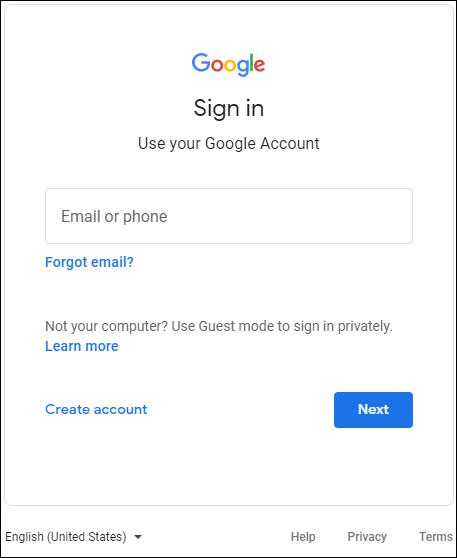
- Greifen Sie auf die synchronisierten Dateien zu.
4. Verwenden Sie eine Drittanbieter-App, um Daten wiederherzustellen
Einige Apps von Drittanbietern, z. B. Vysor, können Ihnen beim Zugriff auf Ihr Telefon helfen. Wenn Sie sie jedoch nicht auf Ihrem Telefon installiert hätten, bevor Ihr Bildschirm kaputt ging, wäre es bei einem schwarzen, nicht reagierenden Bildschirm fast unmöglich, dies zu tun. Darüber hinaus erfordern diese Apps, dass Sie Ihr Telefon an Ihren Computer anschließen und dafür das USB-Debugging aktivieren, wie zuvor beschrieben.
Wenn es um Apps von Drittanbietern geht, die Daten von einem beschädigten Telefon wiederherstellen, empfinden die meisten Benutzer deren Verwendung als zu kompliziert, insbesondere wenn der Bildschirm überhaupt nicht funktioniert.
5. Nutzen Sie eine Telefonreparaturwerkstatt, um Daten wiederherzustellen
Wenn Sie alle oben genannten Schritte ausprobiert haben und immer noch nicht auf Ihr Telefon zugreifen können, sieht es leider so aus, als ob Ihr Telefon ernsthaft beschädigt wurde. In diesem Fall können Sie das Gerät am besten zu einem Fachmann bringen, der möglicherweise Ihren Bildschirm austauschen oder die verlorenen Daten wiederherstellen kann.
Grundlegende vorbeugende Maßnahmen zum Schutz Ihres Telefons oder zur Wiederherstellung von Daten
Es kann jedem passieren, dass das Display eines Telefons kaputt geht. Ihre Dateien können mit nur einem Tropfen auf Ihrem Gerät eingeschlossen bleiben.
Insgesamt ist es wichtig, Telefon-Backups zu pflegen. Auf diese Weise können Sie wertvolle Dateien und Fotos an einem Ort aufbewahren. Sie können Cloud-Dienste wie Google Drive, iCloud, Mega Uploader usw. nutzen und automatische Backups einrichten. Darüber hinaus können Sie die Dateien regelmäßig mit einem USB-Kabel von Ihrem Telefon auf Ihren Computer übertragen oder sie auf einer externen Festplatte oder einem USB-Stick speichern.
Um zu verhindern, dass Ihr Telefon beim Herunterfallen beschädigt wird, stellen Sie sicher, dass Sie über eine Telefonhülle und einen robusten Schutzbildschirm verfügen. Diese helfen Ihnen, Ihr Gerät zu schützen und schwere Schäden an Ihrem Telefon zu verhindern.
Wenn Ihr Bildschirm jemals kaputt gegangen ist, kennen Sie das Gefühl der Angst, wenn Sie an all die Dateien denken, die möglicherweise verloren gegangen sind. Glücklicherweise gibt es Möglichkeiten, auf Ihr Telefon zuzugreifen, selbst wenn Ihr Bildschirm kaputt ist. In dieser Schritt-für-Schritt-Anleitung haben Sie mehrere Tipps und Tricks zum Extrahieren wertvoller Dateien von Ihrem Telefon gelesen. Denken Sie jedoch daran, dass Vorbeugung immer besser ist! Versuchen Sie, Ihre Daten regelmäßig zu sichern und Ihr Telefon zu schützen.