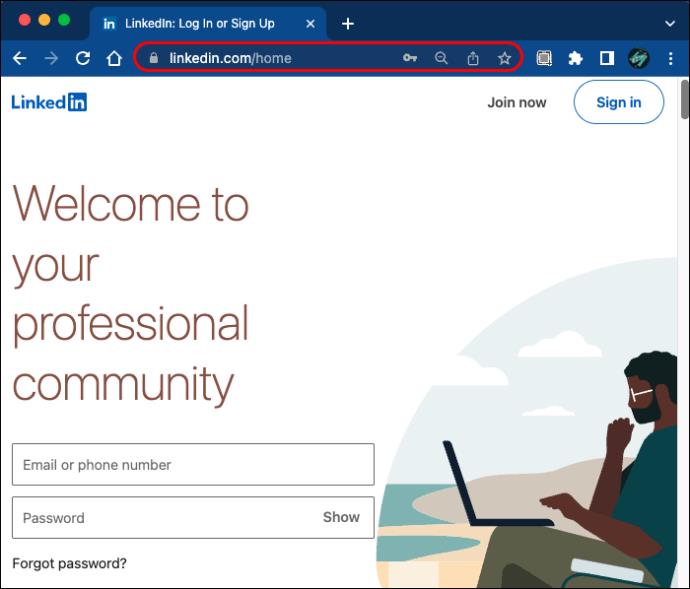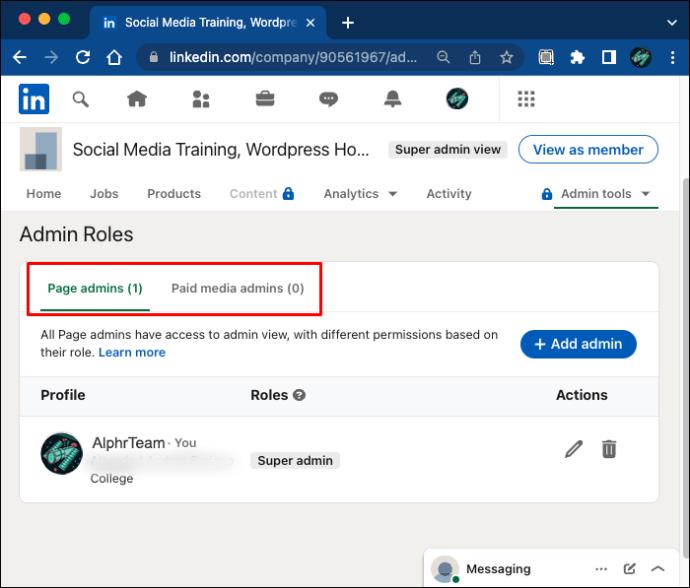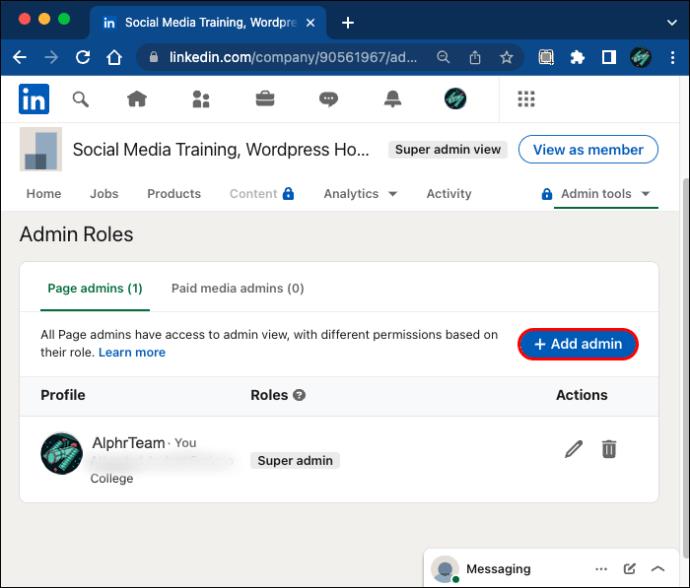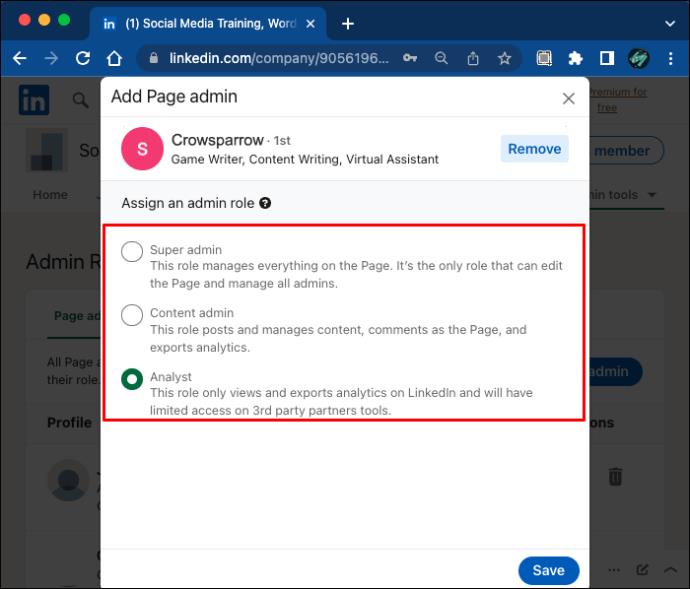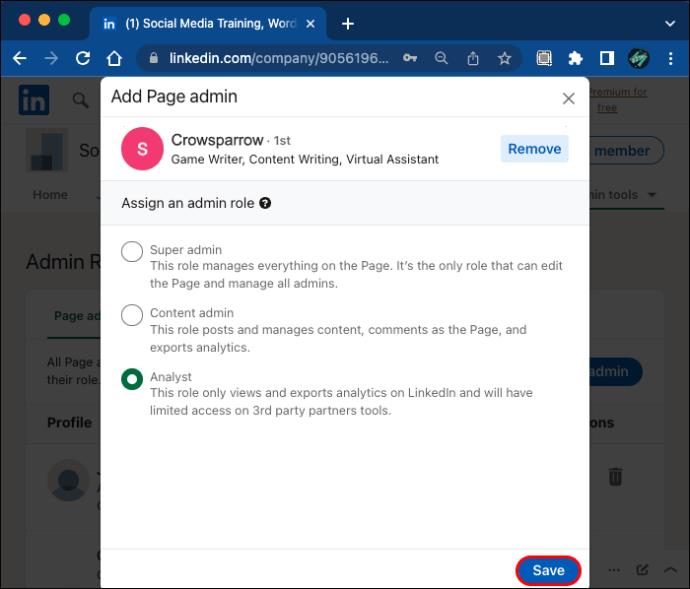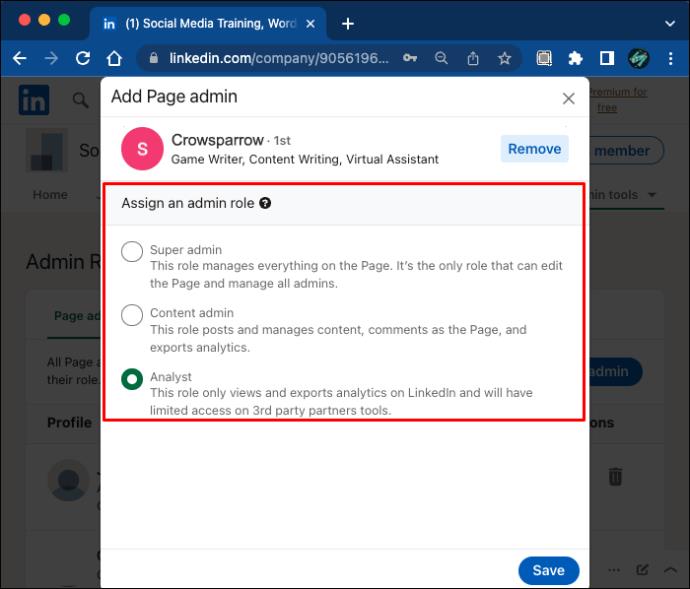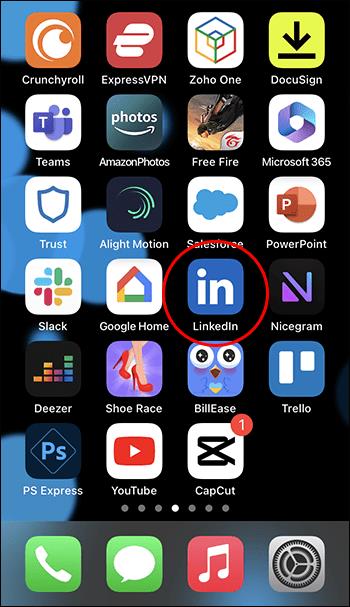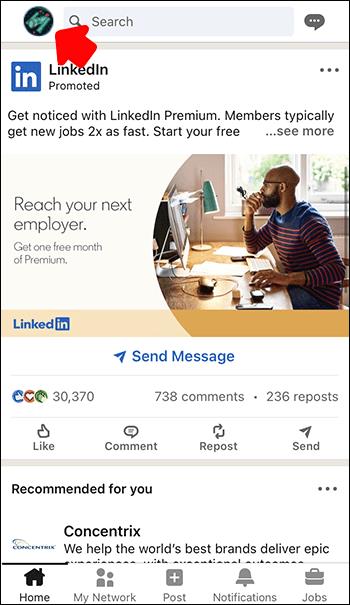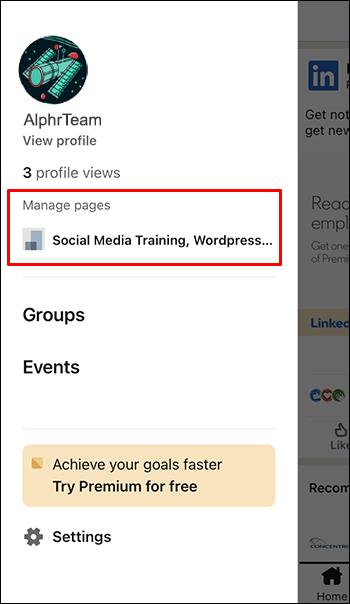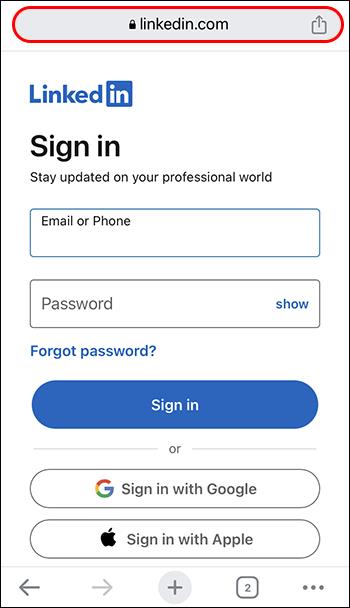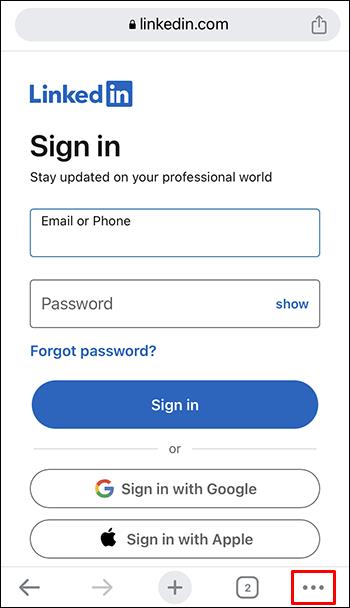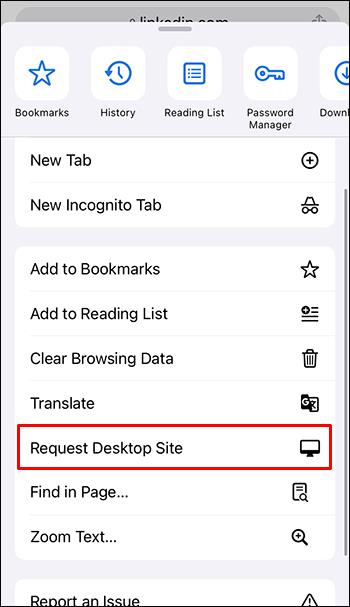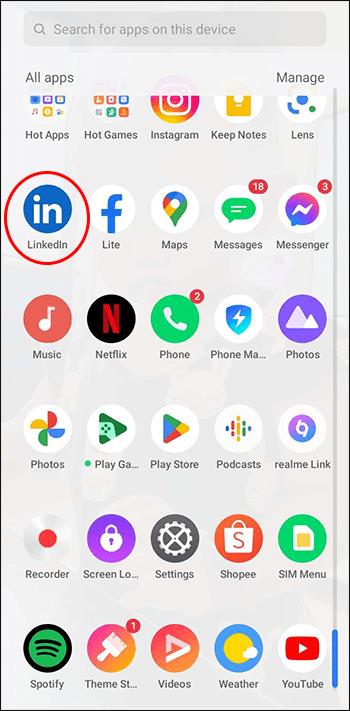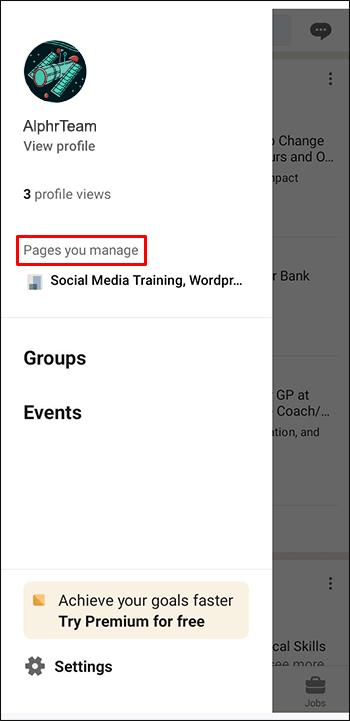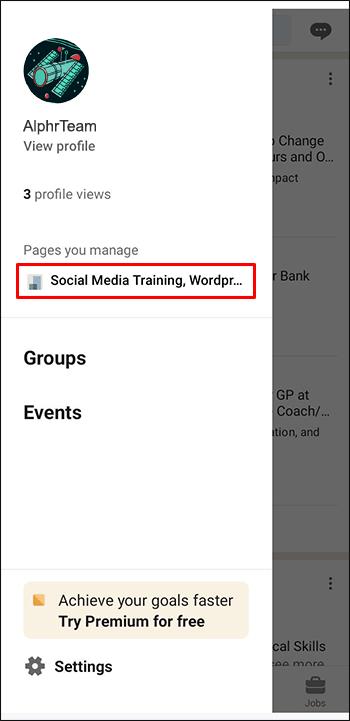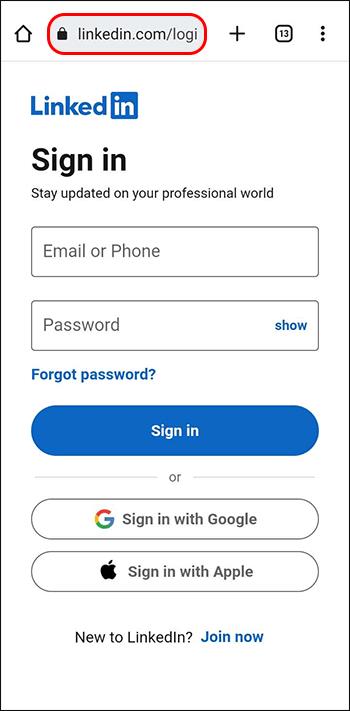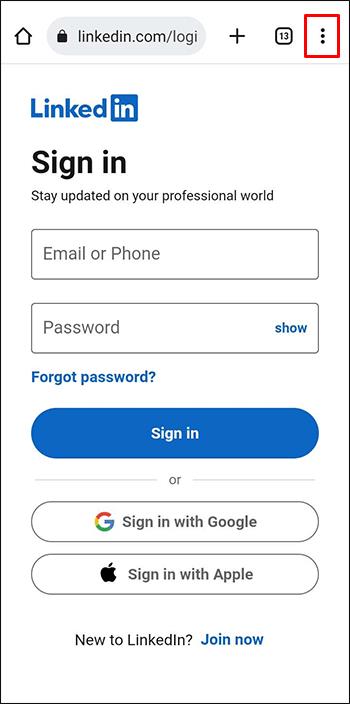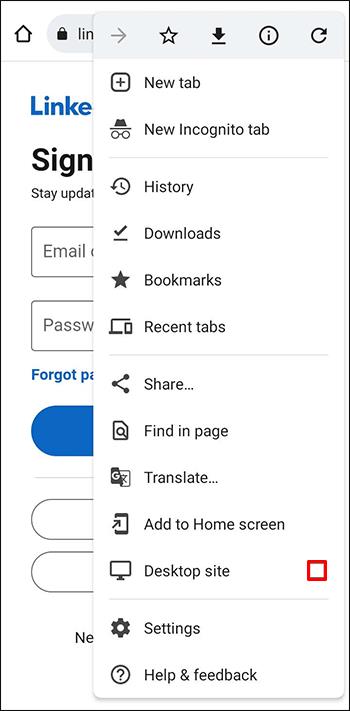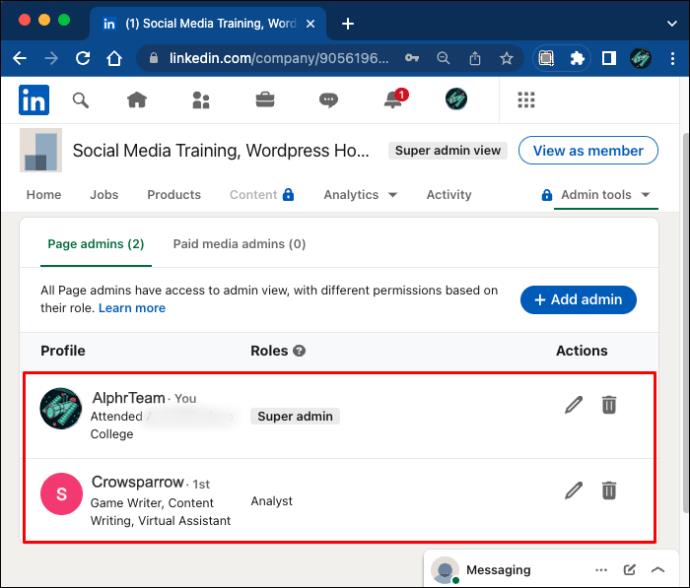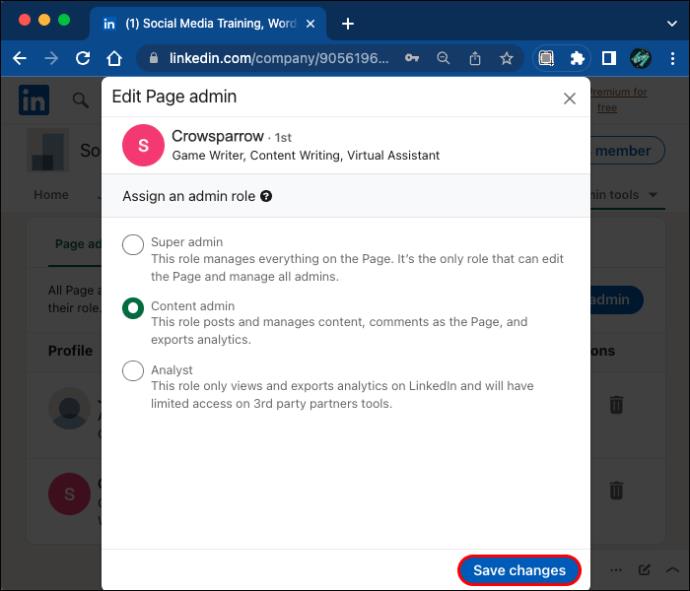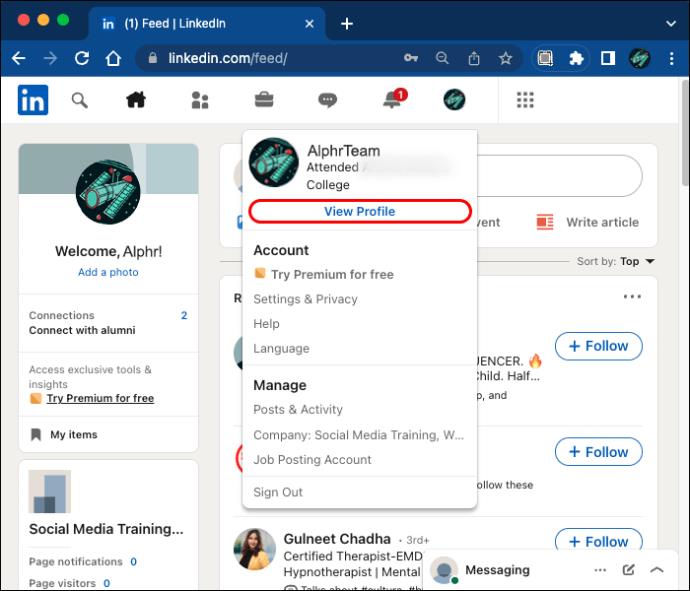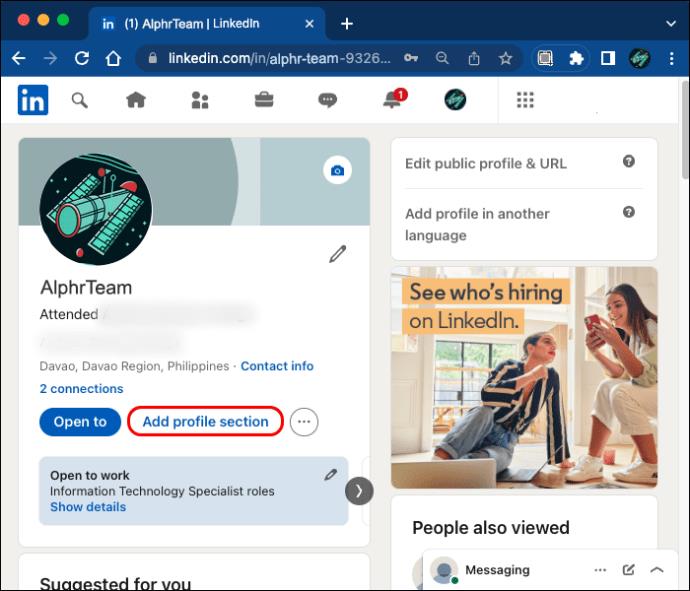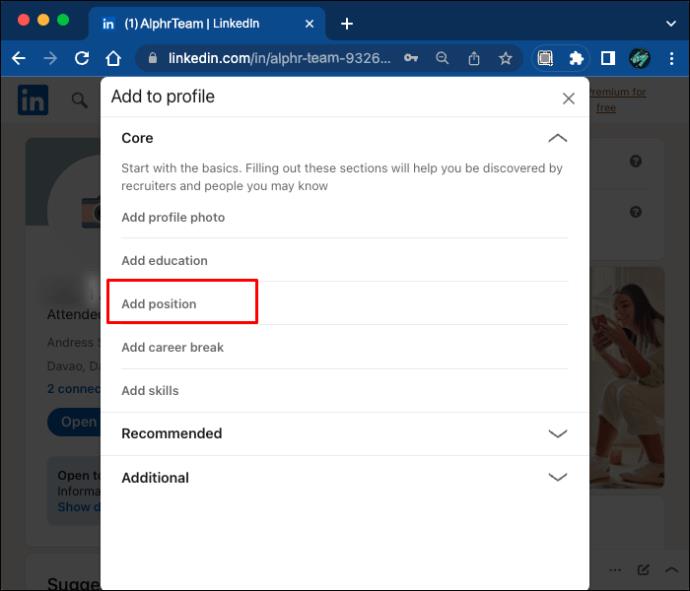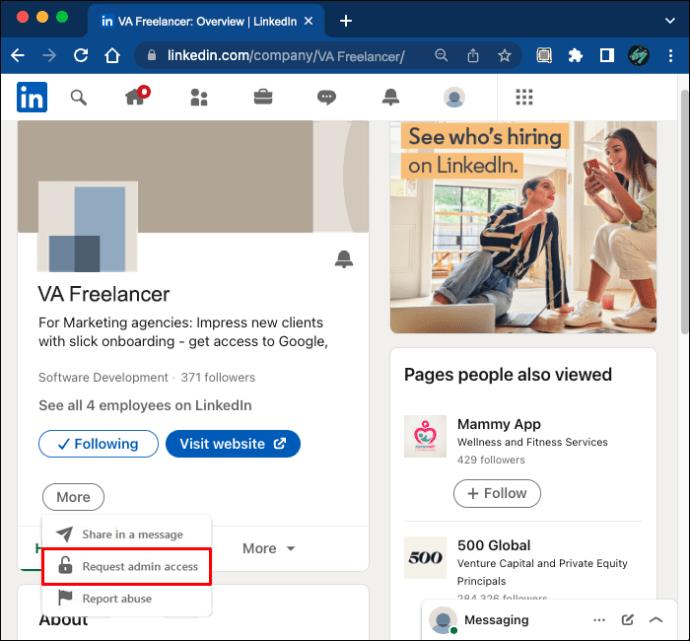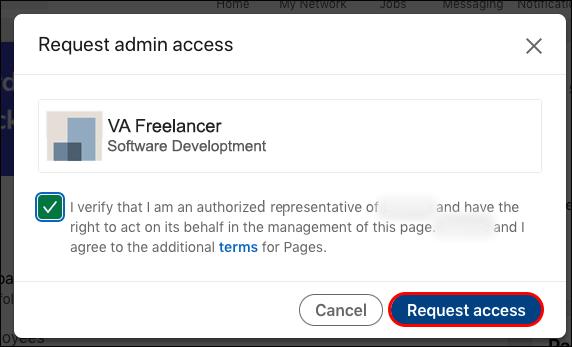Gerätelinks
Als Inhaber einer LinkedIn-Seite fällt es Ihnen möglicherweise schwer, alles selbst zu verwalten. Die gute Nachricht ist, dass Sie das nicht tun müssen. Sie können verschiedenen Personen unterschiedliche Administratorverantwortlichkeiten zuweisen, um die Seitenverwaltung zu optimieren.

Lesen Sie weiter, um zu erfahren, wie Sie jemandem Administratorzugriff auf Ihre LinkedIn-Seite gewähren können. Außerdem erfahren Sie, wie Sie Administratorrollen bearbeiten, Administratoren entfernen und selbst Administratorzugriff beantragen können.
So gewähren Sie Administratorzugriff auf eine LinkedIn-Seite auf einem PC
Als Ersteller Ihrer Seite sind Sie automatisch deren Superadministrator. Benutzer mit Administratorrollen sehen auf ihrer LinkedIn-Startseite den Abschnitt „Meine Seiten“. Über dieses Menü können Sie ganz einfach auf die von Ihnen verwalteten Seiten zugreifen.
Um einen Administrator zu Ihrer Seite auf dem PC hinzuzufügen, gehen Sie folgendermaßen vor:
- Öffnen Sie die LinkedIn- Website und melden Sie sich an.
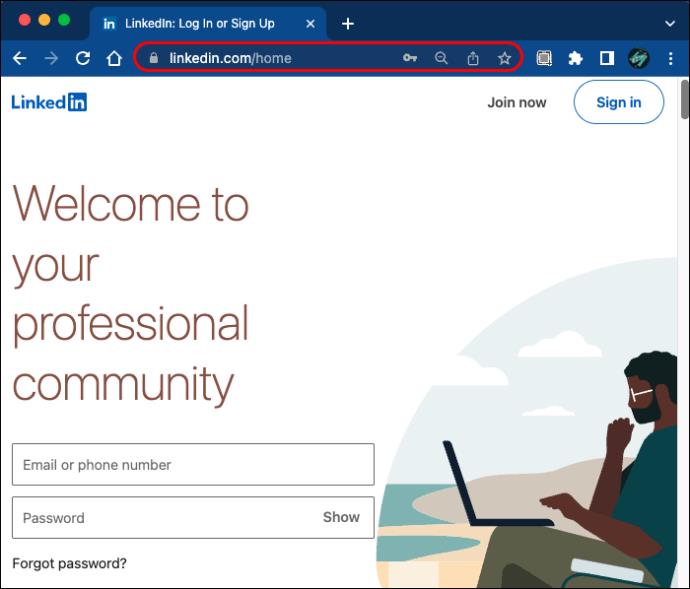
- Suchen Sie das Menü „Meine Seiten“ auf der linken Seite Ihrer Homepage.
- Klicken Sie auf die Seite, zu der Sie einen neuen Administrator hinzufügen möchten. Dadurch gelangen Sie zur Admin-Ansicht.

- Suchen Sie oben nach „Admin-Tools“ und klicken Sie auf „Administratoren verwalten“.

- Wählen Sie „Seitenadministratoren“ oder „Kostenpflichtige Medienadministratoren“, je nachdem, welche Art von Administrator Sie benötigen.
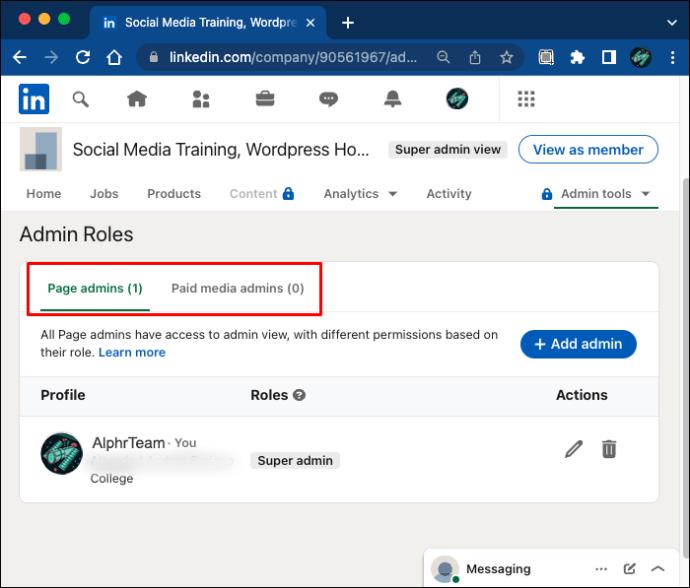
- Klicken Sie auf „Administrator hinzufügen“ und suchen Sie nach dem Benutzer, den Sie hinzufügen möchten.
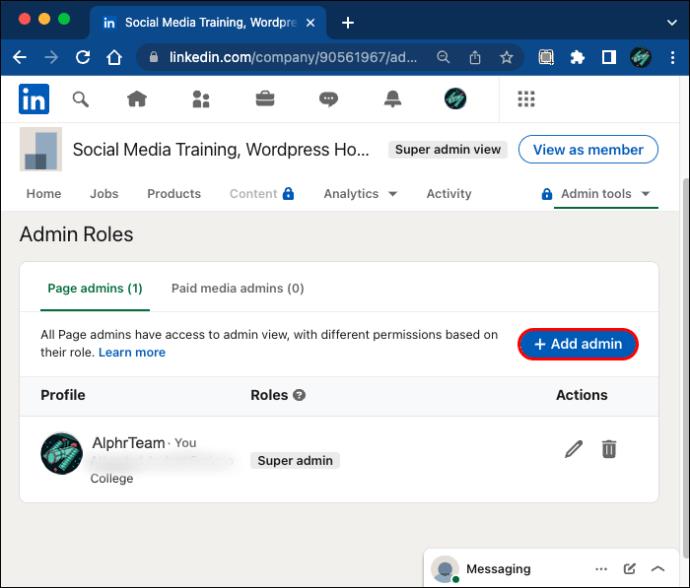
- Wählen Sie den Benutzer aus und wählen Sie die Administratorrolle aus, die Sie ihm zuweisen möchten.
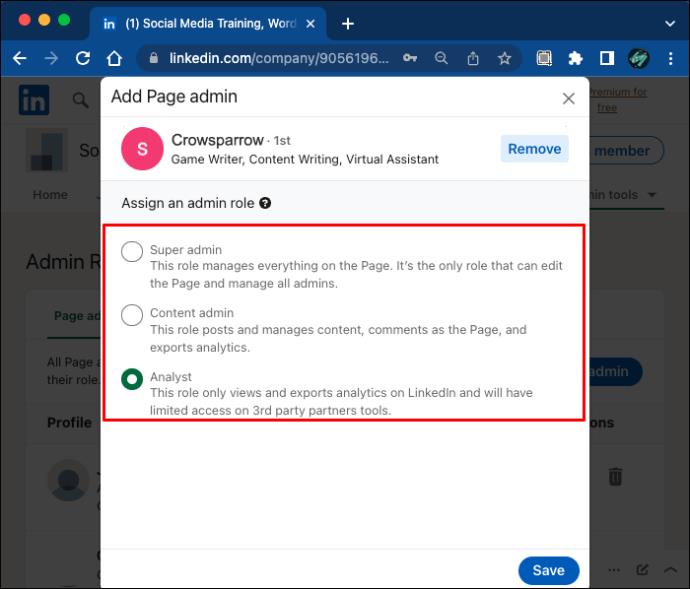
- Speichern Sie die Änderungen und Sie sind fertig.
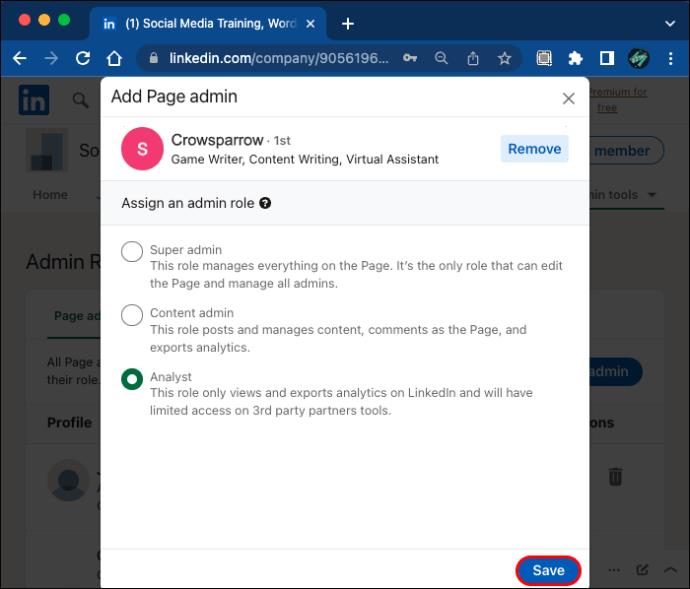
Sie können einem Benutzer auch Administratorzugriff gewähren, indem Sie auf seine Administratoranfrage antworten. Sie können Ihre Administratoranfragen auf der Registerkarte „Aktivität“ sehen, erhalten aber auch E-Mail-Benachrichtigungen über jede neue Anfrage. Um einer Anfrage die Berechtigung zu erteilen, rufen Sie die Super-Admin-Ansicht Ihrer Seite auf.
- Suchen Sie den Abschnitt „Meine Seiten“ auf der Startseite und klicken Sie auf die betreffende Seite.

- Klicken Sie auf „Admin-Tools“ und wählen Sie „Administratoren verwalten“. Hier werden alle ausstehenden Anfragen angezeigt.

- Wählen Sie neben dem Benutzer, den Sie ernennen möchten, „Rolle zuweisen“.
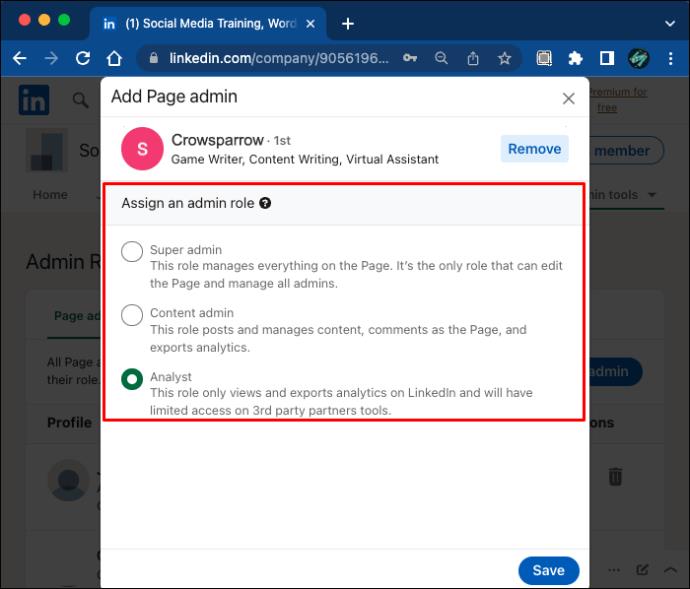
- Wählen Sie die entsprechende Rolle für den neuen Administrator und klicken Sie auf „Administrator hinzufügen“.
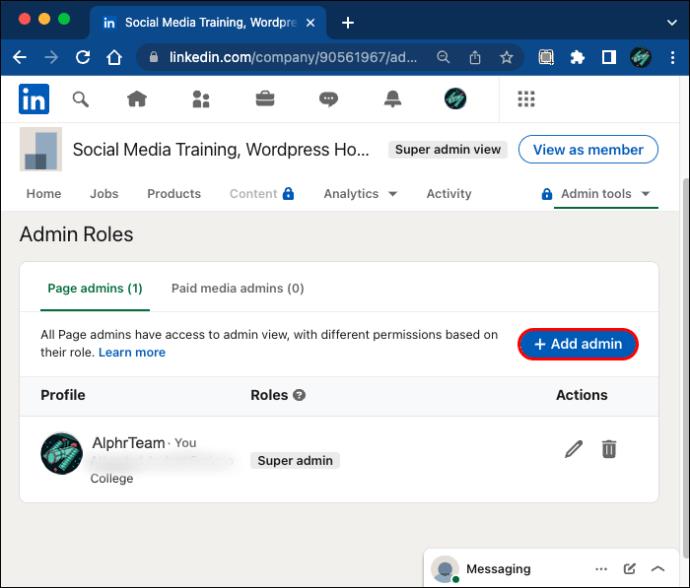
Noch einfacher ist es, den Administratorzugriff direkt über die E-Mail-Benachrichtigung zu gewähren. Stellen Sie sicher, dass Sie bei Ihrem LinkedIn-Konto angemeldet sind, und klicken Sie dann in der E-Mail auf „Ablehnen“ oder „Gewähren“.
So gewähren Sie Administratorzugriff auf eine LinkedIn-Seite auf einem iPhone
Wenn Sie die iPhone-App für LinkedIn verwenden, können Sie die Admin-Ansicht folgendermaßen aufrufen:
- Starten Sie die LinkedIn- App und melden Sie sich an.
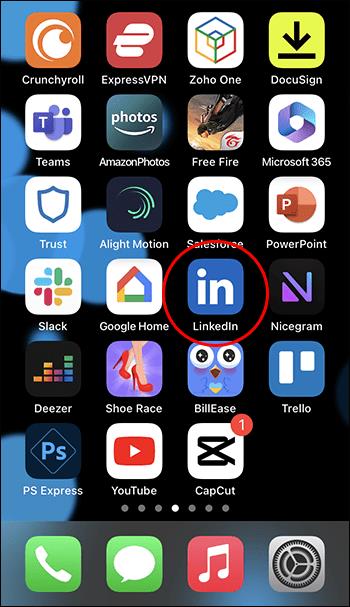
- Drücken Sie Ihr Profilbild auf der Startseite.
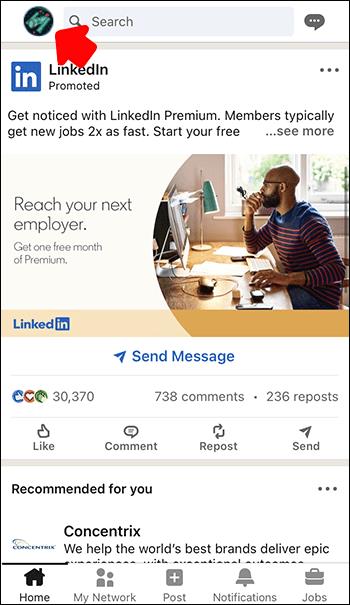
- Suchen Sie den Abschnitt „Von Ihnen verwaltete Seiten“ und tippen Sie auf die Seite.
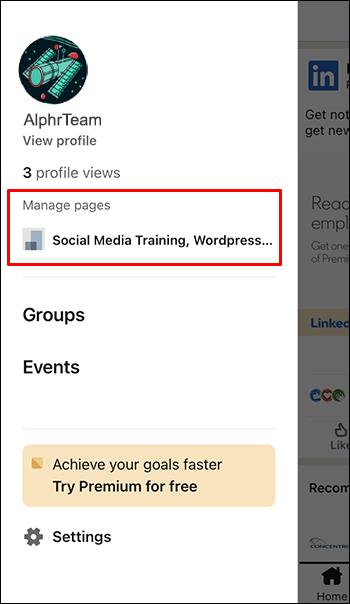
Alle Administratoranfragen können Sie auf der Registerkarte „Aktivität“ sehen.
Wenn Sie von Ihrem iPhone aus auf die erweiterten Verwaltungstools zugreifen möchten, müssen Sie möglicherweise eine andere Methode verwenden.
- Öffnen Sie LinkedIn über Ihren mobilen Browser.
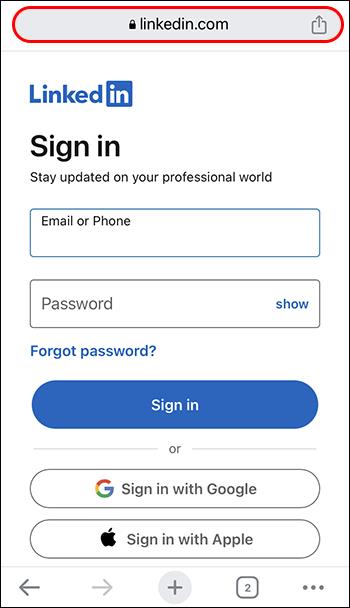
- Tippen Sie in Chrome auf die drei vertikalen Punkte in der oberen rechten Ecke. Suchen Sie in Safari das Aa-Symbol.
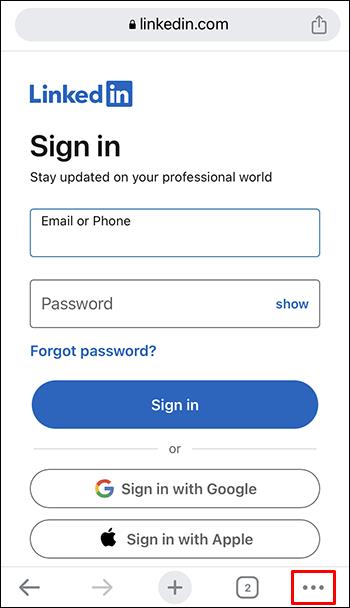
- Suchen Sie die Option „Desktop-Site anfordern“.
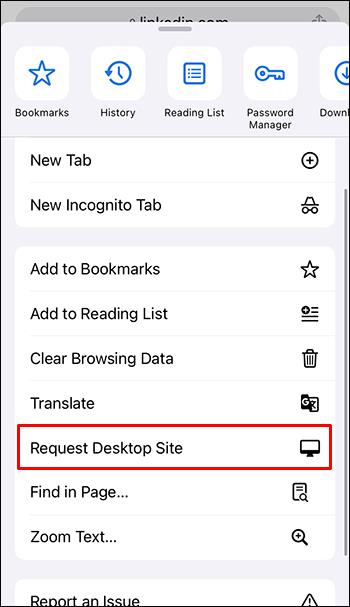
Dadurch können Sie LinkedIn wie von Ihrem PC aus nutzen und alle Funktionen wie gewohnt nutzen.
So gewähren Sie Administratorzugriff auf eine LinkedIn-Seite auf einem Android-Gerät
Das Aufrufen der Admin-Ansicht in der Android-App erfolgt auf ähnliche Weise.
- Öffnen Sie die LinkedIn- App und melden Sie sich bei Ihrem Konto an.
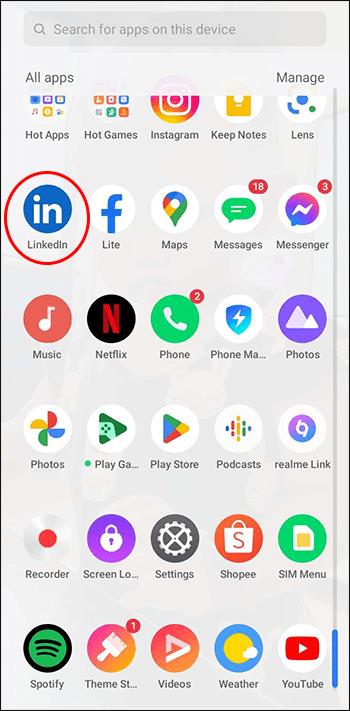
- Tippen Sie auf Ihr Profilbild und suchen Sie im Menü nach „Von Ihnen verwaltete Seiten“.
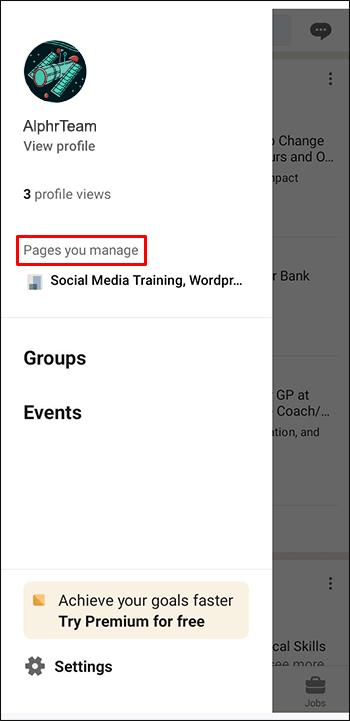
- Drücken Sie auf den Namen der Seite, die Sie verwalten möchten.
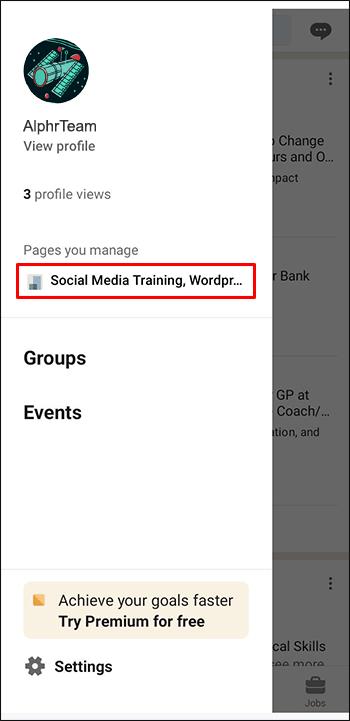
- Sie haben die Admin-Ansicht aufgerufen und können Ihre Aktivitäten überprüfen.
Für die erweiterten Admin-Tools ist die Desktop-Site erforderlich.
- Öffnen Sie Chrome und gehen Sie zu LinkedIn.
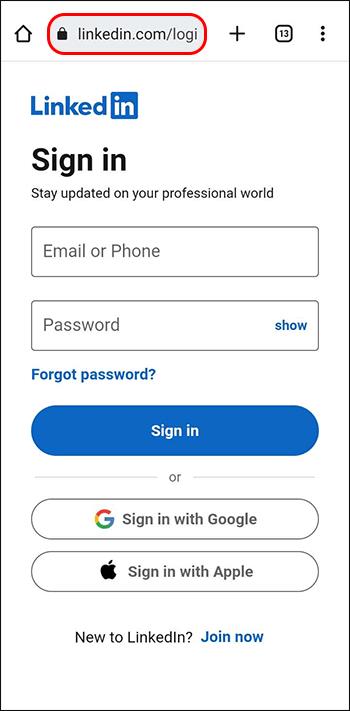
- Tippen Sie auf die drei vertikalen Punkte neben der Adressleiste, um das Menü zu öffnen.
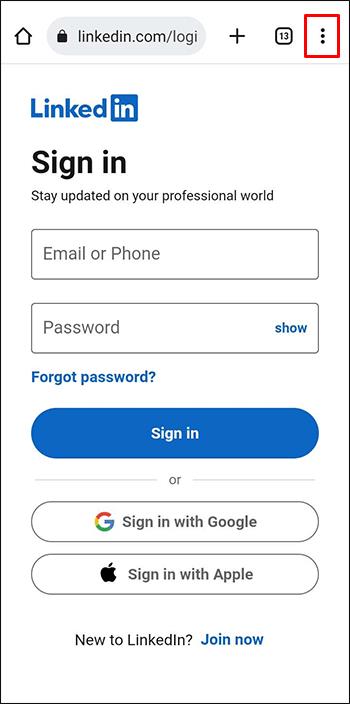
- Aktivieren Sie das Kontrollkästchen neben „Desktop-Site“.
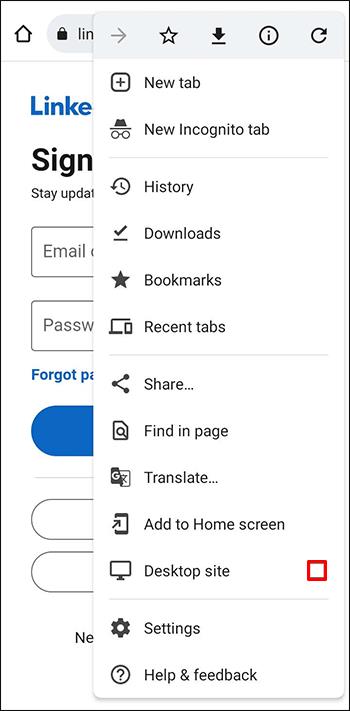
Auf diese Weise können Sie in der Desktop-Version von LinkedIn navigieren. Fügen Sie Ihrer Seite Administratoren hinzu, indem Sie wie oben beschrieben auf die Admin-Tools in der Admin-Ansicht zugreifen.
So bearbeiten Sie Administratorrollen auf einer LinkedIn-Seite
Wenn für Ihre Seite kein weiterer Administrator, sondern eine kleine Umstrukturierung erforderlich ist, können Sie auch die Rollen der aktuellen Administratoren bearbeiten.
- Rufen Sie die Super-Admin-Ansicht auf, indem Sie auf der LinkedIn-Startseite unter „Meine Seiten“ auf den Seitennamen klicken.

- Wählen Sie „Admin-Tools“ und dann „Administratoren verwalten“.

- Wählen Sie die Kategorie des Administrators aus, dessen Rolle Sie bearbeiten möchten.
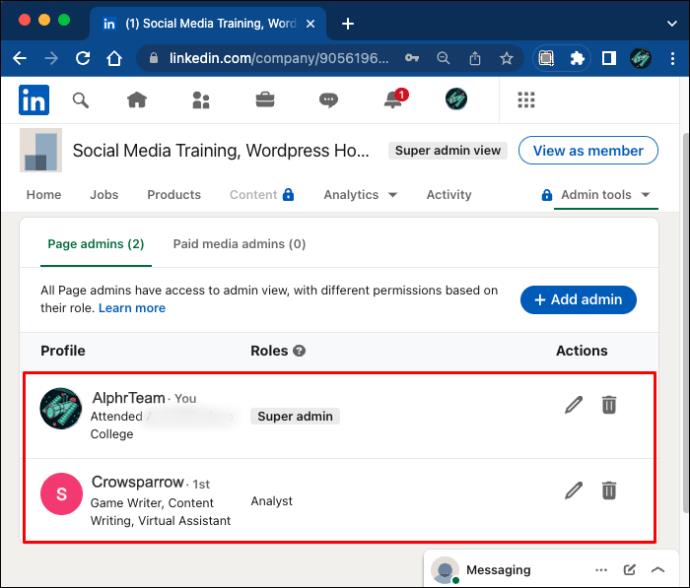
- Suchen Sie die Option „Bearbeiten“ neben dem Namen des Administrators.

- Geben Sie ihnen eine neue Rolle und speichern Sie die Änderungen.
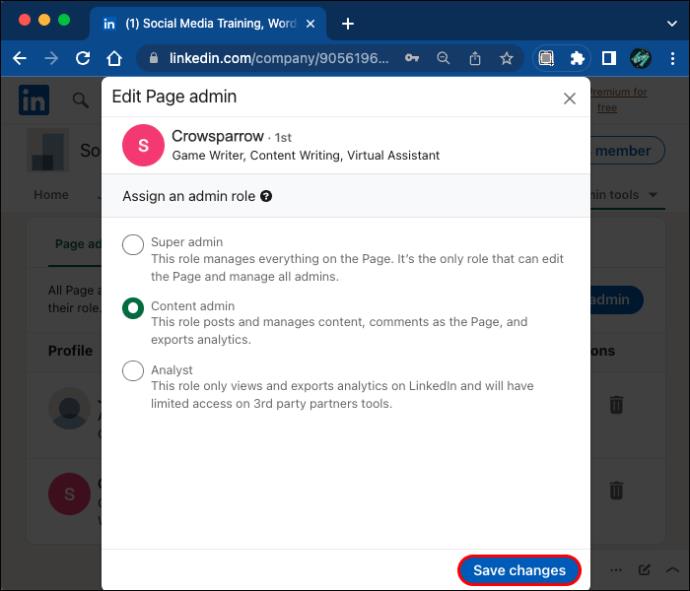
Denken Sie daran, dass jede Seite einen Superadministrator haben muss. Wenn Sie Ihre eigene Superadministratorrolle bearbeiten möchten, müssen Sie zunächst einen neuen Superadministrator ernennen.
So beantragen Sie Administratorzugriff auf eine LinkedIn-Seite
Wenn Sie Administratorzugriff auf eine LinkedIn-Seite erhalten möchten, können Sie den Zugriff auch beim aktuellen Superadministrator anfordern. Bevor Sie beginnen, stellen Sie sicher, dass Sie in Ihrem Profil Ihre aktuelle Position bei der Organisation aufgeführt haben. Wenn die Position fehlt, gehen Sie zu Ihrem Profil, um sie hinzuzufügen.
- Klicken Sie auf der LinkedIn-Startseite auf Ihr Symbol und dann auf „Profil anzeigen“.
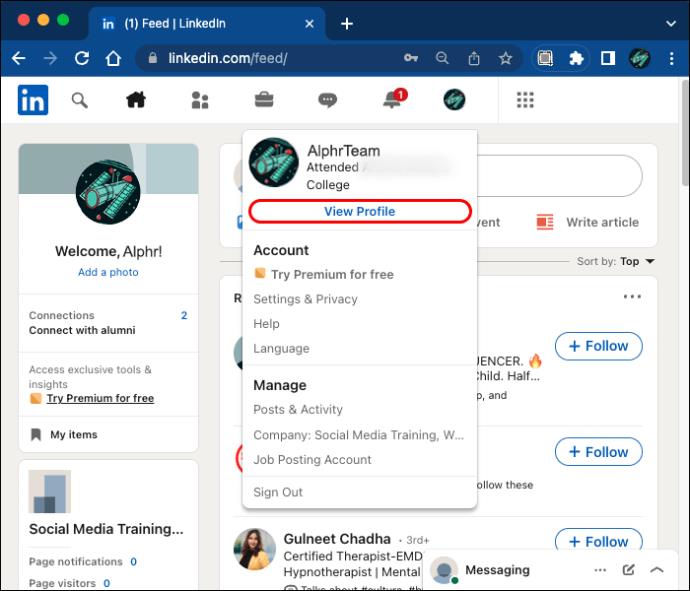
- Suchen Sie unter Ihrem Namen die Schaltfläche „Profilbereich hinzufügen“.
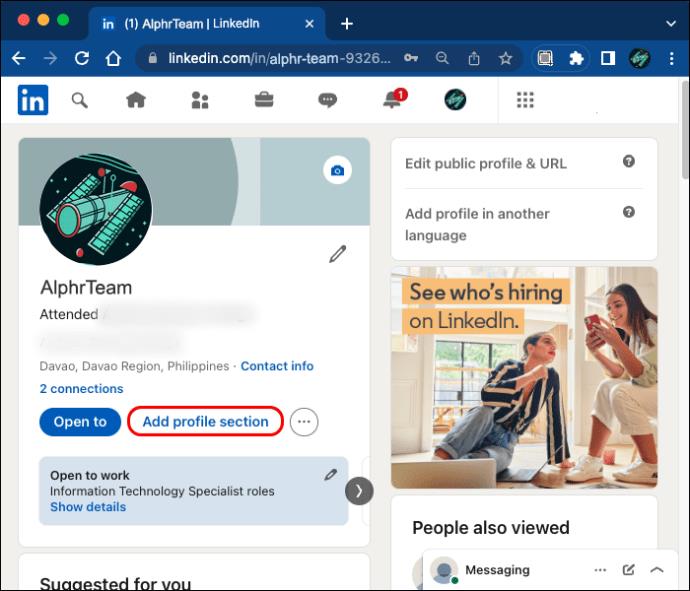
- Unter „Kern“ finden Sie die Option „Position hinzufügen“.
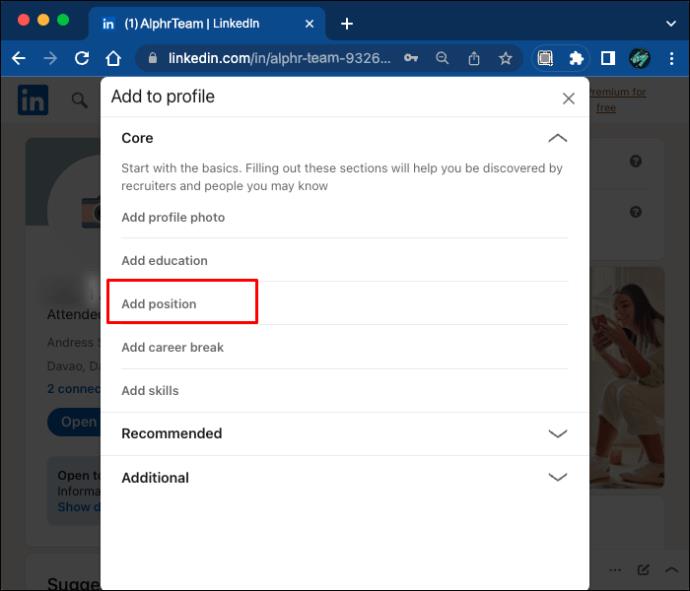
- Füllen Sie das Formular aus und speichern Sie die Änderungen.
Wenn Sie über ein sekundäres Sprachprofil verfügen, müssen Sie es separat aktualisieren.
Sobald Sie Ihre Position hinzugefügt haben, können Sie Administratorzugriff auf die Seite anfordern. Die Schritte sind die gleichen, unabhängig davon, ob Sie einen PC, iOS oder Android verwenden.
- Öffnen Sie die LinkedIn-Seite, für die Sie Administratorzugriff anfordern möchten.
- Klicken Sie auf „Mehr“ und dann auf „Administratorzugriff anfordern“.
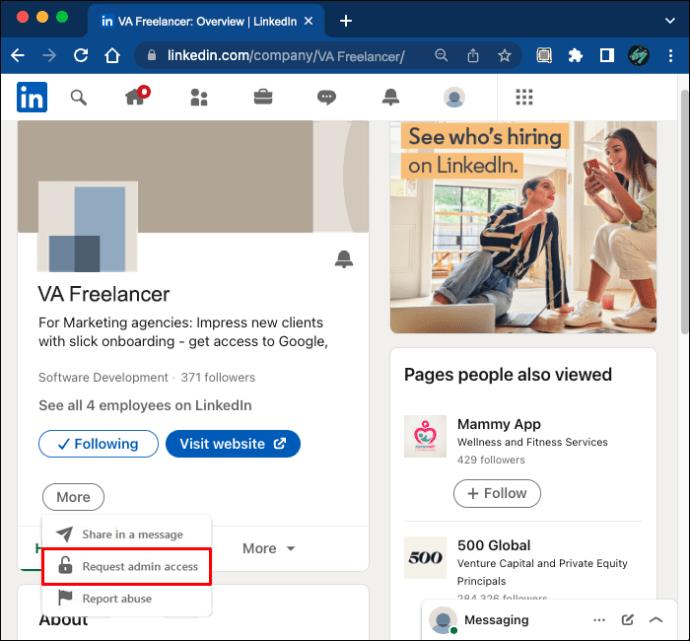
- Überprüfen Sie Ihre Berechtigung und klicken Sie anschließend erneut auf „Zugriff anfordern“.
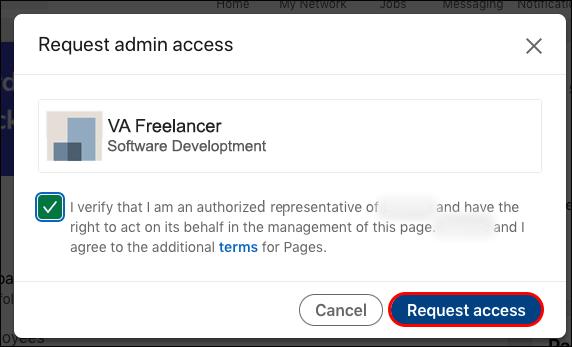
- Bestätigen Sie ggf. Ihre Firmen-E-Mail.
Jetzt müssen Sie nur noch warten, bis Ihre Anfrage angenommen wird. Sie erhalten eine Benachrichtigung, sobald der Superadministrator Ihnen Zugriff gewährt hat. Wenn die Seite jedoch nicht verwaltet wird, werden Sie möglicherweise automatisch zum neuen Administrator.
Zusätzliche FAQs
Was sind die verschiedenen LinkedIn-Administratorrollen?
Eine LinkedIn-Seite kann Seitenadministratoren und Paid-Media-Administratoren haben.
Zu den Seitenadministratoren gehören:
· Superadministratoren
· Inhaltsadministratoren
· Kuratoren
· Analysten
Zu den kostenpflichtigen Medienadministratoren gehören:
· Poster mit gesponserten Inhalten
· Lead Gen Forms Manager
· Landing Pages-Manager
Muss ich mich als Administrator anmelden, um auf Administratorfunktionen zugreifen zu können?
Auf LinkedIn müssen Sie sich nicht separat als Administrator anmelden, um auf Admin-Funktionen zuzugreifen. Greifen Sie einfach auf die Admin-Ansicht zu, indem Sie auf der LinkedIn-Startseite auf die Seite klicken, die Sie verwalten. Superadministratoren werden automatisch zur Superadministratoransicht weitergeleitet.
Wer kann Administratorzugriff auf eine LinkedIn-Seite gewähren?
Auf LinkedIn können nur Superadministratoren Administratoren hinzufügen, bearbeiten und entfernen. Wenn Sie Inhaltsadministrator, Kurator, Analyst oder ein kostenpflichtiger Medienadministrator sind, können Sie keine neuen Administratoren hinzufügen oder Anfragen annehmen. Der aktuelle Superadministrator muss Sie zunächst zum Superadministrator ernennen.
Kann eine Person mehrere Administratorrollen auf derselben Seite haben?
Ein Administrator kann nur eine Seitenadministratorrolle haben (Superadministrator, Inhaltsadministrator, Kurator oder Analyst). Ein Benutzer kann jedoch mehrere Administratorrollen für kostenpflichtige Medien auf einer Seite haben. Es ist auch möglich, dass eine Person gleichzeitig eine Seitenadministratorrolle und eine Paid-Media-Administratorrolle innehat. Erteilen Sie dem betreffenden Seitenadministrator Berechtigungen für kostenpflichtige Medien, indem Sie ihn als kostenpflichtigen Medienadministrator hinzufügen.
So entfernen Sie einen Administrator von einer LinkedIn-Seite
Als Superadministrator können Sie Administratoren auf die gleiche Weise entfernen, wie Sie einen neuen hinzufügen.
1. Rufen Sie die Admin-Ansicht der Seite auf.
2. Klicken Sie auf „Admin-Tools“ und dann auf „Administratoren verwalten“.
3. Verwenden Sie das „Löschen“-Symbol neben dem Namen des Administrators, um sie zu entfernen.
LinkedIn-Seiten effizient verwalten
Mehrere Administratorrollen auf LinkedIn ermöglichen eine effizientere Seitenverwaltung. Gewähren Sie Personen, denen Sie vertrauen, Administratorzugriff, um diese Vorteile nutzen zu können. Als Superadministrator Ihrer Seite können Sie jederzeit Administratoren hinzufügen, bearbeiten und entfernen, indem Sie die oben genannten Schritte ausführen.
Was denken Sie über das Admin-Management-System von LinkedIn? Was gefällt Ihnen daran und was würden Sie ändern? Lassen Sie es uns im Kommentarbereich unten wissen.