Einführung in die erweiterte Suche bei Amazon
Die Nutzung von Amazon zum Kaufen der gewünschten Dinge ist mittlerweile alltäglich. Geben Sie ein, wonach Sie suchen, tippen oder klicken Sie, und innerhalb von Millisekunden steht Ihnen eine lange Liste mit Optionen zur Verfügung. Es gibt jedoch eine bessere Möglichkeit, bei Amazon zu suchen, insbesondere wenn Sie bestimmte Parameter eingeben. Manchmal bietet Ihnen die Suchmaschine von Amazon zu viele Optionen, von denen die meisten nicht Ihren Wünschen entsprechen. Glücklicherweise können Sie eine erweiterte Suche durchführen und bessere Ergebnisse erzielen.

So führen Sie eine erweiterte Suche bei Amazon durch
Eine erweiterte Suche ist die beste Möglichkeit, die Ergebnisse auf Amazon einzugrenzen. Durch die Bereitstellung weiterer Informationen werden die Ergebnisse Ihrer Suche stärker gefiltert und verfeinert. Um zu erfahren, wie Sie eine detailliertere Amazon-Suche durchführen, führen Sie die folgenden Schritte aus:
Für PC oder Mac
- Melden Sie sich bei Ihrem Amazon-Konto an, indem Sie mit einem Webbrowser zu Amazon.com gehen.
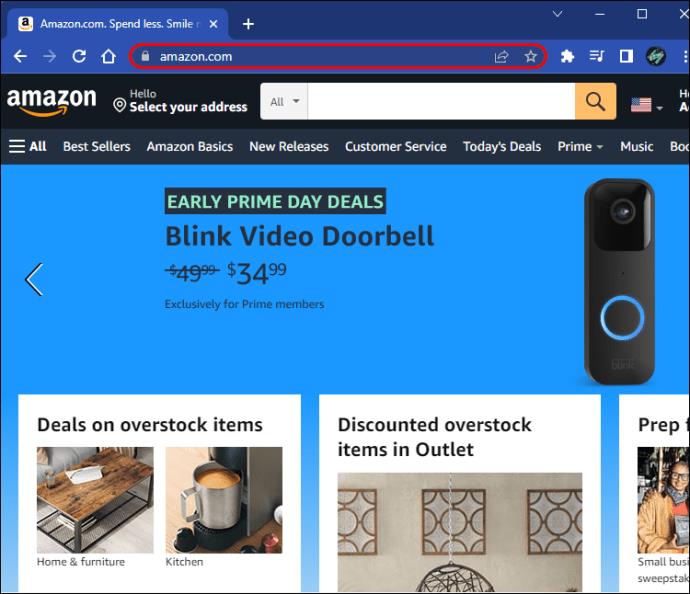
- Geben Sie im Fenster oben auf dem Bildschirm ein, wonach Sie suchen. Verwenden Sie eine Phrase oder Schlüsselwörter.
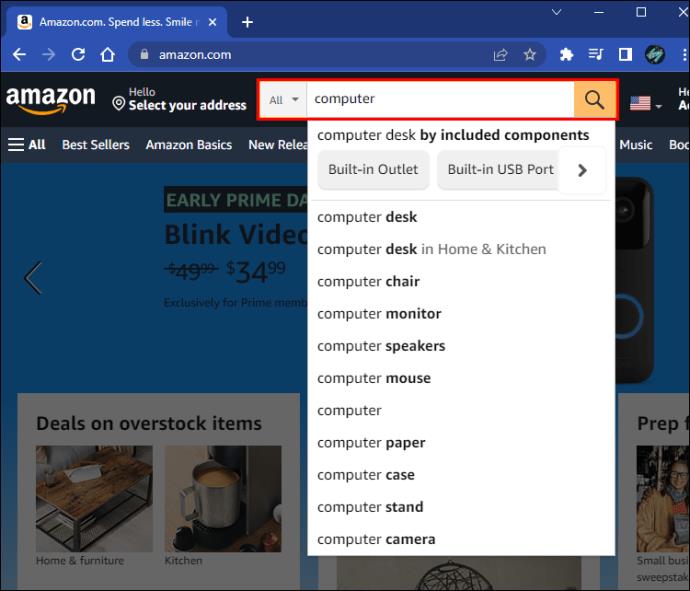
- Es erscheint ein Dropdown-Menü. Treffen Sie Ihre Auswahl, indem Sie nach unten scrollen und auswählen.
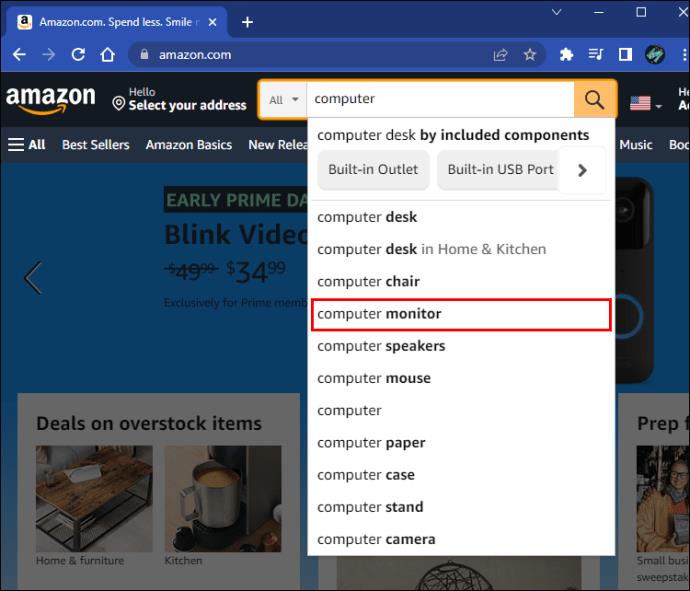
- Auf der linken Seite des Bildschirms werden Ihnen weitere Optionen zur Verfeinerung Ihrer Suche angezeigt. Hier können Sie eine detailliertere Suche mit weiteren Optionen einbinden.
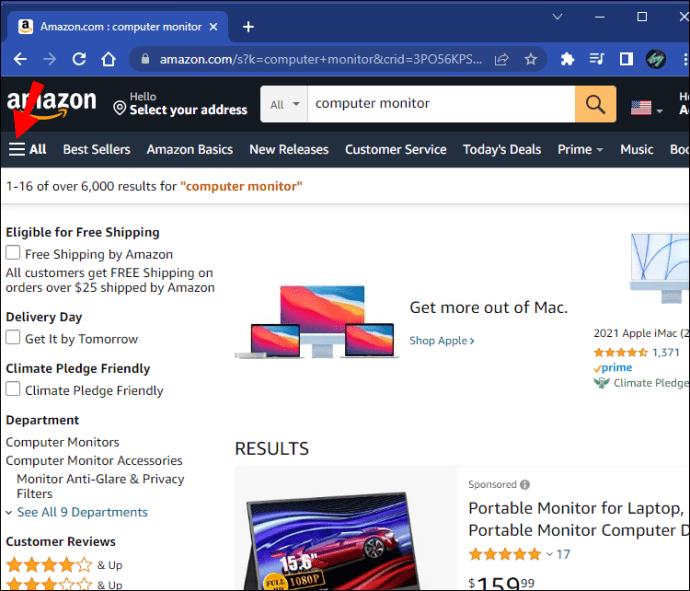
- Verfeinern Sie Ihre Suche, indem Sie das Menü auf der linken Seite verwenden. Wählen Sie, wonach Sie suchen.
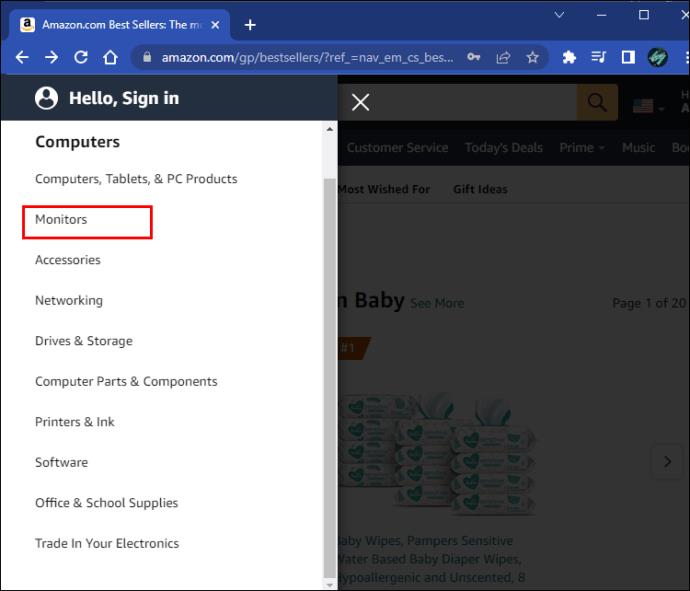
Für Android oder iPhone
- Öffnen Sie die Amazon-App auf Ihrem Smartphone oder rufen Sie Amazon.com über einen Browser auf.
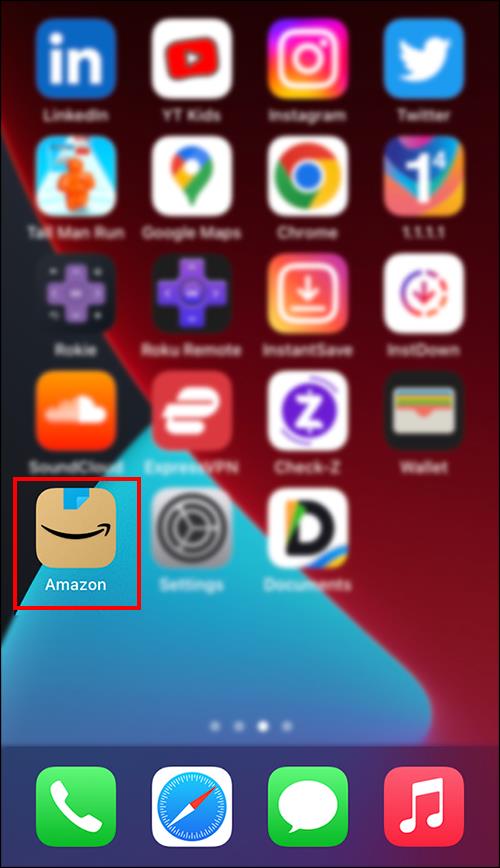
- Geben Sie im Suchfenster oben auf dem Bildschirm Schlüsselwörter oder eine Phrase ein, die das Gesuchte darstellt.
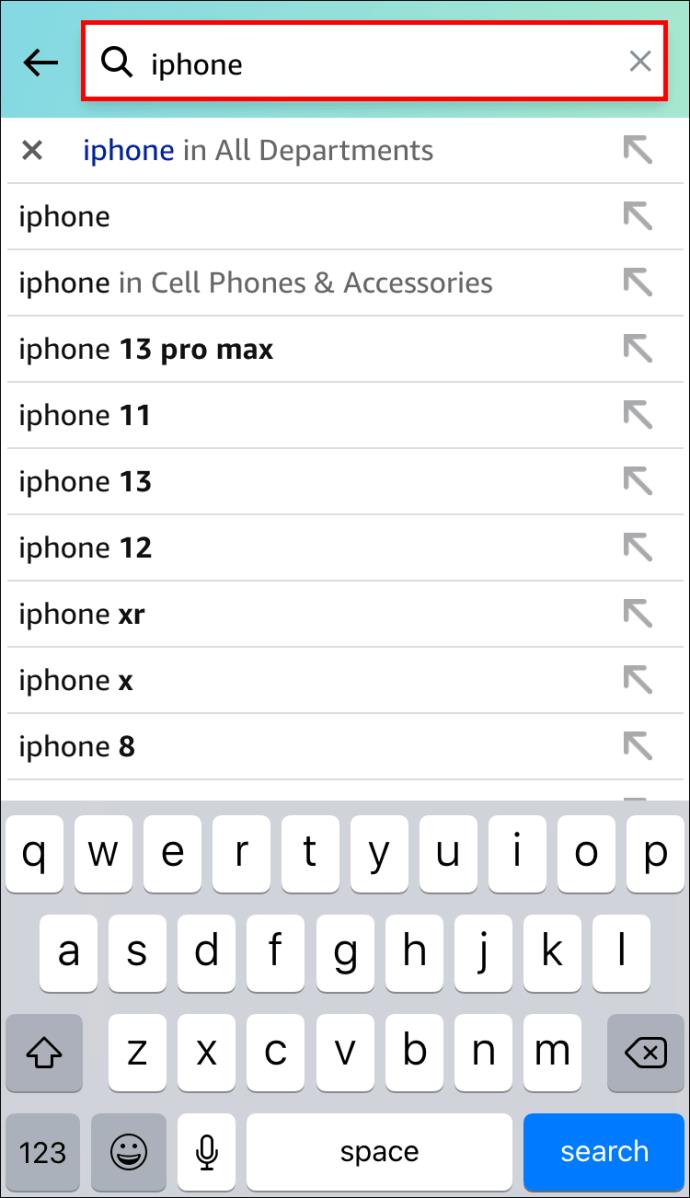
- Verfeinern Sie Ihre Suche im Dropdown-Menü weiter.
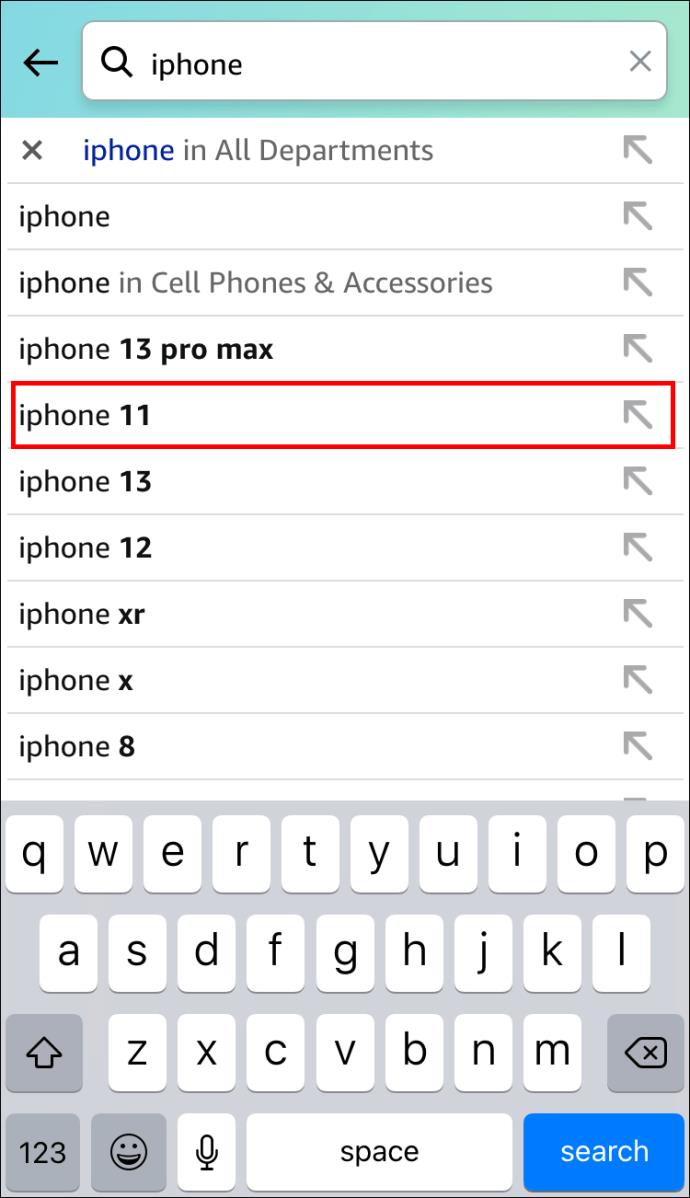
- Tippen Sie auf „Filter“. Es befindet sich oben rechts auf dem Bildschirm.
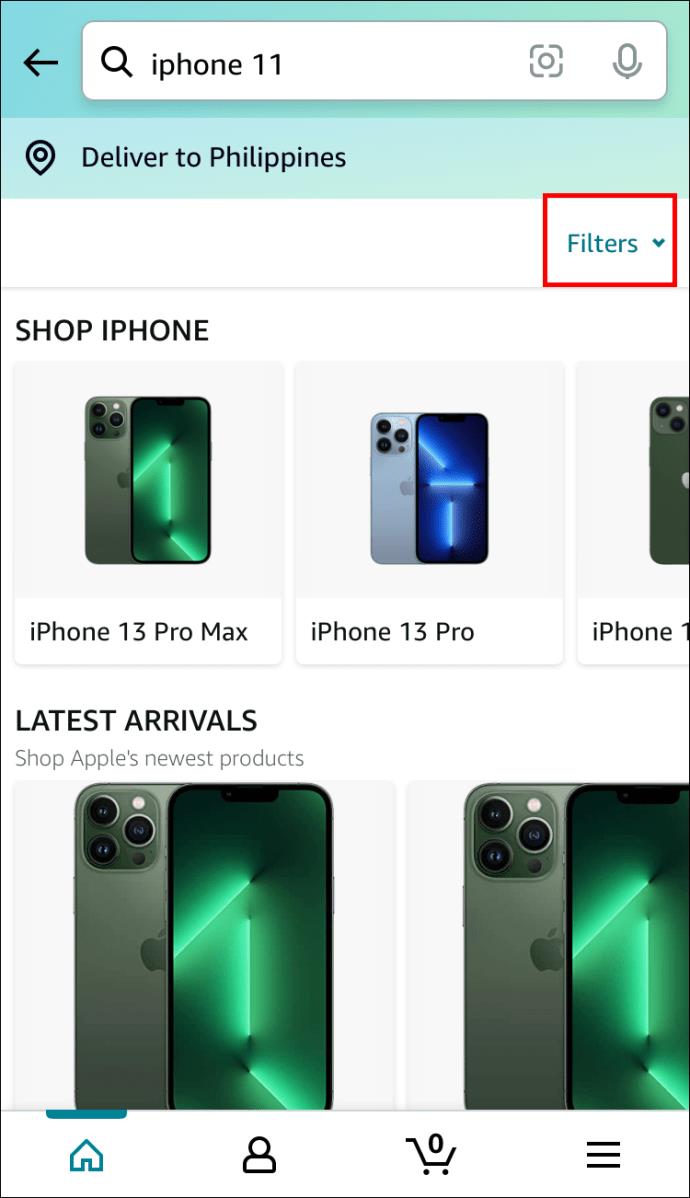
- Hier erhalten Sie eine Liste mit verschiedenen Filteroptionen, mit denen Sie Ihre Suche weiter verfeinern können.
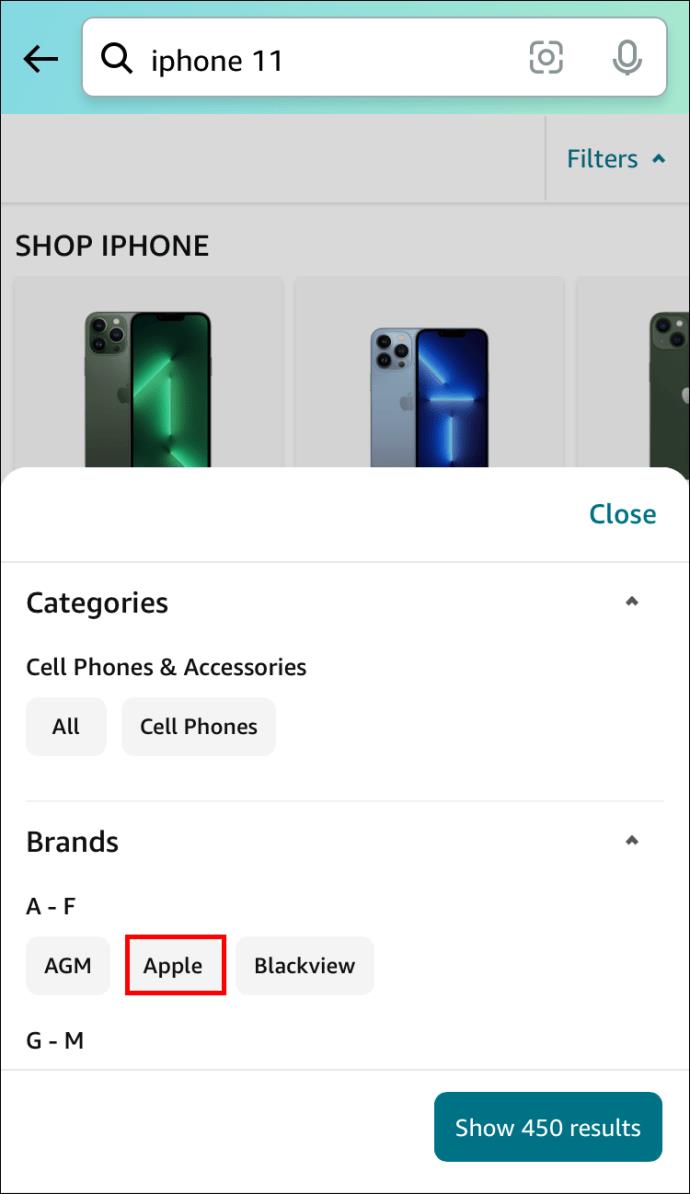
- Wenn Sie alle Ihre Auswahl getroffen haben, tippen Sie auf die Schaltfläche „Ergebnisse anzeigen“ unten rechts auf dem Bildschirm.
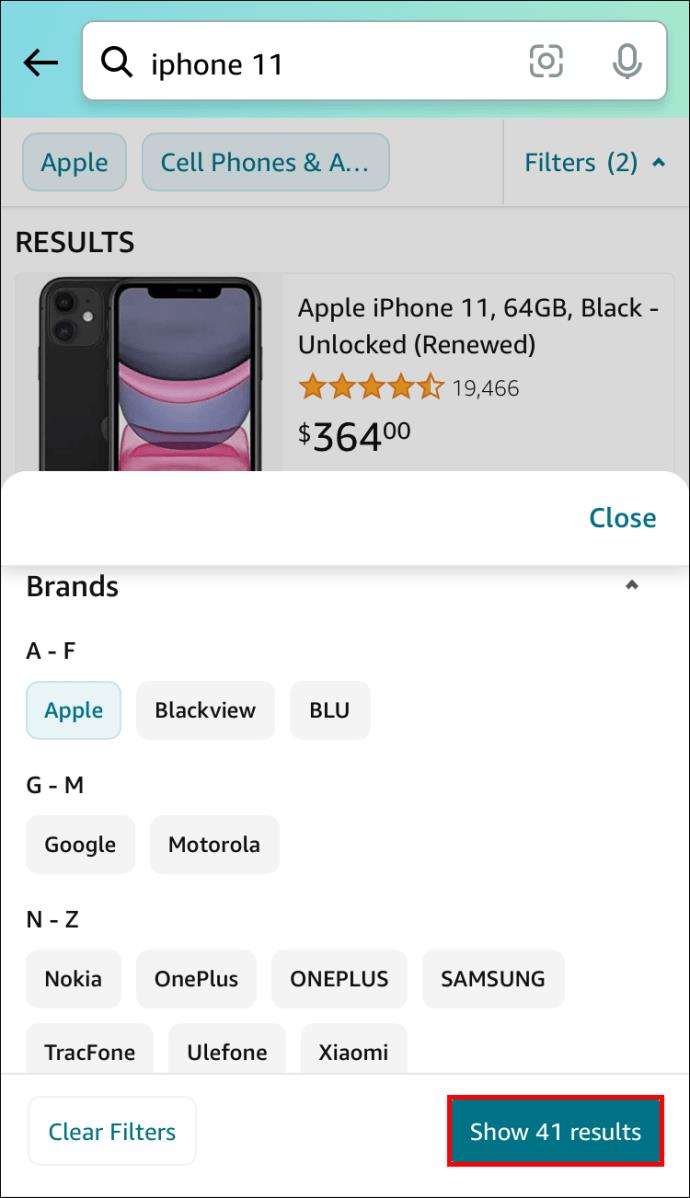
Für iPad
- Öffnen Sie die Amazon-App oder gehen Sie mit einem Browser zu Amazon.com.
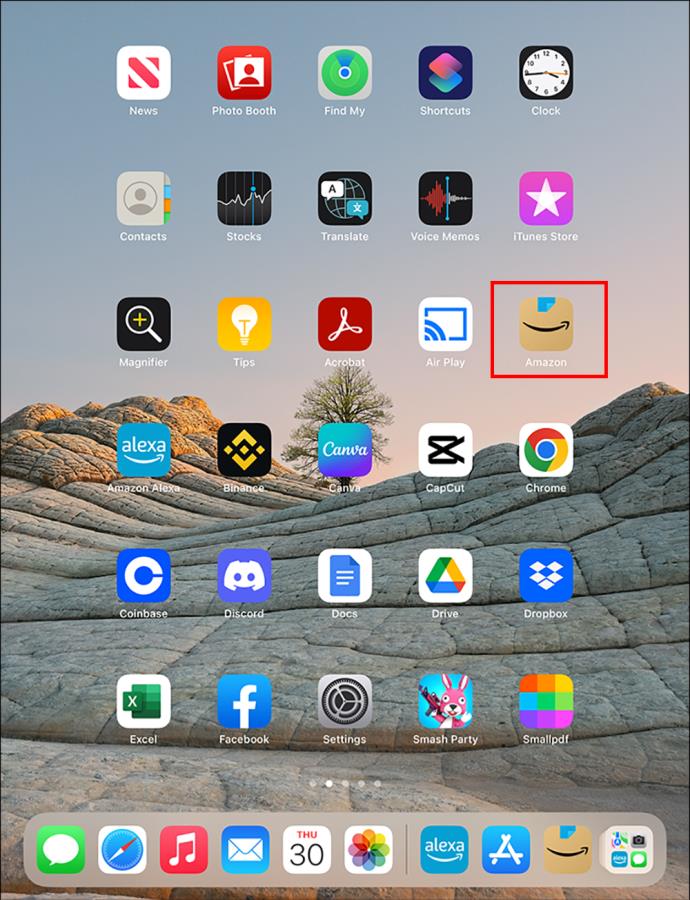
- Geben Sie im Suchfenster oben auf dem Bildschirm Schlüsselwörter oder einen Satz ein, der beschreibt, wonach Sie suchen.
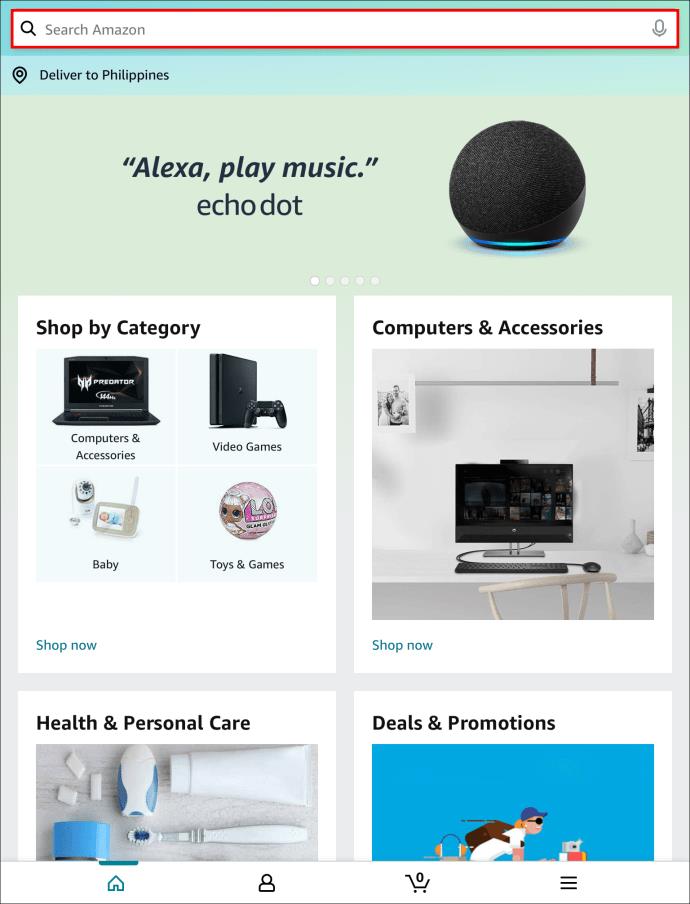
- Es erscheint ein Dropdown-Menü. Scrollen Sie nach unten, um Ihre Suche weiter zu verfeinern.
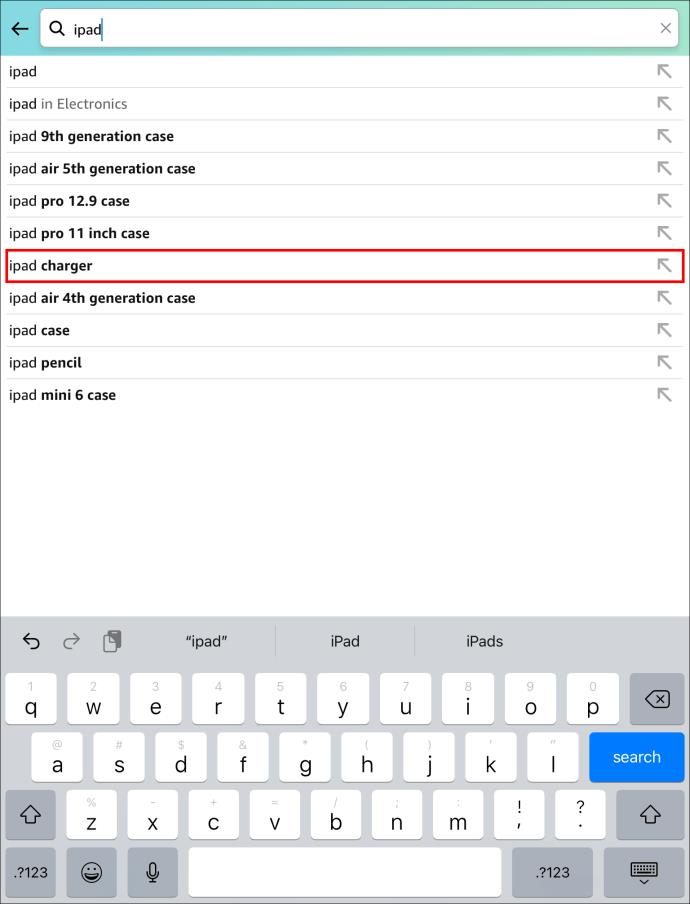
- Suchen Sie oben rechts auf dem Bildschirm nach „Filter“ und wählen Sie sie aus.
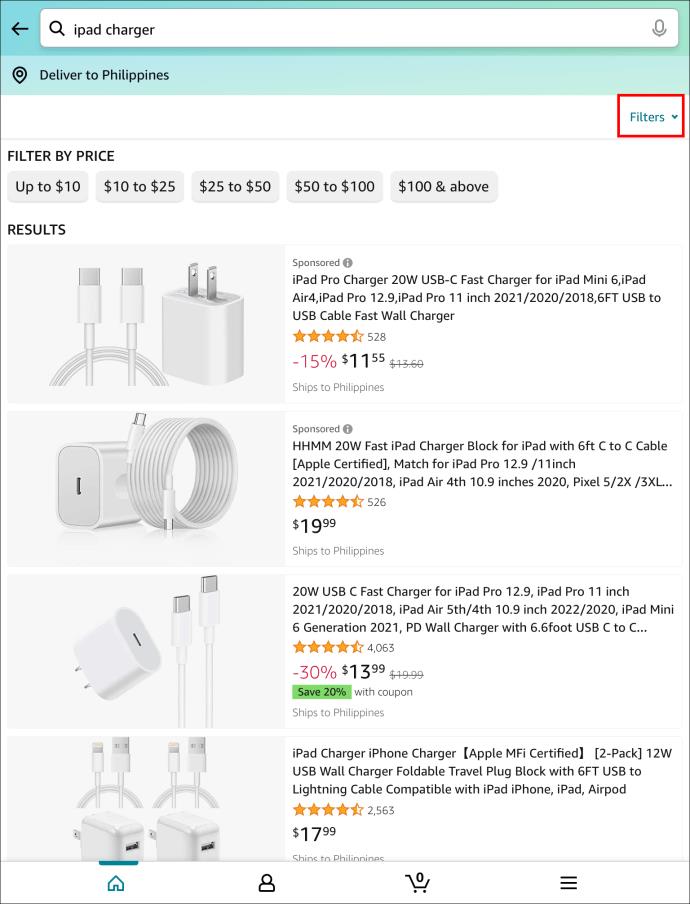
- Sie haben nun verschiedene Möglichkeiten, Ihre Suche weiter zu verfeinern. Diese Optionen variieren je nach Kategorie.
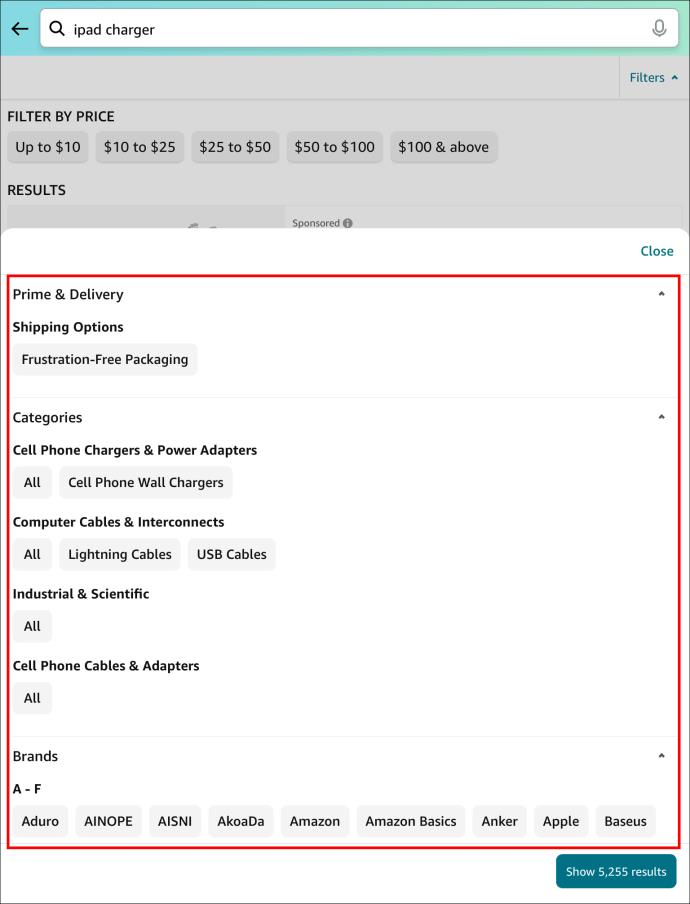
- Treffen Sie Ihre Auswahl und klicken Sie dann auf die Schaltfläche „Ergebnisse anzeigen“ unten rechts auf dem Bildschirm.
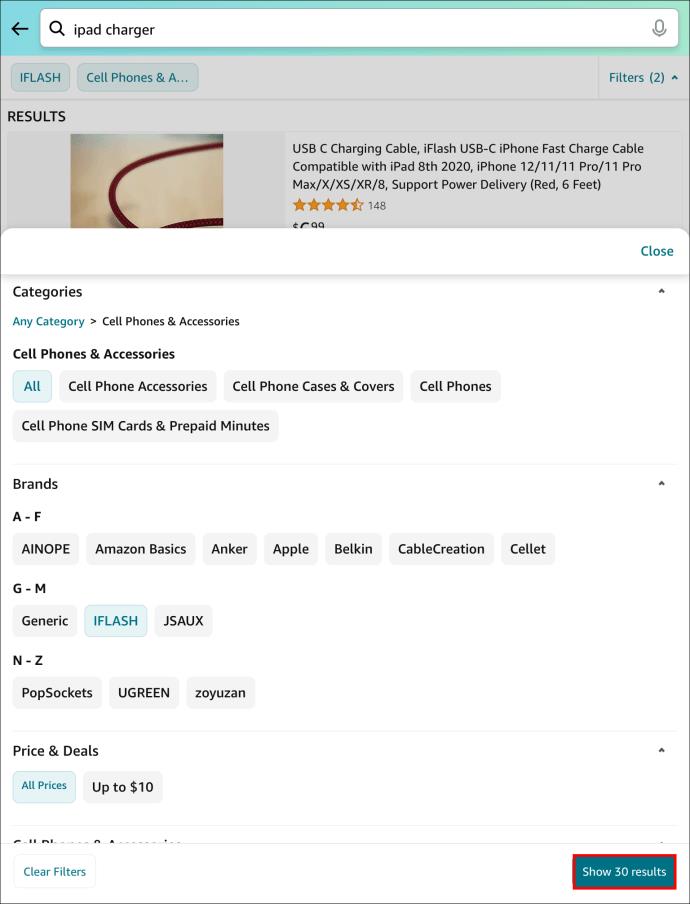
Zusätzliche Tipps für eine effektive Suche
Mit einem Desktop-Computer, iPad oder Smartphone können Sie weitere Suchparameter hinzufügen, um genauere Suchergebnisse zu erhalten. Dies ist eine großartige Möglichkeit, Zeit zu sparen, indem Sie Artikel aussortieren, die Sie nicht interessieren. Je detaillierter Ihre Suchparameter sind, desto größer ist die Chance, dass Sie leicht genau das finden, was Sie kaufen möchten.
| Suchparameter |
Beschreibung |
| Preis |
Filtert Produkte basierend auf dem Preisbereich. |
| Marke |
Erlaubt die Auswahl bestimmter Marken für genauere Ergebnisse. |
| Kategorie |
Verfeinert die Suche auf bestimmte Produktkategorien. |
| Kundenbewertungen |
Filtert Produkte nach ihrer Bewertung, um nur die besten anzuzeigen. |
FAQs zur erweiterten Suche bei Amazon
Wird bei Amazon-Suchbegriffen die Groß-/Kleinschreibung beachtet?
Nein. Bei den Schlüsselwörtern oder Phrasen, die Sie zur Suche nach Artikeln auf Amazon verwenden, wird die Groß-/Kleinschreibung nicht beachtet.
Welche Suchbegriffe eignen sich am besten?
Am besten ist es, so beschreibend wie möglich zu sein, damit Sie die gewünschten Suchergebnisse ohne unnötige Einträge erhalten. Es ist nicht erforderlich, zwischen Suchbegriffen Kommas zu verwenden. Ein einziges Leerzeichen zwischen den Wörtern reicht aus und ermöglicht Ihnen, mehr Zeichen für Ihre Suche zu verwenden. Außerdem müssen Sie keine Pluralformen von Schlüsselwörtern angeben. Die Amazon-Suchmaschine berücksichtigt die Singular- und Pluralversionen eines Wortes.
Wie kann ich bestimmte Schlüsselwörter bei einer Amazon-Suche eliminieren?
Ja, das ist möglich. Wenn Sie vor einem Wort einen Bindestrich setzen, eliminiert Ihre Amazon-Suche Artikel, die dieses Wort enthalten. Zum Beispiel: „Kochbuch, -Taschenbuch“. Dies befreit Sie von Taschenbuchversionen.
Fazit
Sie können Ihre Amazon-Suchzeit erheblich verkürzen, indem Sie den Prozess verfeinern. Durch die Verwendung des Menüs auf der linken Seite grenzen Sie die Suchergebnisse ein und verbringen weniger Zeit mit dem Scrollen, um das Gesuchte zu finden. Wenn Sie weiterhin Ergebnisse mit Artikeln erhalten, die Sie nicht interessieren, können Sie Schlüsselwörter aus einer Suche entfernen, indem Sie vor diesem Wort einen Bindestrich einfügen.
Haben Sie schon einmal eine erweiterte Suche bei Amazon durchgeführt? Haben Sie die in diesem Artikel beschriebenen Methoden verwendet? Lassen Sie es uns im Kommentarbereich wissen.


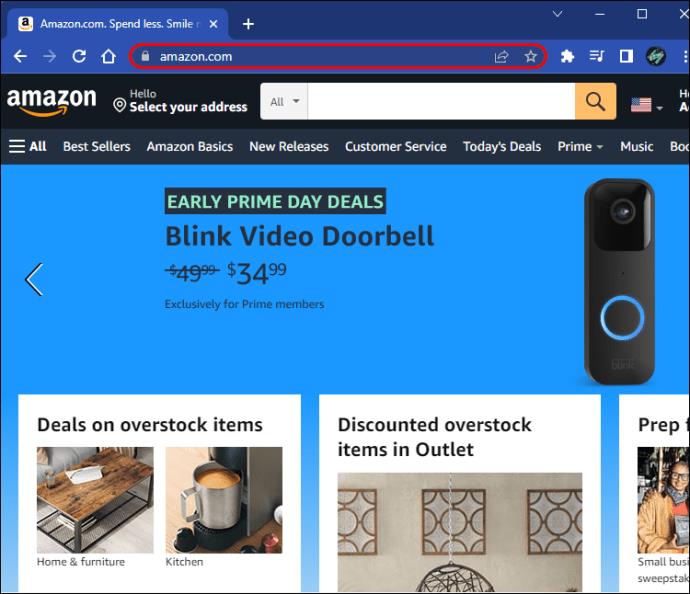
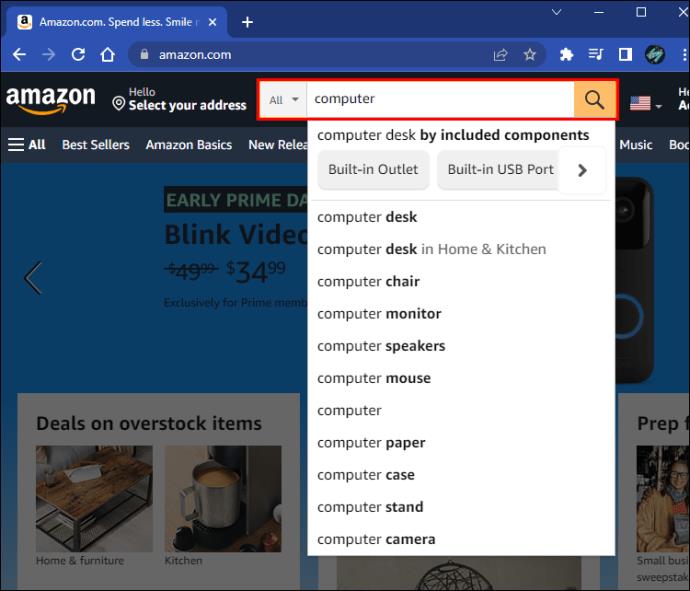
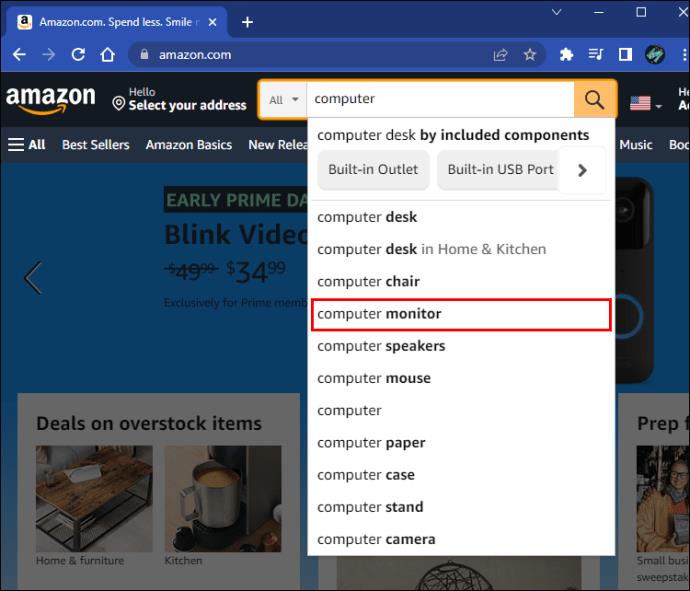
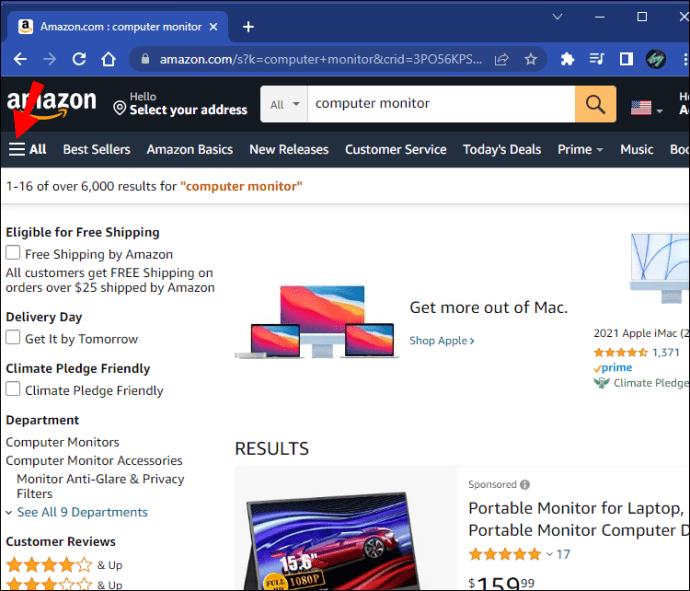
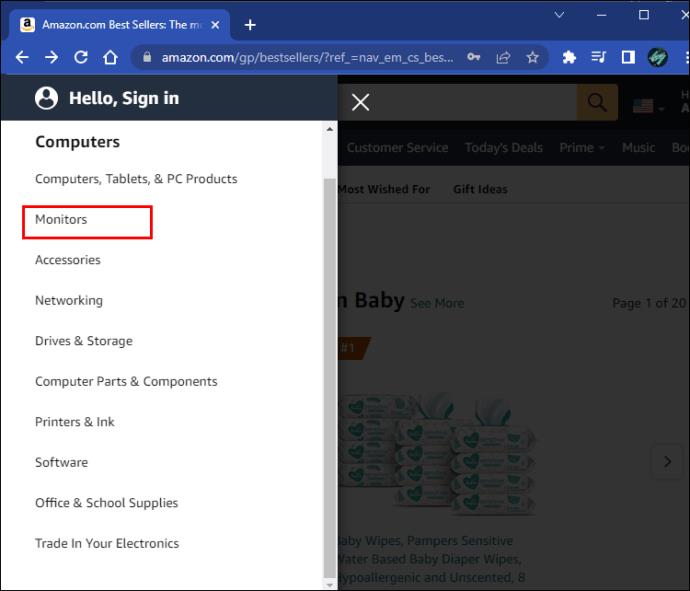
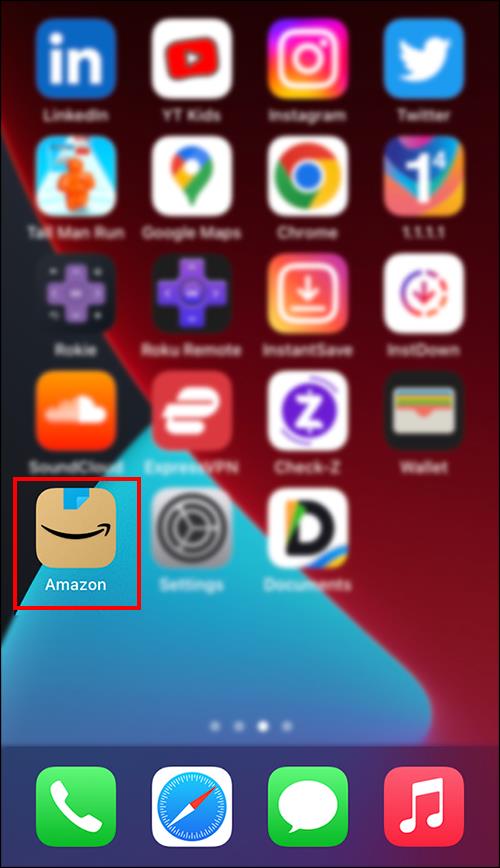
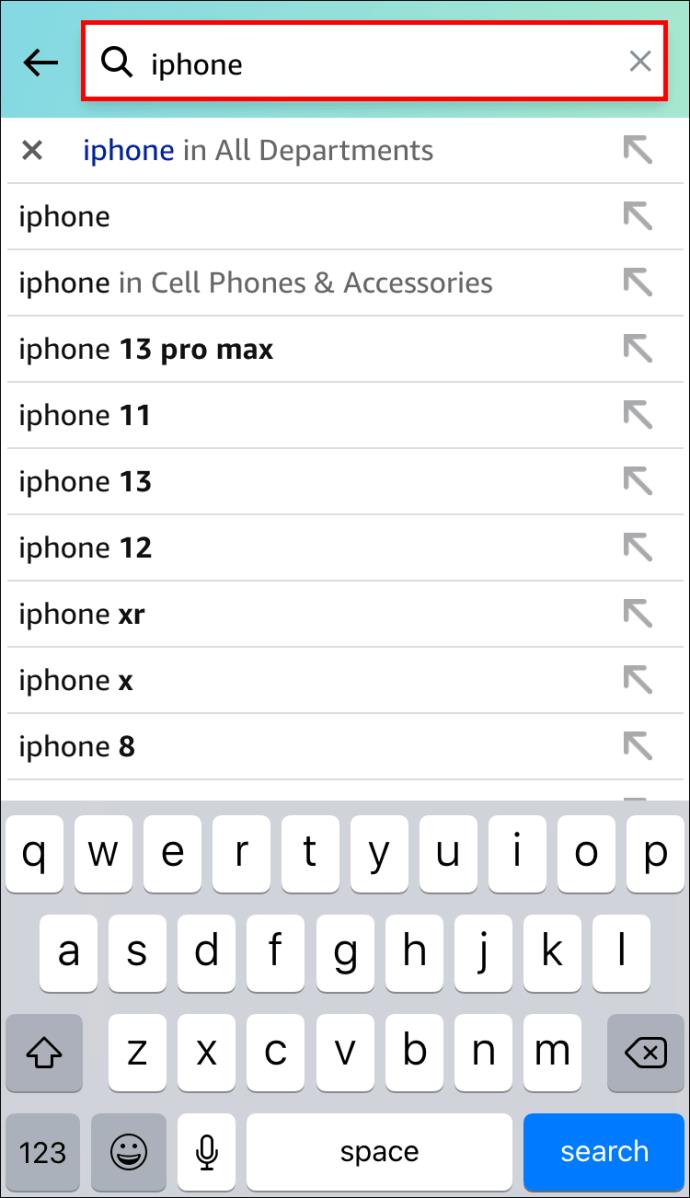
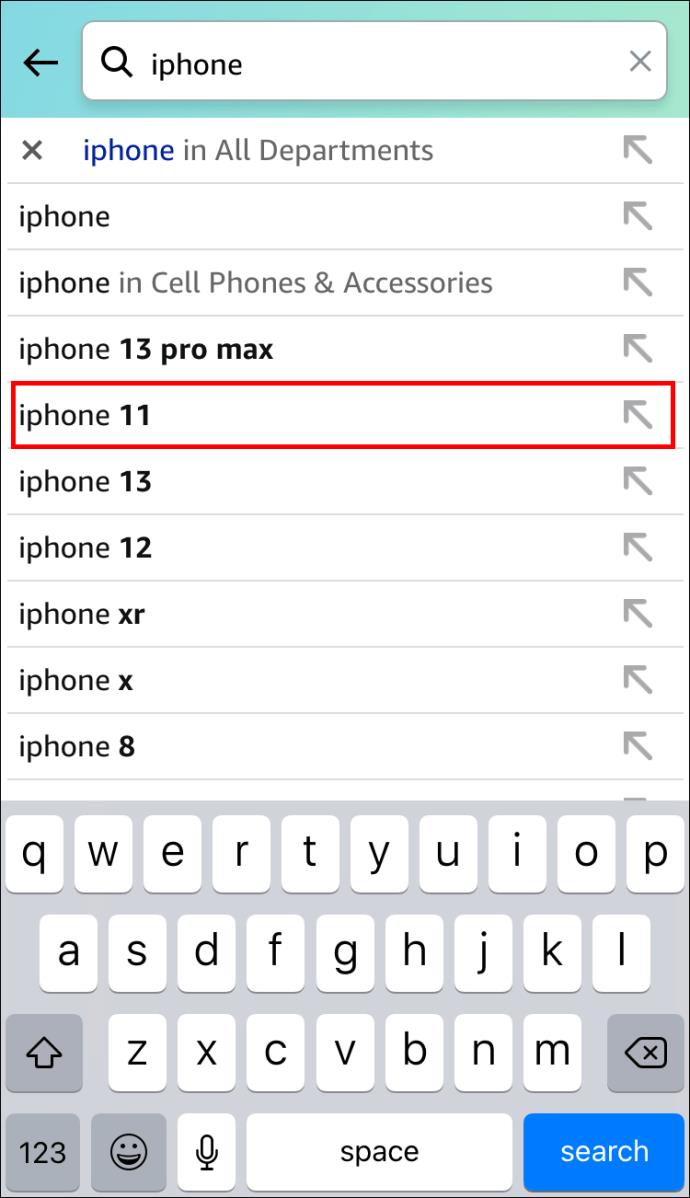
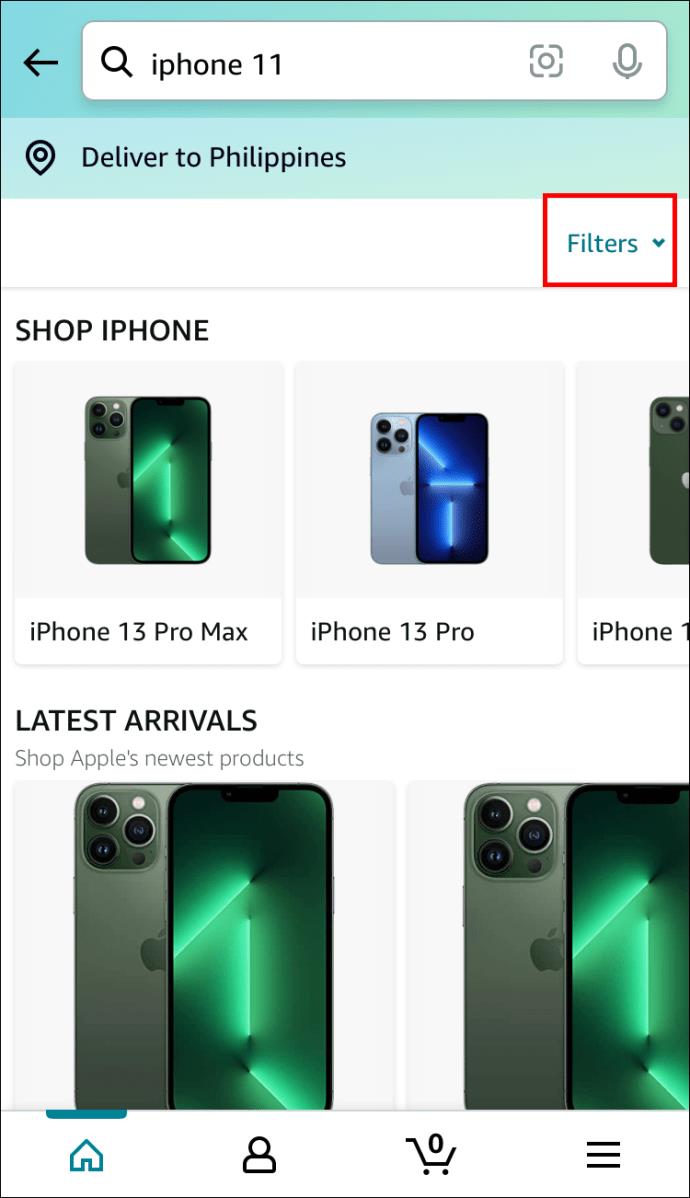
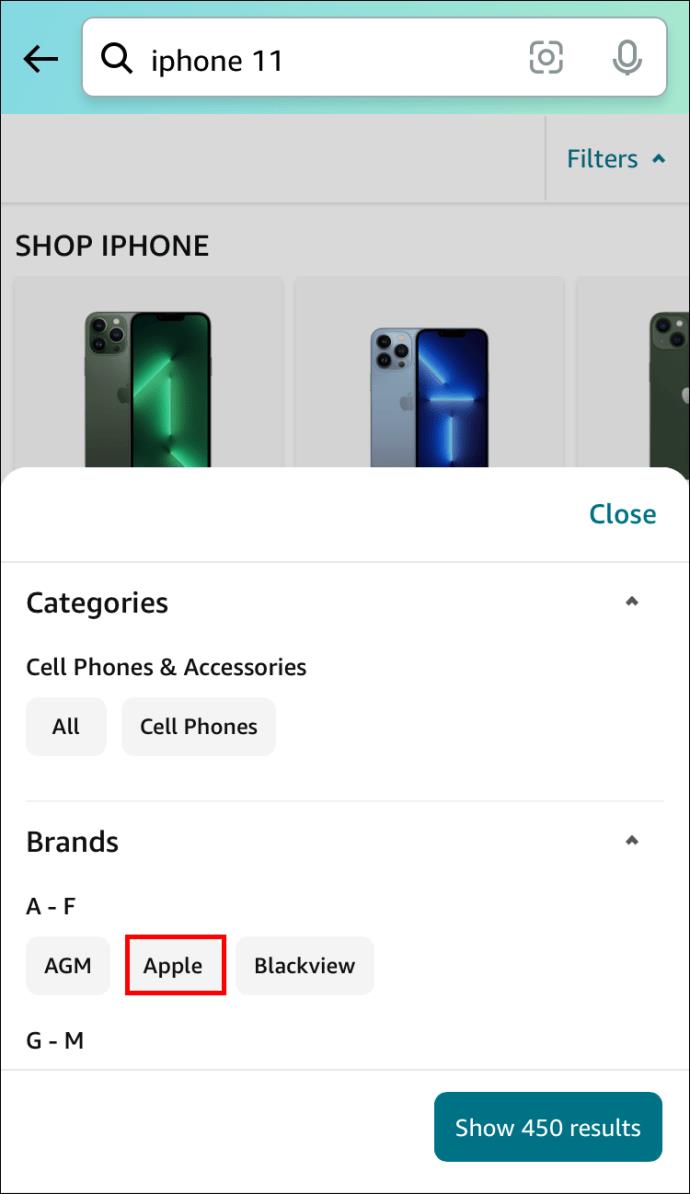
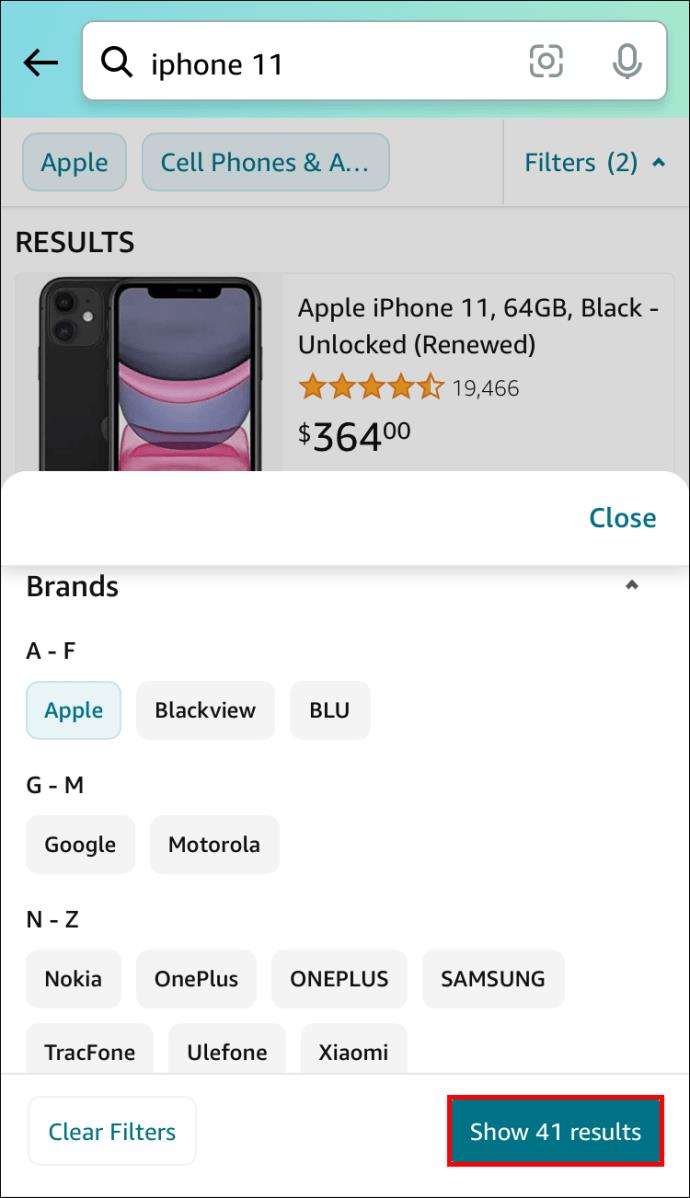
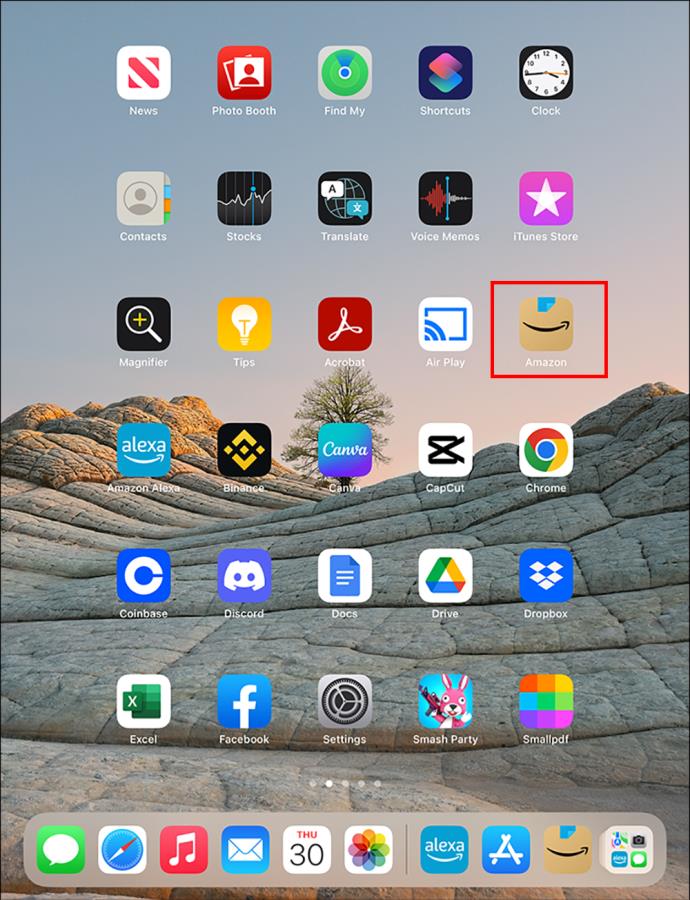
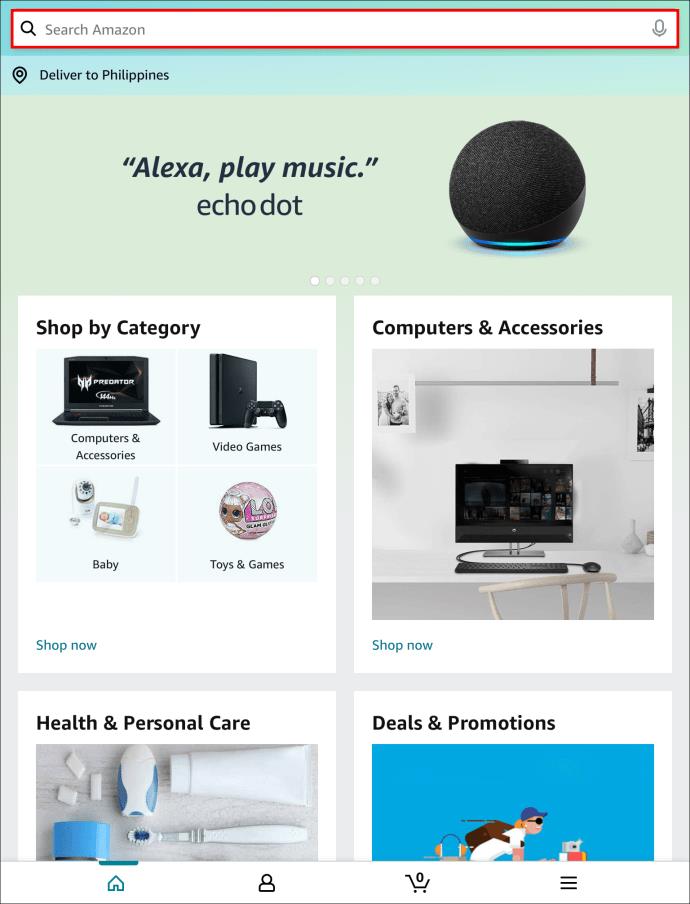
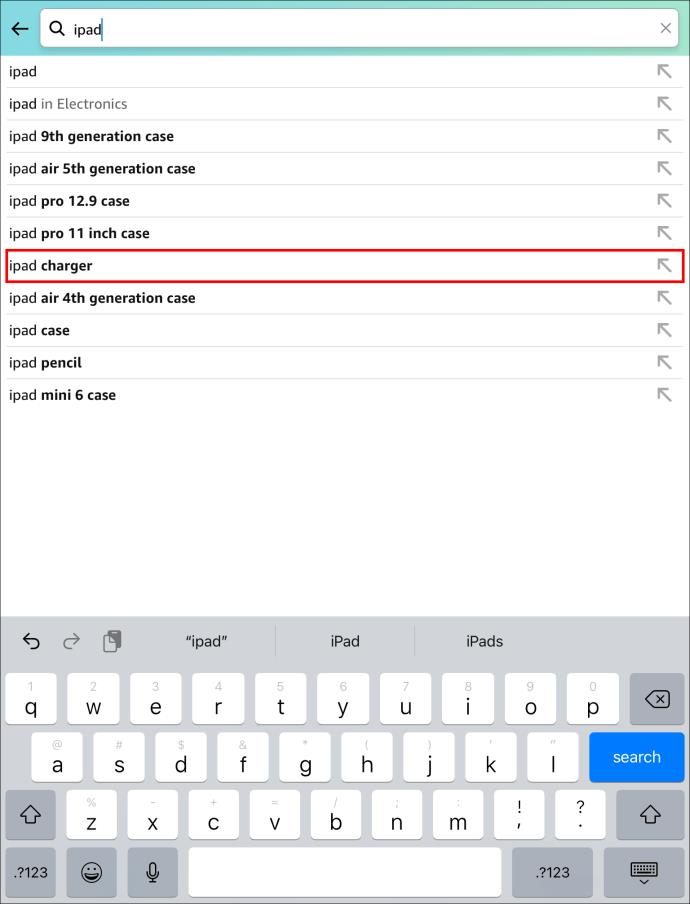
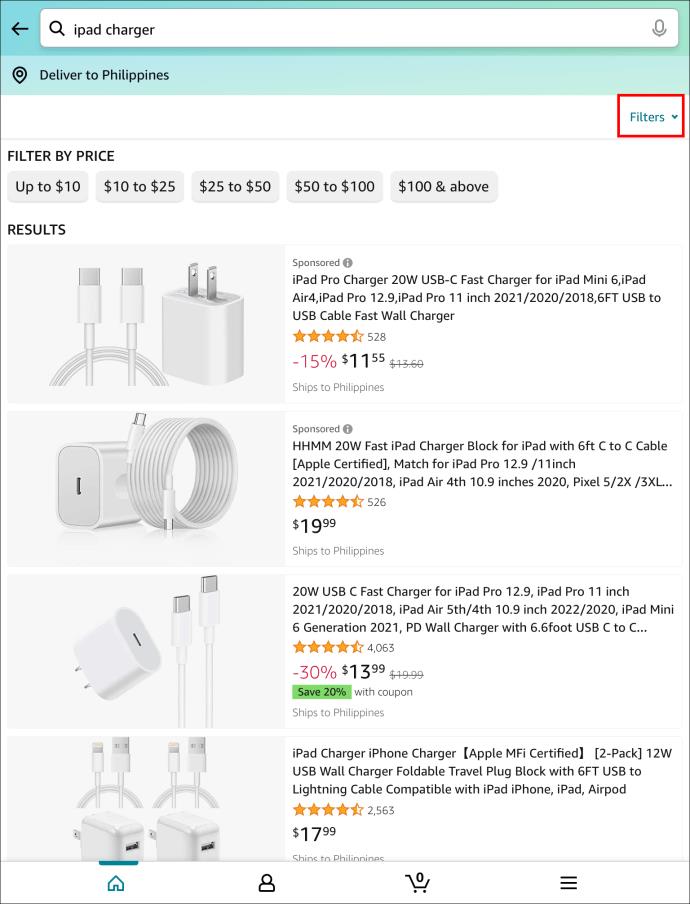
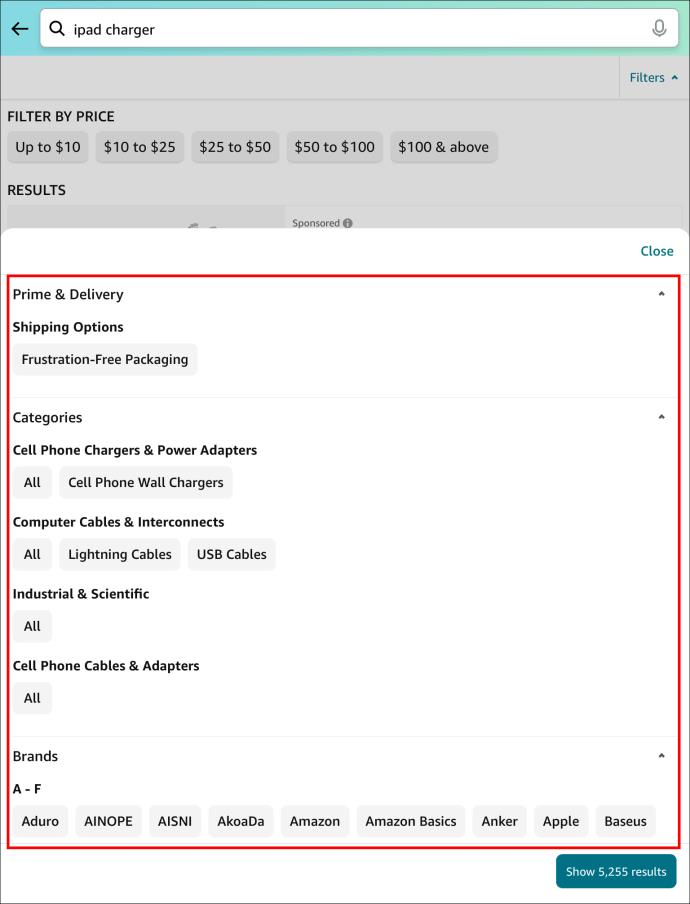
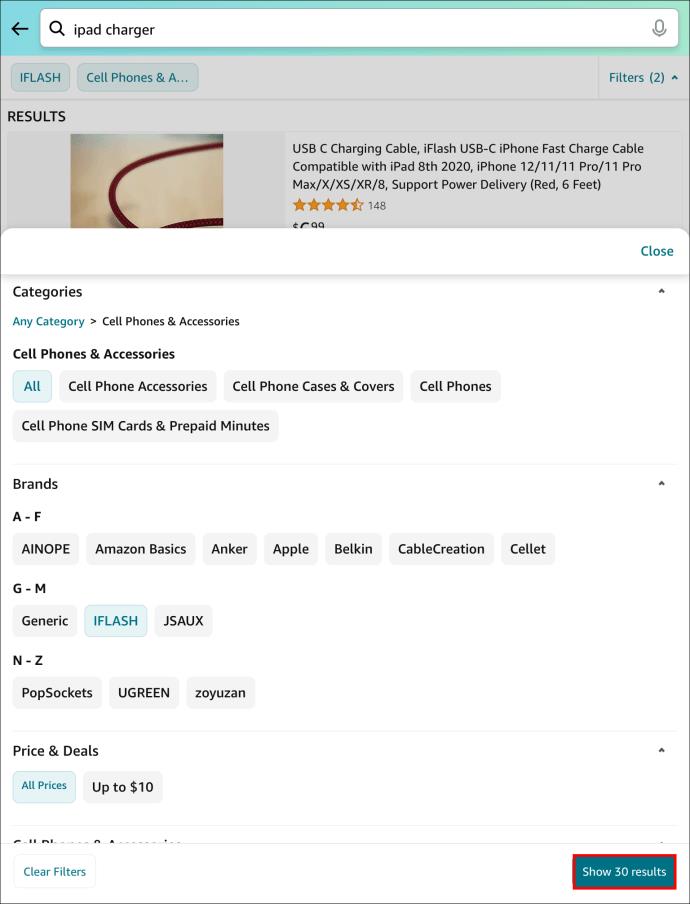















Rico W. -
Ich finde die Idee, nur nach Verkaufsangeboten suchen zu können, sehr cool. Das macht das Shoppen viel interessanter
Lisa B. -
Die Schritt-für-Schritt-Anleitung ist einfach genial! Ich hätte nie gedacht, dass ich so viel mehr aus meiner Amazon-Suche herausholen kann.
Petra Katzenliebhaber -
Ich liebe die Idee, die Suchergebnisse durch Bewertungen einzuschränken. Das macht die Suche viel einfacher!
Stefanie L. -
Der Artikel hat mir echt weitergeholfen. Ich kann nun gezielt nach Produkten suchen, ohne durch unzählige Ergebnisse verschwenderisch blättern zu müssen
Mia Kunder -
Ich kann die erweiterten Suchfunktionen nur empfehlen. Besonders die Möglichkeit, die Suche nach Gesamtbewertungsstern zu filtern, ist top!
Heidi K. -
Die Filter für die Versandoptionen sind wirklich praktisch! Ich kann jetzt immer die schnellsten Lieferoptionen sehen. Danke für die Tipps
Timmy123 -
Kann jemand erklären, wie man die Suche nach bestimmten Marken in der erweiterten Suche durchführt? Ich mag bestimmte Hersteller und möchte nur deren Produkte sehen
Ben der Jäger -
Bin neugierig, ob die erweiterte Suchfunktion auch in anderen Ländern bei Amazon so gut funktioniert? Hat da jemand Erfahrungen?
Celine H. -
Ich habe mir diese Tipps gespeichert! Sie werden mir auf jeden Fall helfen, meine Einkäufe effizienter zu gestalten
Jörg IT -
Ein sehr informativer Artikel! Ich werde versuchen, meine nächsten Amazon-Einkäufe so zu planen.
Steve&Co. -
Ich hatte keine Ahnung, dass man nach gebrauchten oder neuen Artikeln filtern kann. Das wird meine Einkaufserfahrung erheblich verbessern
Sofie M. -
Es wäre super, wenn Amazon zusätzliche Filter für nachhaltige Produkte bereitstellen könnte. So könnte ich einfach nach umweltfreundlichen Optionen suchen
Vera F. -
Ich kann gar nicht glauben, wie viele versteckte Funktionen ich vorher nicht kannte. Danke für diesen tollen Artikel!
Lina D. -
Eine Frage: Wie sieht es mit den verfügbaren Kategorien aus, wenn ich die erweiterte Suche benutze? Gibt es da eine vollständige Liste?
Maxi N. -
OMG! Ich habe einen tollen Deal gefunden, nur weil ich die erweiterten Suchoptionen genutzt habe – das ist echt der Hammer
Rina D -
Ich habe neue Artikel gefunden, die ich vorher nicht gesehen hatte. Die erweiterte Suchfunktion macht es viel einfacher
Tracy L. -
Die Filter sind super, um nach bestimmten Kriterien wie Farben oder Genres zu suchen – so macht das shoppen viel mehr Spaß
Daniël K. -
Ich bin absolut begeistert! Die erweiterten Suchfunktionen haben mir geholfen, mein Traumprodukt zu finden. Danke
Karla M. -
Haha, ich hatte keine Idee, dass ich die Filter in der Produktauswahl so effizient nutzen könnte. Das hat echt Spaß gemacht!
Hugo B. -
Hat jemand Erfahrung mit der Preisfilteroption? Ich bin immer auf der Suche nach den besten Angeboten auf Amazon!
Martin D. -
Ich habe mich über die Suche mit Keywords sehr gefreut! Das hilft enorm, wenn man nach spezifischen Produkten sucht
Stef M. -
Ich habe lange nach einem bestimmten Produkt gesucht und dank eurer Tipps es gefunden! Echt klasse
Sam Eckstein -
Ich habe ein tolles schnäppchen gefunden, nur weil ich die erweiterten Suchfilter verwendet habe. Das hat sich richtig gelohnt
Philipp M. -
Kann mir jemand sagen, ob die Filter auch für die App von Amazon verfügbar sind? Wäre toll, das auch mobil anwenden zu können
Tommy IT -
Ich nutze die erweiterte Suche regelmäßig. Es ist ein großartiges Werkzeug für mich, um meine Technikauswahl zu optimieren
Leon V. -
Wie oft denkt ihr, dass ihr die erweiterten Suchfunktionen tatsächlich nutzt? Ich glaub ich könnte mich daran gewöhnen
Niko K. -
Diese Funktionen sind wirklich nützlich für Geschenksuche! Ich werde sie für meinen nächsten Geburtstag definitiv verwenden.
Anna Schmitt -
Super Artikel! Ich habe die erweiterte Suche schonmal ausprobiert, und es hat mir geholfen, genau das Produkt zu finden, das ich gesucht habe
Felix F. -
Großartige Tipps! Ich werde die Filter für die Versandoptionen nutzen, um meine Bestellungen schneller zu erhalten
Henrik Esports -
Ich bin gerade erst auf diesen Artikel gestoßen und habe gleich ausprobiert, die erweiterten Suchoptionen zu nutzen. Einfach und effektiv. Vielen Dank!
Max Müller -
Ich finde die Tipps zur erweiterten Suche bei Amazon sehr hilfreich! Ich wusste nicht, dass man die Suchergebnisse so gut filtern kann. Danke!
Johanna Städter -
Könnte jemand die besten Tipps zur Verwendung der Preisfilter für Zuschauerpreise geben? Ich möchte nur die besten Angebote sehen