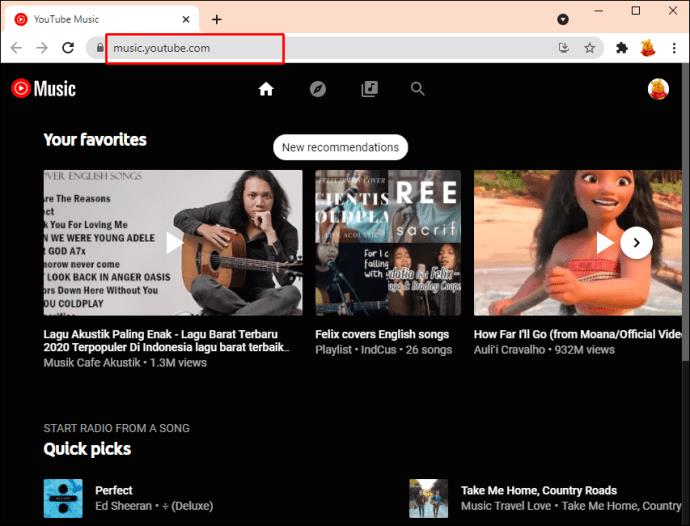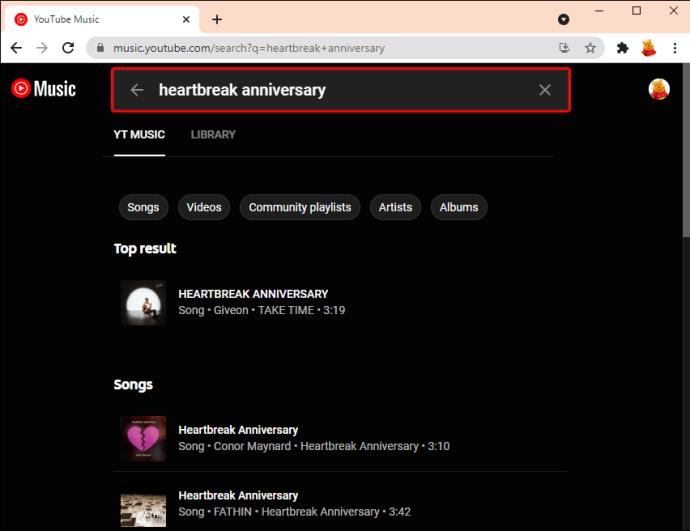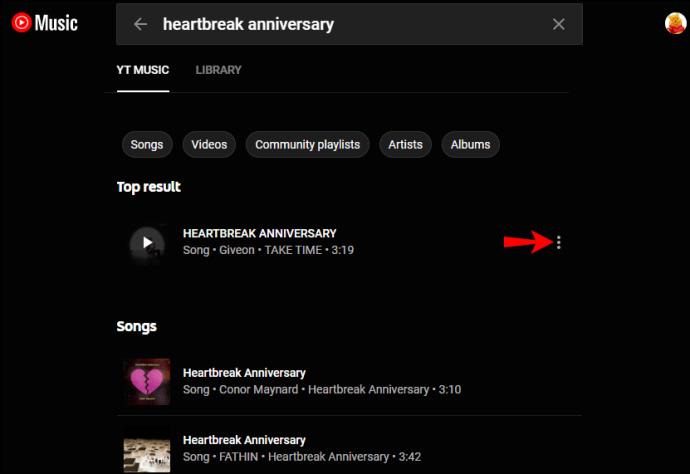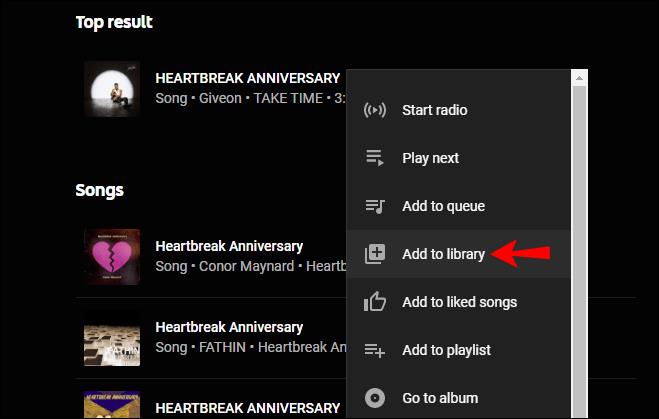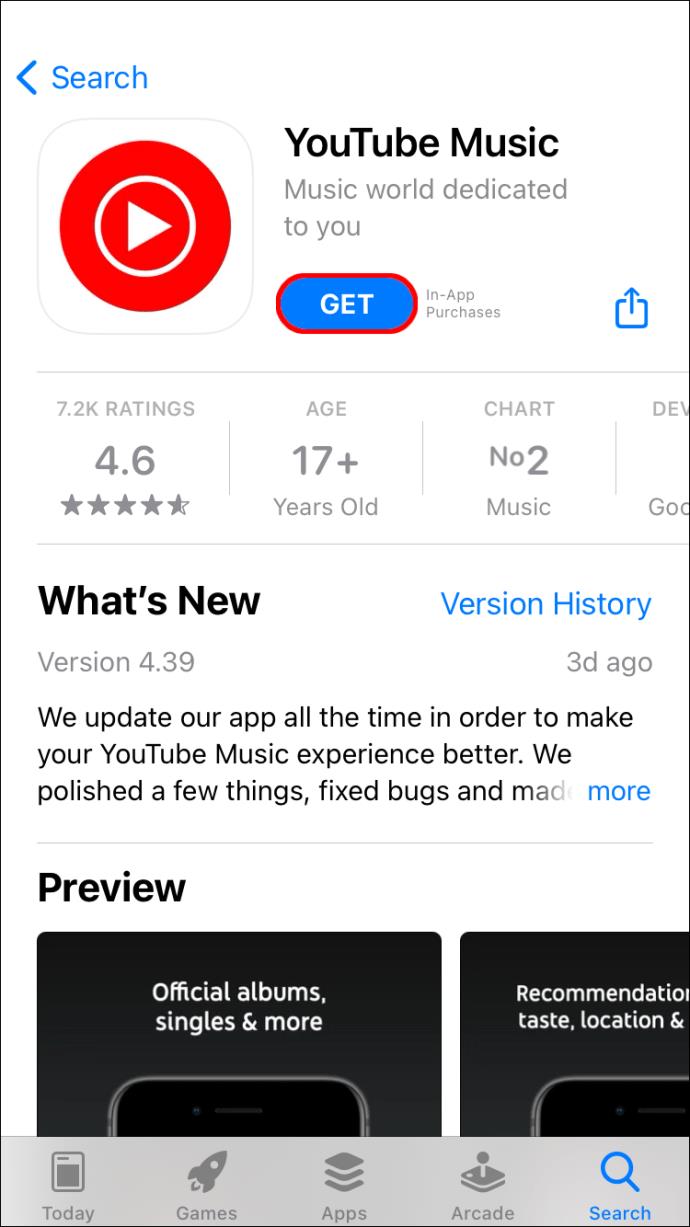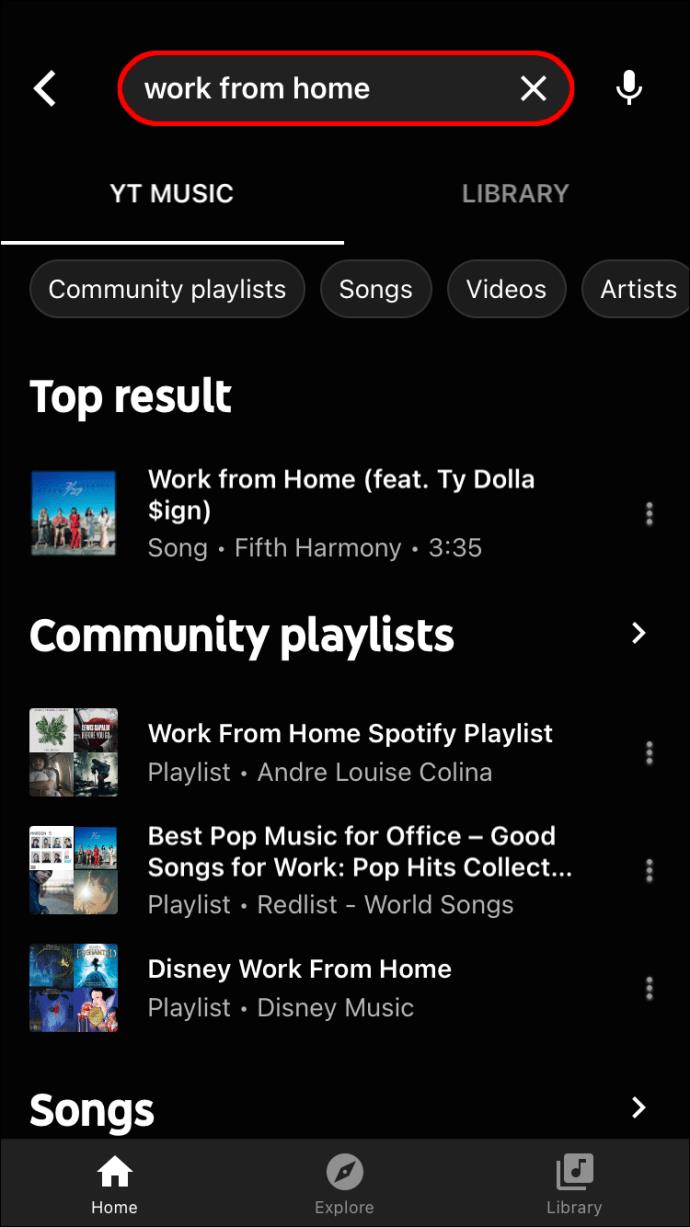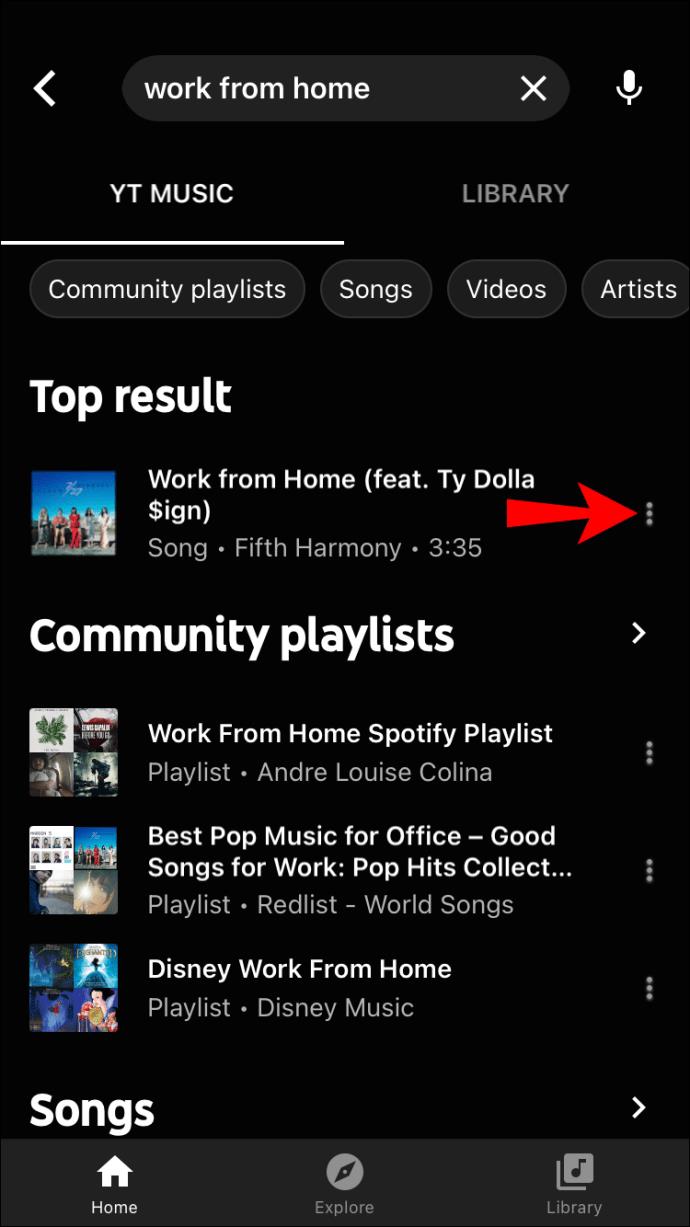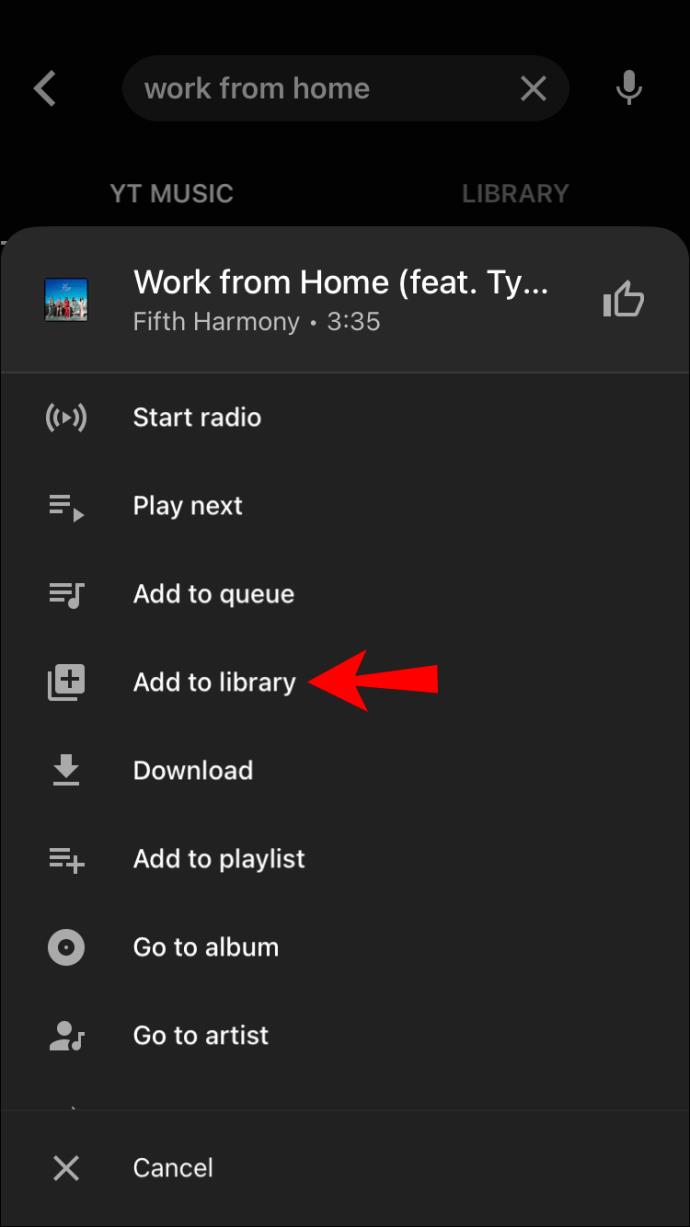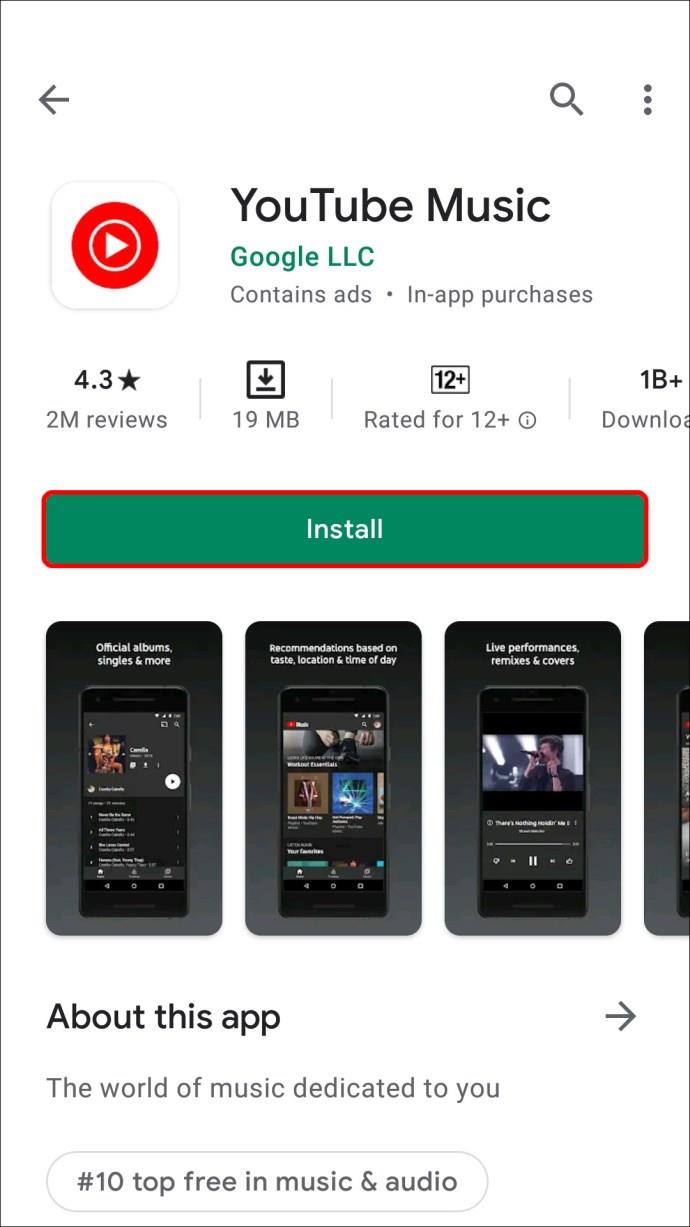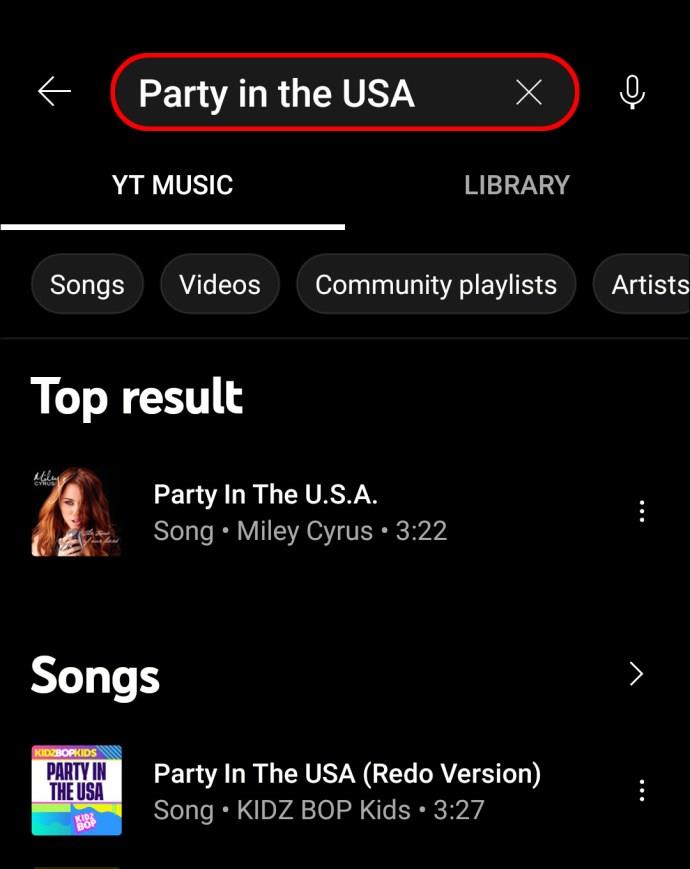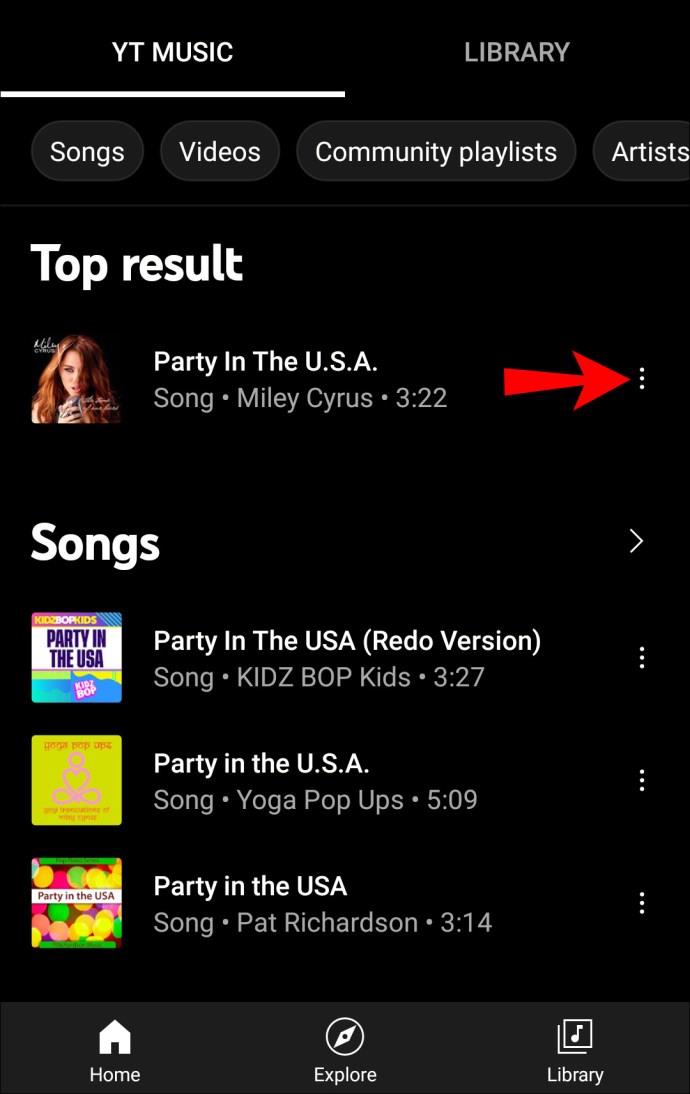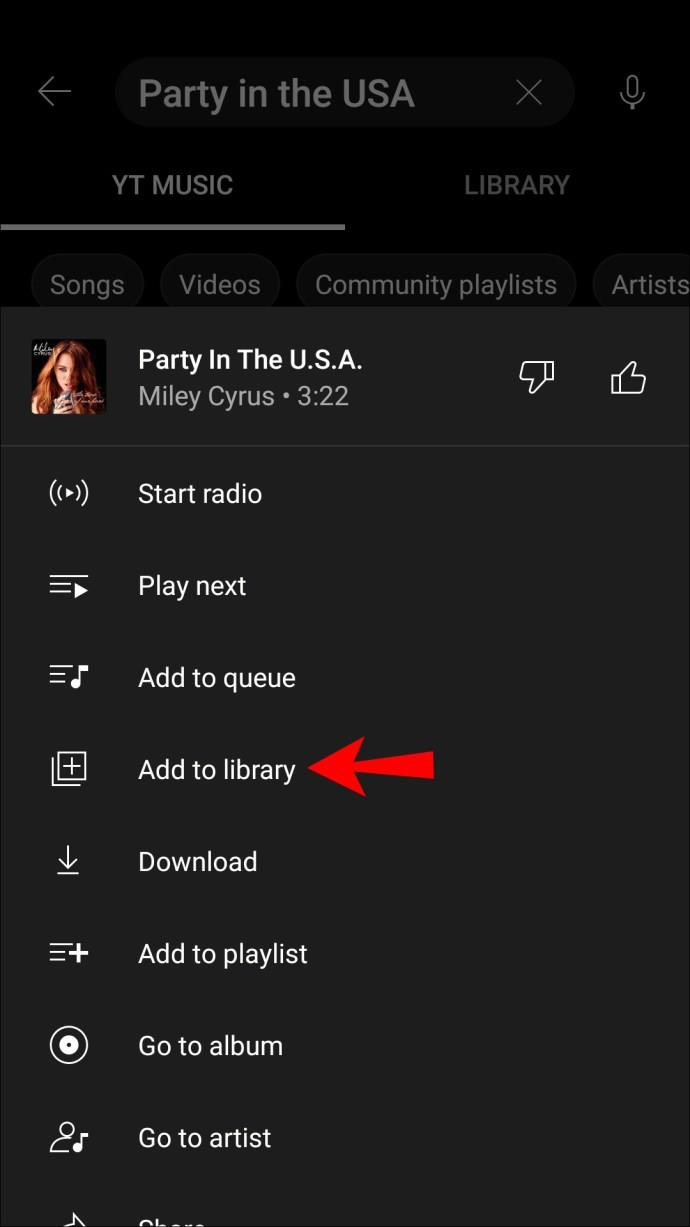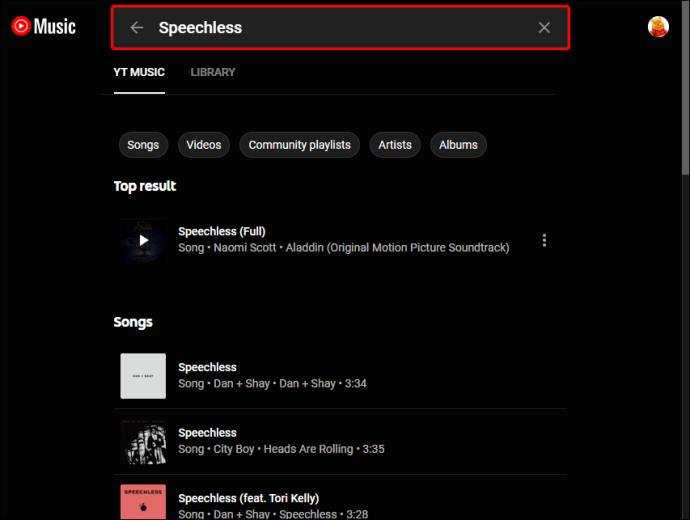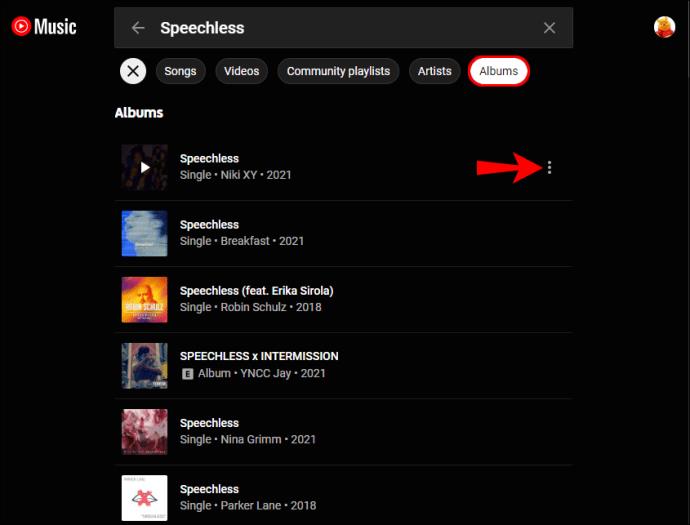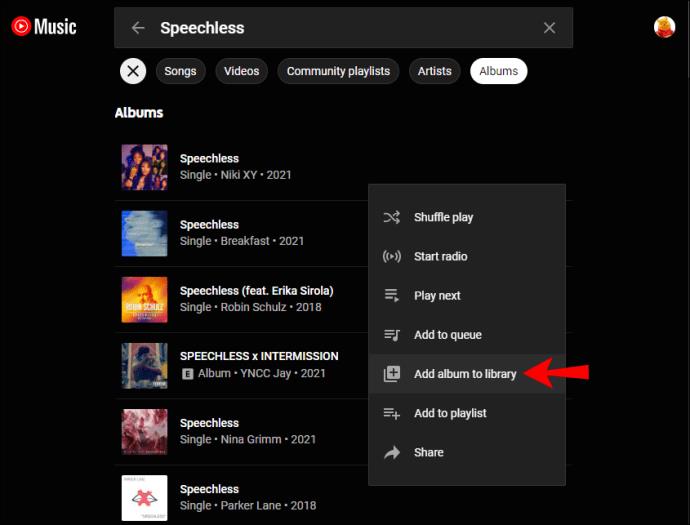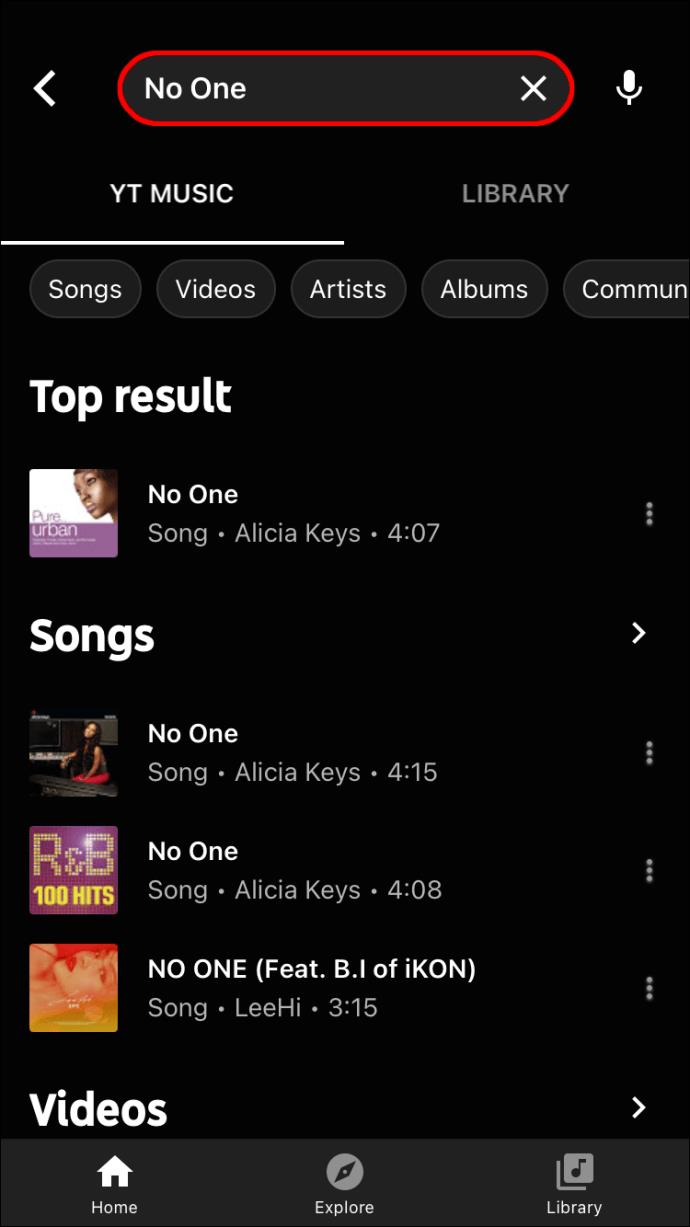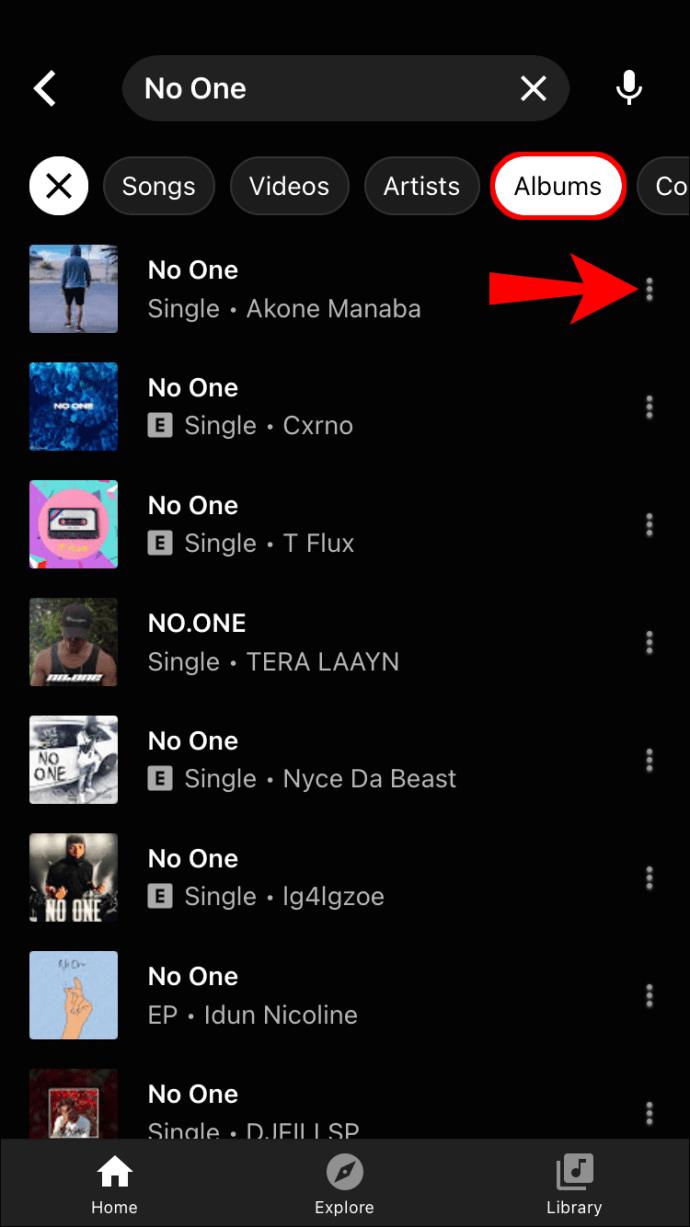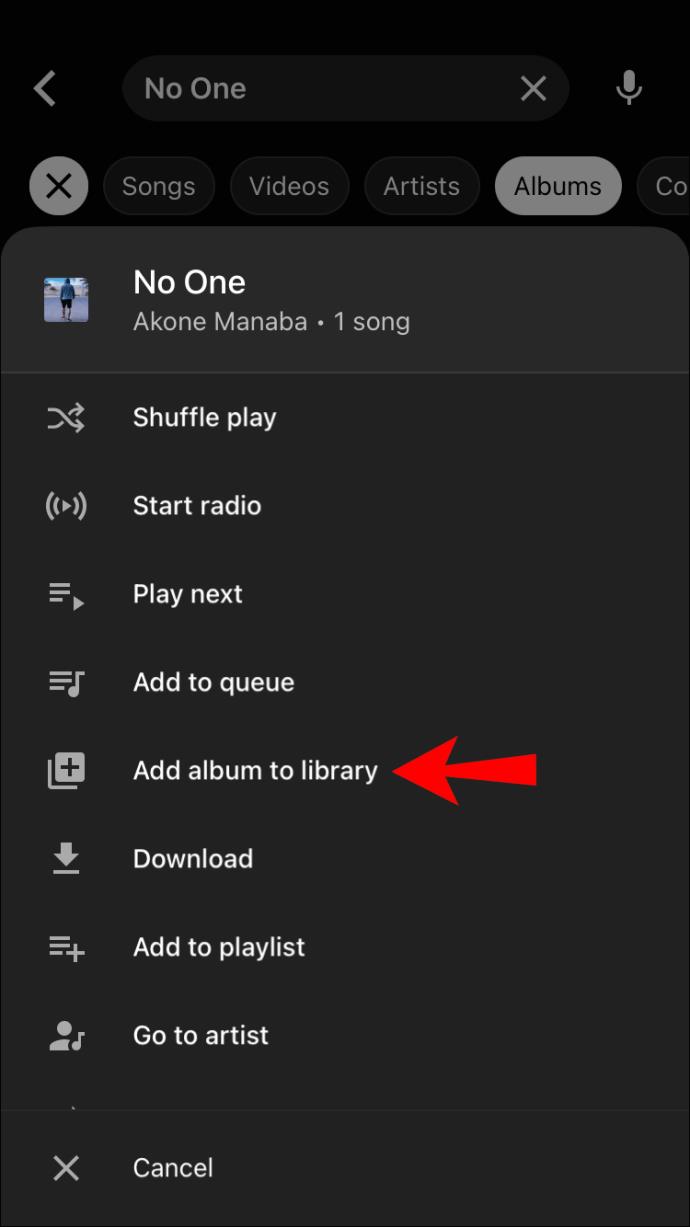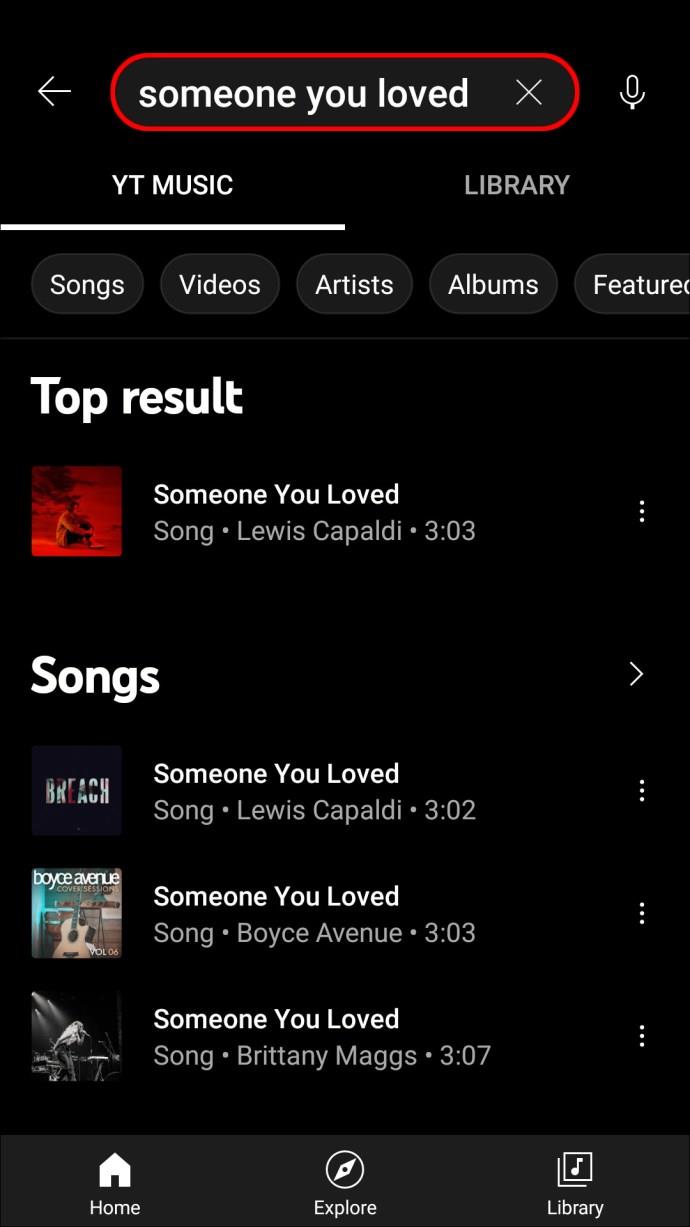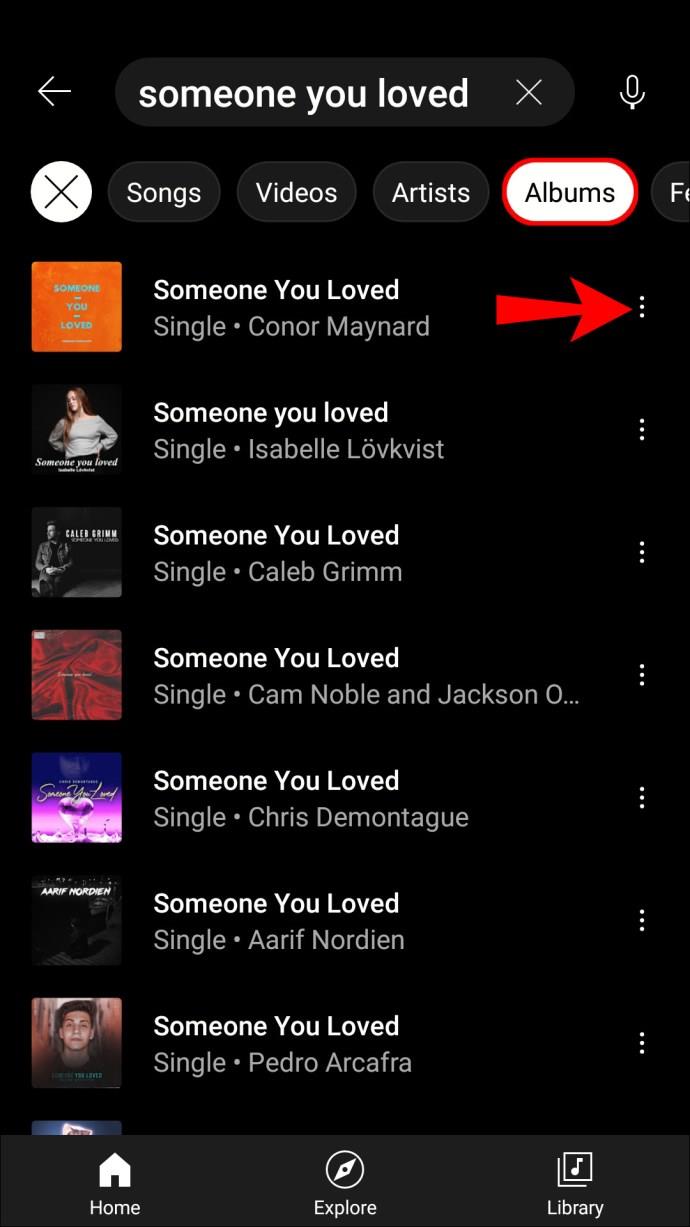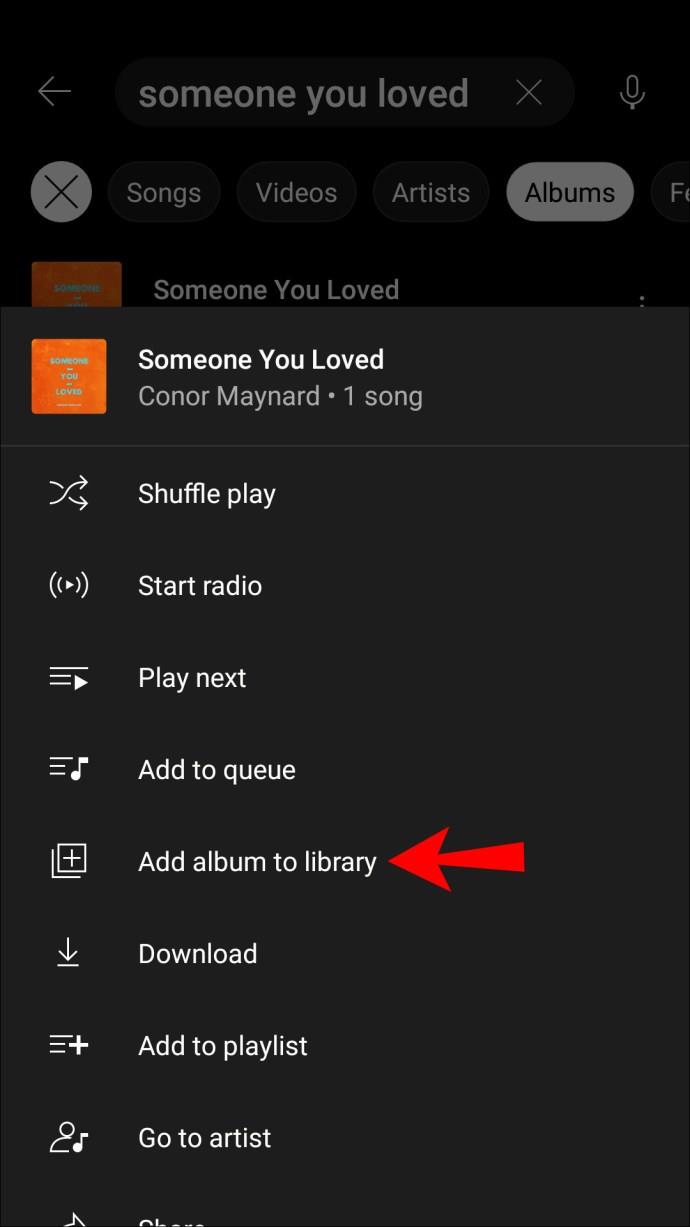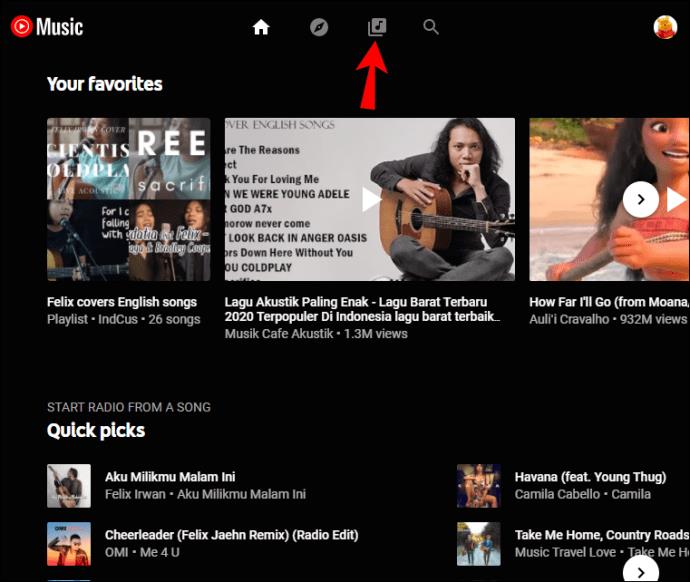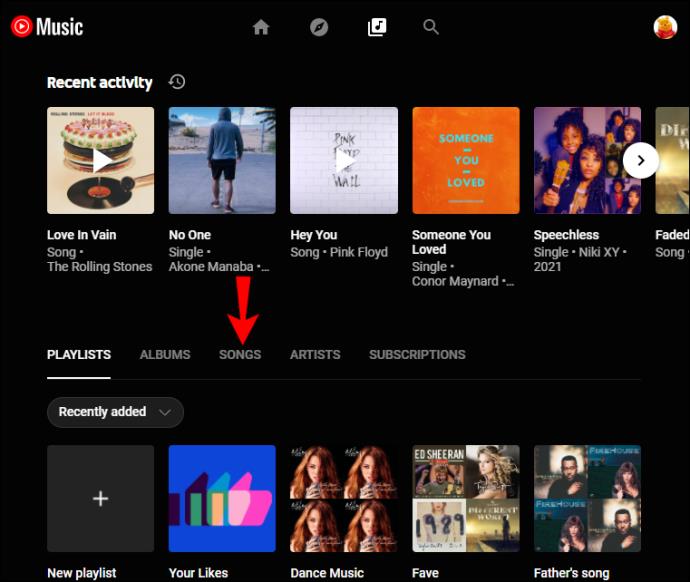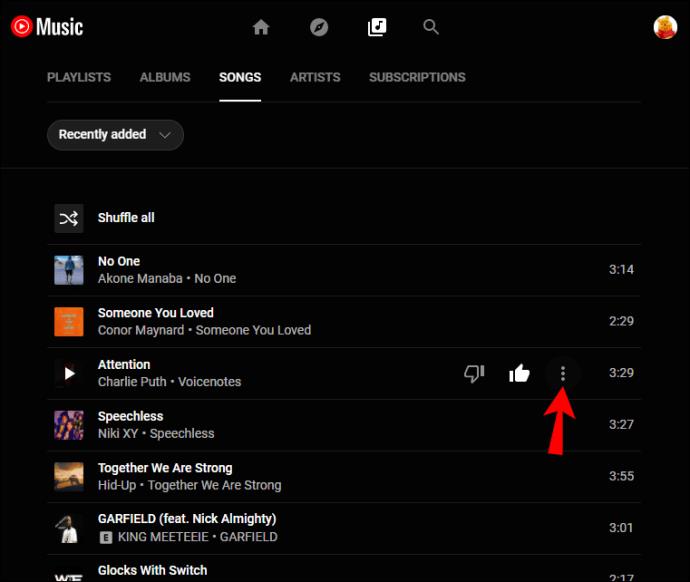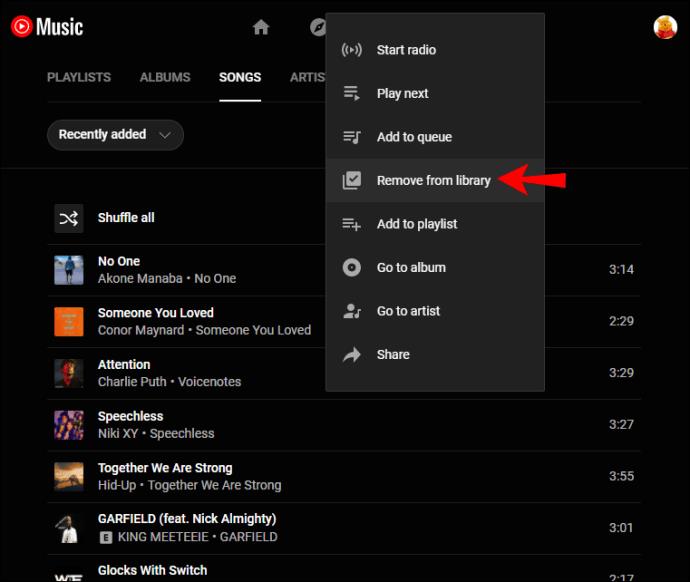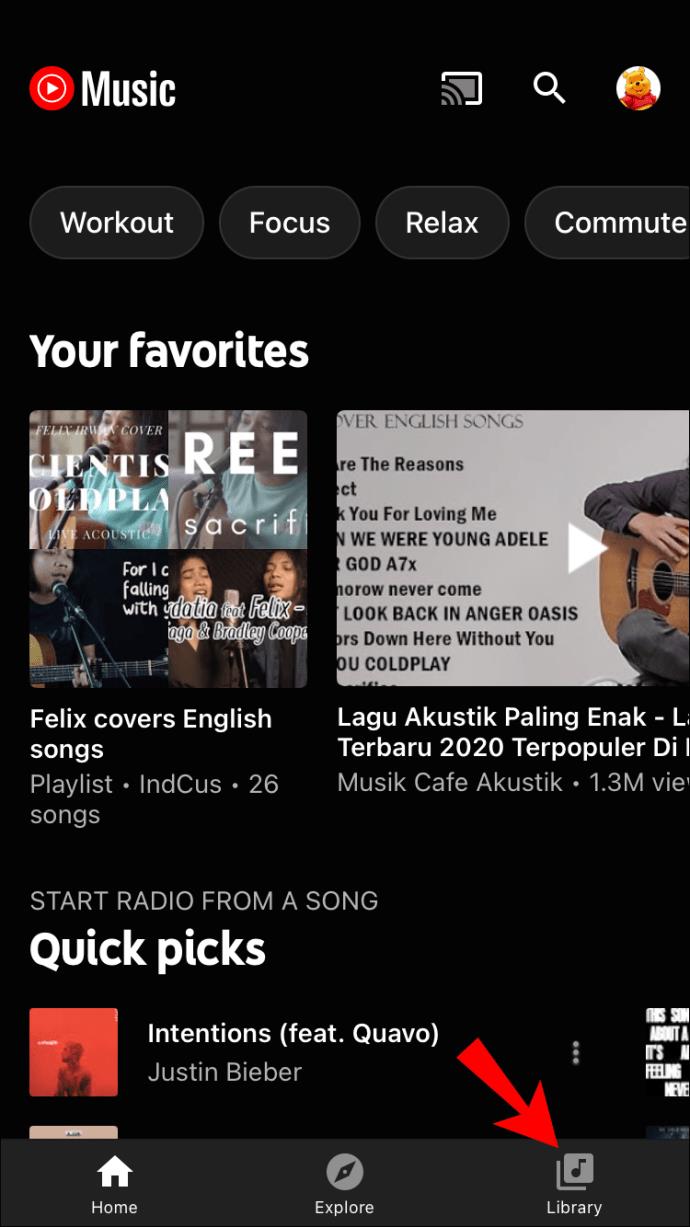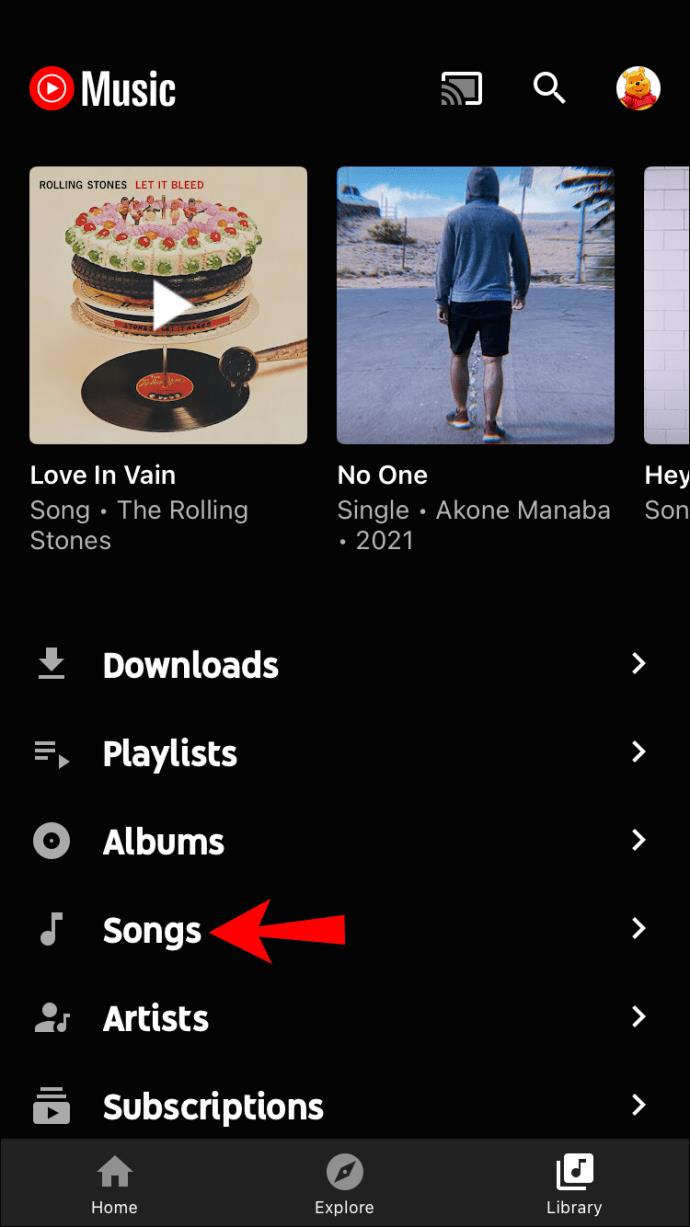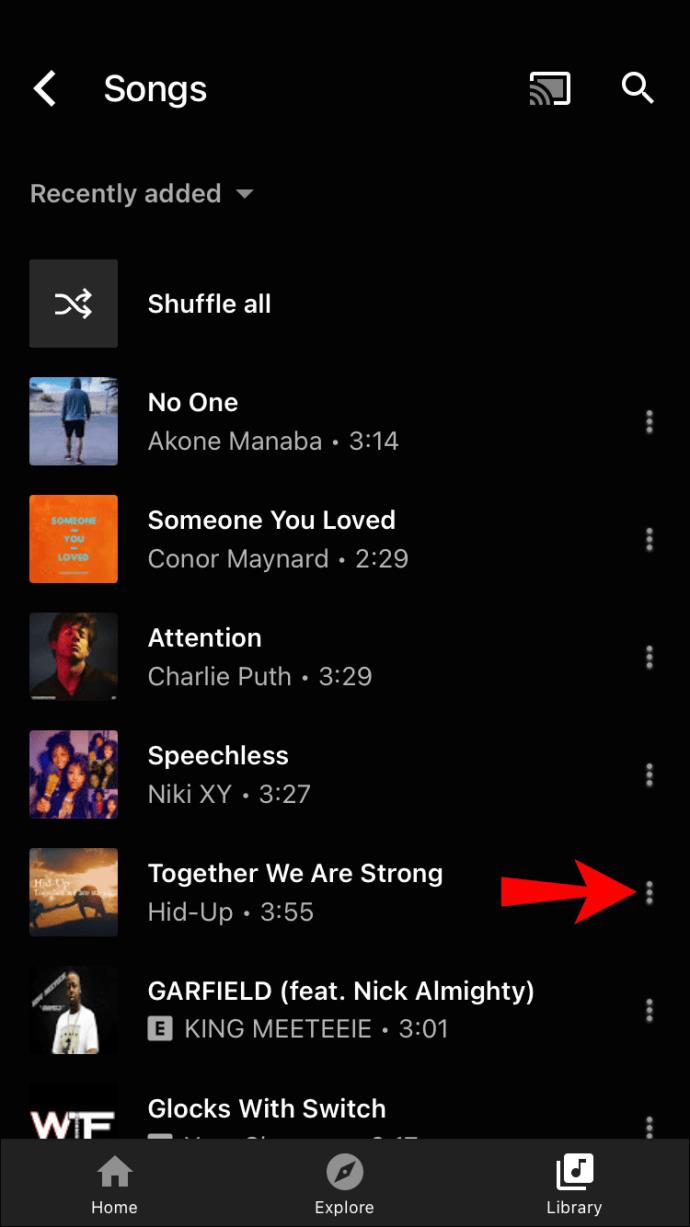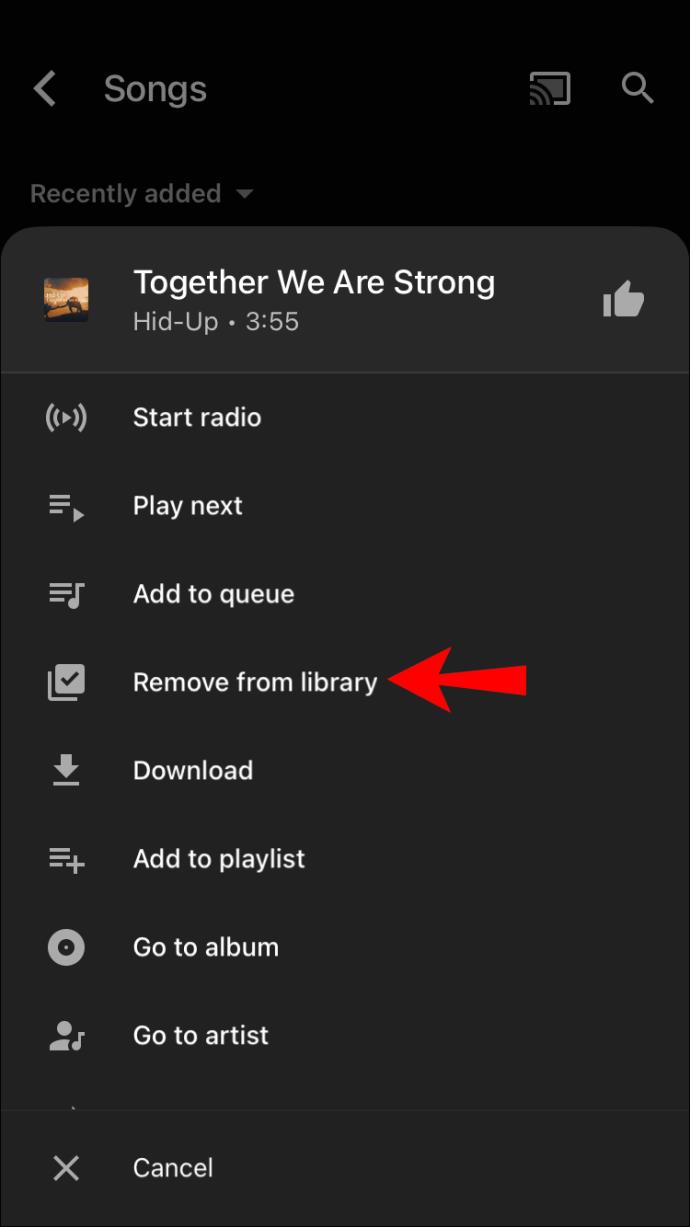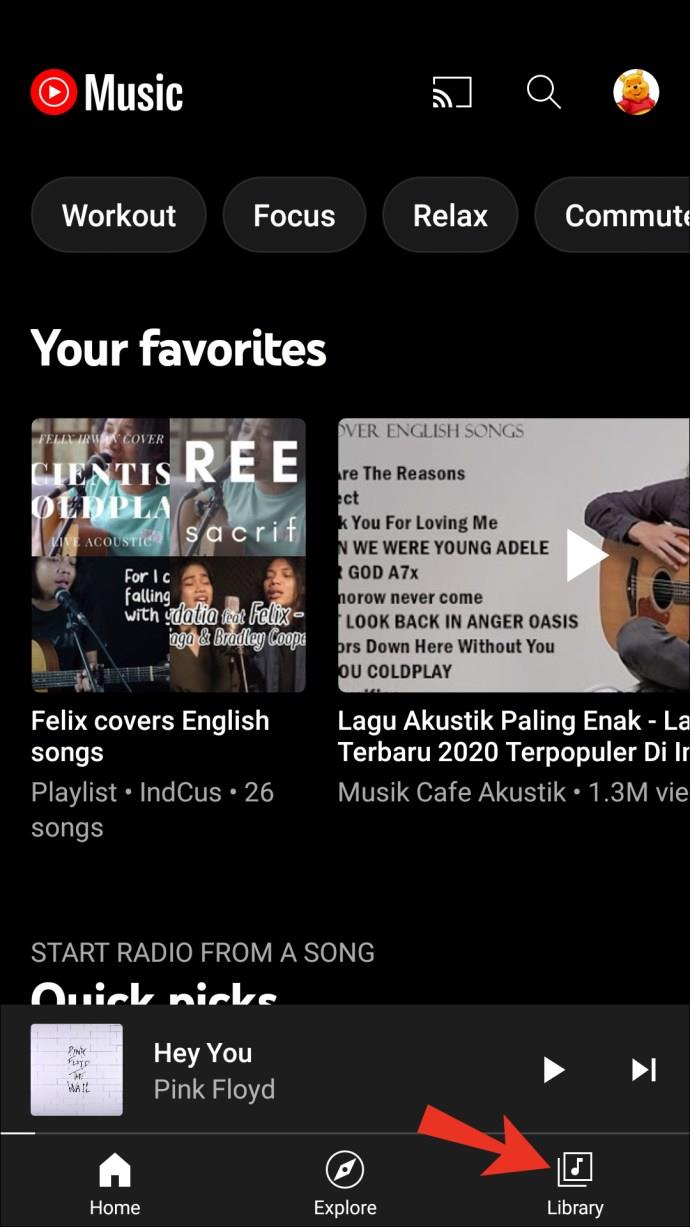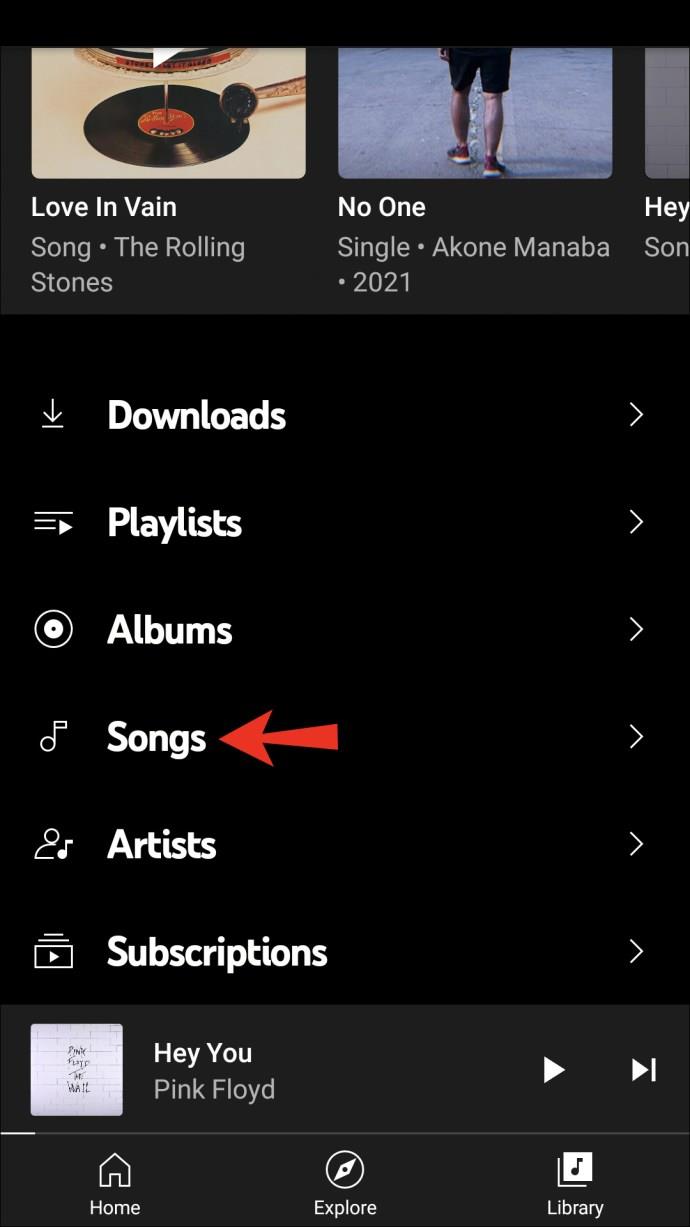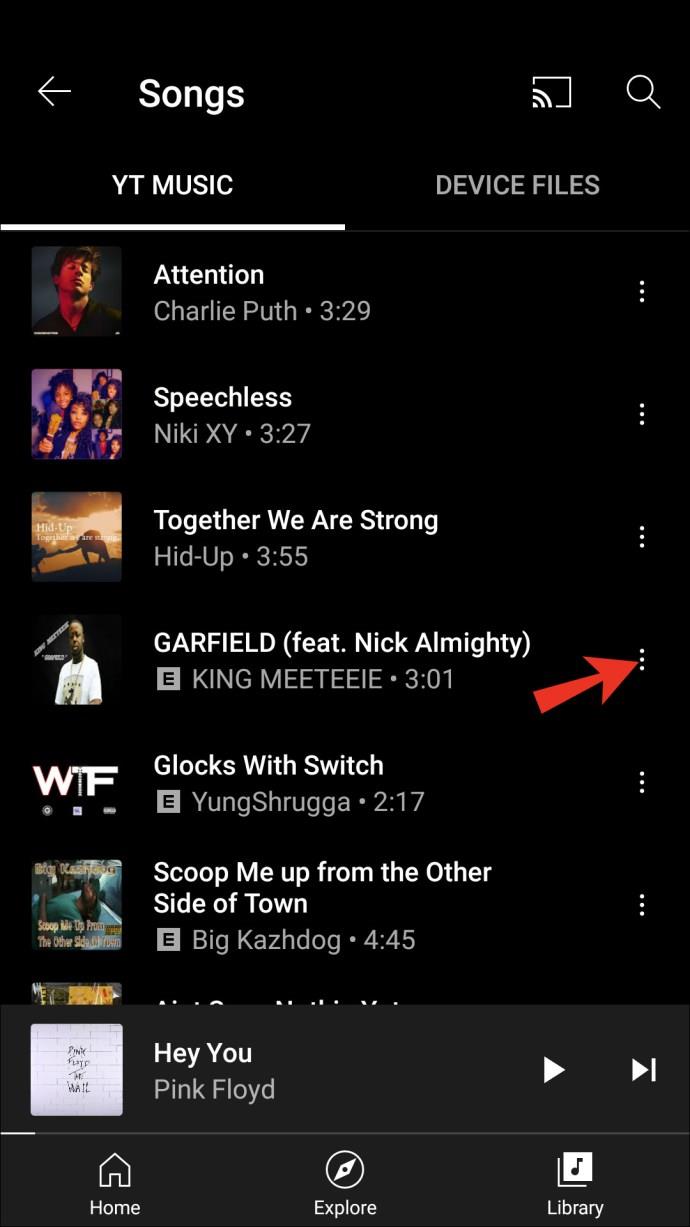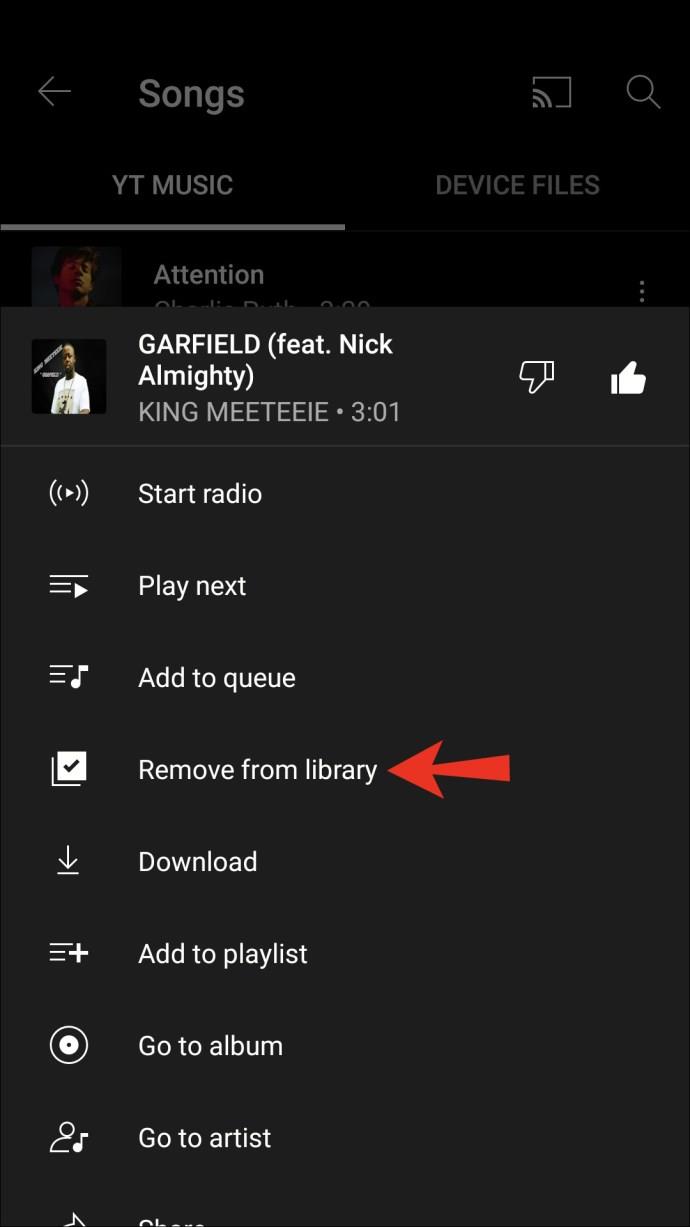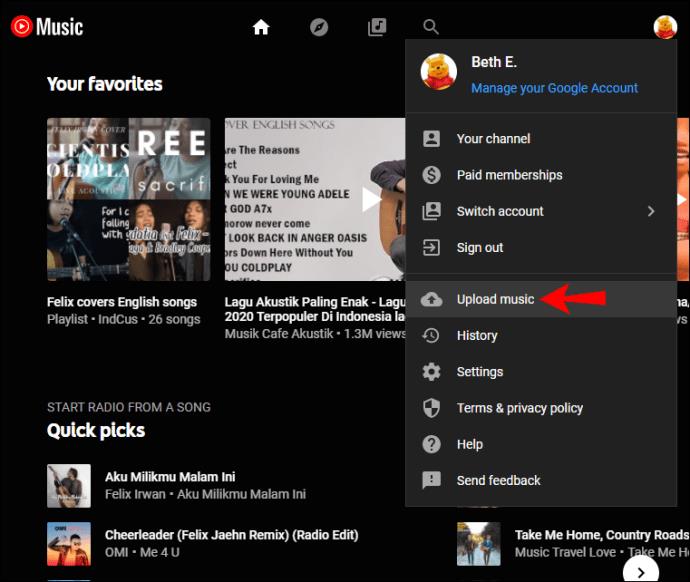Gerätelinks
Mit YouTube Music können Sie in ein Hörerlebnis eintauchen und es ganz nach Ihren Wünschen gestalten. Die YouTube-Bibliothek ist ein Ordner, in dem Sie Musik finden, kategorisiert nach Downloads, Playlists, Alben, Songs, Künstlern und Abonnements.
Wenn Sie sich fragen, wie Sie Songs zu Ihrer Bibliothek in YouTube Music hinzufügen können, suchen Sie nicht weiter. In diesem Artikel besprechen wir die Vorgehensweise und stellen einige der interessanten Funktionen vor, die Sie vielleicht noch nicht kennen.
So fügen Sie Songs zur Bibliothek in YouTube Music auf einem PC hinzu
Das Hinzufügen von Songs zur YouTube-Bibliothek ist ein Kinderspiel:
- Gehen Sie zu YouTube Music .
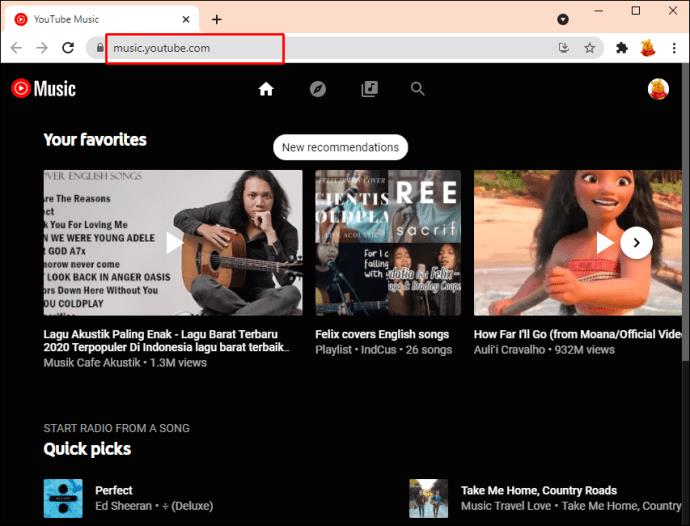
- Suchen Sie nach den Songs, die Sie Ihrer Bibliothek hinzufügen möchten.
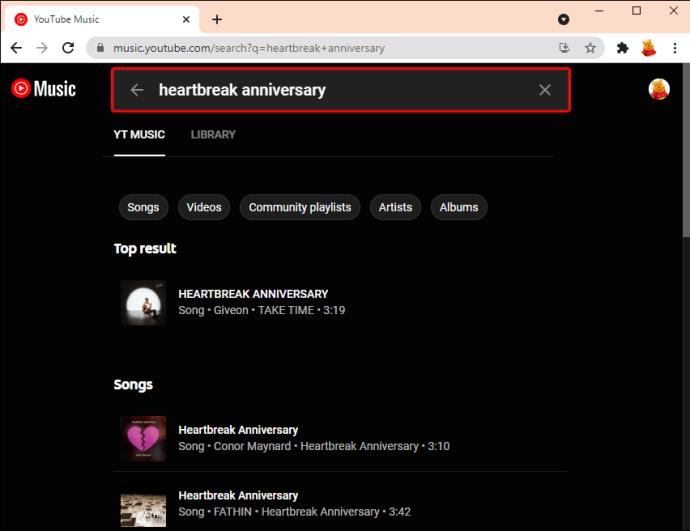
- Tippen Sie auf die drei Punkte rechts neben dem Lied.
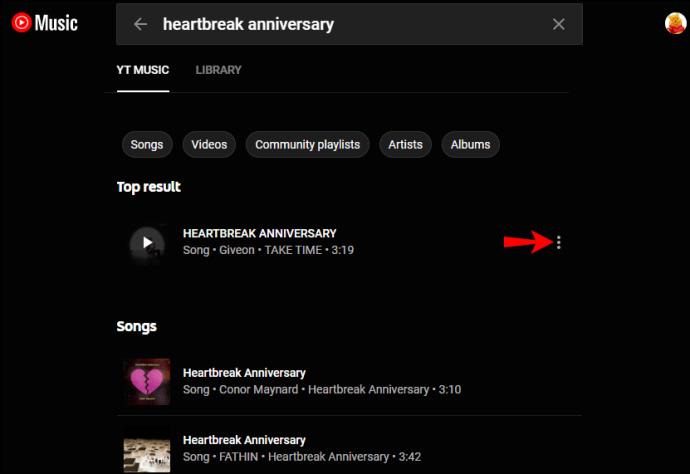
- Tippen Sie auf „Zur Bibliothek hinzufügen“.
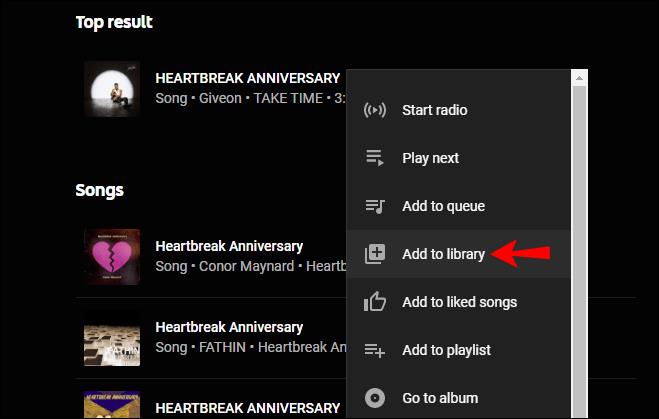
Die hinzugefügten Songs werden in der Bibliothek unter „Songs“ angezeigt. Den Künstler finden Sie auch unter der Rubrik „Künstler“.
So fügen Sie Songs zur Bibliothek in YouTube Music auf einem iPhone hinzu
Neben der Webversion gibt es auch die YouTube-App für iPhones und Androids. Führen Sie die folgenden Schritte aus, um zu erfahren, wie Sie Songs zur Bibliothek auf iPhones hinzufügen:
- Falls noch nicht geschehen, installieren Sie die YouTube Music-App .
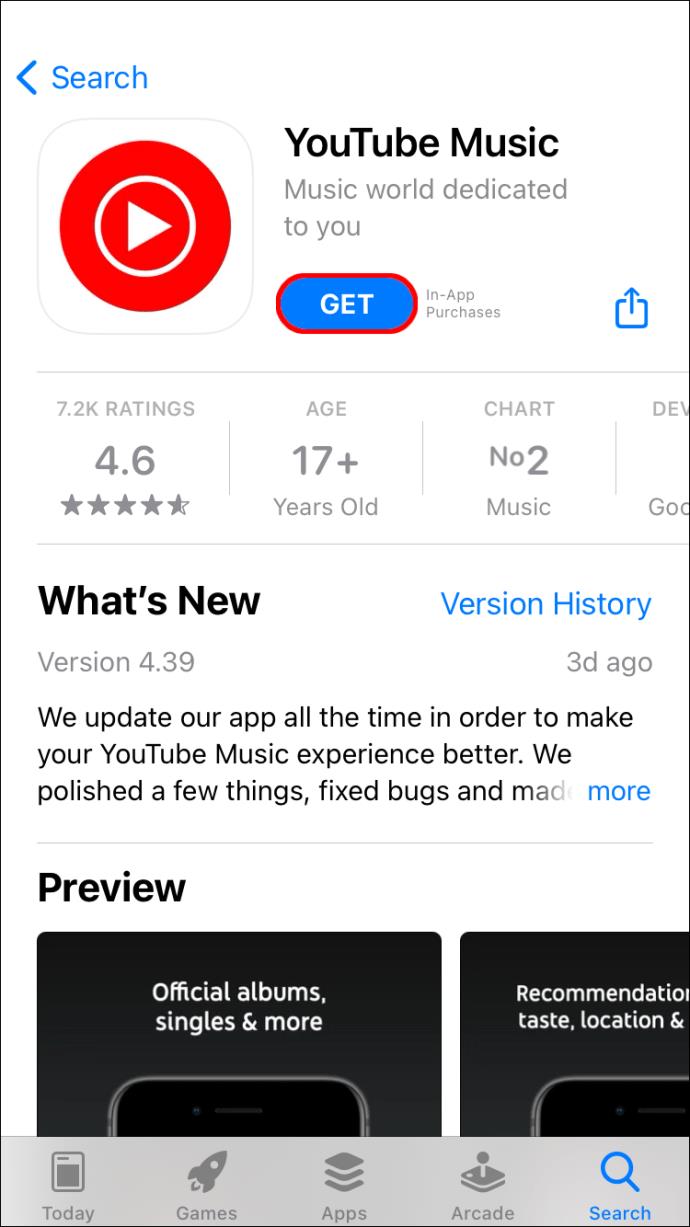
- Öffnen Sie die App und suchen Sie nach den Songs, die Sie zur Bibliothek hinzufügen möchten.
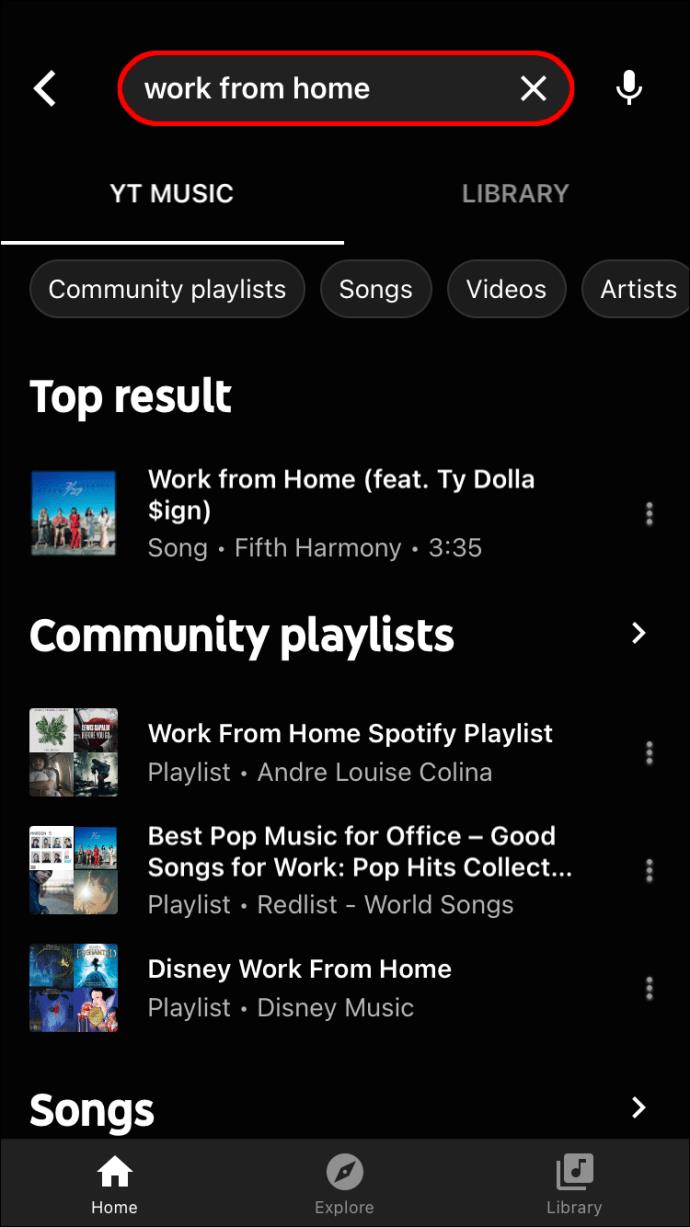
- Tippen Sie auf die drei Punkte.
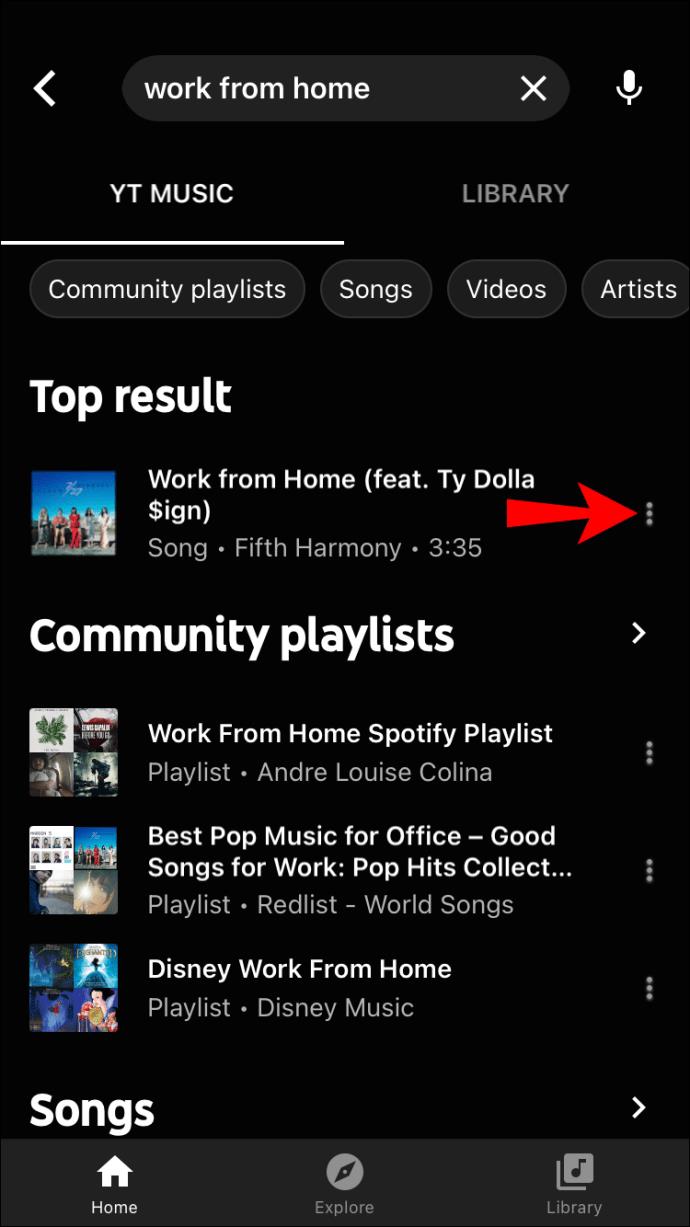
- Tippen Sie auf „Zur Bibliothek hinzufügen“.
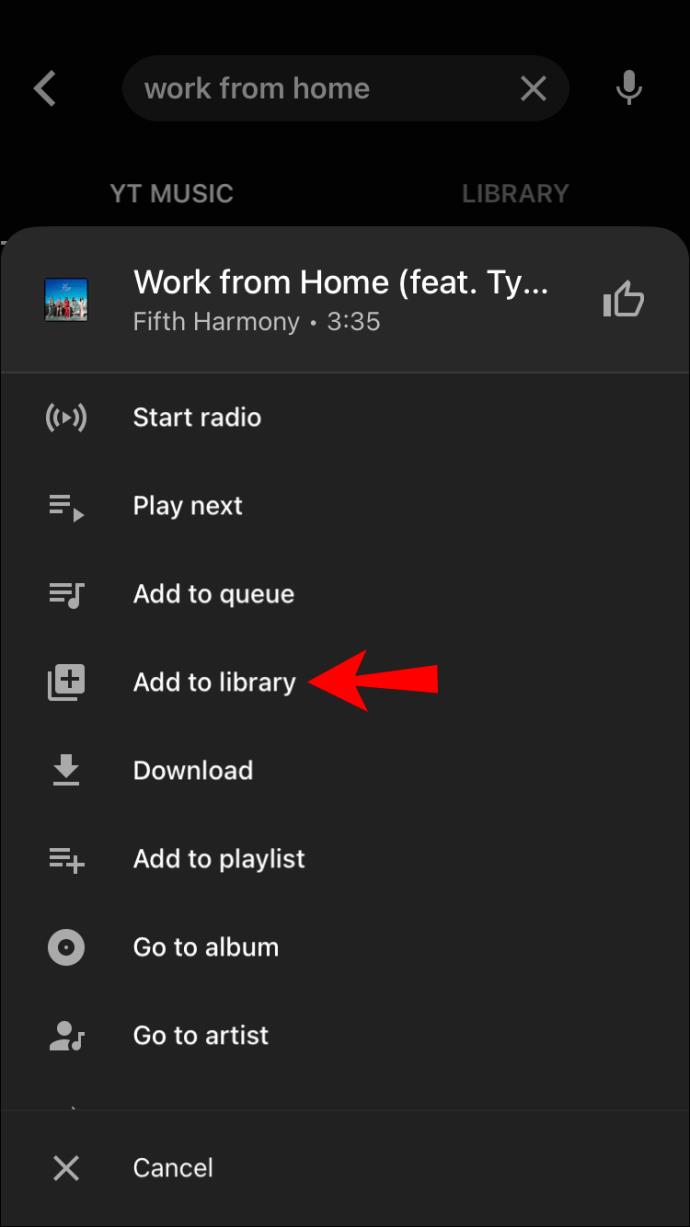
So fügen Sie Songs zur Bibliothek in YouTube Music auf einem Android-Gerät hinzu
- Falls noch nicht geschehen, installieren Sie YouTube Music .
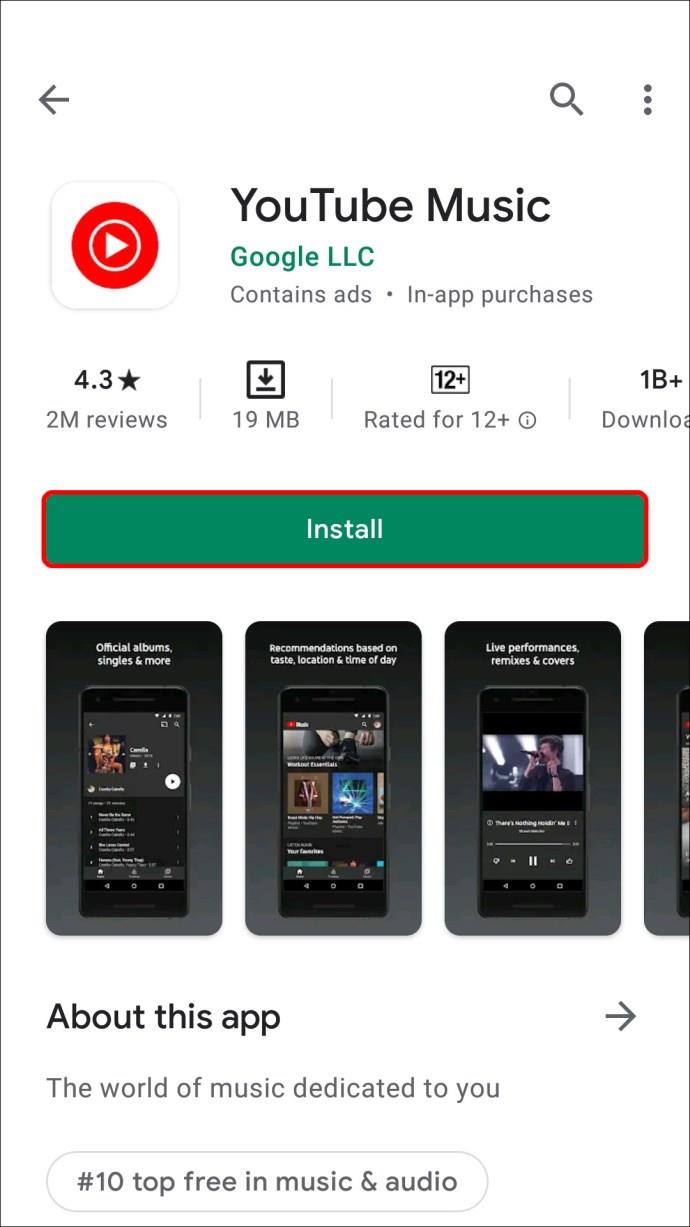
- Öffnen Sie die App und suchen Sie nach den Songs, die Sie Ihrer Bibliothek hinzufügen möchten.
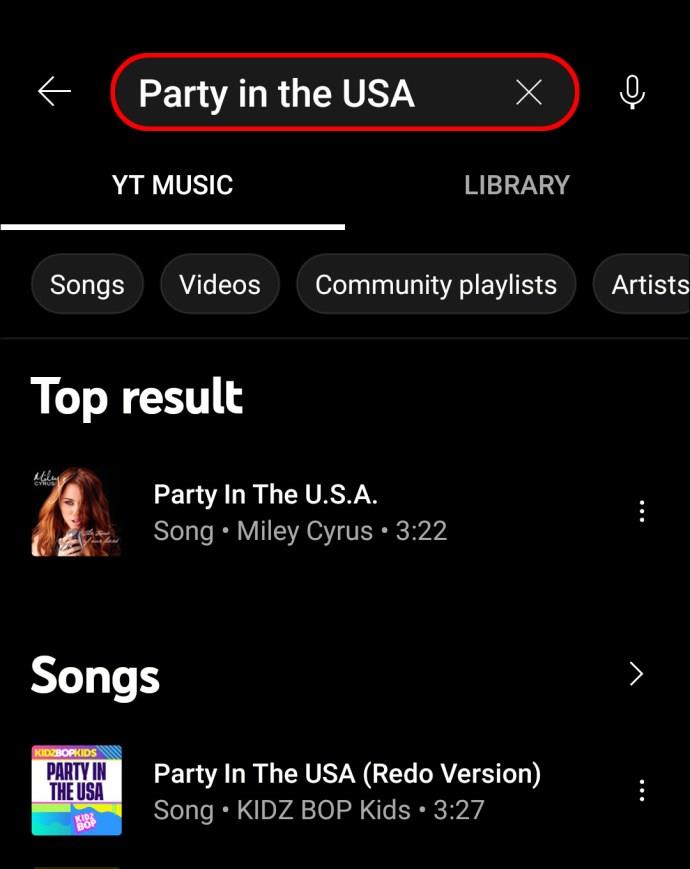
- Tippen Sie auf die drei Punkte rechts neben dem Lied.
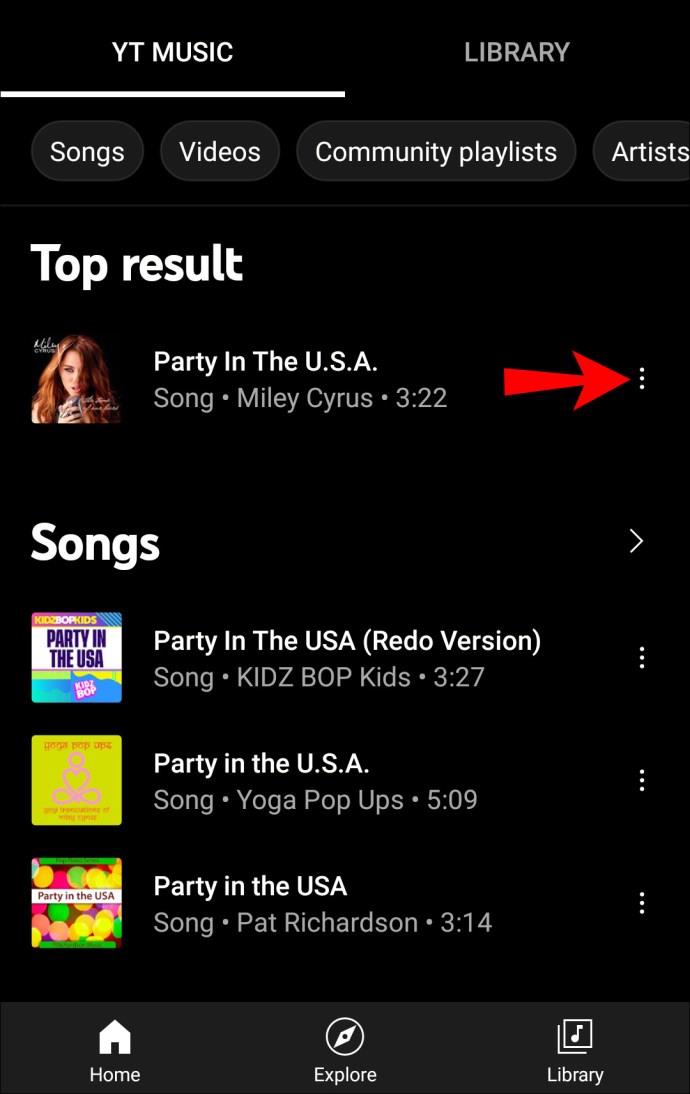
- Tippen Sie auf „Zur Bibliothek hinzufügen“.
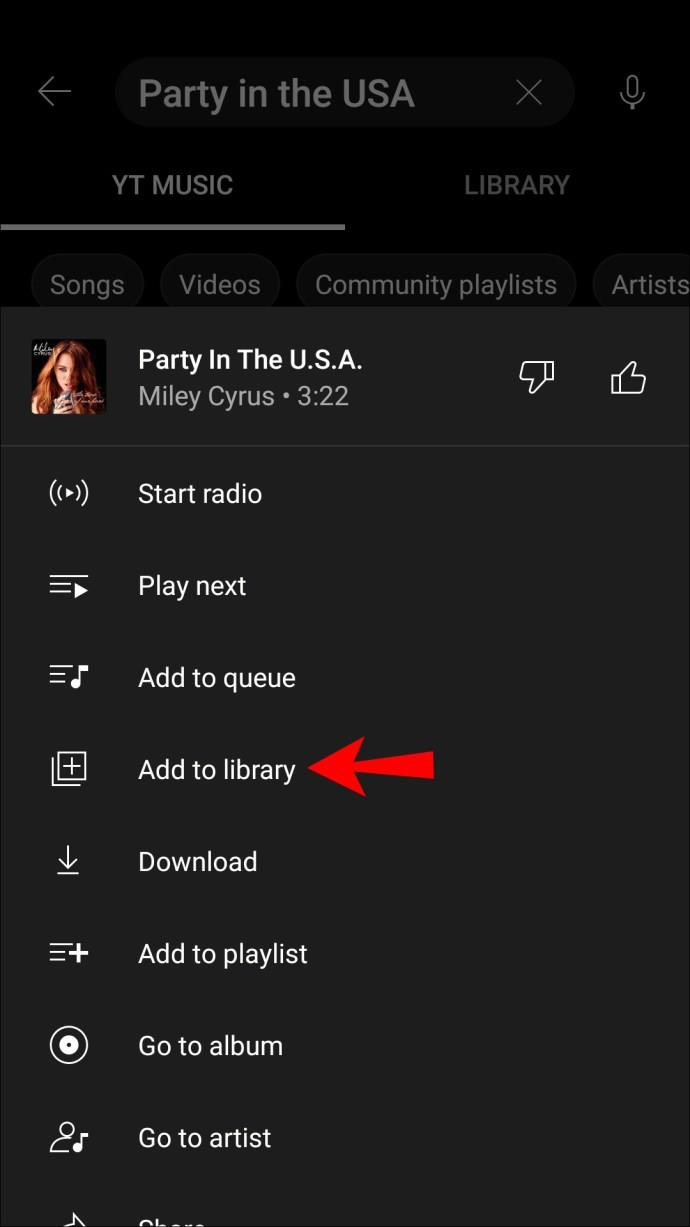
So fügen Sie Alben zur Bibliothek in YouTube Music hinzu
Neben dem Hinzufügen von Songs zu Ihrer Bibliothek können Sie mit YouTube Music auch ganze Alben hinzufügen. Sobald sie hinzugefügt wurden, erscheinen sie im Abschnitt „Alben“ der Bibliothek und Sie können den Sänger im Abschnitt „Künstler“ finden. Außerdem werden alle Songs im Abschnitt „Songs“ angezeigt.
So fügen Sie Alben zur Bibliothek in YouTube Music auf einem PC hinzu
- Gehen Sie zu YouTube Music .
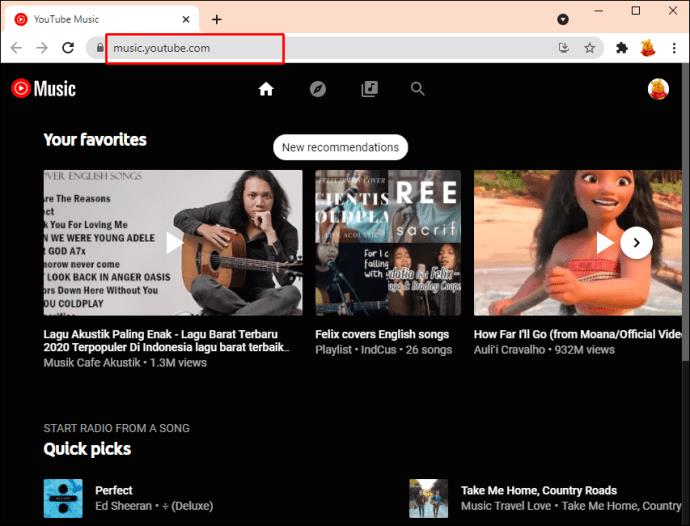
- Suchen Sie nach einem Lied, Künstler oder Album.
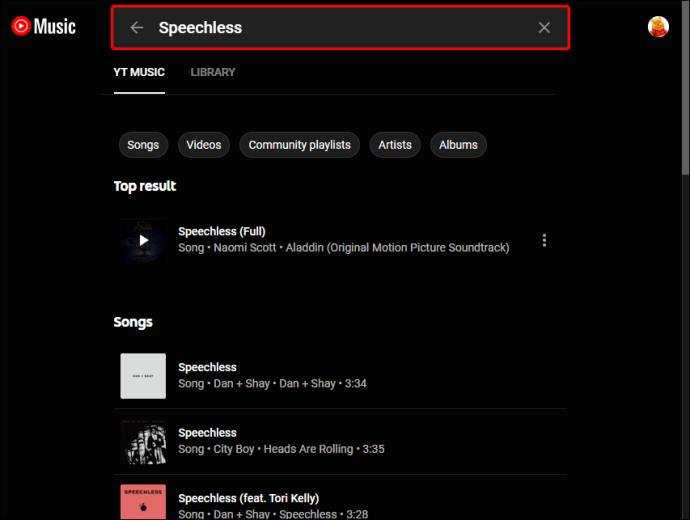
- Suchen Sie in den Ergebnissen nach dem Abschnitt „Album“. Tippen Sie rechts auf die drei Punkte.
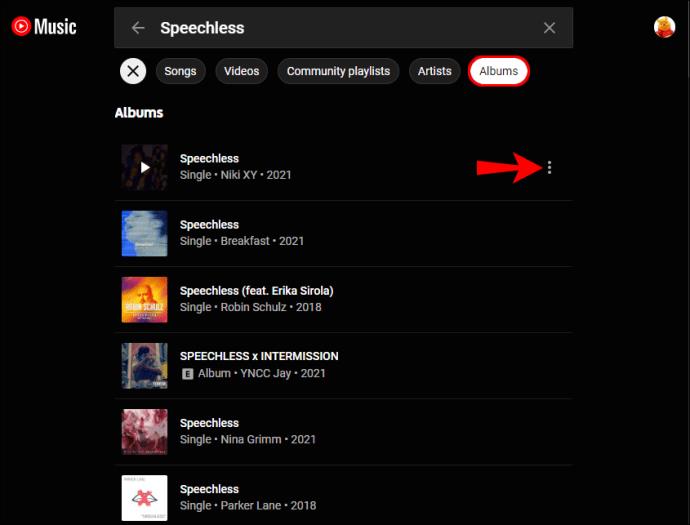
- Tippen Sie auf „Album zur Bibliothek hinzufügen“.
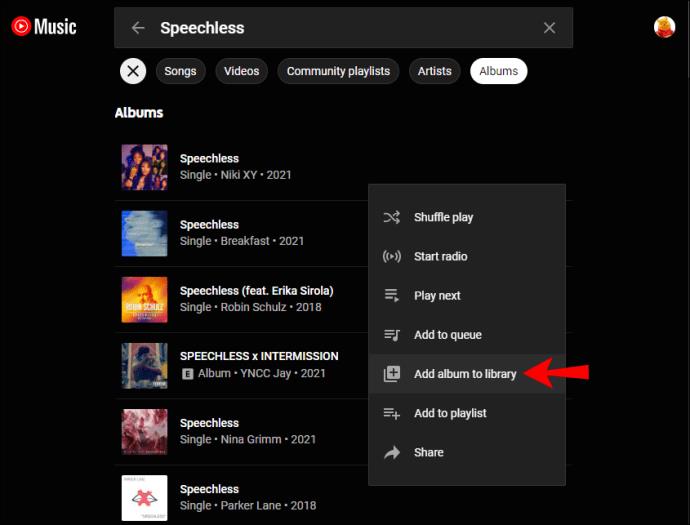
So fügen Sie Alben zur Bibliothek in YouTube Music auf einem iPhone hinzu
- Wenn Sie es noch nicht getan haben, laden Sie YouTube Music herunter .
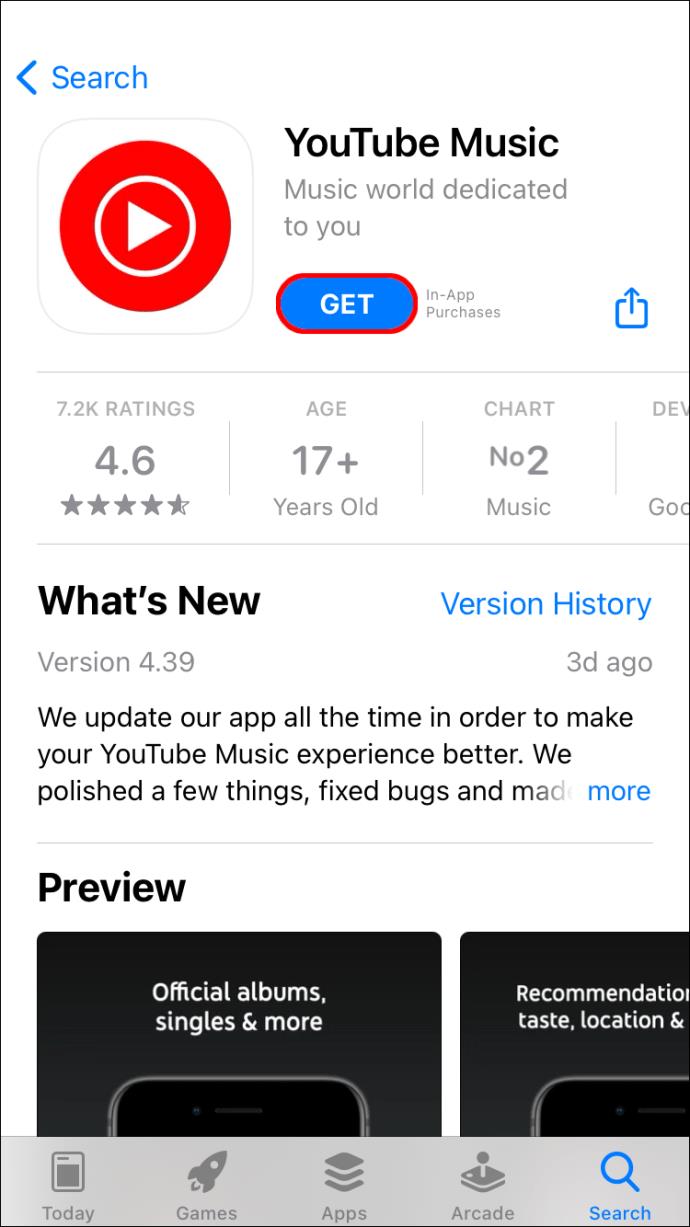
- Öffnen Sie die App und suchen Sie nach einem Lied, Künstler oder Album.
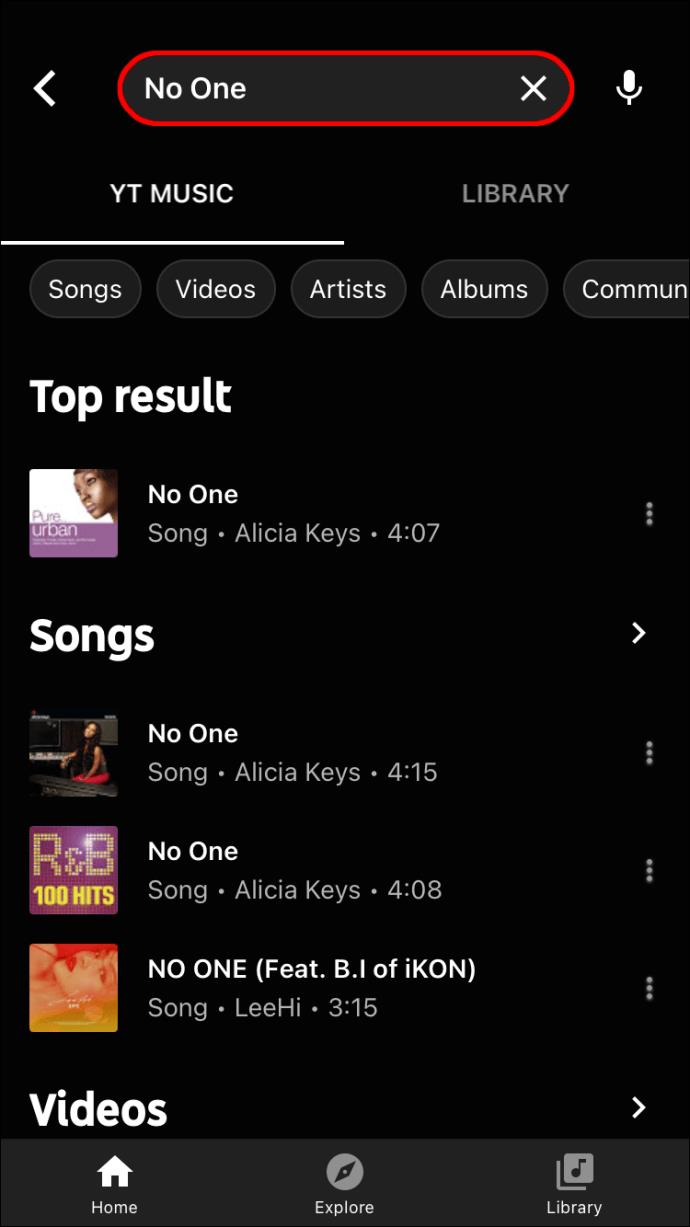
- Gehen Sie in den Ergebnissen zum Abschnitt „Alben“ und tippen Sie auf die drei Punkte neben dem Album, das Sie hinzufügen möchten.
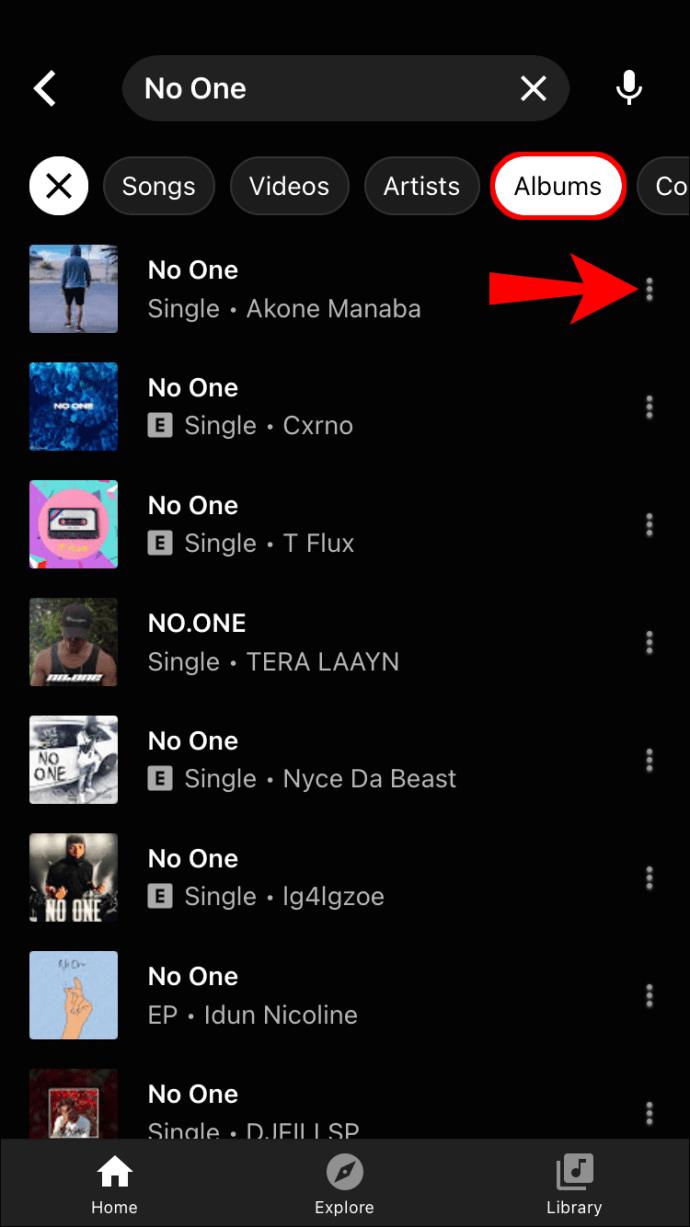
- Tippen Sie auf „Album zur Bibliothek hinzufügen“.
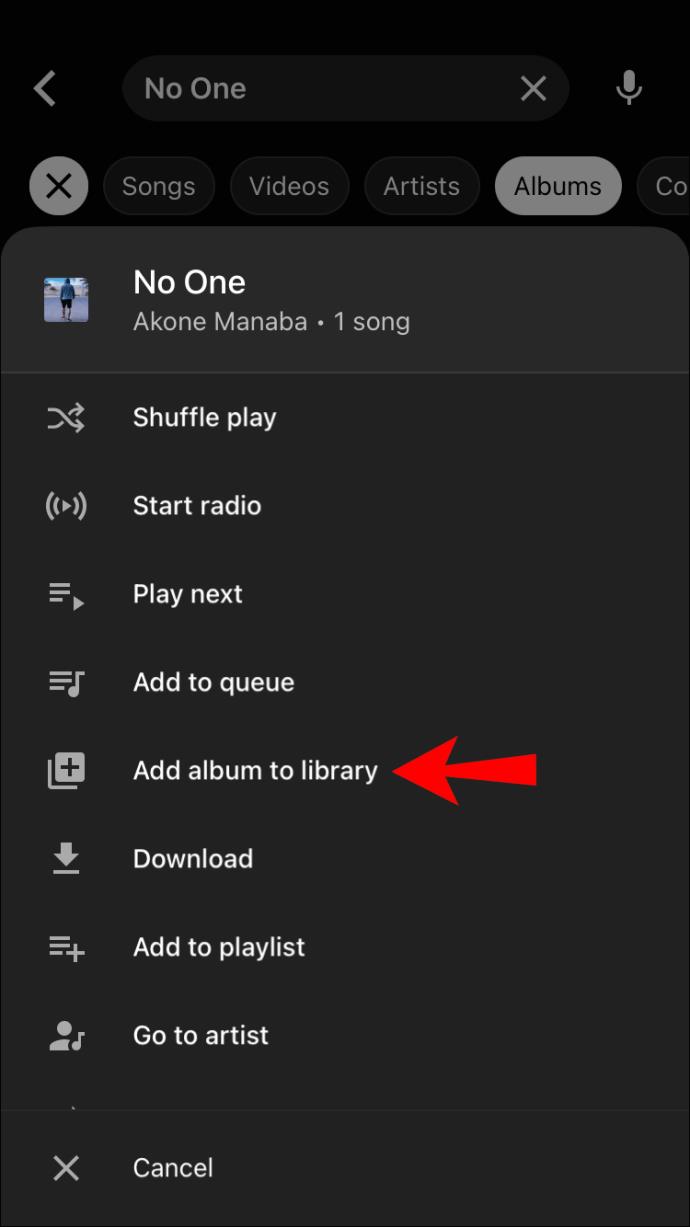
So fügen Sie Alben zur Bibliothek in YouTube Music auf einem Android-Gerät hinzu
- Wenn Sie sie nicht haben, laden Sie die YouTube Music- App herunter.
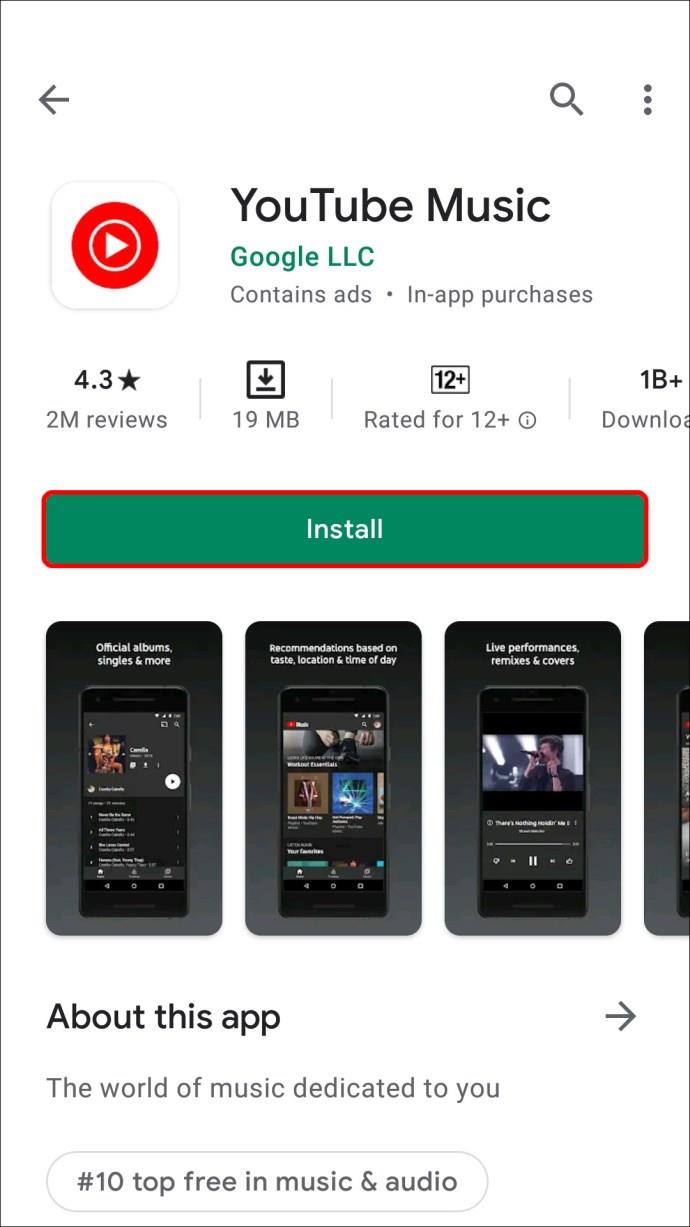
- Öffnen Sie die App und suchen Sie nach einem Lied, Künstler oder Album.
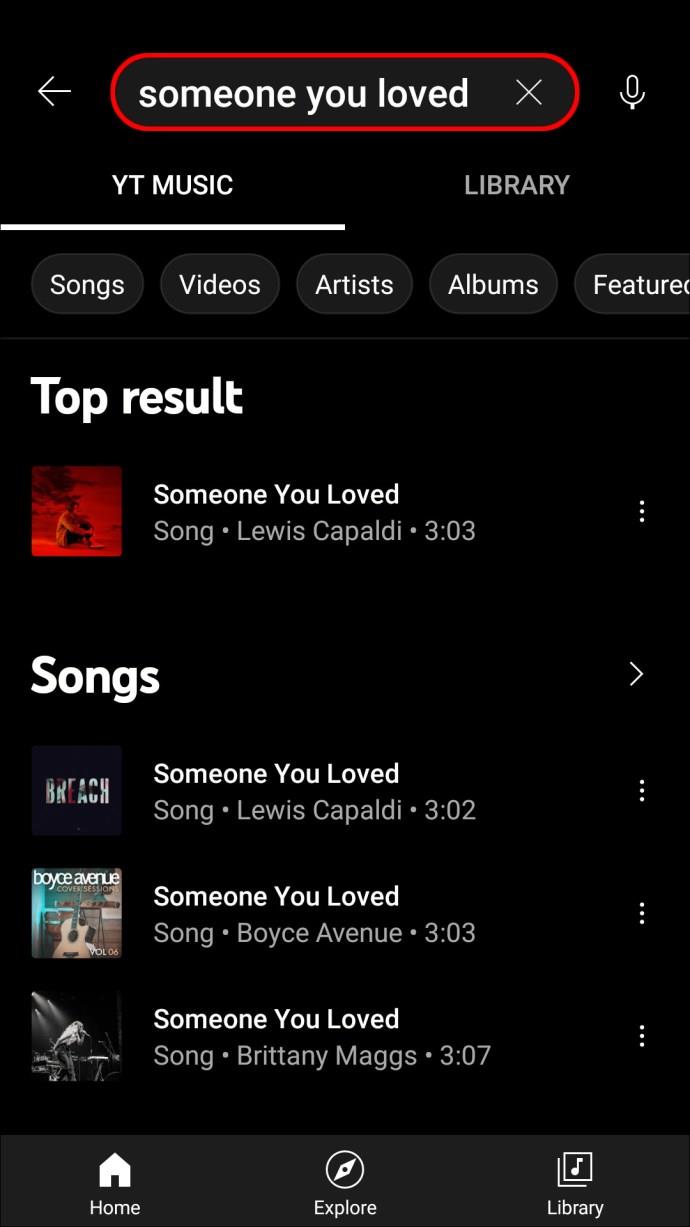
- Suchen Sie in den Ergebnissen nach dem Abschnitt „Alben“. Tippen Sie auf die drei Punkte rechts neben dem Album, das Sie Ihrer Bibliothek hinzufügen möchten.
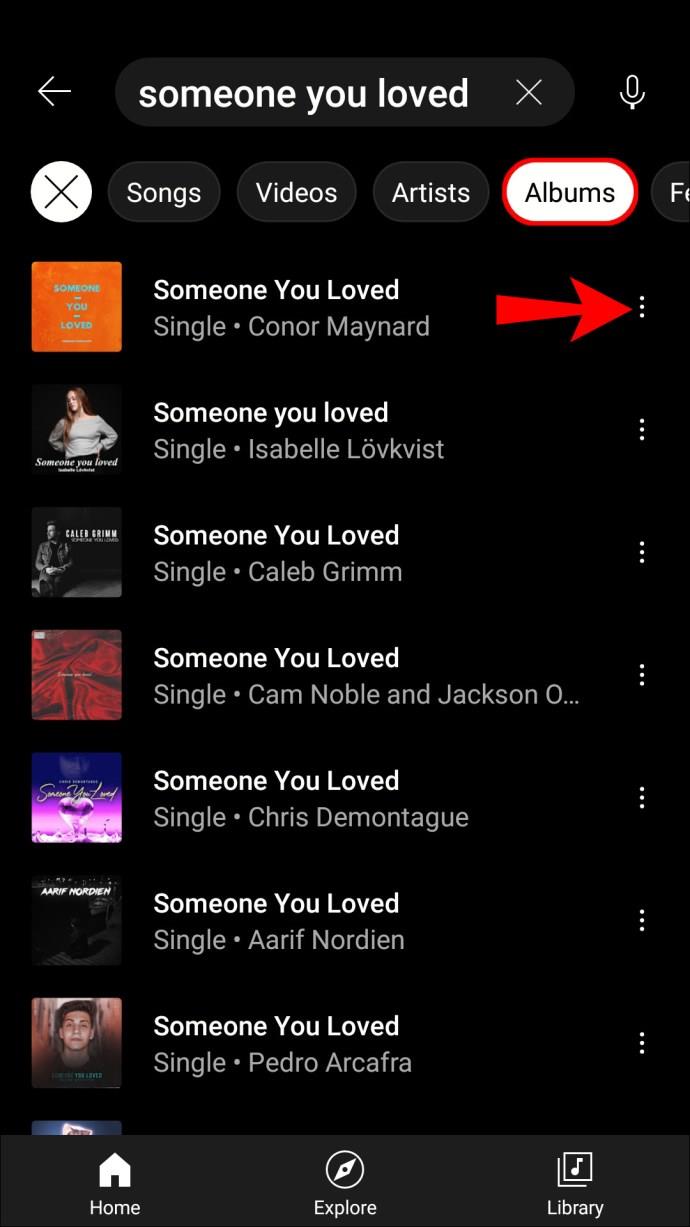
- Tippen Sie auf „Album zur Bibliothek hinzufügen“.
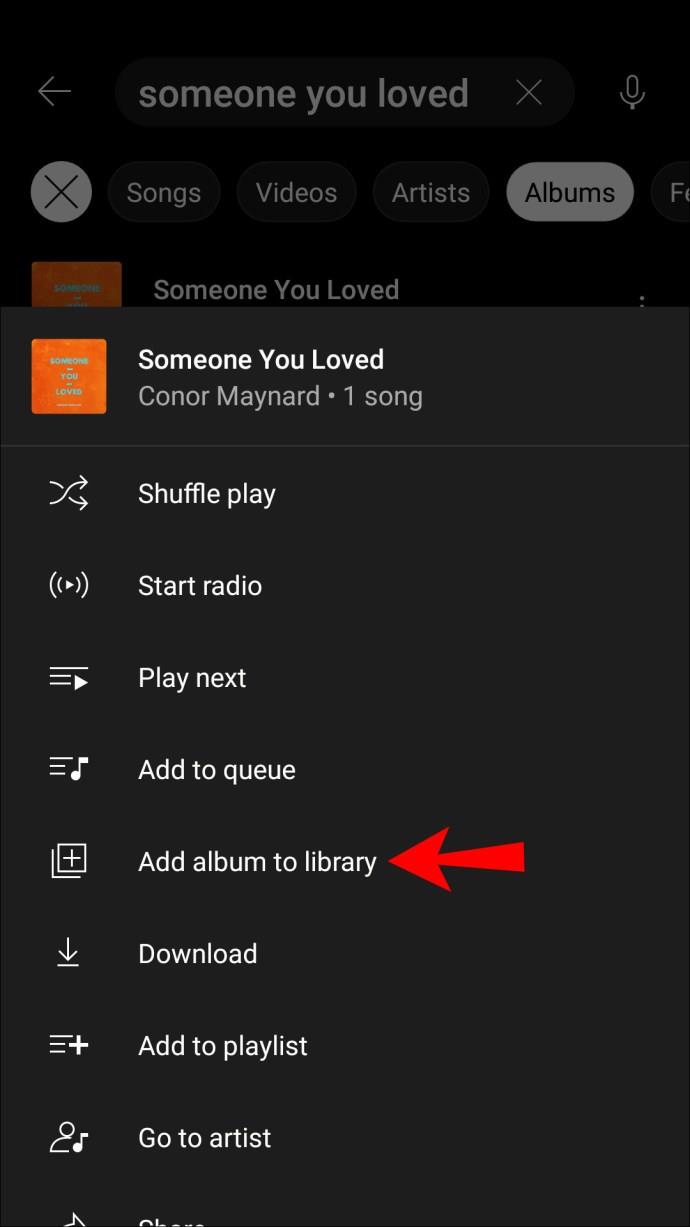
So entfernen Sie Songs aus der Bibliothek
Wie bereits erwähnt, wird ein Song, der ihm nicht gefällt, aus der Playlist „Deine Likes“ entfernt, nicht jedoch aus dem Abschnitt „Songs“. Wenn Ihnen das Lied nicht mehr gefällt, können Sie es ganz einfach ganz entfernen.
Wie entferne ich Songs aus der Bibliothek auf einem PC?
- Gehen Sie zu YouTube Music .
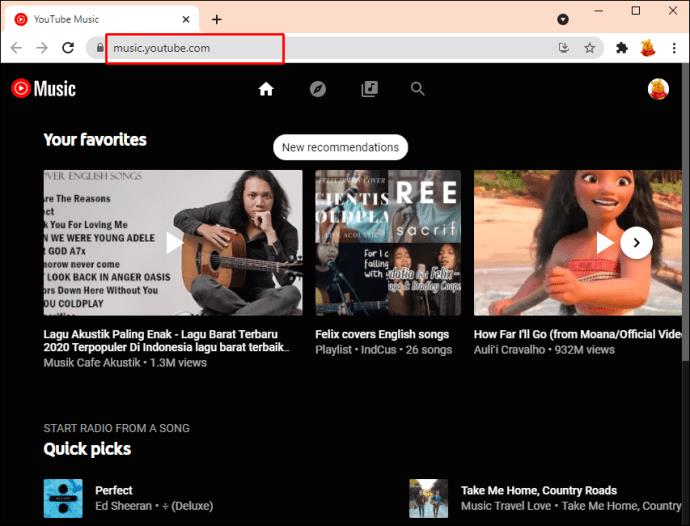
- Tippen Sie auf „Bibliothek“.
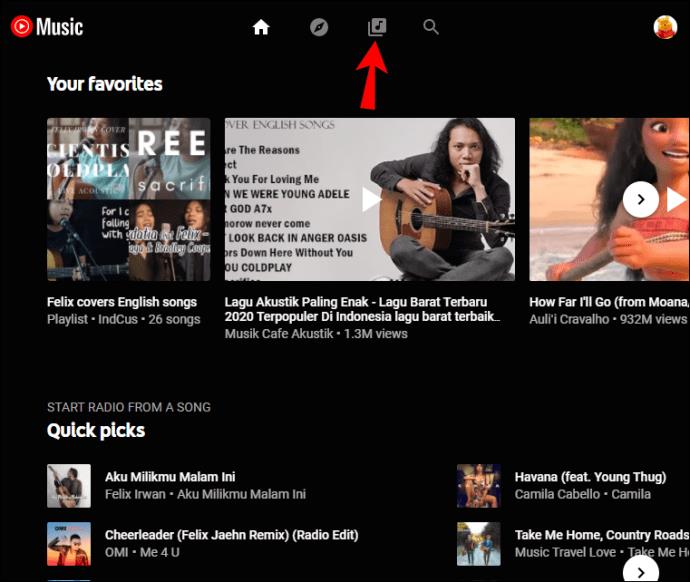
- Tippen Sie auf „Lieder“.
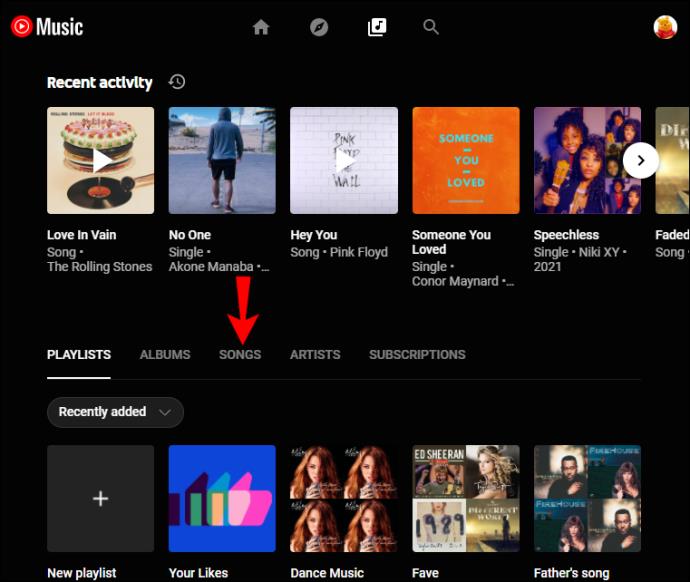
- Suchen Sie das Lied, das Sie entfernen möchten, und tippen Sie auf die drei Punkte daneben.
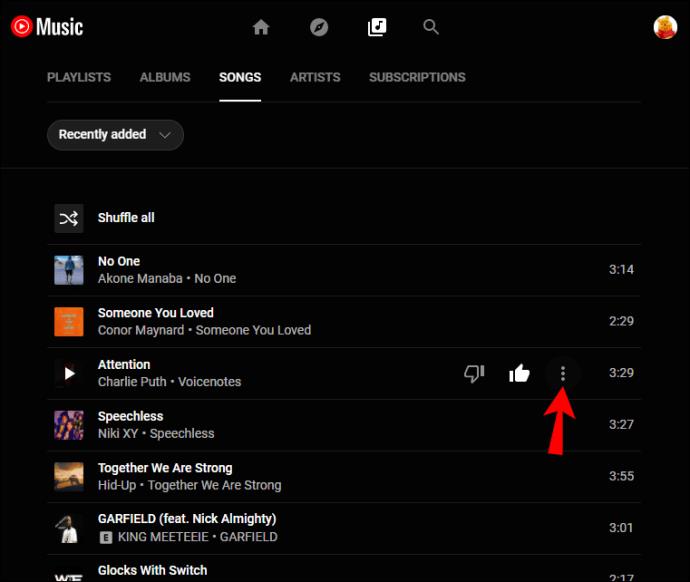
- Tippen Sie auf „Aus Bibliothek entfernen“.
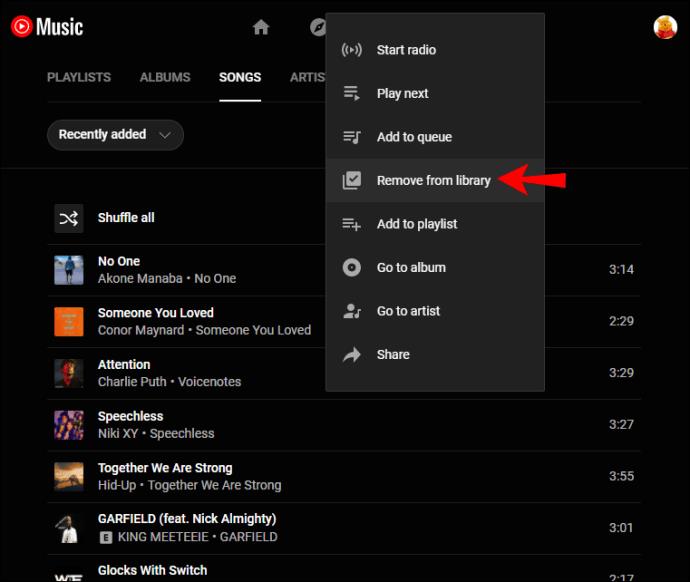
So entfernen Sie Songs aus der Bibliothek auf einem iPhone
- Öffnen Sie die YouTube Music-App. Wenn Sie es nicht haben, laden Sie es aus dem App Store herunter.
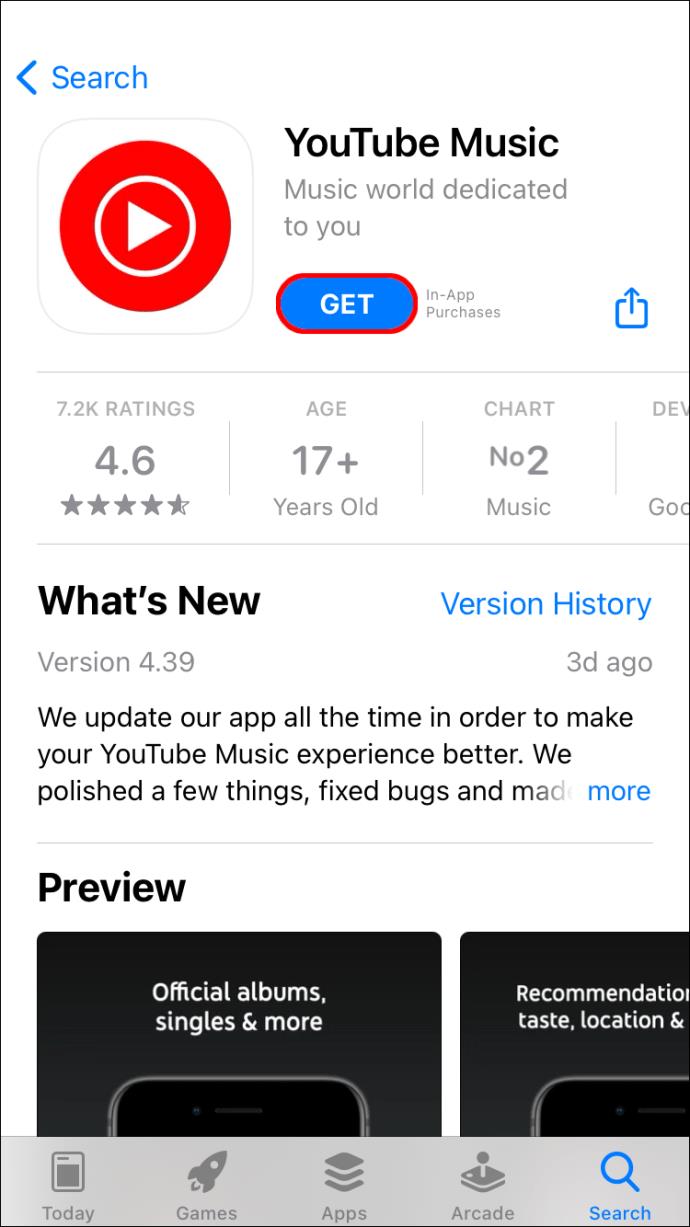
- Tippen Sie auf „Bibliothek“.
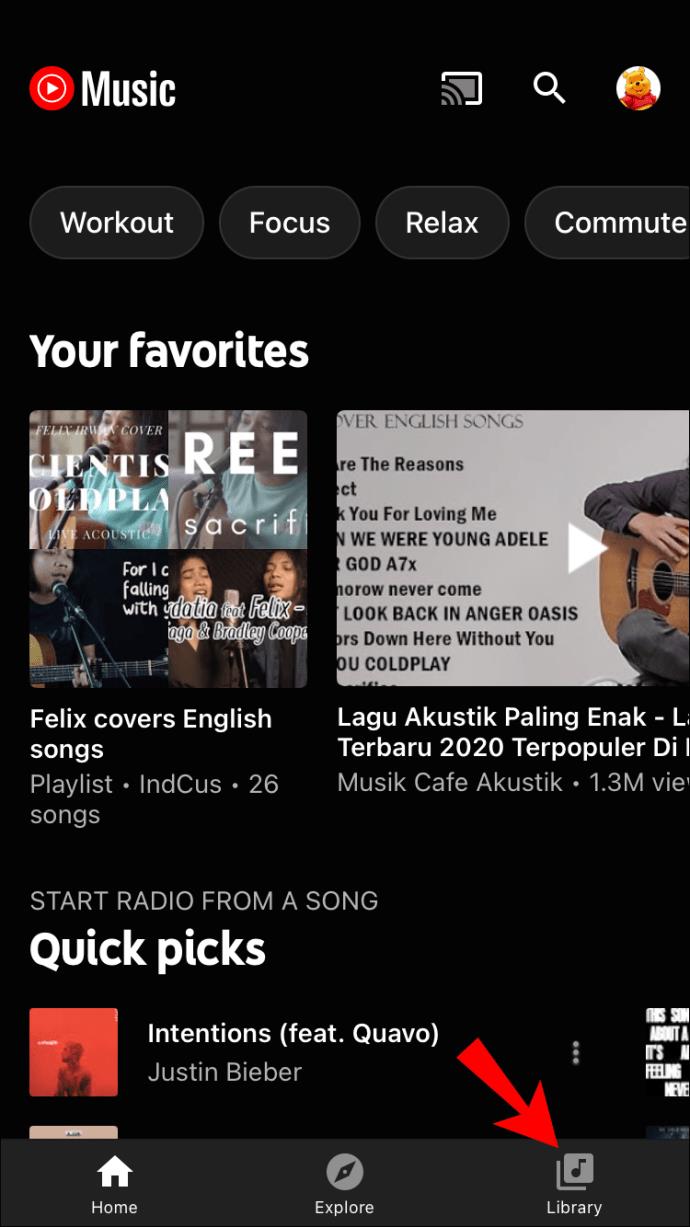
- Tippen Sie auf „Lieder“.
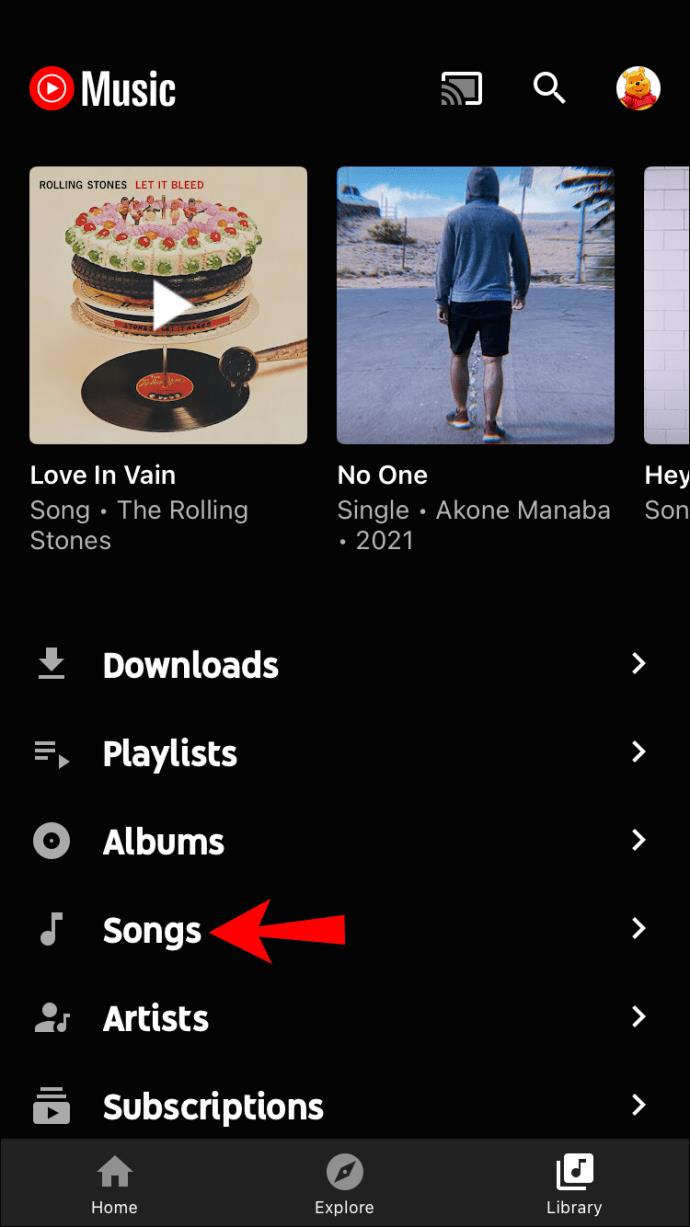
- Suchen Sie nach dem Lied, das Sie entfernen möchten, und tippen Sie rechts auf die drei Punkte.
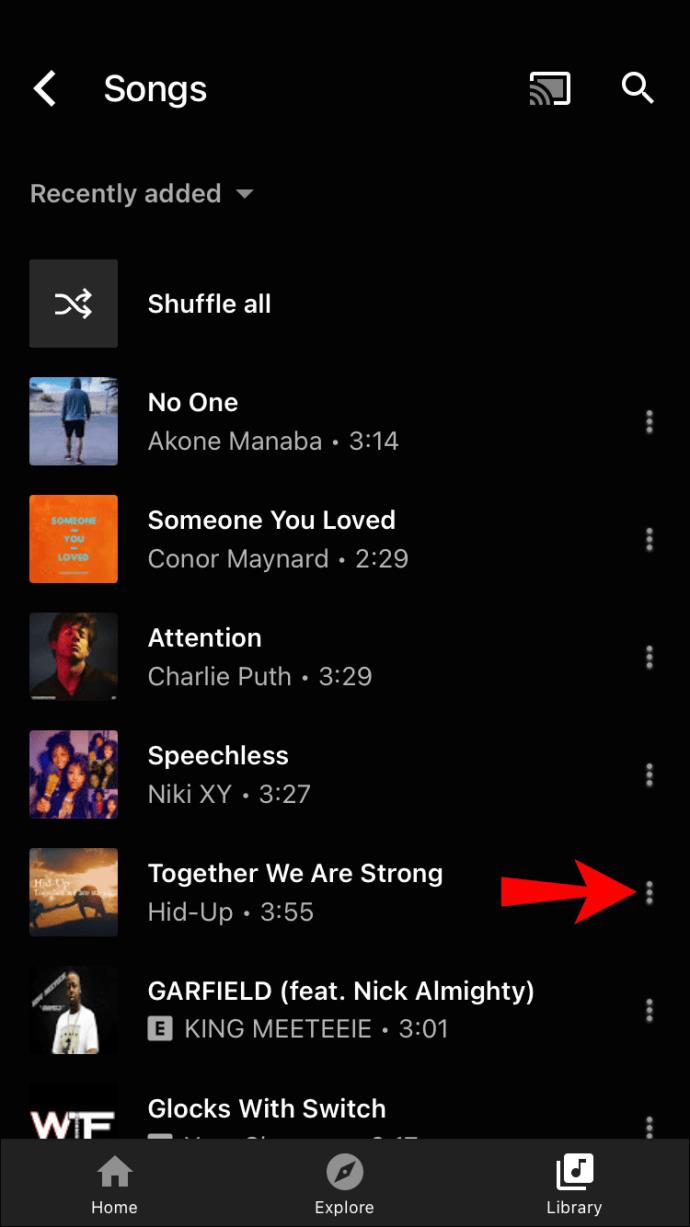
- Tippen Sie auf „Aus Bibliothek entfernen“.
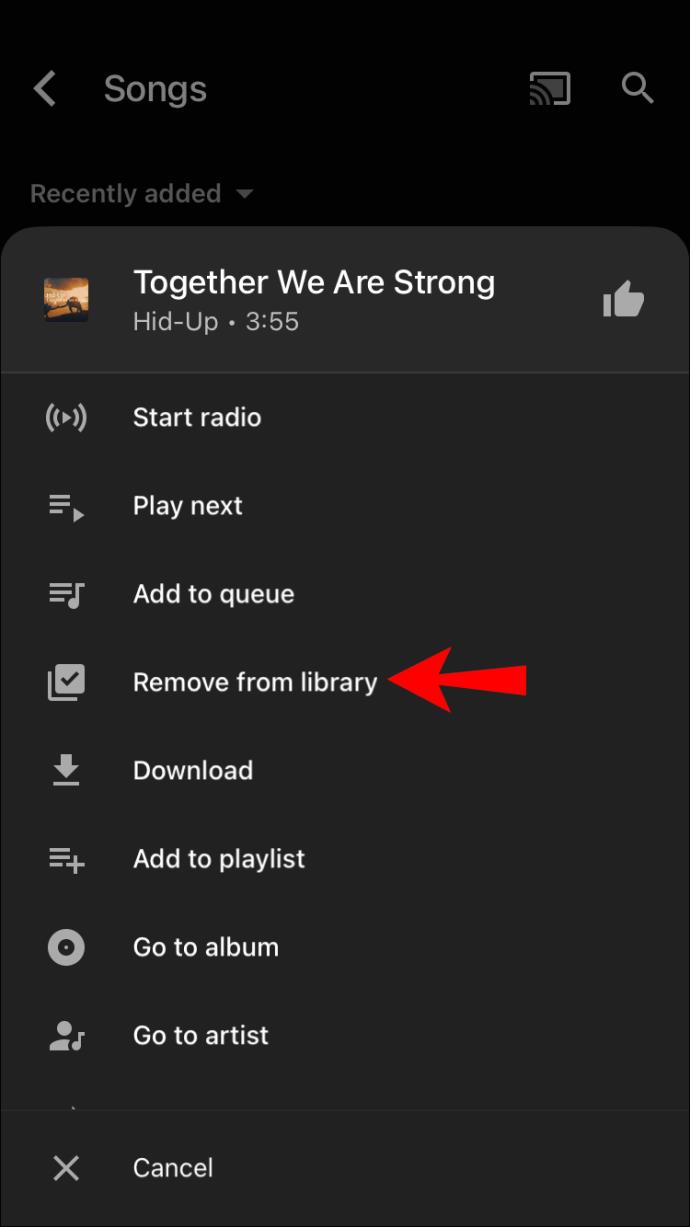
So entfernen Sie Songs aus der Bibliothek auf einem Android-Gerät
- Öffnen Sie die YouTube Music-App. Wenn Sie es nicht haben, laden Sie es aus dem Play Store herunter.
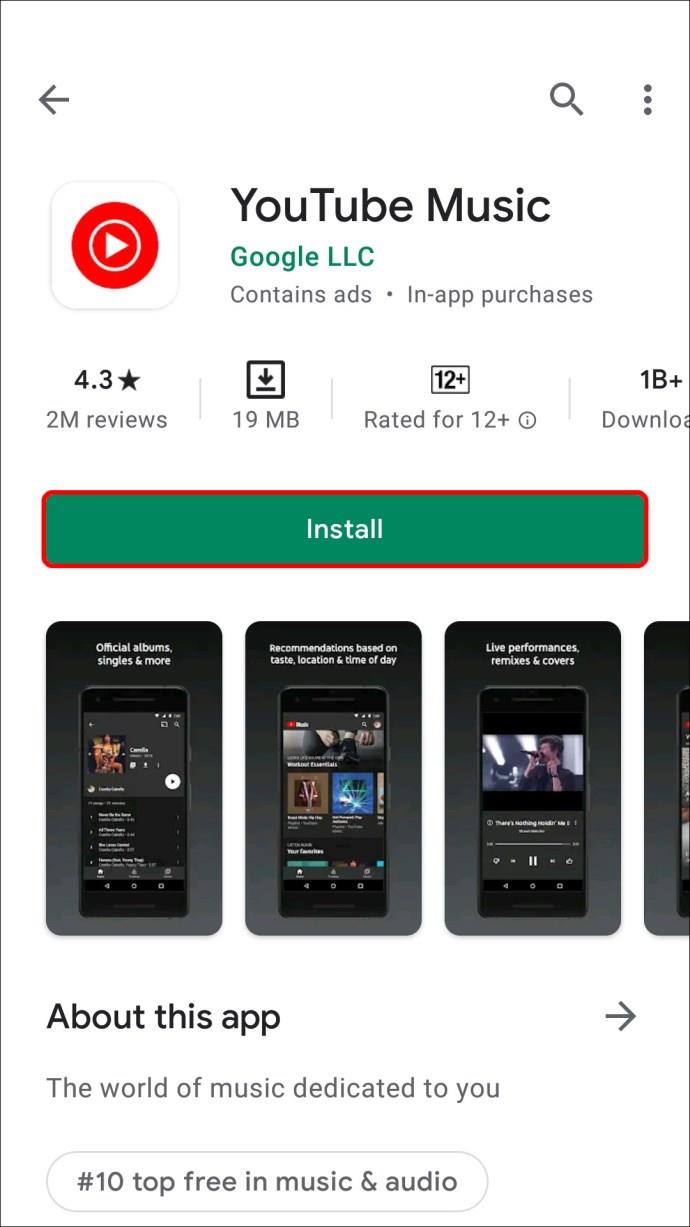
- Tippen Sie auf „Bibliothek“.
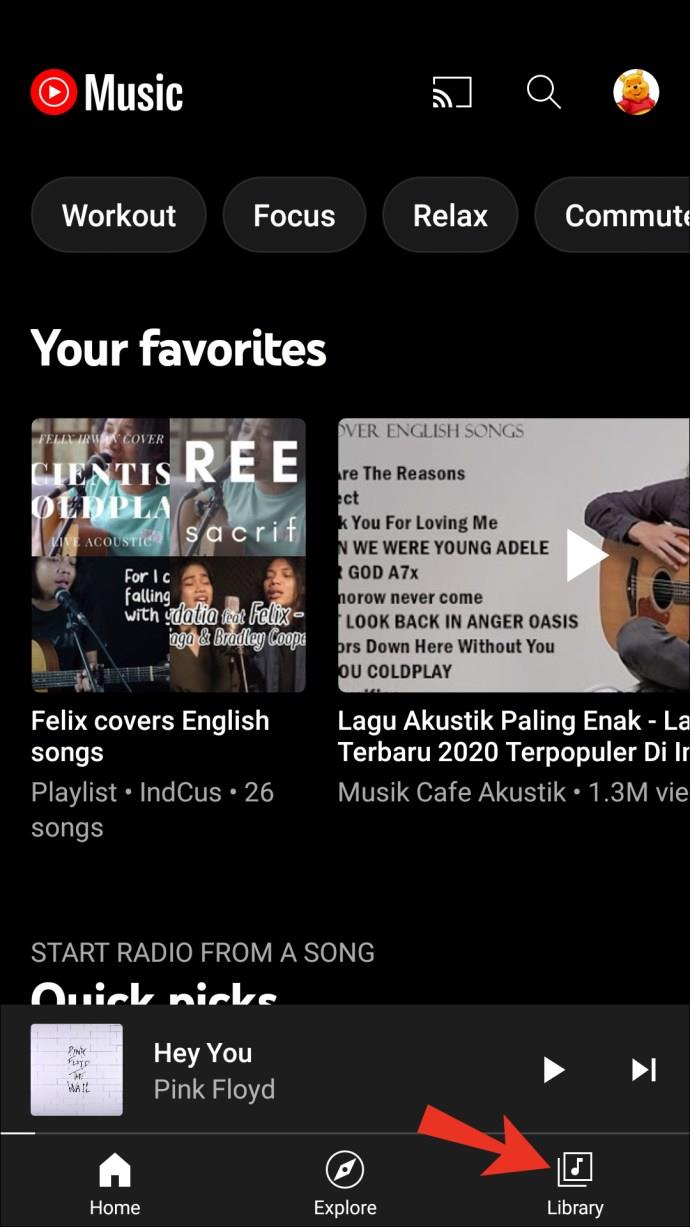
- Tippen Sie auf „Lieder“.
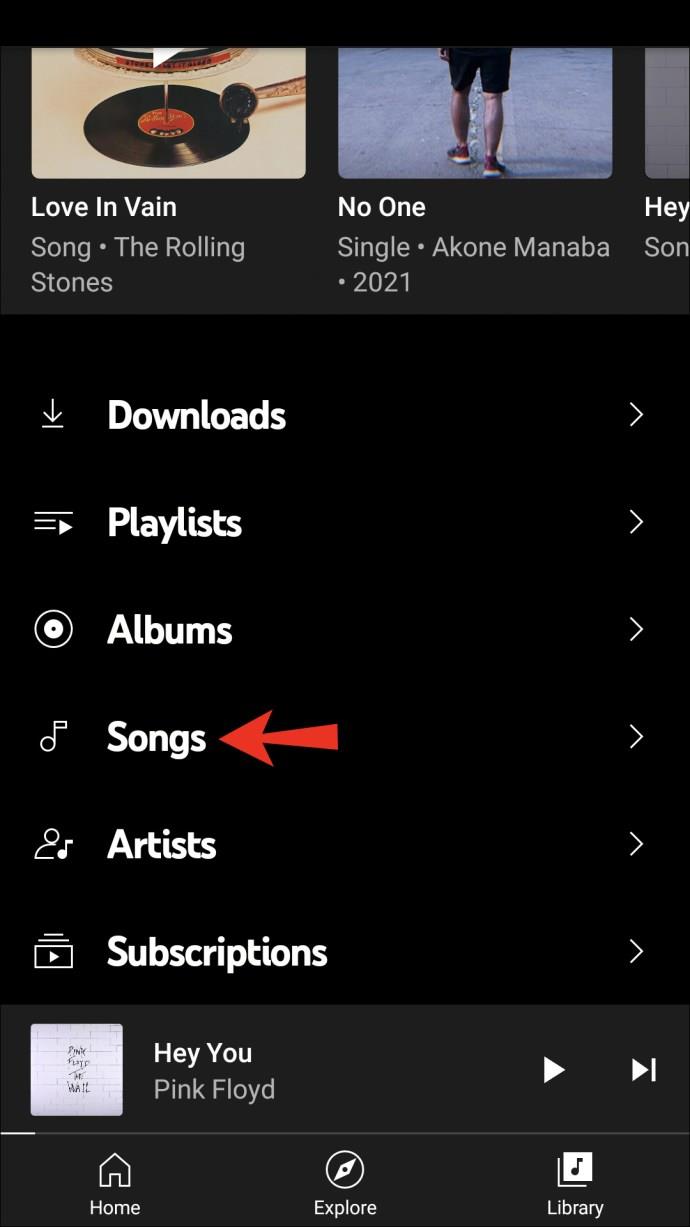
- Suchen Sie das Lied, das Sie entfernen möchten, und tippen Sie auf die drei Punkte rechts.
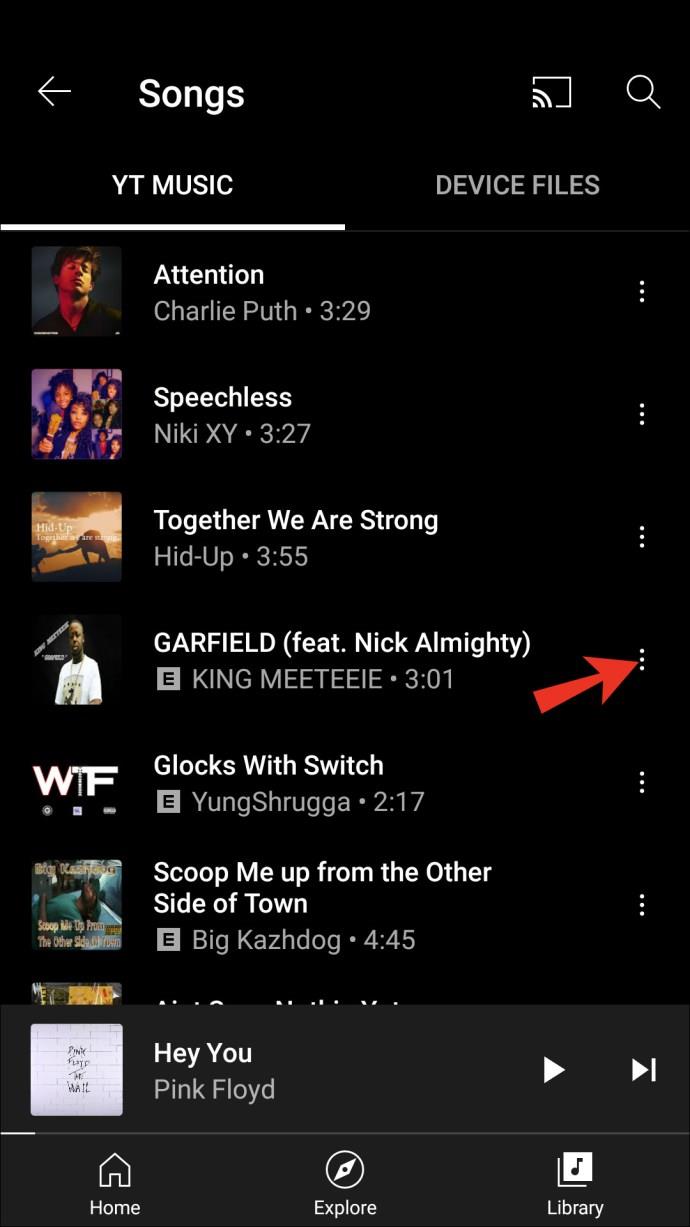
- Tippen Sie auf „Aus Bibliothek entfernen“.
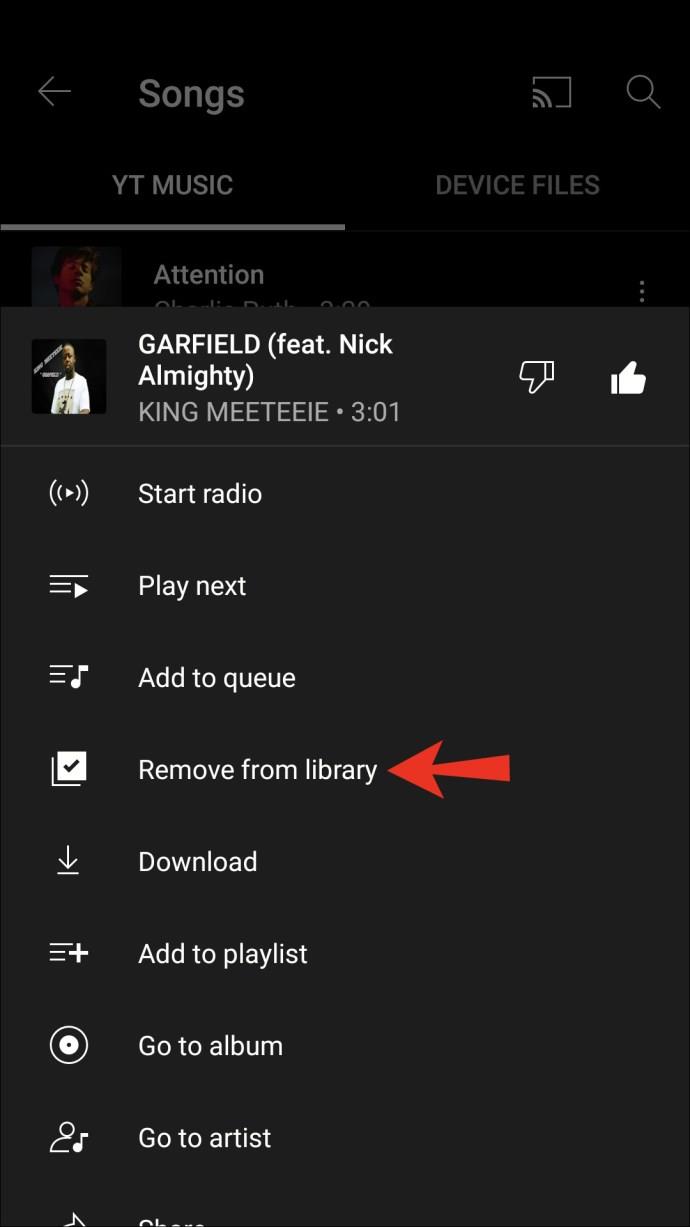
Möglicherweise fällt Ihnen auf, dass bei einigen Titeln die Option „Aus Bibliothek entfernen“ fehlt. Diese Songs stammen aus ganzen Alben, die der Bibliothek hinzugefügt wurden. In diesem Fall können Sie nur das gesamte Album aus der Bibliothek entfernen, also alle Songs und nicht einzelne Songs.
So laden Sie Songs auf YouTube Music hoch, um sie der Bibliothek hinzuzufügen
Eine der besten Funktionen von YouTube Music besteht darin, dass Sie Ihren Sender individuell anpassen können, indem Sie Musiksammlungen von Ihrem Computer hochladen. Auf diese Weise können Sie Ihre gesamte Musik an einem Ort aufbewahren und YouTube Music als universellen Musikplayer nutzen.
Beachten Sie, dass das Hochladen von Songs auf YouTube Music nur möglich ist, wenn Sie einen Computer verwenden. Darüber hinaus muss Ihr Konto privat sein, um diese Option nutzen zu können.
Sie können Musik auf zwei Arten hochladen:
- Ziehen Sie die Songs aus Ihrem Ordner in einen beliebigen Bereich in YouTube Music. Die Songs werden automatisch hochgeladen.
Oder,
- Gehen Sie zu YouTube Music, tippen Sie auf Ihr Profilbild und dann auf „Musik hochladen“. Durchsuchen Sie Ihren Computer und wählen Sie die Songs aus, die Sie hochladen möchten.
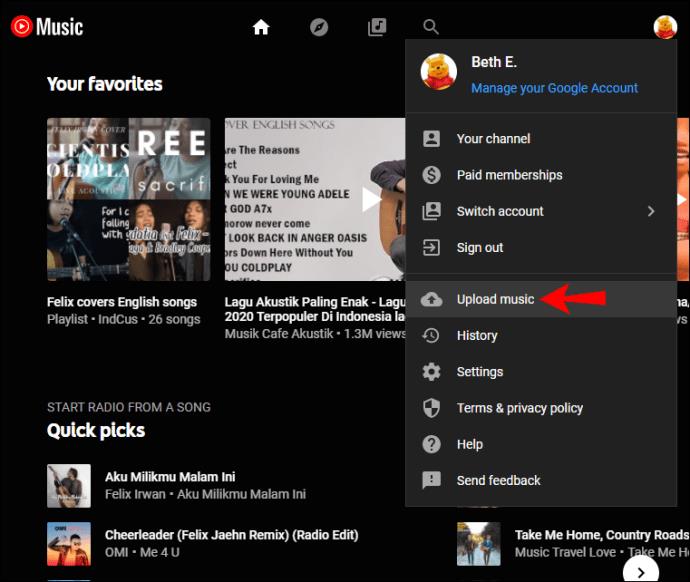
Es kann einige Minuten dauern, bis Ihre Songs hochgeladen sind. Sie sehen einen Fortschrittsbalken und erhalten eine Benachrichtigung, sobald die Musik hochgeladen wurde. Selbst dann werden die hochgeladenen Songs möglicherweise nicht in der Bibliothek angezeigt. Laden Sie in diesem Fall die Seite neu.
Sie können die hochgeladenen Dateien ansehen und anhören, indem Sie die folgenden Schritte ausführen:
- Tippen Sie auf „Bibliothek“.
- Tippen Sie auf „Lieder“.
- Wählen Sie direkt unter „Songs“ im Dropdown-Menü „Uploads“ aus.
Wenn Sie die mobile App verwenden, führen Sie die folgenden Schritte aus:
- Öffnen Sie die App.
- Tippen Sie auf „Bibliothek“.
- Tippen Sie auf „Lieder“.
- Tippen Sie oben auf der Seite auf „Uploads“.
Beim Hochladen von Musik sind einige Dinge zu beachten:
- Uploads haben keinen Einfluss auf Musikempfehlungen.
- Nur Sie können Ihre Uploads abspielen. Andere Benutzer können sie nicht sehen.
- Sie können Wiedergabelisten erstellen, die Ihre Uploads enthalten. Wenn Sie sie mit anderen Mitgliedern teilen, können diese die von Ihnen hochgeladenen Songs nicht sehen.
- Wenn Sie einen Song mehrmals hochladen, löscht YouTube Music die Kopien automatisch.
- Unterstützte Formate sind FLAC, MP3, M4A, OGG und WMA. Sie können keine Videodateien oder PDFs hochladen.
Personalisieren Sie YouTube-Musik und genießen Sie das Hörerlebnis
Mit YouTube Music können Sie Ihr Hörerlebnis individuell gestalten, indem Sie Lieder und Alben hinzufügen, die Ihnen gefallen. Darüber hinaus können Sie auf Ihrem Computer gespeicherte Musiksammlungen hochladen und YouTube Music zum Ziel für alle Ihre Lieblingsmusik machen.
Wir hoffen, dass wir Ihnen beigebracht haben, wie Sie Songs zu Ihrer YouTube Music-Bibliothek hinzufügen und Ihnen weitere interessante Funktionen vorgestellt haben.
Benutzt du YouTube Music? Was ist Ihr Lieblingsfeature? Sagen Sie es uns im Kommentarbereich unten.