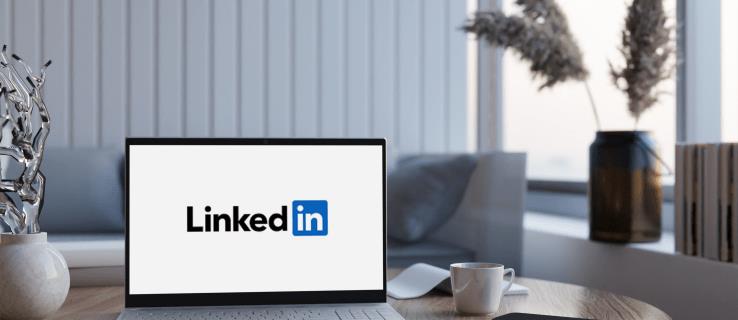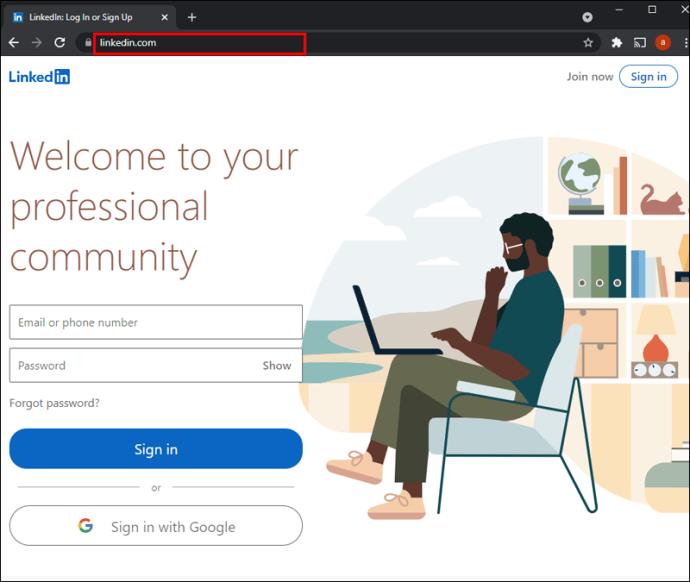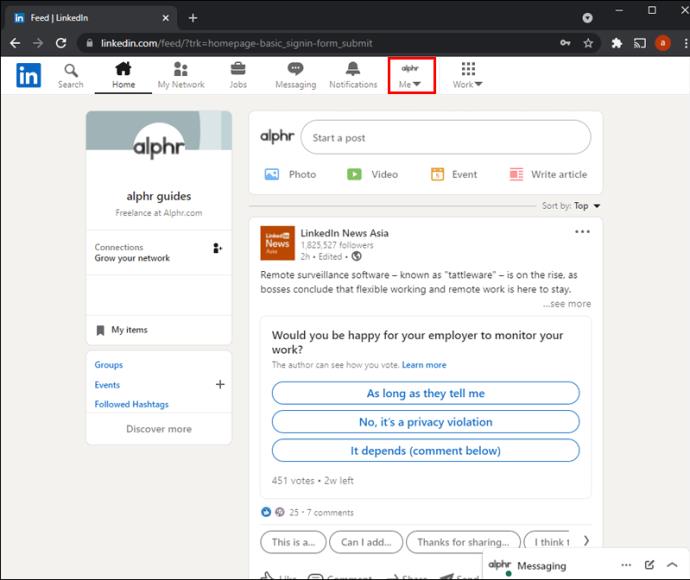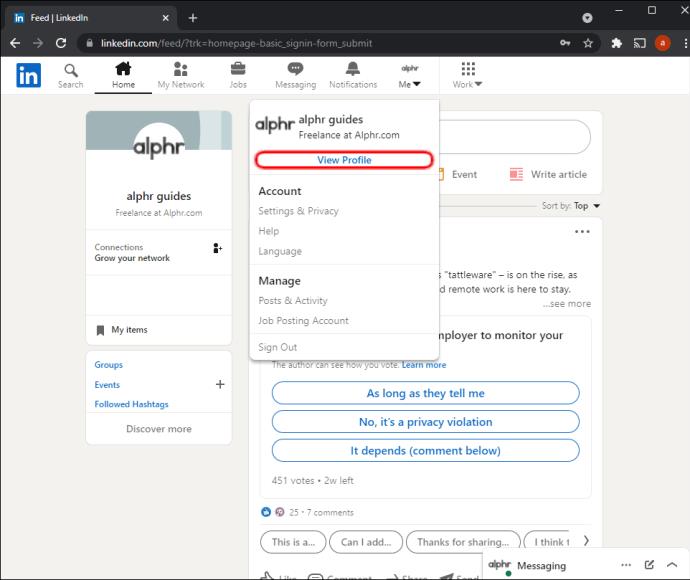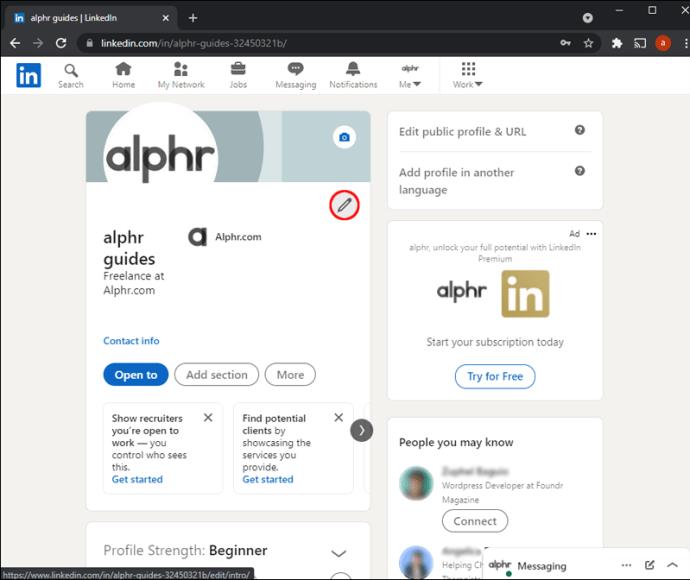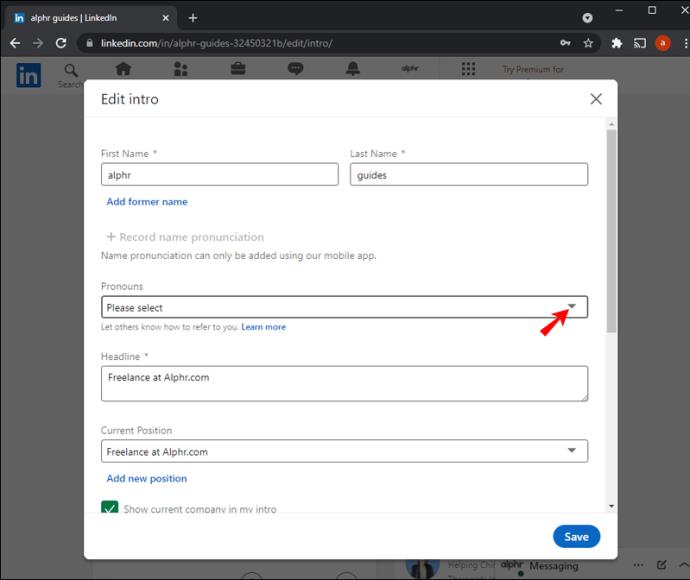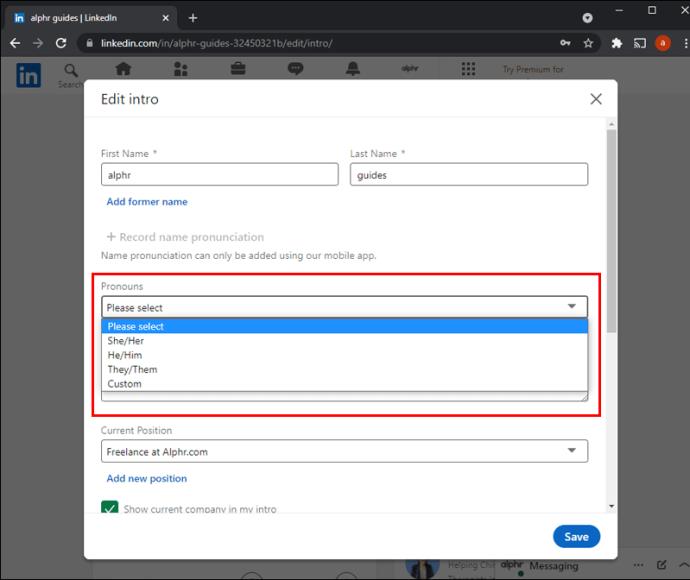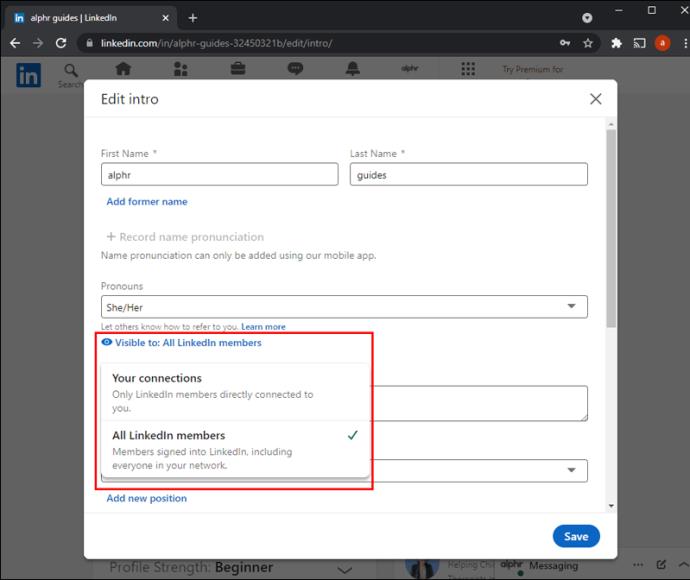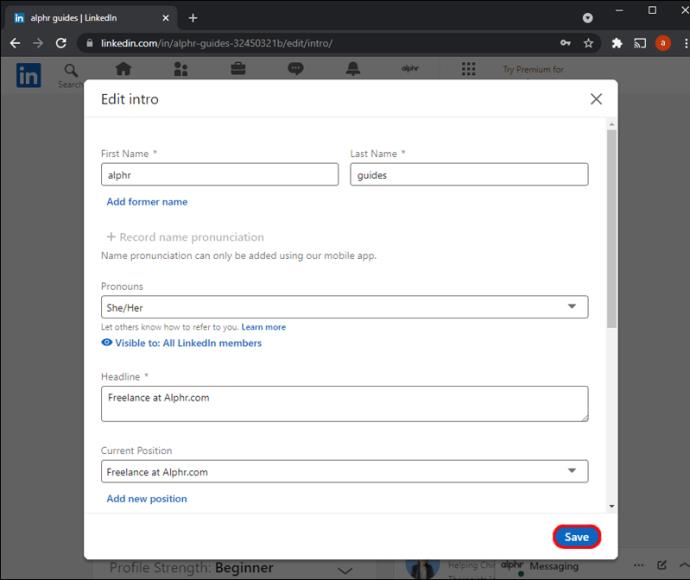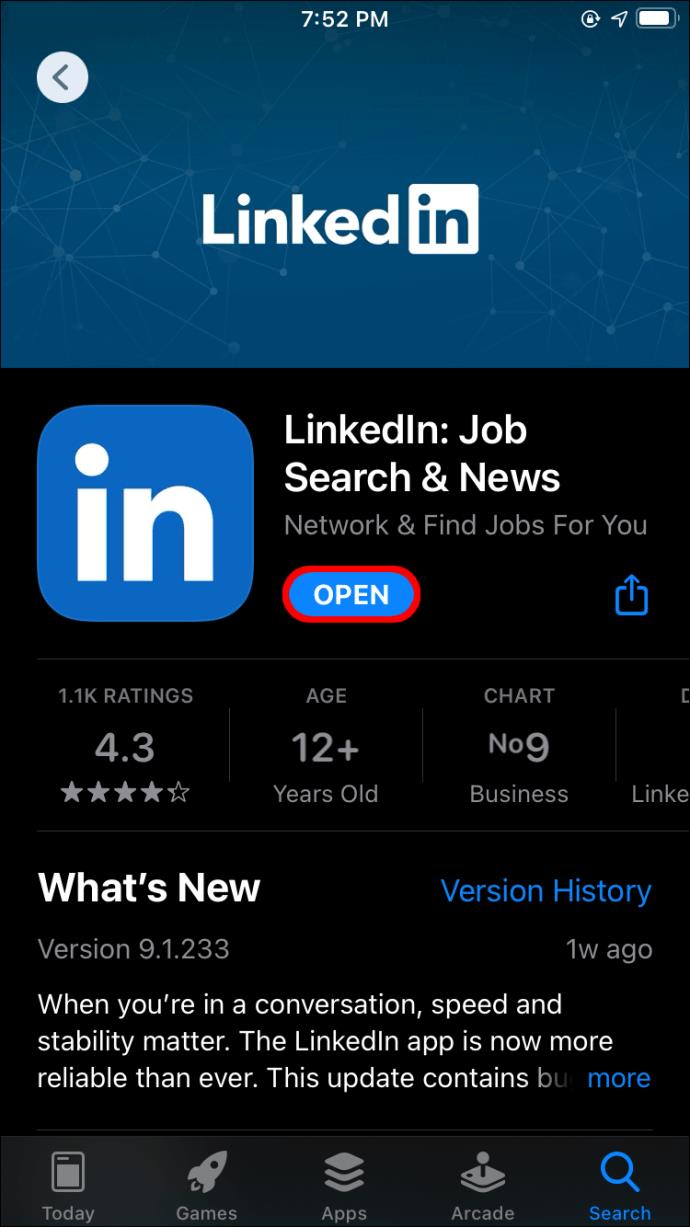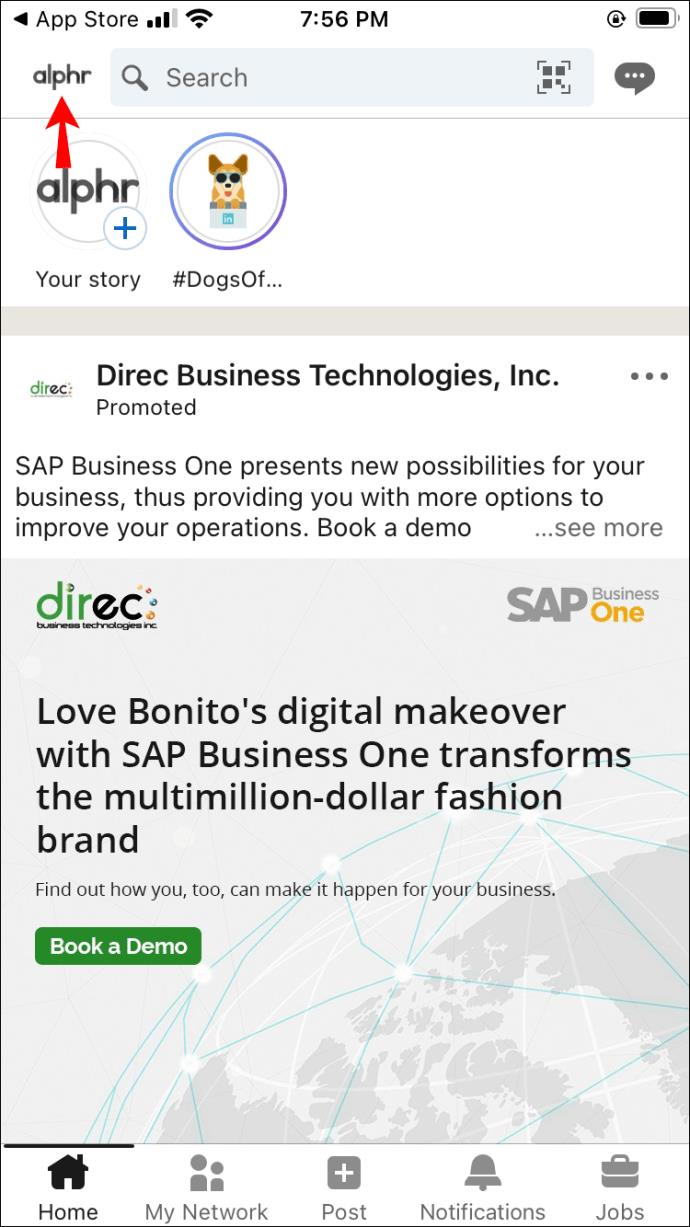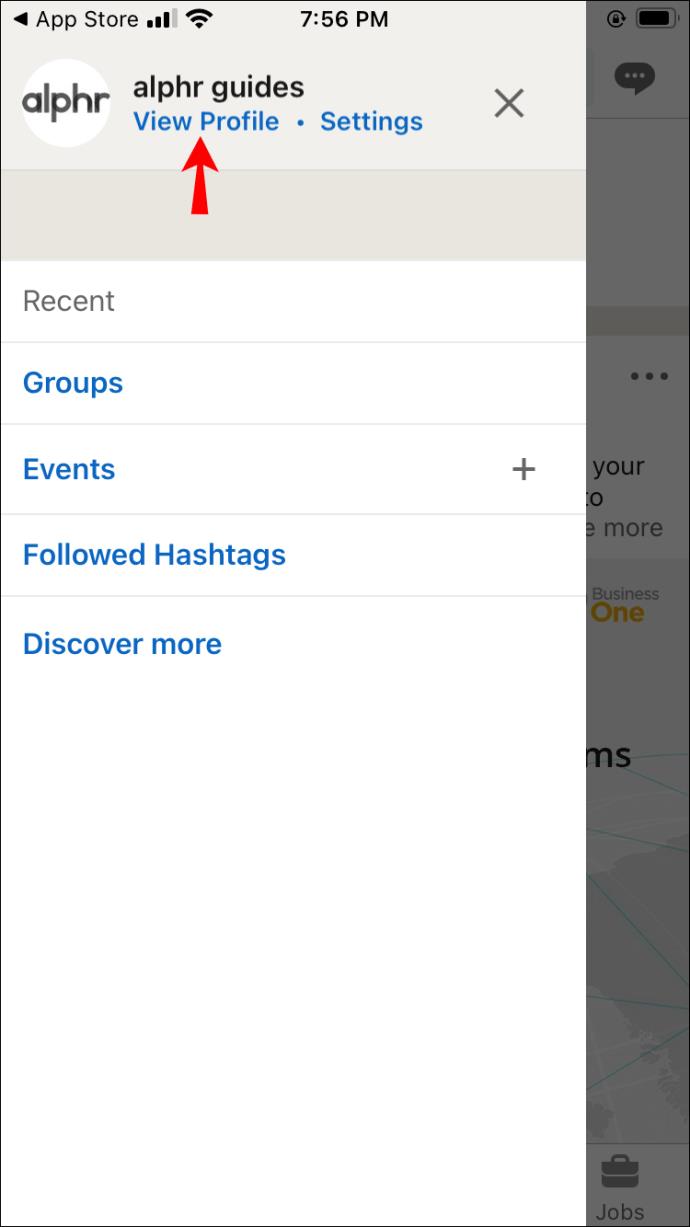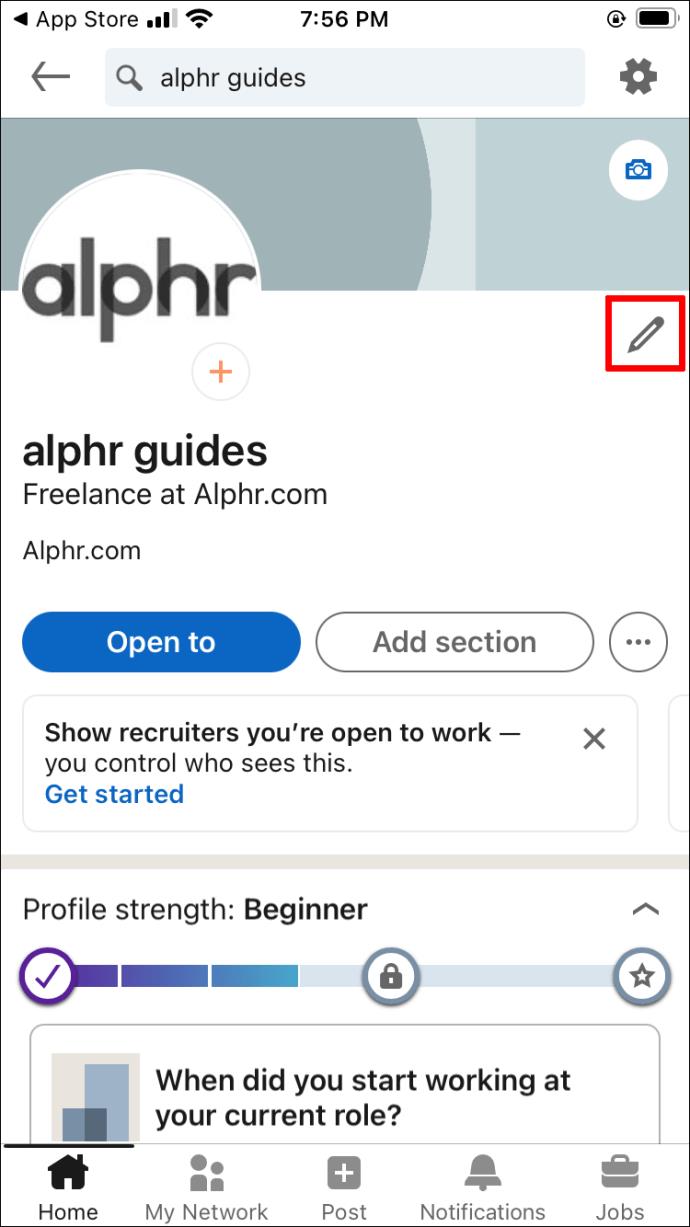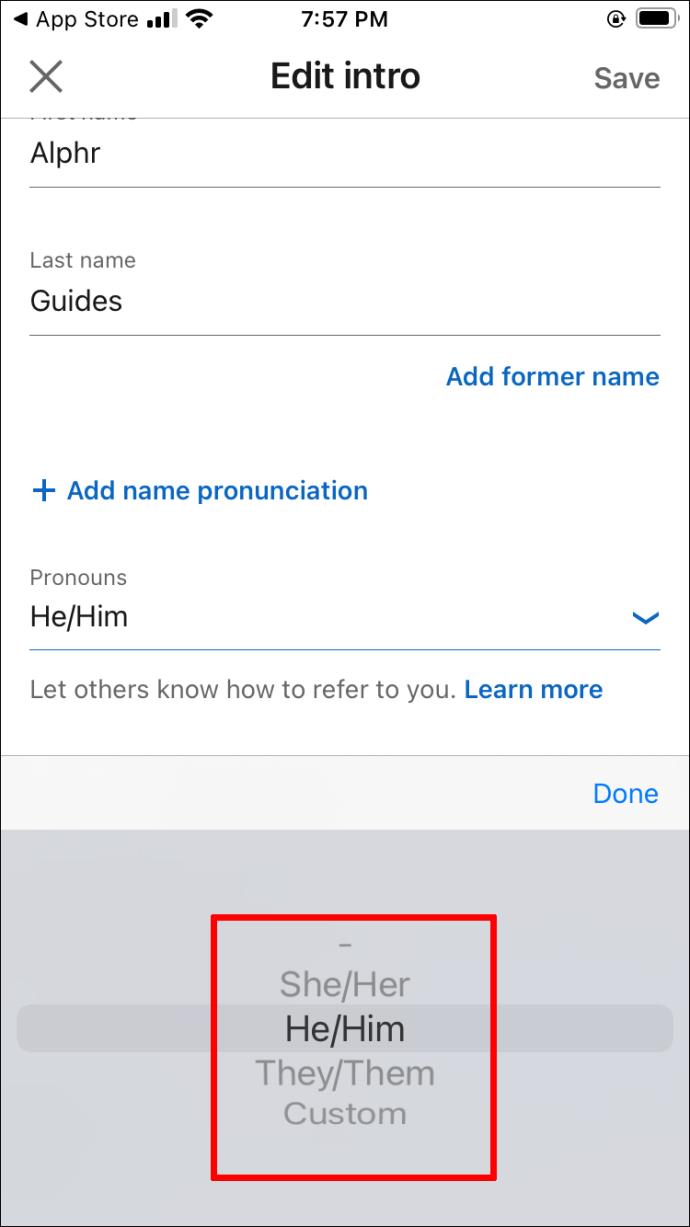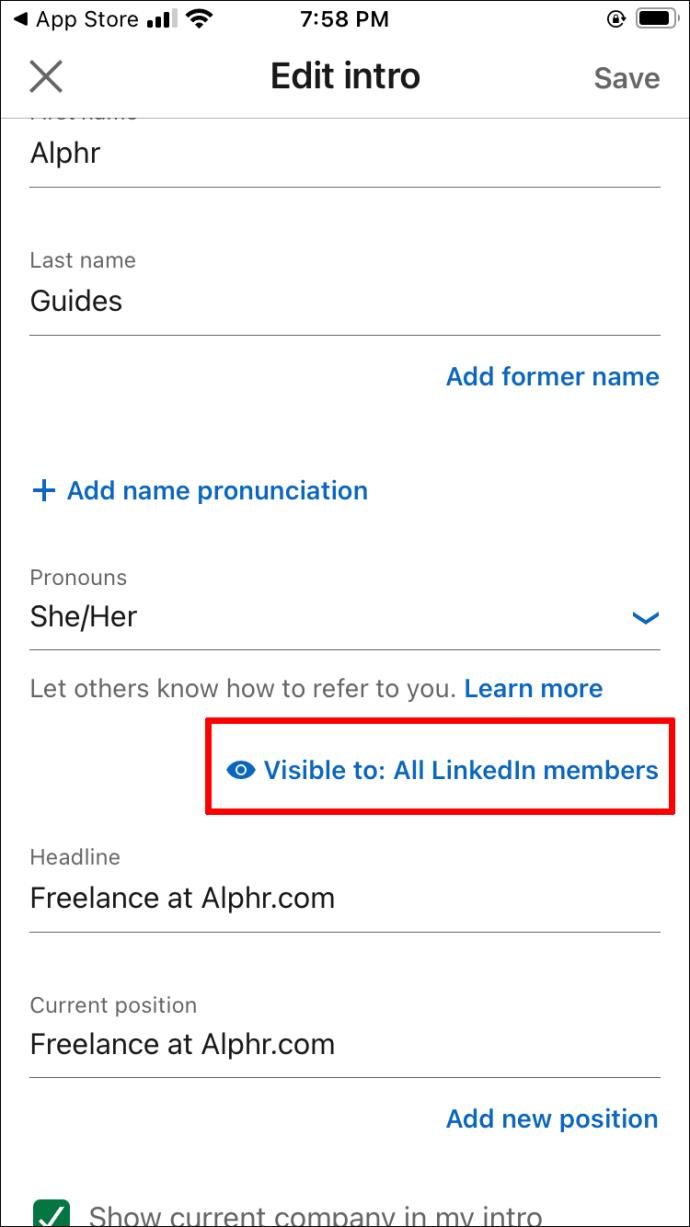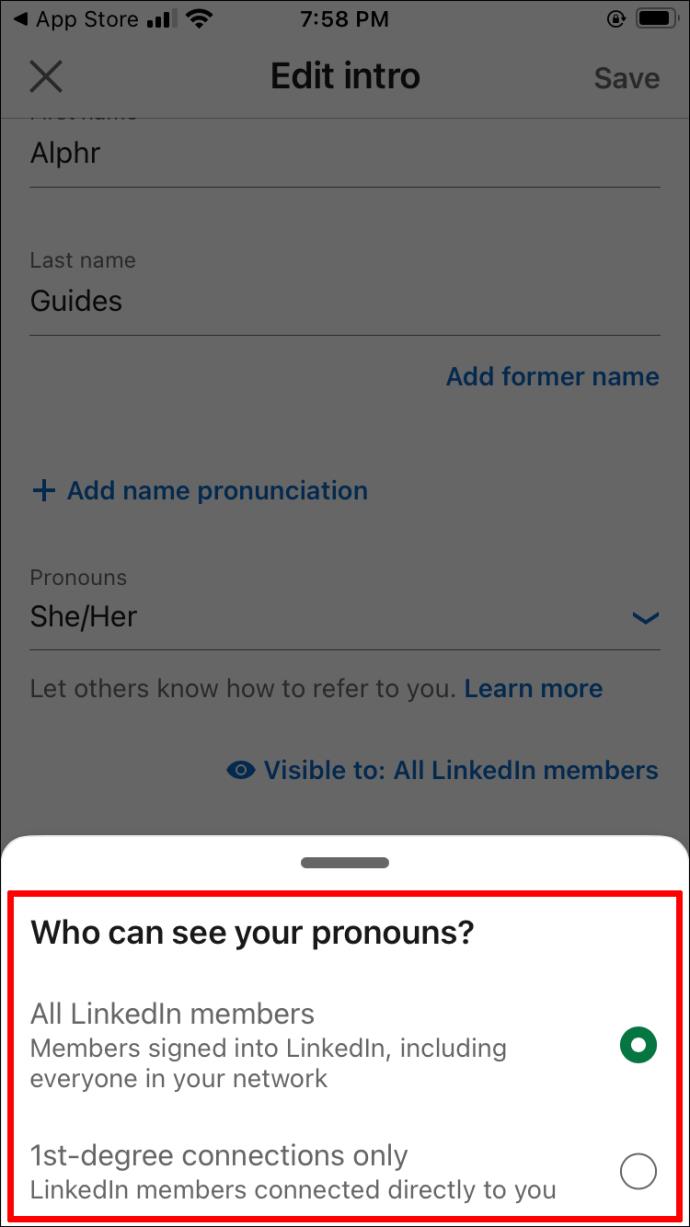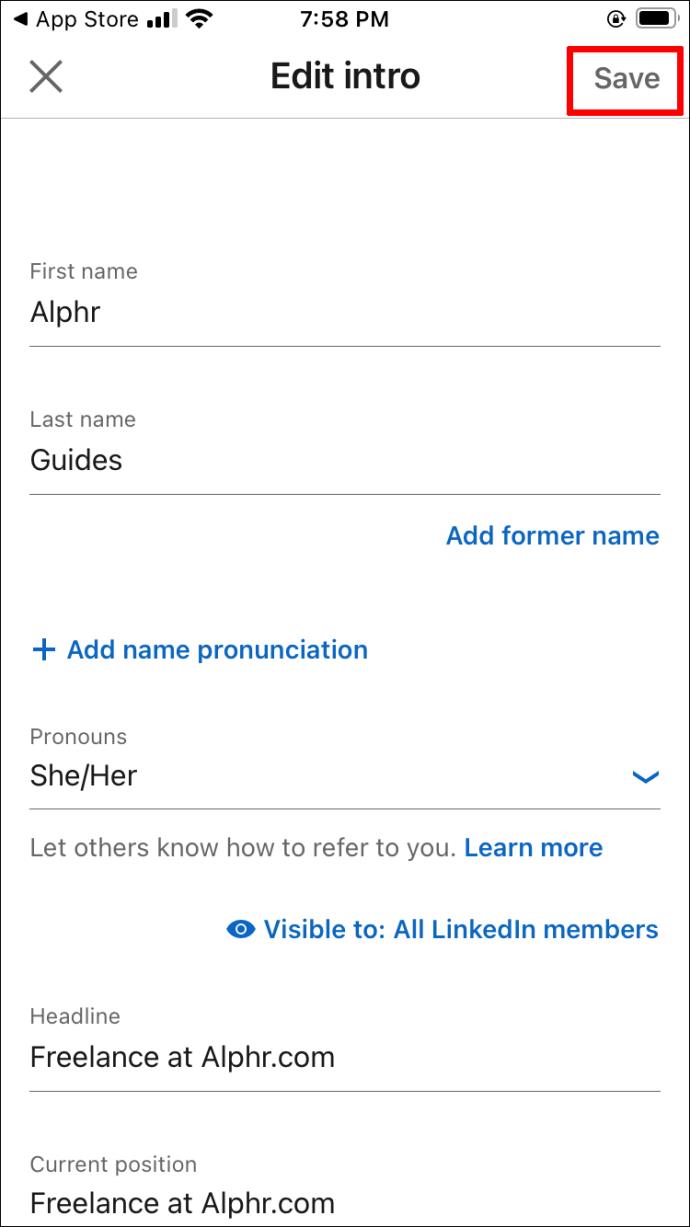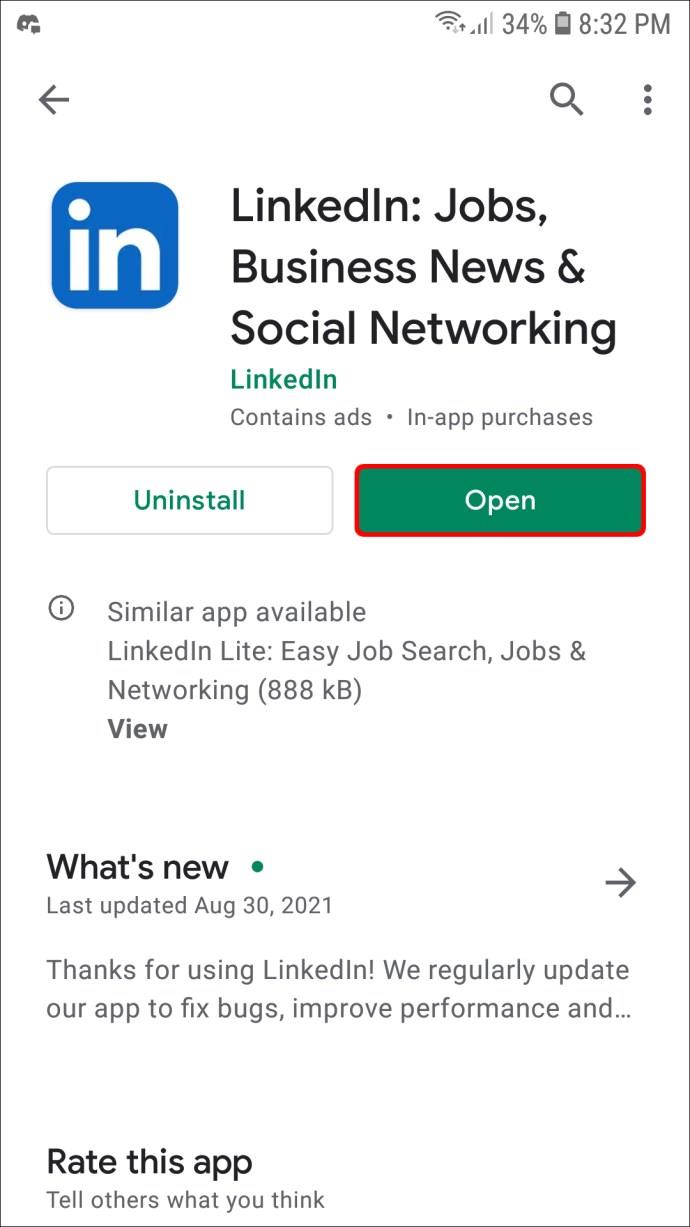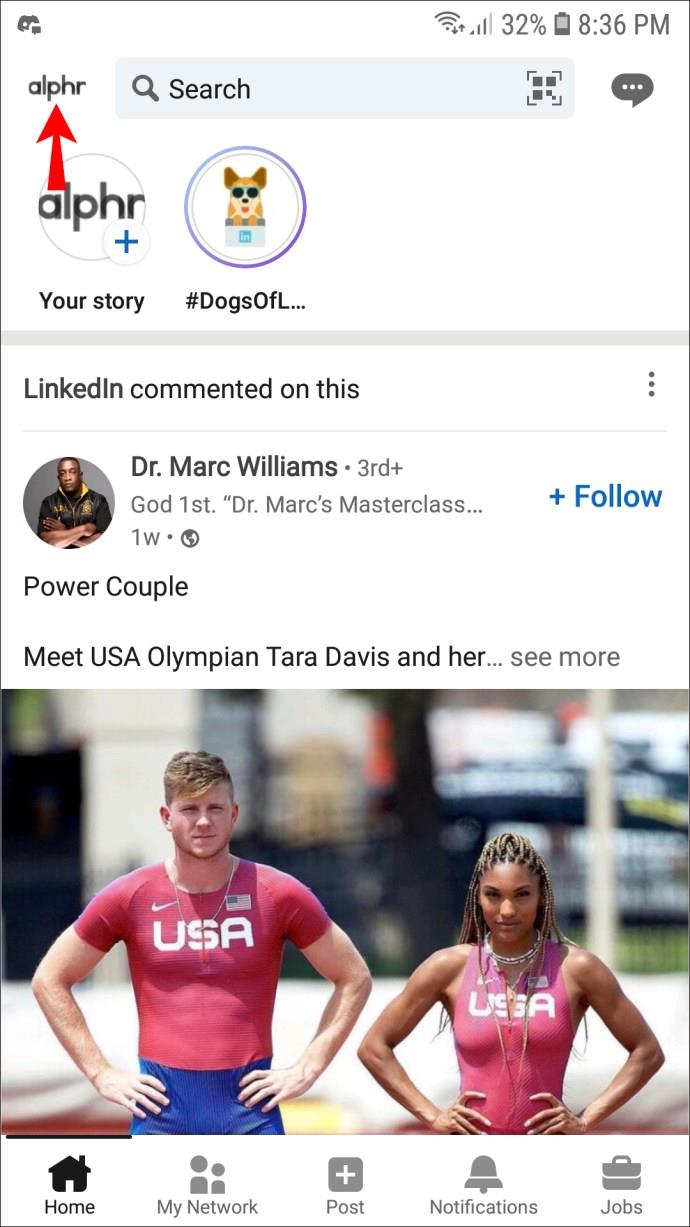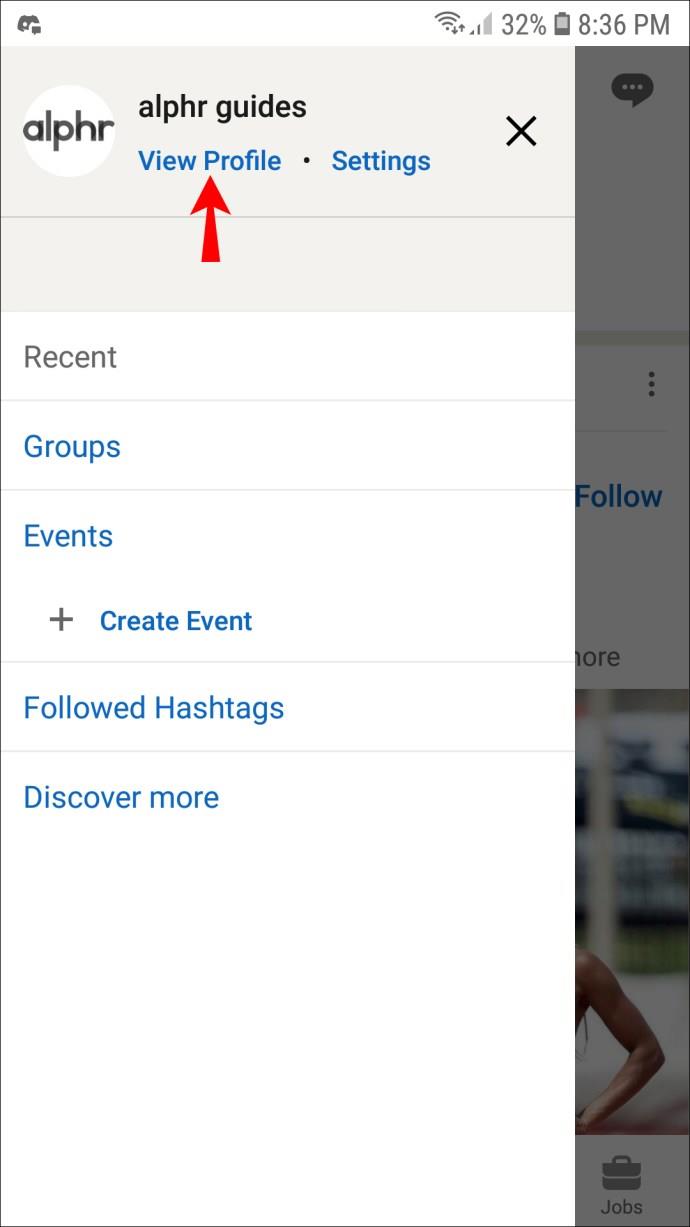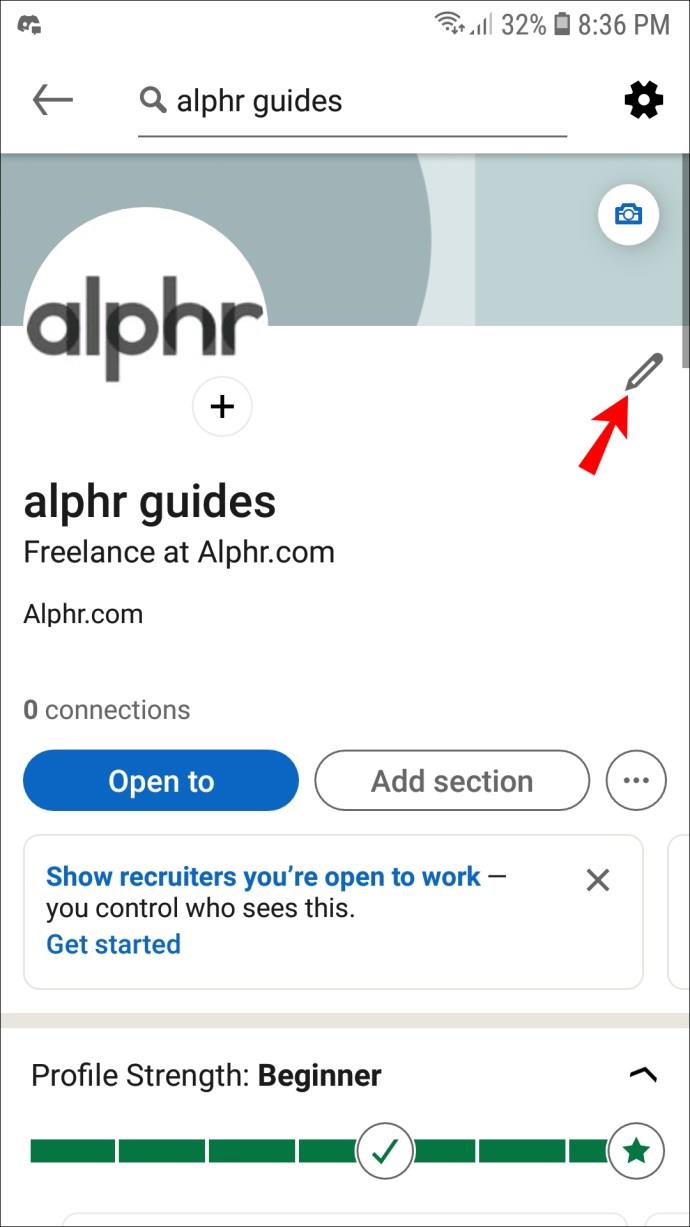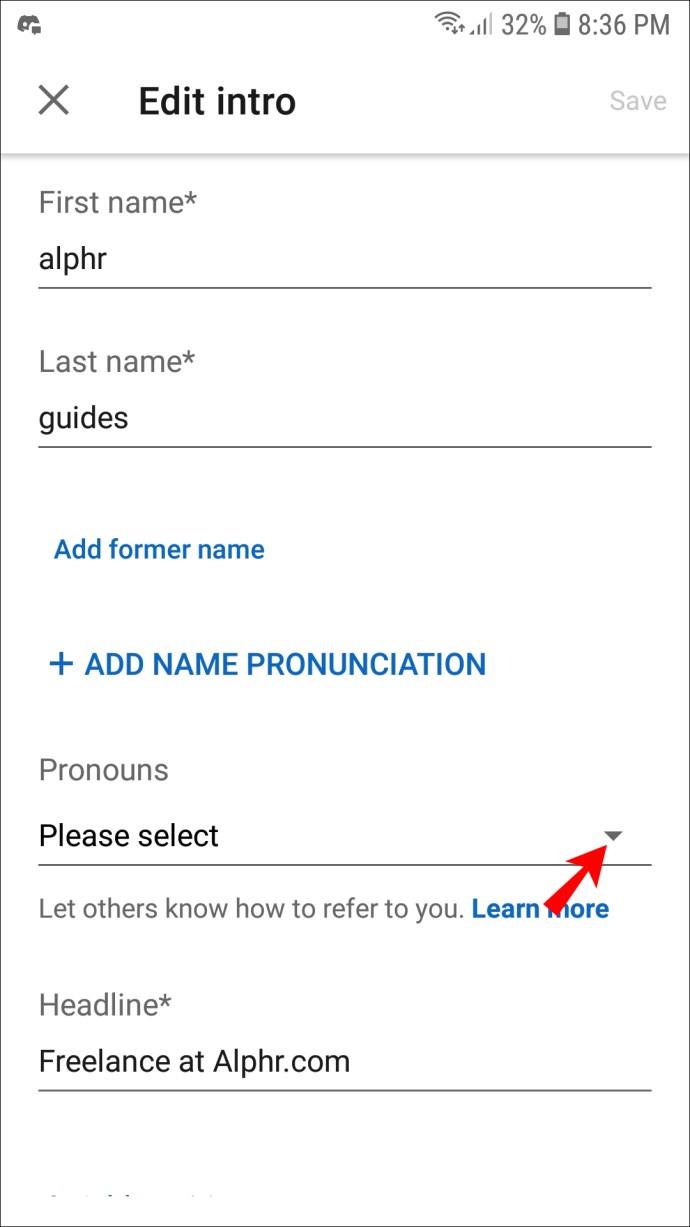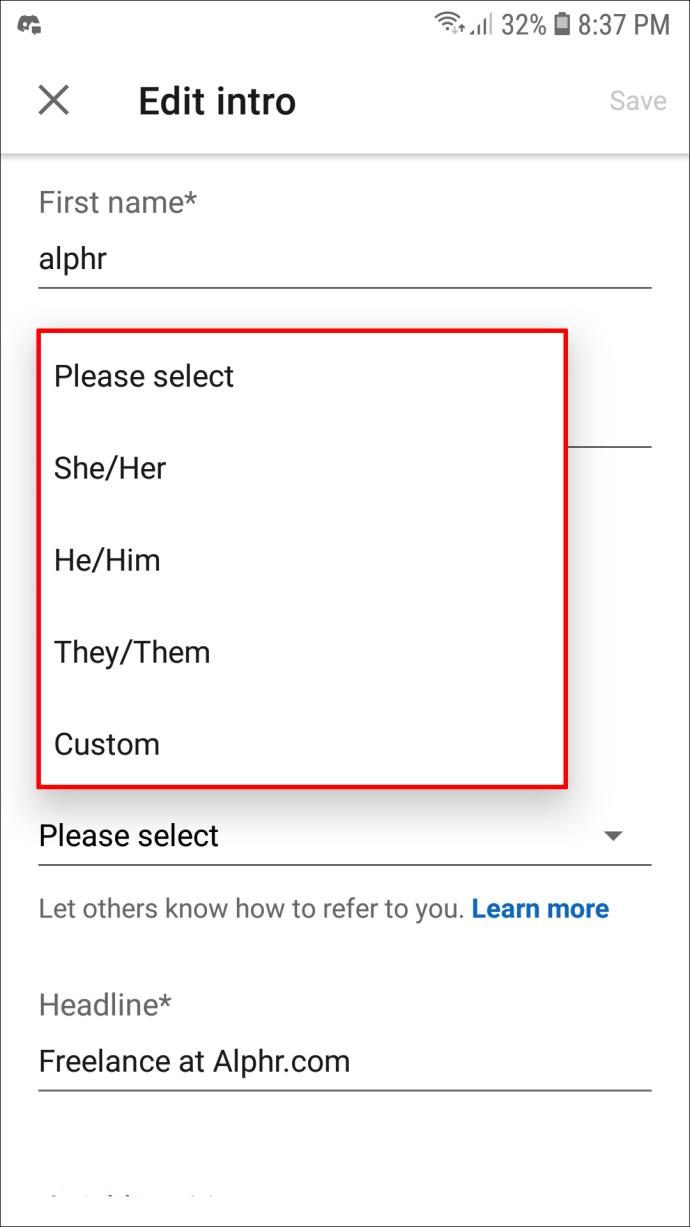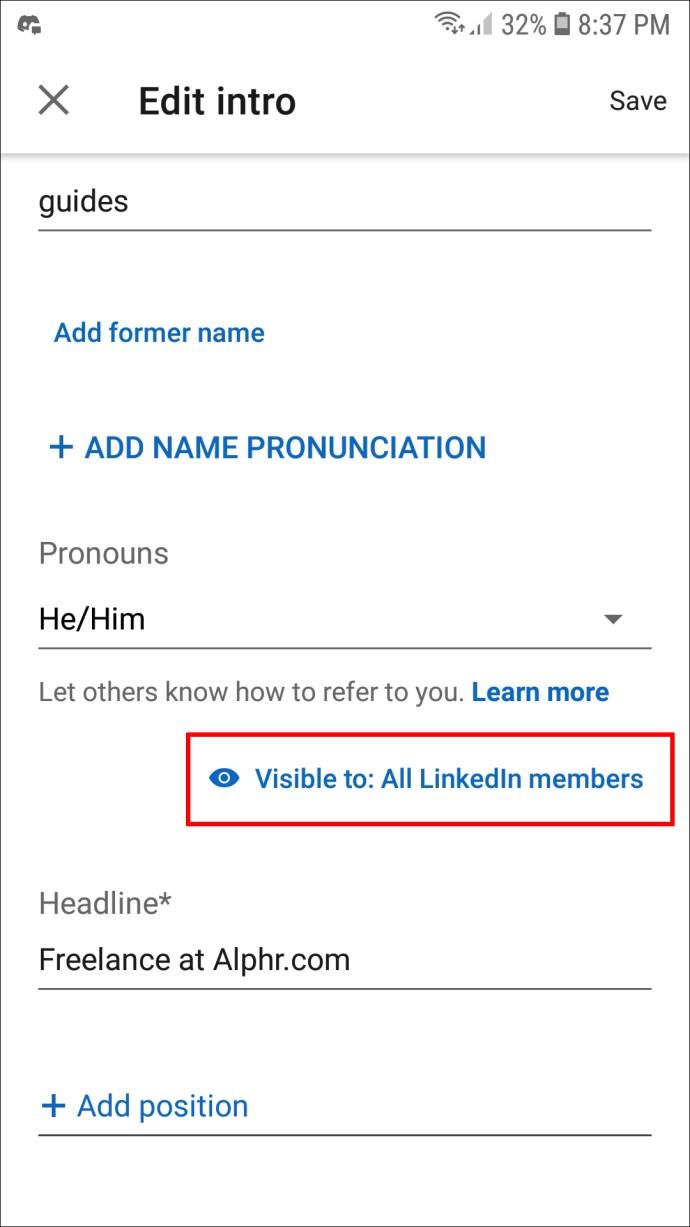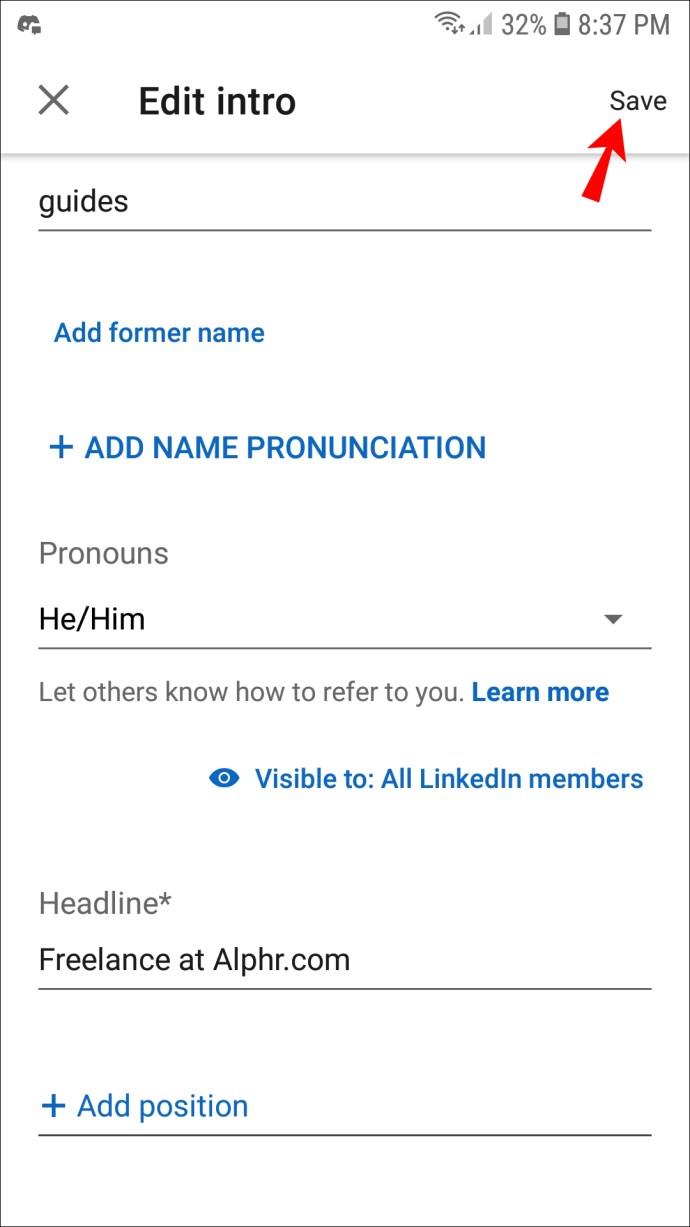Gerätelinks
Eine der neuesten Funktionen von LinkedIn ist die Möglichkeit, Ihre Personalpronomen zu Ihrem LinkedIn-Profil hinzuzufügen. Beachten Sie, dass diese Funktion noch nicht in jedem Land verfügbar ist, dies könnte sich jedoch in naher Zukunft ändern. Wenn es in Ihrer Region verfügbar ist, können Sie Ihre Pronomen mit wenigen Schritten zu Ihrem LinkedIn-Profil hinzufügen. Sobald sie hinzugefügt wurden, werden sie direkt neben Ihrem Namen in Ihrem LinkedIn-Profil angezeigt.
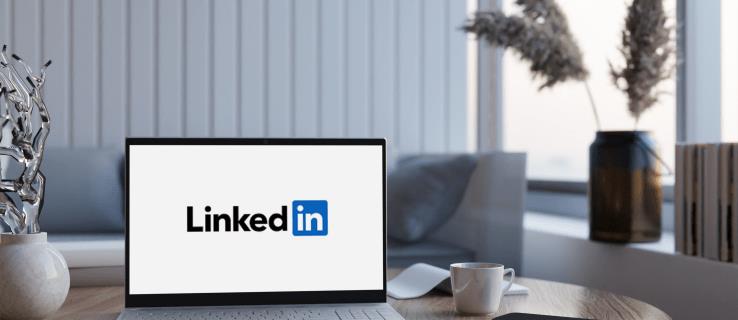
In diesem Artikel zeigen wir Ihnen, wie Sie auf Ihrem PC und Mobilgerät Pronomen zu Ihrem LinkedIn-Profil hinzufügen. Wir zeigen Ihnen auch, wie Sie auswählen, für wen Ihre Pronomen sichtbar sein sollen.
So fügen Sie Ihrem LinkedIn-Profil auf einem PC ein Pronomen hinzu
Um geschlechtsunkonforme Menschen und die LGBTQ-Community zu unterstützen, können Sie bei LinkedIn jetzt eines der folgenden Personalpronomen wählen: „she/her“, „he/him“, „they/them“ und „custom“. Abgesehen von diesen drei Optionen gehören zu den häufigsten Pronomen auf LinkedIn „she/they“, „he/they“, „they/she“, „they/he“ und „any pronomen“.
Diese Funktion ist nicht obligatorisch; Sie können weiterhin festlegen, dass in Ihrem LinkedIn-Profil keine Pronomen angezeigt werden. Es ist einfach für diejenigen gedacht, die nicht-binär sind und sich mit keinem Geschlecht identifizieren.
Laut einer LinkedIn-Umfrage sind 70 % der Menschen, die auf LinkedIn nach Jobs suchen, der Meinung, dass Personalvermittler und Personalmanager wissen sollten, welche Geschlechtspronomen sie verwenden müssen, wenn sie jemanden ansprechen. Darüber hinaus teilen auch 72 % der Personalmanager diese Meinung.
Sie können Ihre Pronomen zu Ihrem LinkedIn-Profil in der Web-App und der mobilen App hinzufügen. Um dies auf Ihrem PC zu tun, führen Sie die folgenden Schritte aus:
- Gehen Sie in Ihrem Browser zu LinkedIn .
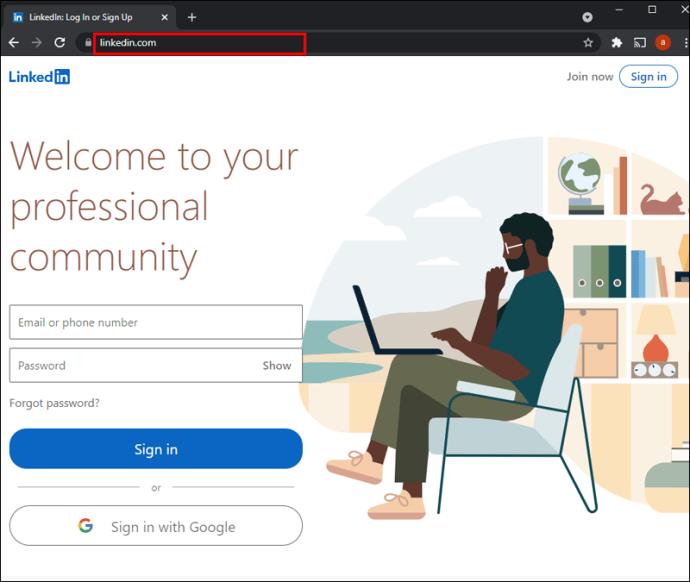
- Klicken Sie auf Ihr Profilbild in der oberen rechten Ecke Ihres Bildschirms.
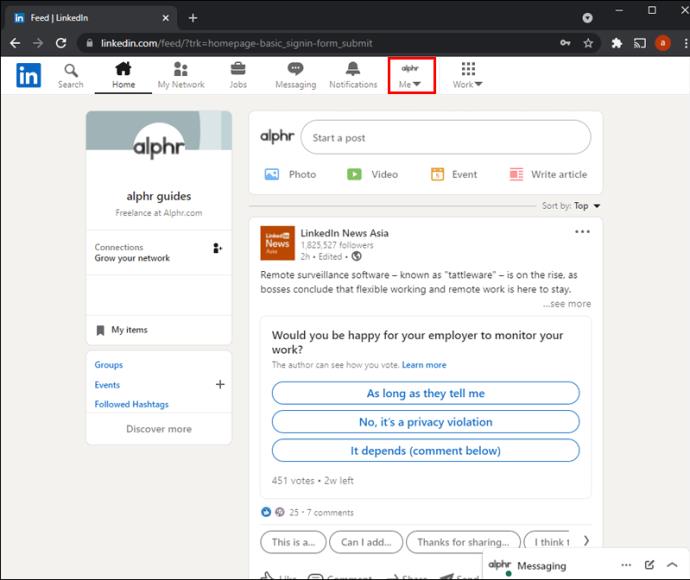
- Wählen Sie im Dropdown-Menü die Schaltfläche „Profil anzeigen“.
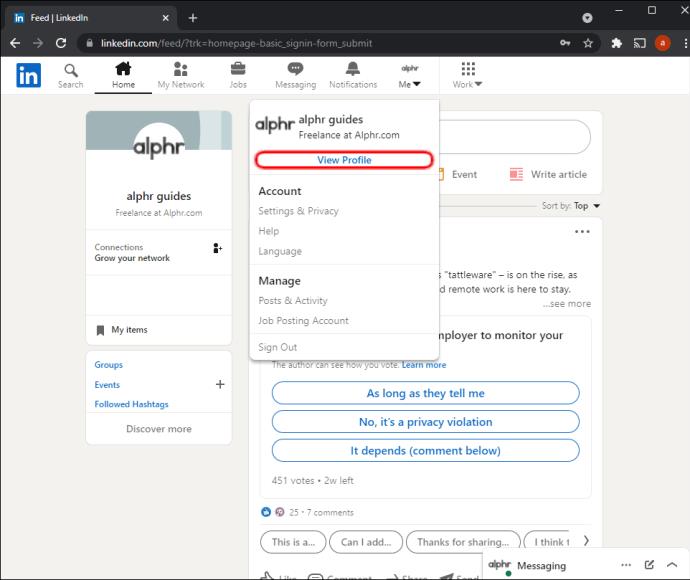
- Navigieren Sie zum Stiftsymbol unten rechts im Hintergrundbild.
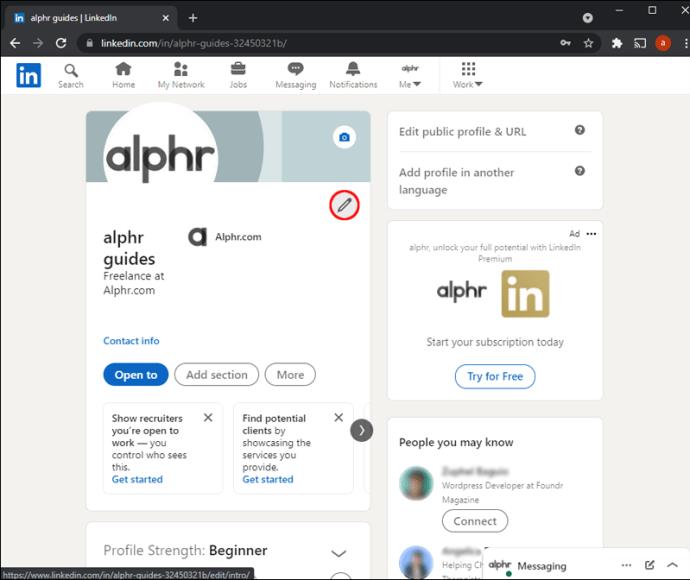
- Klicken Sie im Abschnitt „Pronomen“ auf das Dropdown-Menü.
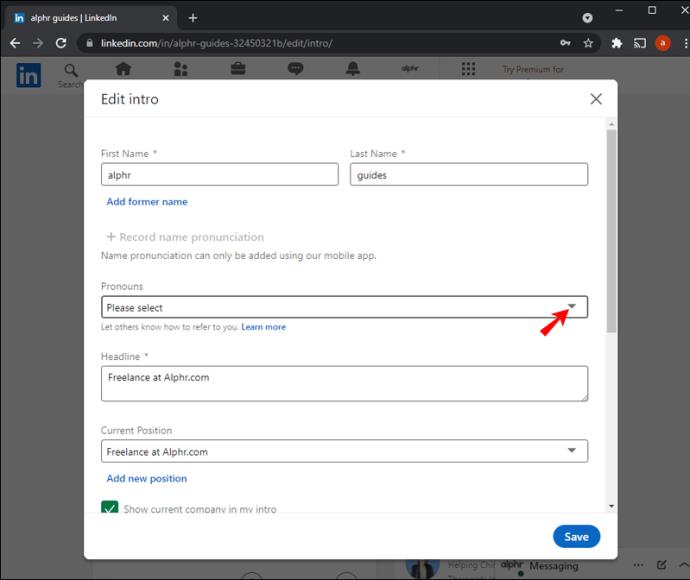
- Wählen Sie Ihre Pronomen.
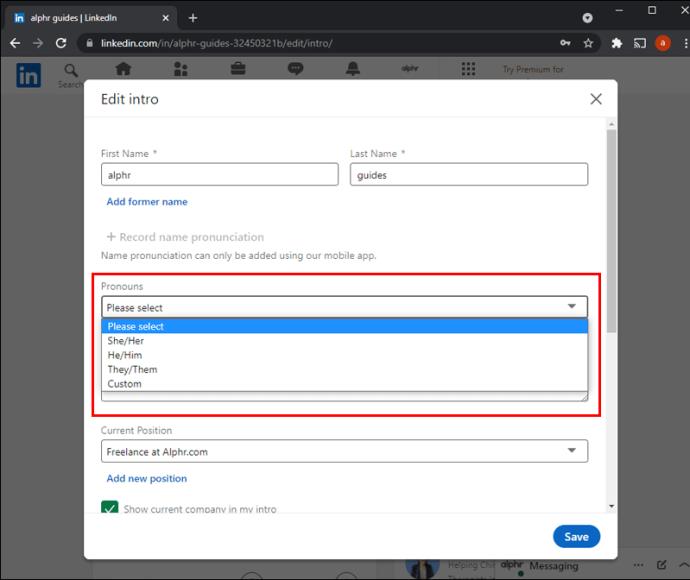
- Wählen Sie unter „Sichtbar für“ „Ihr Netzwerk“, „Ihre Verbindungen“ oder „Alle LinkedIn-Mitglieder“ aus.
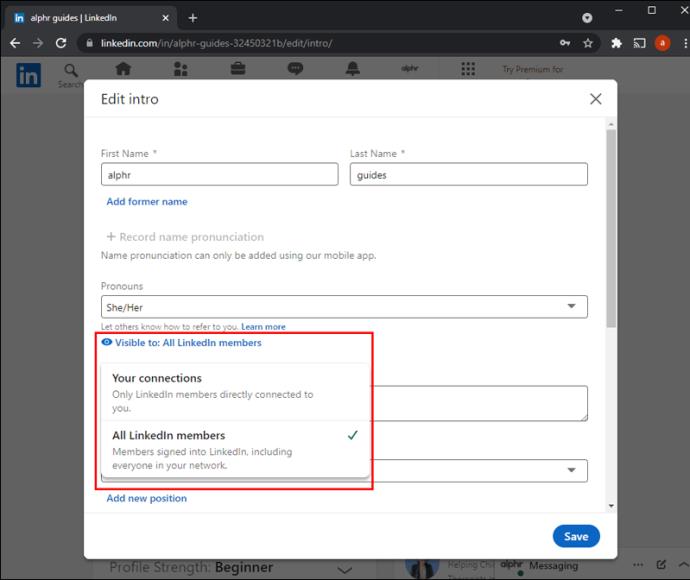
- Klicken Sie auf die Schaltfläche „Speichern“.
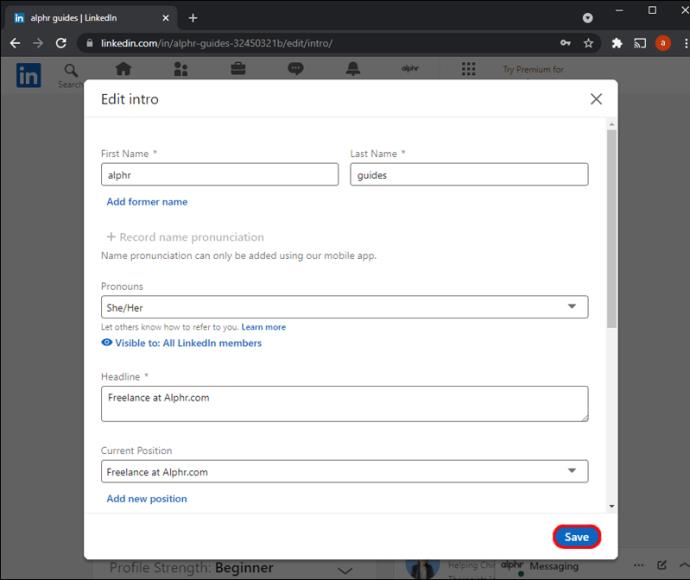
Ihre Pronomen erscheinen sofort neben Ihrem Namen unter Ihren Profilbildern. Wenn Sie Ihre Meinung ändern, wiederholen Sie die gleichen Schritte und klicken Sie anstelle von Pronomen im Feld auf „Bitte auswählen“. Wenn Sie dies tun, werden neben Ihrem LinkedIn-Namen keine Pronomen angezeigt.
Wenn Sie zum Fenster „Profil bearbeiten“ gehen und den Abschnitt „Pronomen“ nicht sehen, ist diese Funktion in Ihrer Region noch nicht verfügbar. Es sollte sich direkt unter dem Abschnitt „Namensaussprache“ und über dem Abschnitt „Überschrift“ befinden.
So fügen Sie Ihrem LinkedIn-Profil in der iPhone-App ein Pronomen hinzu
Ebenso einfach ist das Hinzufügen Ihrer Pronomen zu Ihrem LinkedIn-Profil auf Ihrem iPhone. So geht es in der iPhone-Mobile-App:
- Starten Sie LinkedIn auf Ihrem iPhone.
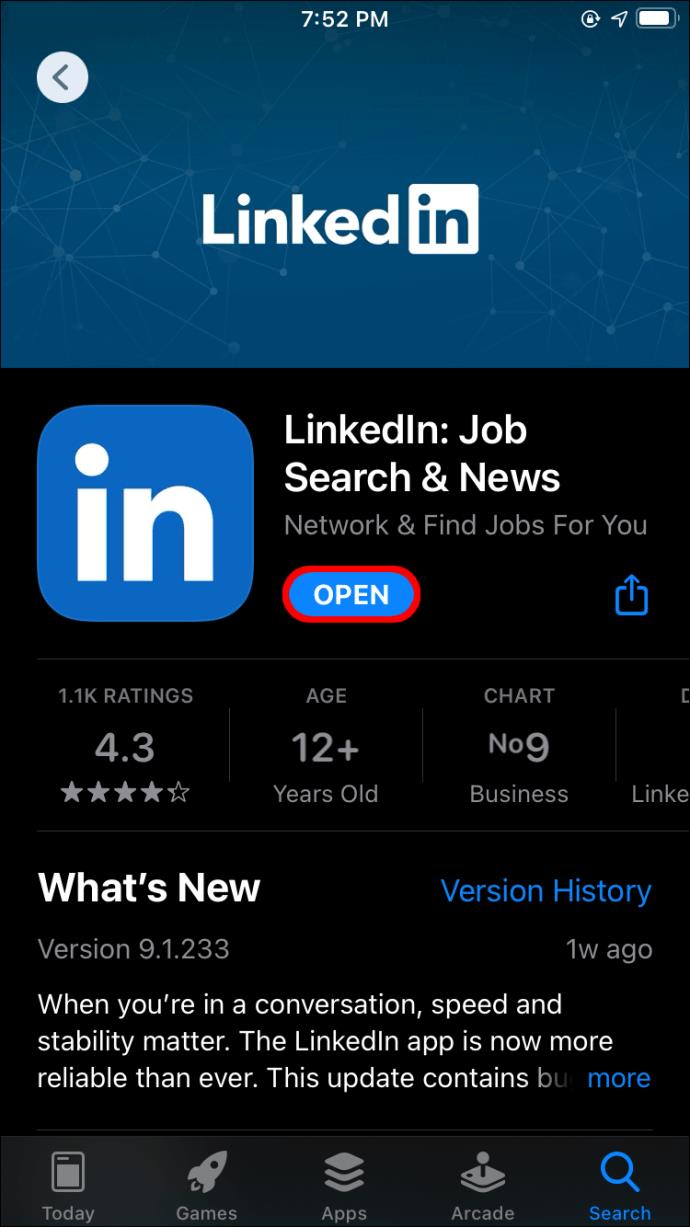
- Tippen Sie auf Ihr Profilbild in der oberen linken Ecke Ihres Bildschirms.
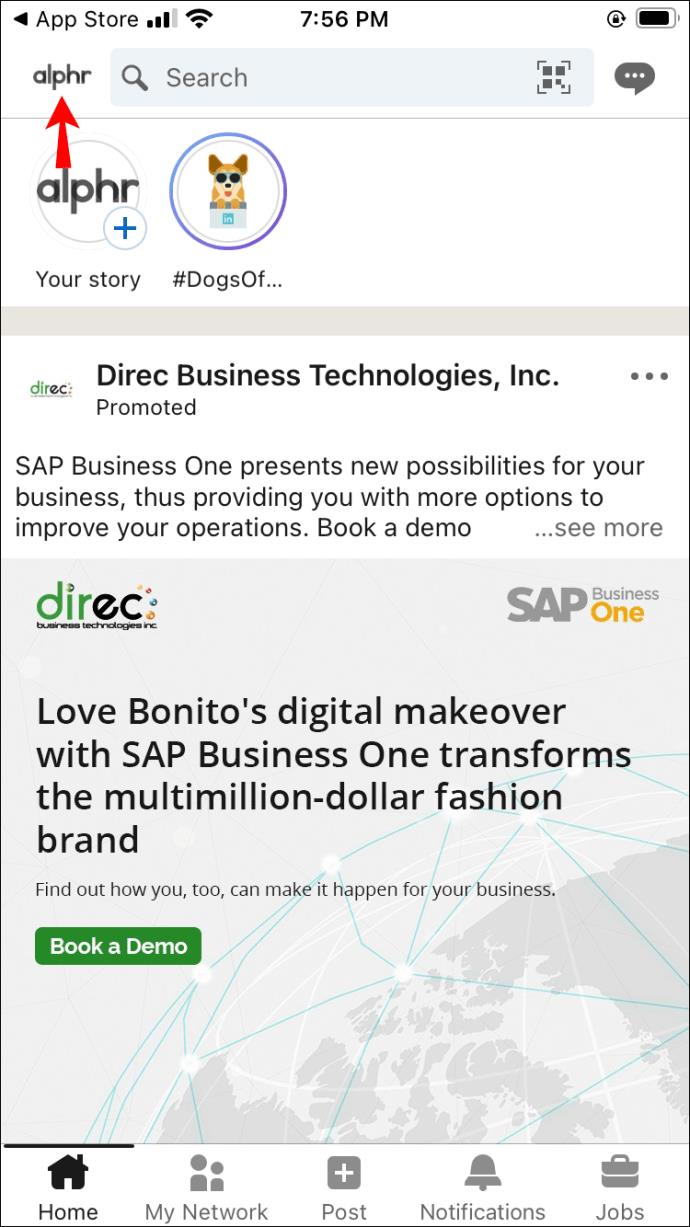
- Fahren Sie mit der Option „Profil anzeigen“ in der linken Seitenleiste fort.
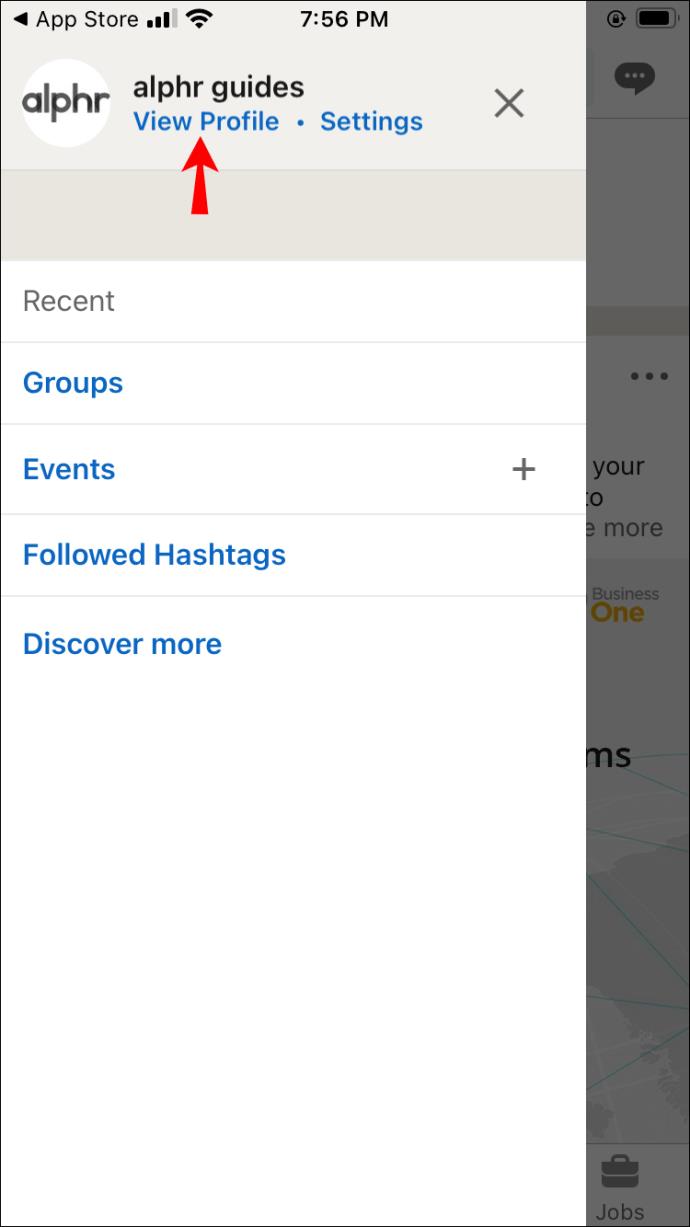
- Tippen Sie auf das Stiftsymbol, das sich unten rechts im Hintergrundbild befindet.
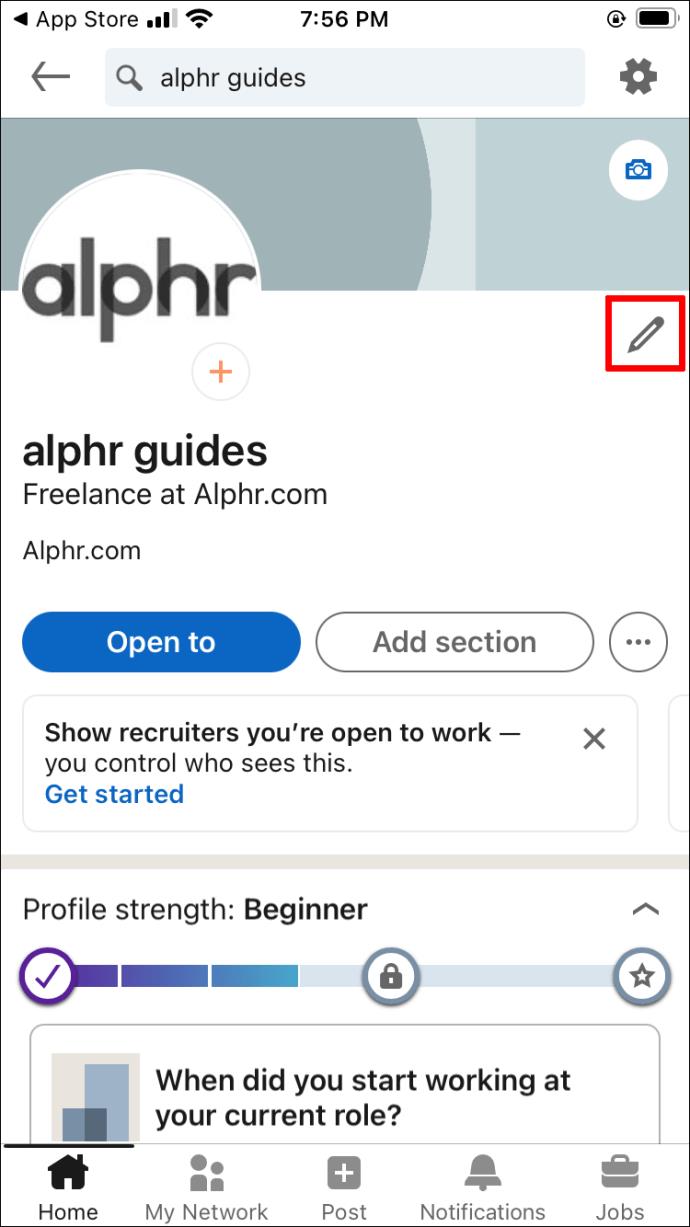
- Wählen Sie den Dropdown-Pfeil im Abschnitt „Pronomen“.

- Wählen Sie eine der folgenden Optionen: „sie/sie“, „er/ihm“, „sie/sie“ oder „benutzerdefiniert“. Wenn Sie „Benutzerdefiniert“ wählen, können Sie Ihre Pronomen eingeben.
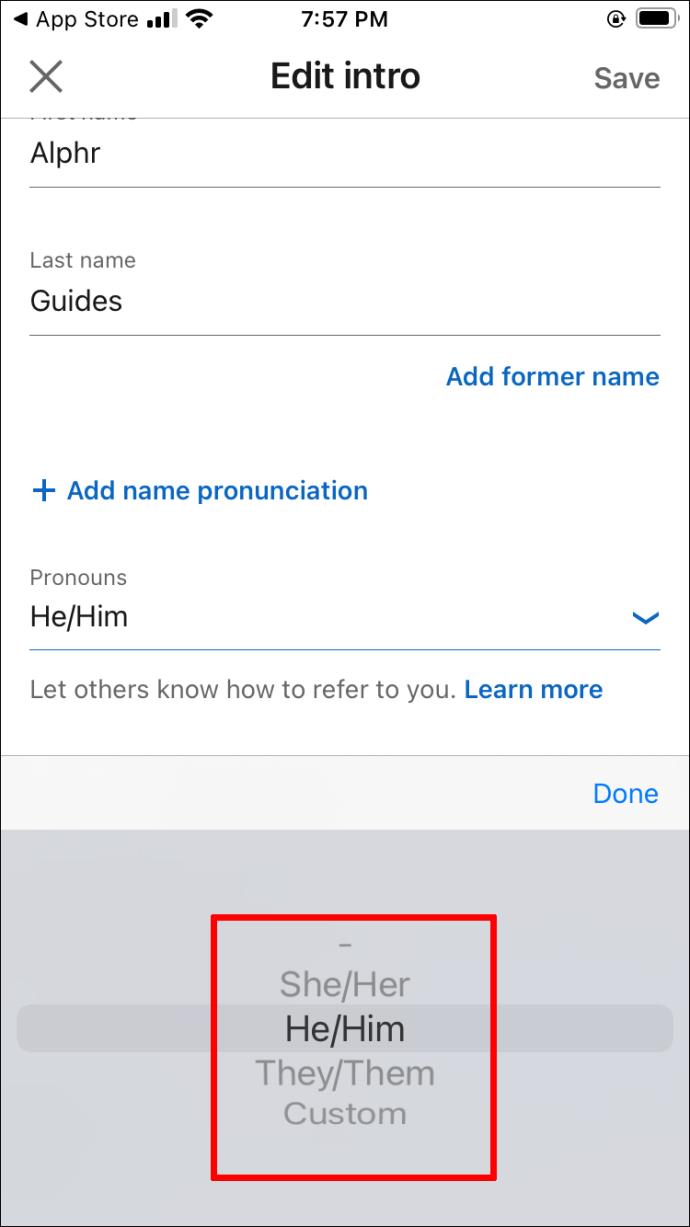
- Tippen Sie unter „Pronomen“ auf die Option „Sichtbar für“.
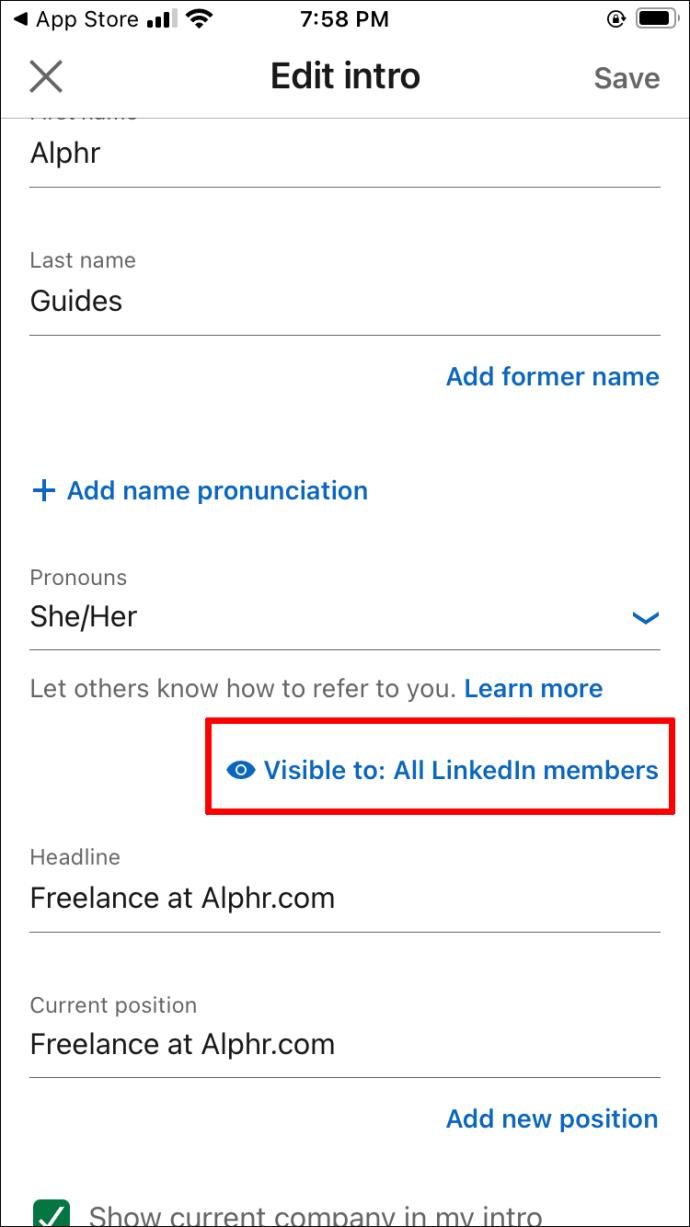
- Wählen Sie eine der folgenden Optionen: „Ihre Verbindungen“, „Ihr Netzwerk“ oder „Alle LinkedIn-Mitglieder“.
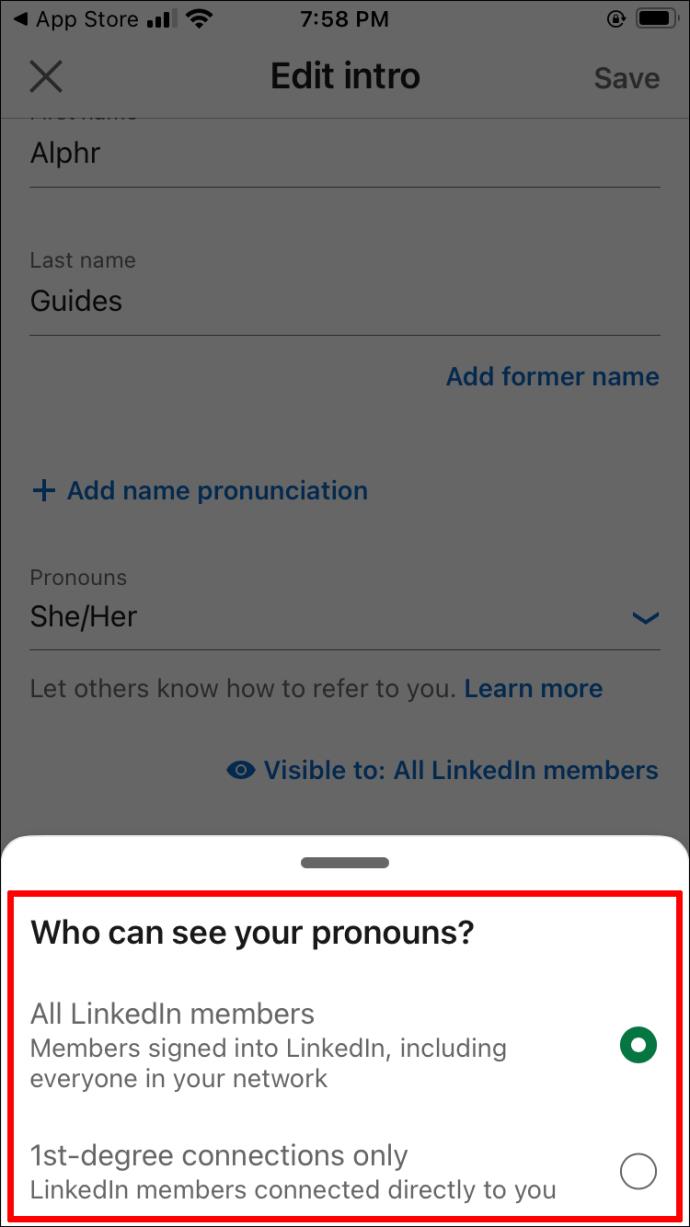
- Gehen Sie auf die Schaltfläche „Speichern“ in der oberen rechten Ecke Ihres Bildschirms.
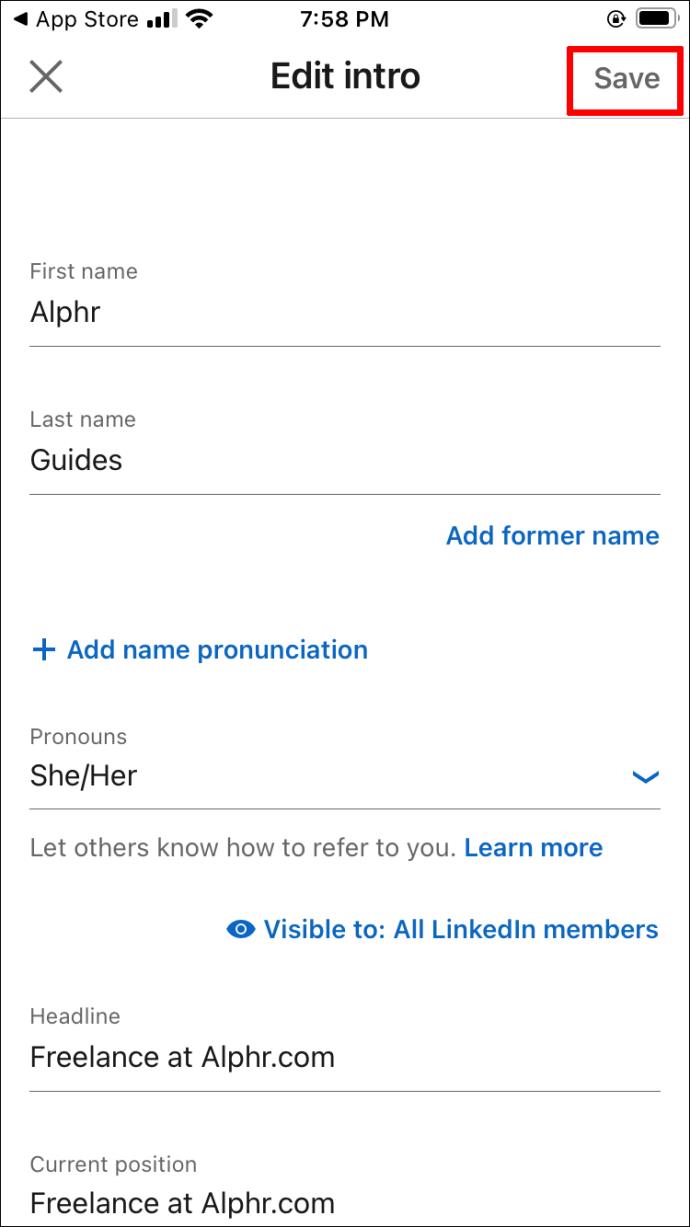
Das ist alles dazu. Wenn Sie jetzt Ihr Profil erneut öffnen, werden Ihre Pronomen neben Ihrem Namen in Ihrem LinkedIn-Profil angezeigt. Wenn sie nicht vorhanden sind, aktualisieren Sie Ihre App ein paar Mal und stellen Sie sicher, dass Sie über eine stabile Internetverbindung verfügen.
Wenn Sie sich dafür entscheiden, Ihre Pronomen für Ihre Kontakte oder Ihr Netzwerk sichtbar zu machen, können Ihre Kontakte Ihre Pronomen direkt neben oder unter Ihrem Namen sehen, wenn Sie etwas posten und in ihrem Haupt-Feed erscheinen.
Wenn Sie die Funktion „Pronomen“ nicht sehen, ist sie in Ihrem Land möglicherweise noch nicht verfügbar, genau wie in der Web-App. Es besteht jedoch die Möglichkeit, dass diese Funktion in Ihrer Region verfügbar ist, Sie jedoch nicht die neueste Version dieser Geschäftsanwendung verwenden. Gehen Sie also unbedingt zum App Store, um zu prüfen, ob die App aktualisiert werden muss.
So fügen Sie in der Android-App ein Pronomen zu Ihrem LinkedIn-Profil hinzu
Lassen Sie uns nun herausfinden, wie Sie Ihre Pronomen zu Ihrem Profil auf LinkedIn auf Ihrem Android-Gerät hinzufügen können. Schauen Sie sich dazu diese Anleitung an:
- Öffnen Sie die App auf Ihrem Telefon.
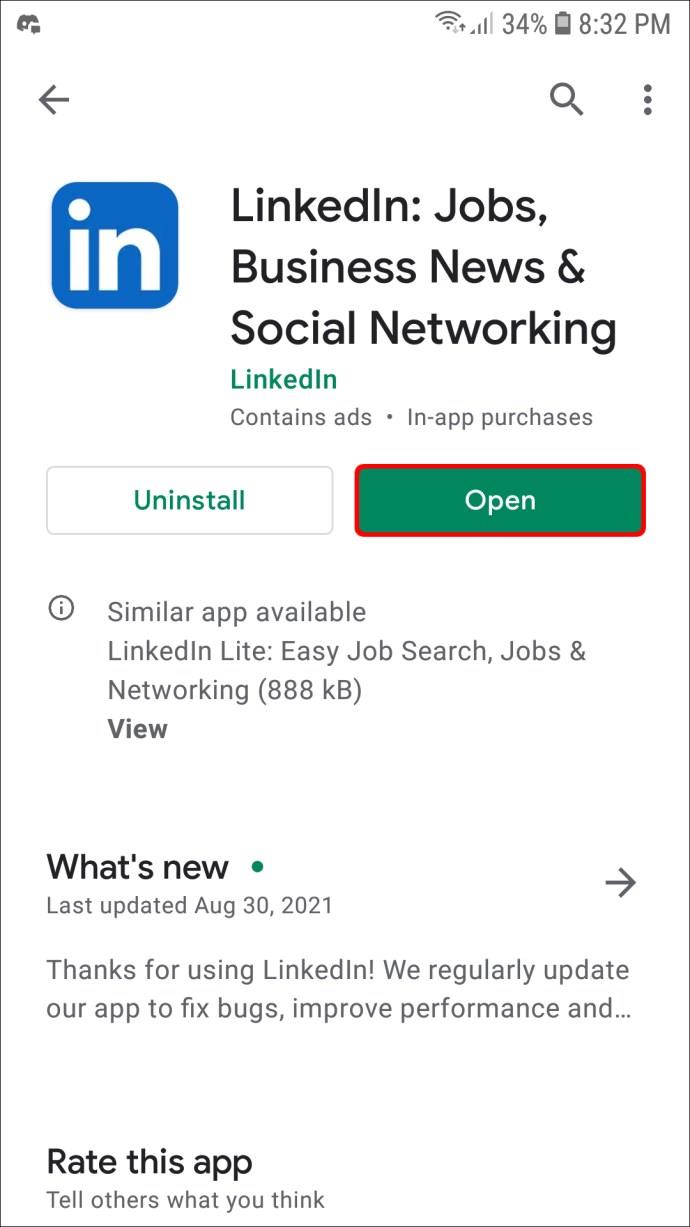
- Gehen Sie zu Ihrem Profilbild in der oberen linken Ecke der Startseite.
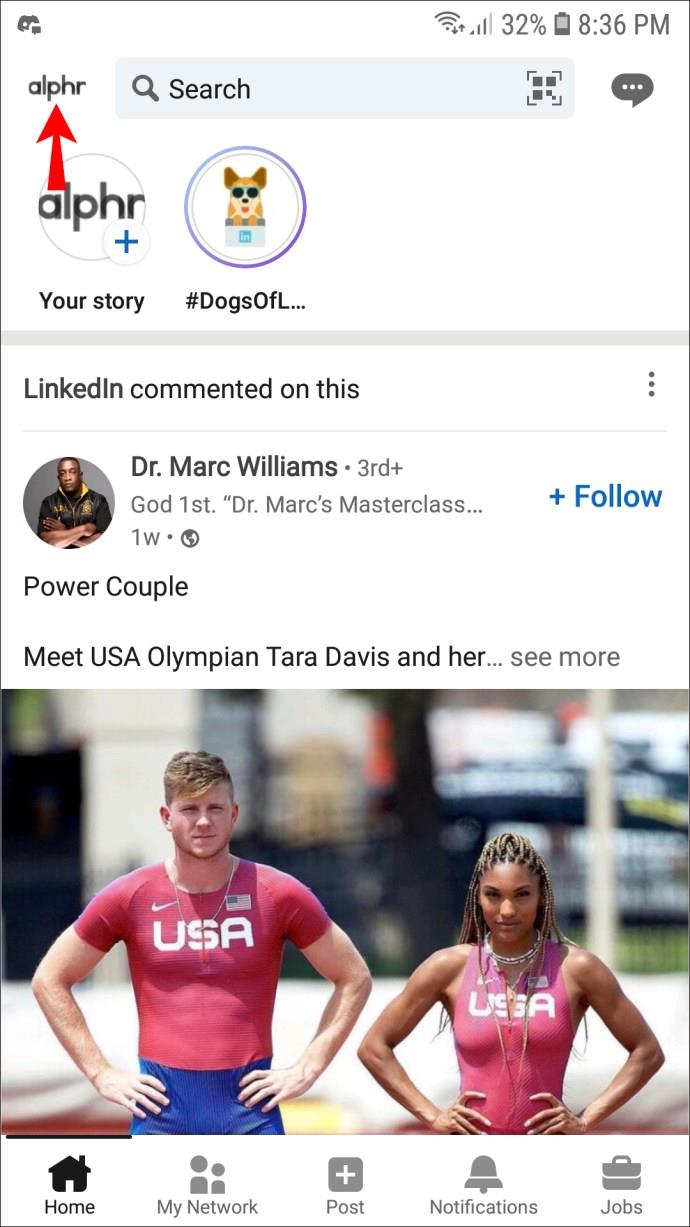
- Wählen Sie in der linken Seitenleiste die Option „Profil anzeigen“.
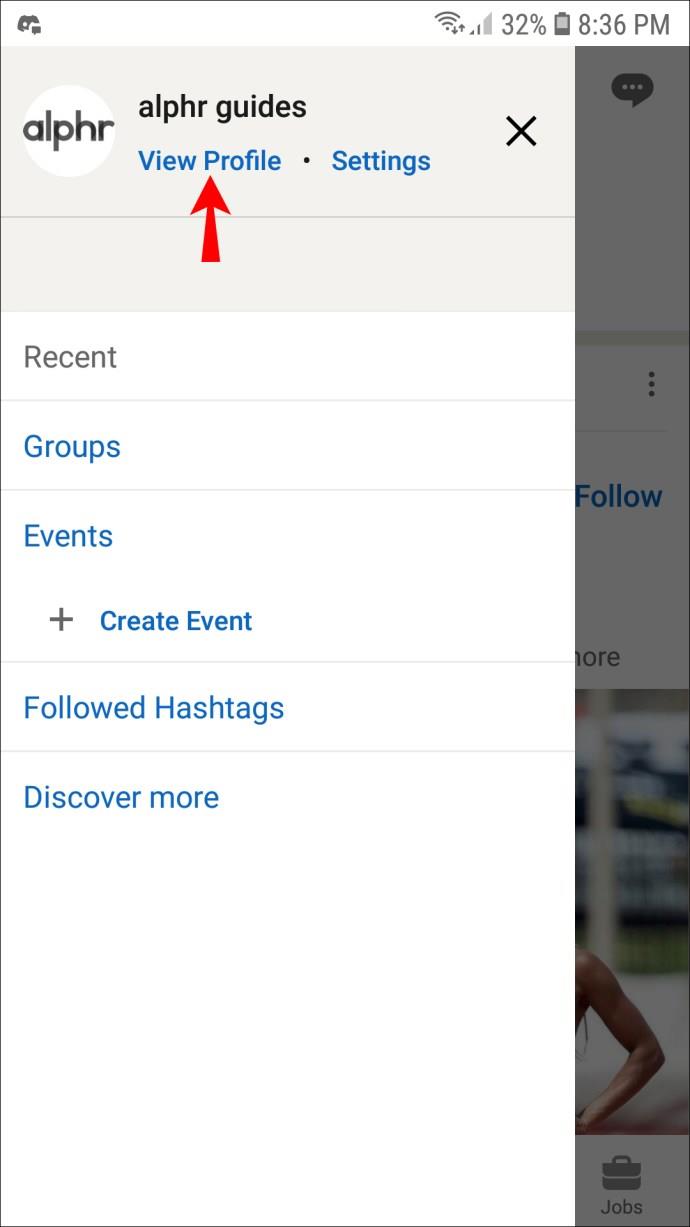
- Gehen Sie auf das Stiftsymbol auf der rechten Seite Ihres Profils.
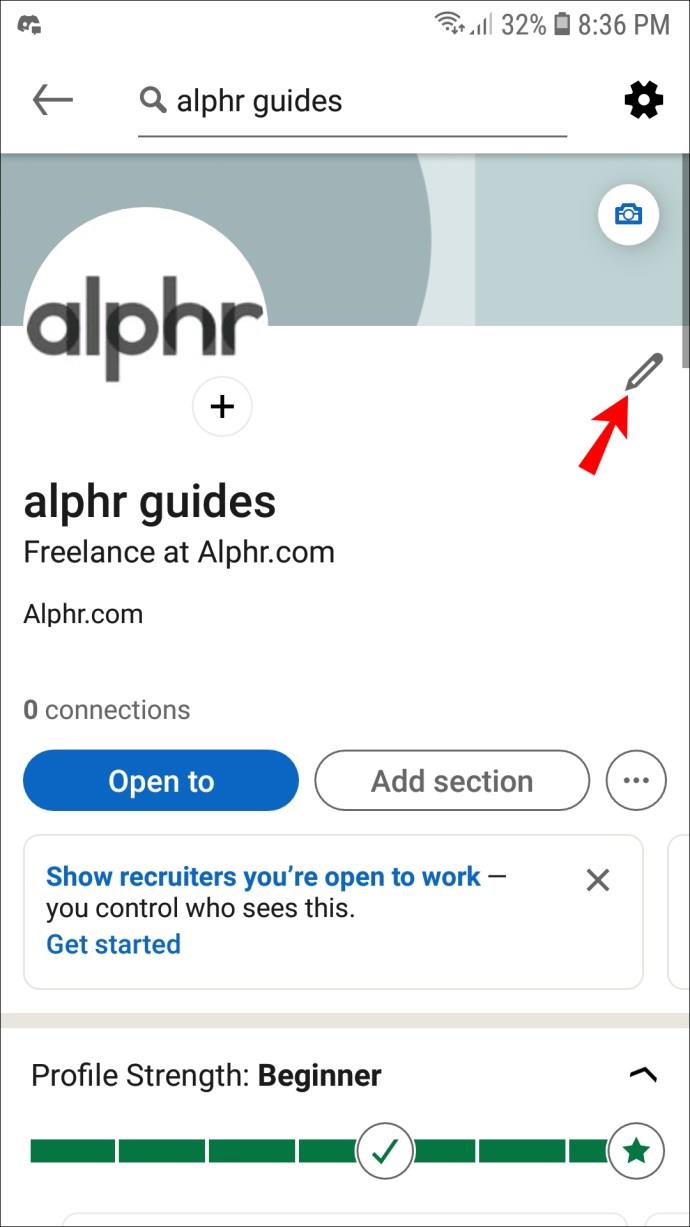
- Gehen Sie zum Abschnitt „Pronomen“ und tippen Sie auf den Dropdown-Pfeil daneben.
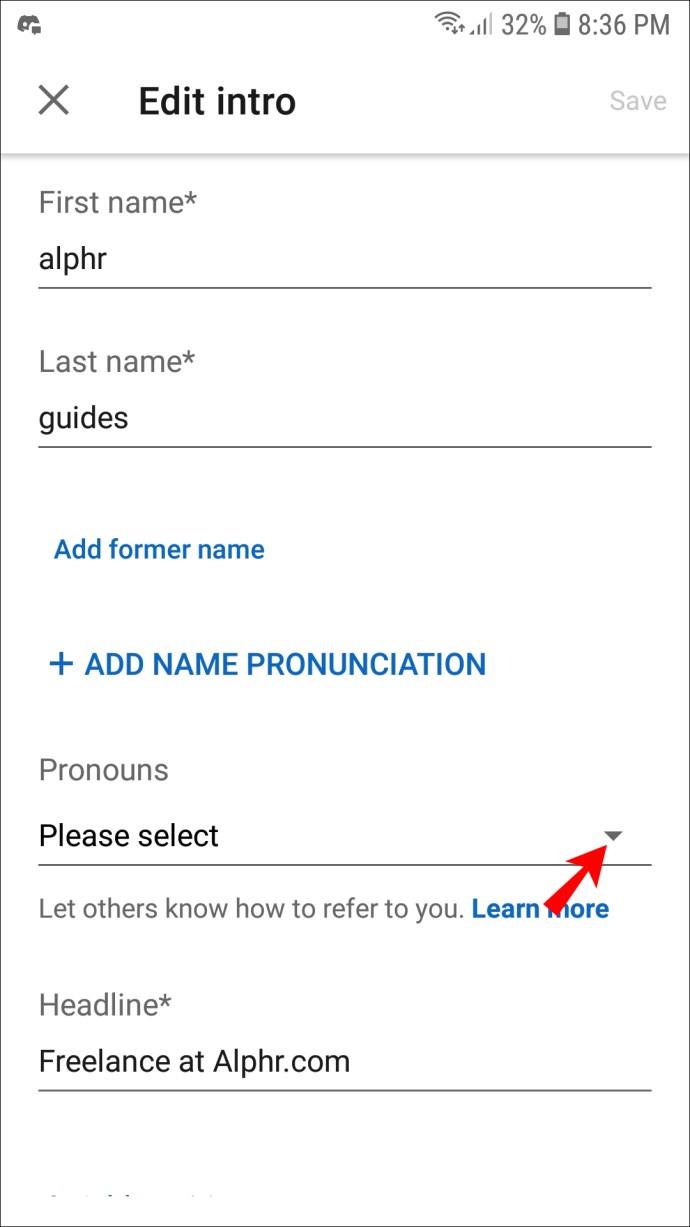
- Wählen Sie Ihre Pronomen.
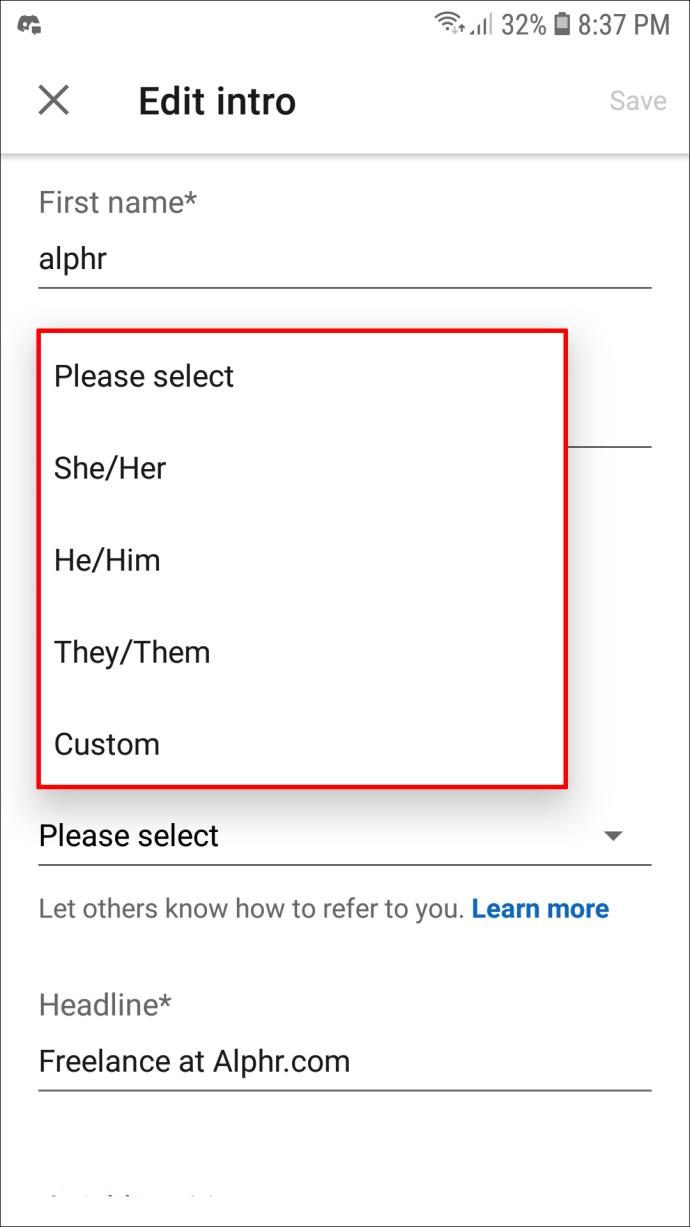
- Fahren Sie mit dem Abschnitt „Sichtbar für“ fort und wählen Sie aus, wer Ihre Pronomen sehen kann.
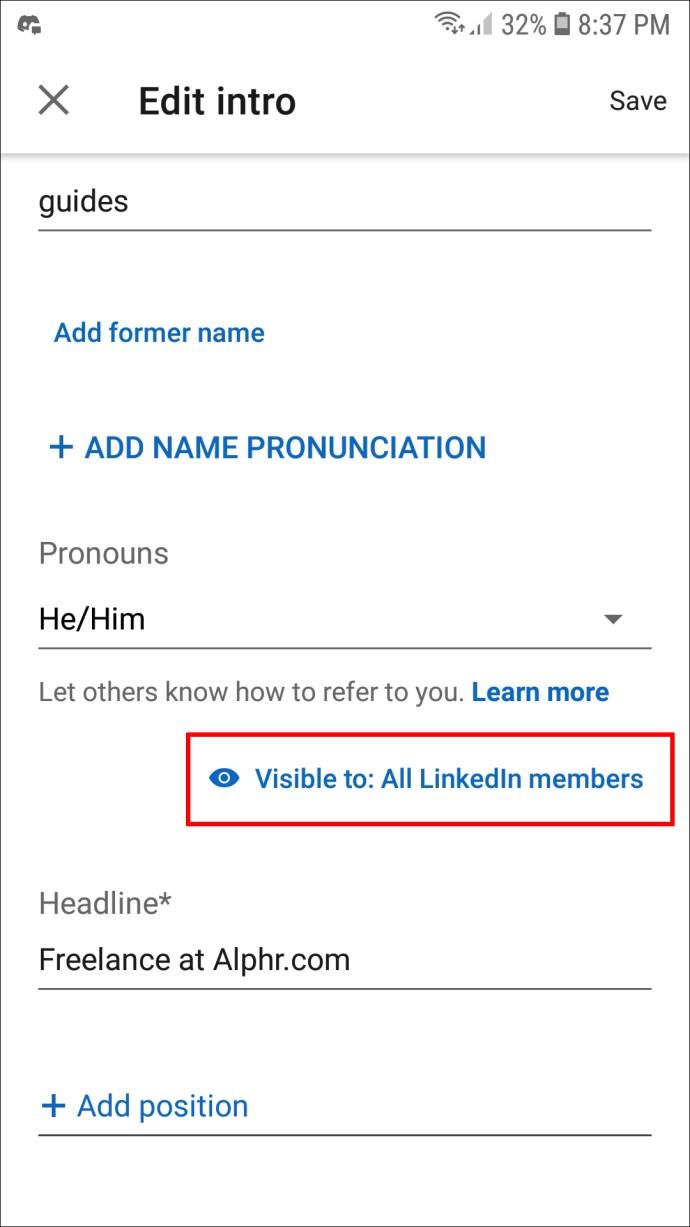
- Tippen Sie oben rechts auf die Schaltfläche „Speichern“.
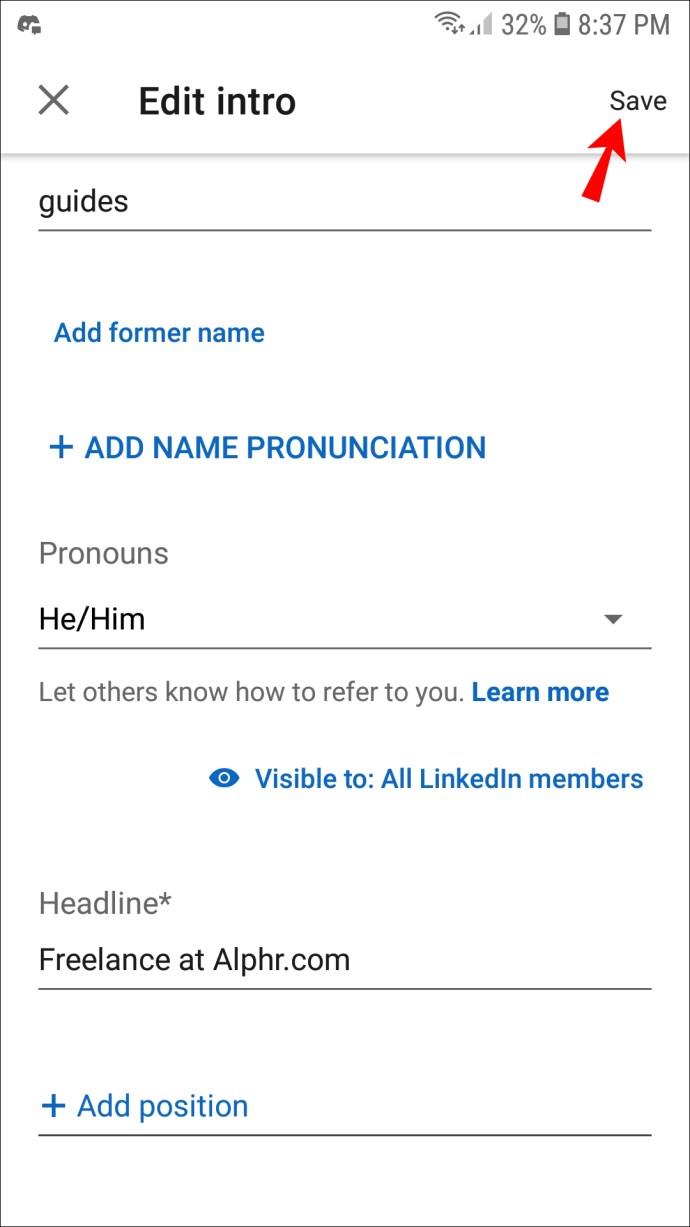
Sie haben Ihre Pronomen erfolgreich zu Ihrem LinkedIn-Profil hinzugefügt. Aktualisieren Sie die App, indem Sie den Bildschirm nach unten ziehen. Die Pronomen sollten sich neben Ihrem Namen befinden.
Personalisieren Sie Ihr LinkedIn-Profil mit Ihren Pronomen
Es gibt viele Gründe, warum Sie Ihre Pronomen zu Ihrem LinkedIn-Profil hinzufügen sollten. So wissen Personalchefs, Ihre Kollegen und andere LinkedIn-Nutzer, wie sie Sie richtig ansprechen sollen, und verhindern unangenehme Missverständnisse. Unabhängig davon, ob Sie diese Funktion auf Ihrem PC oder Ihrer mobilen App nutzen, dauert es nur wenige Augenblicke.
Haben Sie jemals darüber nachgedacht, Ihre Pronomen zu Ihrem Profil auf LinkedIn hinzuzufügen? Wie haben Sie Ihre Pronomen zu dieser App hinzugefügt? Hinterlassen Sie unten einen Kommentar, um uns Bescheid zu geben.