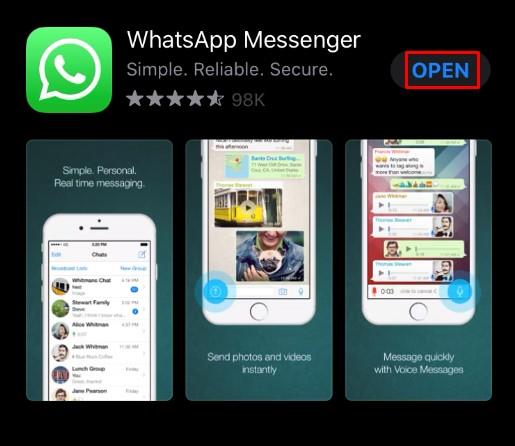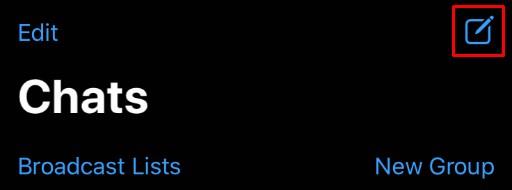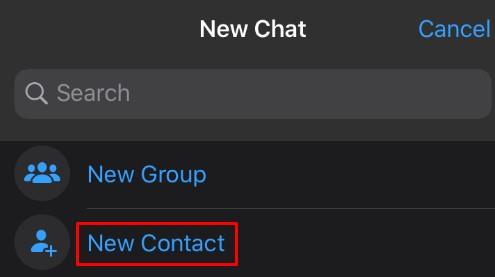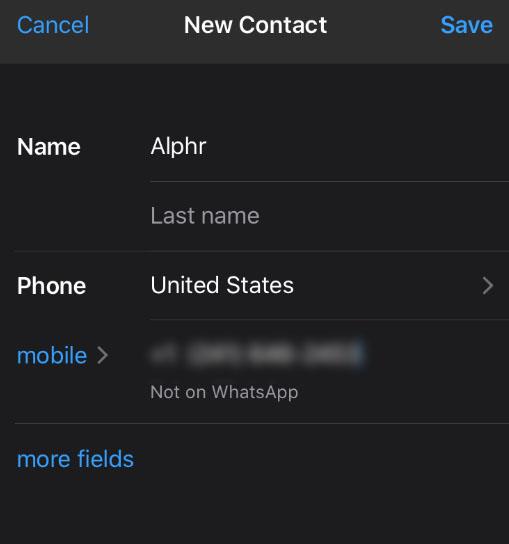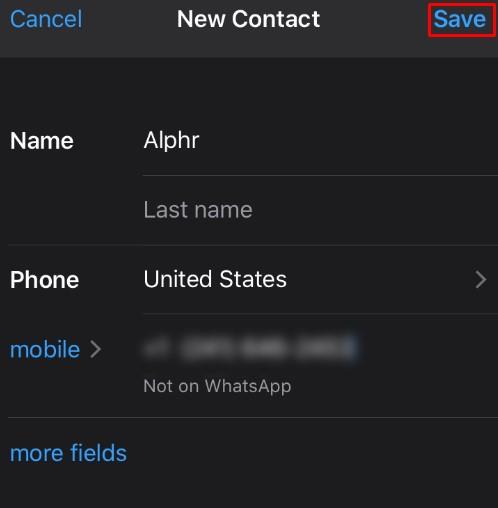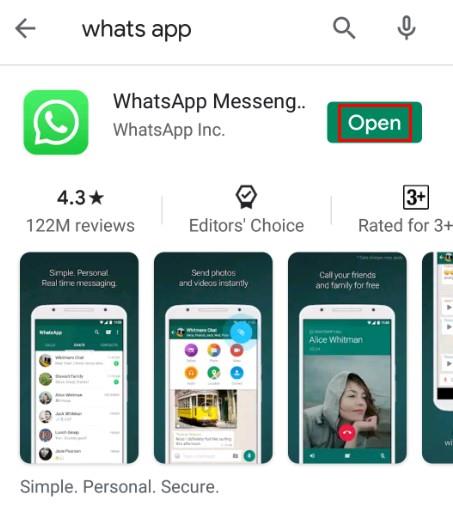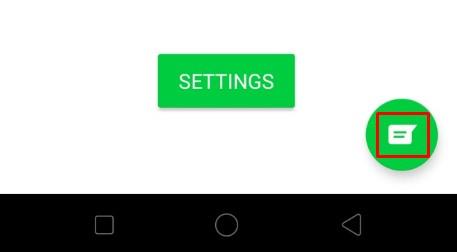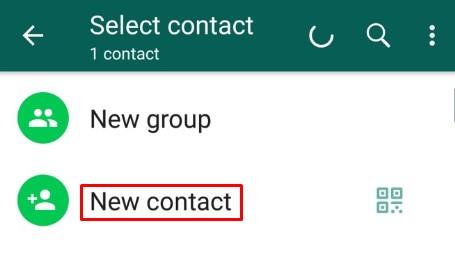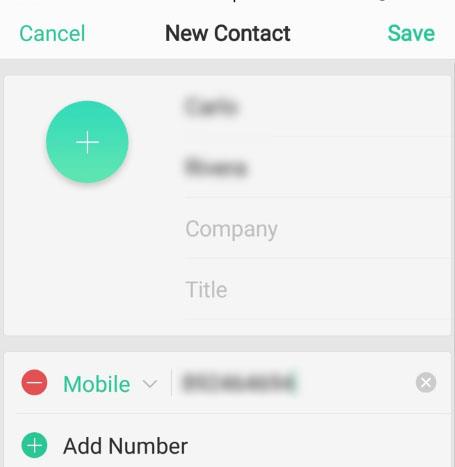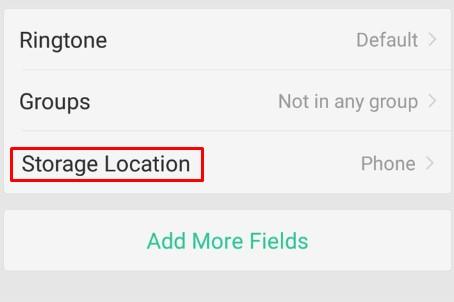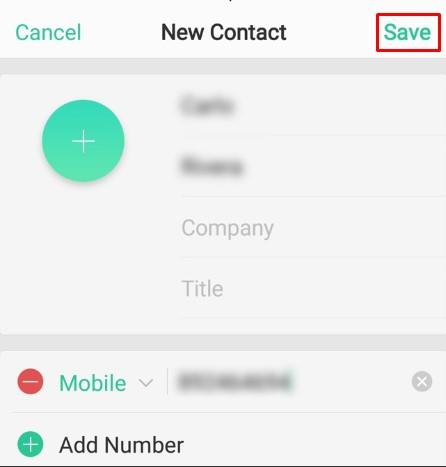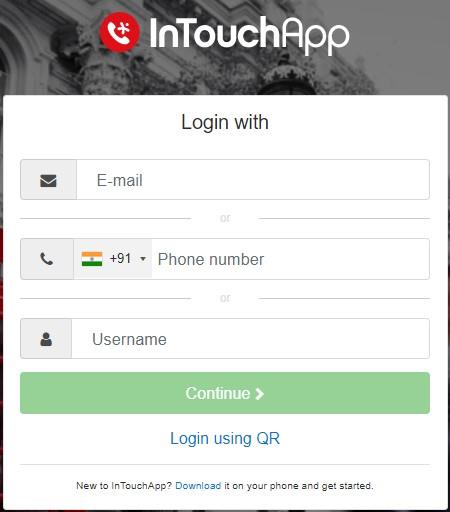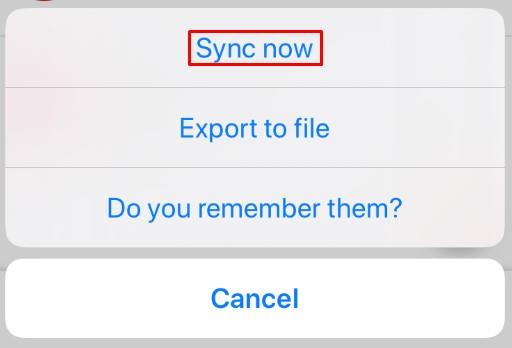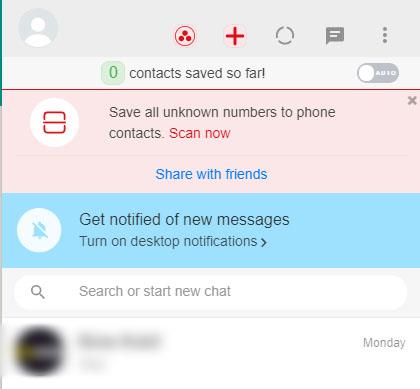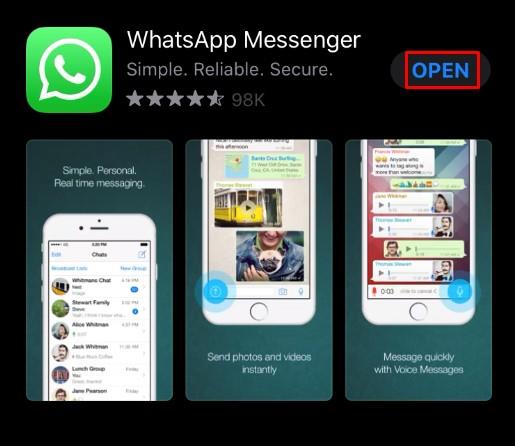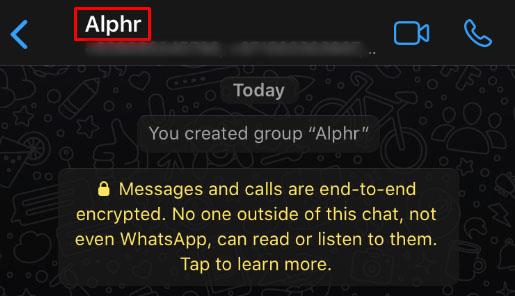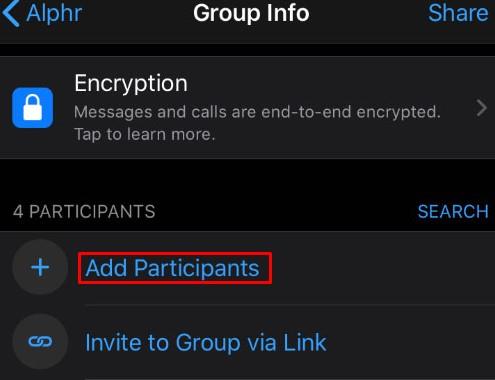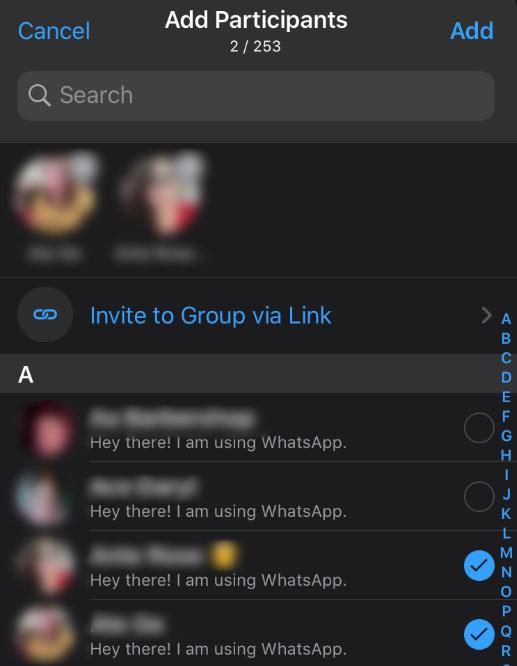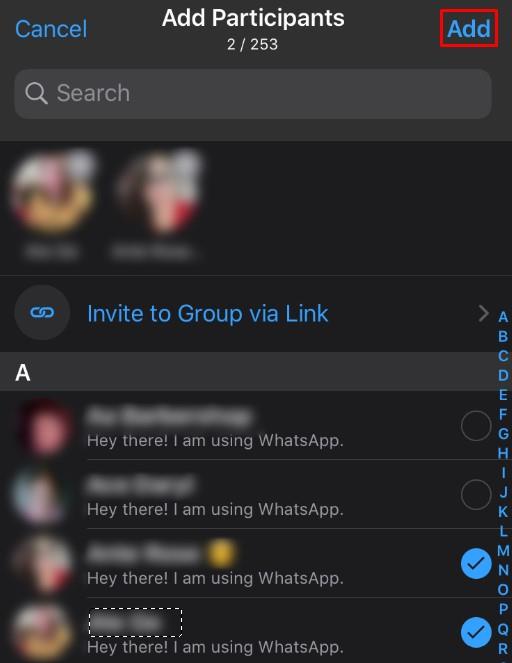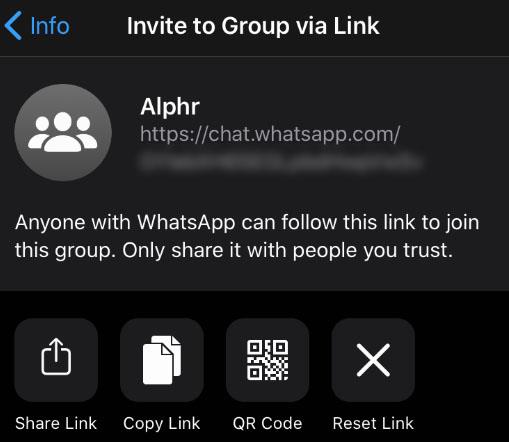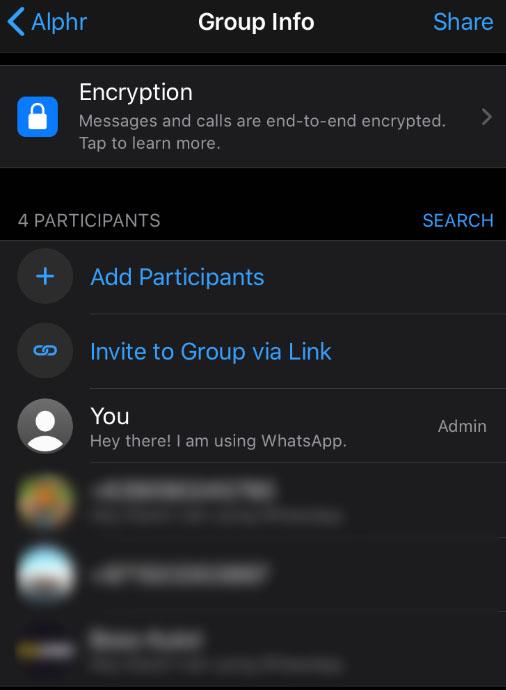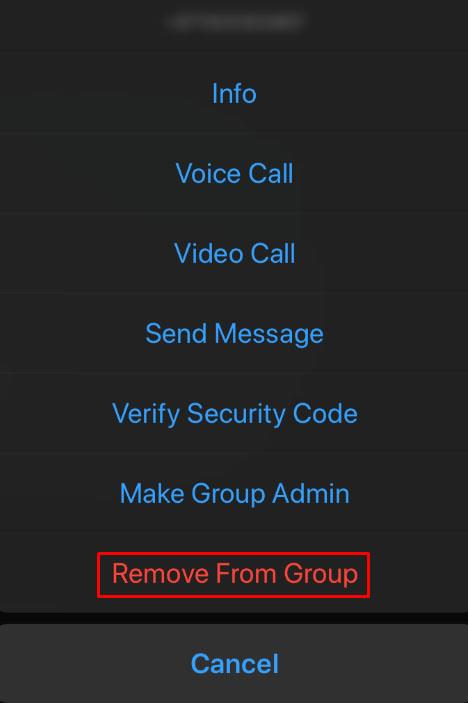Gerätelinks
Wenn Sie WhatsApp zum ersten Mal verwenden, sind die Funktionen möglicherweise verwirrend für Sie. Es ist gut zu wissen, was Sie mit der beliebten Messaging-App tun können. Eine der Hauptfunktionen ist das Hinzufügen neuer Kontakte zu Ihrer Kontaktliste. Wenn Sie mit anderen Menschen kommunizieren, ist es wichtig, dass Sie Ihre Kontaktliste auf dem neuesten Stand halten.

In diesem Artikel erfahren Sie, wie Sie auf allen verfügbaren Geräten neue Kontakte in WhatsApp hinzufügen.
So fügen Sie von einem iPhone aus neue Kontakte in WhatsApp hinzu
Die Verwendung von WhatsApp auf Ihrem iPhone ist einfach, insbesondere da WhatsApp auf die Kontakte Ihres Telefons zugreifen und Personen zur Liste hinzufügen kann.
Um einen neuen Kontakt in WhatsApp hinzuzufügen, gehen Sie folgendermaßen vor:
- Öffnen Sie WhatsApp.
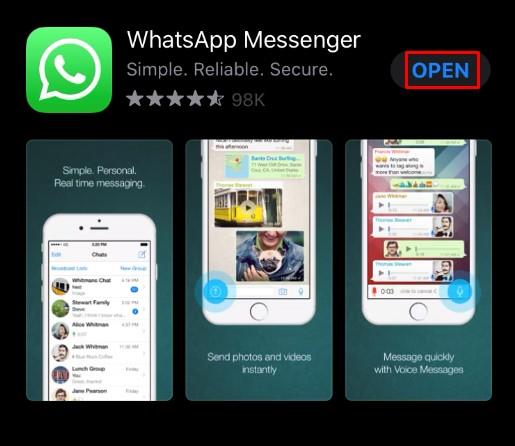
- Gehen Sie zum Abschnitt Chats.

- Tippen Sie oben rechts auf das Symbol „Neue Nachricht“.
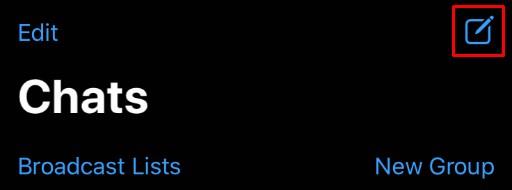
- Wählen Sie Neuer Kontakt.
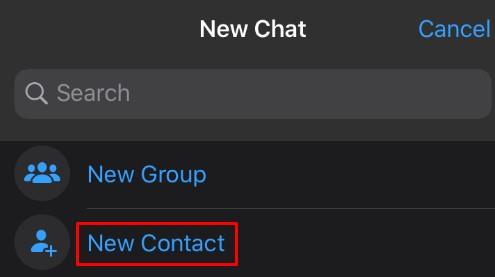
- Fügen Sie Kontaktdaten hinzu, genau wie bei einem normalen Telefonkontakt.
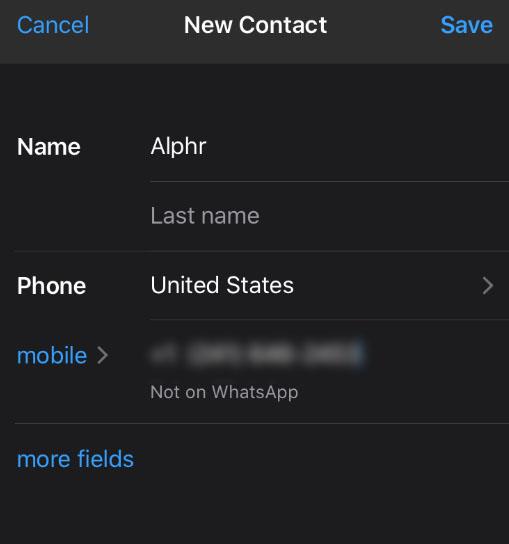
- Tippen Sie auf die Schaltfläche Speichern.
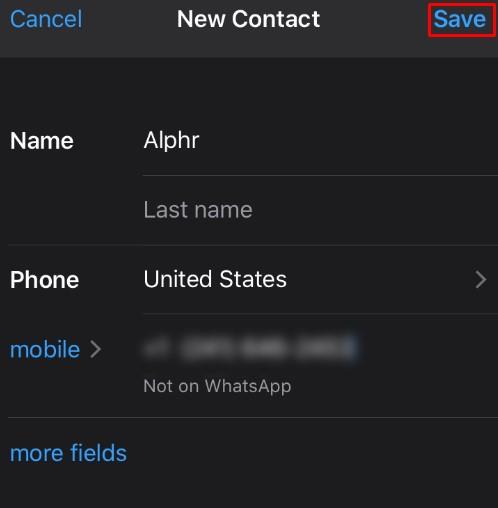
Wenn Sie eine Nachricht von jemandem erhalten haben, der nicht zu Ihren Kontakten gehört, können Sie ihn direkt aus der Nachricht zu Ihrer Kontaktliste hinzufügen.
Wenn Sie einen Kontakt auf WhatsApp hinzufügen, wird dieser auch zur Kontaktliste Ihres iPhones hinzugefügt, sodass Sie ihn nicht kopieren müssen.
So fügen Sie von einem Android-Gerät aus neue Kontakte in WhatsApp hinzu
Das Hinzufügen eines Kontakts zu Ihrem Android-Gerät ist genauso einfach:
- Öffnen Sie WhatsApp
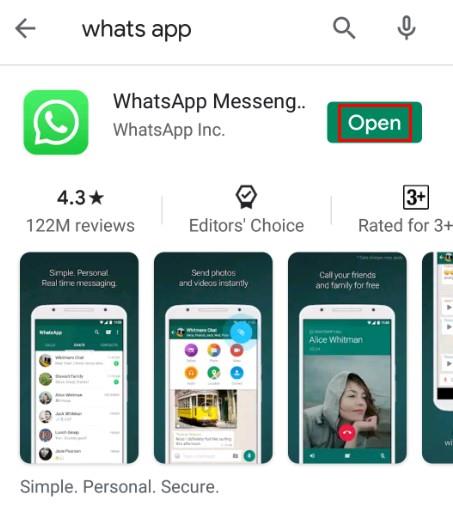
- Tippen Sie unten rechts auf das Symbol für eine neue Nachricht.
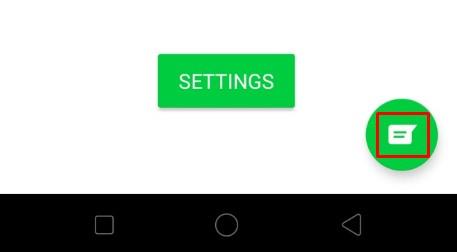
- Wählen Sie Neuer Kontakt.
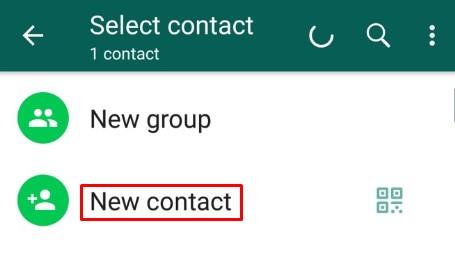
- Kontaktdaten hinzufügen.
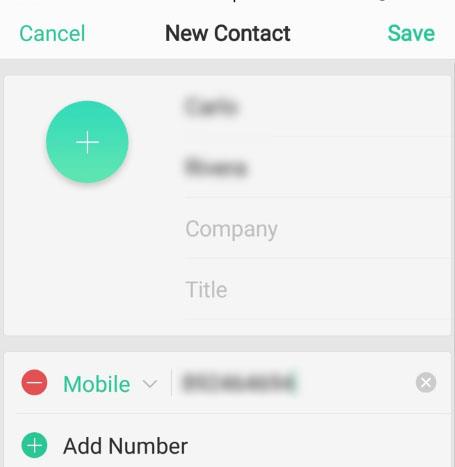
- Sie können den Kontakt auf Ihrem Gerät, Ihrer SIM-Karte oder Ihrem Cloud-Dienst speichern, wenn Sie ihn zum Speichern von Kontakten verwenden.
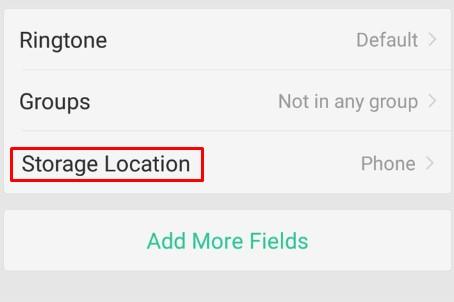
- Tippen Sie auf Speichern.
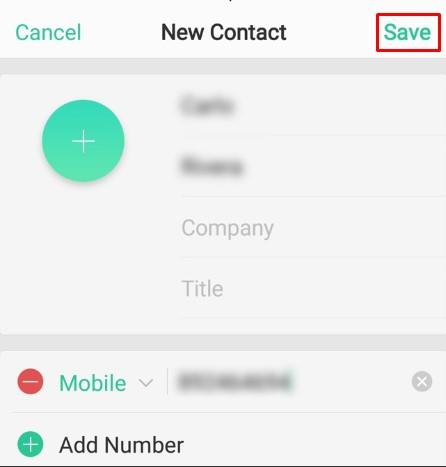
Wenn Ihnen jemand in einer Nachricht eine Kontaktkarte sendet, können Sie von dort aus einen Kontakt direkt speichern, indem Sie auf die Schaltfläche „Kontakt speichern“ klicken.
So fügen Sie neue Kontakte in WhatsApp über einen PC-Webbrowser hinzu
WhatsApp hat eine Webversion namens WhatsApp Web eingeführt, um die Querkommunikation zwischen verfügbaren Geräten zu ermöglichen. Dadurch können Sie Nachrichten direkt von Ihrem PC aus versenden.
Wenn Sie Ihre WhatsApp mit Ihrem WhatsApp Web synchronisieren möchten, gehen Sie zur Registerkarte „Webbrowser“ und öffnen Sie Ihre WhatsApp auf Ihrem Mobilgerät. Klicken Sie auf Ihrem Telefon auf die drei Punkte in der Ecke und drücken Sie dann auf „WhatsApp Web“. Auf Ihrer Browserseite wird ein QR-Code angezeigt, den Sie mit Ihrem Telefon scannen können. Dadurch kann WhatsApp Web auf Ihre WhatsApp-Kontakte zugreifen.
Allerdings bietet die Web-App keine einfache Möglichkeit, neue Kontakte hinzuzufügen.
Wenn Sie einen Kontakt aus Ihrem WhatsApp Web hinzufügen möchten, können Sie dies nur über Software von Drittanbietern wie InTouchApp tun . Der Vorgang nach der Installation der App ist relativ einfach:
- Verknüpfen Sie das Konto auf InTouchApp mit Ihrem WhatsApp-Konto. Dazu fügen Sie dieselben E-Mail- und Telefonnummern wie die von Ihnen verwendete WhatsApp hinzu.
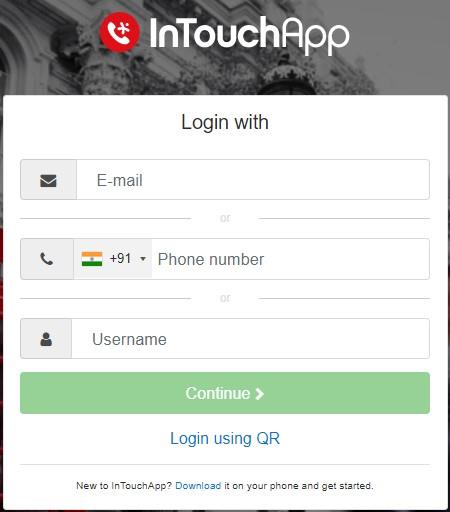
- Klicken Sie unter „Einstellungen“ auf „Zu synchronisierende Kontaktkonten auswählen“.
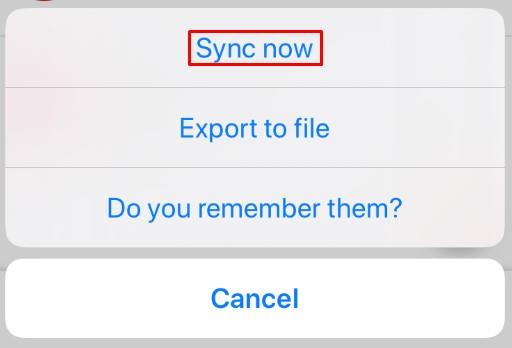
- Die App synchronisiert Ihre Kontakte zwischen WhatsApp Web und Ihrem Mobilgerät.
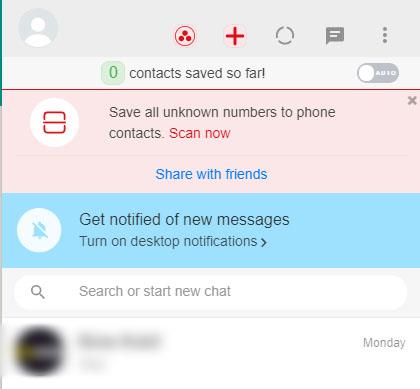
Die App funktioniert für Android-Geräte und iPhones und ist somit eine einfache Möglichkeit, Kontakte zwischen Ihrem PC und Ihrem Mobiltelefon zu synchronisieren.
Darüber hinaus ist für InTouchApp eine Browsererweiterung verfügbar .
Sobald Sie über WhatsApp Web einen neuen Kontakt erhalten, können Sie die Browsererweiterung öffnen und den neuen Kontakt direkt in Ihrem Browser speichern. InTouchApp synchronisiert es dann mit Ihrem Mobilgerät, wenn Sie es das nächste Mal auf Ihrem Telefon öffnen.
So fügen Sie neue Kontakte zur WhatsApp-Gruppe hinzu
Wenn Sie auf Ihrem WhatsApp einen Gruppenchat mit Ihren Freunden führen, ist es wichtig zu wissen, wie Sie neue Kontakte zur Gruppe hinzufügen und diese erweitern können. WhatsApp macht dies in diesen wenigen Schritten ganz einfach:
- Öffnen Sie die WhatsApp-Gruppe.
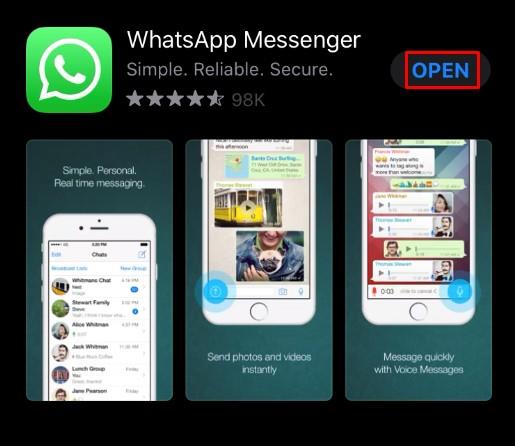
- Wählen Sie oben den Namen der Gruppe aus.
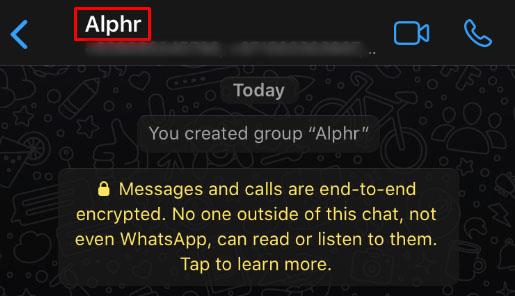
- Tippen Sie auf „Teilnehmer hinzufügen“.
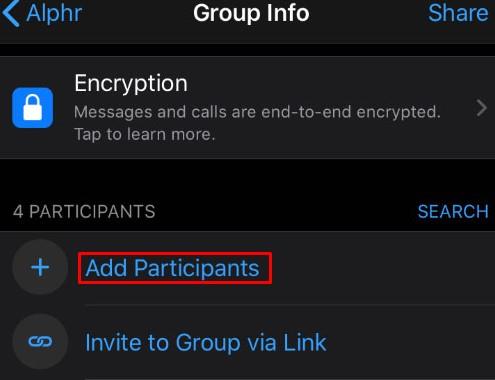
- Wählen Sie einen Kontakt aus Ihrer Kontaktliste aus, um ihn der Gruppe hinzuzufügen.
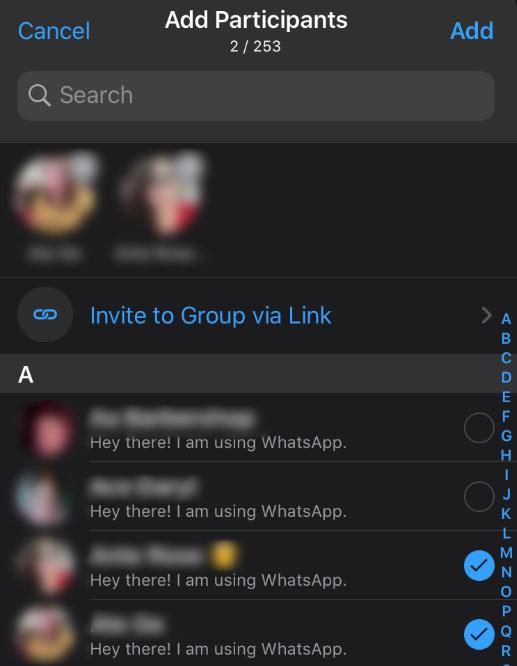
- Tippen Sie auf Hinzufügen.
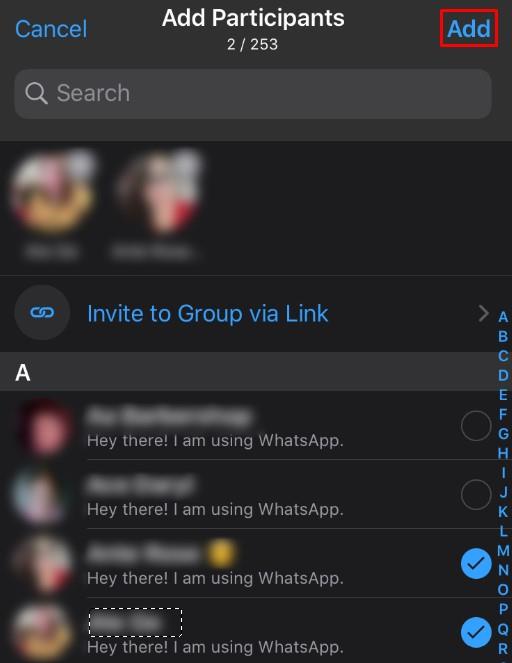
- Alternativ können Sie der Gruppe neue Personen hinzufügen, indem Sie ihnen einen Link senden. Verwenden Sie die Option „Per Link einladen“ und wählen Sie dann die Methode aus, die Sie verwenden möchten.
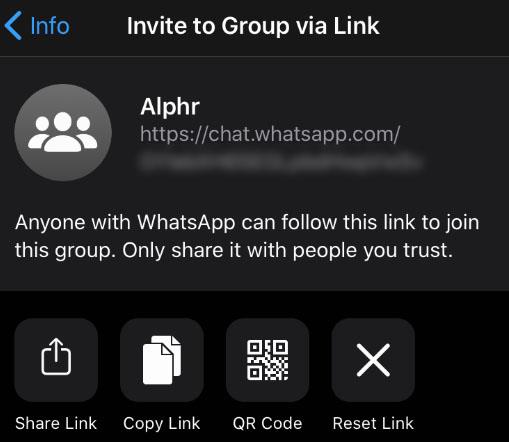
Das Entfernen eines Kontakts aus einer Gruppe ist etwas anders. Gehen Sie dazu folgendermaßen vor:
- Öffnen Sie die WhatsApp-Gruppe.
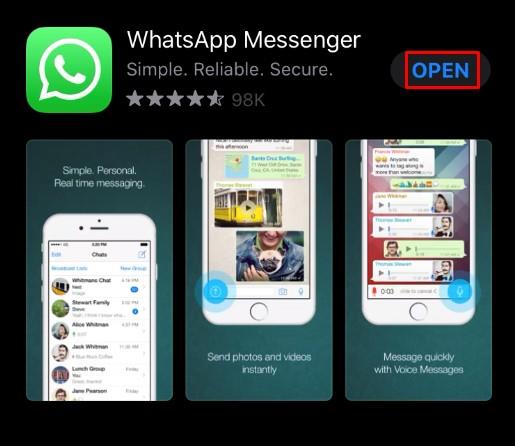
- Wählen Sie den Namen der Gruppe aus.
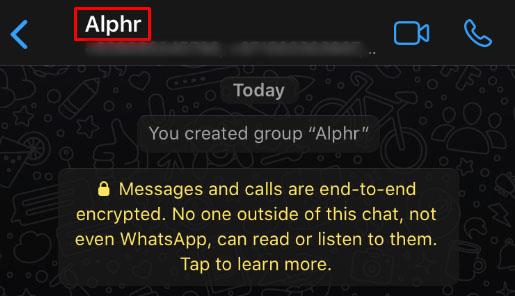
- Scrollen Sie nach unten zur Teilnehmerliste.
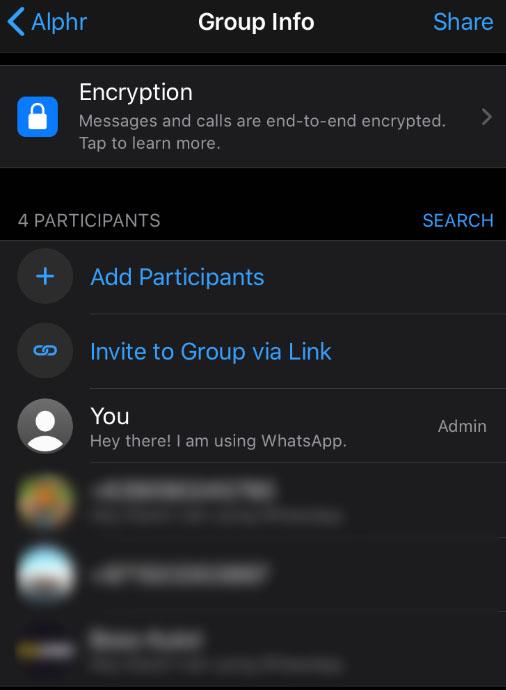
- Tippen Sie auf die Person, die Sie entfernen möchten, und dann auf „[Kontakt] entfernen“ oder „Aus Gruppe entfernen“.
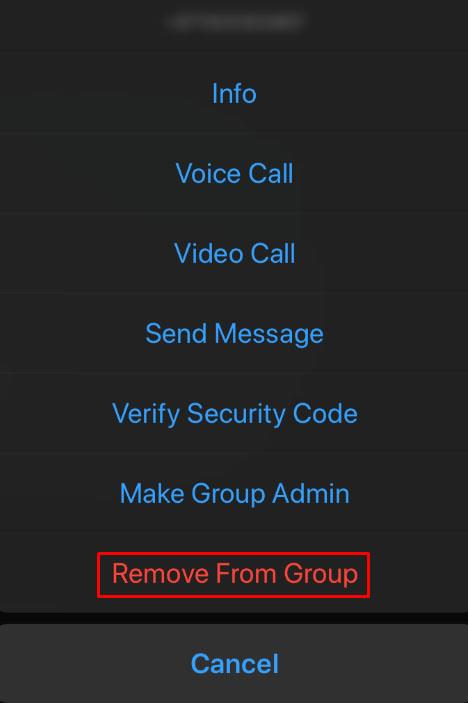
Hinzufügen neuer Kontakte zu WhatsApp vom alten Telefon
Wenn Sie kürzlich Ihr Telefon gewechselt haben, können Sie Ihre alten Kontakte ganz einfach zu Ihrer WhatsApp-Liste hinzufügen. Da sich WhatsApp in die Kontaktliste Ihres Telefons integrieren lässt, ist es am einfachsten, Ihre Telefone über Ihre E-Mails zu synchronisieren.
Da für die Nutzung von Android-Geräten ein Gmail-Konto erforderlich ist, können Sie die Option in Ihrer Kontaktliste verwenden, um alle Ihre Kontakte mit Ihrem Gmail-Konto zu synchronisieren. Wenn Sie Ihr Telefon wechseln, können Sie sich bei Ihrem Konto anmelden und alle Ihre Kontakte sofort auf dem neuen Gerät speichern.
WhatsApp verwendet diese Liste als Grundlage für seine Kontaktliste, sodass Sie sich keine Sorgen über den Verlust von Kontakten machen müssen.
Andererseits verwendet das iPhone standardmäßig iCloud, um alle Ihre Kontaktinformationen zu speichern. Wenn Sie Ihr iPhone wechseln, wählen Sie einfach „Aus iCloud-Backup wiederherstellen“. Dadurch wird Ihre Kontaktliste mit allen Ihren vorherigen Kontakten gefüllt. Die Verwendung von iCloud bedeutet auch, dass alle Ihre Apple-Gadgets die Kontaktliste gemeinsam nutzen können.
Häufig gestellte Fragen
Wir haben diesen Abschnitt eingefügt, um einige der am häufigsten gestellten Fragen zu WhatsApp-Kontakten zu beantworten.
Kann ich Kontakte in WhatsApp entfernen?
Entgegen der landläufigen Meinung können Sie einen Kontakt in WhatsApp löschen, ohne ihn von Ihrem Telefon zu löschen. Aber es ist ein ziemlich langwieriger Prozess.u003cbru003eu003cbru003eWenn Sie ein iPhone verwenden, befolgen Sie diese Schritte, um einen Kontakt zu löschen:u003cbru003e1. Tippen Sie auf das Chat-Symbol und dann auf den Kontakt, den Sie löschen möchten.u003cbru003e2. Tippen Sie oben auf den Namen der Person.u003cbru003e3. Tippen Sie in der oberen rechten Ecke auf „Bearbeiten“. Scrollen Sie nach unten und tippen Sie auf „Löschen“.u003cbru003eu003cbru003eWenn Sie ein Android-Gerät verwenden, befolgen Sie diese Schritte:u003cbru003e1. Tippen Sie auf das Chat-Symbol und wählen Sie den Kontakt aus, den Sie löschen möchten.u003cbru003e2. Tippen Sie oben auf den Namen der Person.u003cbru003e3. Tippen Sie auf die drei vertikalen Punkte in der oberen rechten Ecke.u003cbru003e4. Tippen Sie auf „Im Adressbuch anzeigen“. Tippen Sie unten links auf „Mehr“. u003cbru003e6. Tippen Sie auf „Löschen“ und bestätigen Sie.
Wie bearbeite ich einen Kontakt?
Wenn ein Freund seine Telefonnummer aktualisiert oder Sie den Namen des Kontakts ändern möchten, können Sie dies tun.u003cbru003eu003cbru003eSie müssen lediglich wie oben beschrieben auf das Chat-Symbol tippen. Tippen Sie dann auf den Namen des Kontakts. Abschließend können Sie auf „Bearbeiten“ (für iPhone-Benutzer) oder auf die drei vertikalen Punkte und „Bearbeiten“ (für Android-Benutzer) tippen. Nehmen Sie alle erforderlichen Aktualisierungen am Kontakt vor und speichern Sie Ihre Änderungen.
Was ist los in WhatsApp?
Jetzt wissen Sie, wie Sie neue Kontakte zu WhatsApp hinzufügen. Ob auf Ihrem Mobilgerät oder einem PC-Webbrowser, WhatsApp ist eine hervorragende Möglichkeit, mit Freunden in Kontakt zu bleiben. Es ähnelt dem erweiterten SMS-Versand und ist in zahlreichen anderen Ländern als den Vereinigten Staaten tatsächlich beliebter als das Versenden von SMS. Sie können außerdem sicher sein, dass durch den Wechsel Ihres Telefons Ihre Kontakte nicht manipuliert werden, da Sie sie online sichern können und alle Ihre Nummern im Handumdrehen auf dem neuen Telefon haben.
Nutzen Sie WhatsApp auf Ihrem Telefon oder im Webbrowser? Vergessen Sie nicht, unten einen Kommentar zu hinterlassen.