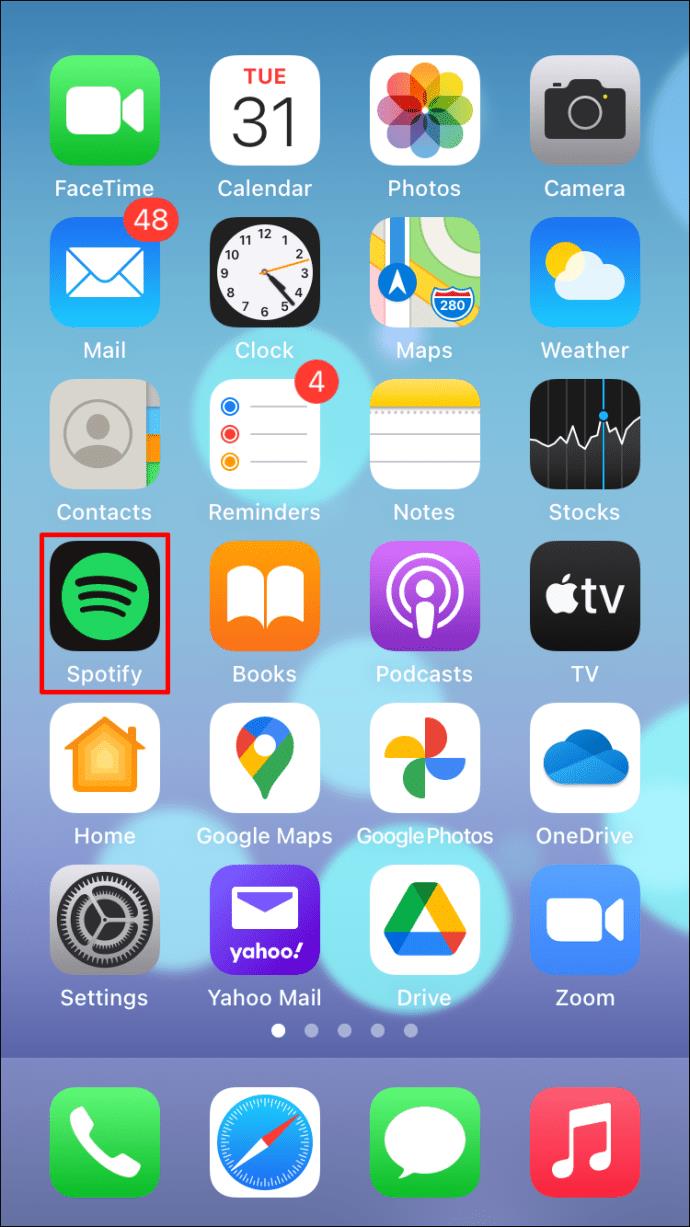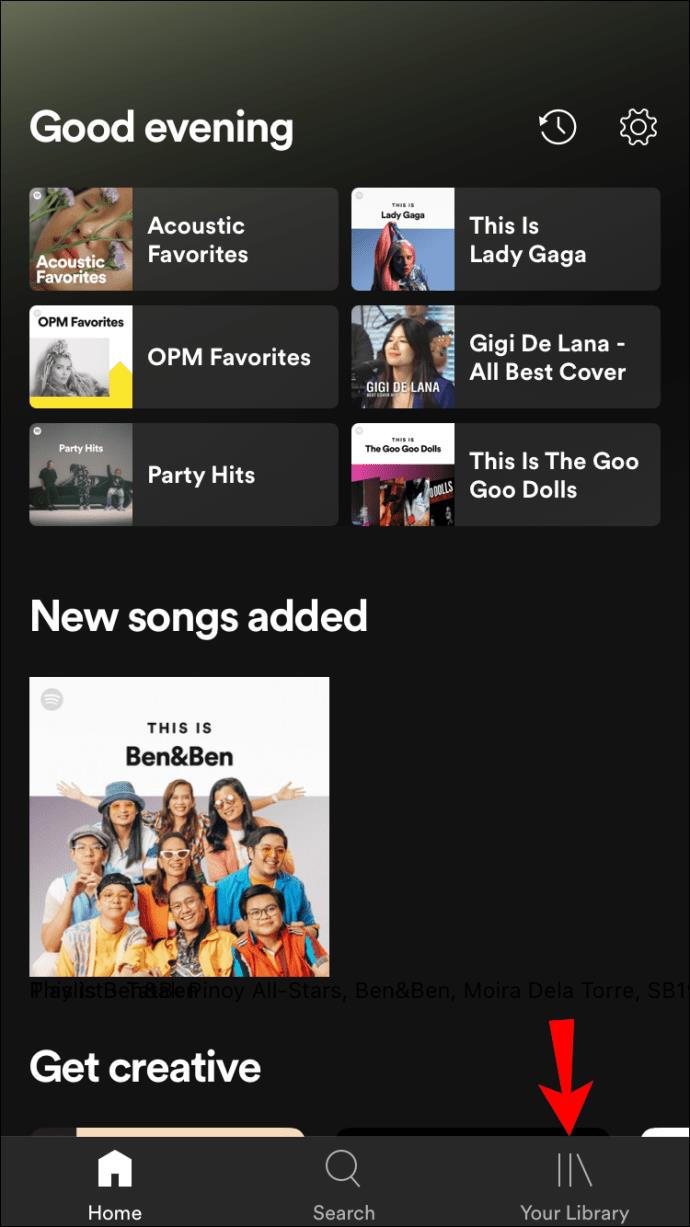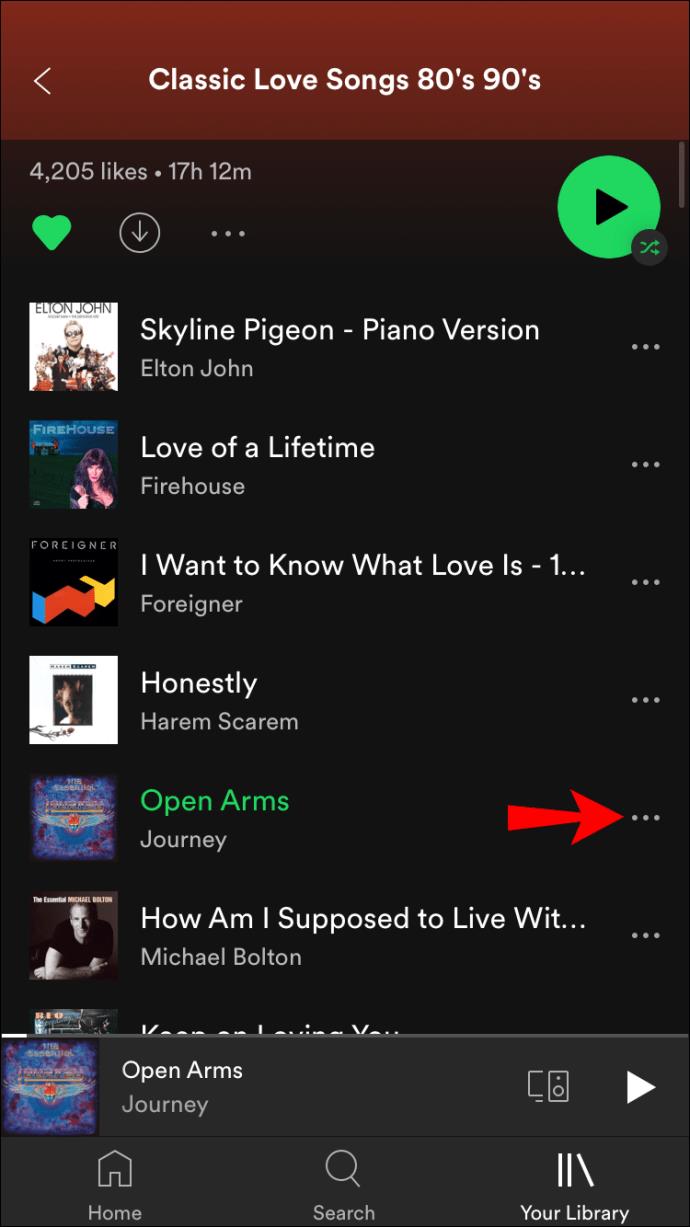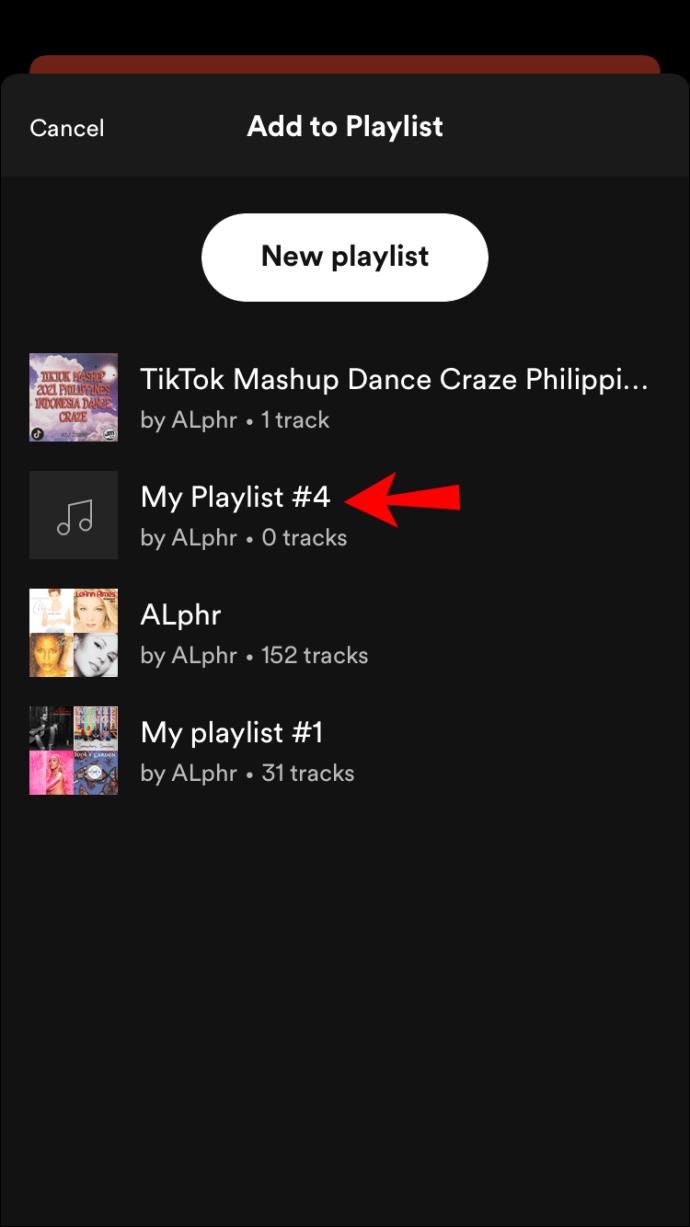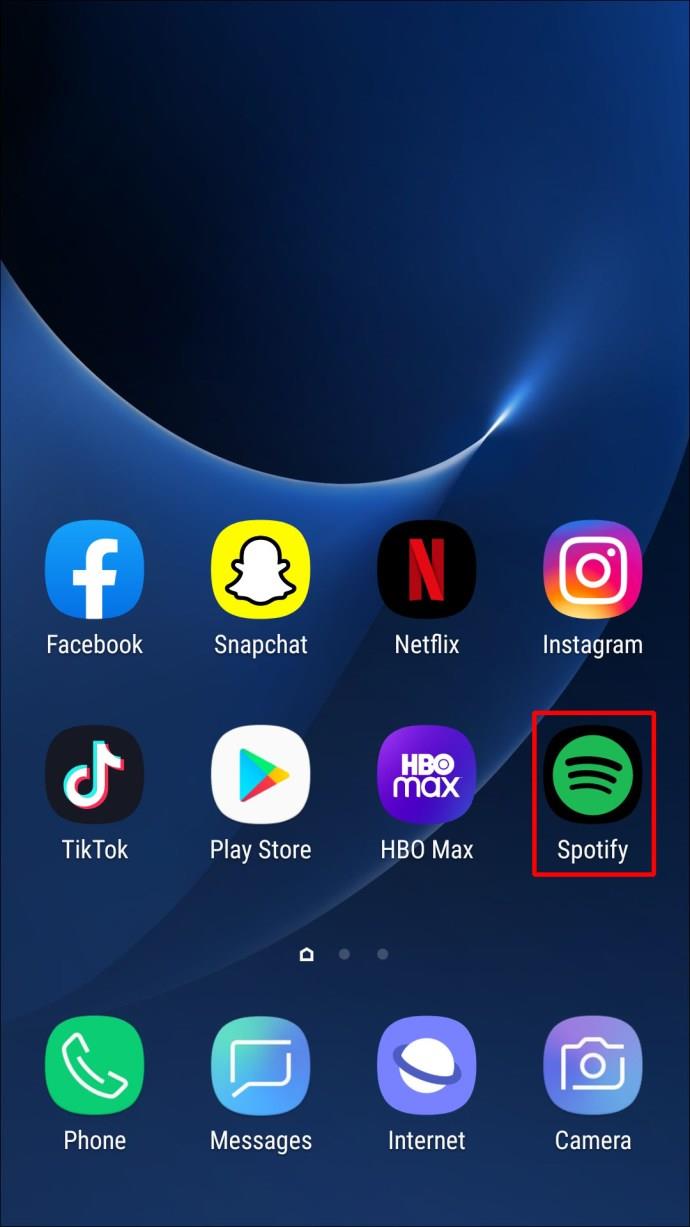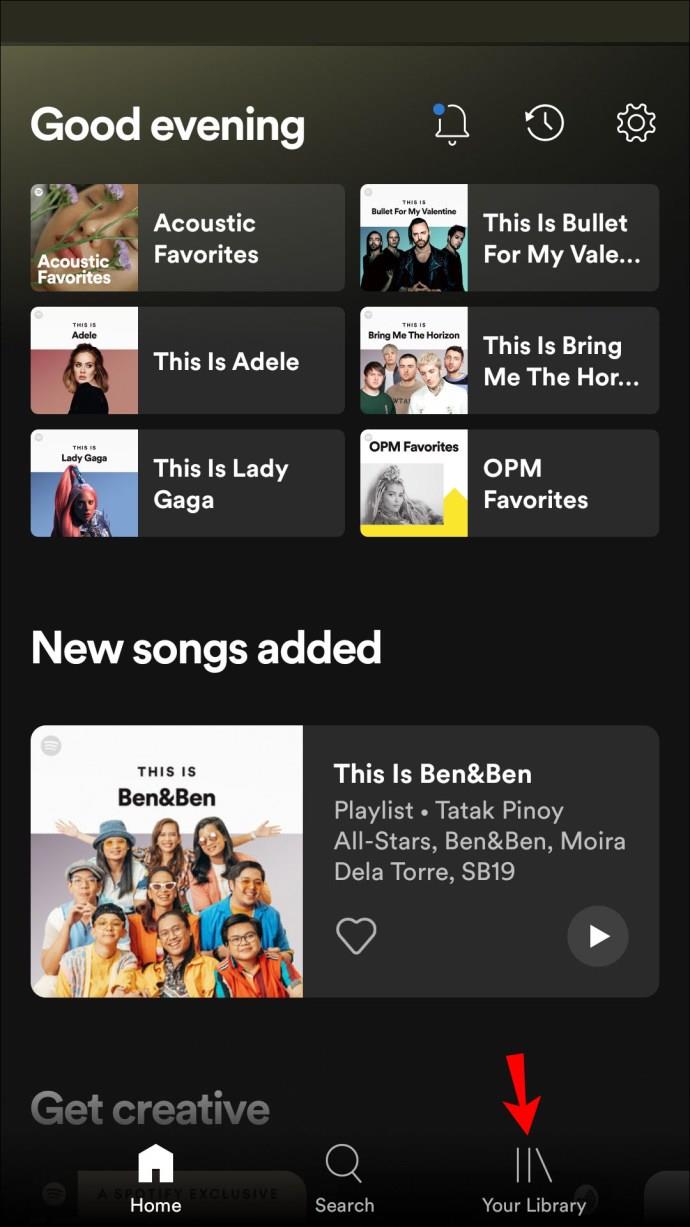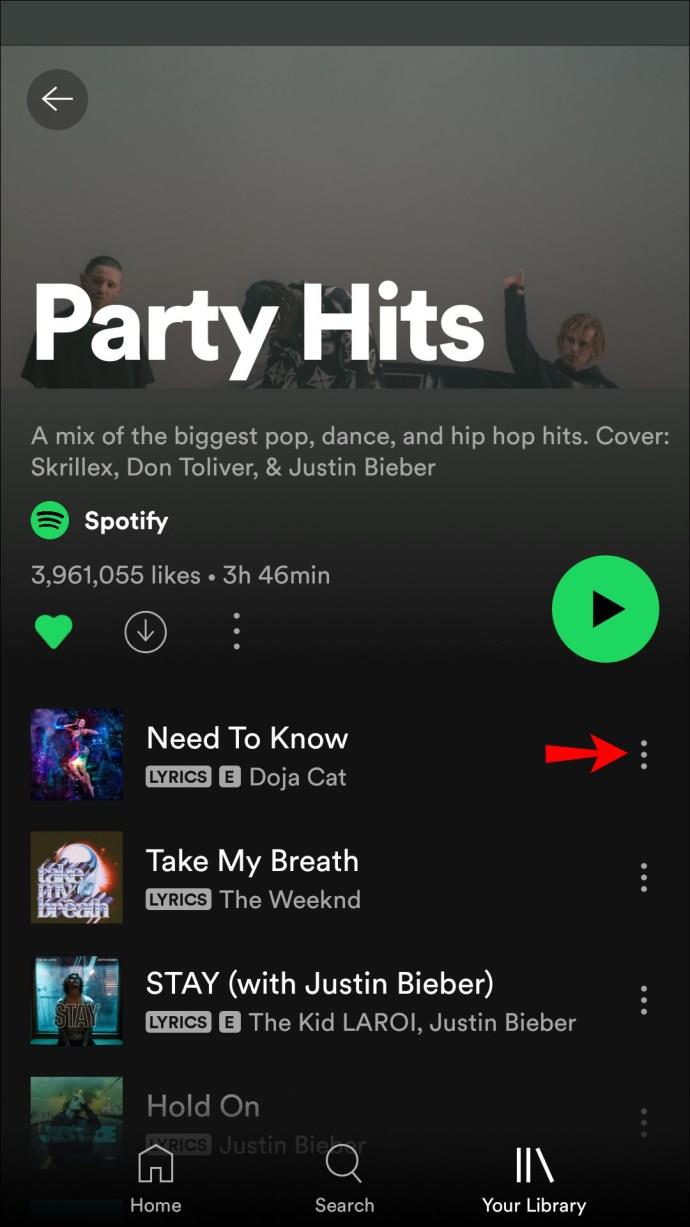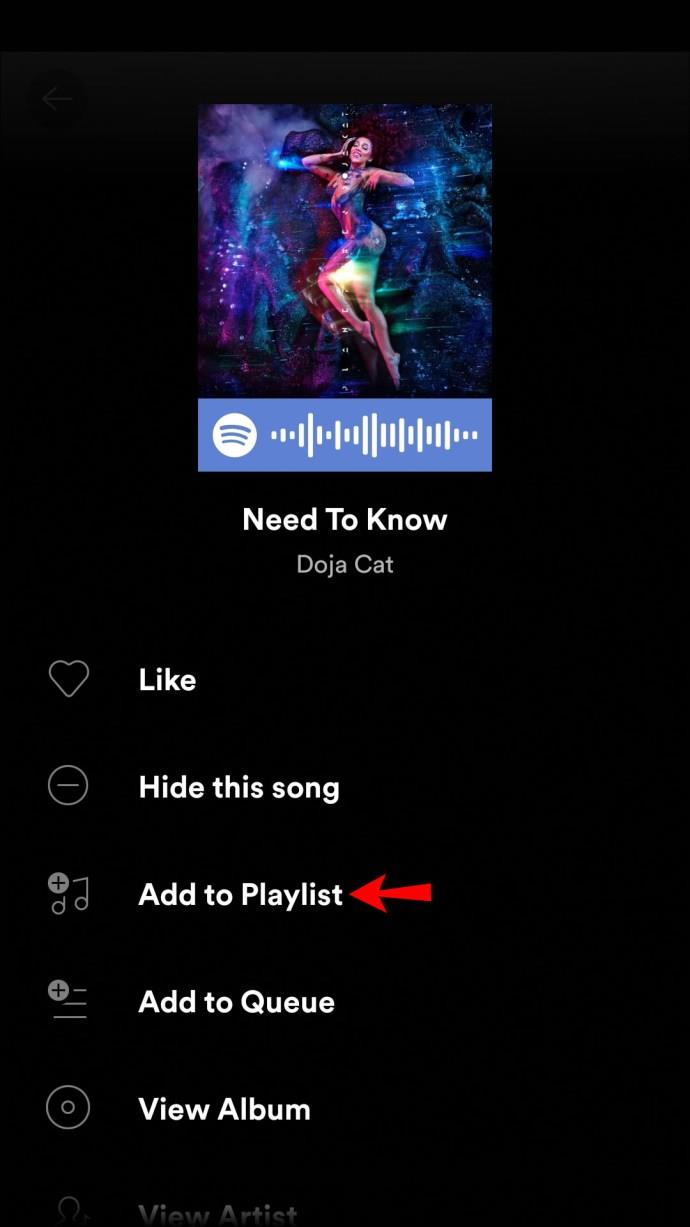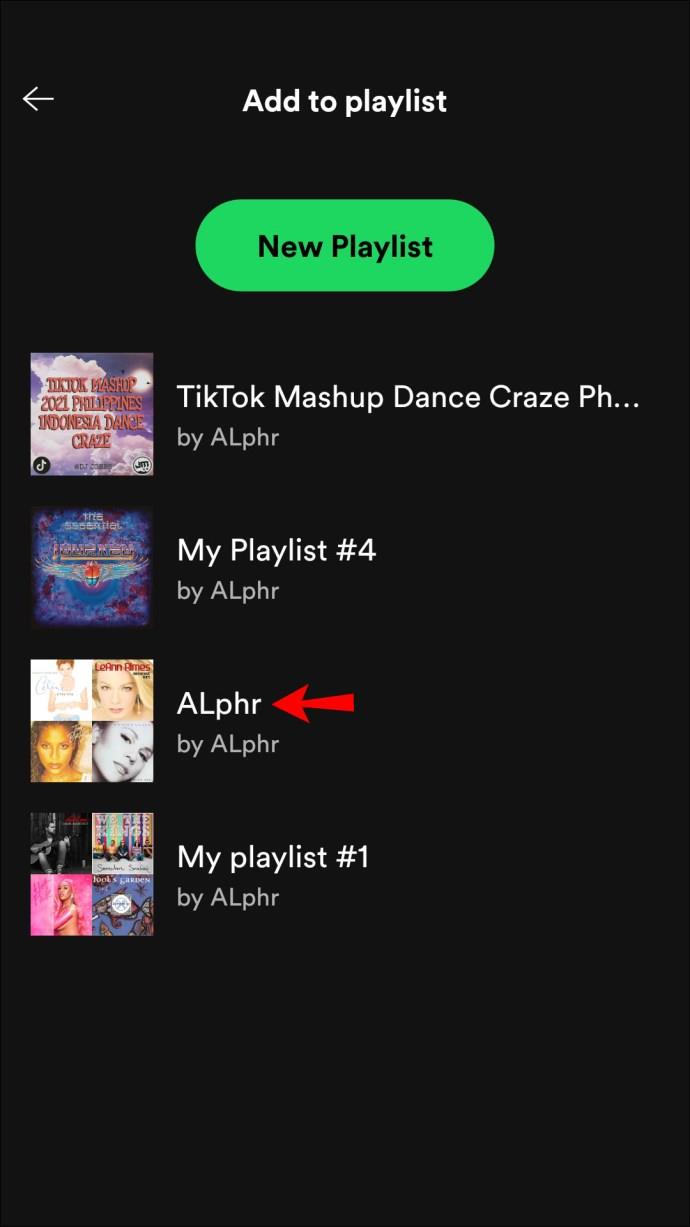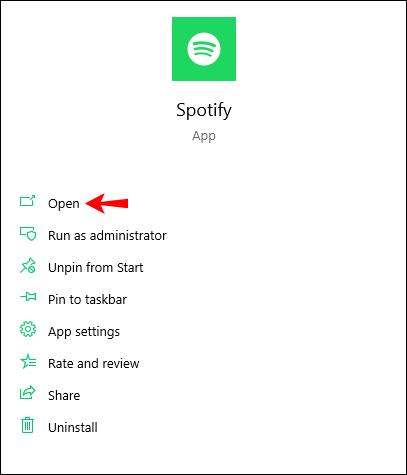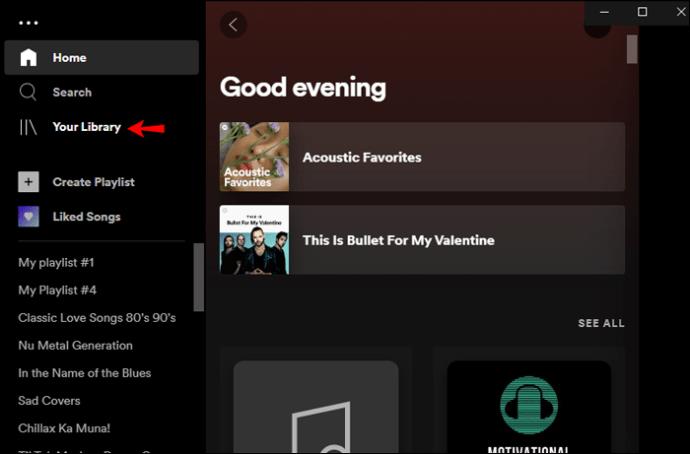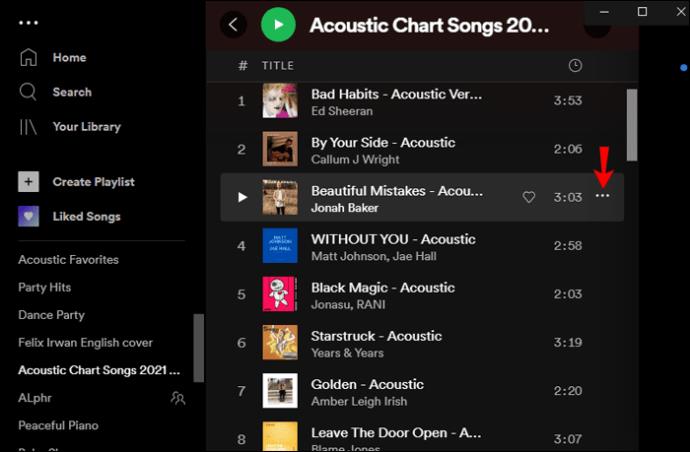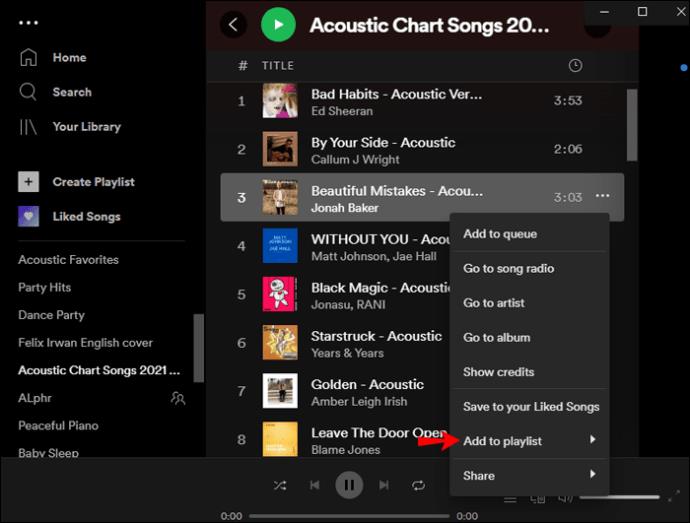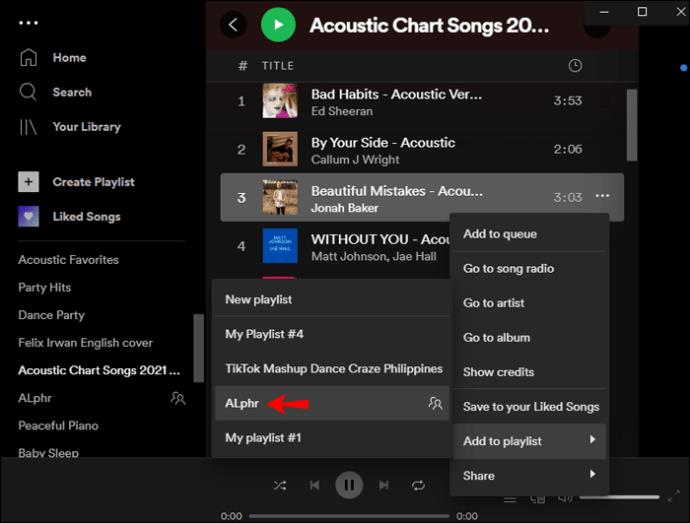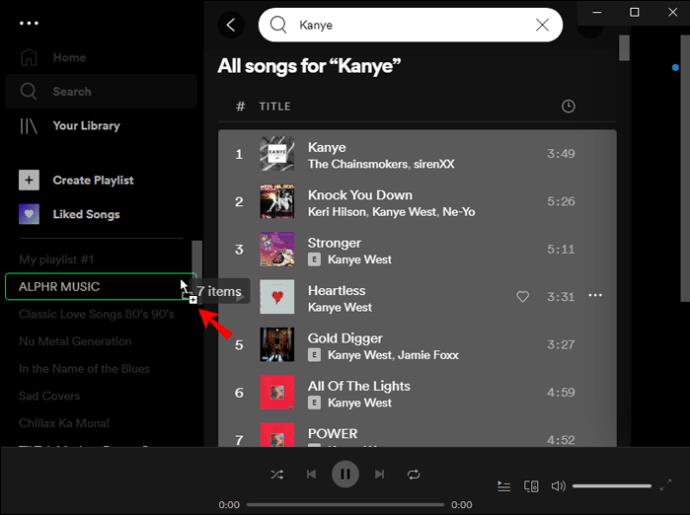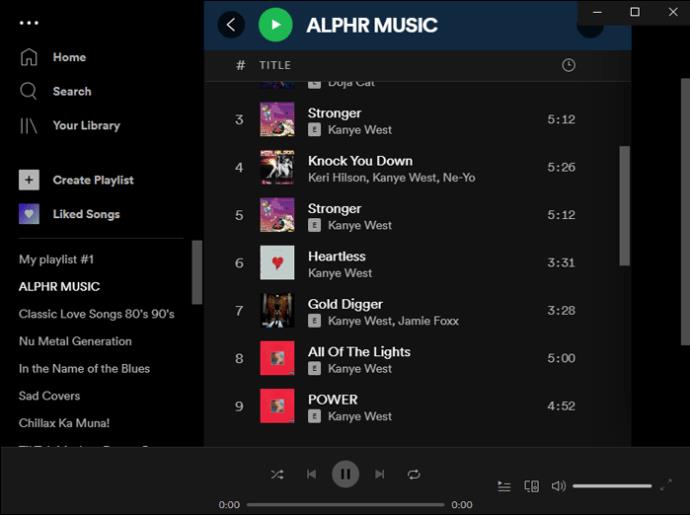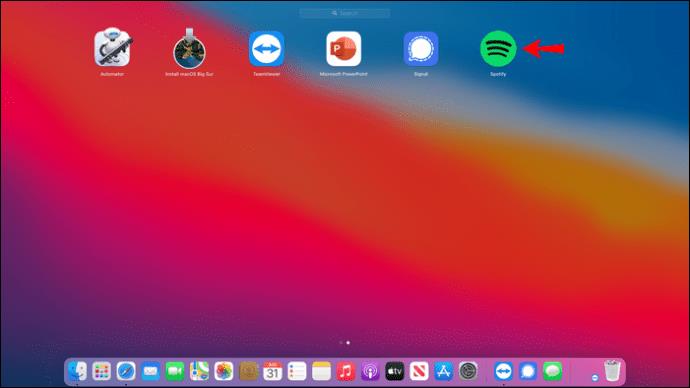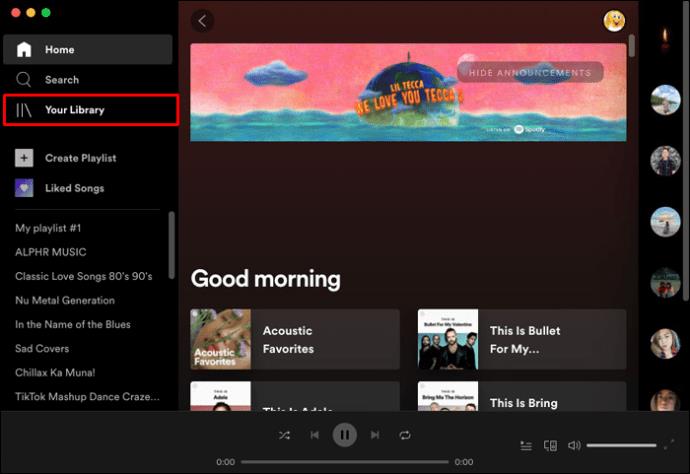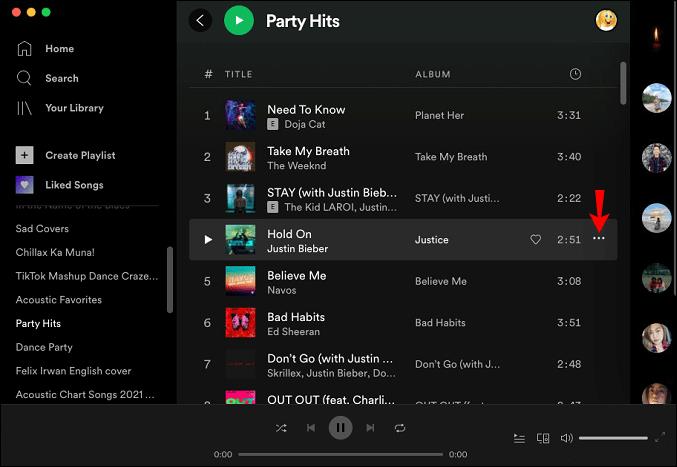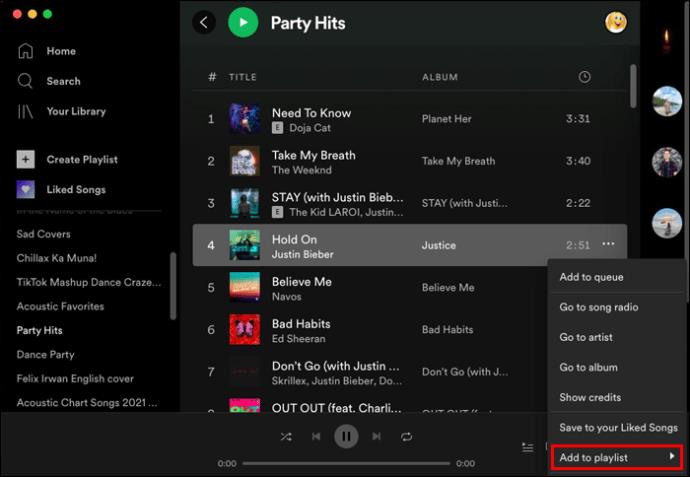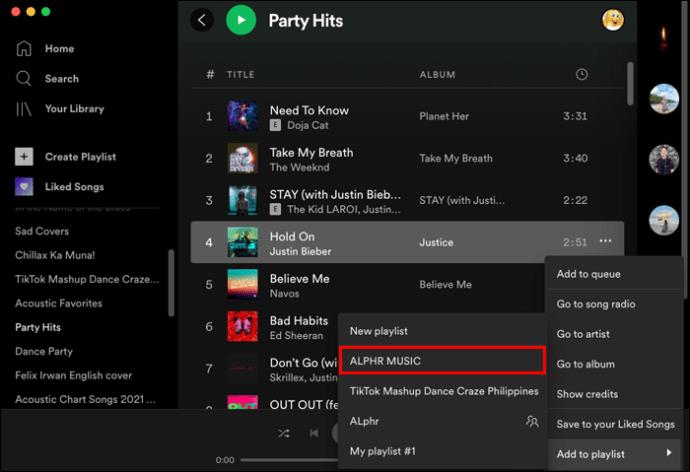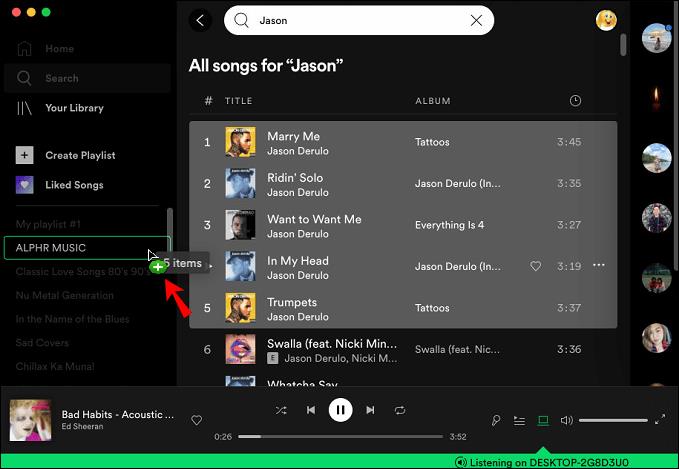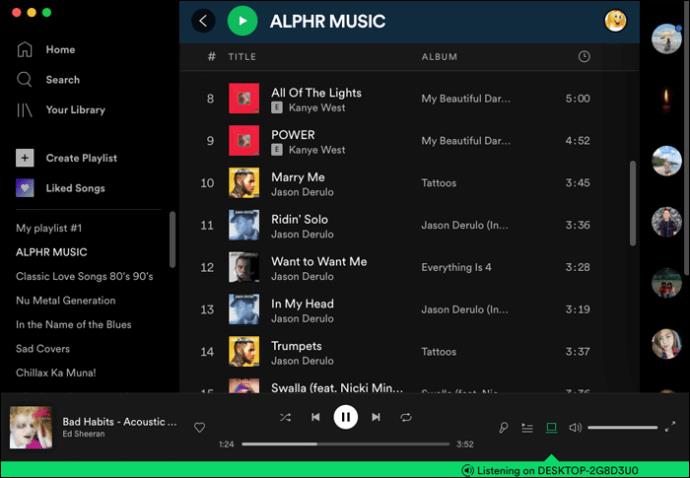Gerätelinks
Der Streaming- und Mediendienstleister Spotify bietet Ihnen Zugriff auf einen großen Katalog an Songs, Videos und Podcasts. Wenn Sie lieber eine bestimmte Auswahl Ihrer Lieblingstitel hören möchten, können Sie eine Playlist erstellen.

Bei Spotify-Wiedergabelisten gibt es keine Begrenzung hinsichtlich der Anzahl an Liedern oder Podcasts, die Sie hinzufügen können. Lesen Sie weiter, um zu erfahren, wie Sie Songs oder Podcast-Episoden zu einer Playlist hinzufügen.
Wir zeigen Ihnen, wie es mit verschiedenen Geräten geht. Darüber hinaus erfahren Sie, wie Sie Ihre Playlist-Meisterwerke teilen und erhalten einige weitere nützliche Playlist-Tipps.
So fügen Sie einer Spotify-Playlist auf einem iPhone hinzu
So fügen Sie über Ihr iOS-Gerät Songs oder Podcasts zu Ihrer Playlist hinzu:
- Öffnen Sie die Spotify-App.
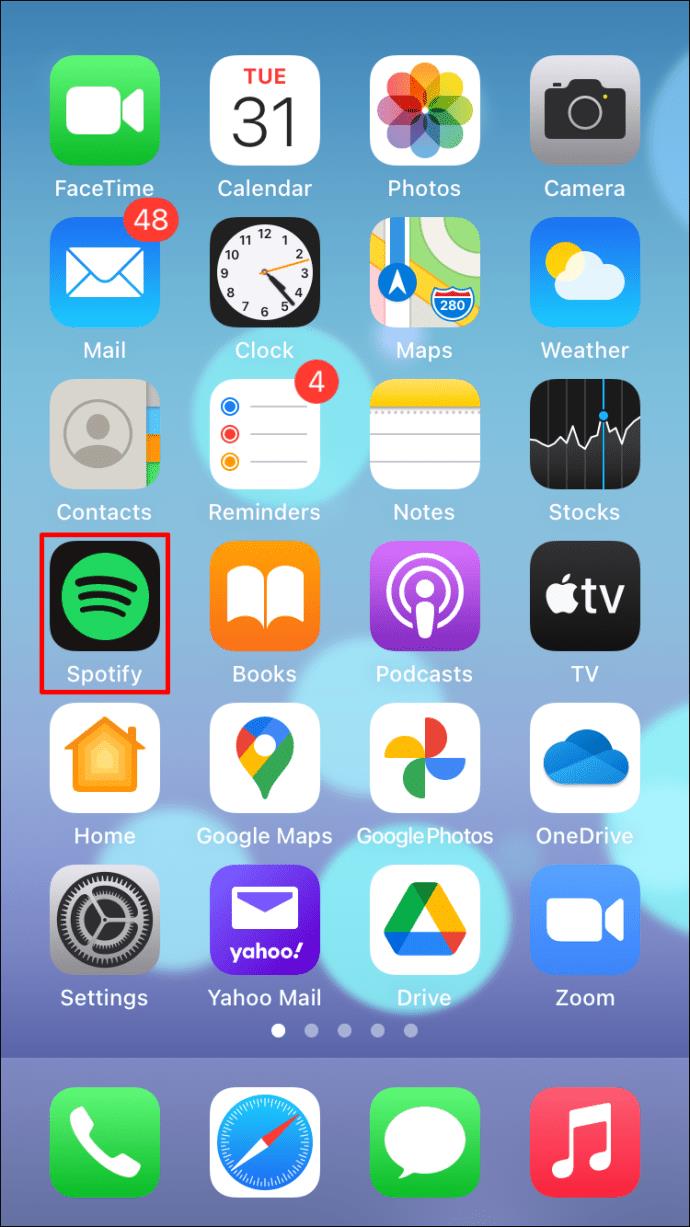
- Durchsuchen Sie „Ihre Bibliothek“ oder geben Sie eine Suche nach dem Lied, Künstler, Album oder Podcast ein, das Sie hinzufügen möchten.
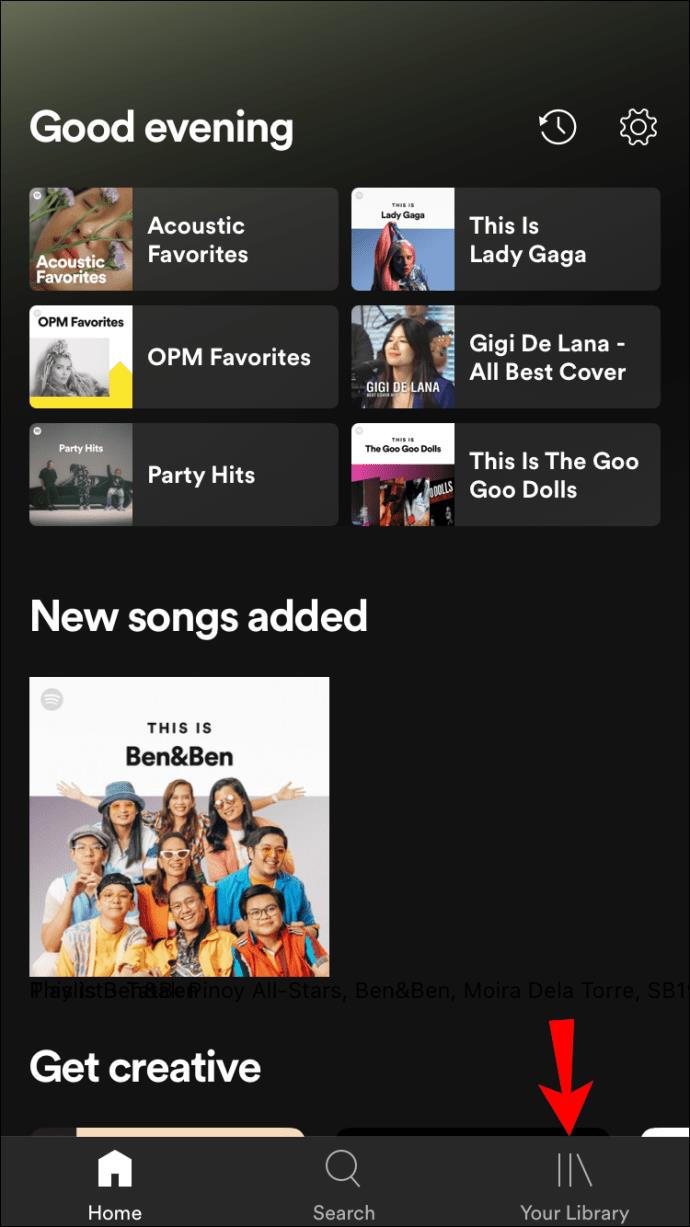
- Wenn Sie es gefunden haben, tippen Sie auf das Symbol mit den drei Punkten rechts neben seinem Namen.
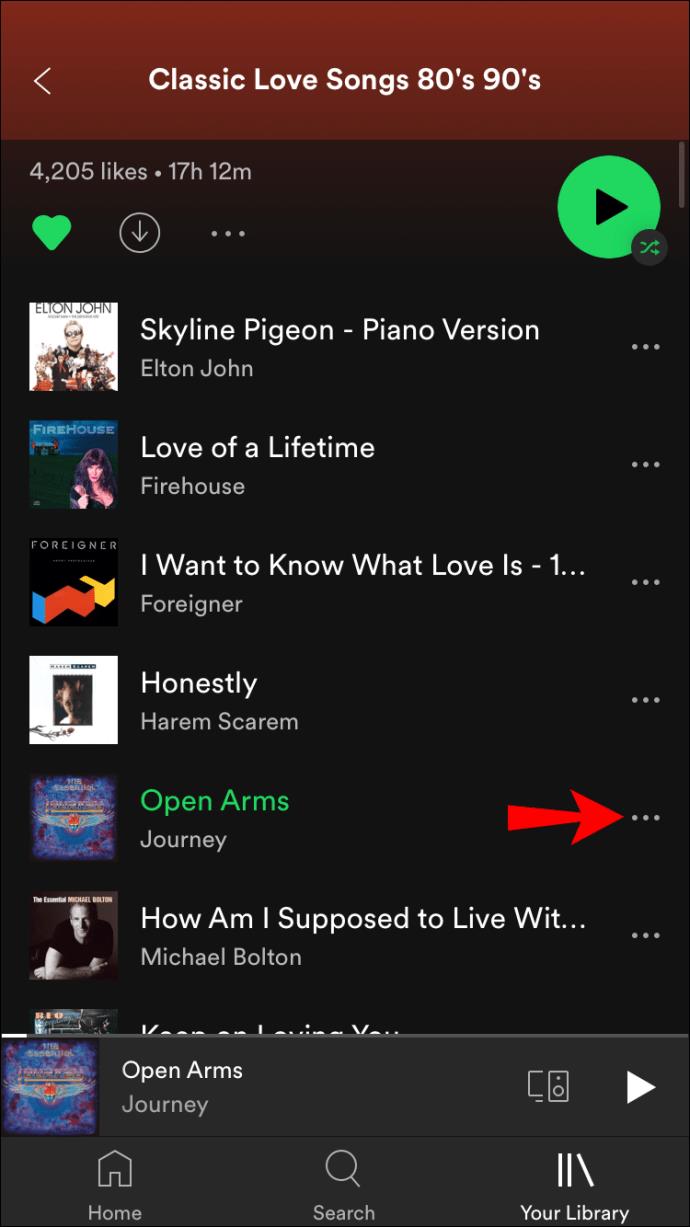
- Tippen Sie auf „Zur Playlist hinzufügen“.

- Es sollte ein neuer Bildschirm erscheinen, der Sie auffordert, eine Wiedergabeliste auszuwählen. Wählen Sie entweder eine bestehende aus oder erstellen Sie eine neue Playlist.
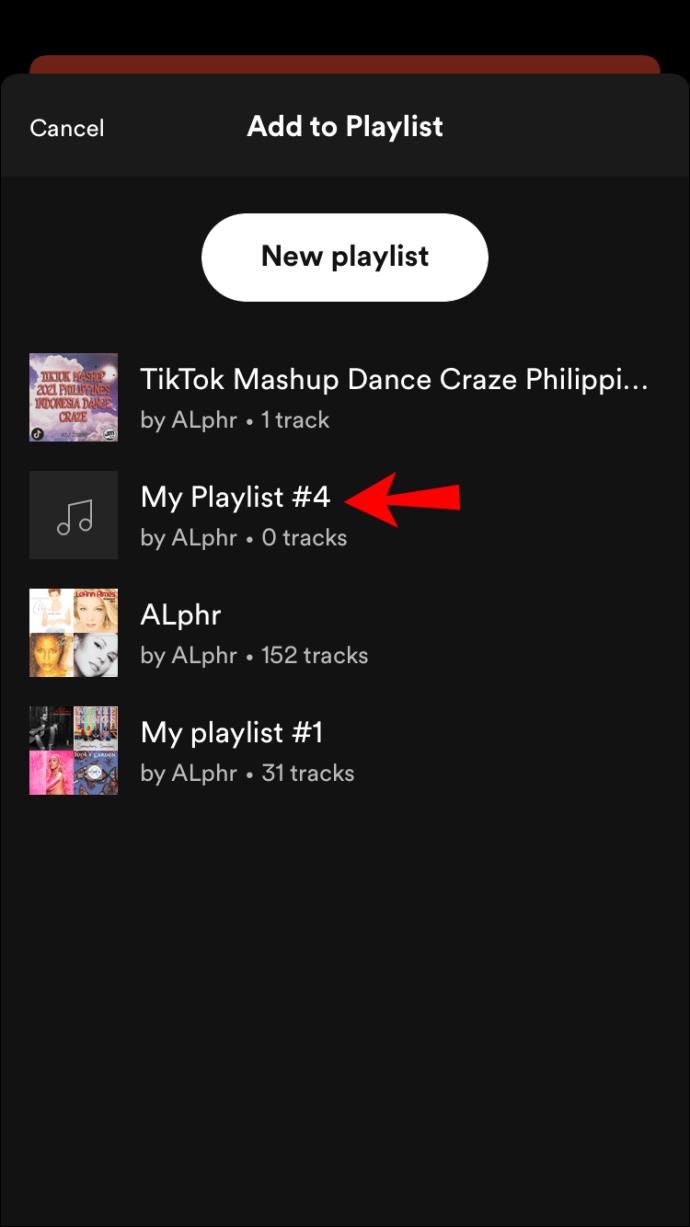
- Wählen Sie eine Playlist aus, zu der Ihr Song oder Podcast hinzugefügt werden soll, und er wird sofort über diese Playlist verfügbar sein.
So fügen Sie einer Spotify-Playlist auf einem Android hinzu
So fügen Sie mit Ihrem Android-Gerät Songs oder Podcasts zu Ihrer Playlist hinzu:
- Starten Sie die Spotify-App.
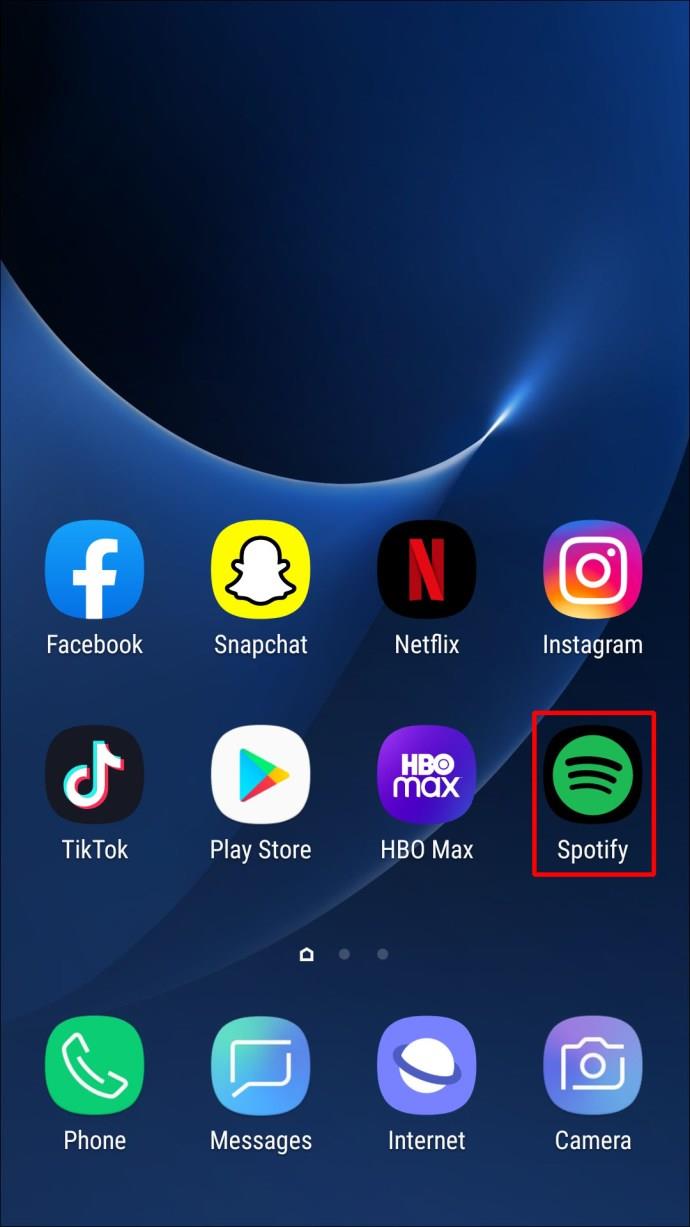
- Gehen Sie durch „Ihre Bibliothek“ oder geben Sie eine Suche nach dem Lied, Künstler, Album oder Podcast ein, das Sie hinzufügen möchten.
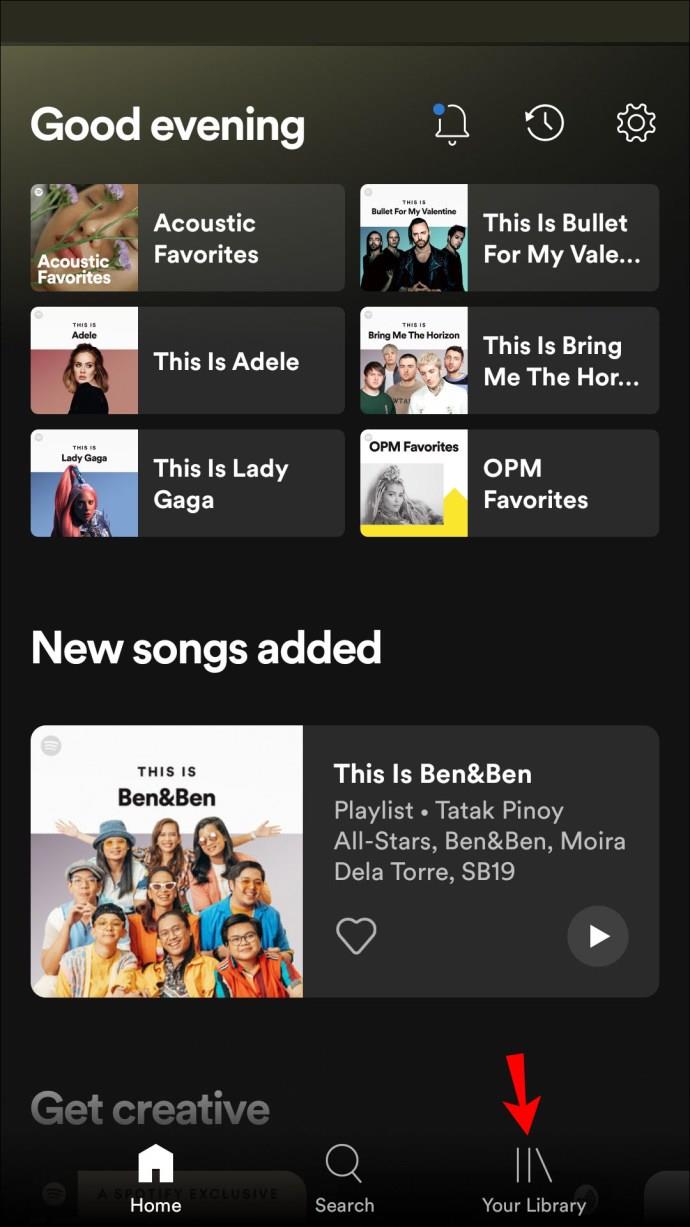
- Wenn Sie es gefunden haben, tippen Sie auf das Symbol mit den drei Punkten rechts neben seinem Namen.
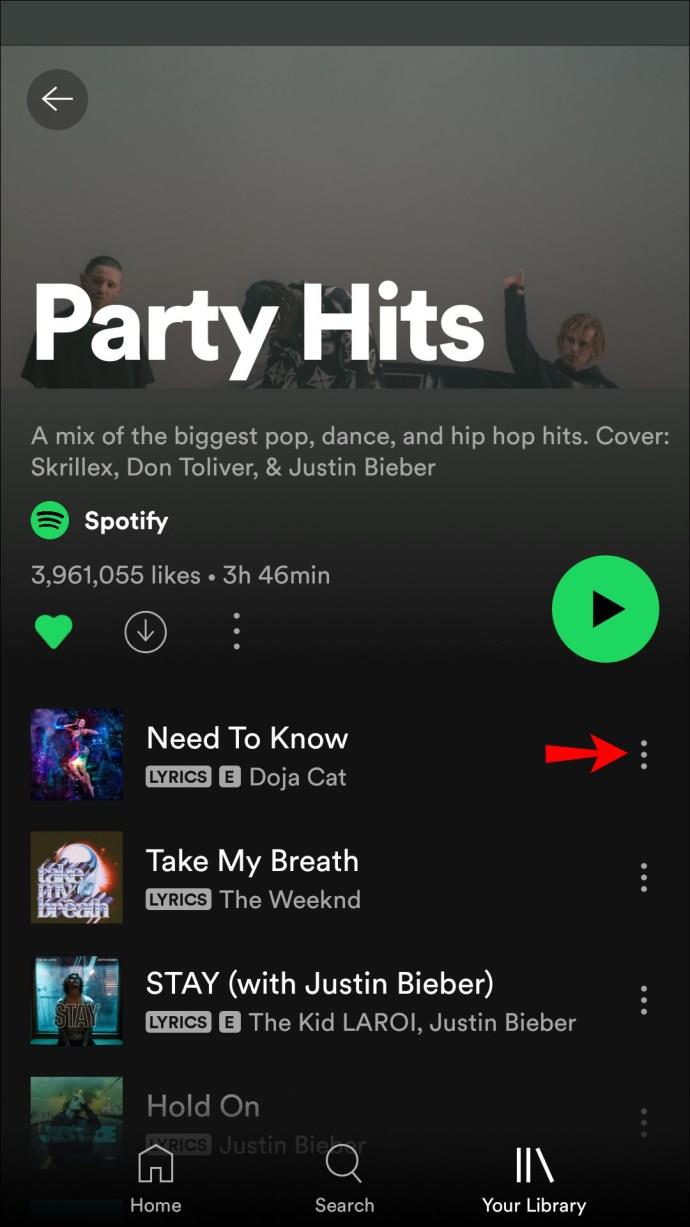
- Wählen Sie „Zur Playlist hinzufügen“.
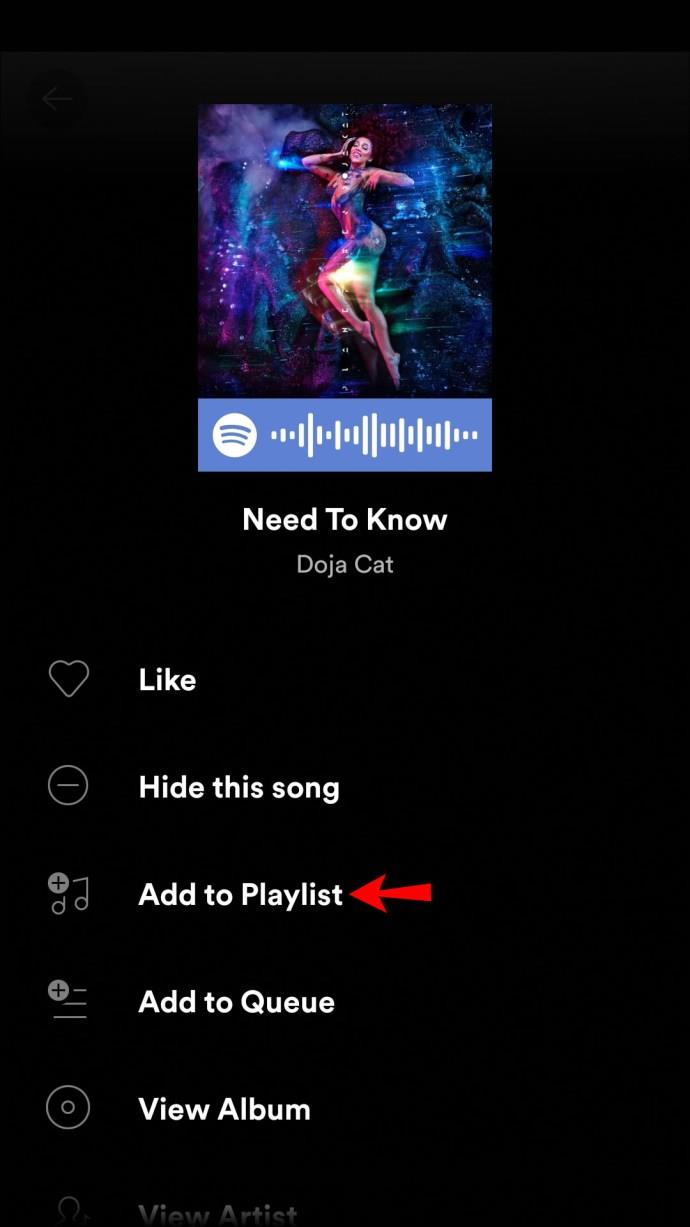
- Sie werden aufgefordert, eine Wiedergabeliste auszuwählen. Wählen Sie entweder eine bestehende aus oder erstellen Sie eine neue Playlist.
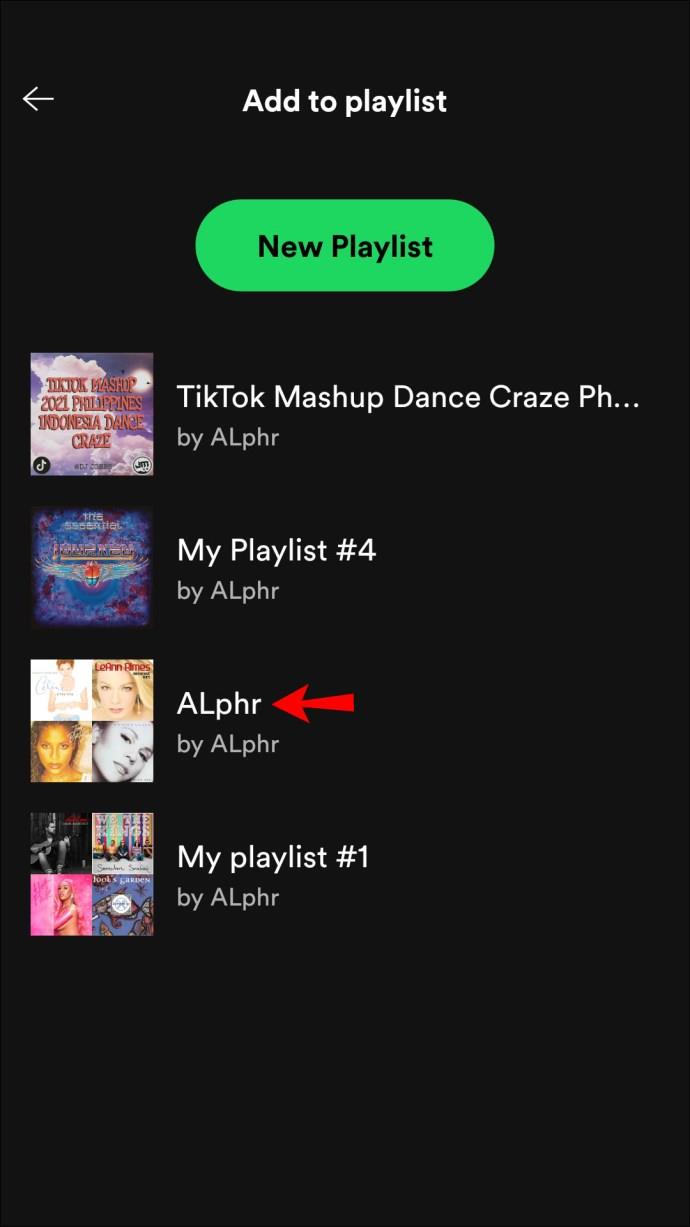
- Wählen Sie eine Playlist aus, zu der Ihr Song oder Podcast hinzugefügt werden soll, und er ist sofort über diese Playlist verfügbar.
So fügen Sie einer Spotify-Wiedergabeliste in der Windows-App hinzu
Das Hinzufügen zu Ihrer Playlist über die Spotify-Desktop-App erfolgt auf ähnliche Weise wie über die mobile App. Hier ist wie:
- Starten Sie die Spotify-Desktop-App.
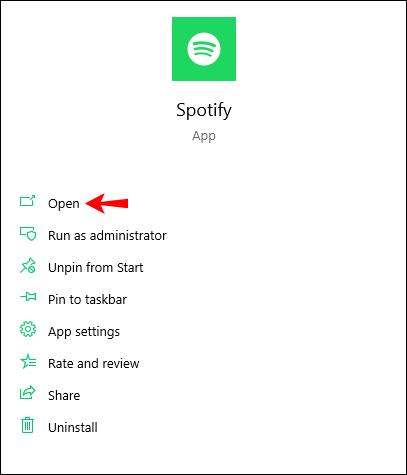
- Geben Sie eine Suche nach dem Album, Künstler, Song oder Podcast ein, den Sie Ihrer Playlist hinzufügen möchten. oder schauen Sie sich „Ihre Bibliothek“ an.
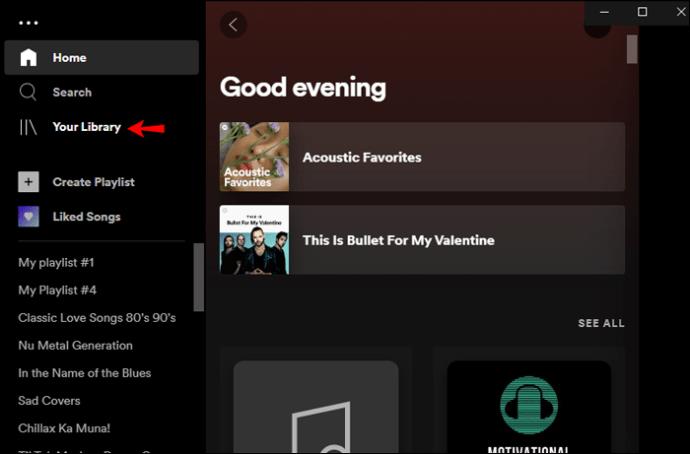
- Wenn Sie es gefunden haben, klicken Sie mit der rechten Maustaste oder klicken Sie auf das Symbol mit den drei Punkten rechts neben seinem Namen.
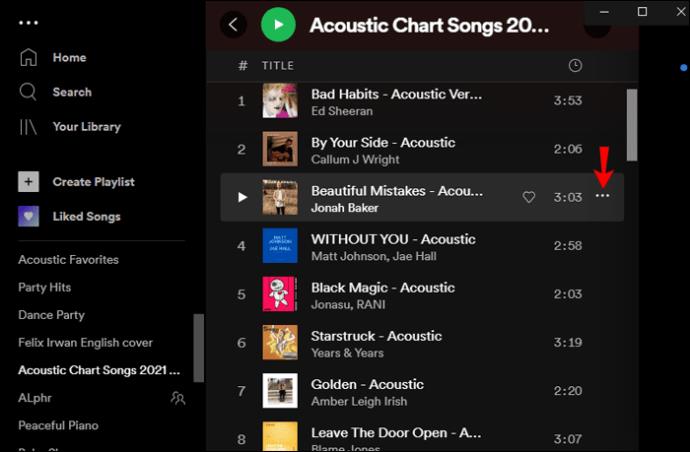
- Wählen Sie im Popup-Menü „Zur Playlist hinzufügen“. Sie werden aufgefordert, die Wiedergabeliste auszuwählen, zu der der Titel hinzugefügt werden soll. Oder erstellen Sie eine neue Playlist, indem Sie „Neue Playlist“ wählen.
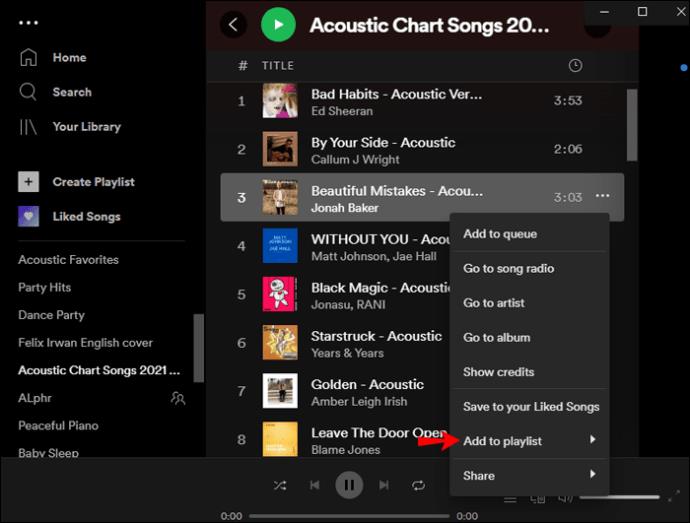
- Nachdem Sie die Playlist ausgewählt haben, ist Ihr Titel in dieser Playlist verfügbar.
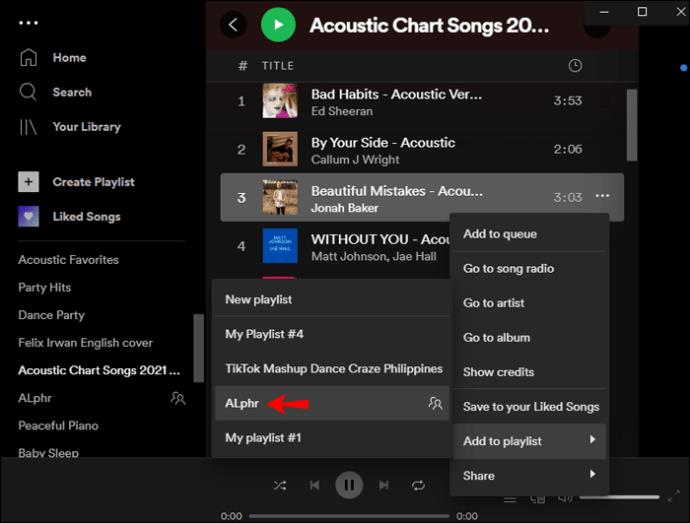
So fügen Sie mehrere Titel hinzu:
- Wählen Sie die Spurgruppe aus, die Sie hinzufügen möchten.
- Klicken Sie darauf und ziehen Sie sie auf den Namen Ihrer Playlist in der Seitenleiste links.
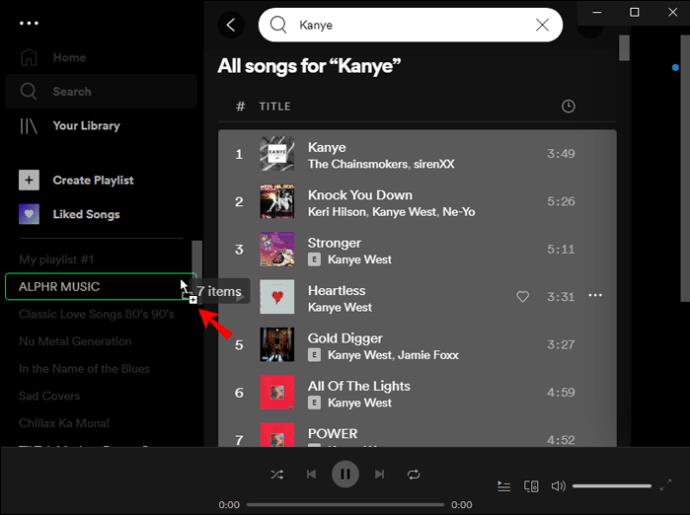
- Sobald Sie den Klick loslassen, sind alle gezogenen Titel in dieser Wiedergabeliste verfügbar.
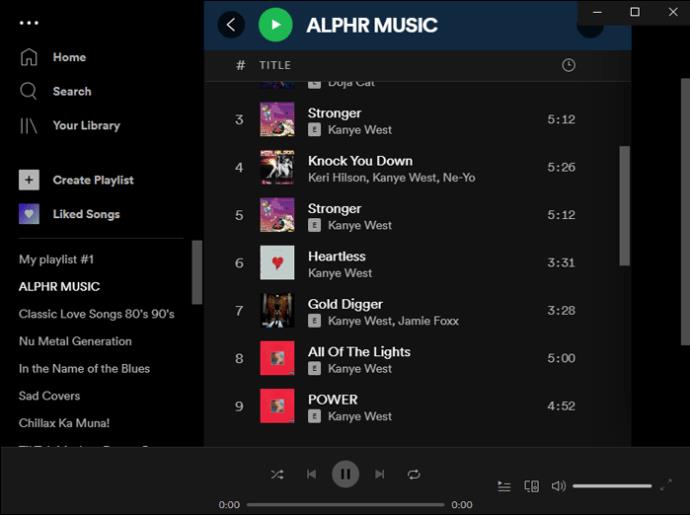
So fügen Sie einer Spotify-Playlist in der Mac-App hinzu
So fügen Sie mit Ihrem macOS etwas zu Ihrer Playlist hinzu:
- Öffnen Sie die Spotify-Desktop-App.
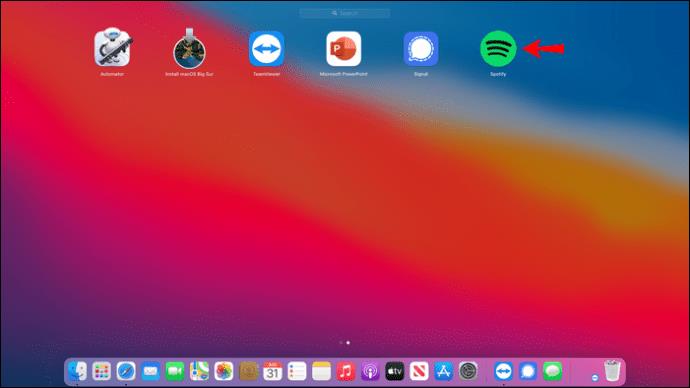
- Durchsuchen Sie „Ihre Bibliothek“ oder geben Sie eine Suche nach dem Künstler, Song, Album oder Podcast ein, den Sie Ihrer Playlist hinzufügen möchten.
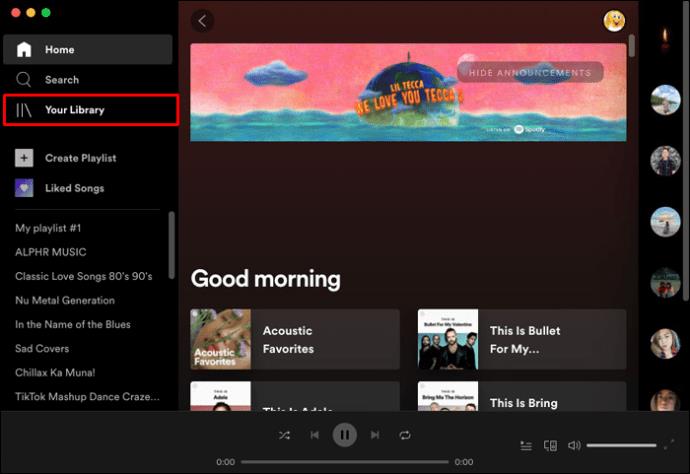
- Klicken Sie anschließend mit der rechten Maustaste oder klicken Sie auf das Symbol mit den drei Punkten rechts neben dem Namen.
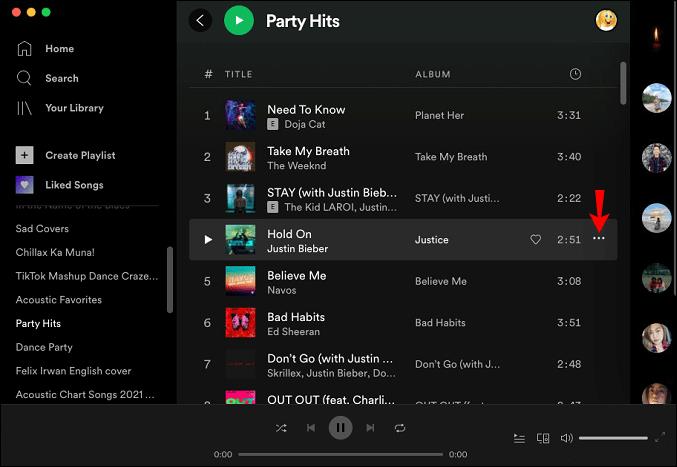
- Wählen Sie im Popup-Menü „Zur Playlist hinzufügen“ aus. Sie werden aufgefordert, die Wiedergabeliste auszuwählen, zu der der Titel hinzugefügt werden soll. Oder Sie können eine neue Playlist erstellen, indem Sie „Neue Playlist“ wählen.
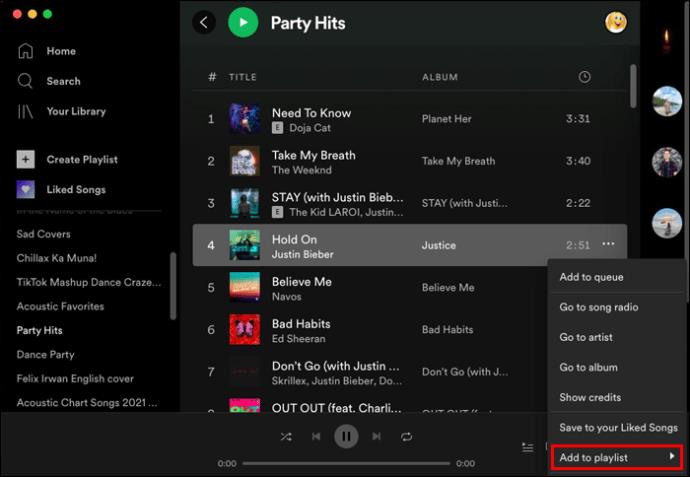
- Nachdem Sie die Wiedergabeliste ausgewählt haben, ist Ihr Song, Ihr Album oder Ihr Podcast in dieser Wiedergabeliste verfügbar.
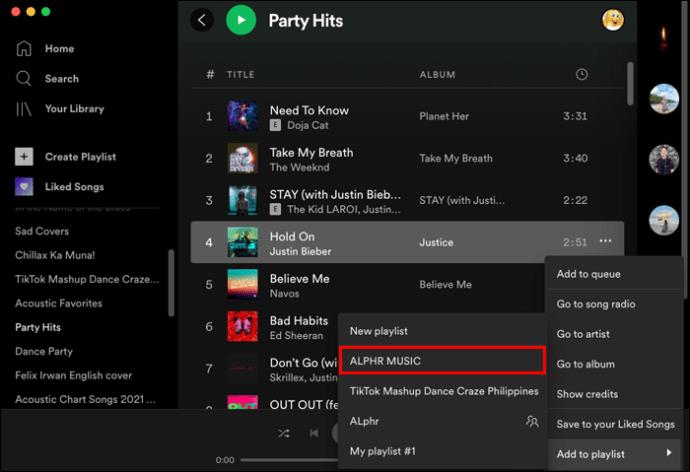
So fügen Sie mehrere Titel hinzu:
- Wählen Sie die Titelgruppe aus, die Sie einer Wiedergabeliste hinzufügen möchten.
- Klicken Sie darauf und ziehen Sie sie auf den Namen Ihrer Playlist in der Seitenleiste links.
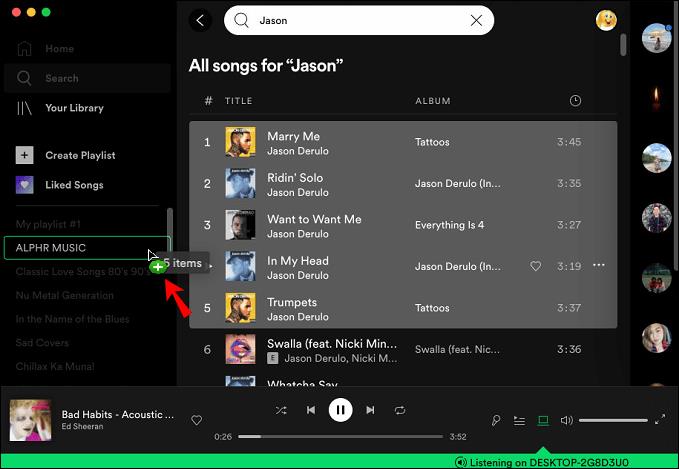
- Lassen Sie nun Ihren Klick los, um alle gezogenen Titel zur Wiedergabeliste hinzuzufügen.
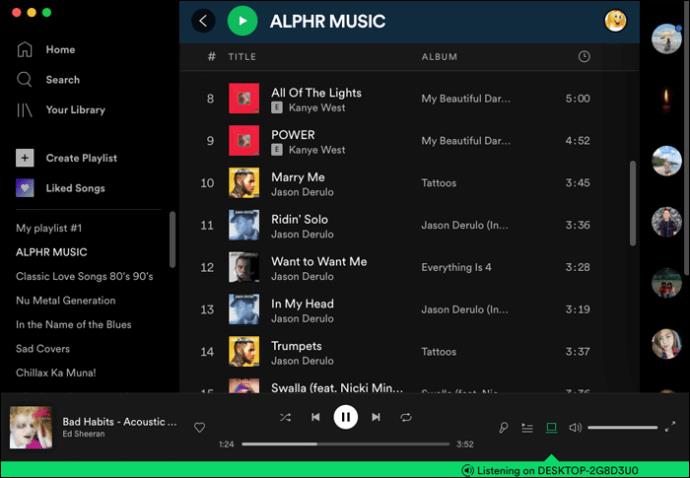
Zusätzliche FAQs
Wie lösche ich einen Song aus einer Spotify-Playlist?
Wenn Sie mit der Desktop-App einen Song aus Ihrer Playlist entfernen möchten:
1. Starten Sie Spotify.
2. Suchen Sie die Wiedergabeliste und dann den Song, den Sie entfernen möchten.
3. Klicken Sie auf das Symbol mit den drei Punkten daneben.
4. Wählen Sie „Aus dieser Playlist entfernen“.
Das Lied verschwindet aus dieser Wiedergabeliste.
So entfernen Sie einen Song über die mobile App aus Ihrer Playlist:
1. Öffnen Sie die Spotify-App.
2. Suchen Sie die Playlist und dann den Song, den Sie entfernen möchten.
3. Tippen Sie auf das Symbol mit den drei Punkten daneben.
4. Tippen Sie auf „Aus dieser Playlist entfernen“.
Der Song ist in dieser Playlist nicht mehr verfügbar.
Wie lösche ich eine Spotify-Playlist?
So löschen Sie eine Ihrer Playlists aus der Desktop-App:
1. Starten Sie die Spotify-App.
2. Suchen Sie in der linken Seitenleiste nach der Playlist, die Sie löschen möchten, und klicken Sie darauf.
3. Klicken Sie unter der Wiedergabeliste auf das Symbol mit den drei Punkten.
4. Wählen Sie „Löschen“ und bestätigen Sie.
So löschen Sie eine Playlist von Ihrem Mobilgerät:
1. Öffnen Sie die Spotify-App über Ihr Mobilgerät.
2. Suchen Sie die Playlist, die Sie löschen möchten, und tippen Sie darauf.
3. Tippen Sie oben rechts (Android) oder unter dem Titel der Wiedergabeliste (iOS) auf das Symbol mit den drei Punkten.
4. Tippen Sie auf „Löschen“ und bestätigen Sie.
Gruppieren Sie Ihre Lieblings-Spotify-Musik
Spotify ist einer der besten Musik-Streaming-Dienste. Es bietet über 50 Millionen Songs, von denen jeden Tag Tausende zum Katalog hinzugefügt werden, damit Sie sie zu Hause oder unterwegs genießen können.
Damit Sie während einer Hörsitzung keine Songs überspringen müssen, können Sie Ihre Lieblingskünstler, Songs, Alben oder Podcasts in einer unbegrenzten Playlist organisieren. Ihre Kreationen können auch mit Ihrer Familie und Ihren Freunden geteilt werden.
Hast du viele Playlists erstellt? Haben Sie Playlists erhalten? Was gefällt Ihnen an Spotify am meisten? Sagen Sie es uns im Kommentarbereich unten.