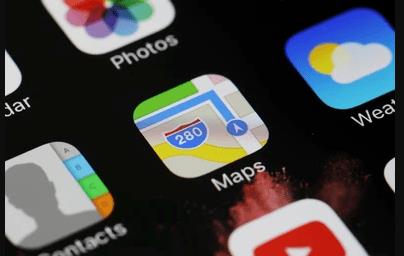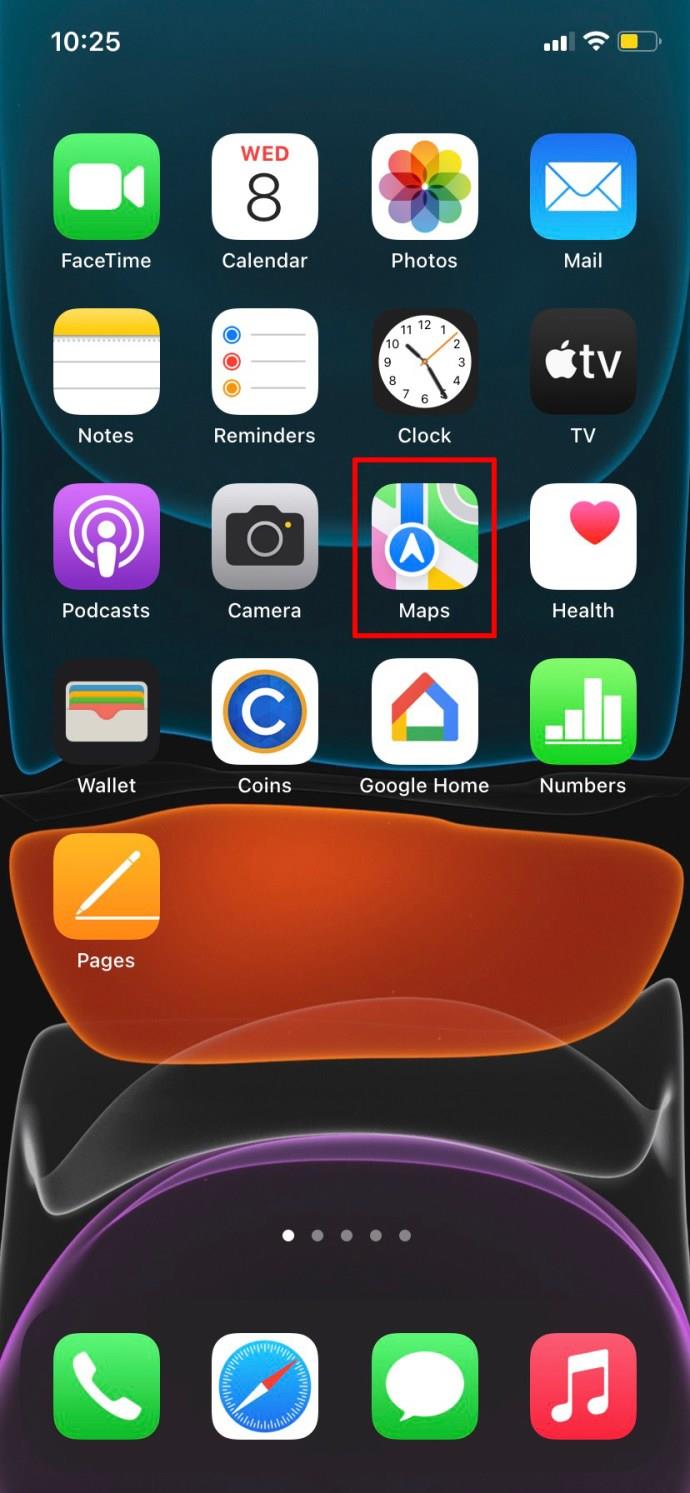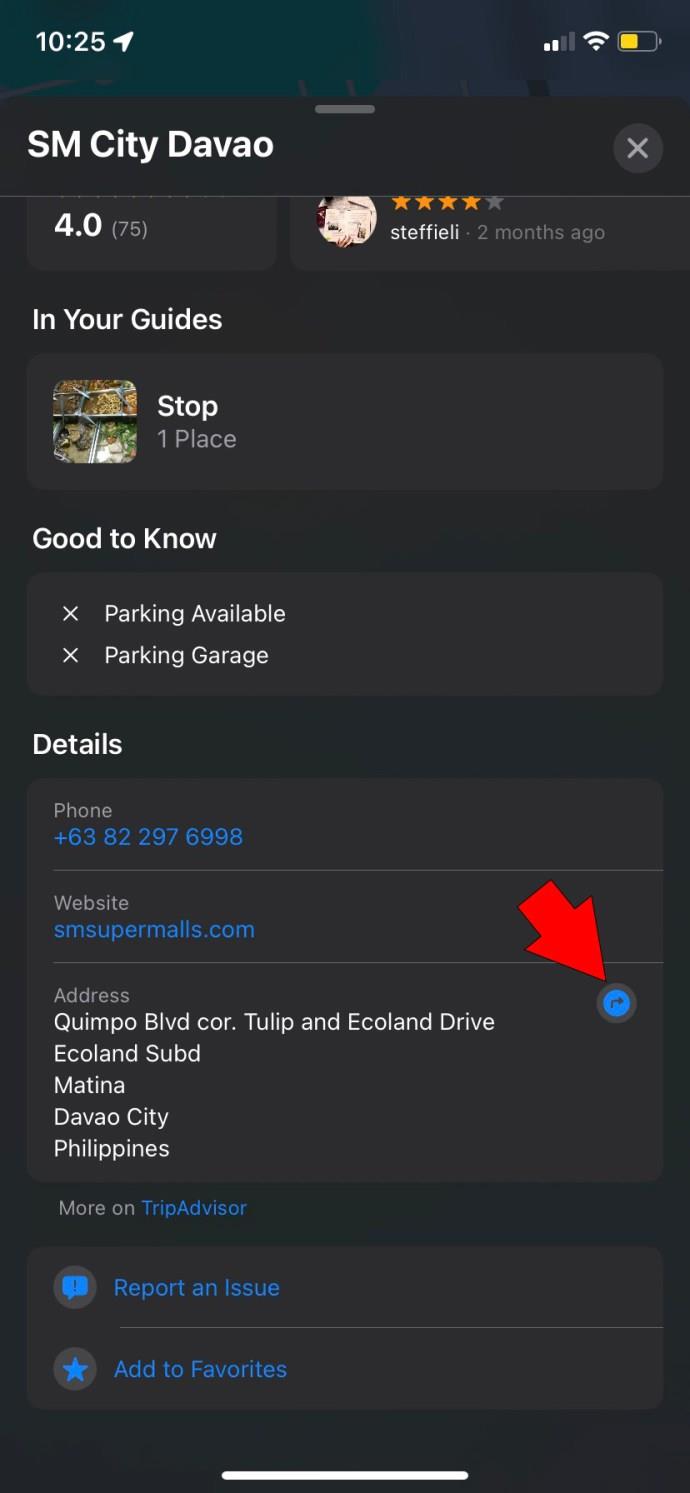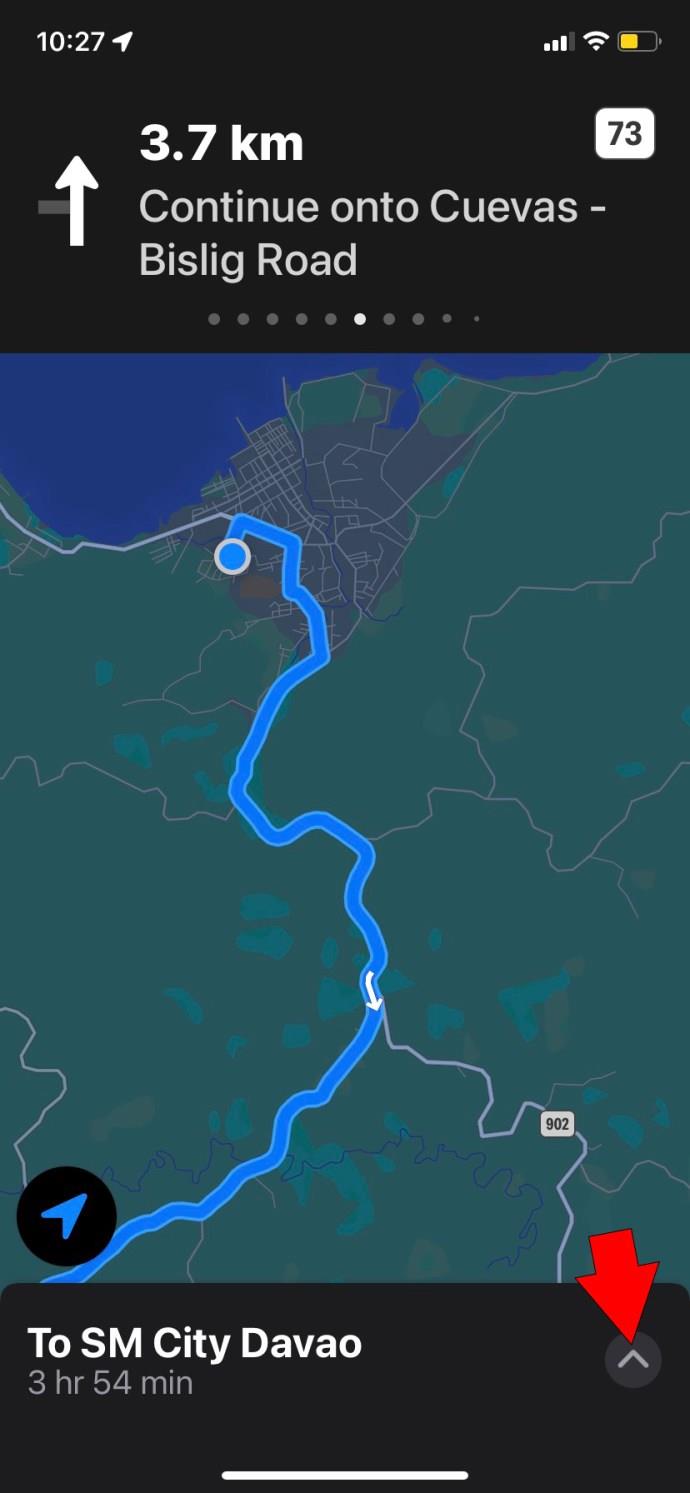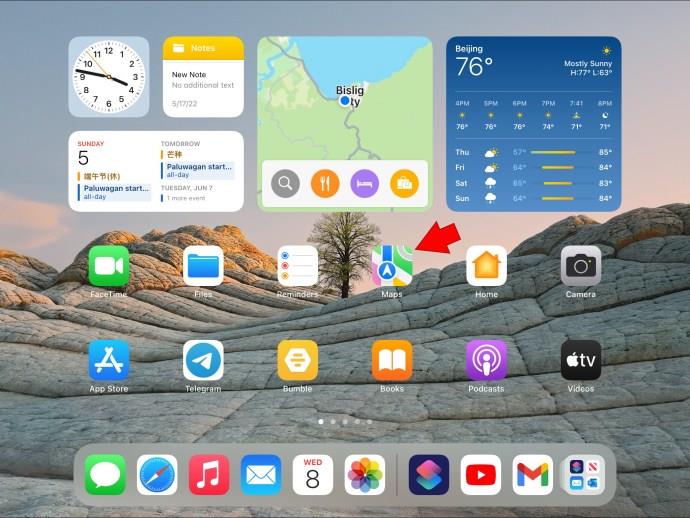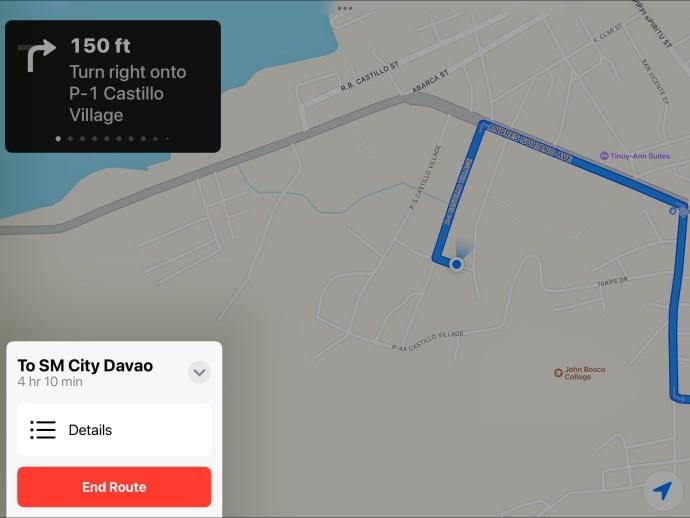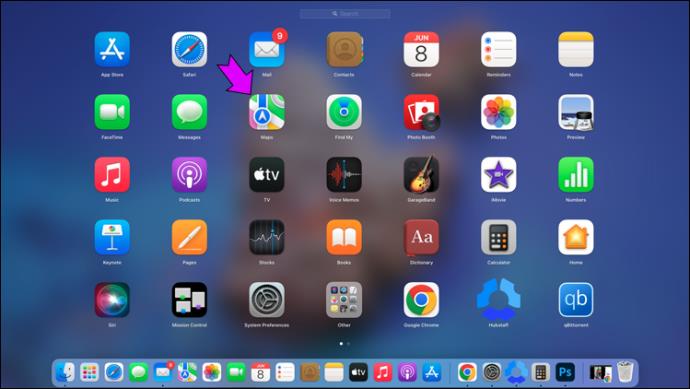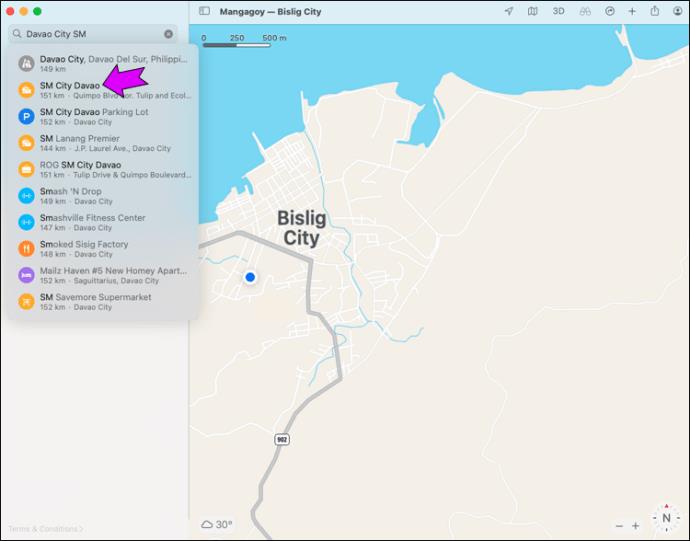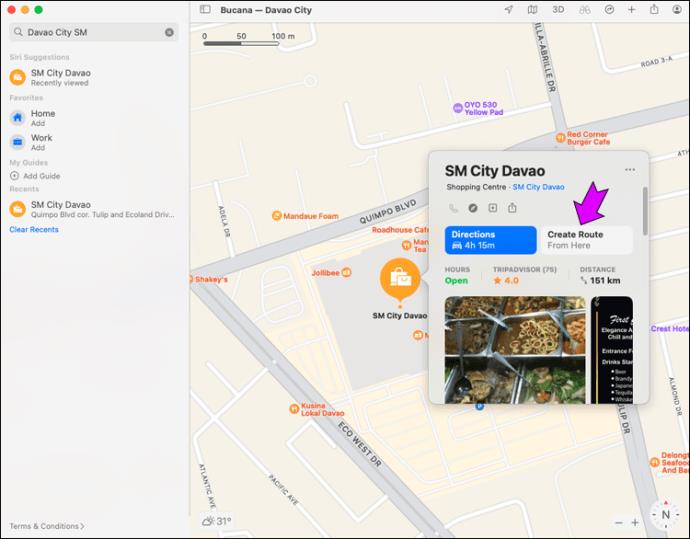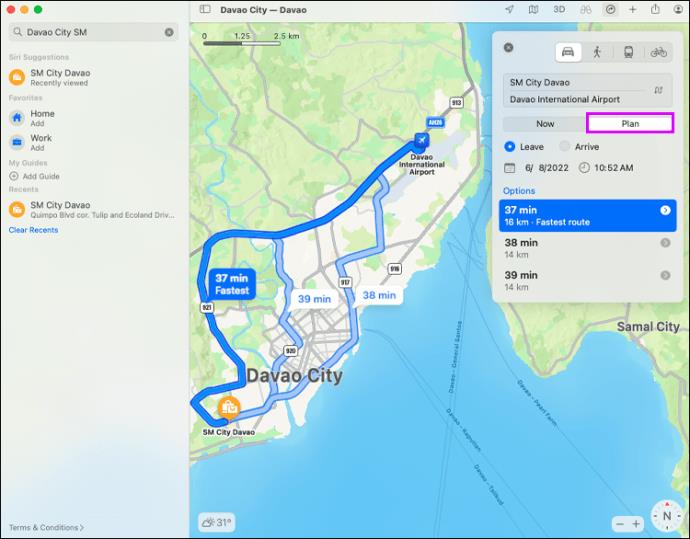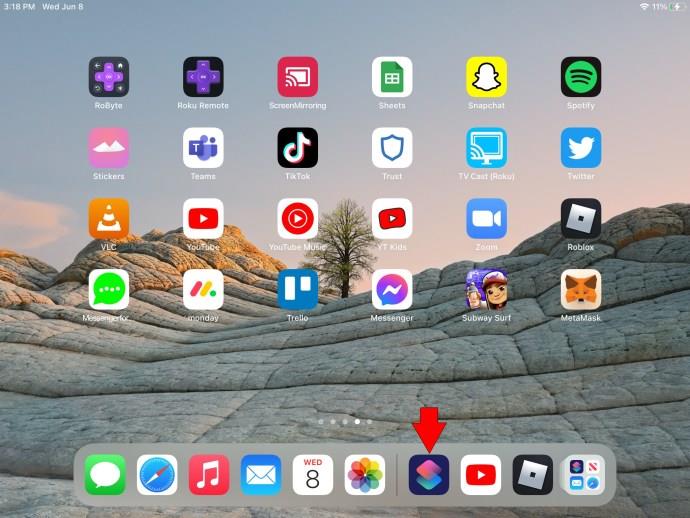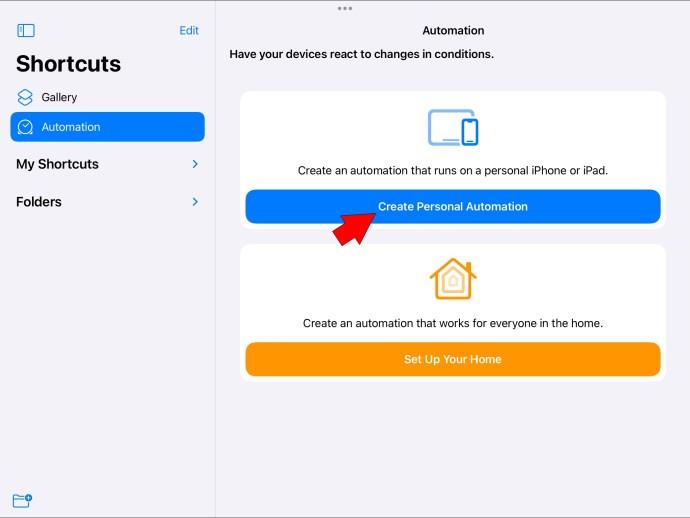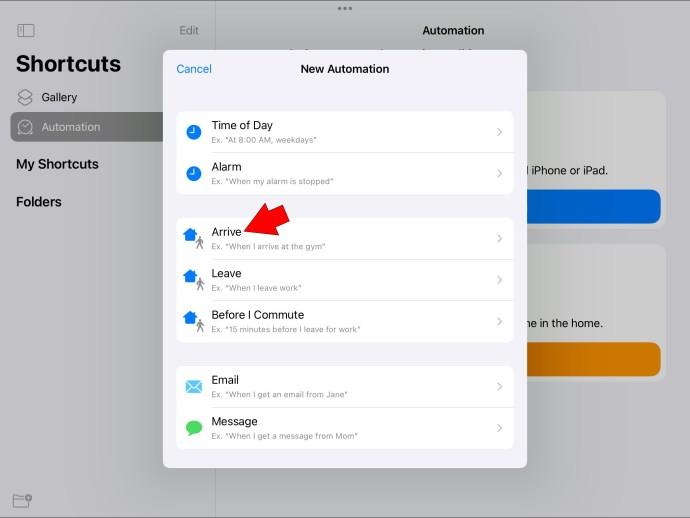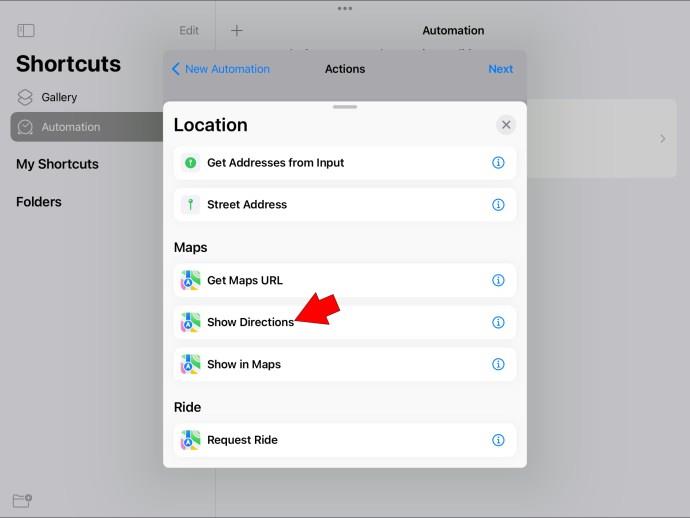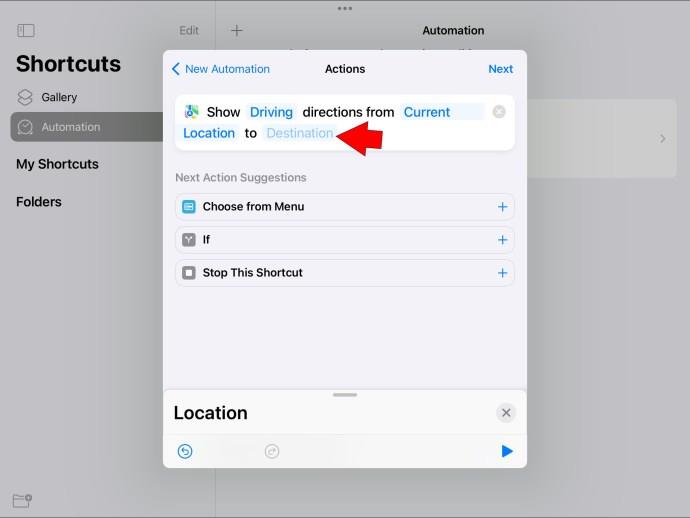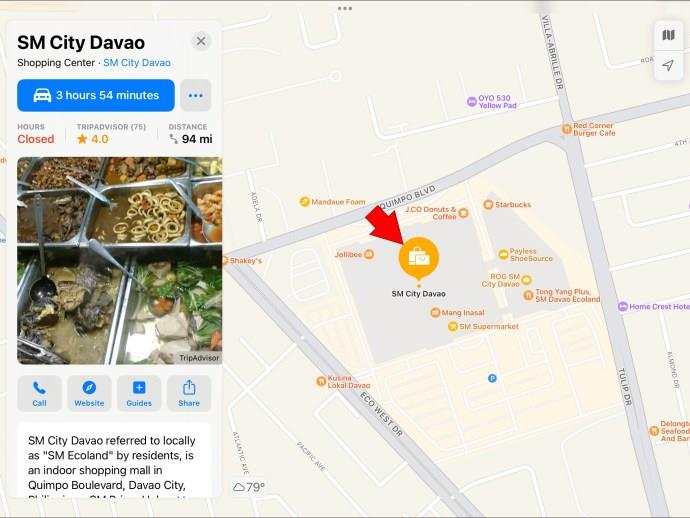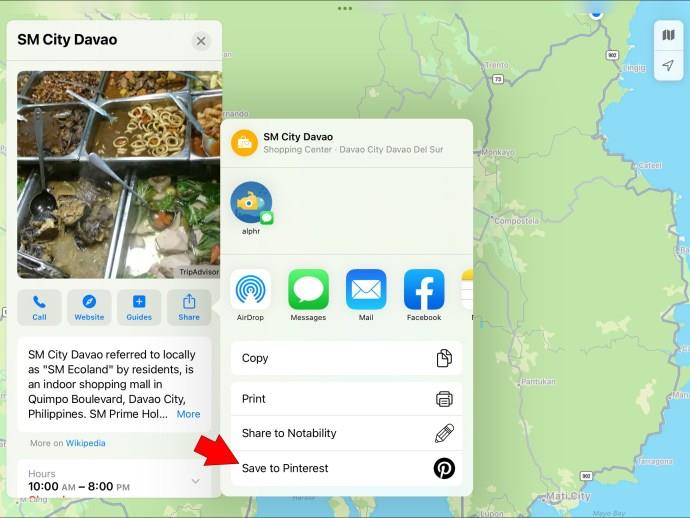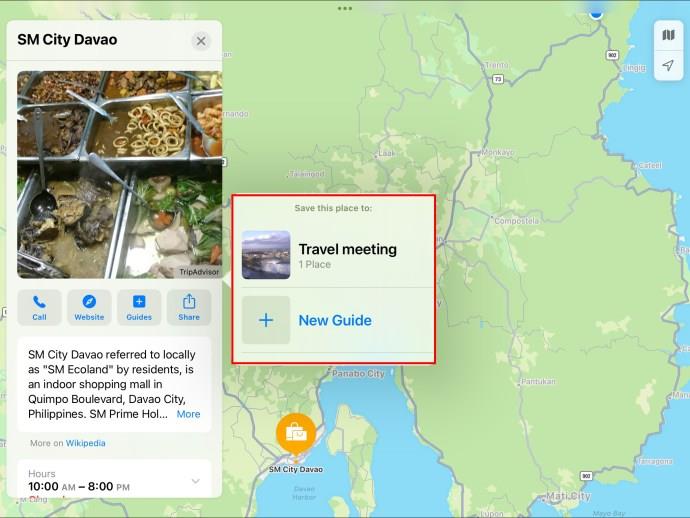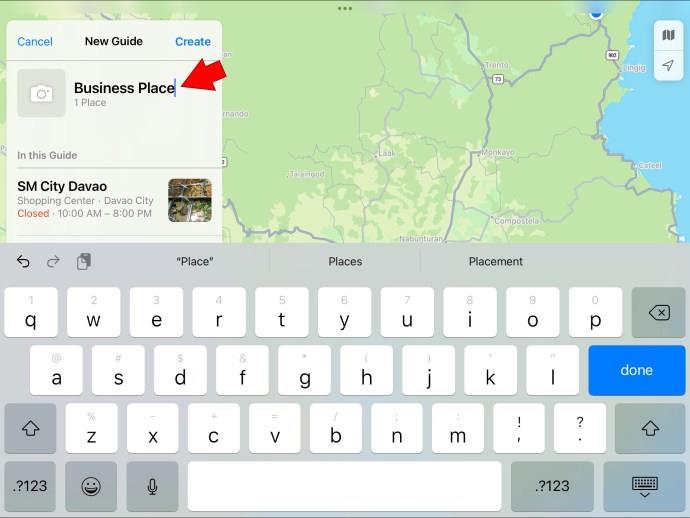Gerätelinks
Die meisten von uns können sich ein Leben ohne Navigations-Apps wie Apple Maps nicht vorstellen. Um eine Wegbeschreibung zu einem beliebigen Ort zu erhalten, müssen wir lediglich das Ziel eingeben und schon kann es losgehen. Wenn Sie jedoch vorhaben, unterwegs mehrere Ziele zu erreichen, kann es mühsam sein, die App jedes Mal neu zu programmieren.
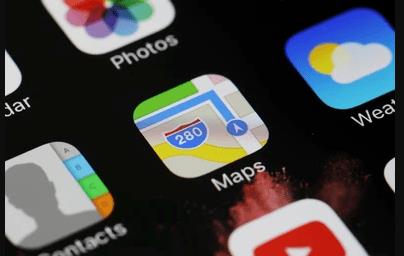
Wenn Sie Apple Maps häufig verwenden, suchen Sie möglicherweise nach einer Möglichkeit, mehrere Ziele gleichzeitig hinzuzufügen und bei der Routenplanung Zeit zu sparen. Um Ihnen zu helfen, erfahren Sie hier, wie Sie dies auf verschiedene Arten erreichen können.
Kann ich in Apple Maps mehrere Ziele hinzufügen?
Ja. Diese Funktion ist mit der Veröffentlichung von iOS 16 in Apple Maps verfügbar . Sie können einer Route bis zu 15 Standorte hinzufügen. Je nachdem, was Sie erreichen möchten, können Sie Ihrer Route einen „Boxenstopp“ hinzufügen, Verknüpfungen verwenden oder sogar Guides erstellen.
So fügen Sie mehrere Ziele in Apple Maps auf dem iPhone hinzu
Anstatt Ihre Apple Maps mit mehreren Zielen zu programmieren, nutzen Sie die Option „Pit Stop“, um als zusätzliches Ziel zu dienen. Um einen Boxenstopp in der iPhone-App hinzuzufügen, gehen Sie folgendermaßen vor:
- Starten Sie Apple Maps und geben Sie Ihr Ziel ein.
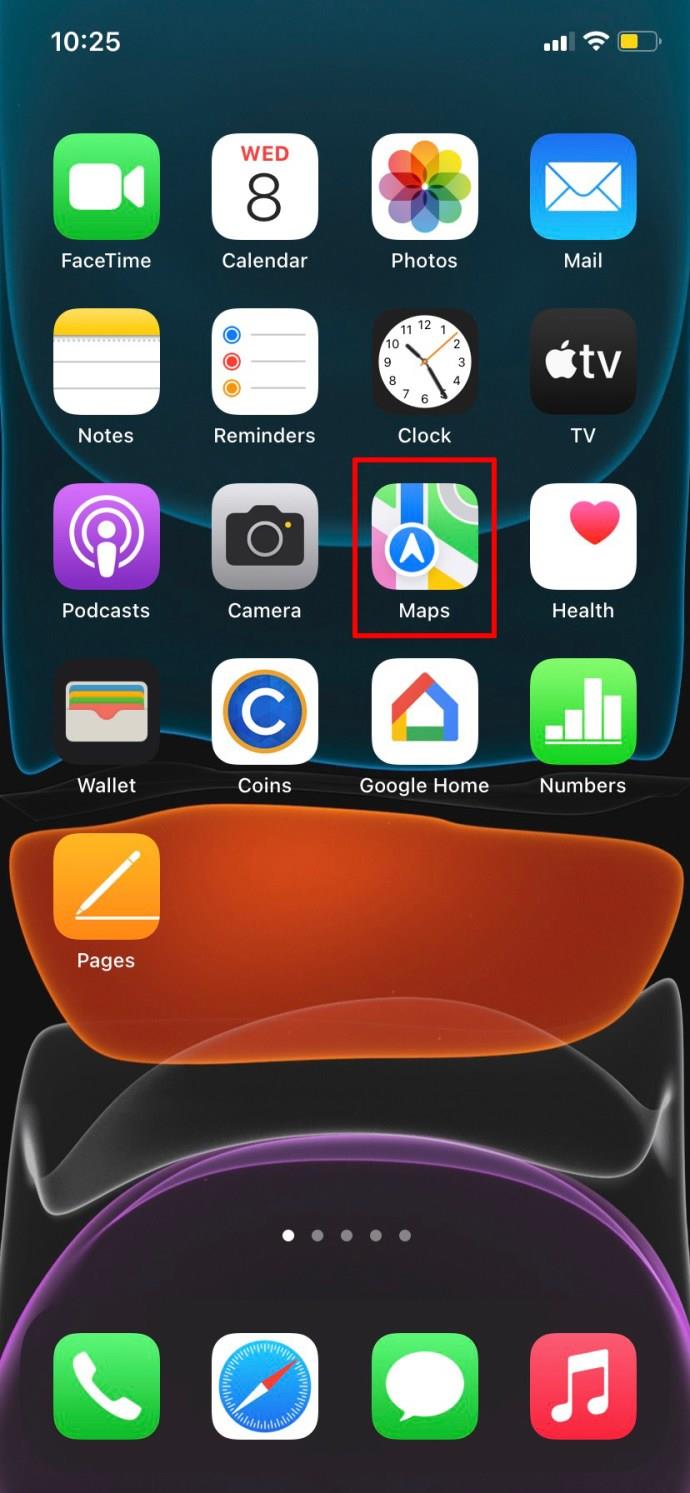
- Tippen Sie auf die blaue Schaltfläche „Wegbeschreibung“ und dann auf „Los“ . Die App zeigt Ihnen Ihre Route an.
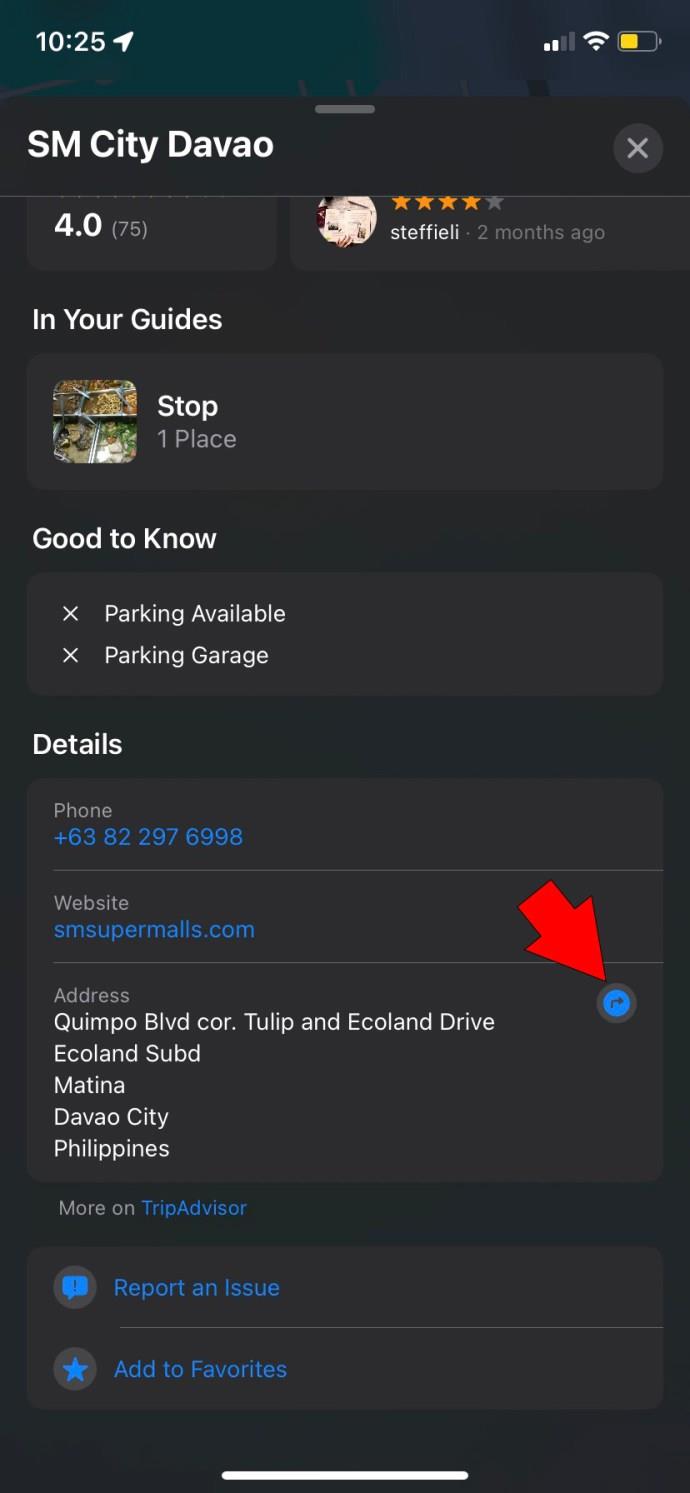
- Wischen Sie auf der Routenkarte unten auf dem iPhone-Bildschirm nach oben.
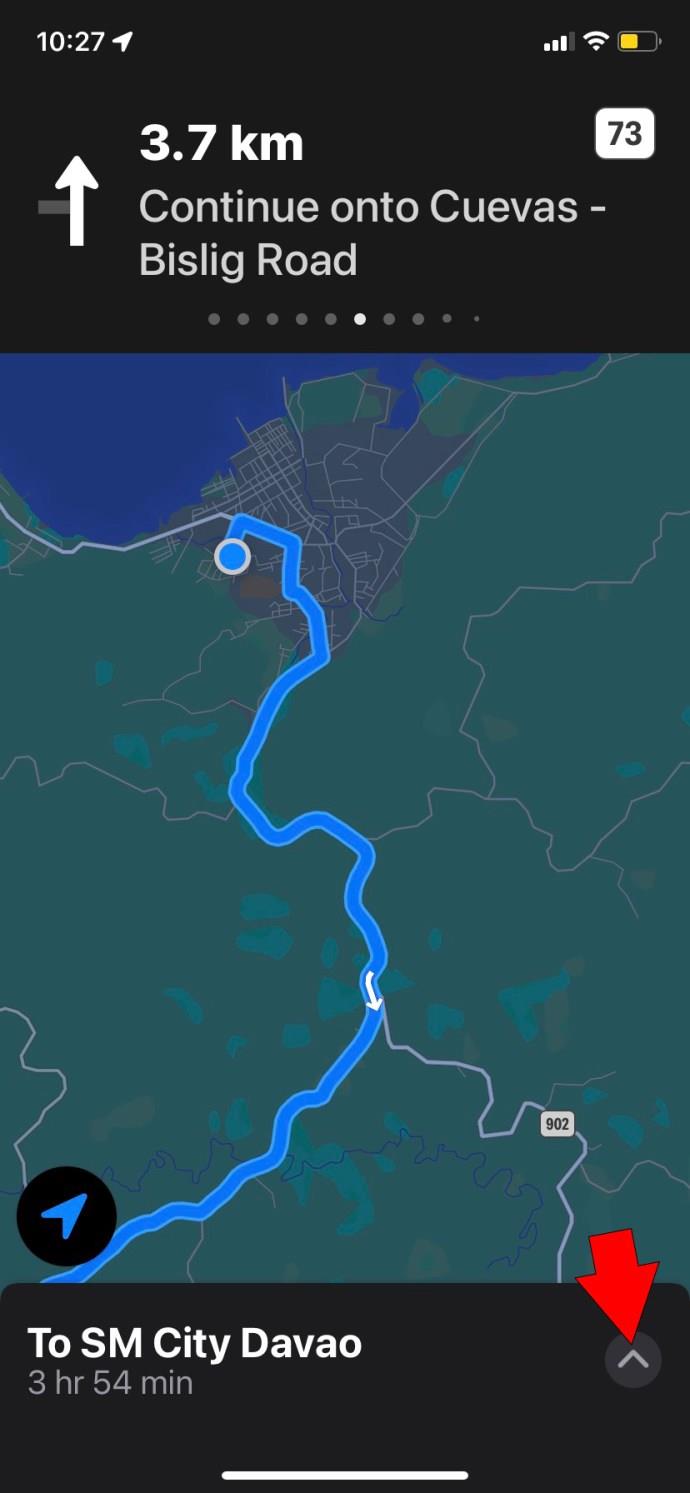
- Tippen Sie auf Haltestelle hinzufügen und wählen Sie eine Kategorie (Kaffee, Mittagessen, Tankstelle usw.).
Ihr iPhone bietet Ihnen mehrere Zwischenstoppmöglichkeiten. Leider können Sie nur einen aus der Liste auswählen. Benutzerdefinierte Boxenstopps sind in Apple Maps nicht verfügbar, es sei denn, ein zukünftiges Update führt sie ein.
Sie können Ihren Boxenstopp auch mit Siri hinzufügen, anstatt die oben genannten Schritte auszuführen. Verwenden Sie diese Methode während der Fahrt, um auf Nummer sicher zu gehen:
- Aktivieren Sie Siri, indem Sie „Hey Siri“ rufen.
- Rufen Sie die Kategorie des Boxenstopps auf, die Sie hinzufügen möchten, z. B. „Kaffee hinzufügen“.
- Wählen Sie Ihren Boxenstopp, während Siri die Optionen vorliest. Lehnen Sie eine Option ab, indem Sie mit „Nein“ antworten, und akzeptieren Sie sie, indem Sie mit „Ja“ antworten.
Sie können Ihren Boxenstopp auch jederzeit entfernen, indem Sie ganz oben auf dem Bildschirm auf die Option „Route fortsetzen“ klicken.
So fügen Sie mehrere Ziele in Apple Maps auf einem iPad hinzu
Das Hinzufügen eines Boxenstopps zu Ihrer Route auf einem iPad umfasst ähnliche Schritte wie auf dem iPhone:
- Öffnen Sie Apple Maps und wählen Sie Ihr Ziel.
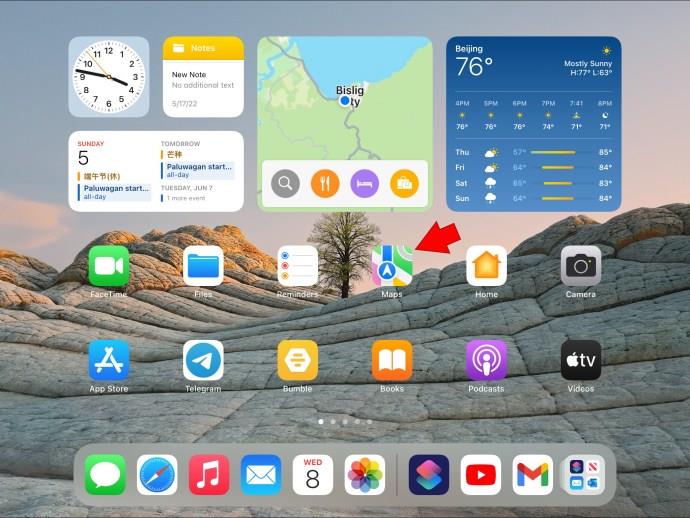
- Tippen Sie auf Wegbeschreibung und dann auf Los .

- Rufen Sie die Routenkarte auf, indem Sie nach oben wischen und „Haltestelle hinzufügen“ auswählen .
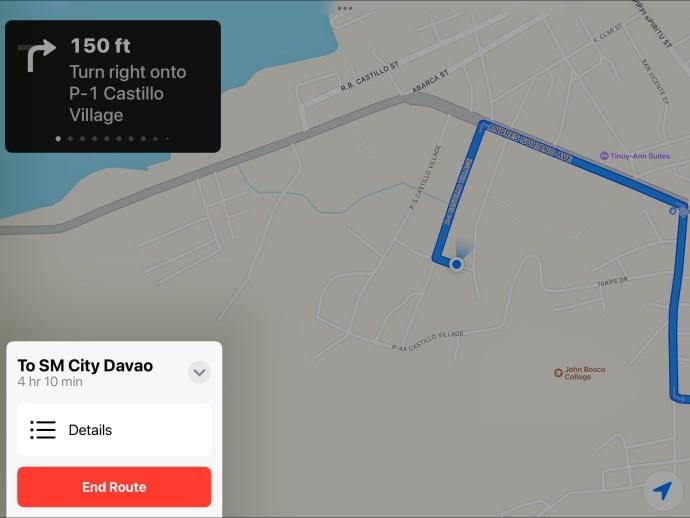
- Wählen Sie eine Kategorie und Maps bietet Ihnen zahlreiche Optionen für Ihren Zwischenstopp.
So fügen Sie mehrere Ziele in Apple Maps auf dem Mac hinzu
Wenn Sie Ihre Route auf Ihrem Mac planen möchten, gehen Sie wie folgt vor:
- Öffnen Sie die Kartenanwendung auf Ihrem Mac.
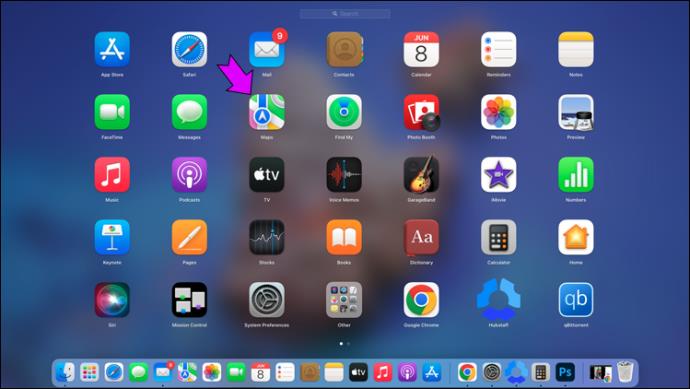
- Suchen Sie nach dem Ziel, das Sie besuchen möchten, und klicken Sie darauf, um die entsprechende Ortskarte anzuzeigen.
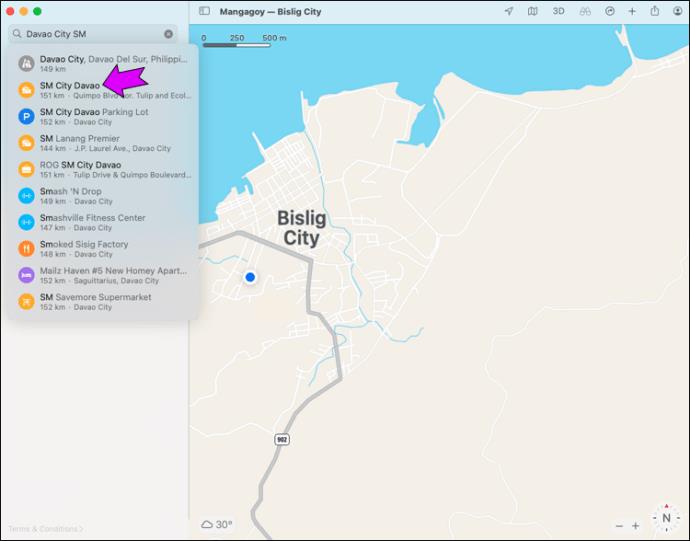
- Suchen Sie nach „Route erstellen“ und bearbeiten Sie bei Bedarf Ihre Start- und Endpunkte.
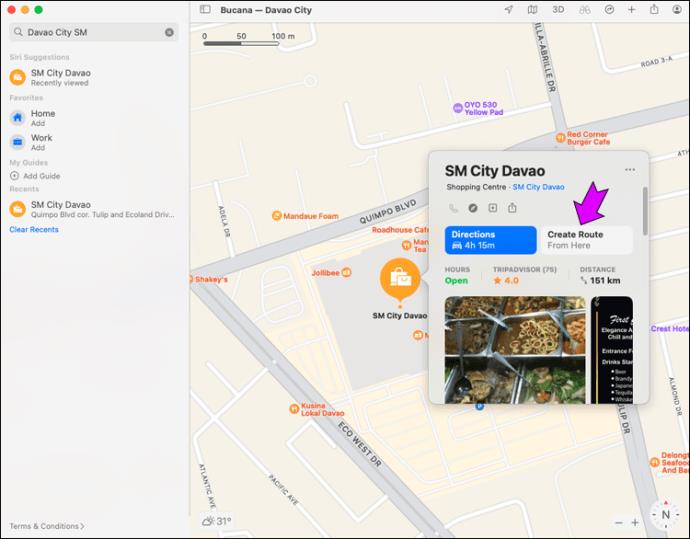
- Klicken Sie auf „Planen“ und passen Sie Ihre Reisezeit an, wenn Sie möchten.
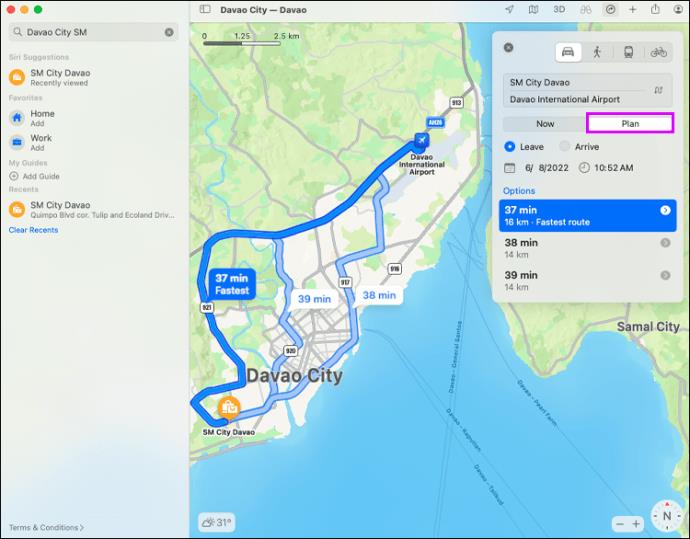
Leider können Sie Ihrer Route auf Ihrem Mac keinen Boxenstopp hinzufügen. Sie können Ihren Routenplaner jedoch ganz einfach auf Ihr iPhone senden und dort hinzufügen. Sobald Sie Ihre Route geplant haben, klicken Sie einfach auf die Schaltfläche „Teilen“ und senden Sie sie an Ihr Gerät.
So fügen Sie mithilfe standortbasierter Erinnerungen mehrere Ziele hinzu
Siri kann Ihnen möglicherweise neben dem Hinzufügen eines Boxenstopps auch beim Erstellen einer Route mit mehreren Zielen behilflich sein. Um diese Methode nutzen zu können, müssen Sie standortbasierte Erinnerungen erstellen. Dies ist eine ausgezeichnete Lösung, wenn Sie keine Zeit haben, Ihre Karten neu zu programmieren, während Sie Ihre Besorgungen erledigen. Dazu verwenden Sie die Shortcuts-App.
- Öffnen Sie Verknüpfungen.
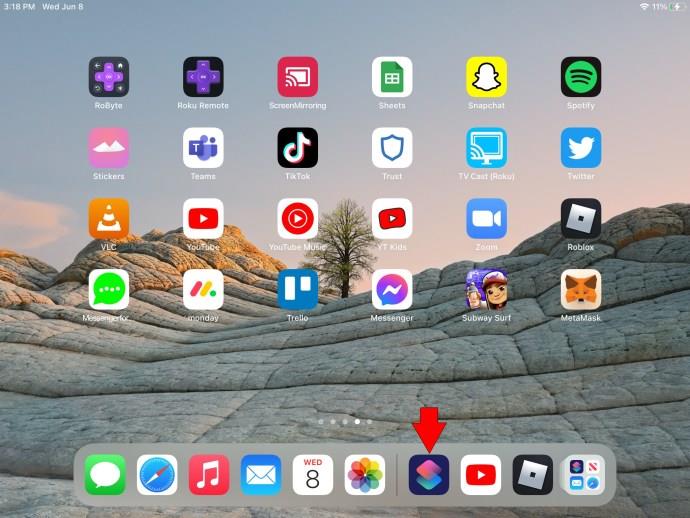
- Klicken Sie auf Persönliche Automatisierung erstellen .
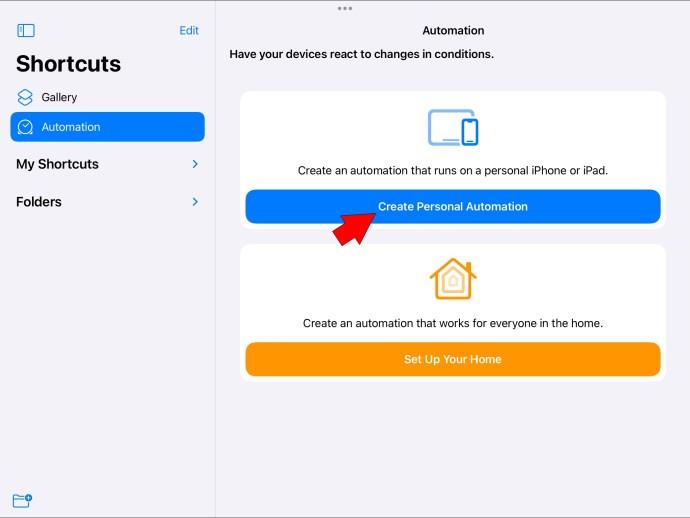
- Wählen Sie „Ankommen“ und wählen Sie den Ort aus, von dem aus Sie die Wegbeschreibung zu einem neuen Ziel erhalten möchten.
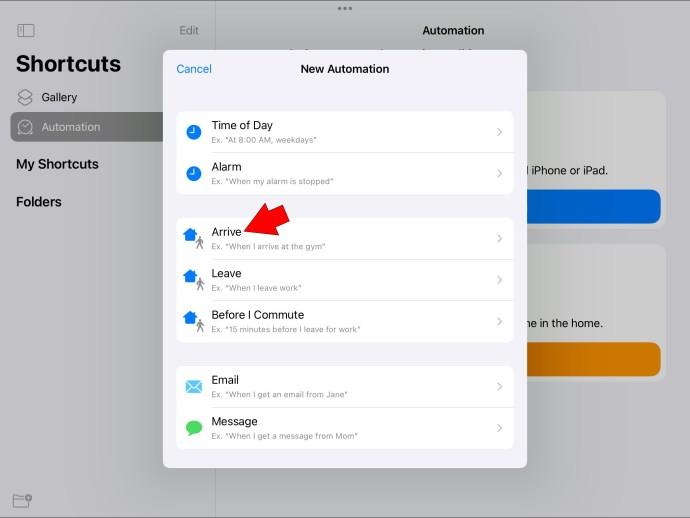
- Tippen Sie auf Weiter und suchen Sie nach Wegbeschreibung anzeigen .
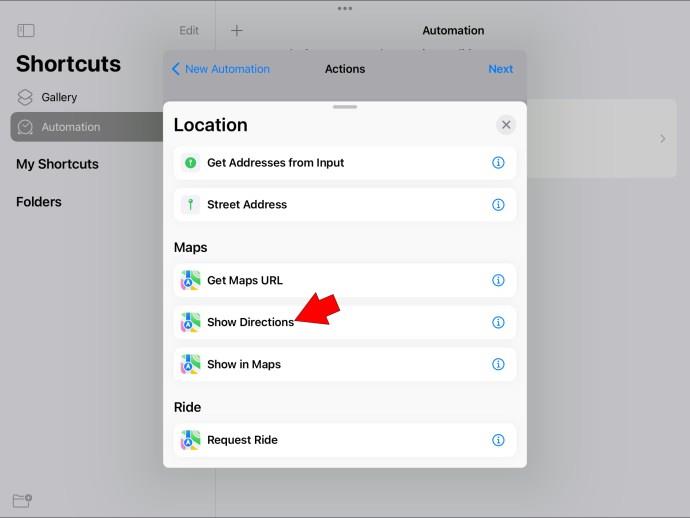
- Programmieren Sie hier Ihr Ziel und schon kann es losgehen.
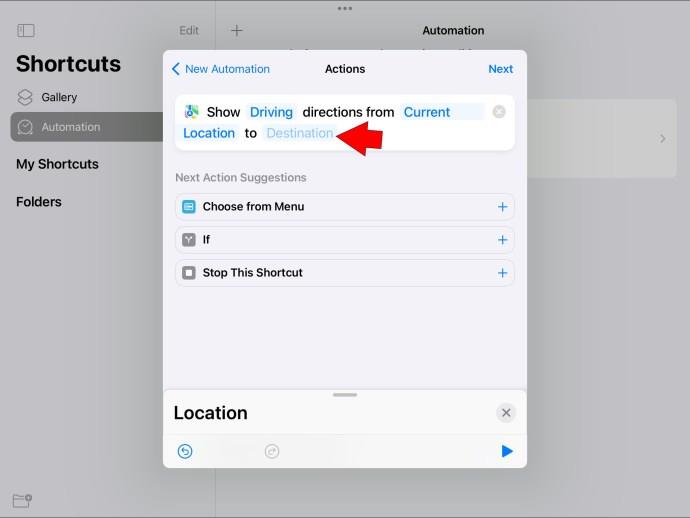
So nutzen Sie Reiseführer für die Routenplanung
Die Verwendung von Guides ist eine weitere Möglichkeit, mehrere Ziele an einem Ort zu sammeln und die Navigation in Apple Maps zu vereinfachen. Sie können benutzerdefinierte Reiseführer mit allen Orten erstellen, die Sie besuchen möchten. So machen Sie es auf Ihrem iPhone:
- Tippen Sie auf einen Ort, den Sie besuchen möchten.
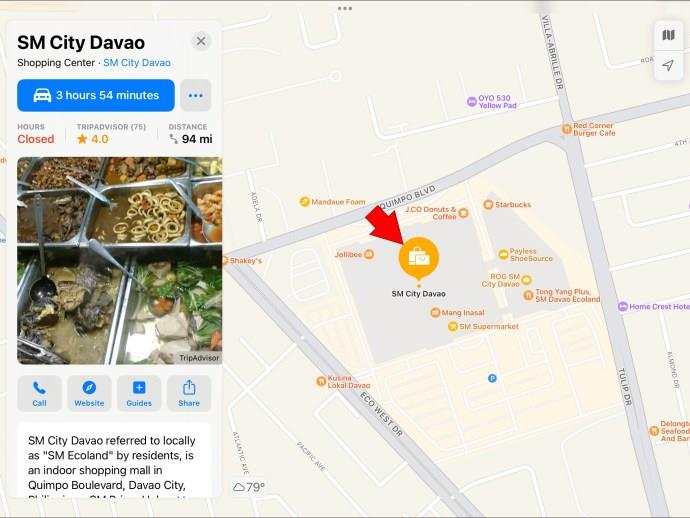
- Wischen Sie auf der Tischkarte nach oben und finden Sie die Schaltfläche „Speichern unter…“ .
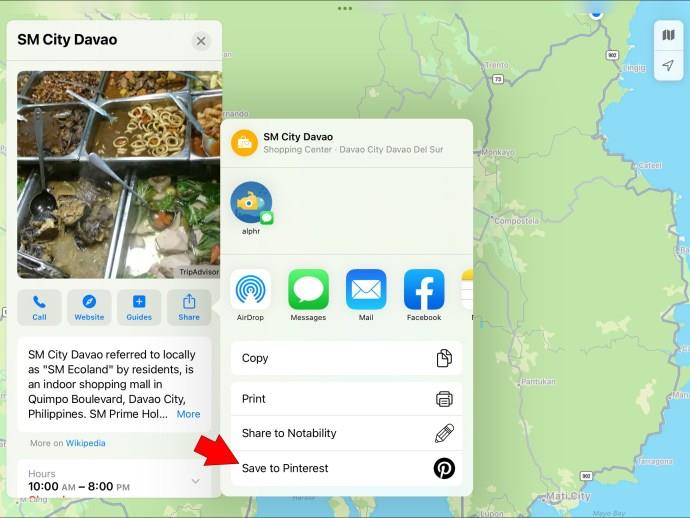
- Fügen Sie den Ort zu einem vorhandenen Ordner hinzu oder erstellen Sie mit der Schaltfläche „Neuer Leitfaden“ einen neuen .
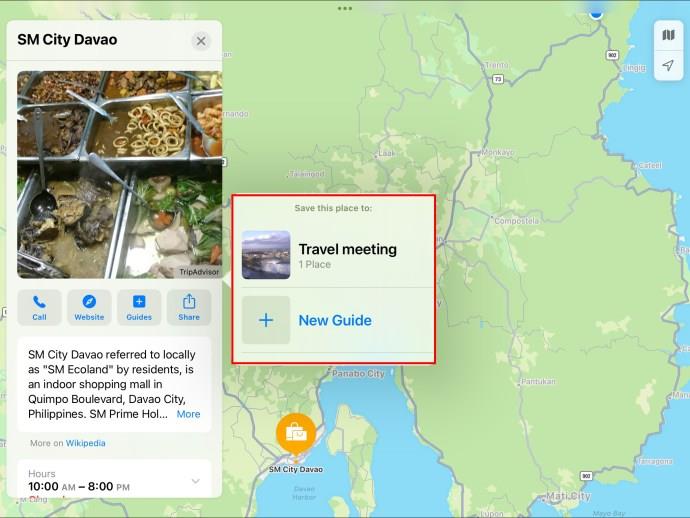
- Benennen Sie Ihren Guide, und schon sind Sie fertig.
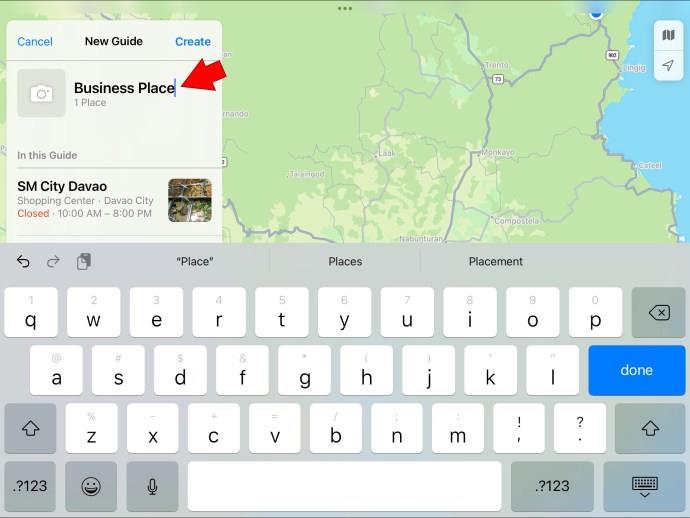
Sie können auf diese Ordner zugreifen, indem Sie Ihre Karten-App öffnen und die Suchkarte nach oben wischen. Ihre Anleitungen finden Sie unten. Wenn Ihr neuer Leitfaden nicht angezeigt wird, tippen Sie auf die Option „Alle anzeigen“ . Wenn Sie diese Ziele im Voraus speichern, können Sie unterwegs einfacher Routen zwischen ihnen planen.
Holen Sie mehr aus Apple Maps heraus
Während das Hinzufügen mehrerer Ziele zum Erstellen einer benutzerdefinierten Reiseroute Apple-Benutzern gefallen würde, fehlt diese Funktion in Apple Maps immer noch. Dennoch können Sie Boxenstopps nutzen oder Ihre Reiseroute mithilfe ortsbezogener Erinnerungen programmieren, um ein ähnliches Ergebnis zu erzielen. Ersteres ist eine einfache Möglichkeit, einen schnellen Zwischenstopp einzulegen, während letzteres eine größere Präzision ermöglicht.
Wenn beides nicht für Sie geeignet ist, können Sie jederzeit Google Maps für Ihr iPhone herunterladen oder nach einer Routenplaner-App mit erweiterten Optionen suchen.
Welche Lösung zum Hinzufügen mehrerer Ziele bevorzugen Sie? Lass es uns in den Kommentaren wissen.