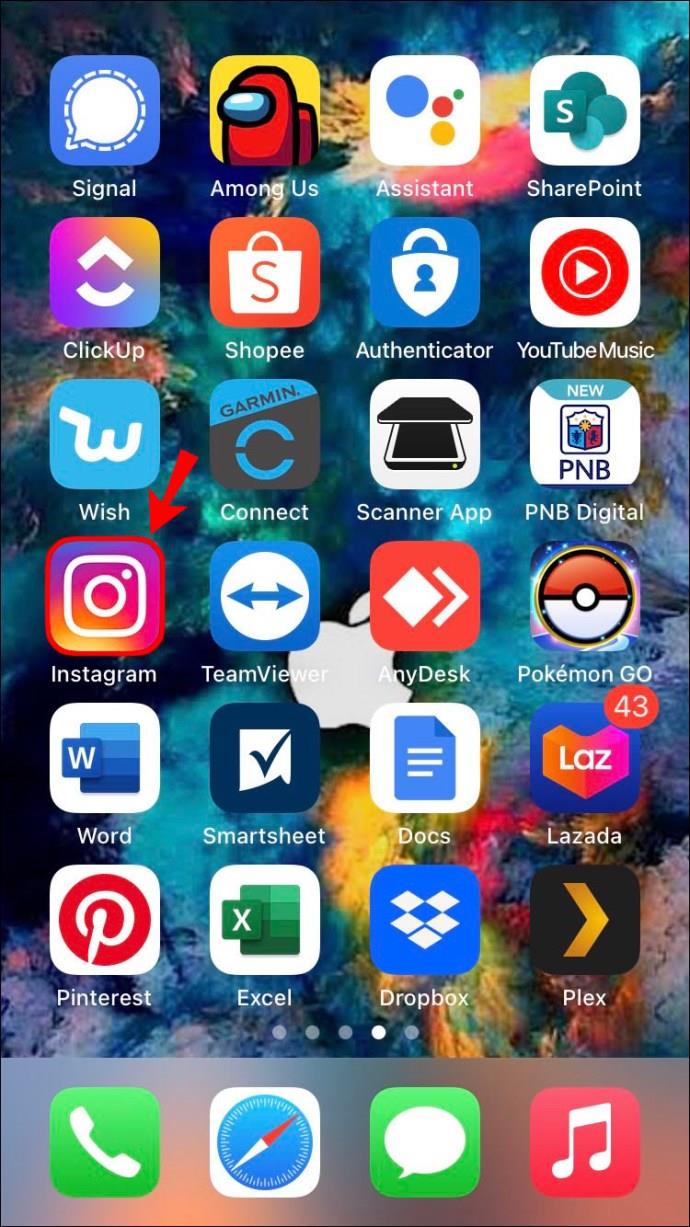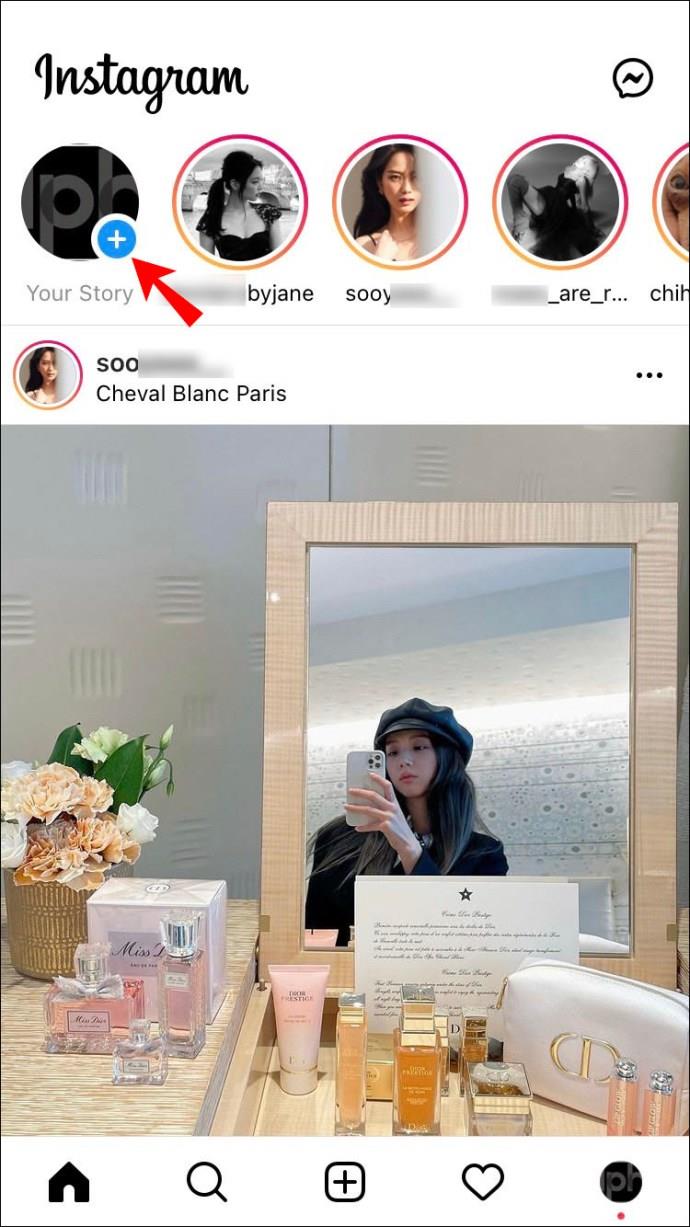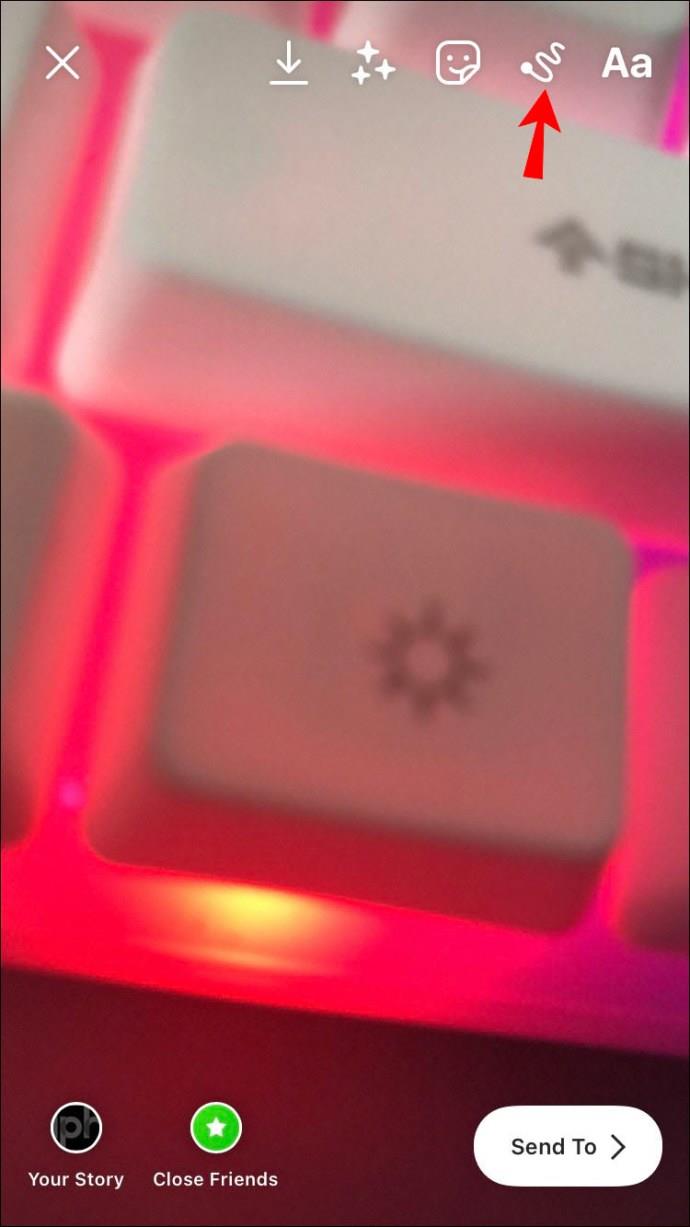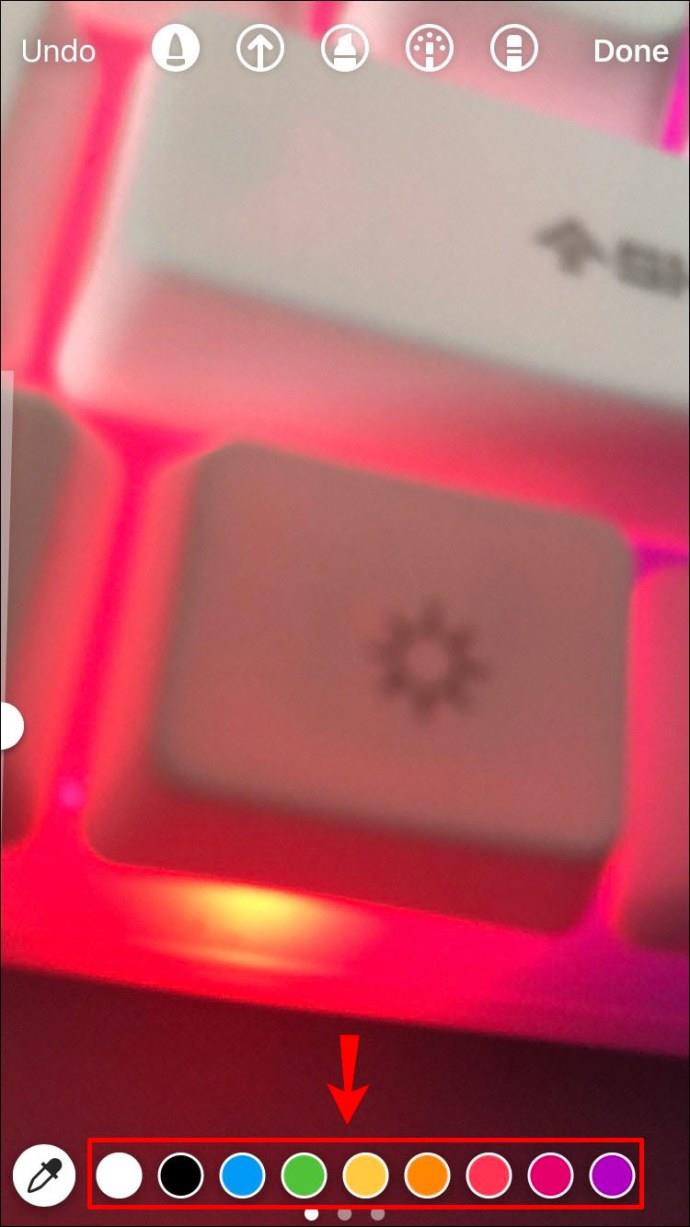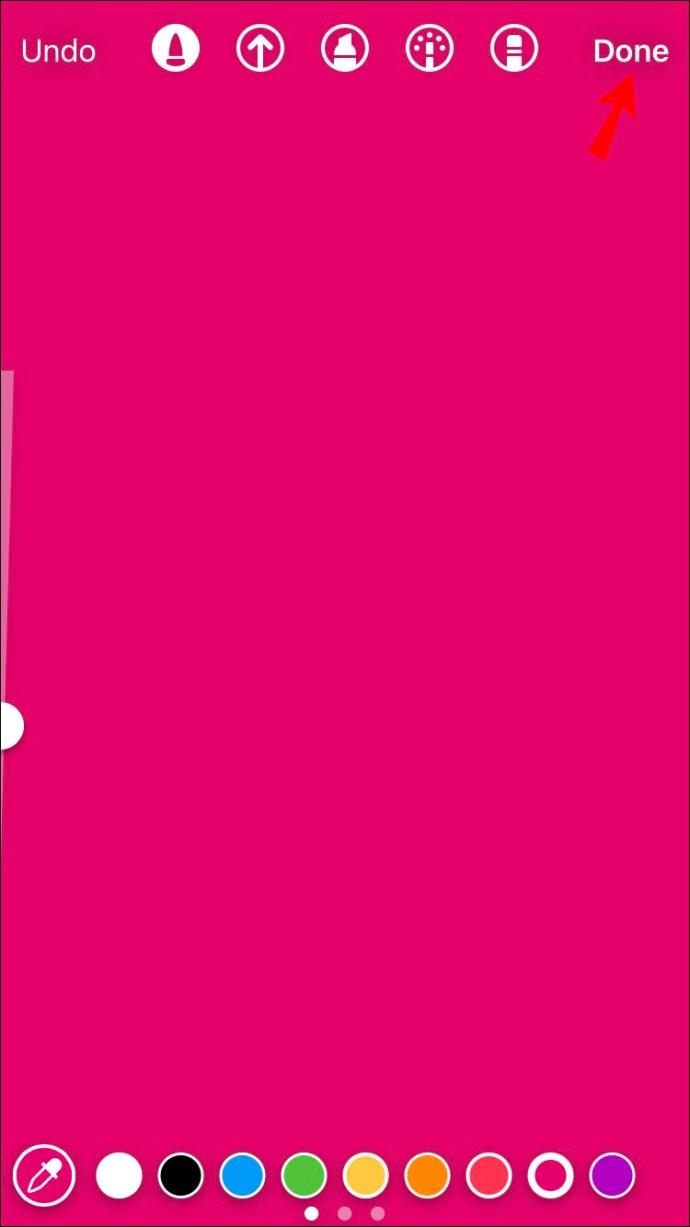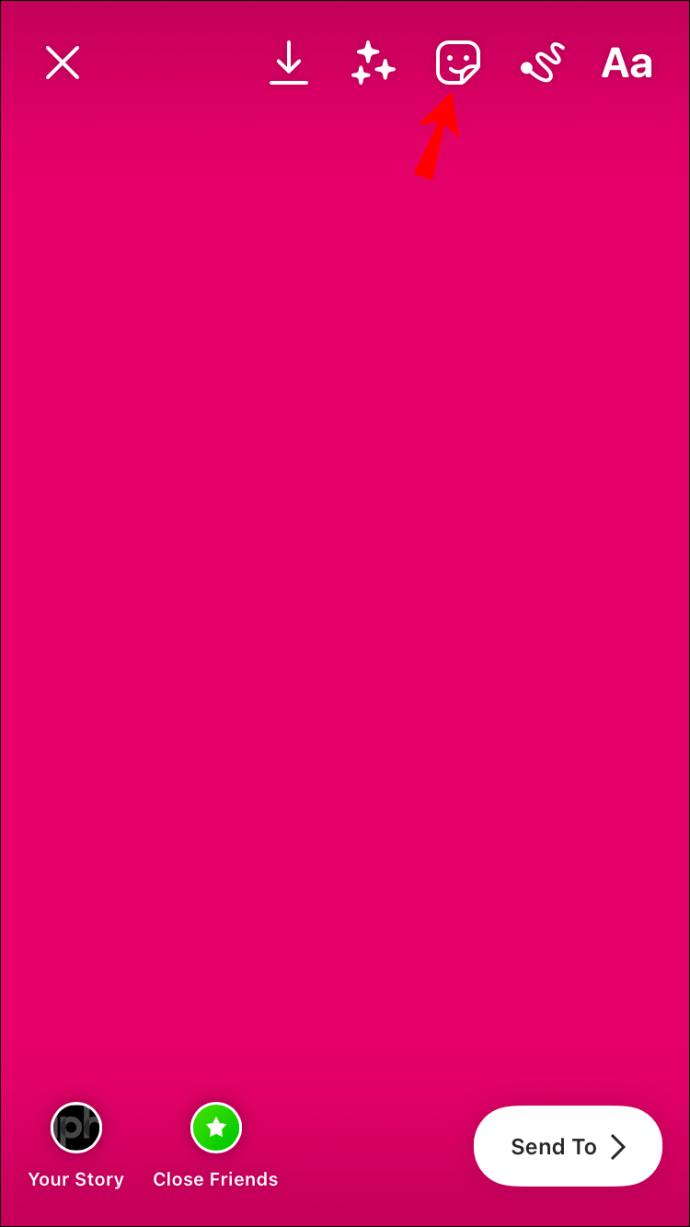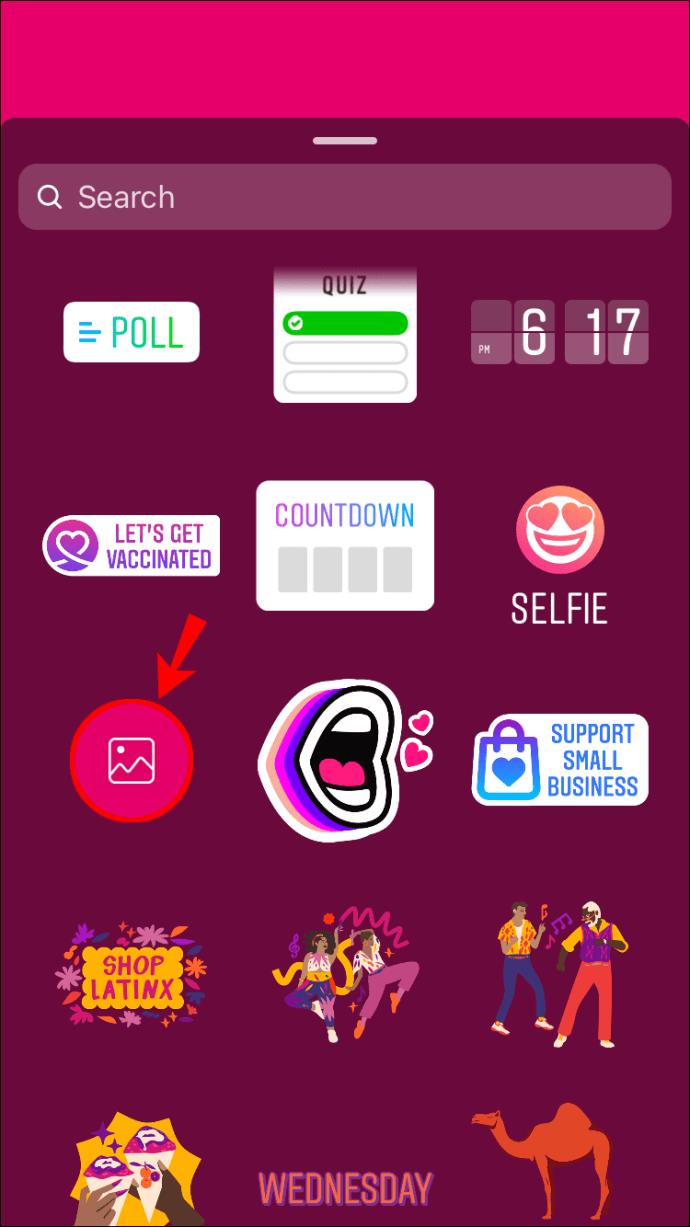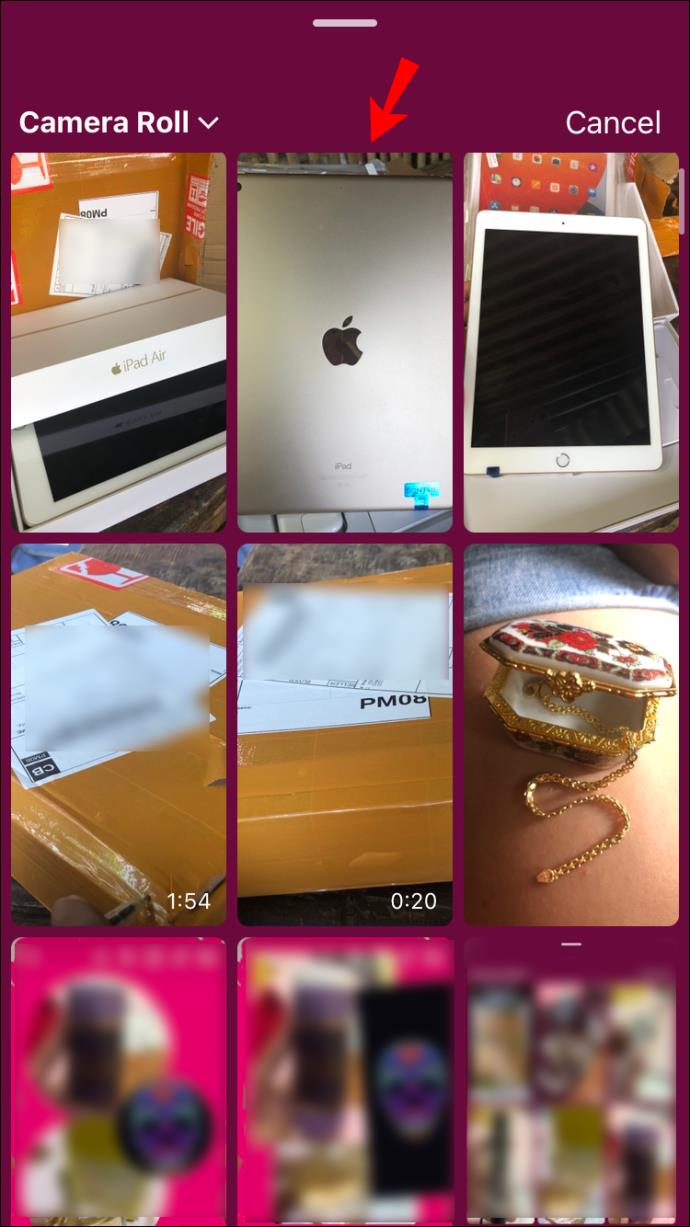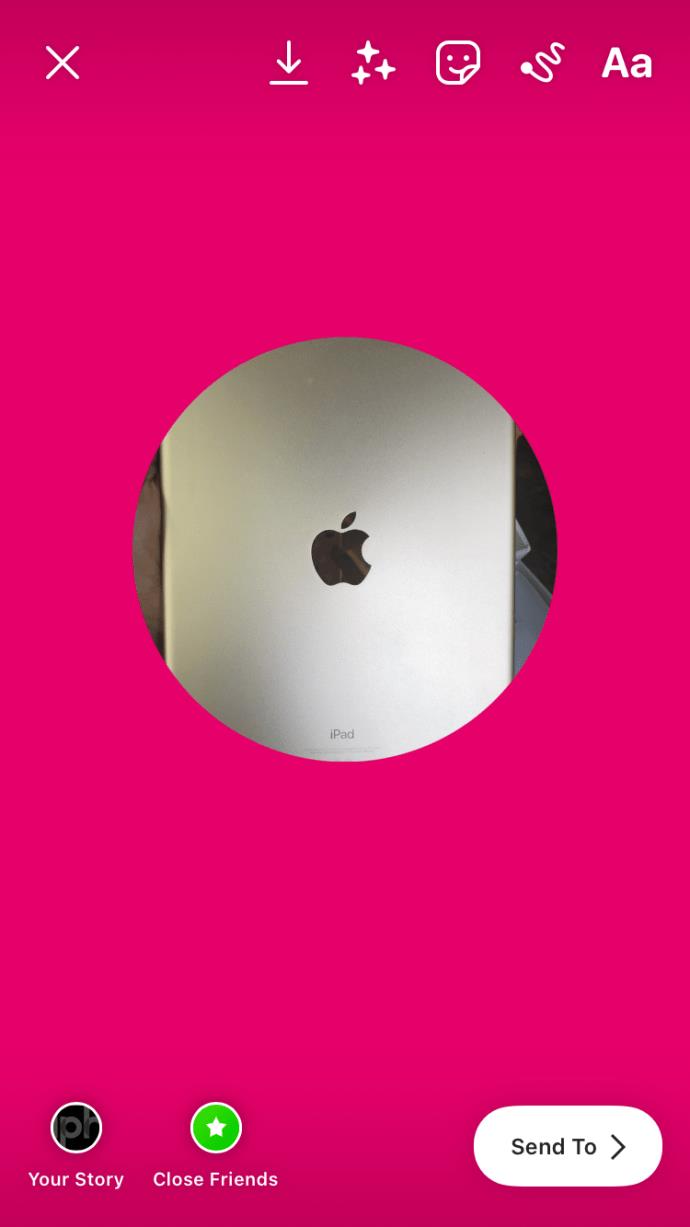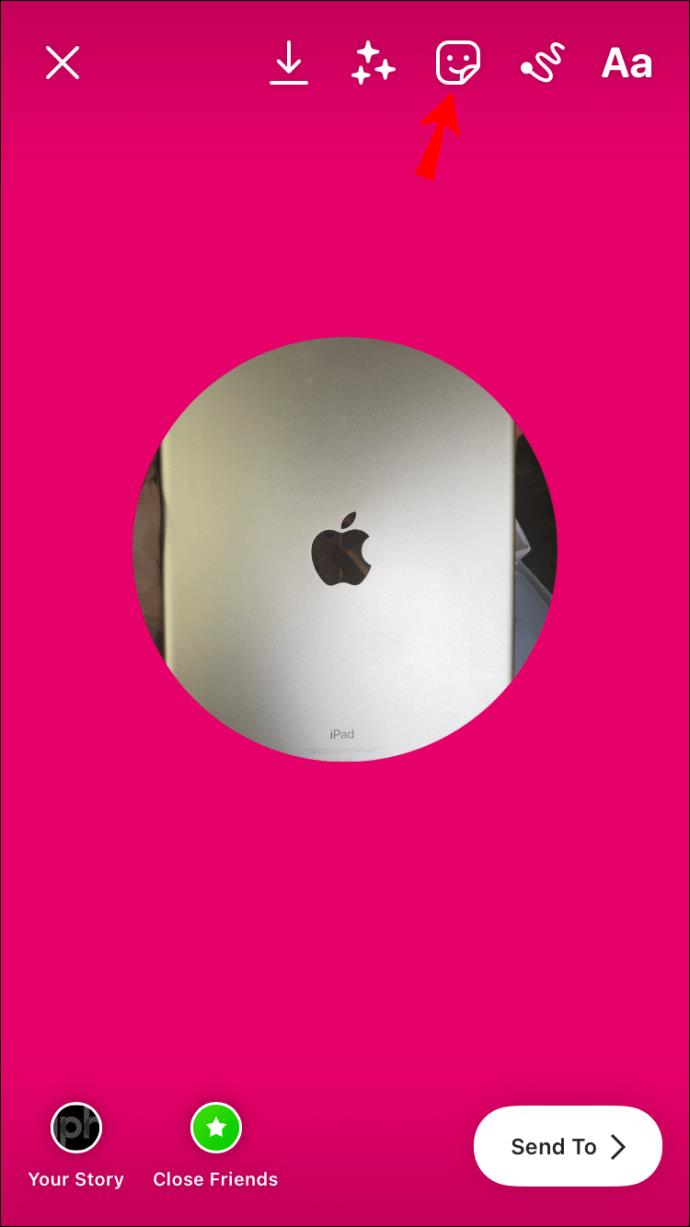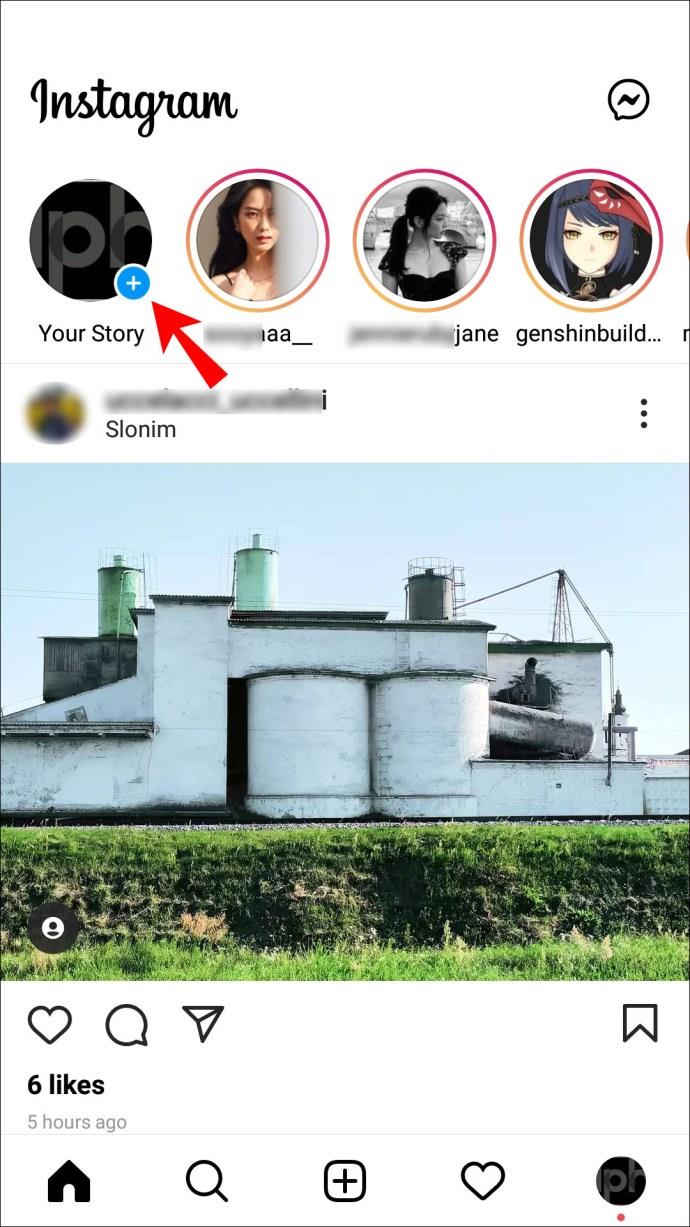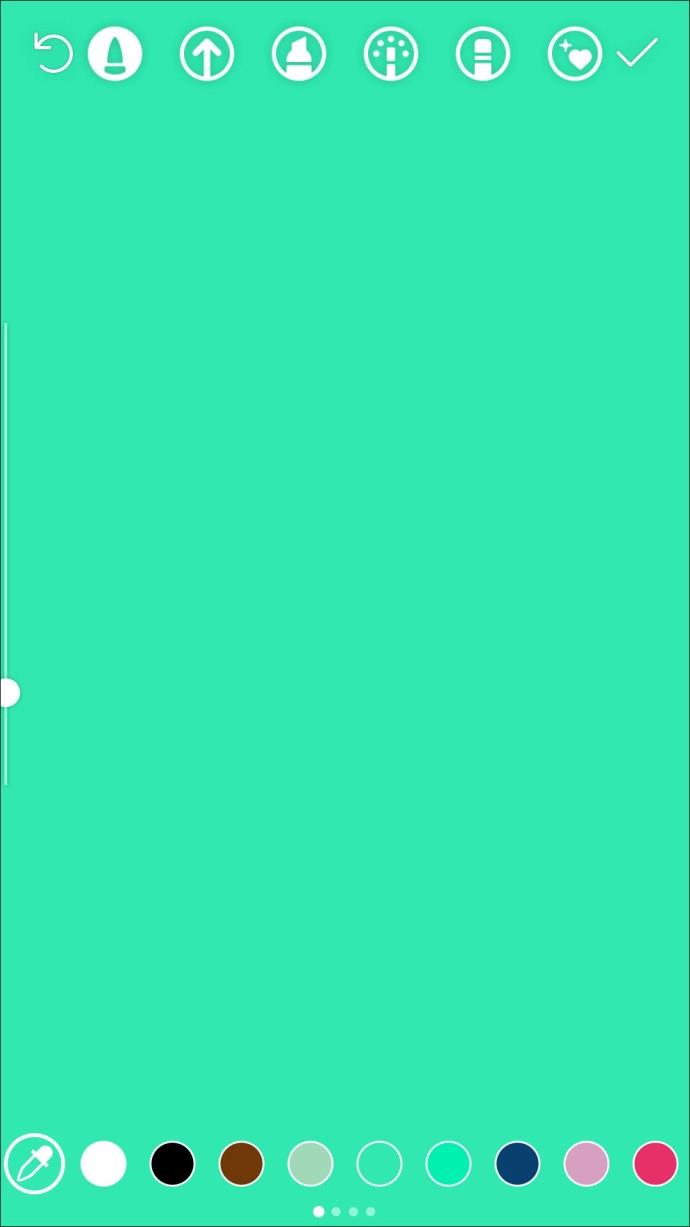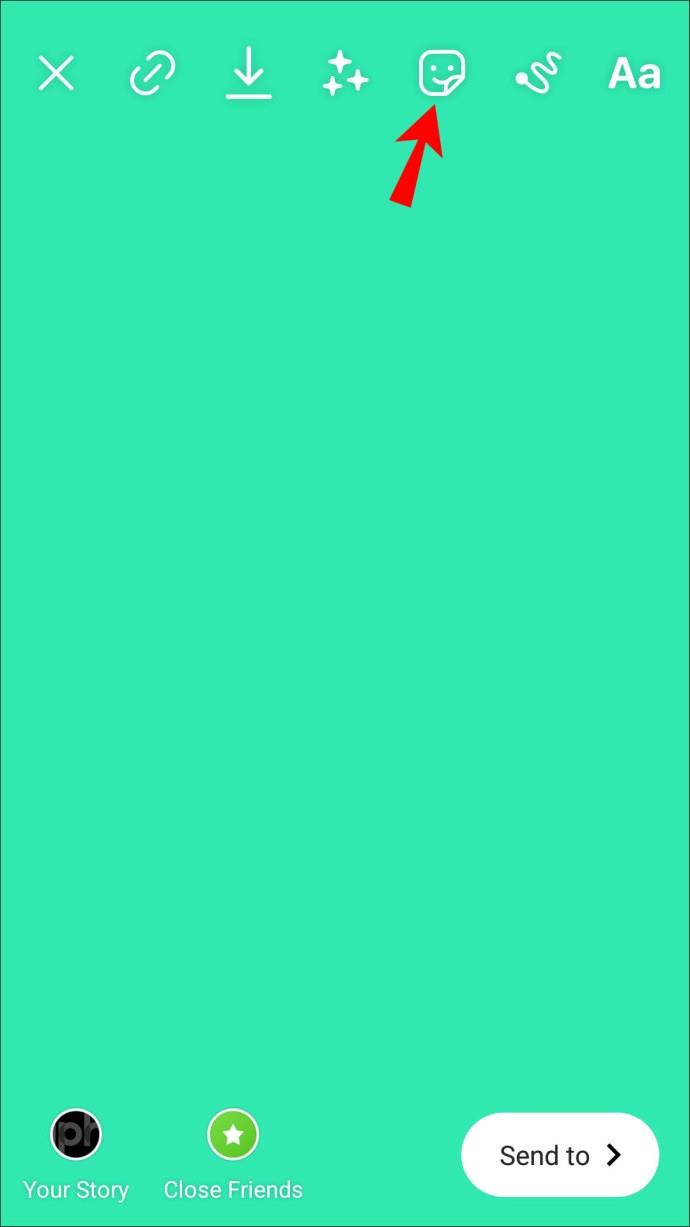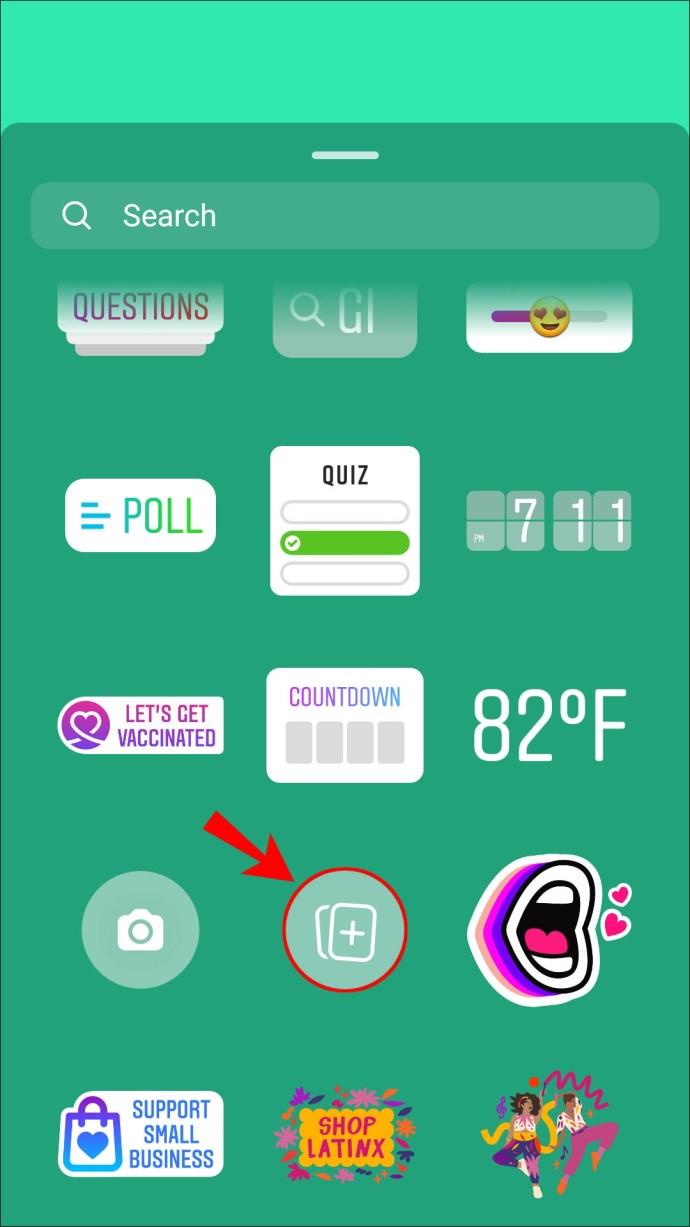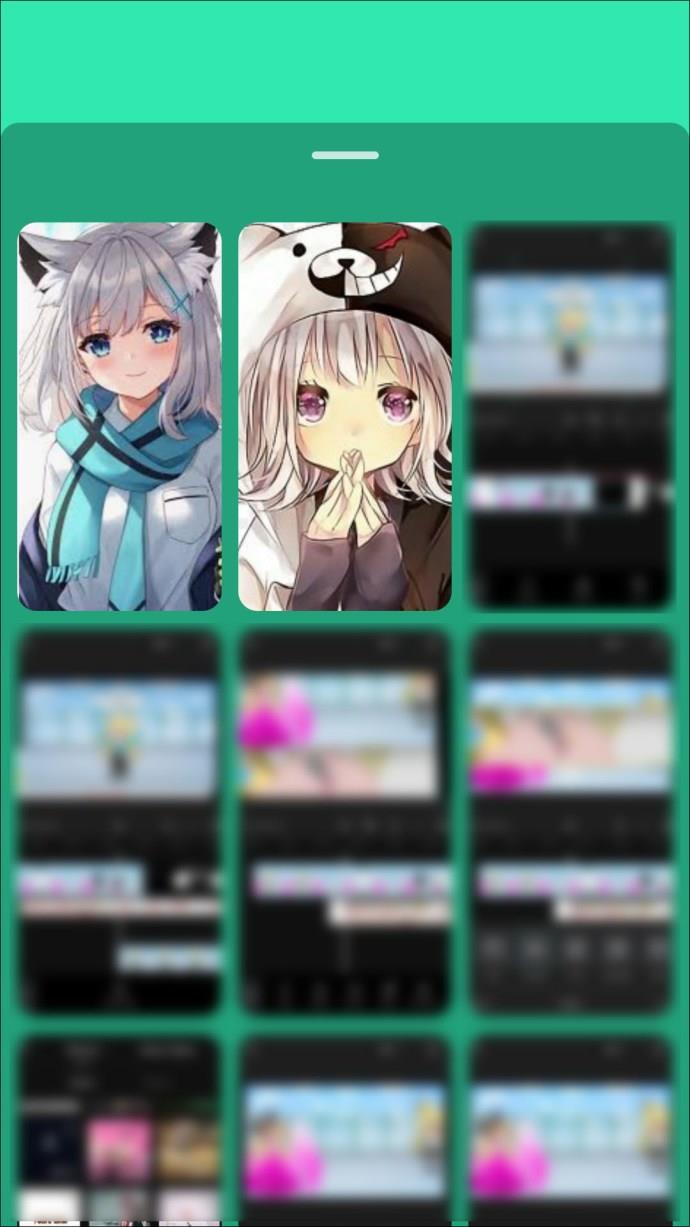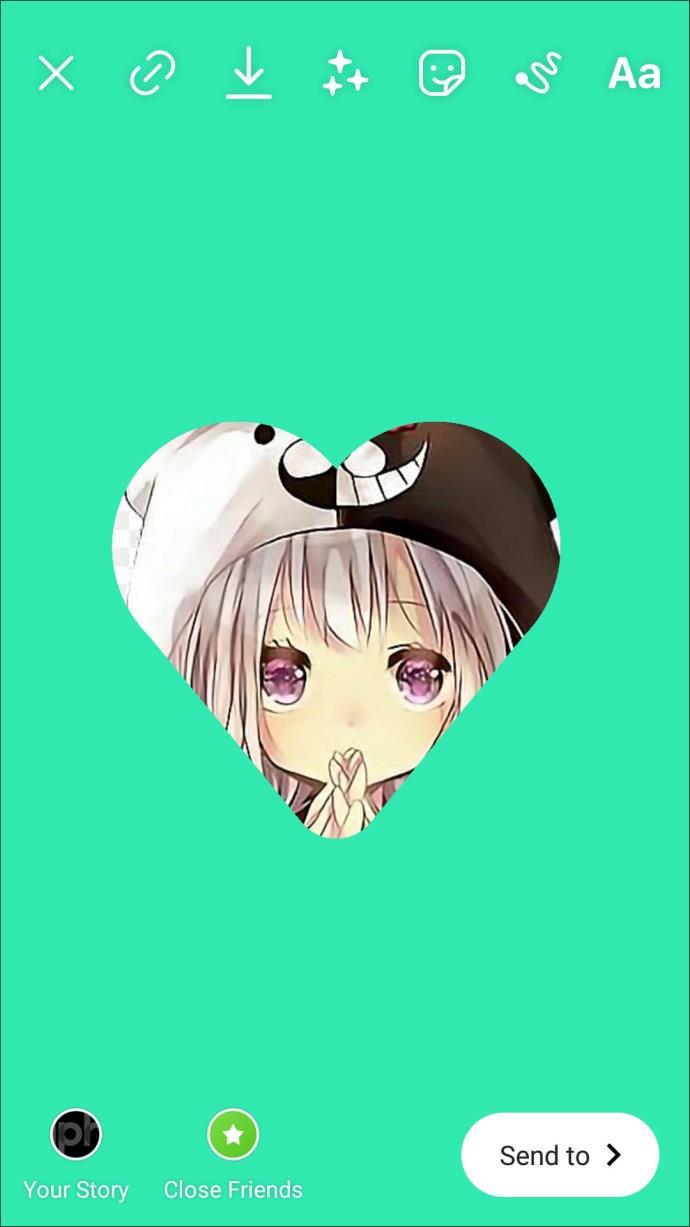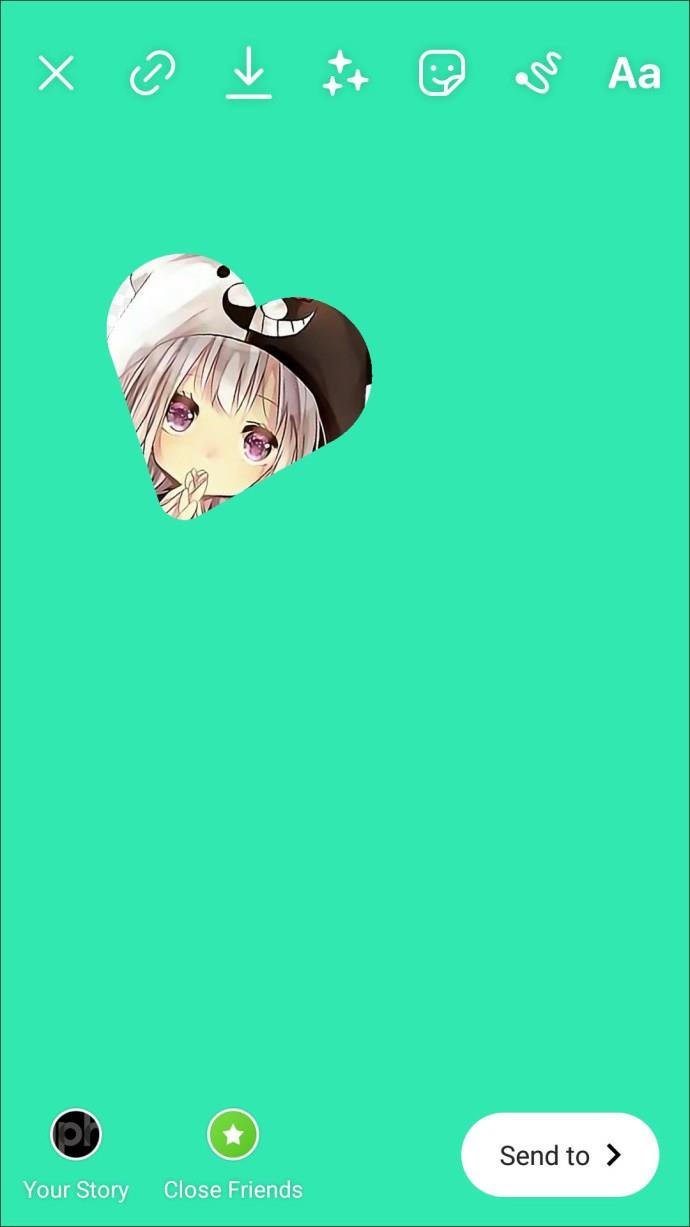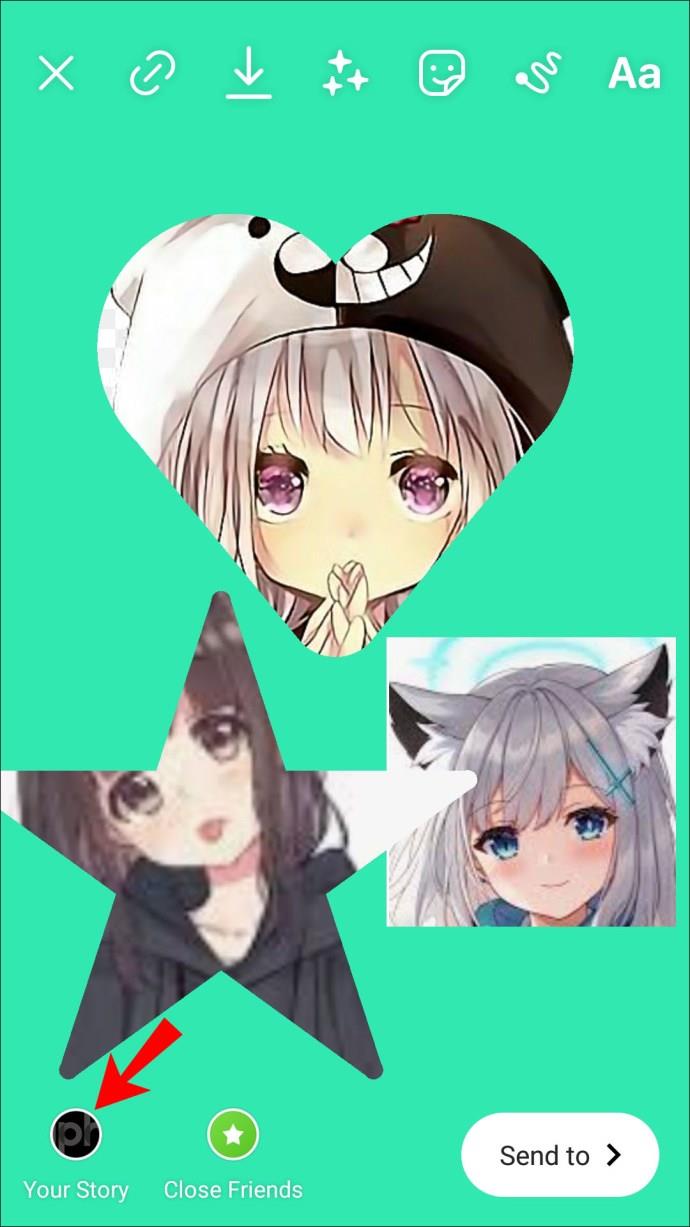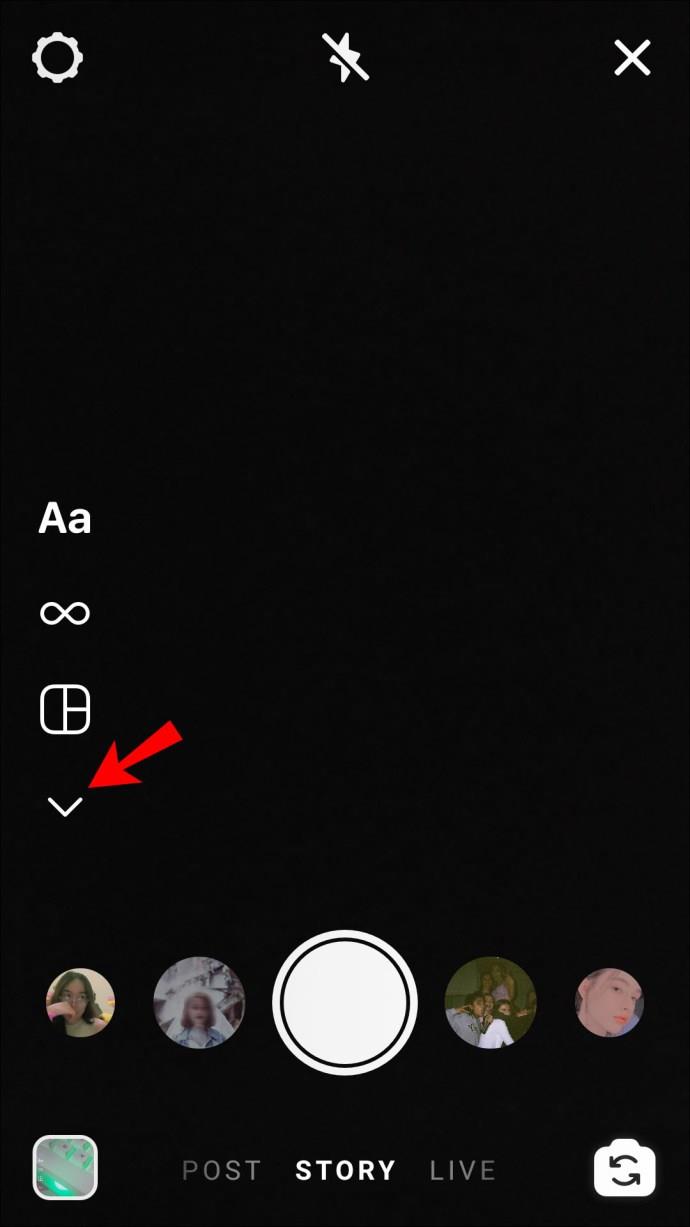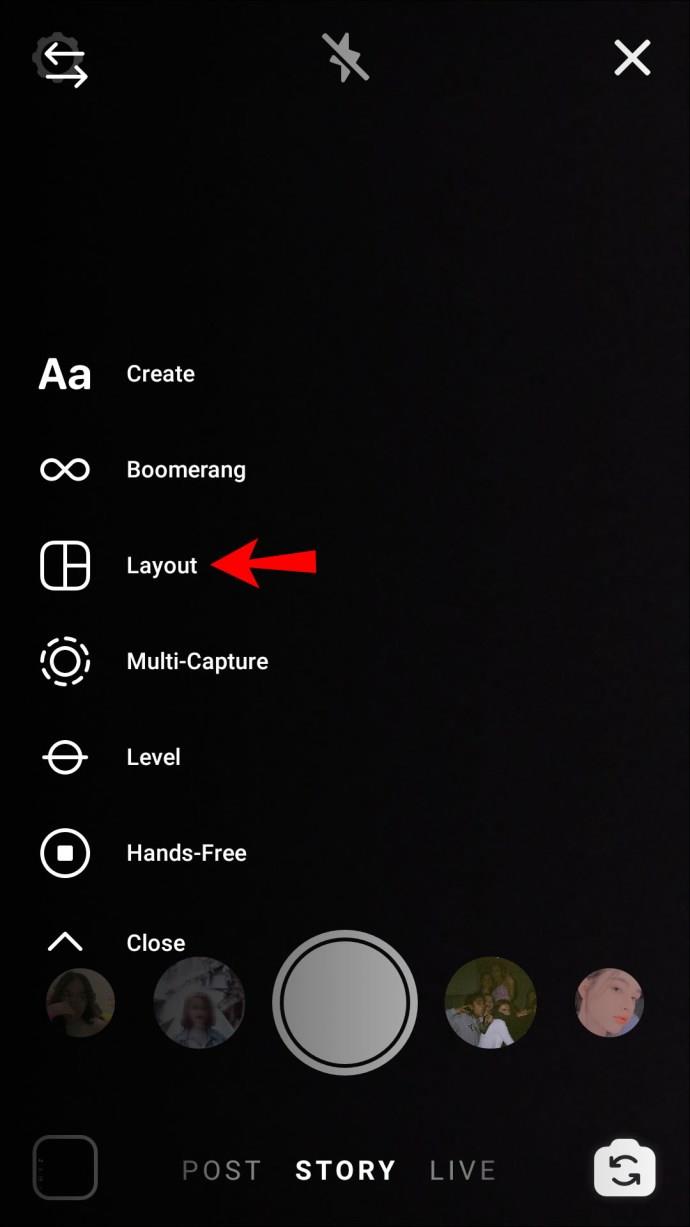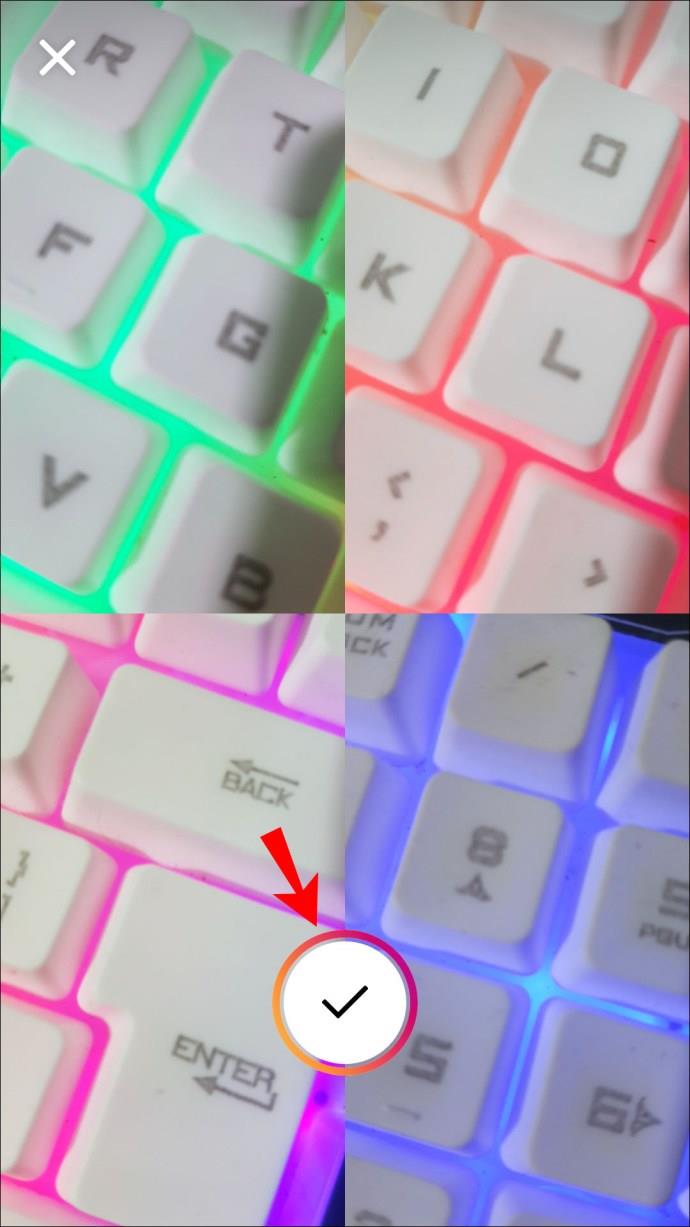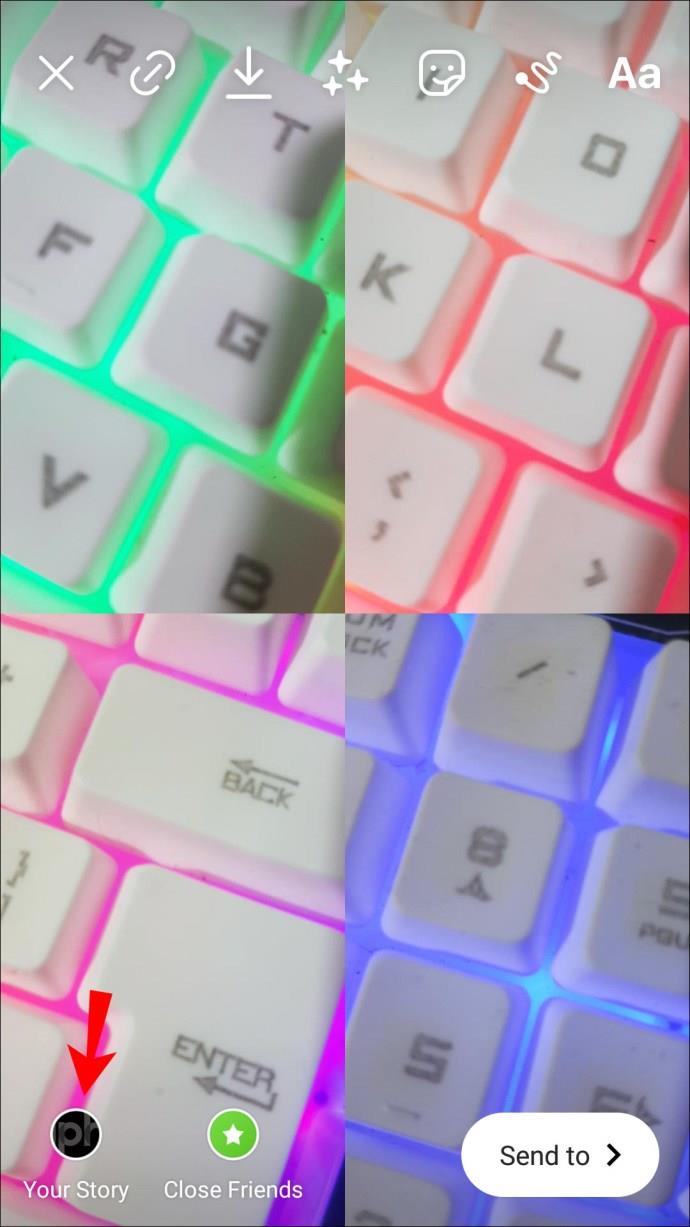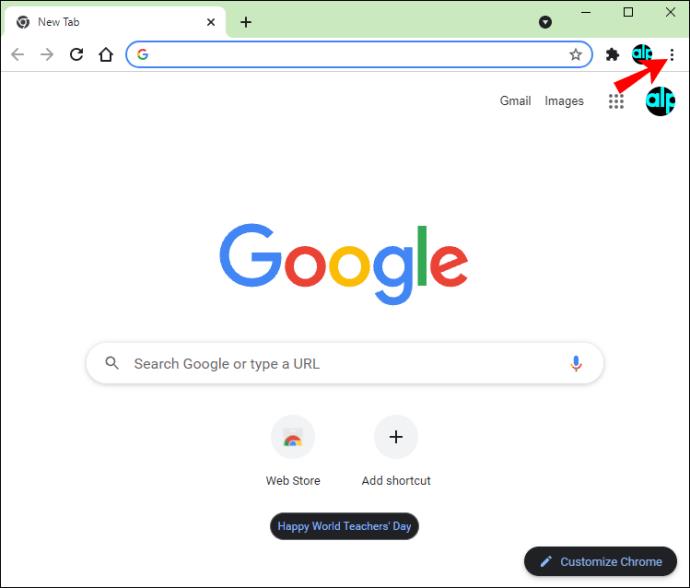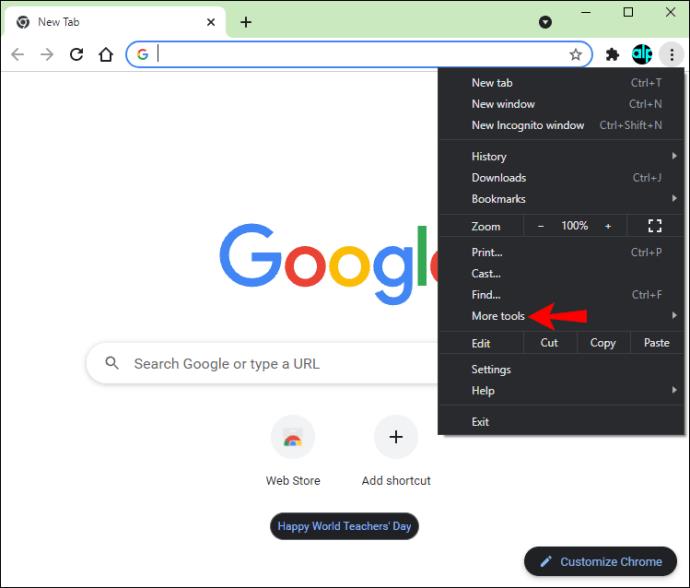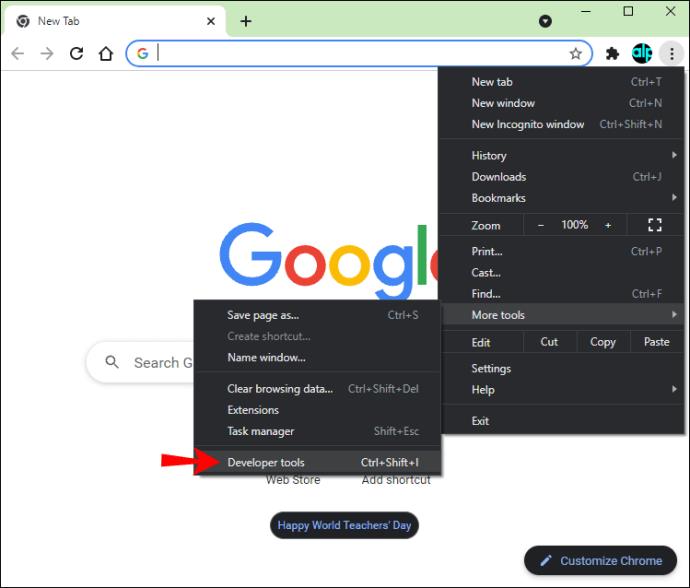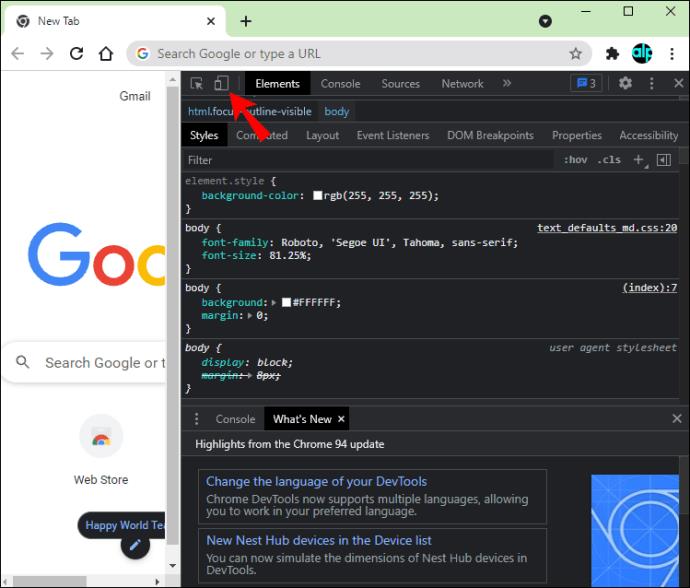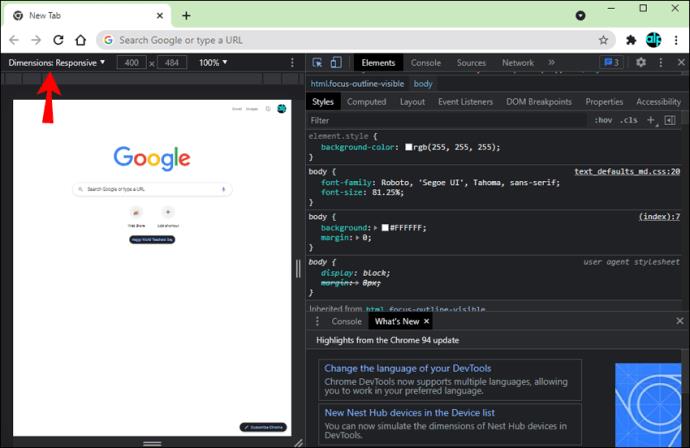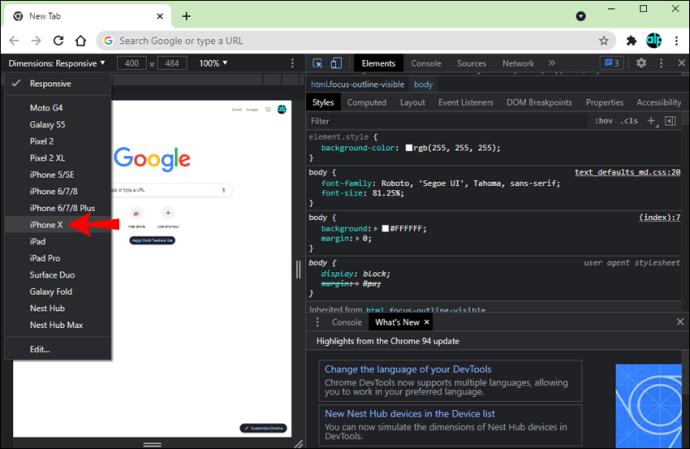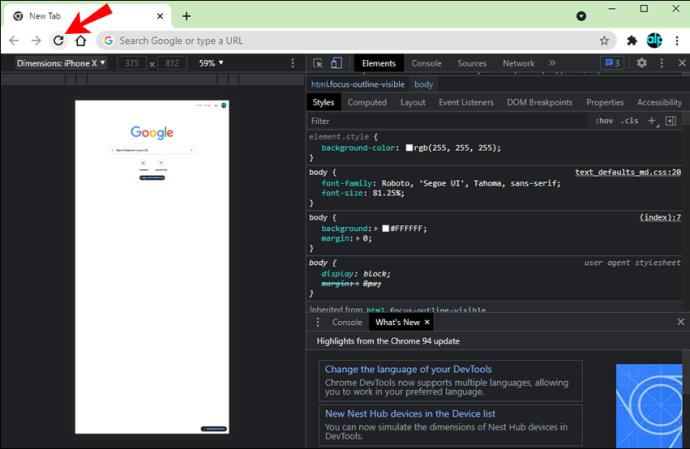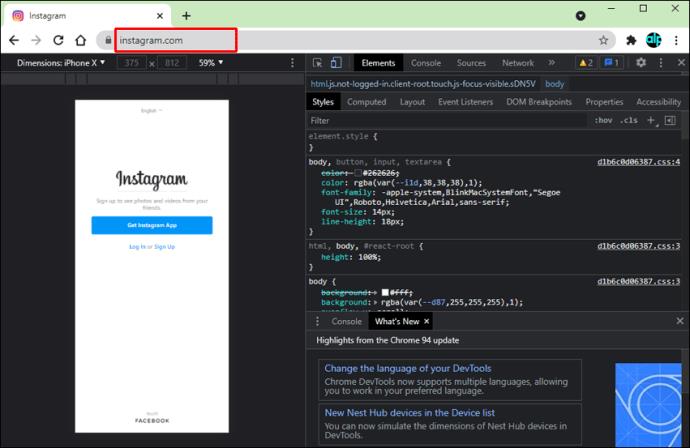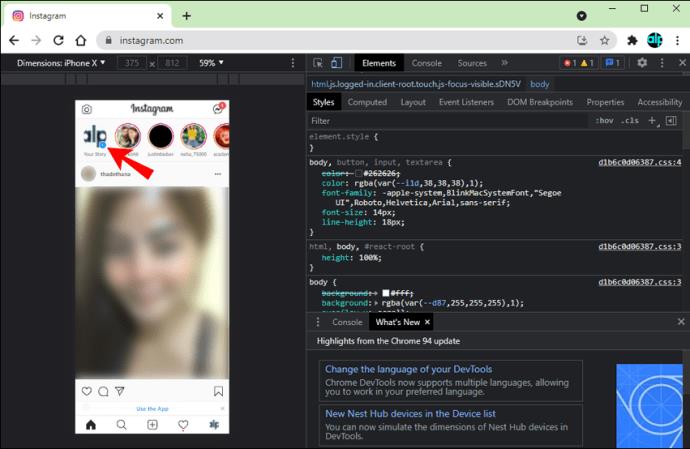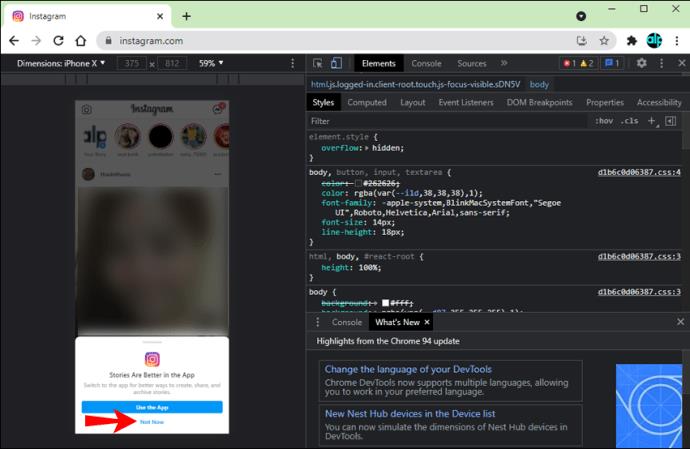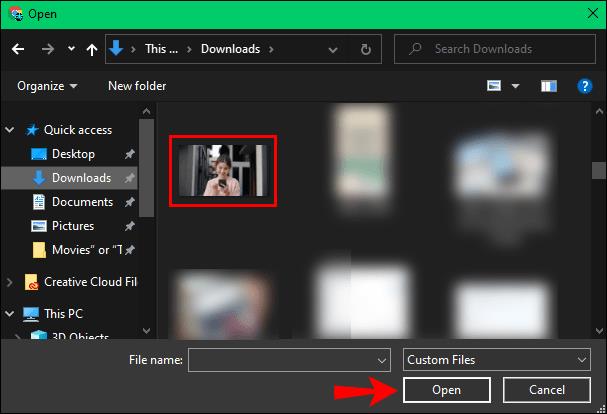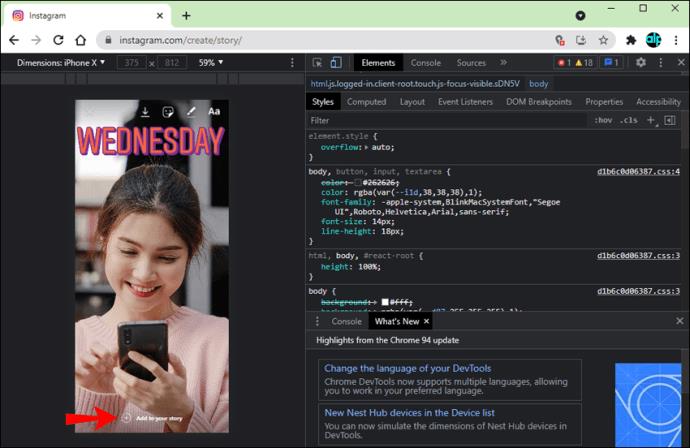Gerätelinks
Es gibt mehrere Möglichkeiten, mehrere Bilder zu Ihrer Instagram-Story hinzuzufügen, unabhängig davon, ob Sie sie einzeln oder alle auf einmal veröffentlichen. Während Sie verschiedene Fotobearbeitungs-Apps zum Erstellen von Collagen verwenden können, verfügt Instagram über eine integrierte Funktion im Story-Sticker-Menü, mit der Sie genau das tun können. Mit dieser Funktion können Sie Ihrer Instagram-Story beliebig viele Bilder hinzufügen.

In dieser Anleitung zeigen wir Ihnen, wie Sie auf verschiedenen Geräten mehrere Bilder zu Ihrer Instagram-Story hinzufügen.
So fügen Sie auf einem iPhone mehrere Fotos zu einer einzelnen Instagram-Story hinzu
Sie haben zwar die Möglichkeit, mehrere Bilder gleichzeitig als separate Storys zu veröffentlichen, Sie können sie aber auch in einer Story zusammenfassen. Diese neue Funktion ist im Abschnitt „Stories-Sticker“ versteckt, sodass die Möglichkeit besteht, dass Sie sie noch nicht einmal bemerkt haben. Es heißt Fotoaufkleber. Wenn Sie ihn nicht haben, prüfen Sie, ob Sie das neueste Update von Instagram verwenden.
Bevor Sie ein oder mehrere Fotos zu Ihrer Instagram-Story hinzufügen, entscheiden Sie, was Sie als Hintergrund verwenden möchten. Es gibt viele Dinge, die Sie als Hintergrund verwenden können. Es hängt davon ab, wie kreativ Sie sein möchten und welche Art von Story Sie veröffentlichen möchten.
Sie können beispielsweise entweder ein Foto von etwas machen, ein Foto aus der Galerie Ihres iPhones posten oder eine Farbe für Ihren Hintergrund auswählen. Wenn Sie mehrere Fotos hinzufügen möchten und einen einfachen Hintergrund wünschen, können Sie Folgendes tun:
- Öffnen Sie die App auf Ihrem iPhone.
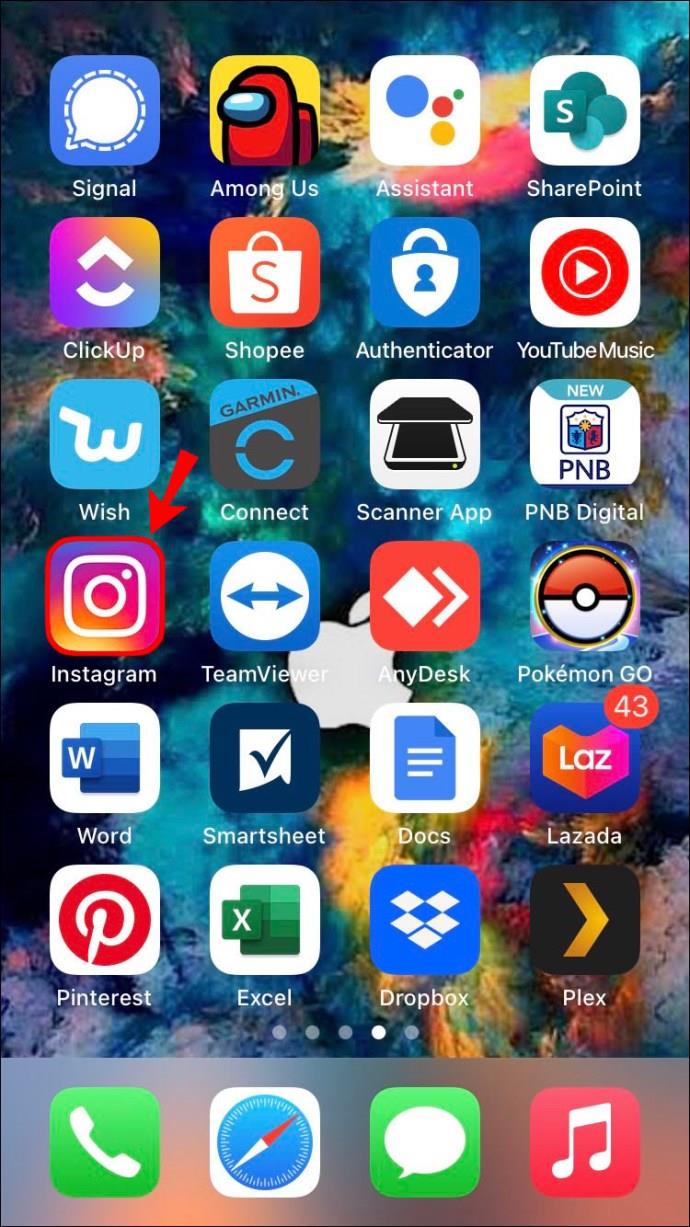
- Tippen Sie auf den Aufkleber „Ihre Geschichte“ in der oberen linken Ecke des Bildschirms oder wischen Sie über den Bildschirm nach rechts.
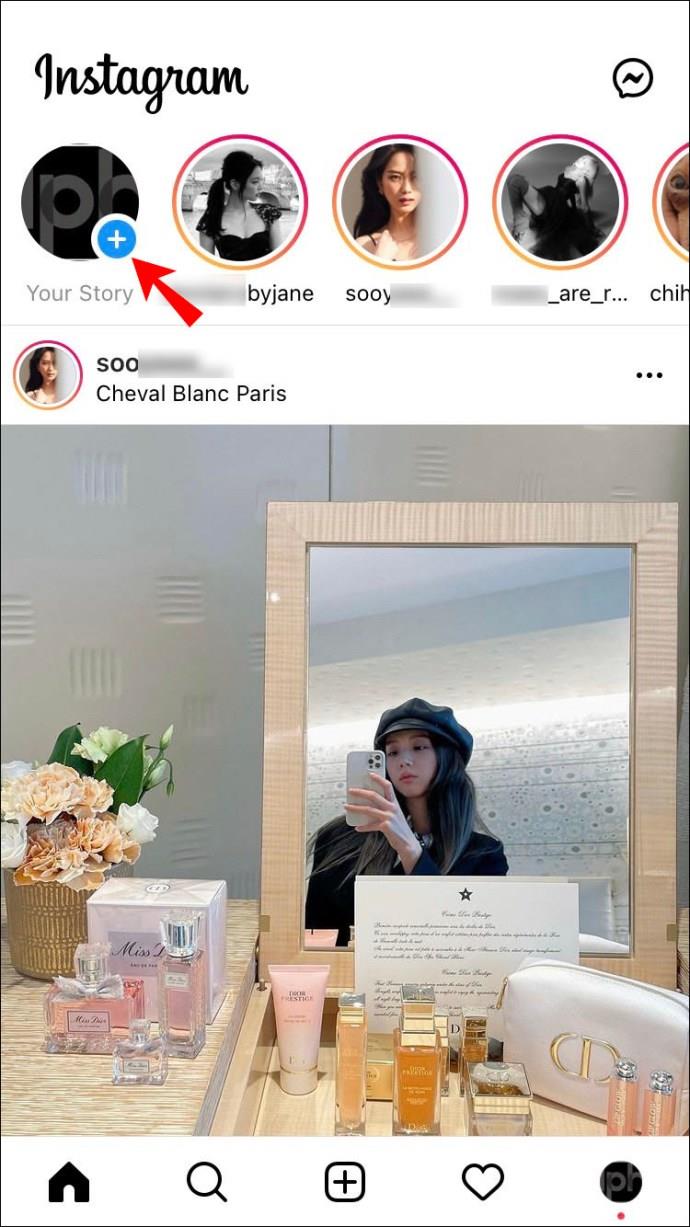
- Machen Sie ein zufälliges Bild.
- Tippen Sie auf das Zeichensymbol (zackige Linie) in der oberen rechten Ecke Ihres Bildschirms. Es ist das zweite Symbol von links.
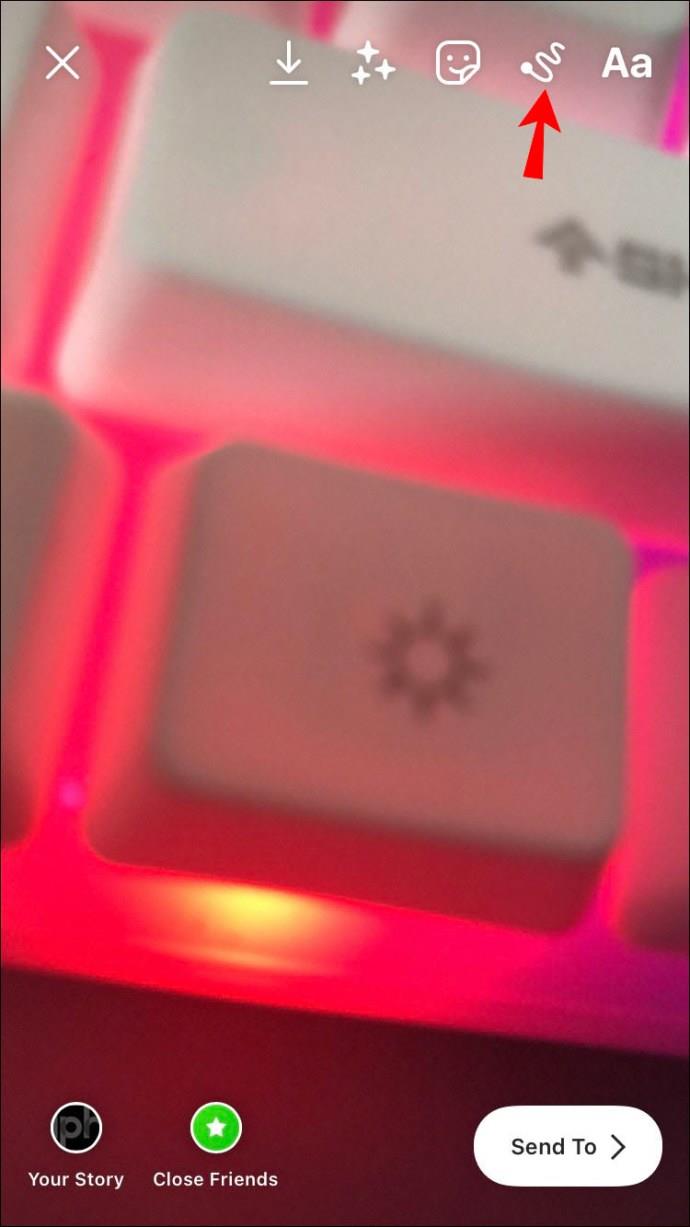
- Wählen Sie aus der Farbpalette am unteren Bildschirmrand eine Farbe für Ihren Hintergrund aus.
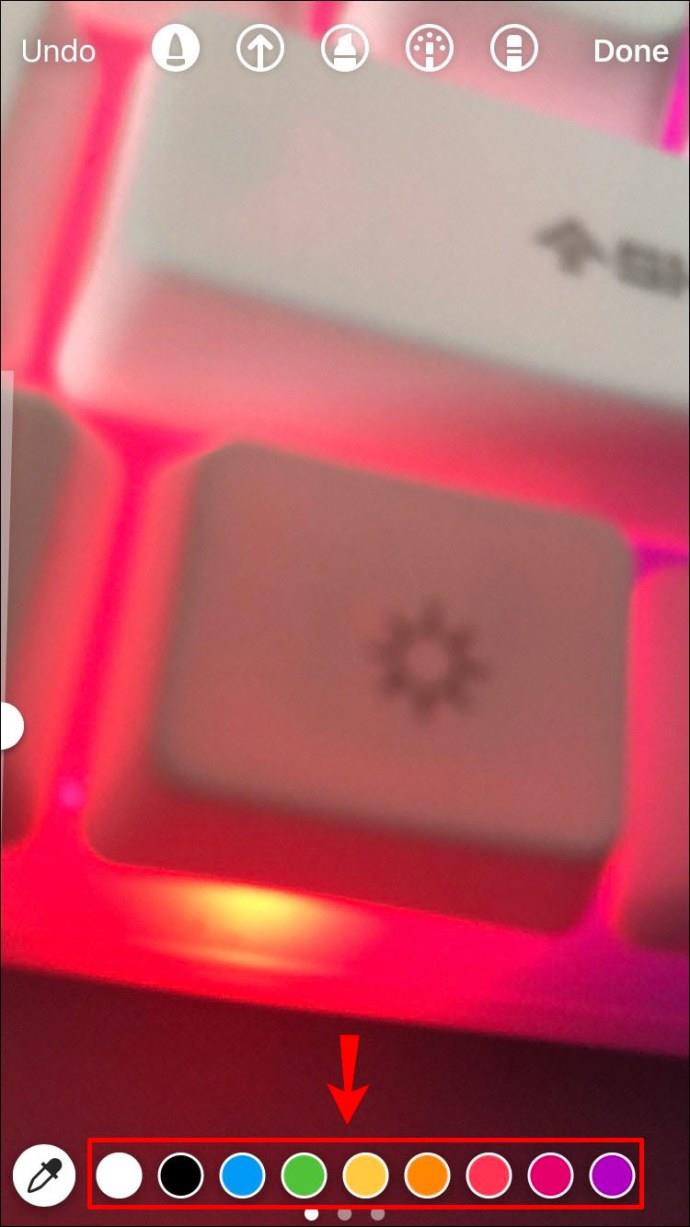
- Drücken Sie auf den Bildschirm, bis der gesamte Hintergrund in dem von Ihnen gewählten Farbton eingefärbt ist.

- Wählen Sie oben rechts „Fertig“.
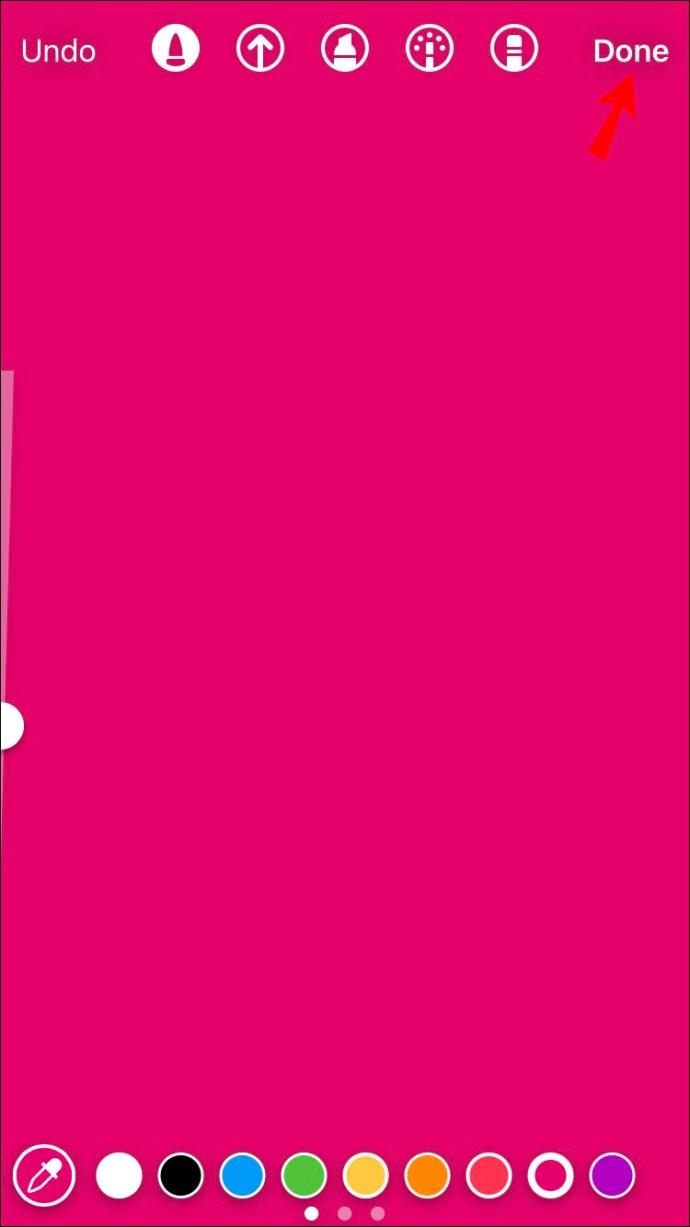
Nachdem Sie nun Ihren Hintergrund haben, ist es an der Zeit, mehrere Fotos zu Ihrer Instagram-Story hinzuzufügen. Um zu sehen, wie es auf einem iPhone funktioniert, führen Sie die folgenden Schritte aus:
- Gehen Sie im oberen Menü auf das Symbol „Aufkleber“.
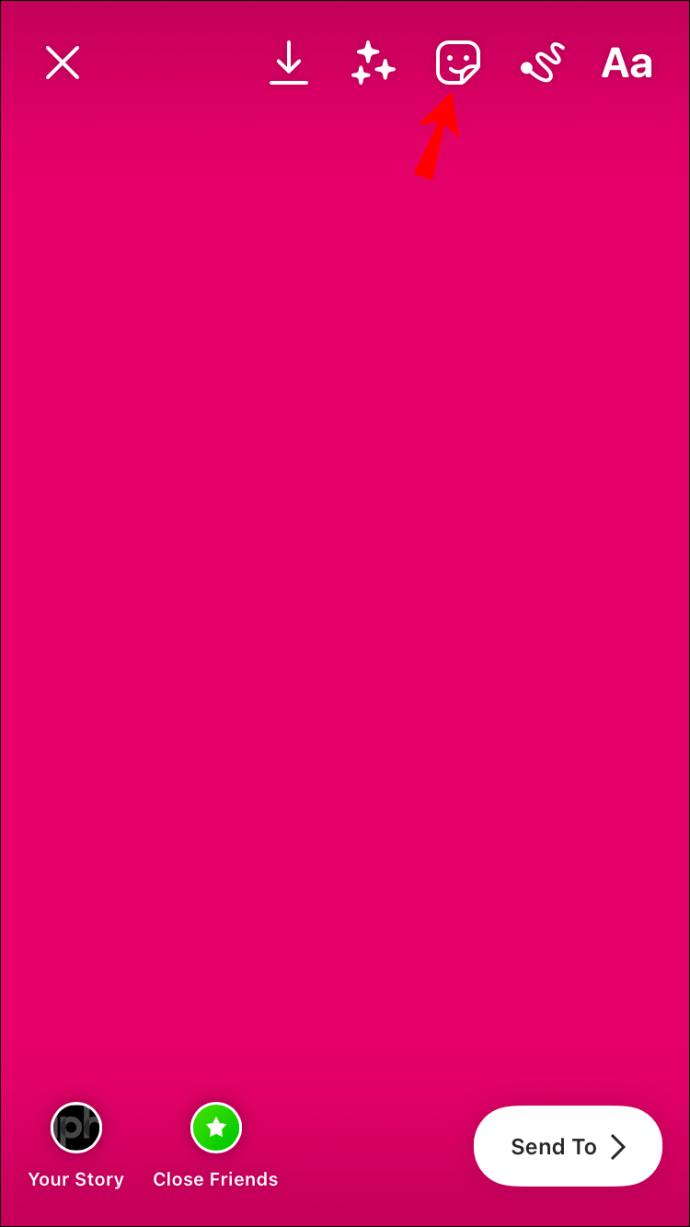
- Suchen Sie im Popup-Menü nach der Funktion „Foto“. Das letzte Foto aus Ihrer Galerie wird angezeigt.
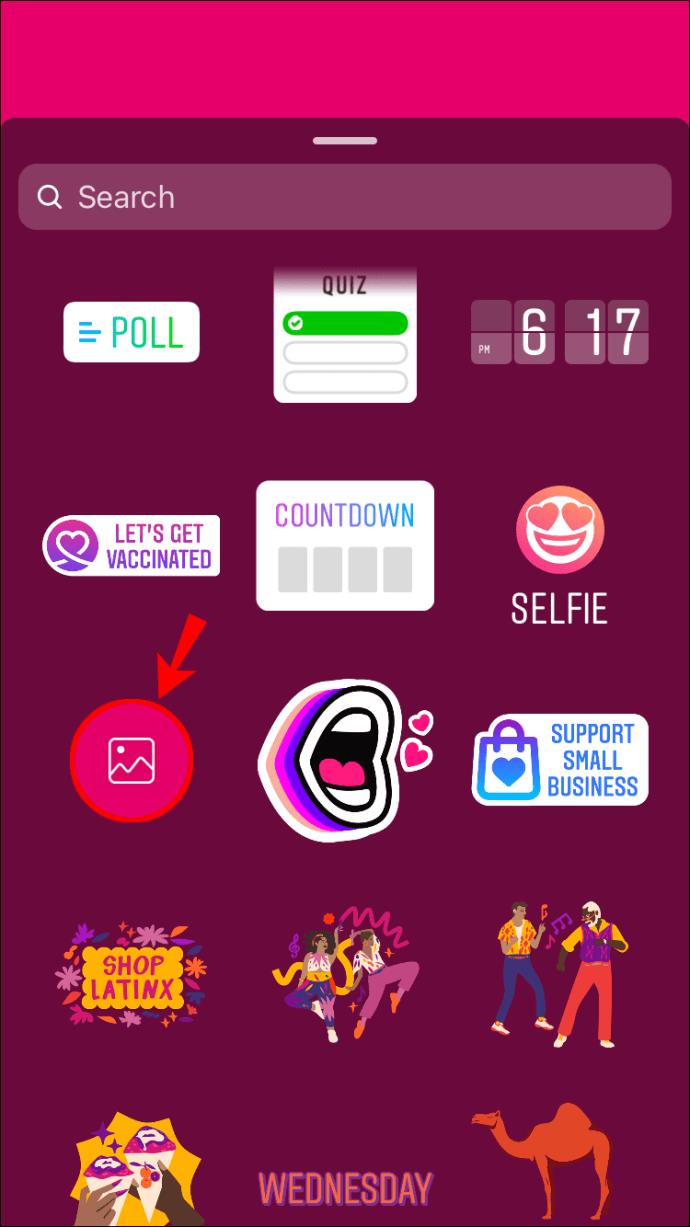
- Suchen Sie das Bild, das Sie hinzufügen möchten, und tippen Sie darauf.
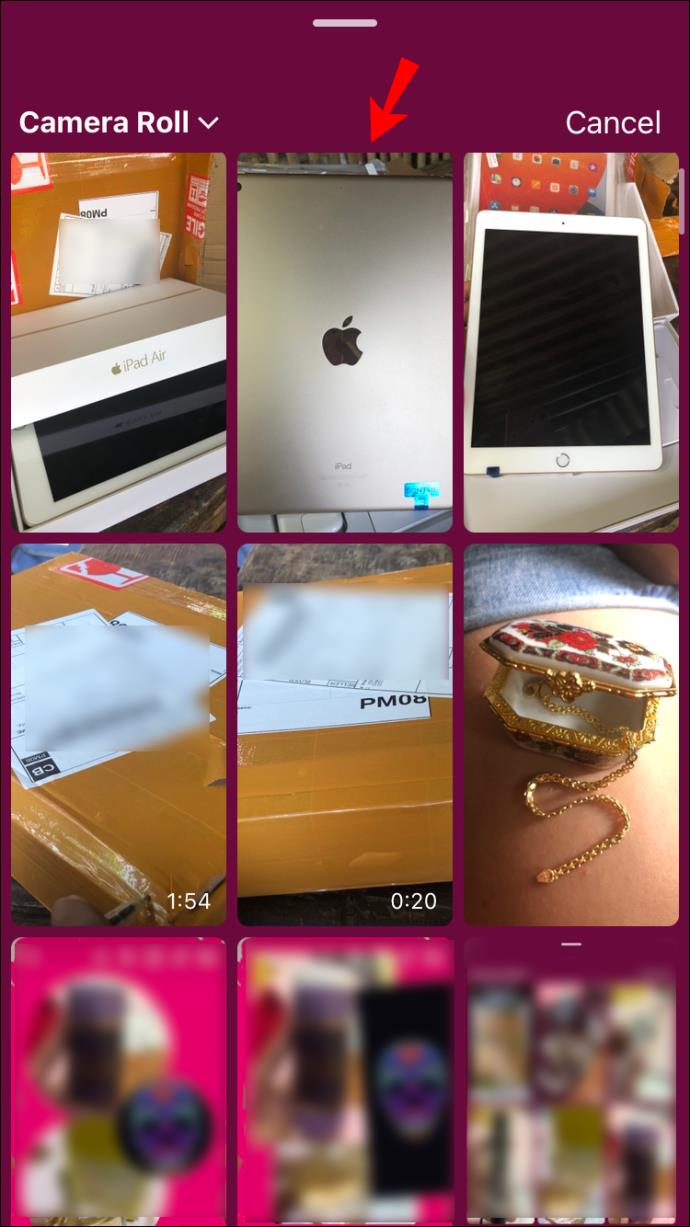
- Passen Sie die Größe und Position mit den Fingern an.
- Tippen Sie auf das Foto, um seine Form zu ändern. Sie können zwischen Kreis, Stern, Quadrat, Rechteck und Herz wählen.
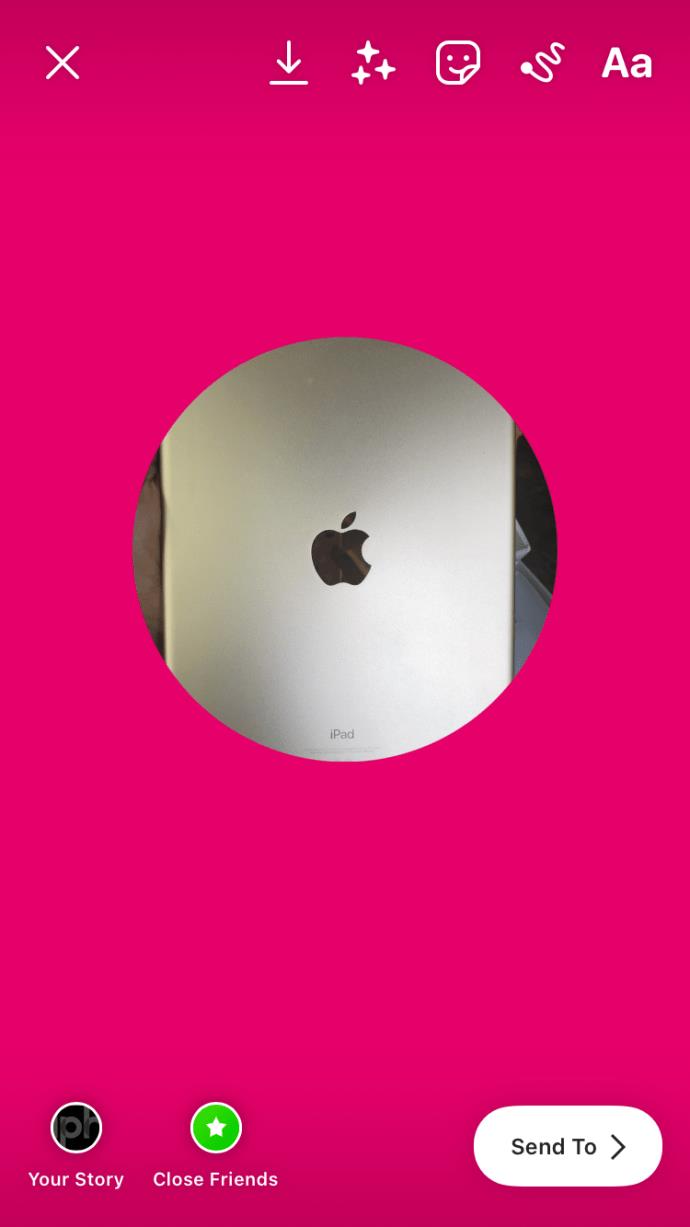
- Kehren Sie zum Symbol „Aufkleber“ zurück und tippen Sie auf das Werkzeug „Foto“.
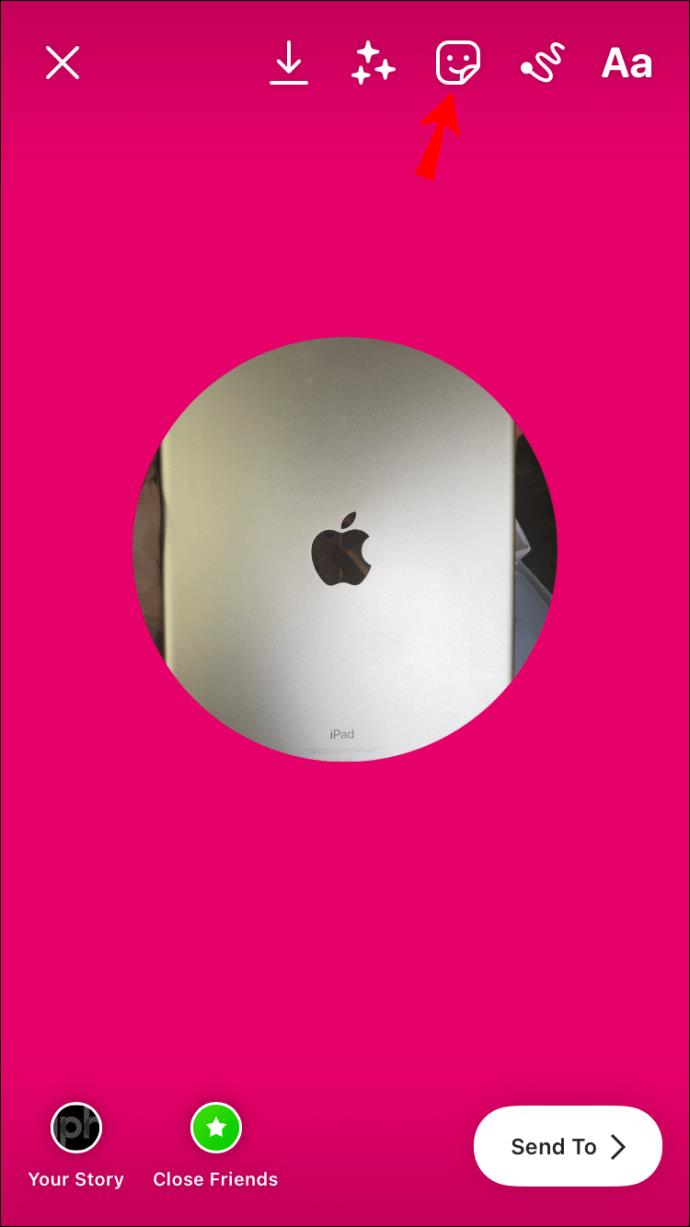
- Wählen Sie ein anderes Foto aus und laden Sie es hoch.
- Wiederholen Sie die gleichen Schritte für jedes Foto, das Sie hinzufügen.
- Wenn Sie fertig sind, tippen Sie auf die Blase „Ihre Geschichte“ in der unteren linken Ecke Ihres Bildschirms.

Sie können technisch so viele Bilder hinzufügen, wie Sie möchten. Achten Sie nur darauf, sie so zu positionieren, dass sie alle sichtbar sind.
So fügen Sie auf einem Android-Gerät mehrere Fotos zu einer einzelnen Instagram-Story hinzu
Auch Android-Geräte verfügen über diese Funktion, allerdings war sie bis vor Kurzem noch nicht verfügbar. Um mehrere Fotos zu einer einzelnen Instagram-Story hinzuzufügen, mussten Android-Nutzer Apps von Drittanbietern herunterladen, um Collagen oder Raster zu erstellen. Aber mit der Fotofunktion wird es viel einfacher.
Um mehrere Fotos zu einer einzelnen Instagram-Story hinzuzufügen, führen Sie die folgenden Schritte aus:
- Öffnen Sie Instagram auf Ihrem Android-Gerät.

- Gehen Sie zu „Ihre Geschichte“ in der oberen rechten Ecke Ihres Bildschirms.
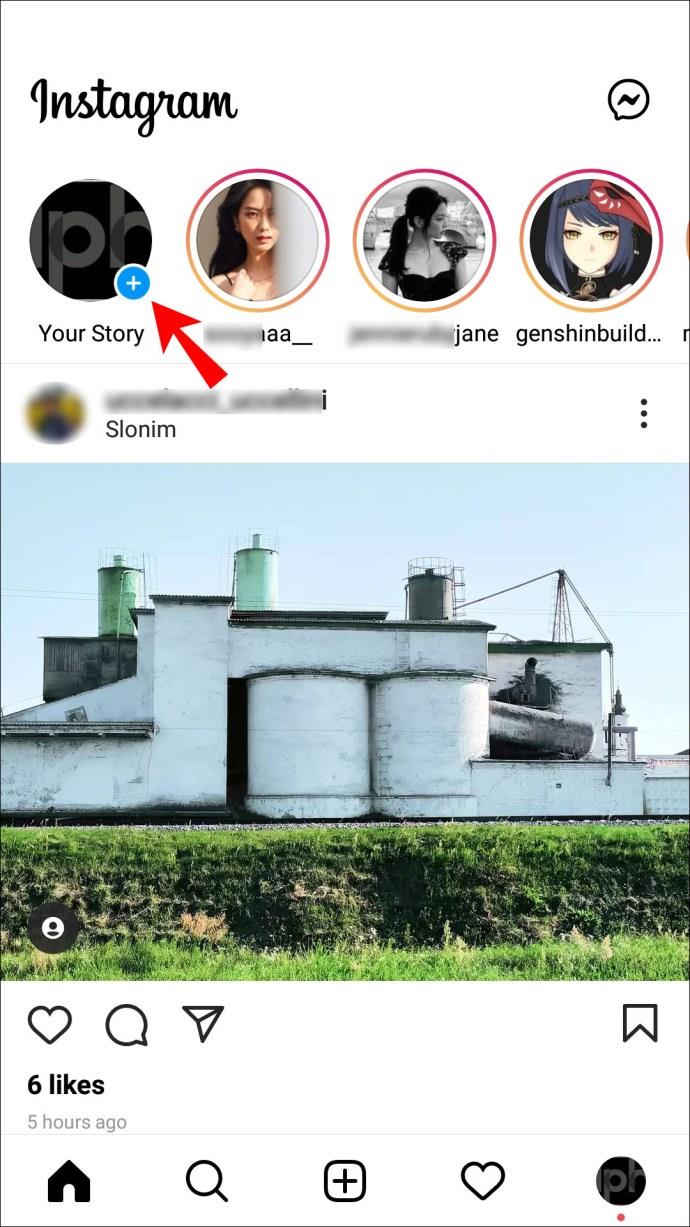
- Machen Sie ein Foto, laden Sie eines hoch oder wählen Sie eine Farbe für Ihren Hintergrund.
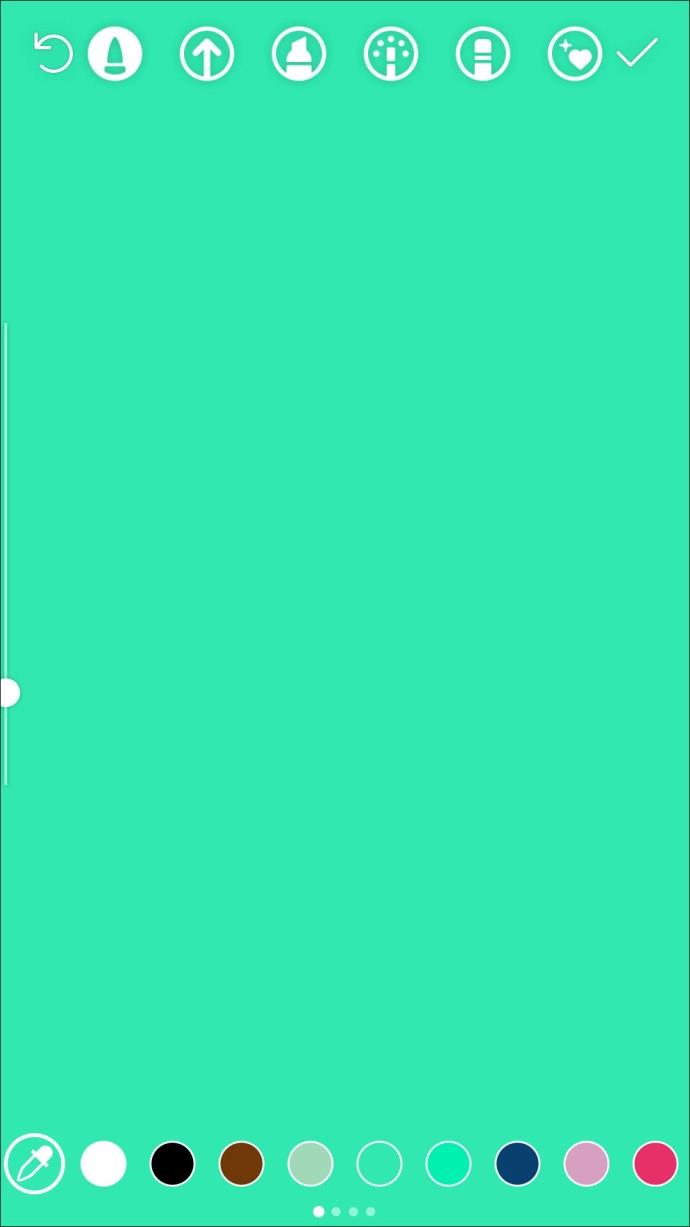
- Tippen Sie oben auf dem Bildschirm auf das Symbol „Aufkleber“.
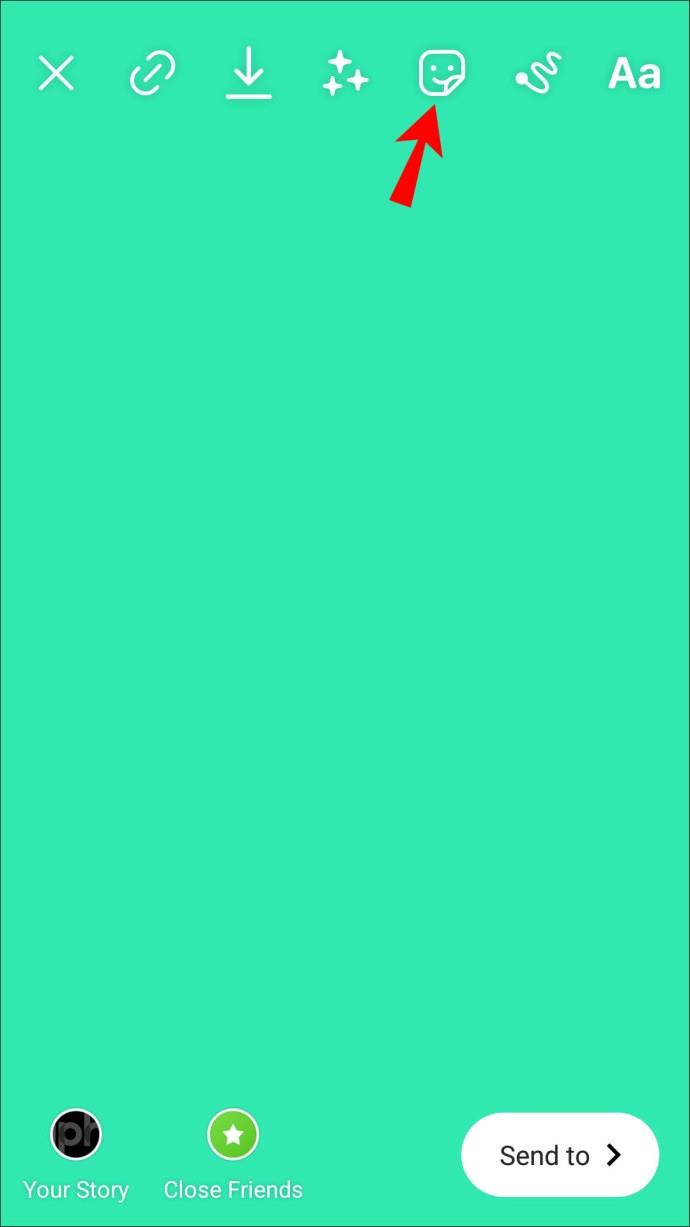
- Gehen Sie nach unten und wählen Sie das Werkzeug „Foto“.
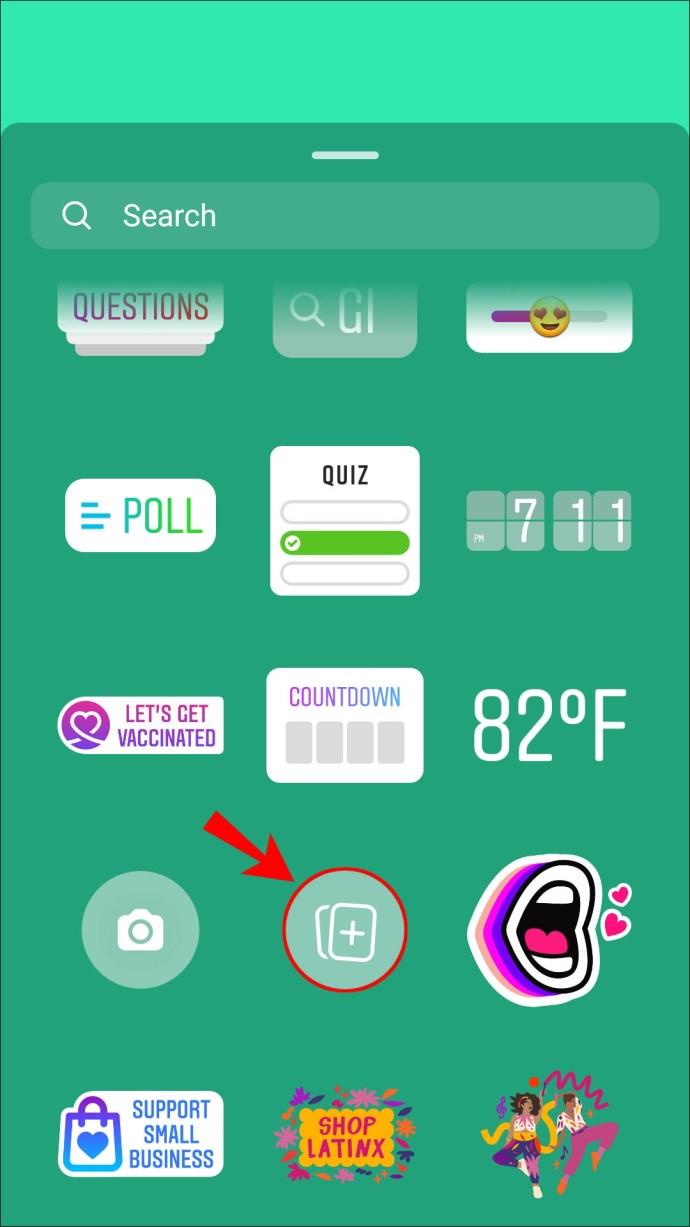
- Wählen Sie das Foto aus, das Sie zu Ihrer Story hinzufügen möchten.
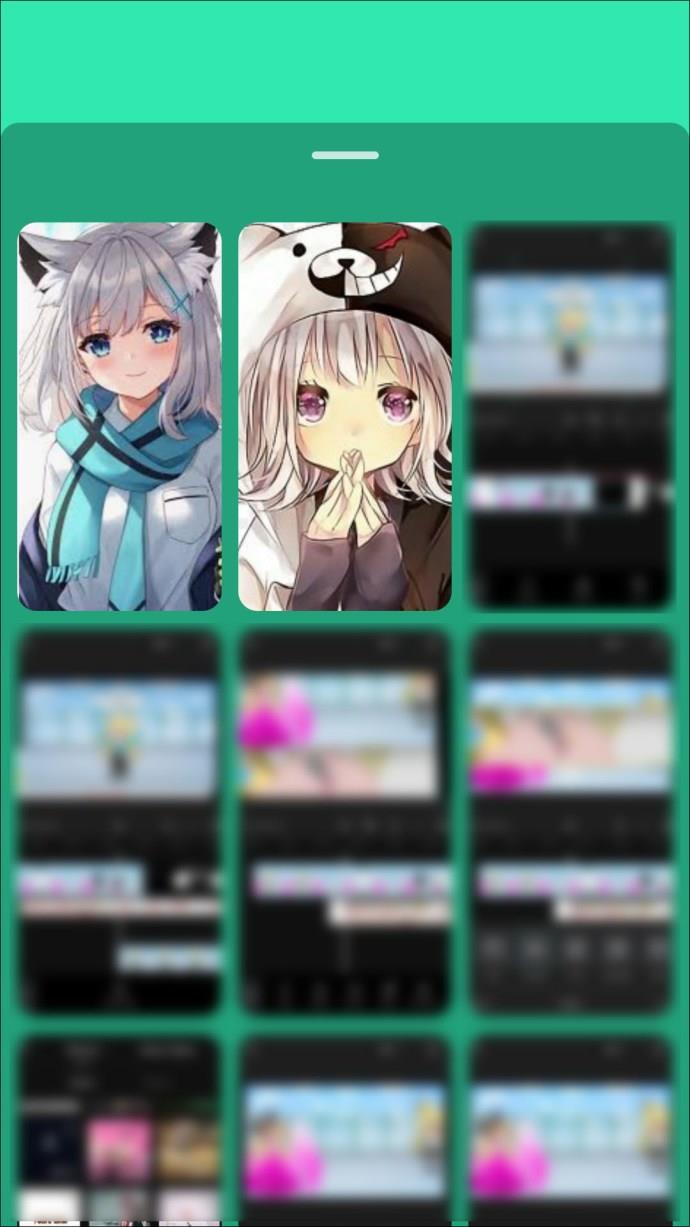
- Tippen Sie darauf, um seine Form zu ändern.
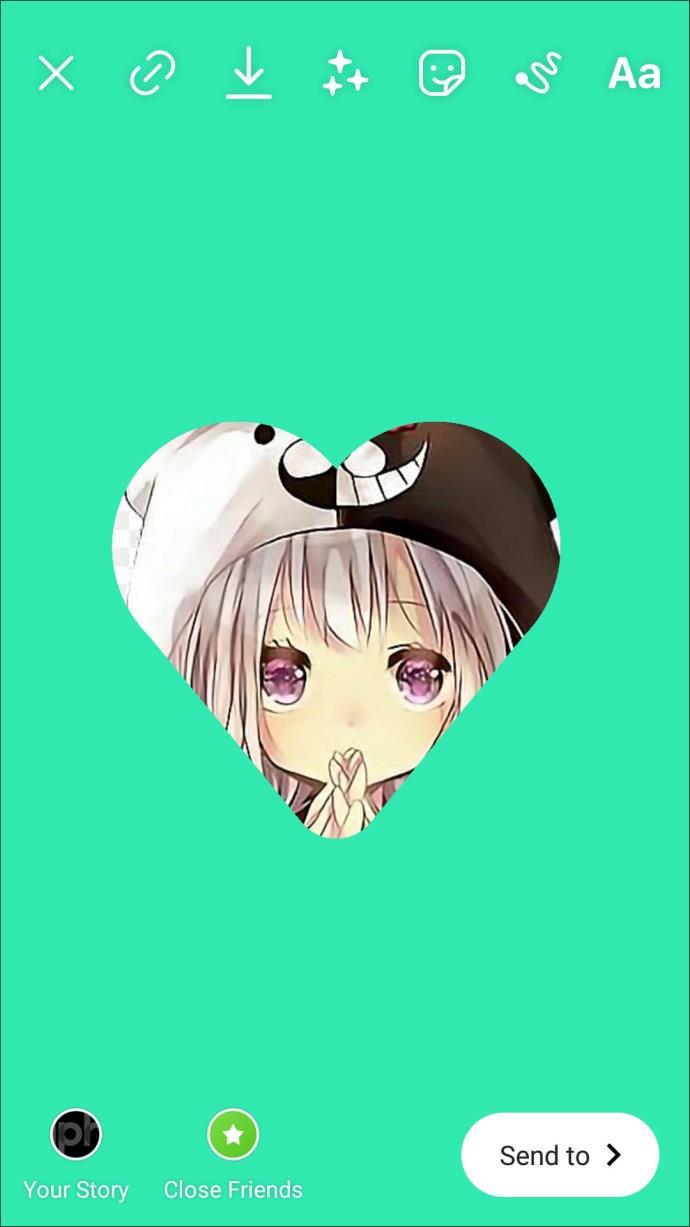
- Ändern Sie seine Position, indem Sie es gedrückt halten und über den Bildschirm ziehen.
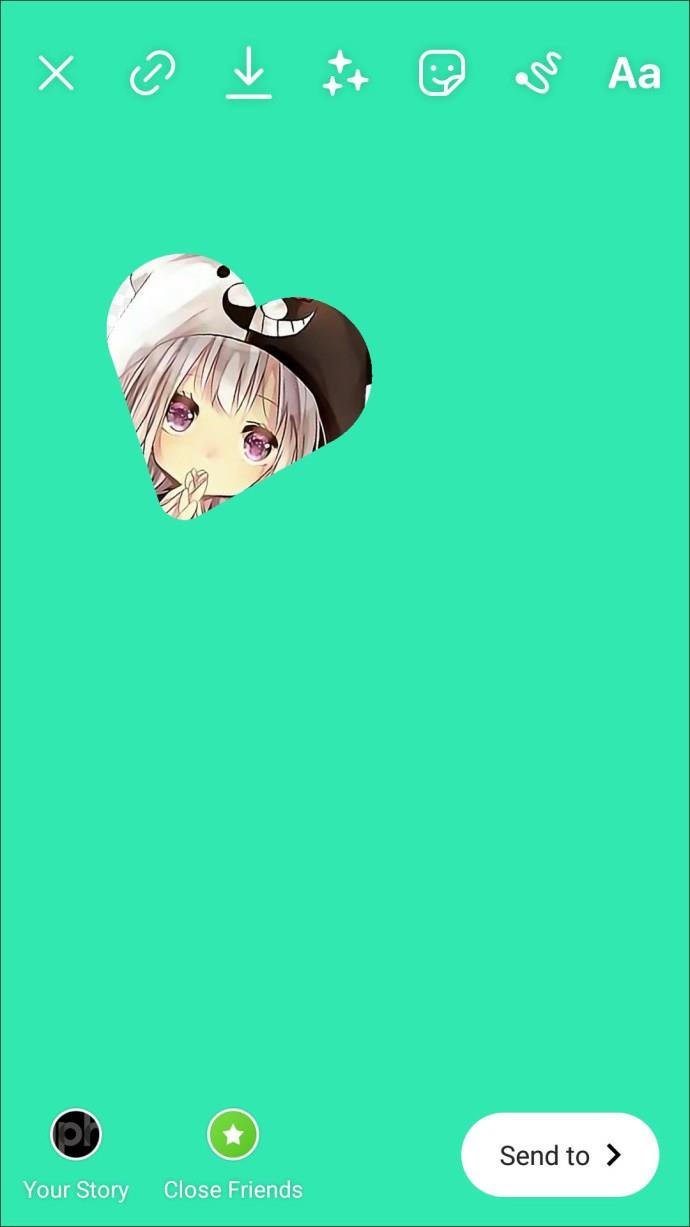
- Drücken Sie das Foto auseinander, um es zu vergrößern oder zu verkleinern.

- Wiederholen Sie die gleichen Schritte für jedes andere Foto, das Sie hinzufügen möchten.
- Wenn Sie fertig sind, tippen Sie auf die Blase „Ihre Geschichte“ in der unteren linken Ecke Ihres Bildschirms.
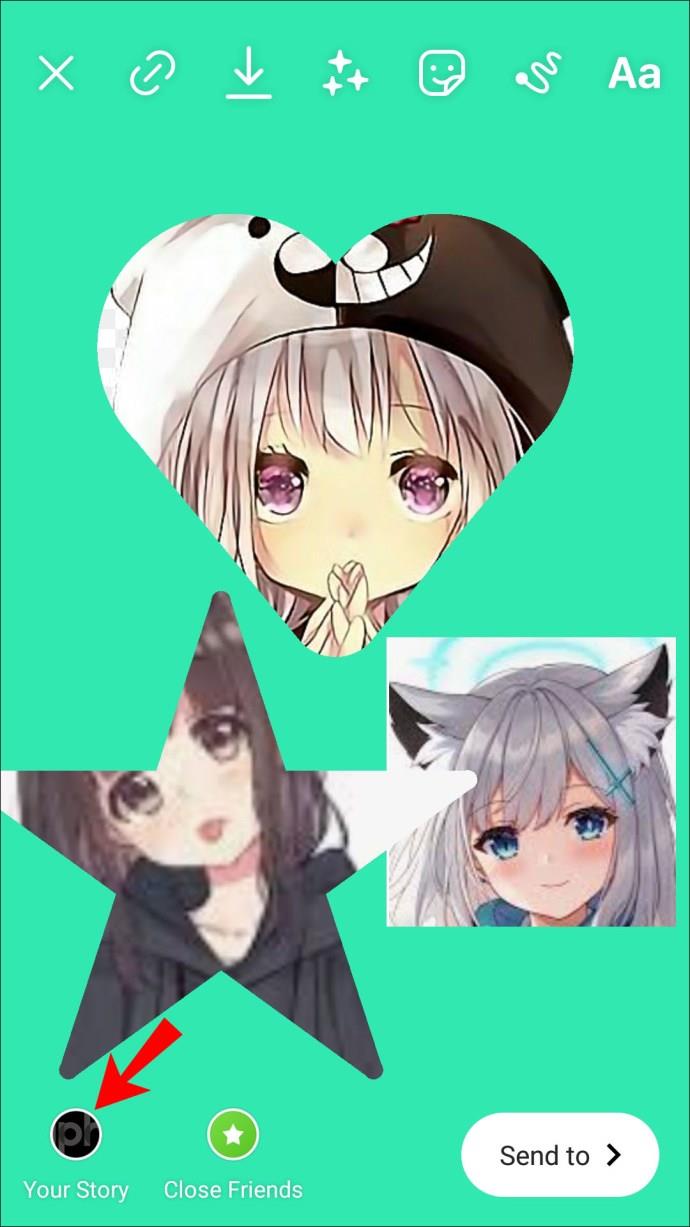
Es gibt eine andere Möglichkeit, mehrere Fotos zu einer Instagram-Story hinzuzufügen, und zwar mit dem Layout-Tool. Wenn Sie diese Funktion jedoch nutzen möchten, müssen die von Ihnen verwendeten Fotos in diesem Moment aufgenommen werden. So wird es gemacht:
- Starten Sie Instagram und öffnen Sie Ihr Story-Fenster.

- Tippen Sie auf den Abwärtspfeil in der linken Symbolleiste.
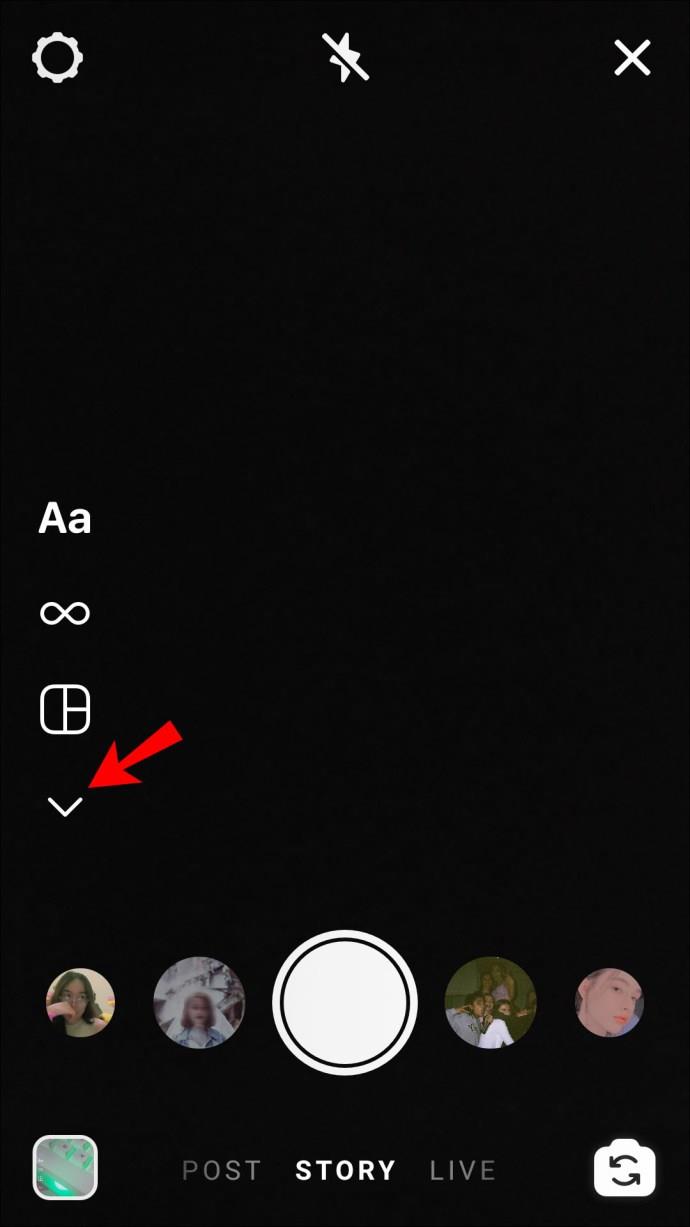
- Wählen Sie „Layout“.
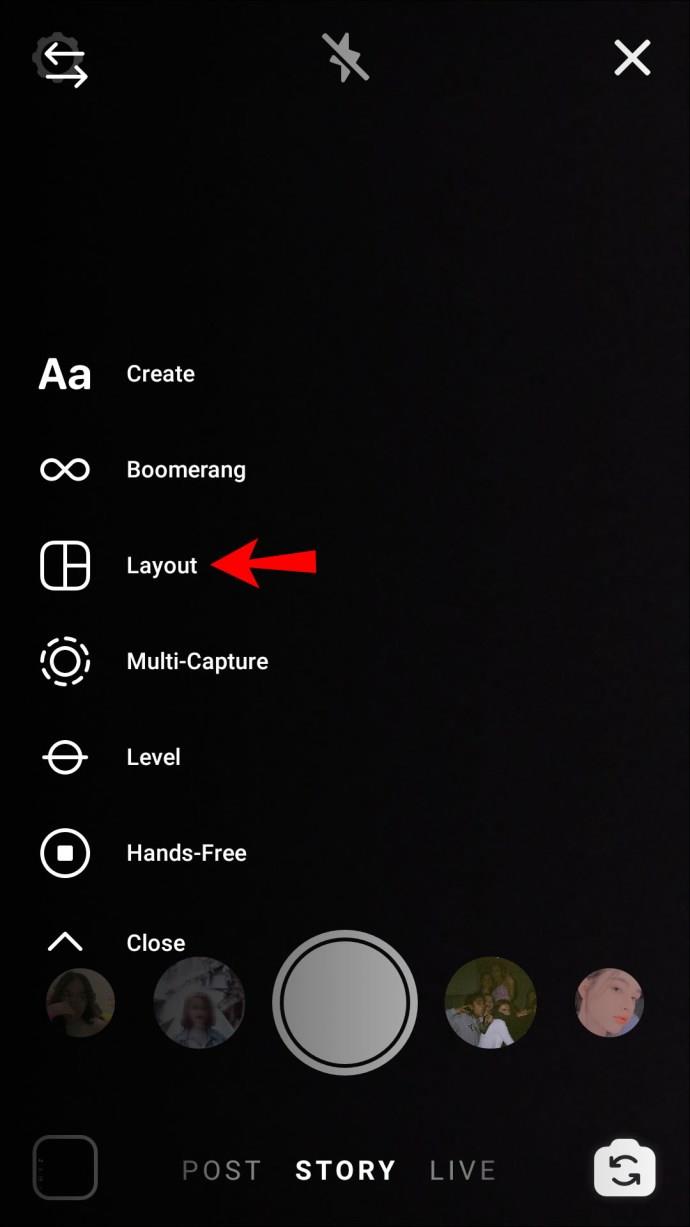
- Um das Layoutmuster auszuwählen, gehen Sie zur Option „Raster ändern“. Sie können eines von sechs verschiedenen Rastermustern wählen.
- Machen Sie für jeden Abschnitt ein Foto.
- Tippen Sie auf das Häkchen am unteren Bildschirmrand.
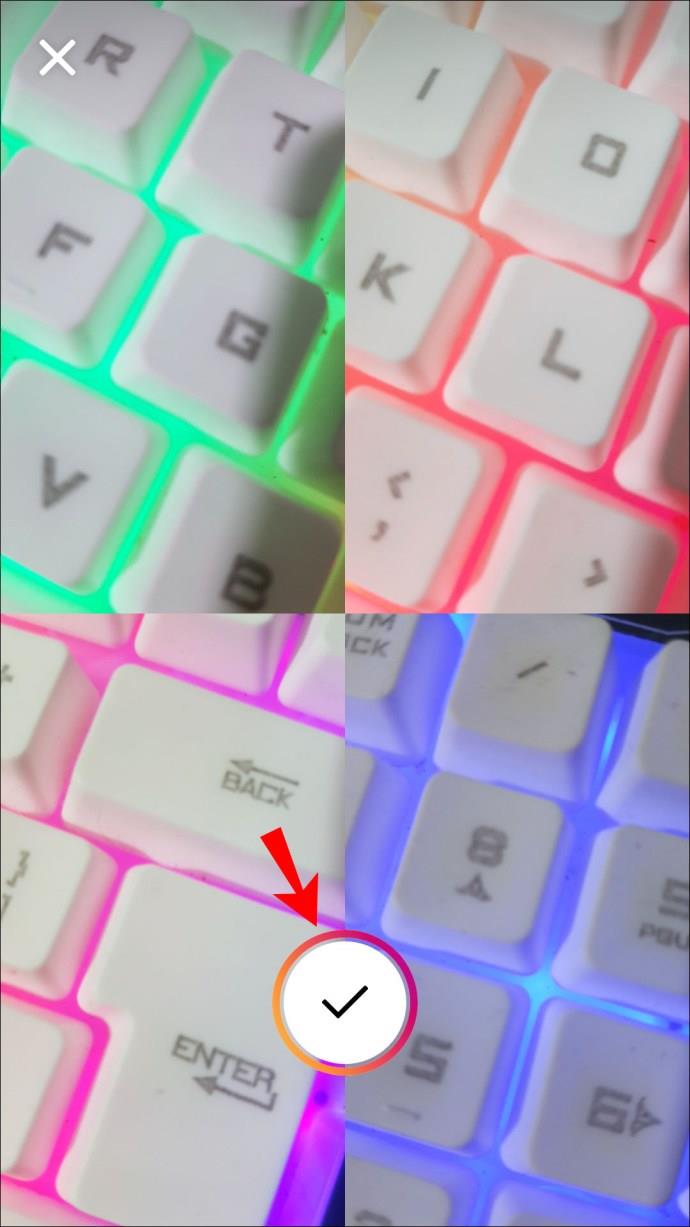
- Gehen Sie zu „Ihre Story“ in der unteren linken Ecke Ihres Bildschirms, um Ihre Story zu veröffentlichen.
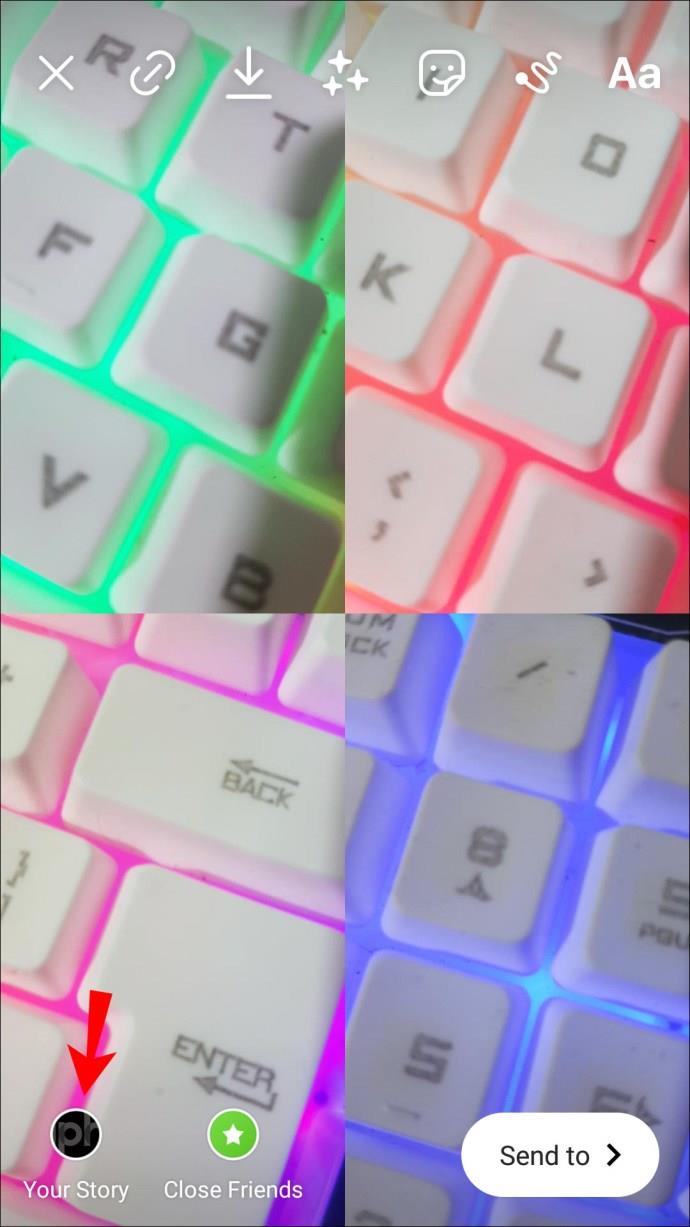
Wenn Ihnen eines der Fotos nicht gefällt, tippen Sie darauf und wählen Sie das Papierkorbsymbol aus, um es zu löschen. Dann können Sie ein weiteres Foto machen, um es zu ersetzen. Sie können beim Aufnehmen der Fotos auch Instagram-Filter verwenden. Darüber hinaus können Sie für jedes Foto einen anderen Filter auswählen.
So fügen Sie auf einem PC mehrere Fotos zu einer einzelnen Instagram-Story hinzu
Instagram unterstützt das Posten von einem PC nicht nativ. Es gibt jedoch eine Problemumgehung, die Sie verwenden können. Es mag auf den ersten Blick kompliziert erscheinen, aber solange Sie die folgenden Schritte befolgen, ist es eigentlich ganz einfach:
- Klicken Sie in Chrome auf die drei Punkte in der oberen rechten Ecke Ihres Bildschirms.
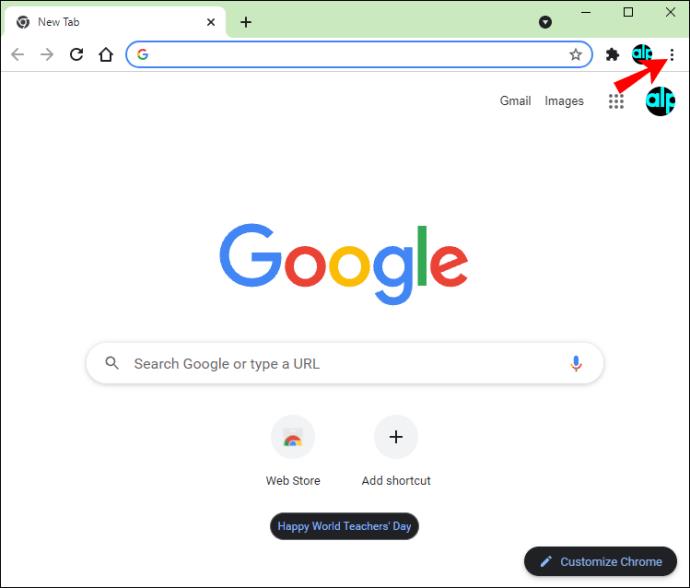
- Wählen Sie „Weitere Tools“ aus dem Dropdown-Menü.
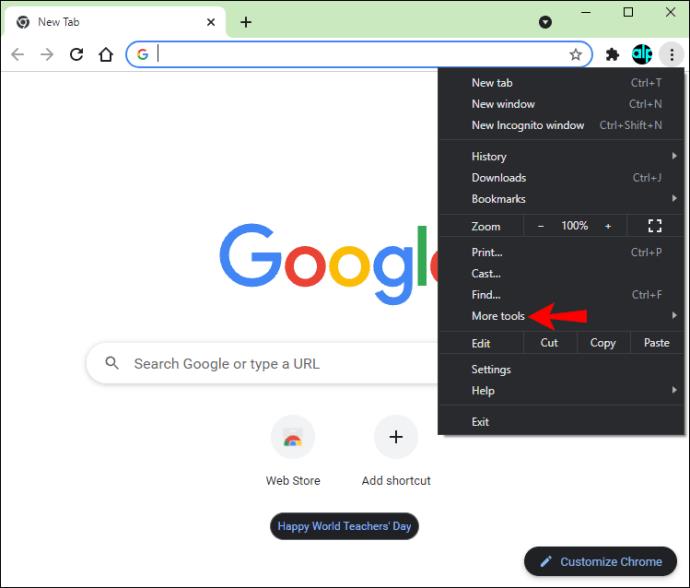
- Wählen Sie „Entwicklertools“ aus der Liste der Optionen. Das „Entwickler“-Fenster erscheint auf der rechten Seite Ihres Bildschirms.
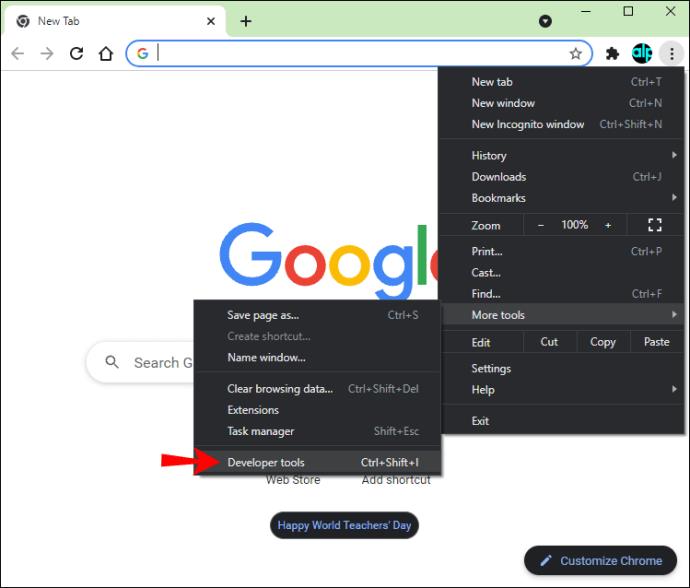
- Klicken Sie auf das mobile Symbol in der oberen Symbolleiste. Es befindet sich auf der linken Seite der Registerkarte „Elemente“.
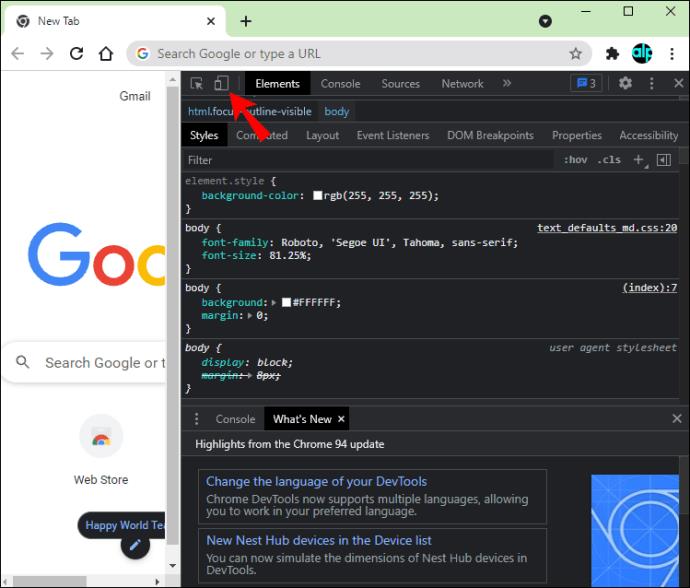
- Wählen Sie oben links die Registerkarte „Dimensionen: Responsive“.
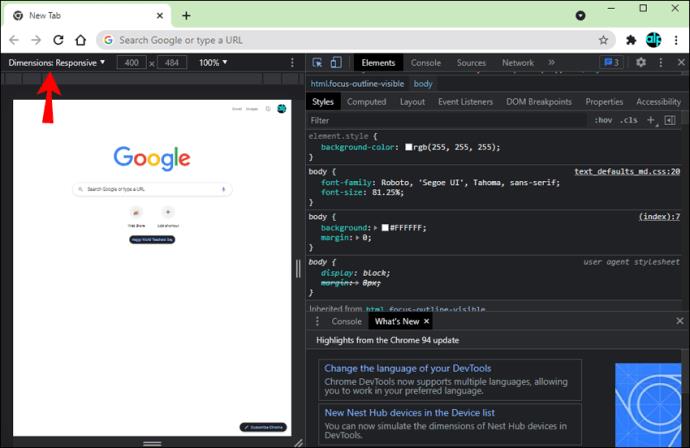
- Wählen Sie eine mobile Schnittstelle aus, die Sie verwenden möchten (z. B. iPhone X).
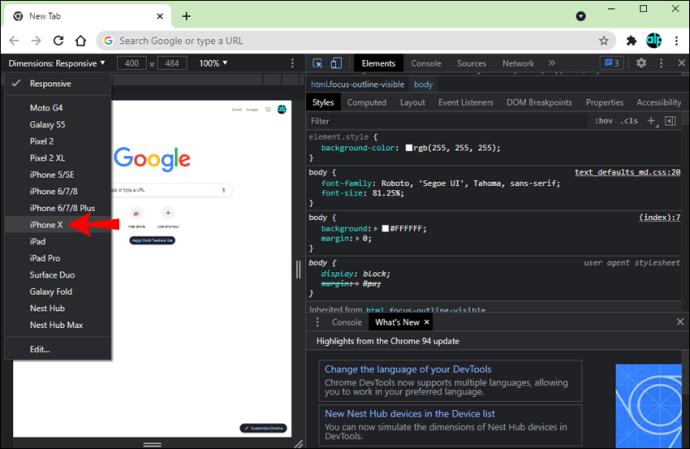
- Lade die Seite neu.
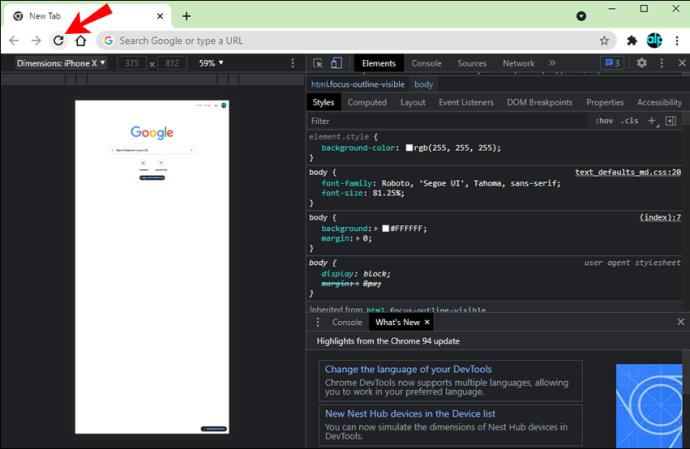
Jetzt verfügt der Bildschirm Ihres PCs über dieselbe Benutzeroberfläche wie Ihr Mobiltelefon. Leider können Sie mit dieser Problemumgehung jeweils nur ein Bild zu Ihrer Instagram-Story hinzufügen. Sie können nicht mehrere Bilder hochladen. Um auf einem PC ein Foto zu Ihrer Instagram-Story hinzuzufügen, führen Sie die folgenden Schritte aus:
- Gehen Sie in Ihrem Browser zu Instagram .
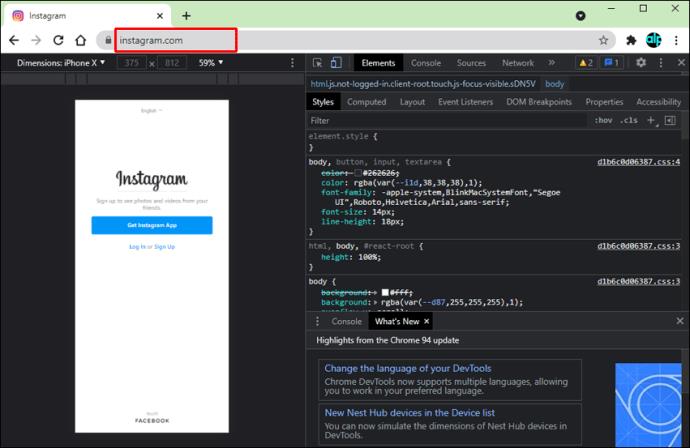
- Klicken Sie oben links auf „Ihre Geschichte“.
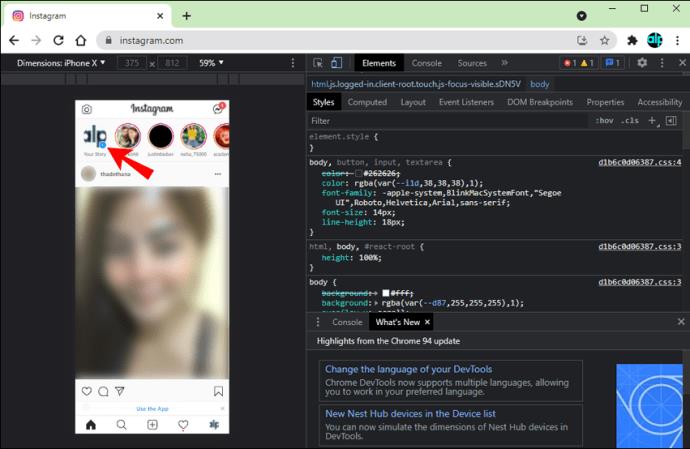
- Instagram empfiehlt an dieser Stelle die Nutzung der App. Um diesen Teil zu überspringen, wählen Sie in der Popup-Nachricht einfach „Nicht jetzt“ aus.
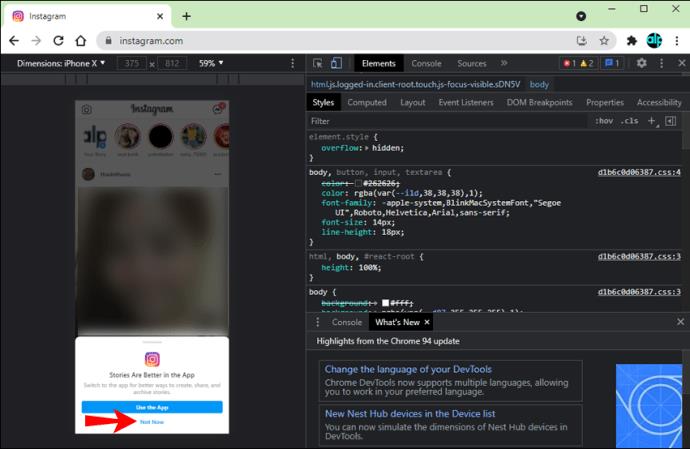
- Suchen Sie das Bild, das Sie veröffentlichen möchten, auf Ihrem PC und wählen Sie „Öffnen“.
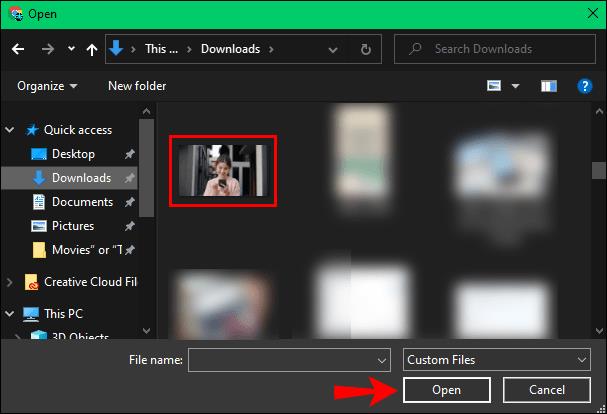
- Nehmen Sie alle notwendigen Änderungen an Ihrer Instagram-Story vor.
- Klicken Sie auf „Ihre Geschichte“, um sie zu veröffentlichen.
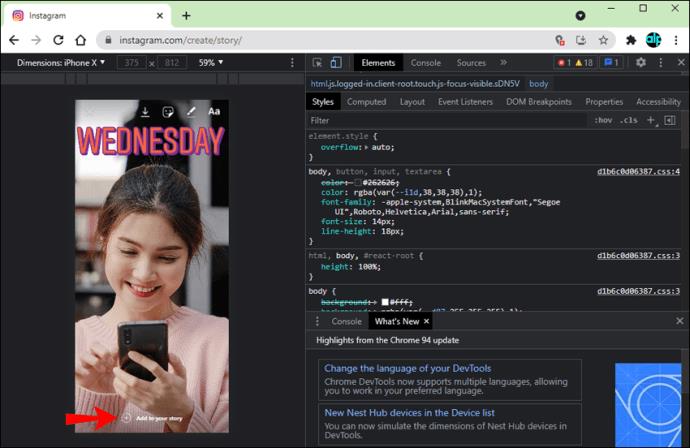
Gestalten Sie Ihre Instagram-Geschichten kreativ
Mit der neuesten Funktion von Instagram Story können Sie einer einzelnen Story so viele Fotos hinzufügen, wie Sie möchten. Dadurch sparen Sie nicht nur mehr Zeit, da Sie nicht fünf separate Stories auf einmal veröffentlichen müssen, sondern können auch kreativ mit Ihren Fotos umgehen. Sie können für alle Ihre Fotos verschiedene Formen, Positionen und Größen wählen.
Haben Sie schon einmal mehrere Fotos zu einer Instagram-Story hinzugefügt? Haben Sie die integrierte Funktion von Instagram oder eine Drittanbieter-App verwendet? Sagen Sie es uns im Kommentarbereich unten.