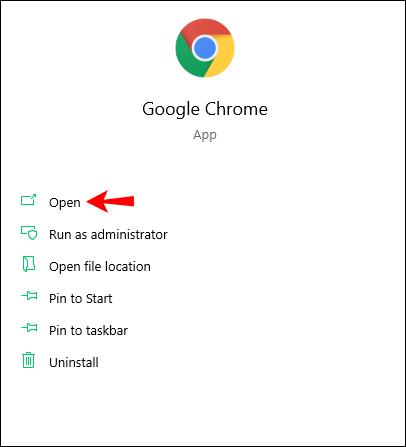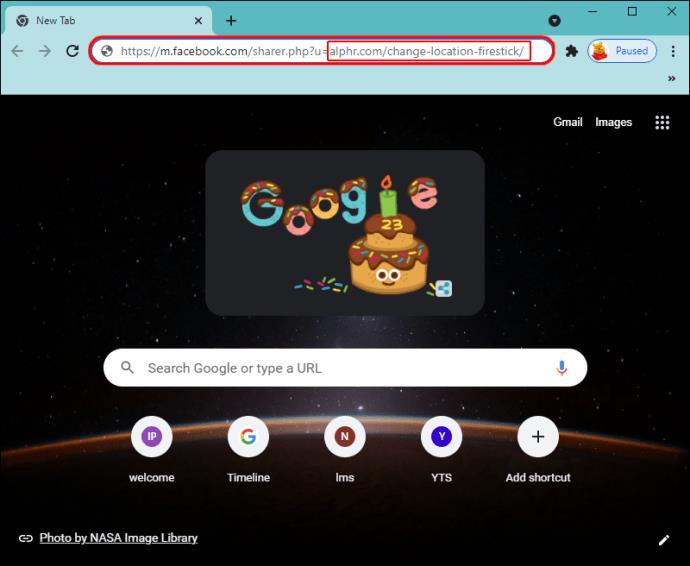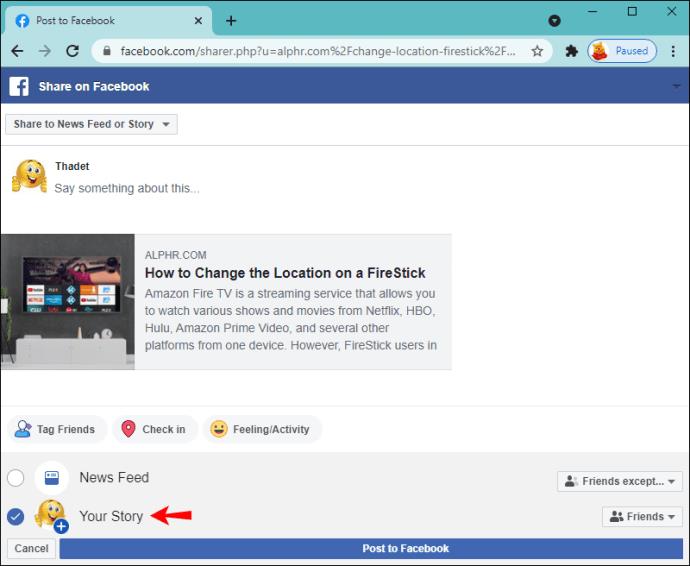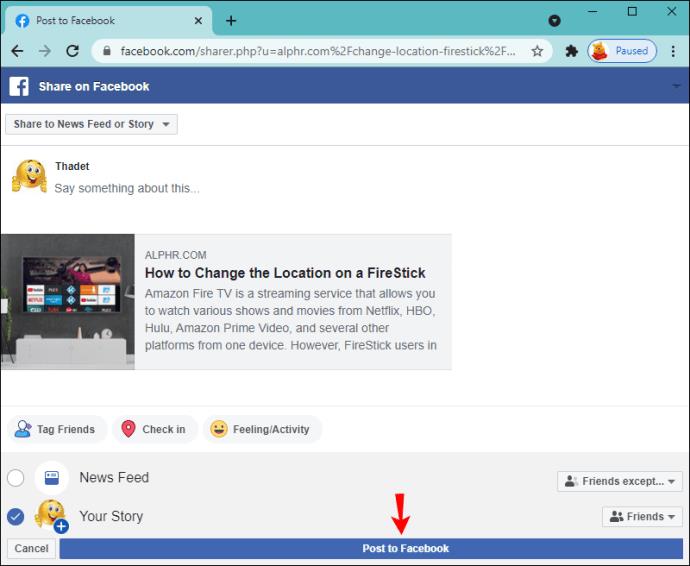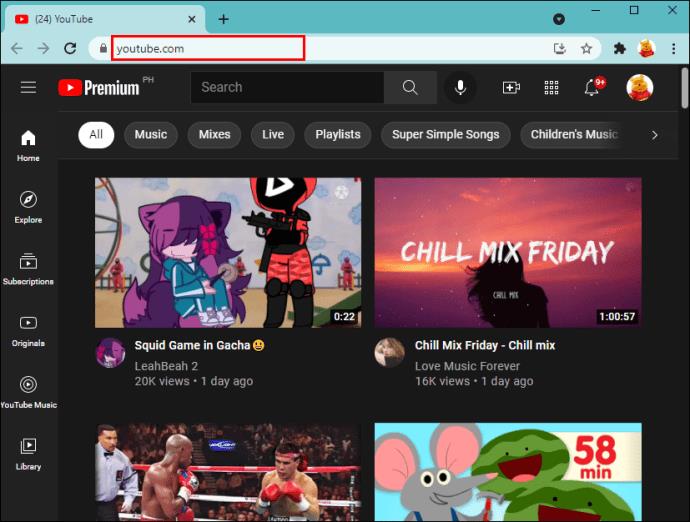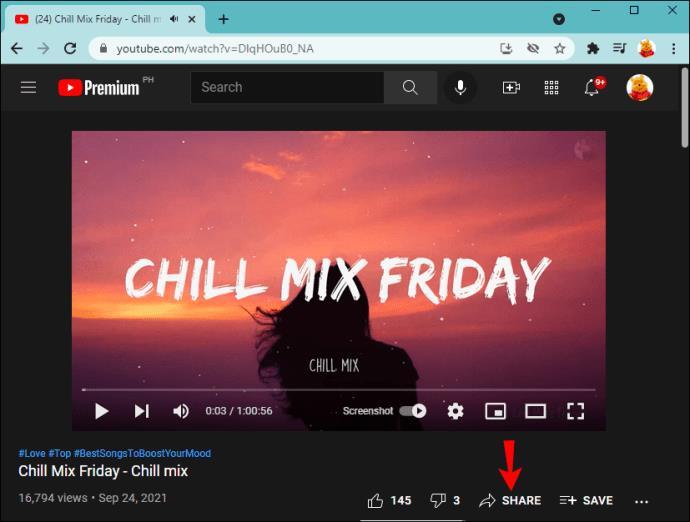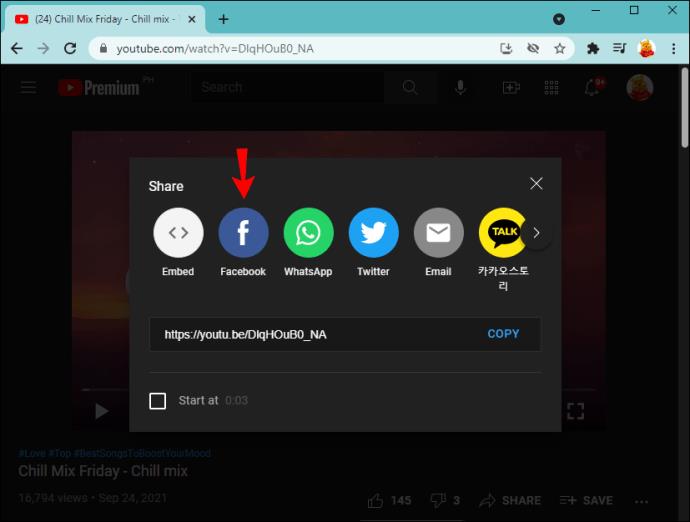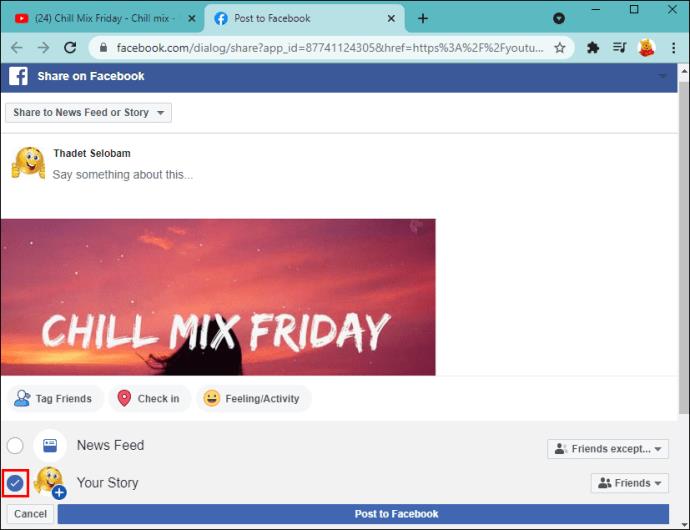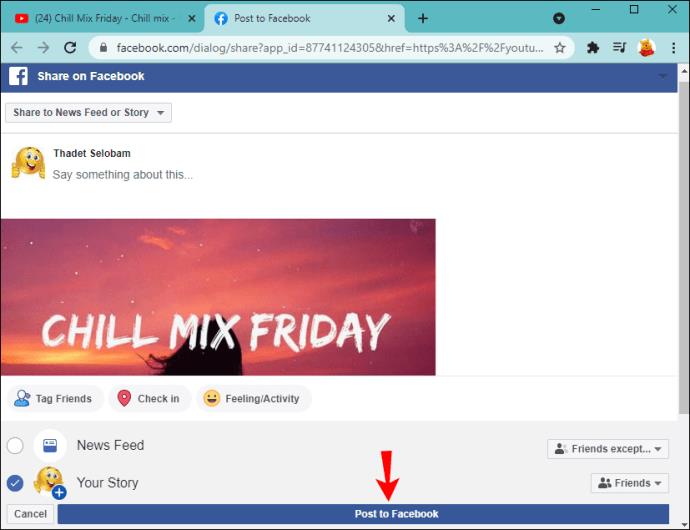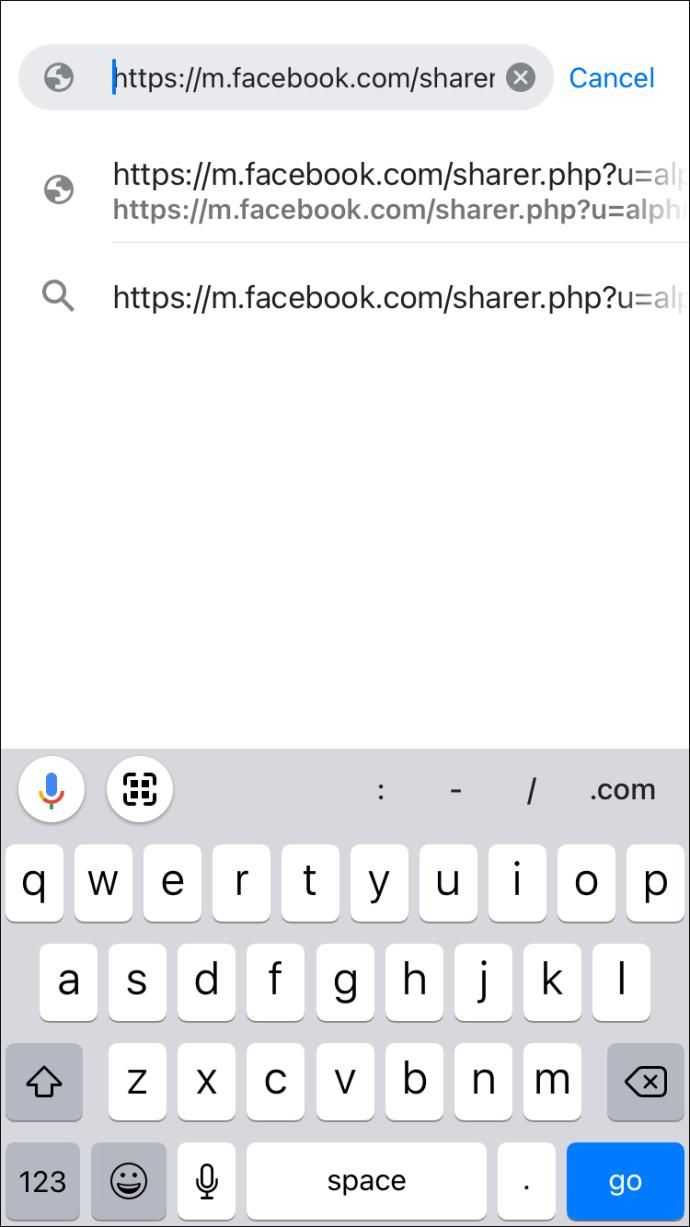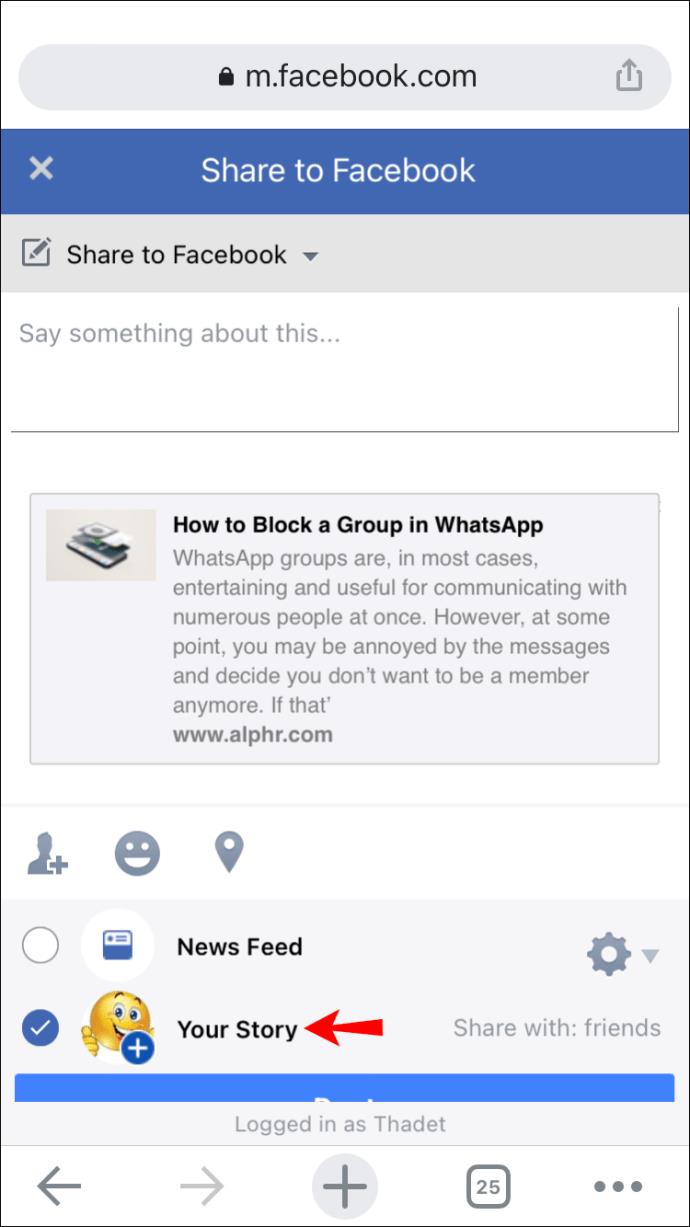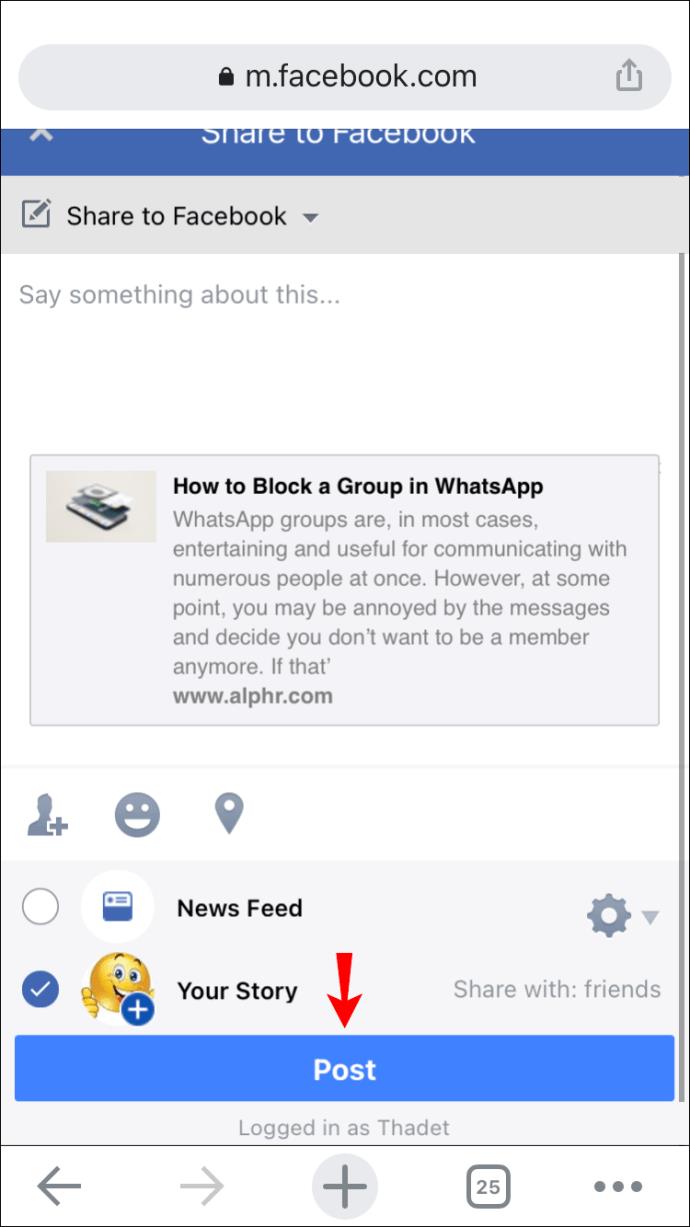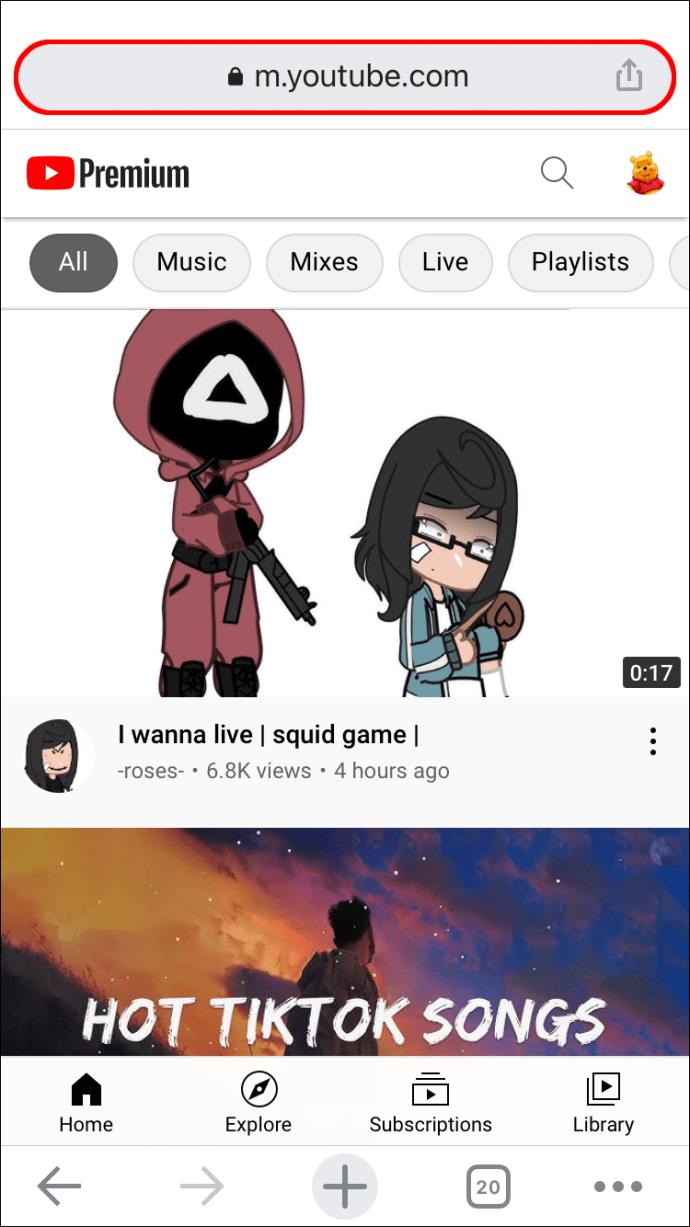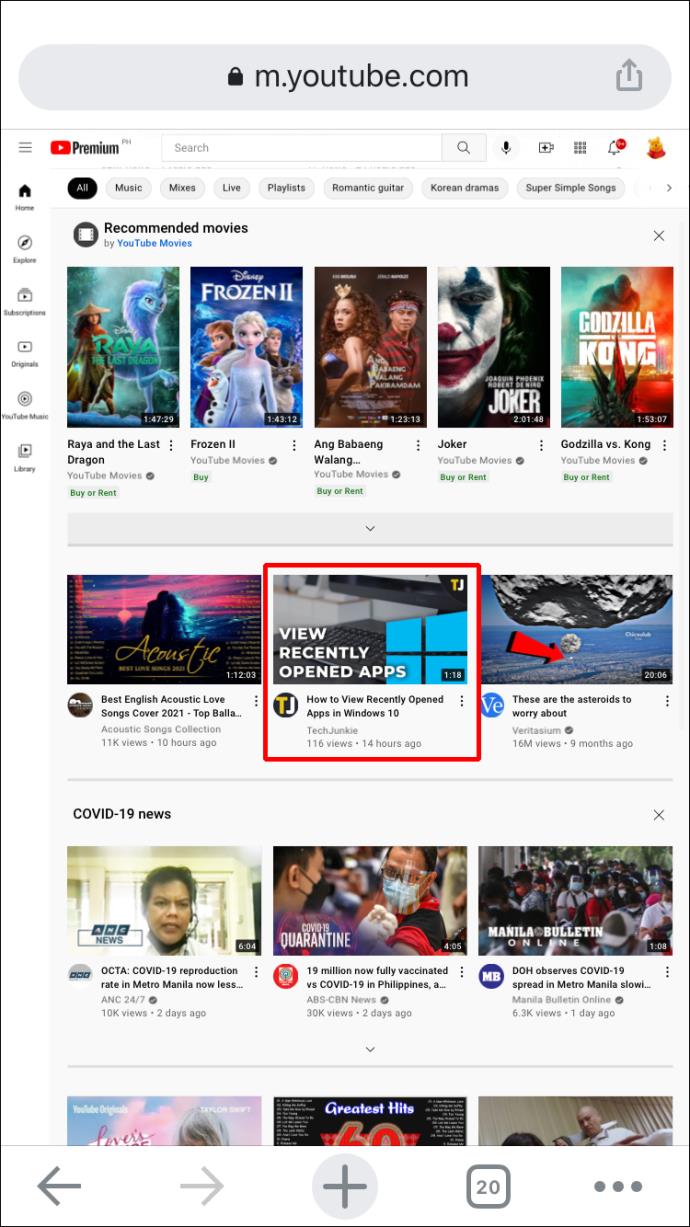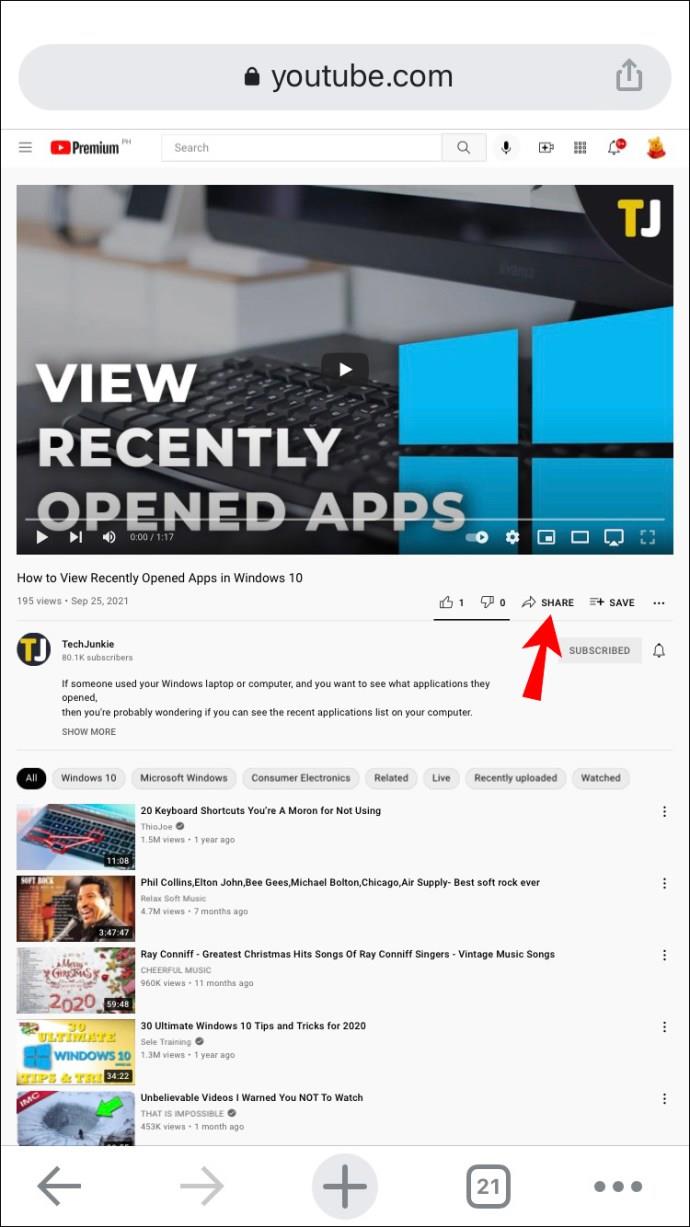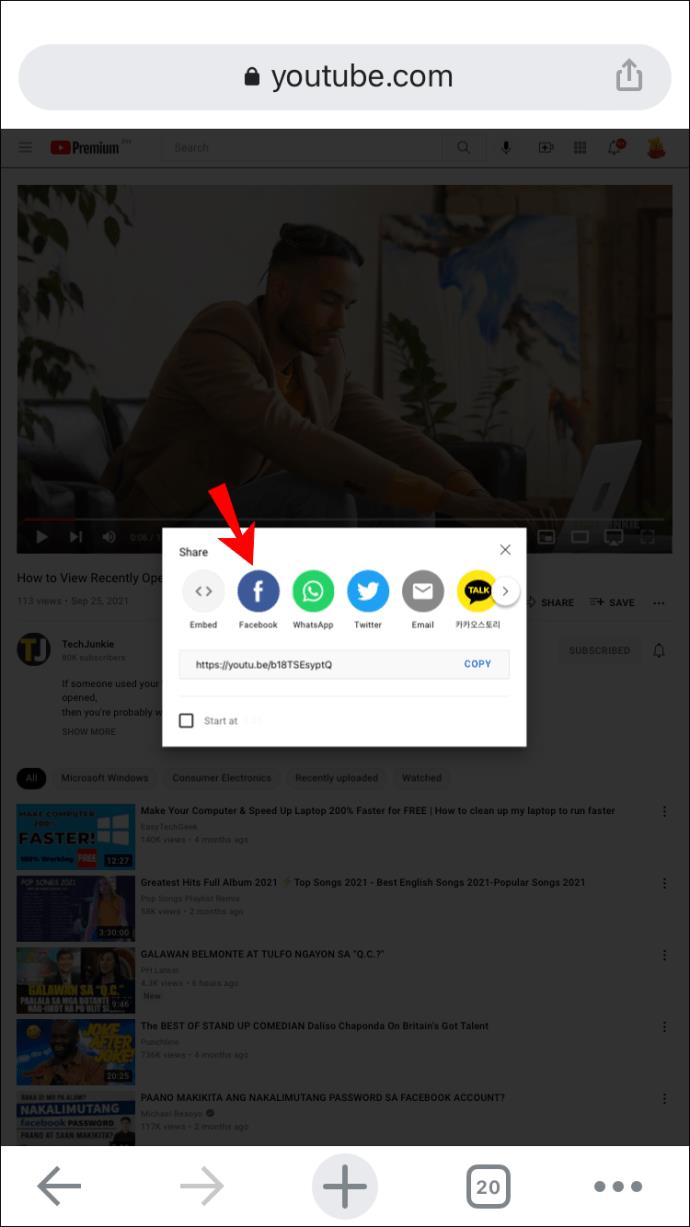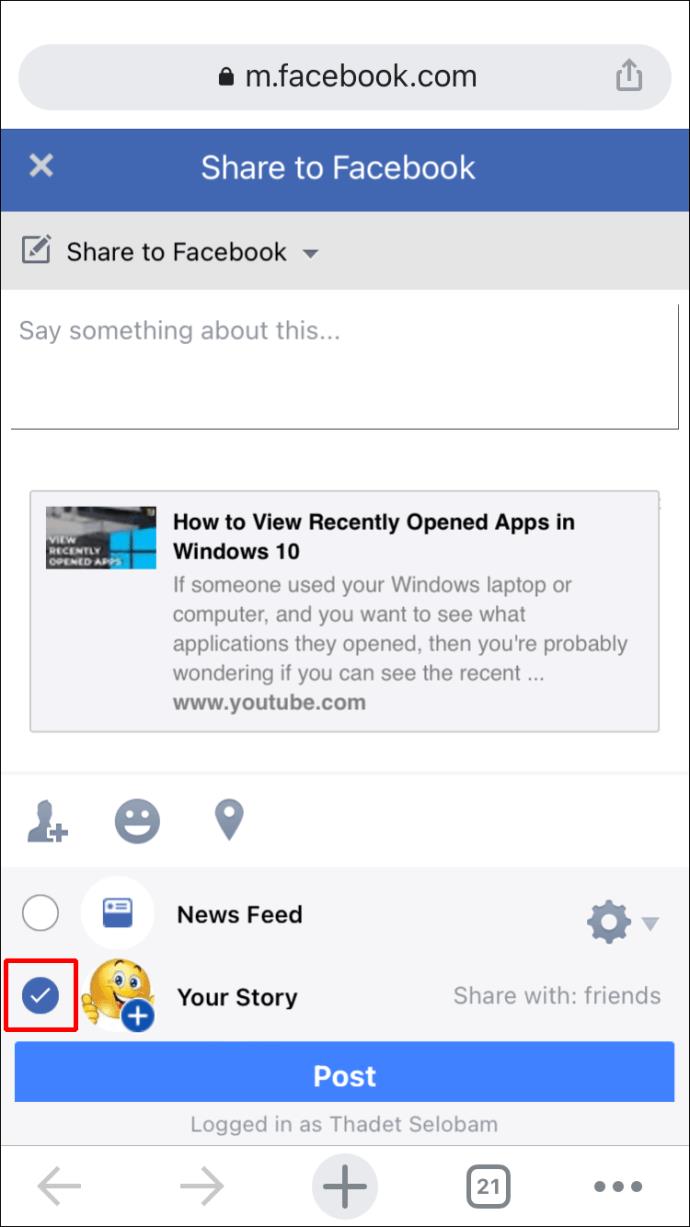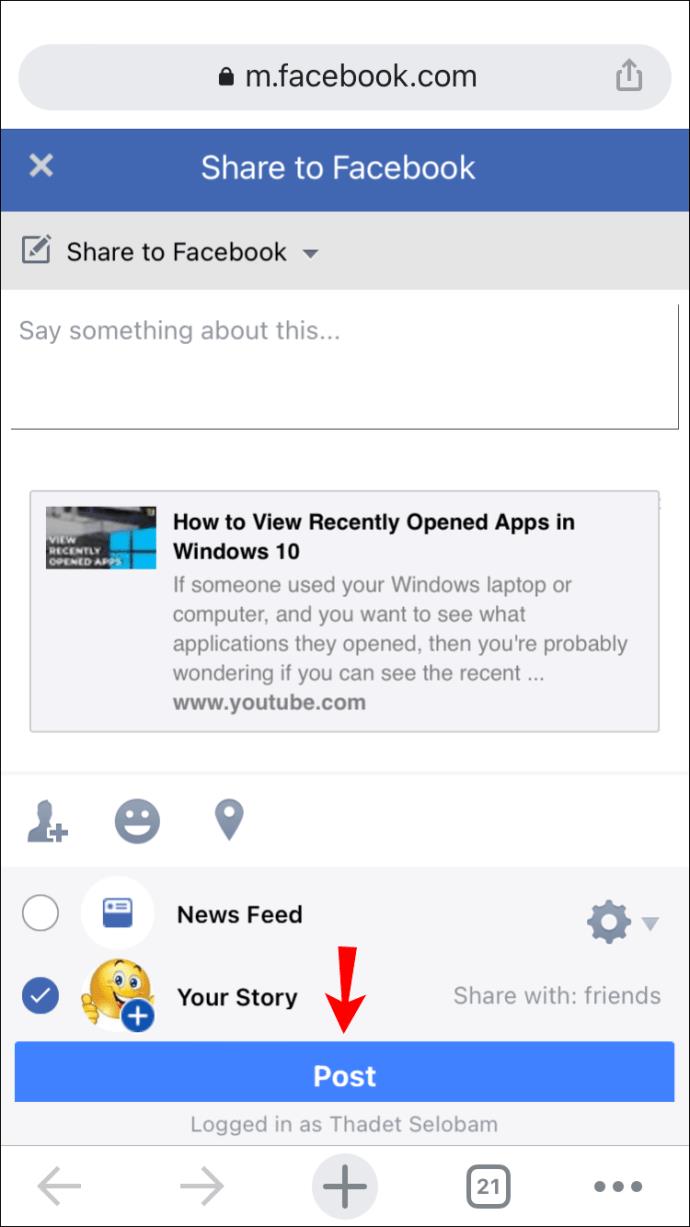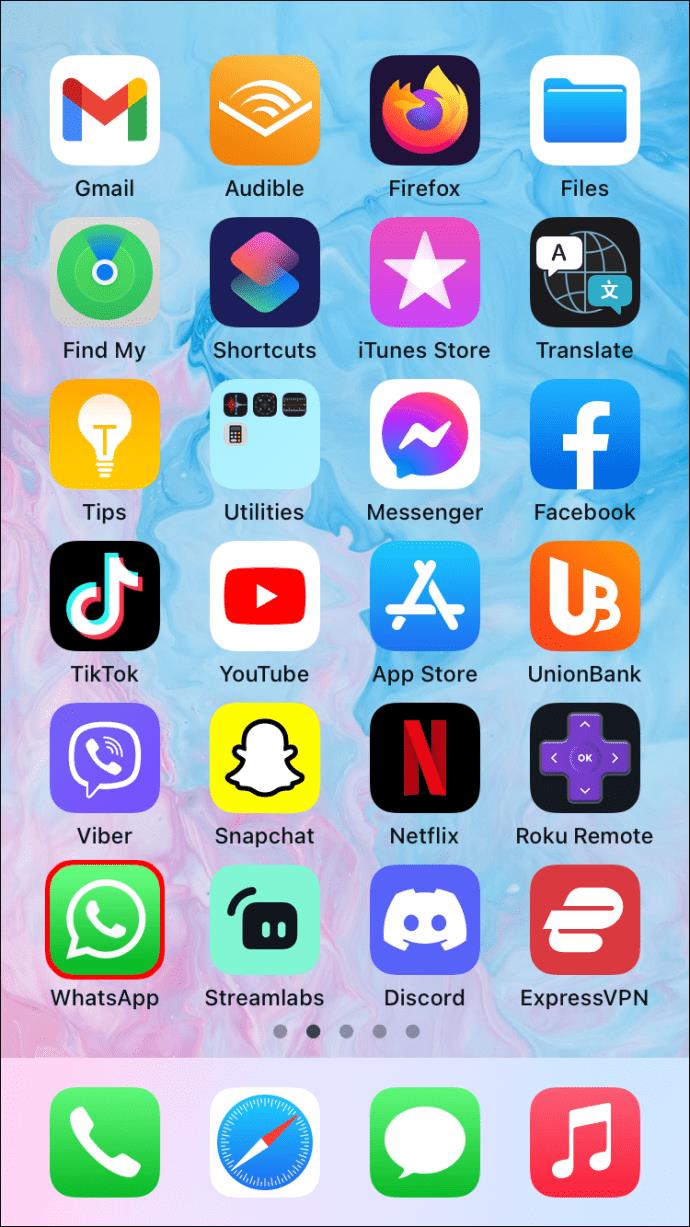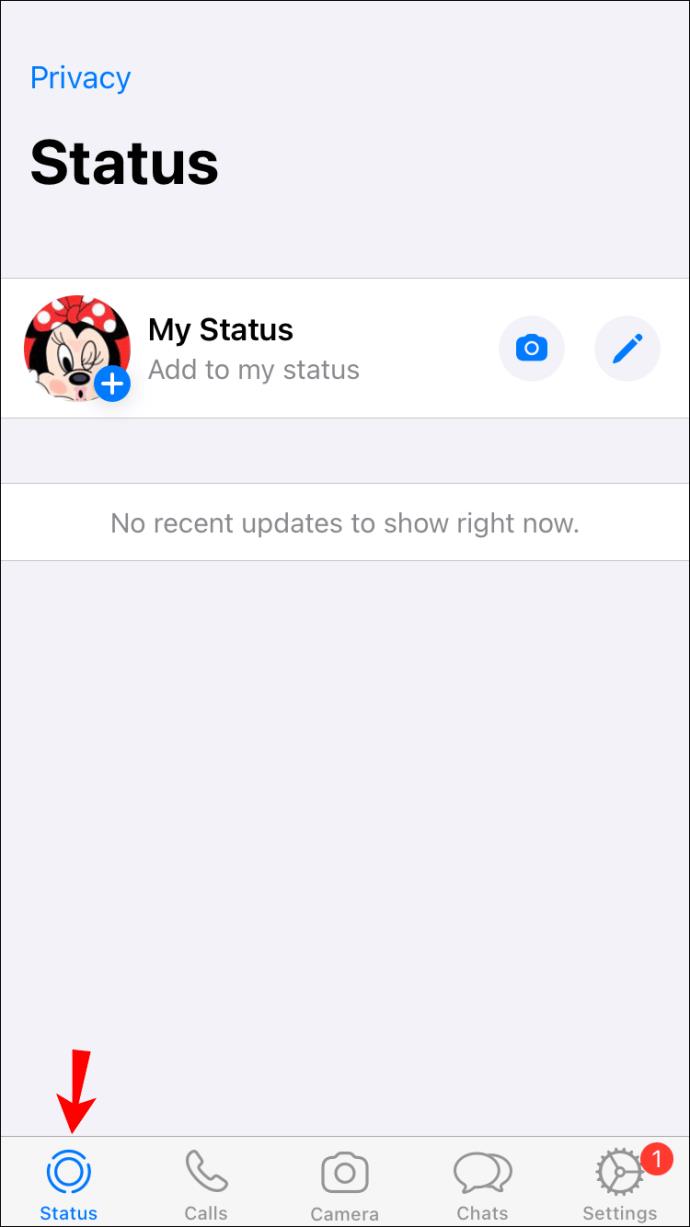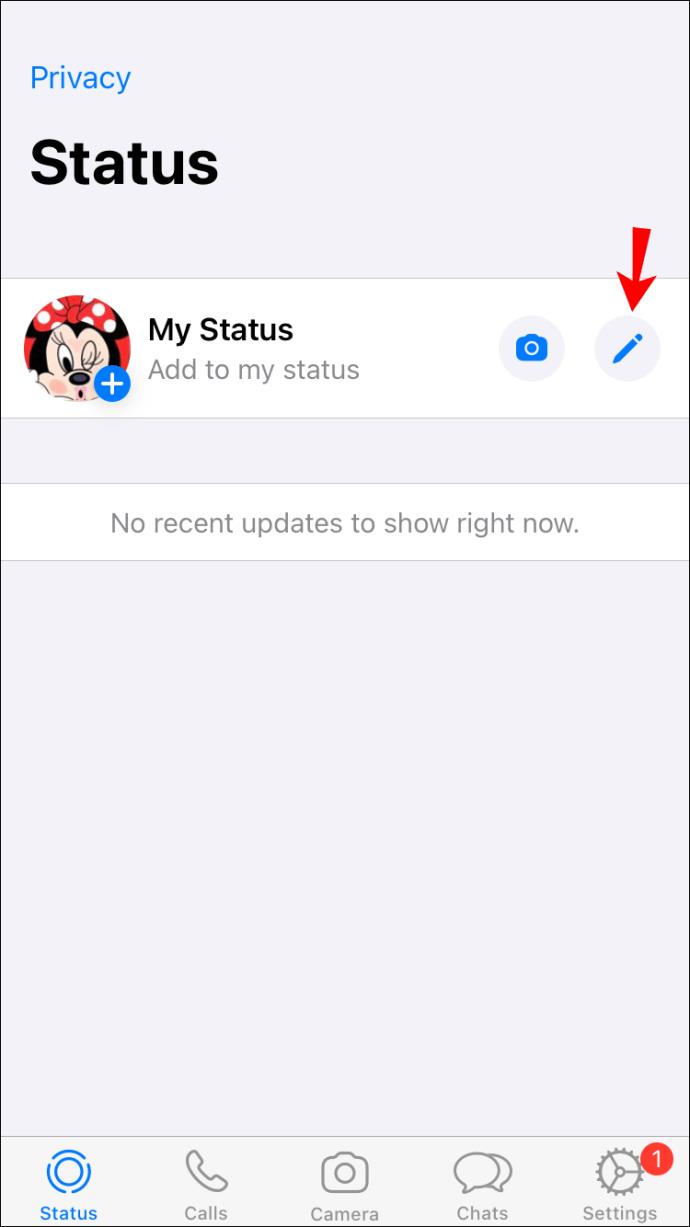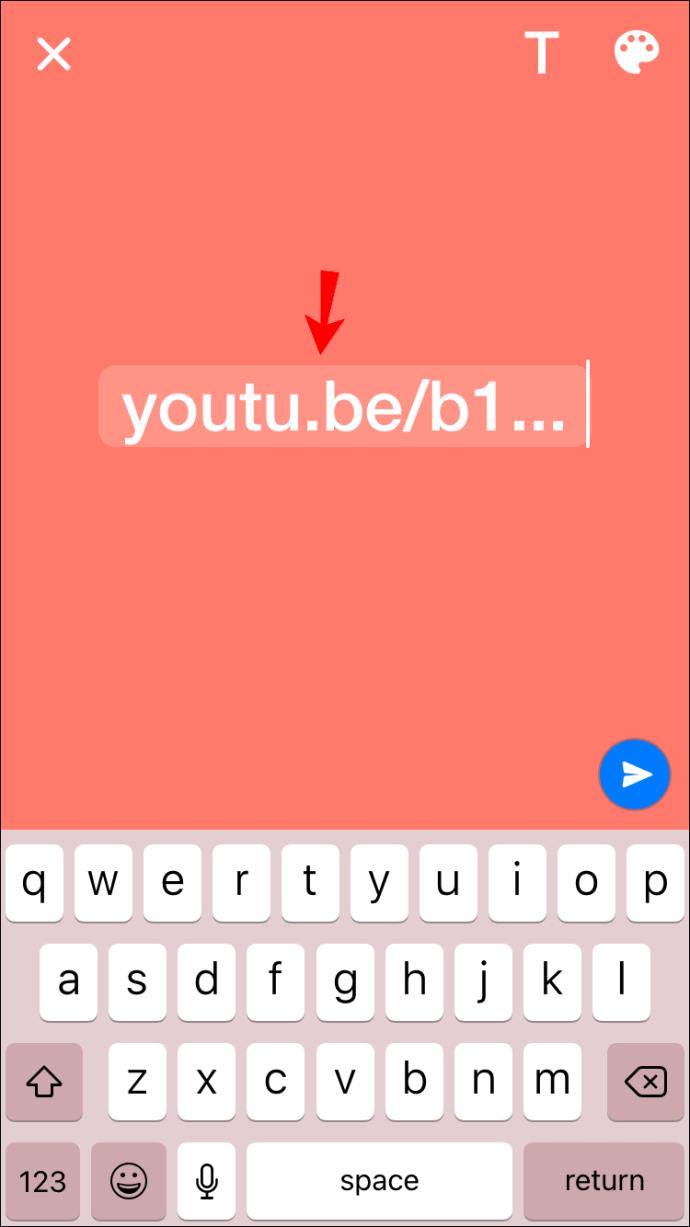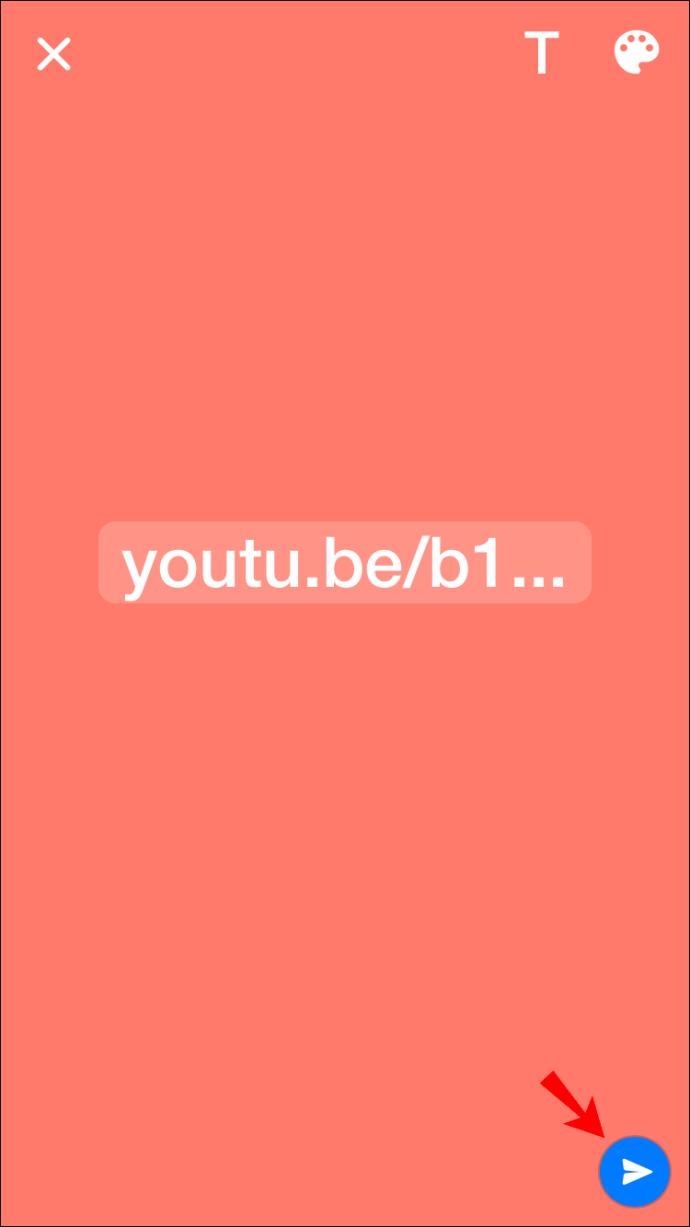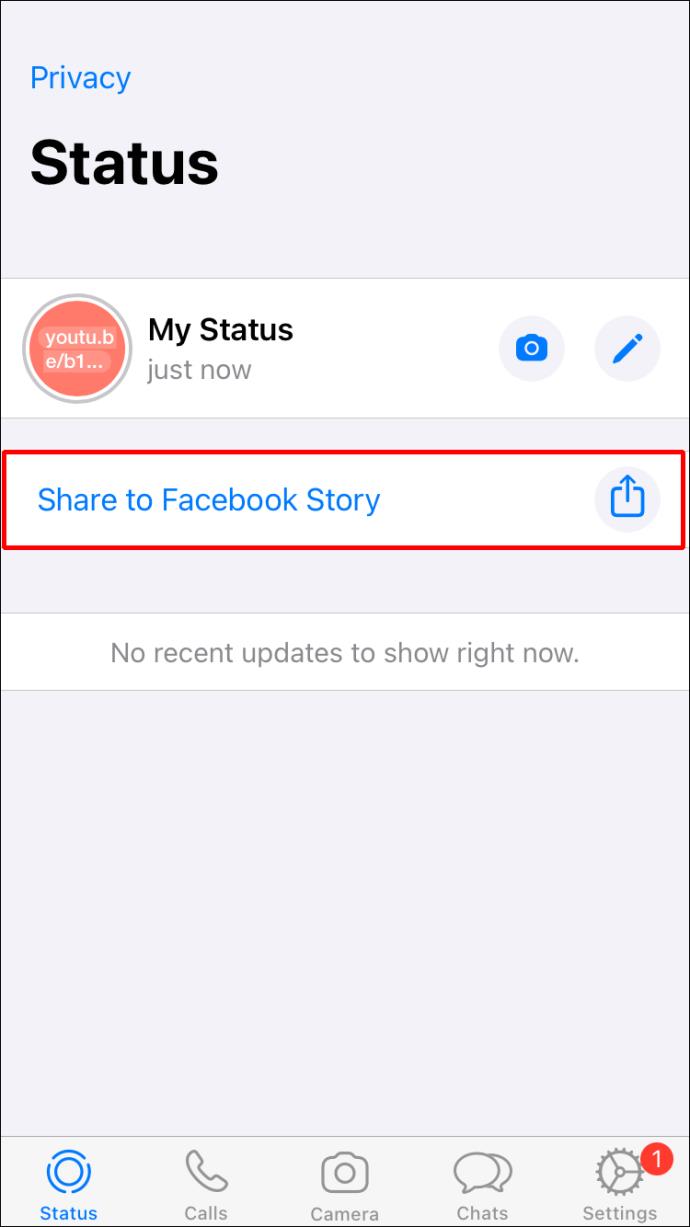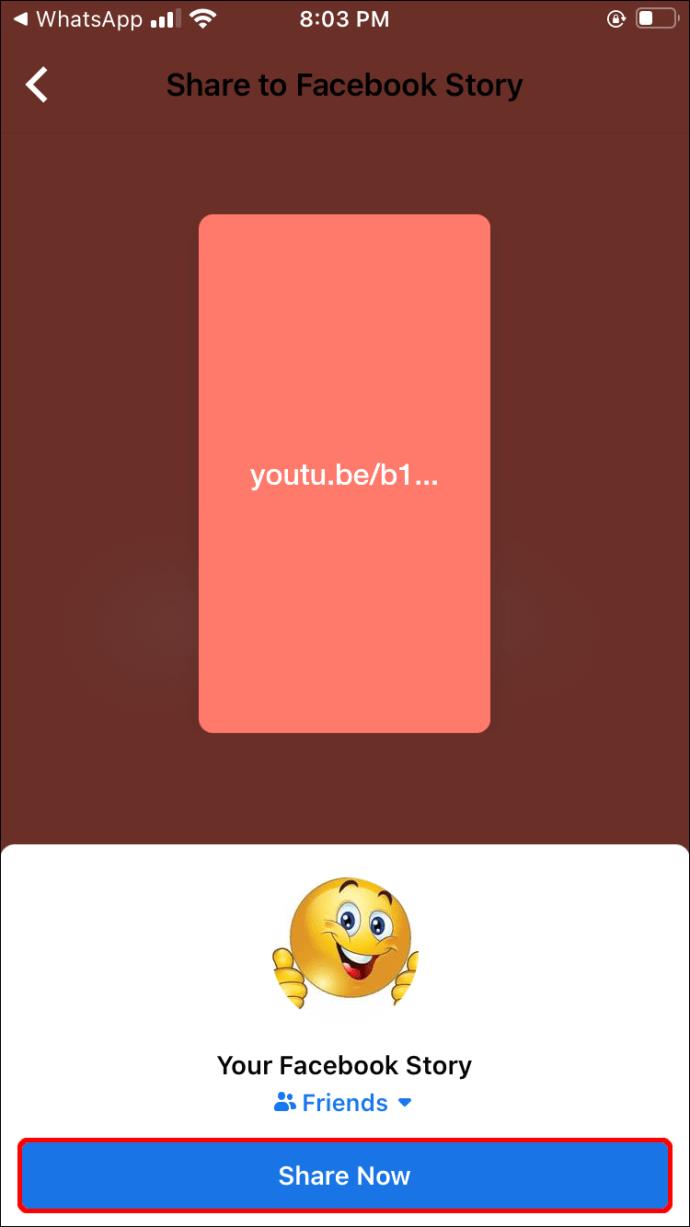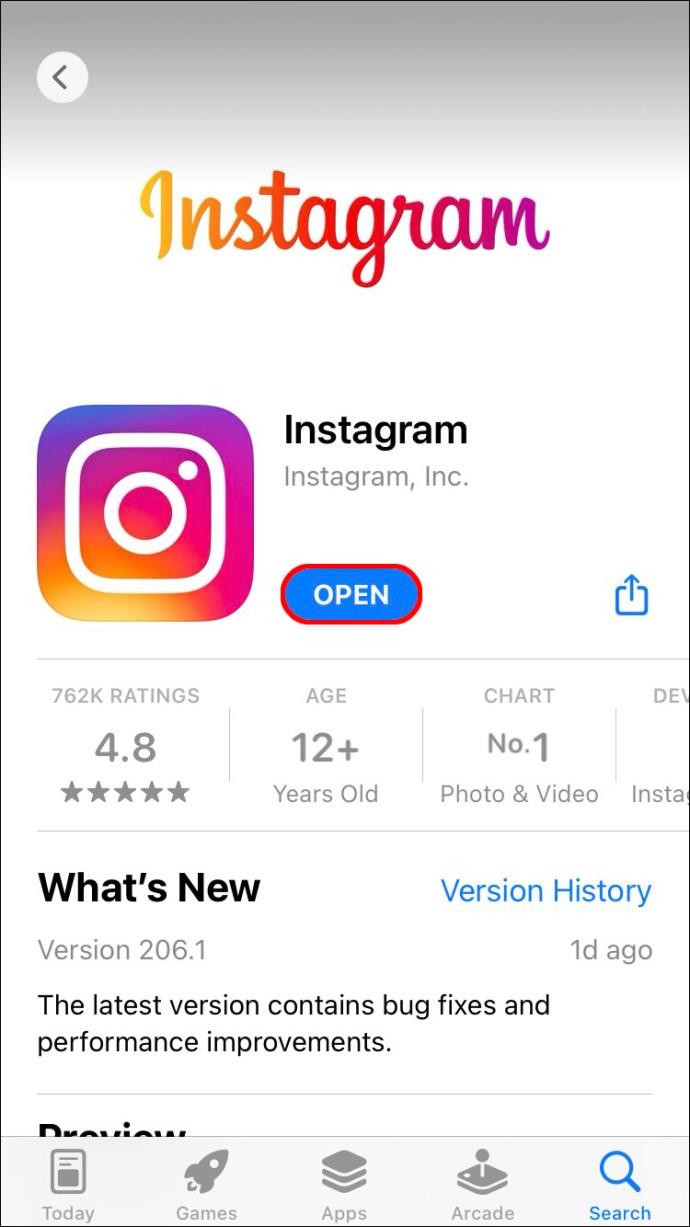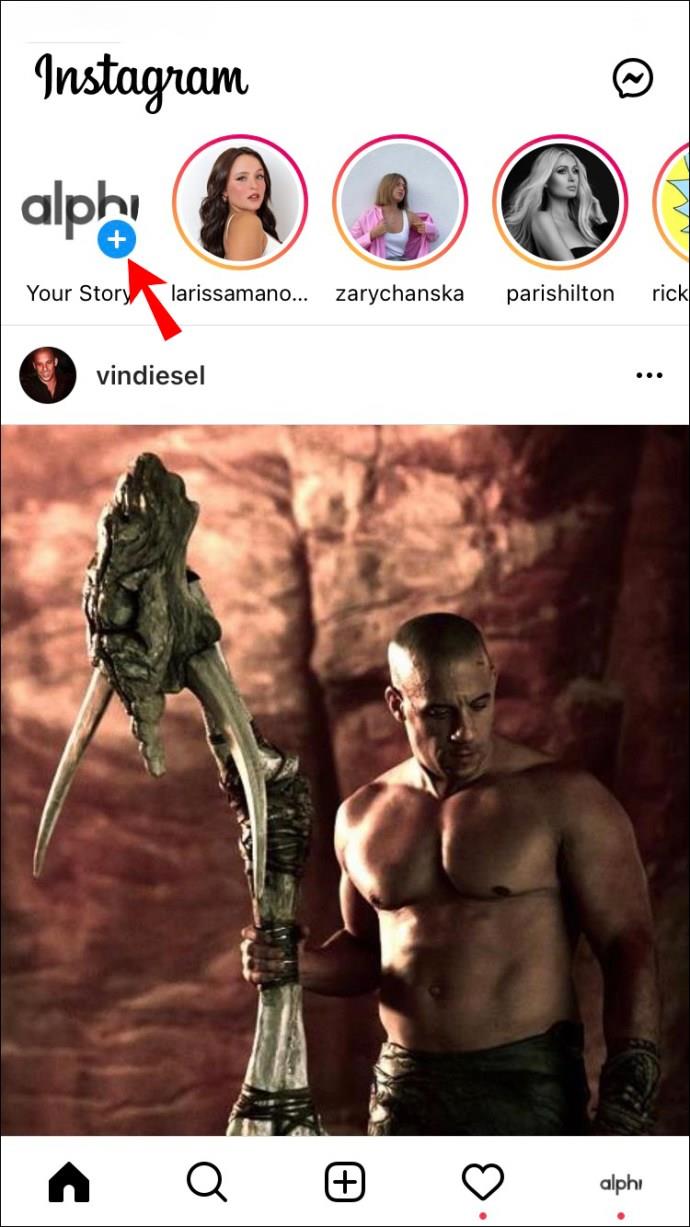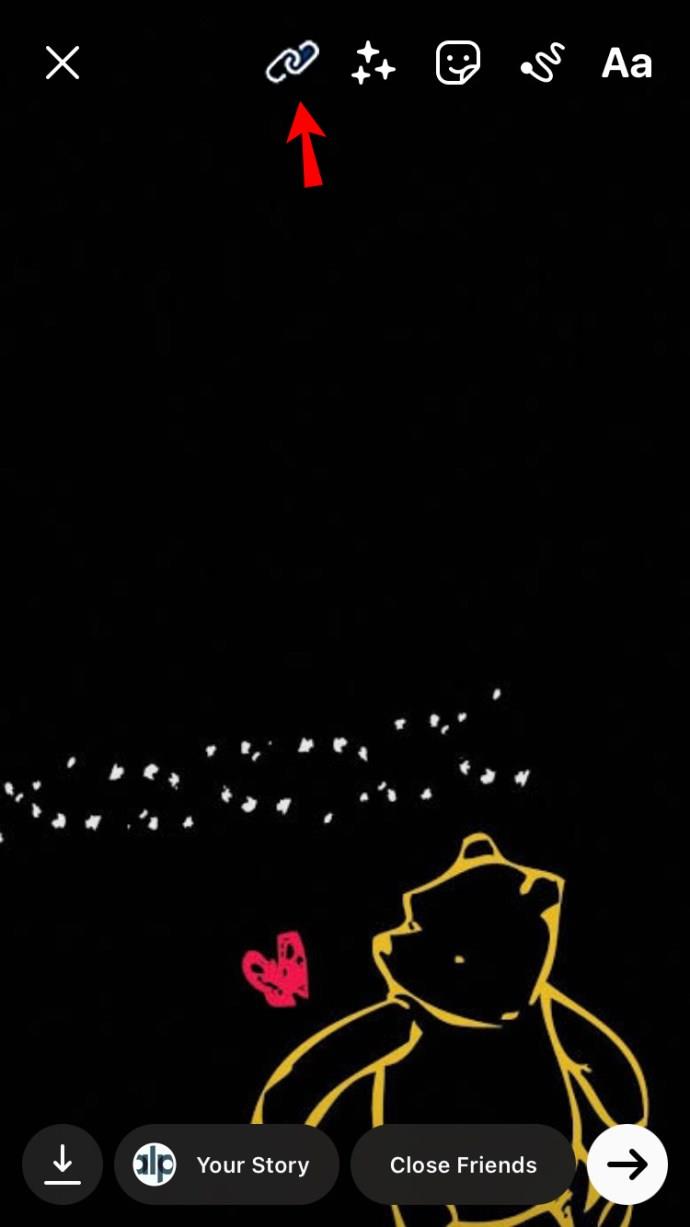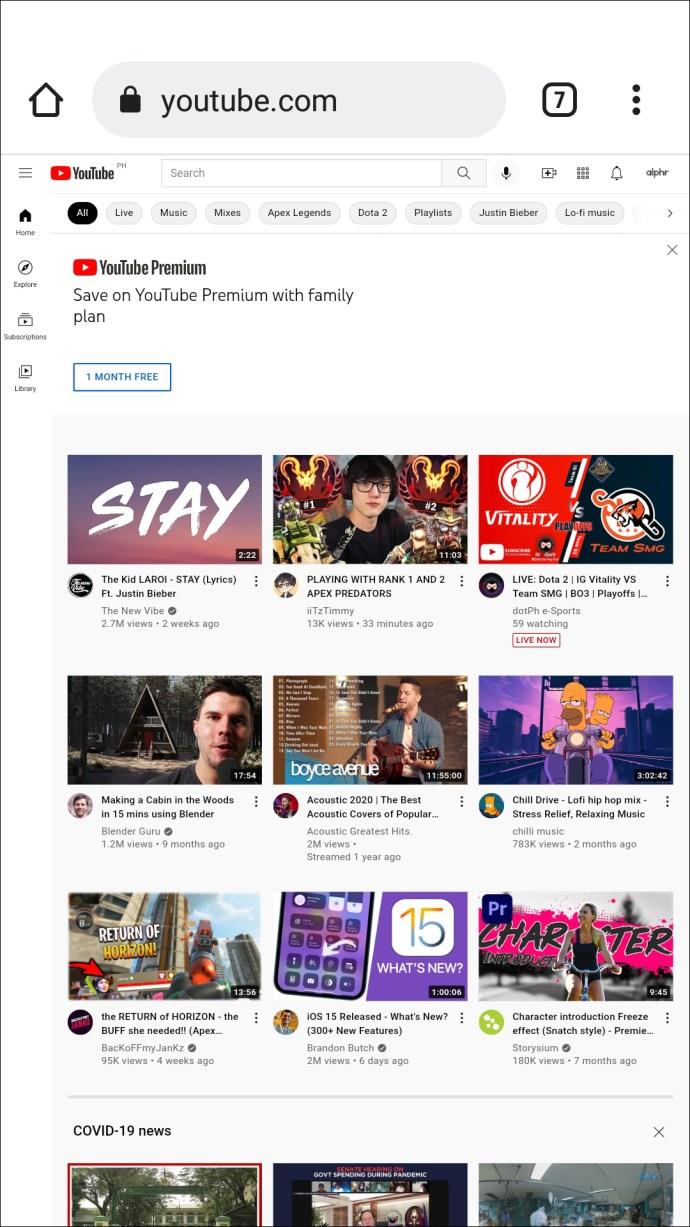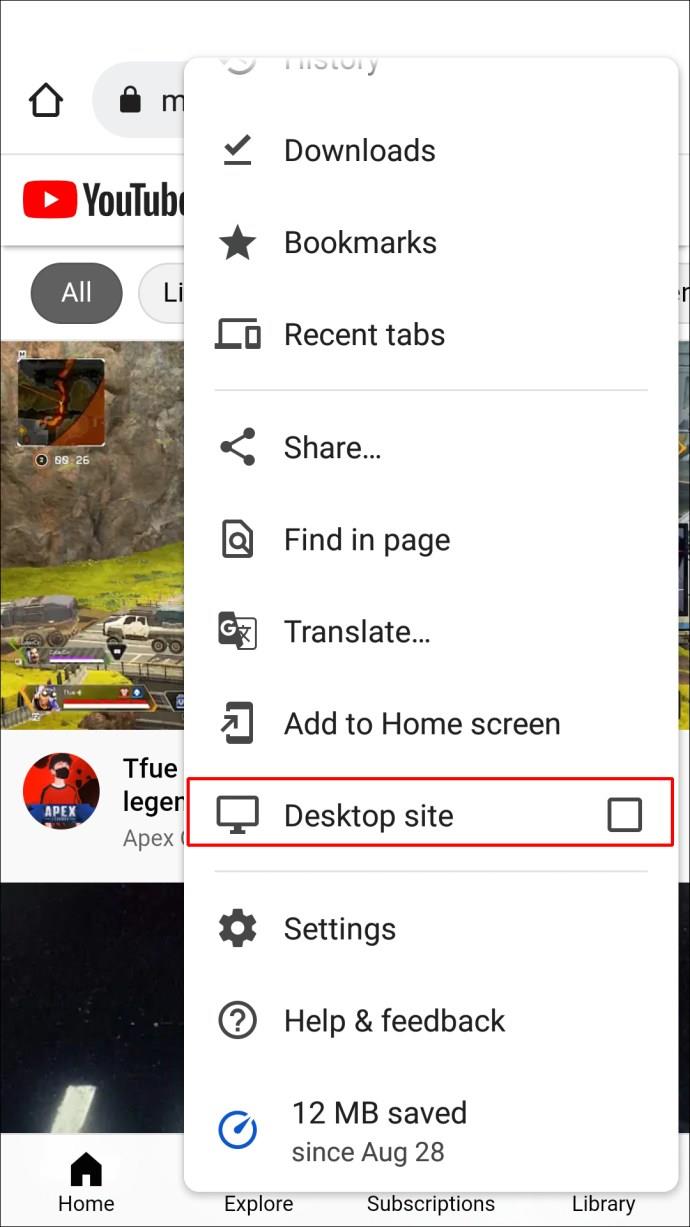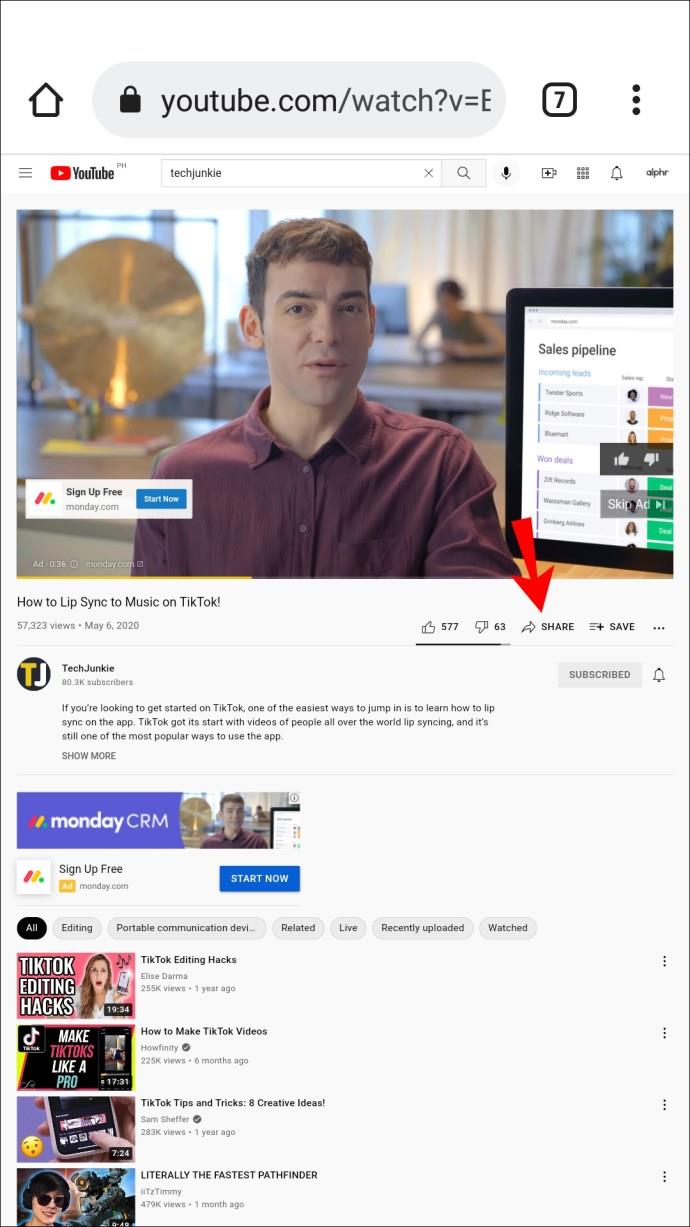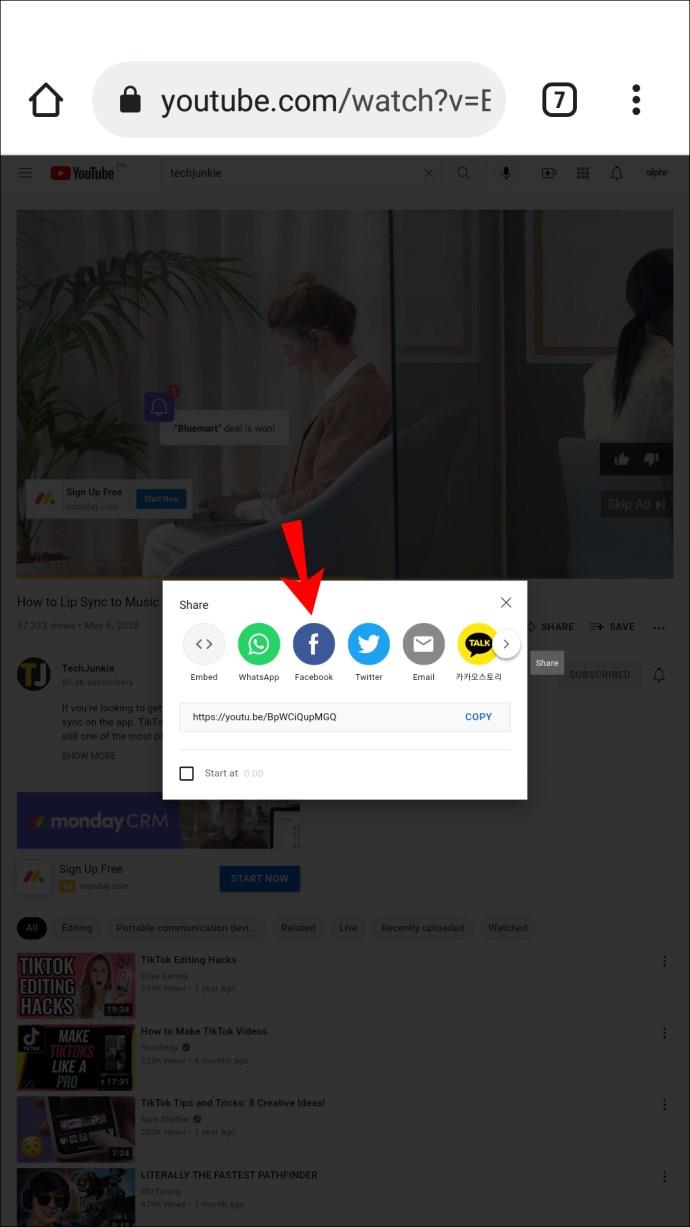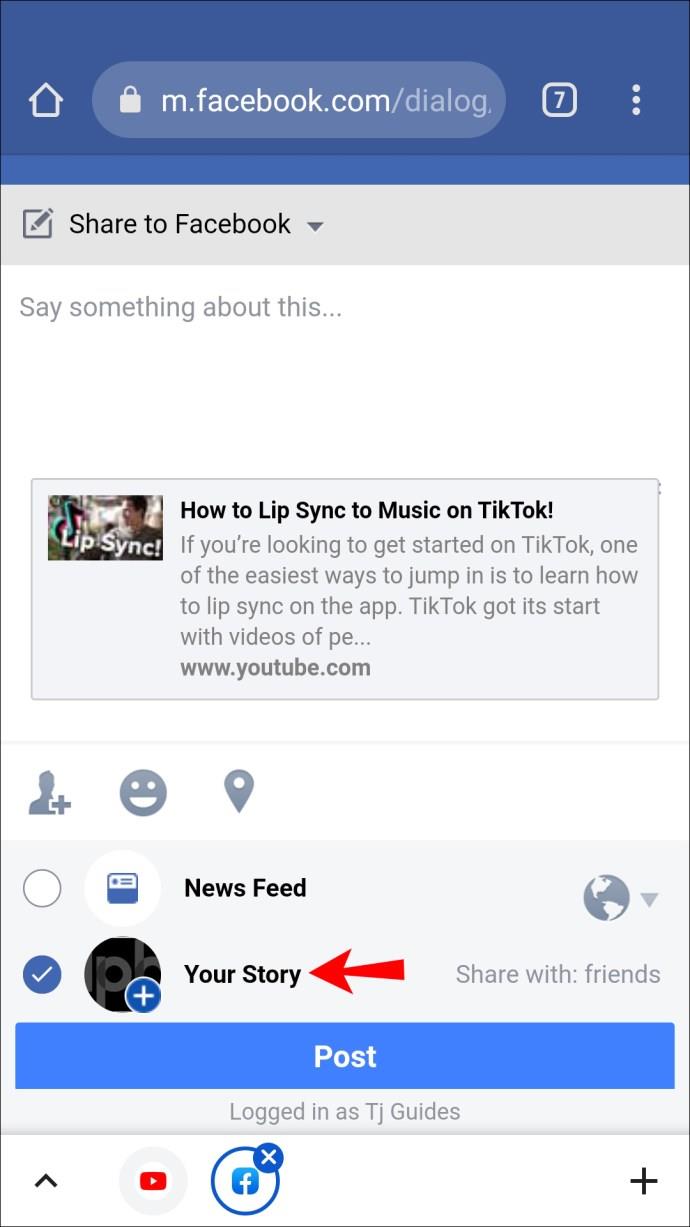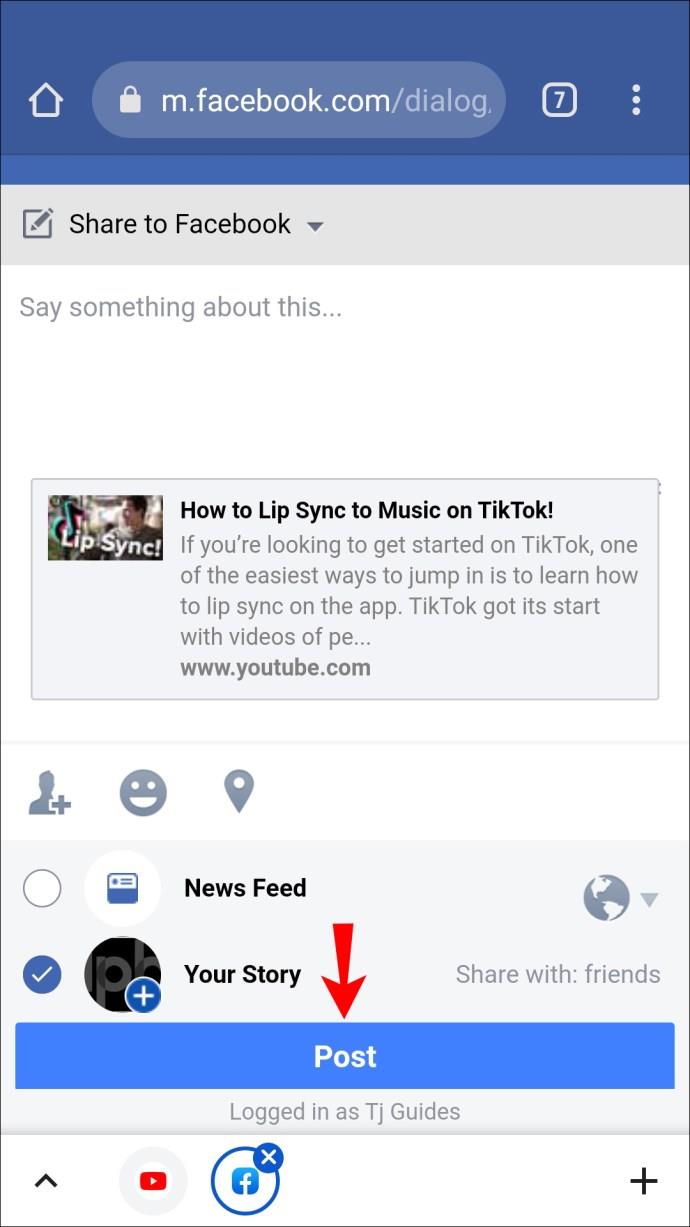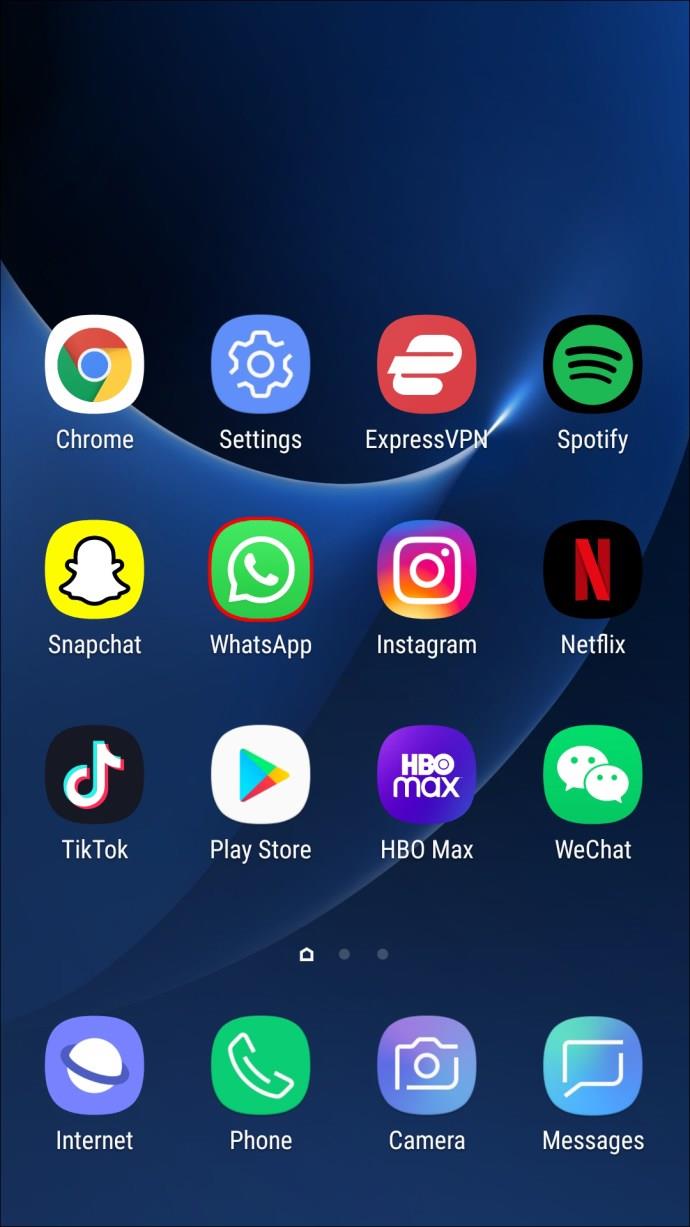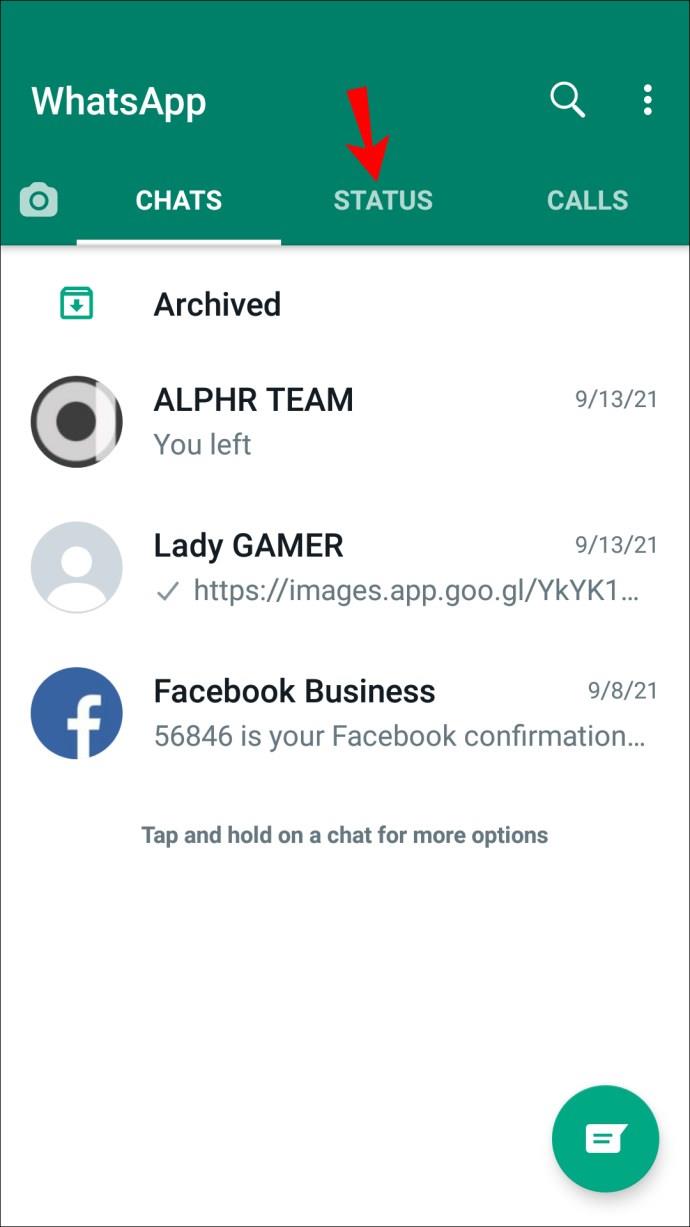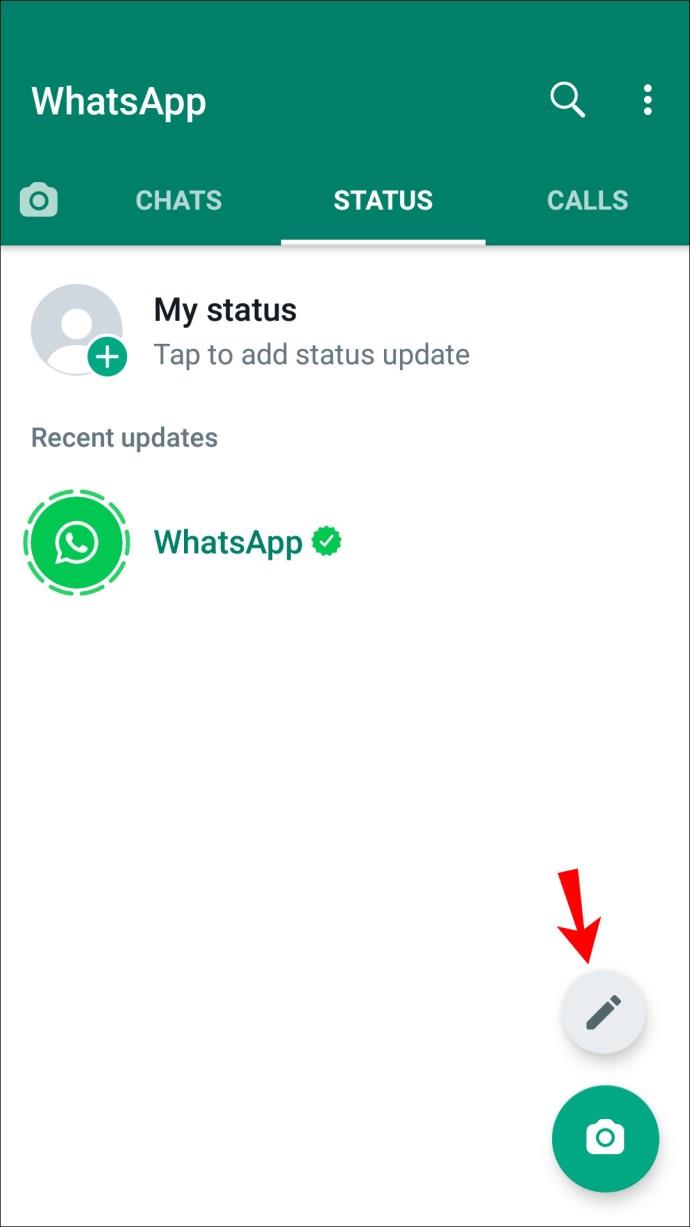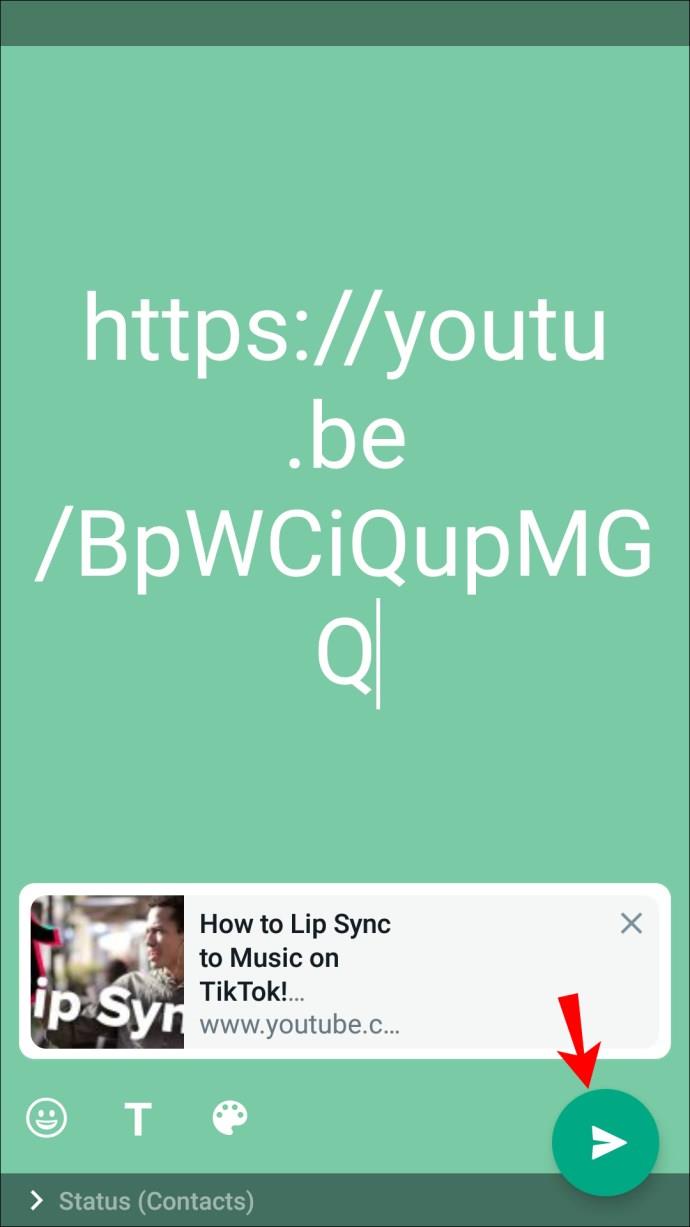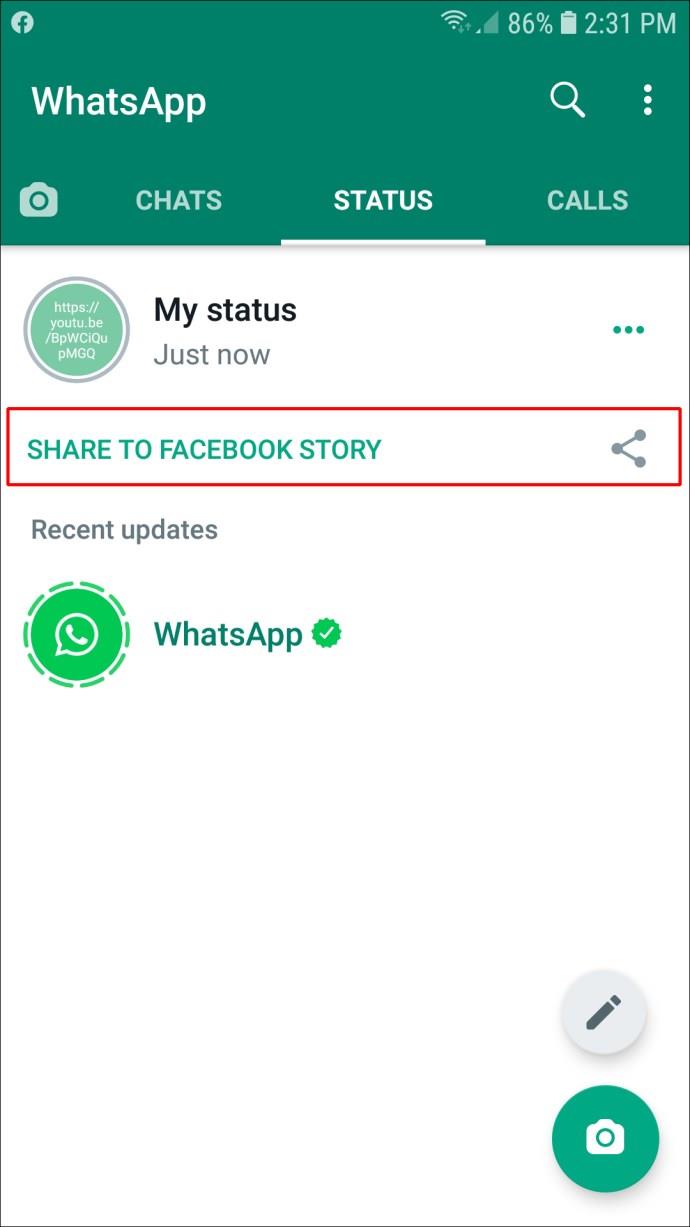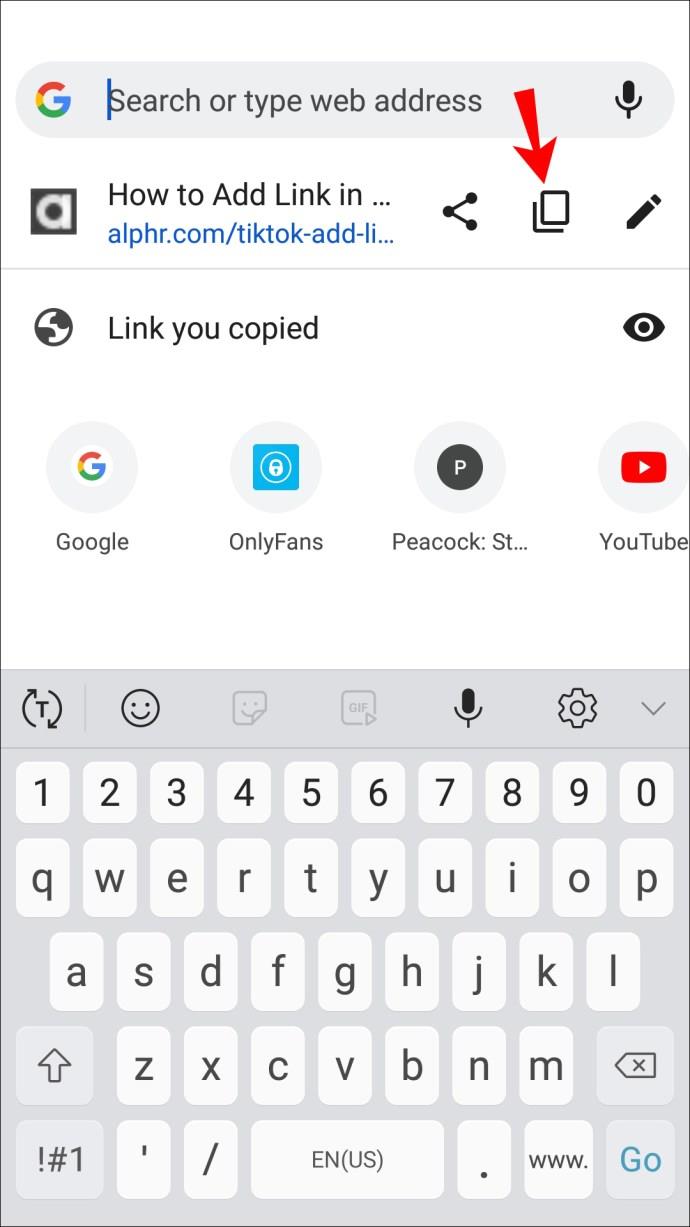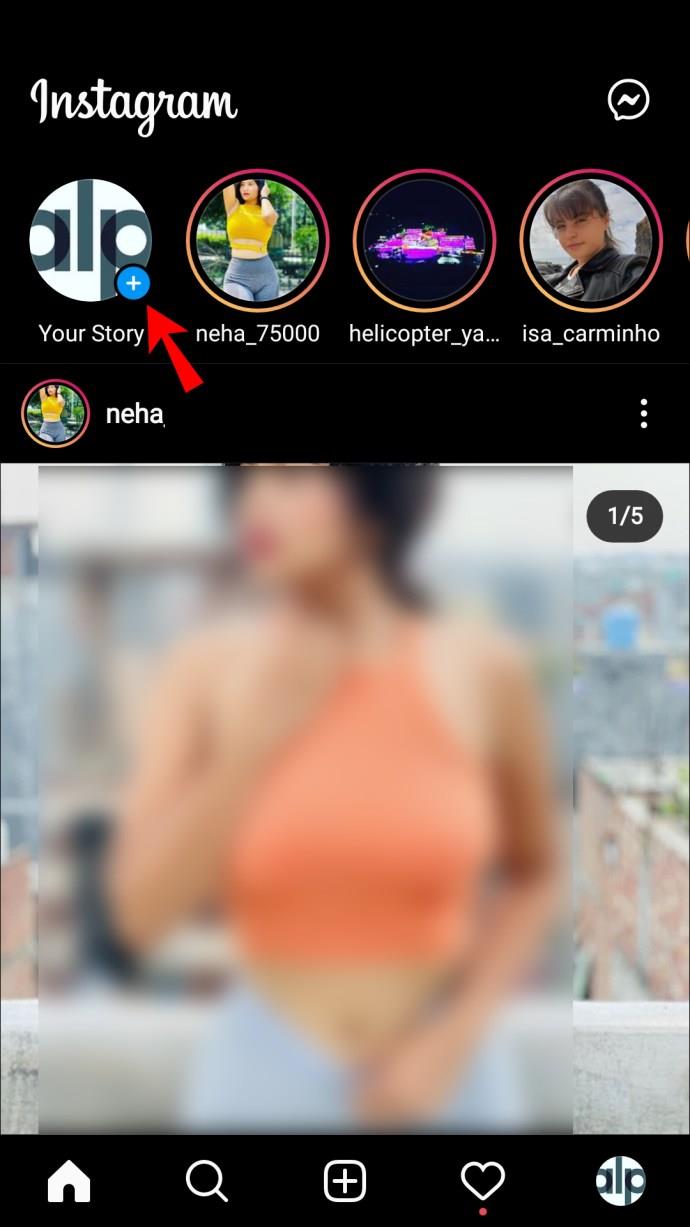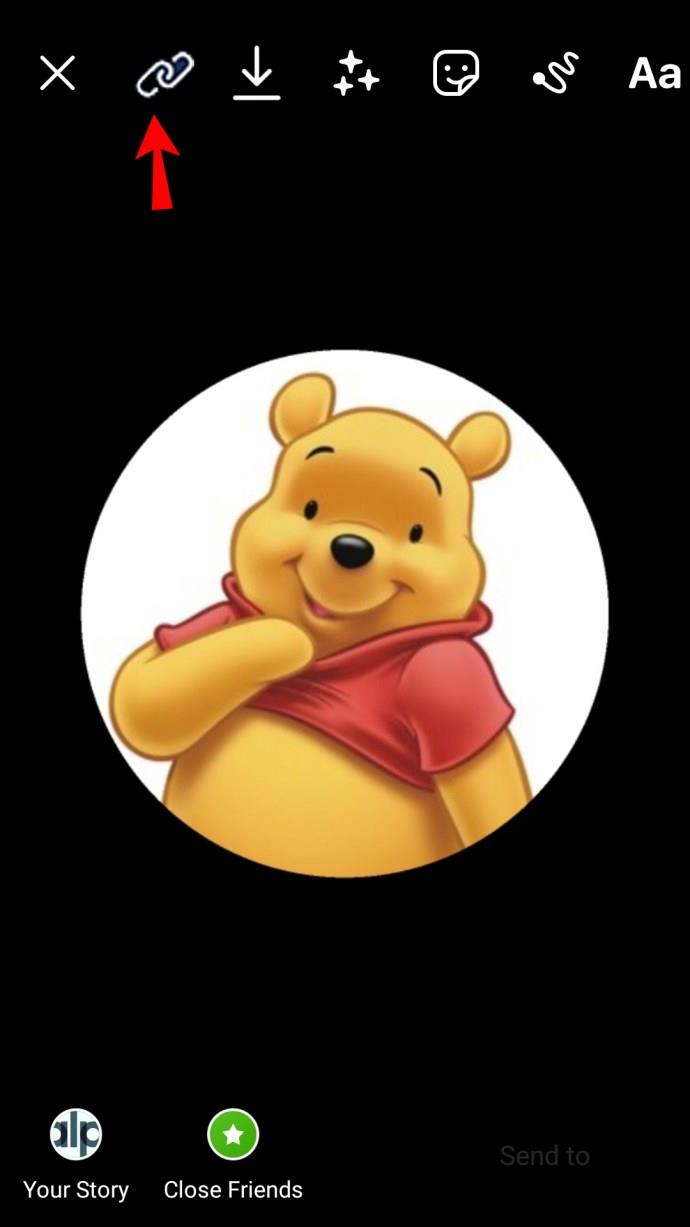Gerätelinks
Ganz gleich, ob Sie ein YouTube-Video, eine wichtige Webseite oder eine Petition für ein Anliegen teilen möchten, an das Sie fest glauben, das Erlernen des Hinzufügens von Links zu Facebook Stories ist ein unverzichtbares Werkzeug, um das Beste daraus zu machen.
Es gibt keine einfache Möglichkeit, einen Link hinzuzufügen, es gibt jedoch ein paar einfache Problemumgehungen, je nachdem, welchen Link Sie teilen möchten. Manchmal funktioniert der Link aus verschiedenen Gründen nicht, z. B. aufgrund von Facebook-Servern, Facebook-Änderungen, Browserproblemen usw. Folgen Sie diesem Artikel, um zu erfahren, wie das geht.
So fügen Sie von einem PC aus einen Link zu einer Facebook-Story hinzu
Es gibt verschiedene Methoden, mit denen Sie Ihrer Story einen Link hinzufügen können. Wir werden sie separat behandeln.
Verwenden Sie einen Link
Für diese Methode müssen Sie lediglich Ihren Browser verwenden. Der Vorgang ist einfach und erfordert die Verwendung eines von uns bereitgestellten Links.
Befolgen Sie diese Schritte, um anklickbare Links zu Facebook Stories hinzuzufügen:
- Öffnen Sie Ihren Browser.
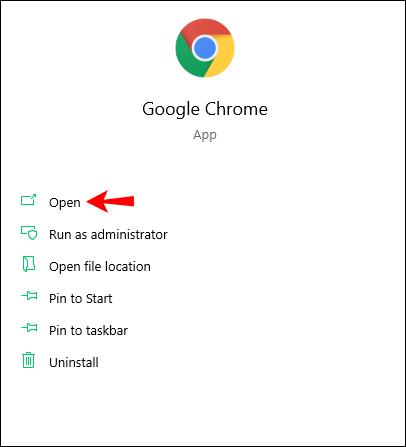
- Geben Sie
https://m.facebook.com/sharer.php?u=yourlinkherein die Adressleiste ein. Geben Sie anstelle von „ yourlinkhere“ die gesamte URL des Links ein, den Sie Ihrer Story hinzufügen möchten.
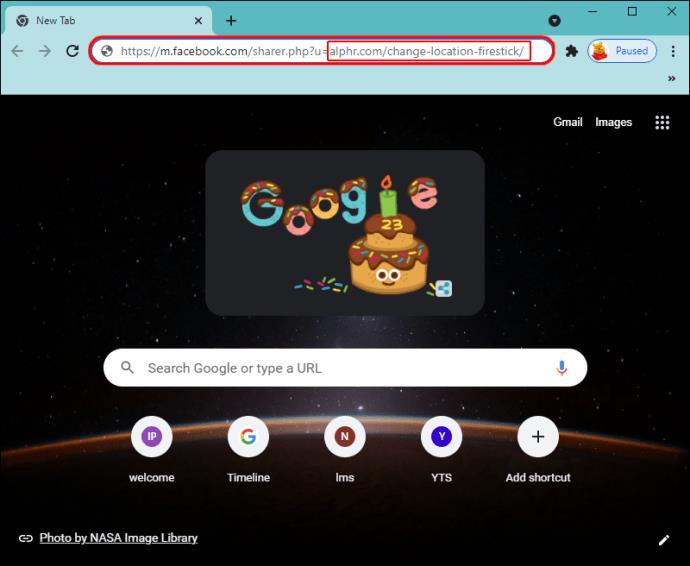
- Wählen Sie Ihre Story aus und deaktivieren Sie den Newsfeed . Oder, wenn Sie den Link zu Ihrer Story und Ihrem Newsfeed posten möchten, wählen Sie beide aus.
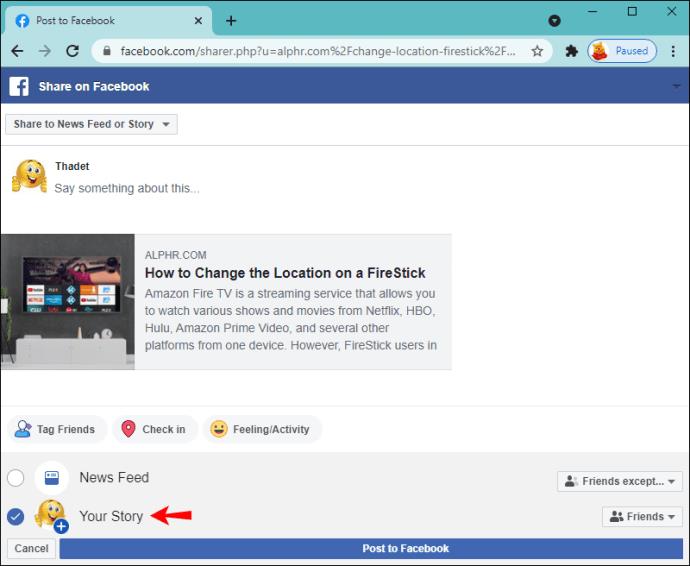
- Klicken Sie auf „Auf Facebook posten“ .
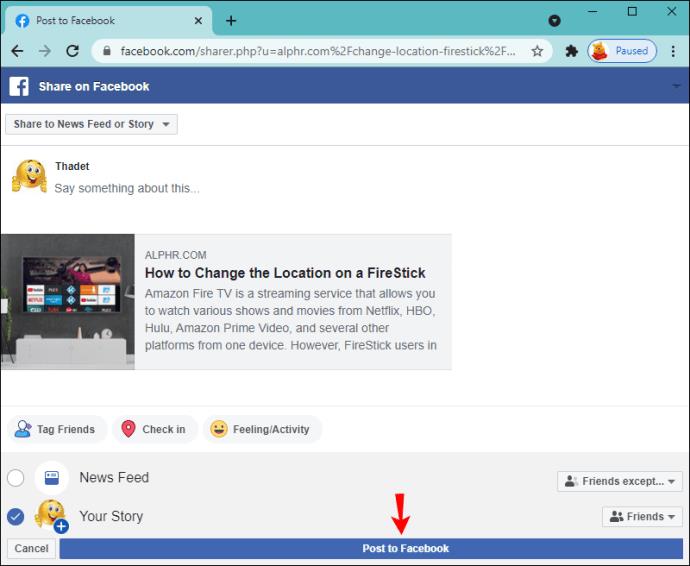
Tipp: Kopieren Sie den von uns bereitgestellten Link in Ihre Notizen oder setzen Sie ein Lesezeichen auf diese Seite, damit Sie immer darauf zugreifen können.
Nutzen Sie YouTube
Wenn Sie einen YouTube-Link zu Ihrer Story teilen möchten, können Sie dies über YouTube tun. Auf diese Weise erhalten Sie einen anklickbaren Link, den Ihre Facebook-Freunde besuchen können.
Folgendes müssen Sie tun:
- Öffnen Sie Ihren Browser und gehen Sie zu YouTube .
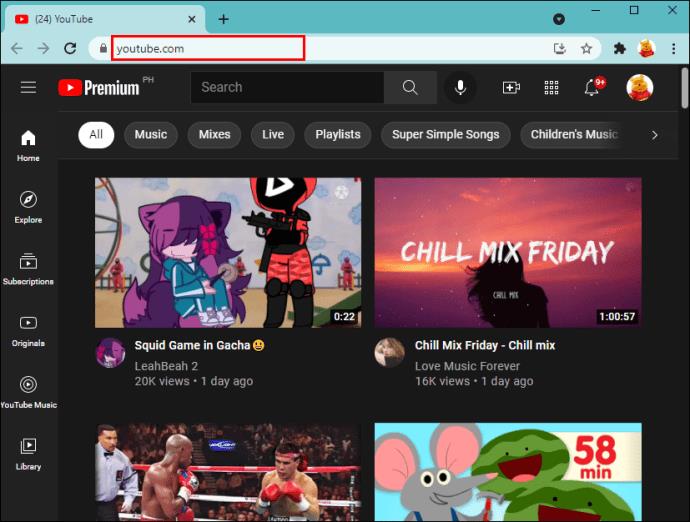
- Suchen Sie das Video, das Sie in Ihrer Story teilen möchten, und klicken Sie auf „Teilen“ .
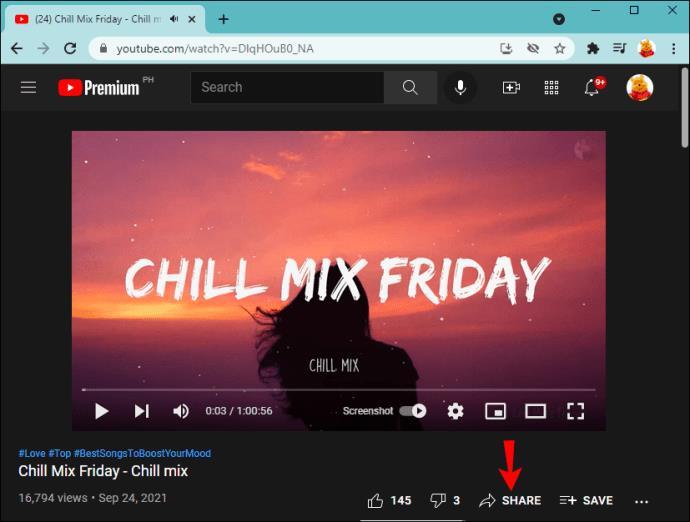
- Wählen Sie Facebook aus .
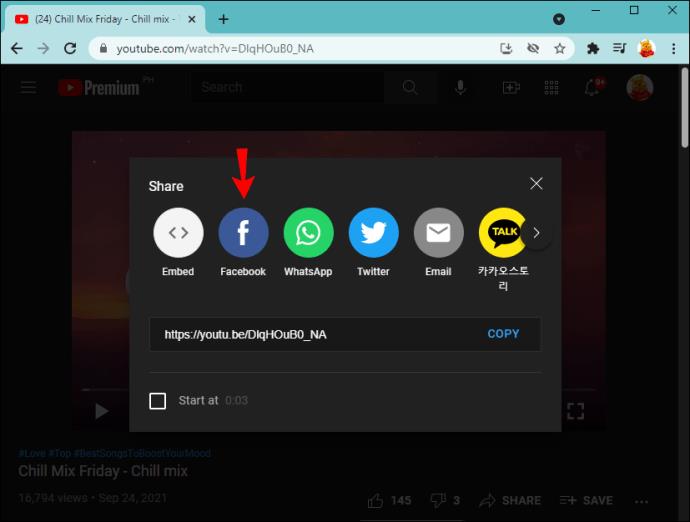
- Wählen Sie Ihre Story aus und deaktivieren Sie den Newsfeed .
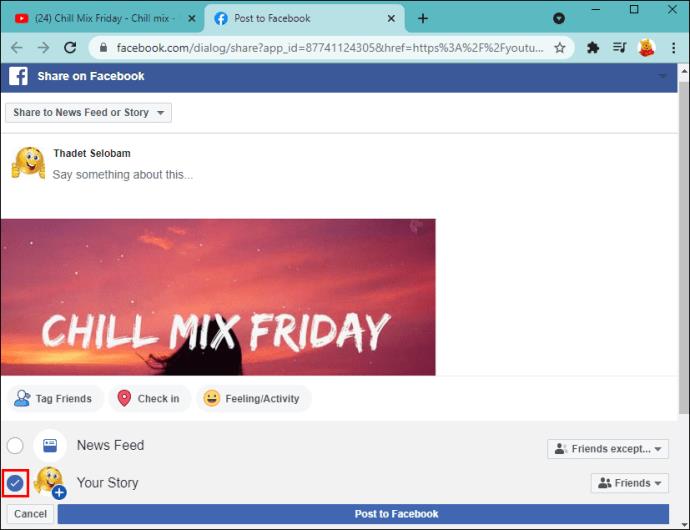
- Klicken Sie auf „Auf Facebook posten“ .
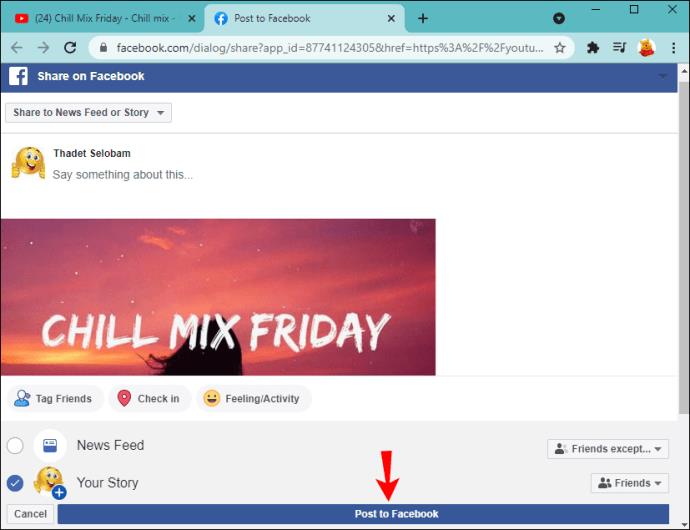
So fügen Sie von einem iPhone aus einen Link zu einer Facebook-Story hinzu
Wenn Sie mit Ihrem iPhone anklickbare Links zu Ihren Facebook-Geschichten hinzufügen möchten, werden Sie froh sein zu erfahren, dass es dafür mehrere Möglichkeiten gibt. Bei einigen müssen Sie einen bereitgestellten Link kopieren, bei anderen müssen Sie andere Apps verwenden.
Verwenden Sie einen Link
Eine der einfachsten Möglichkeiten, einen Link zu Ihrer Facebook-Story einzufügen, ist die Verwendung der unten angegebenen URL. Der erste Teil der URL bleibt immer gleich und der zweite Teil ändert sich je nach dem Link, den Sie hinzufügen möchten.
Befolgen Sie die nachstehenden Anweisungen, um mit dieser Methode anklickbare Links zu Ihren Facebook-Geschichten hinzuzufügen:
- Starten Sie einen Browser auf Ihrem iPhone und kopieren Sie diesen Link in die Suchleiste:
https://m.facebook.com/sharer.php?u=yourlinkhere. Ersetzen Sie „ yourlinkhere“ durch die vollständige URL der Website, die Sie teilen möchten.
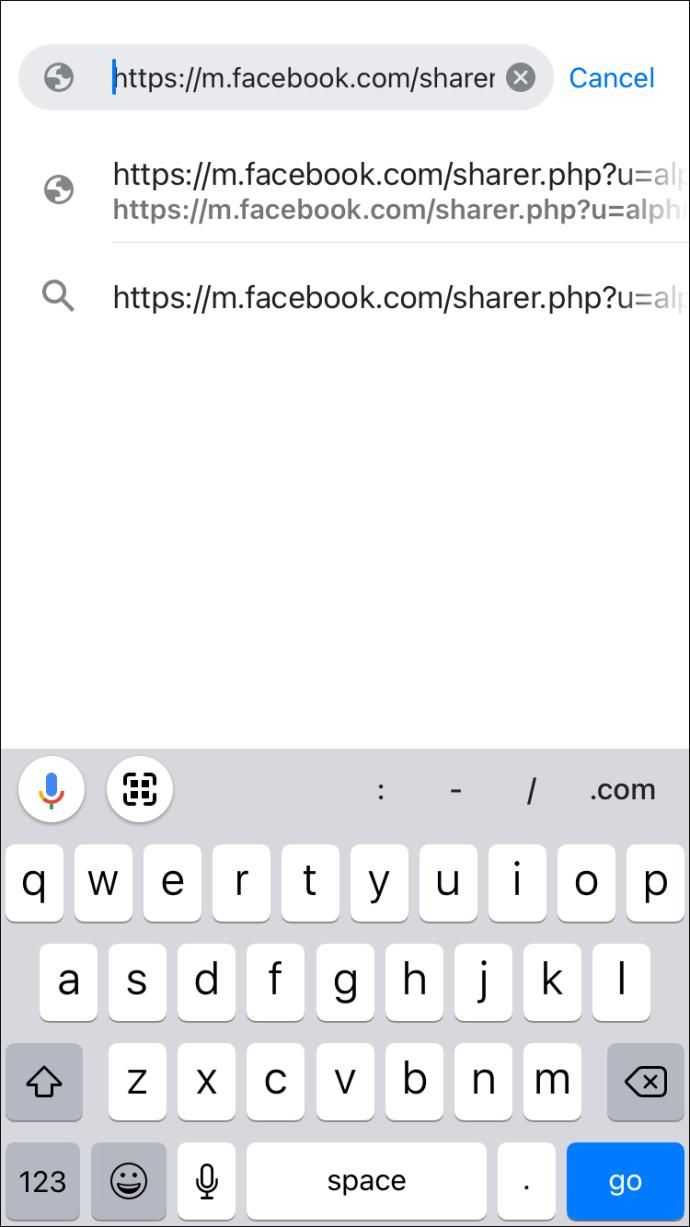
- Wählen Sie Ihre Story aus und deaktivieren Sie den Newsfeed .
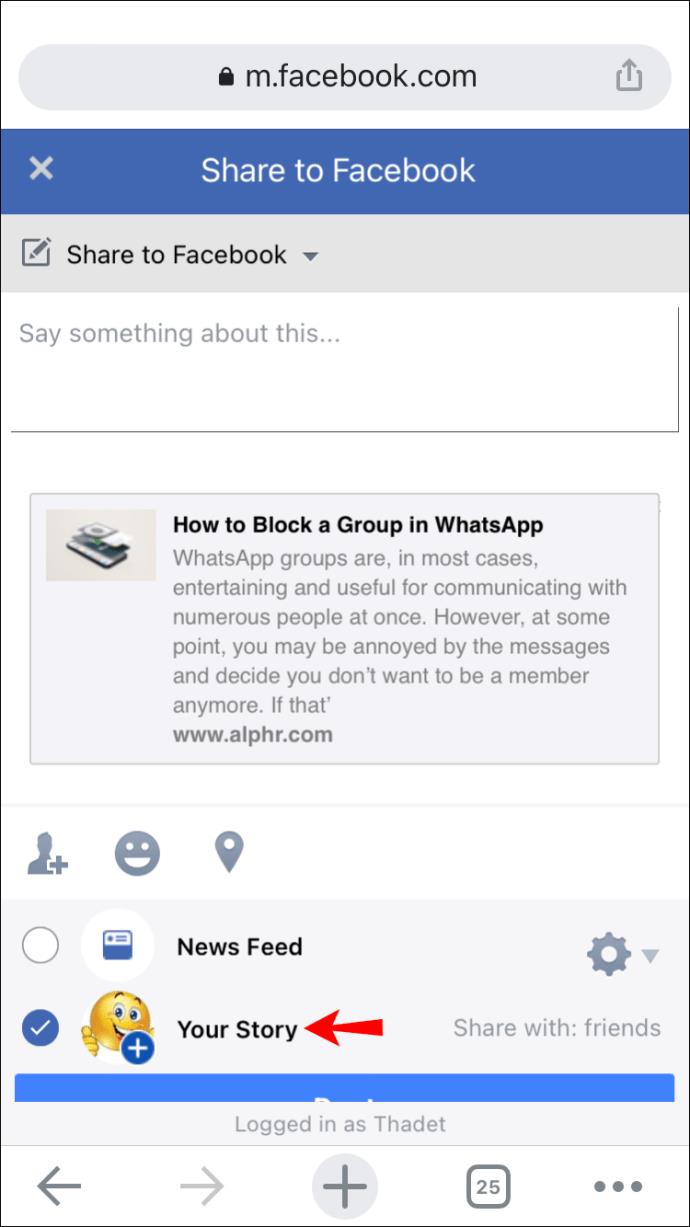
- Tippen Sie auf „Posten“ .
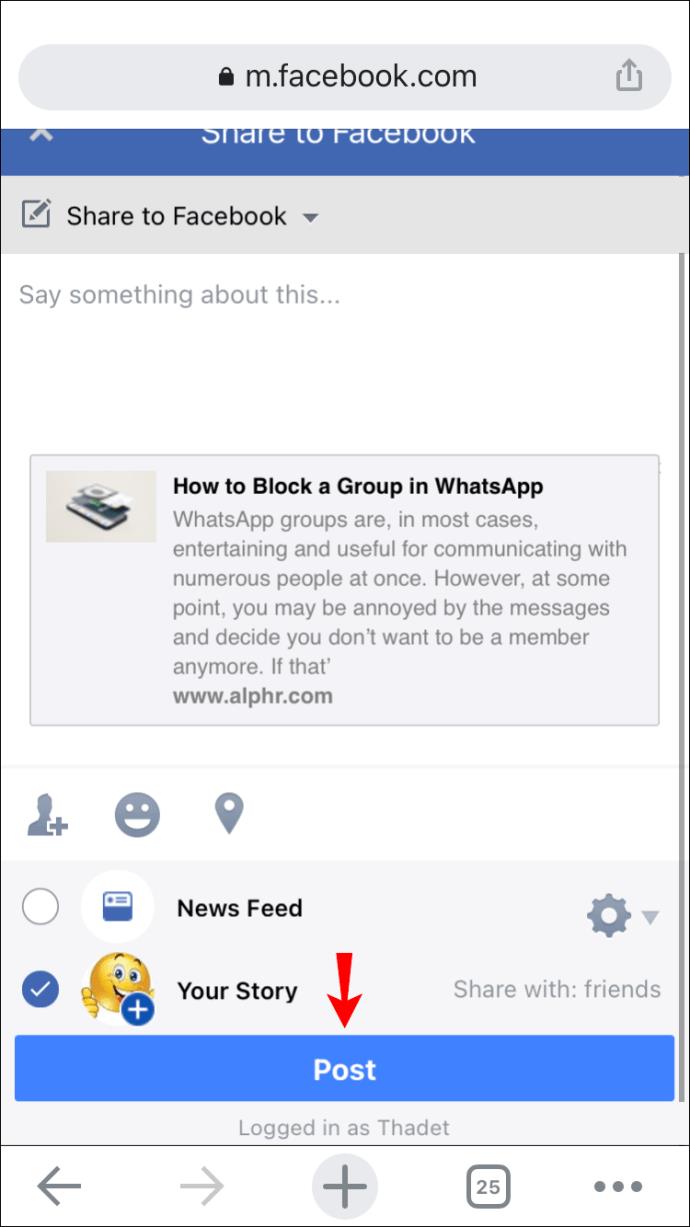
Wir empfehlen, diesen Link in Ihren Notizen zu speichern oder diese Seite als Lesezeichen für den späteren Zugriff zu speichern.
Nutzen Sie YouTube
Da YouTube mit Facebook verbunden ist, können Sie damit einen Videolink zu Ihrer Story hinzufügen. Bei dieser Methode ist es wichtig, nicht die YouTube-App zu verwenden, sondern sie über Ihren Browser zu öffnen und die Desktop-Ansicht zu verwenden. Andernfalls ist die Option zum Teilen auf Facebook nicht verfügbar.
Folgendes müssen Sie tun:
- Öffnen Sie Ihren Browser und gehen Sie zu YouTube .
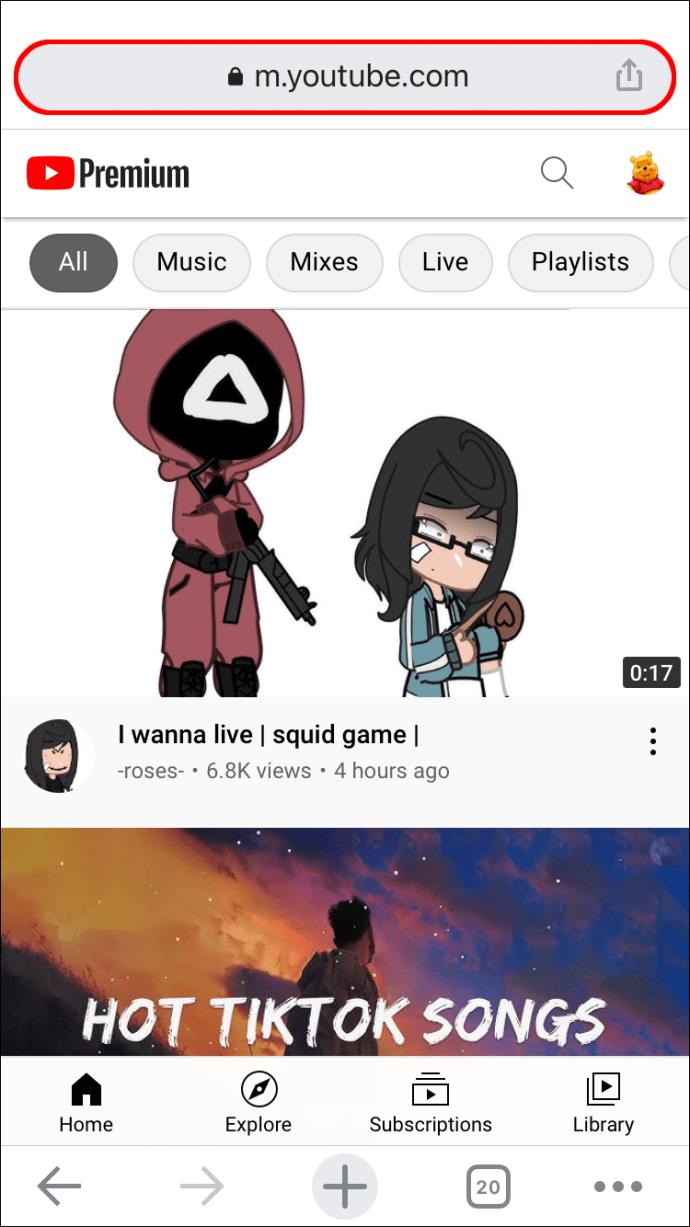
- Tippen Sie auf die drei Punkte in der unteren rechten Ecke und dann auf Desktop-Site anfordern .

- Öffnen Sie das Video, das Sie teilen möchten.
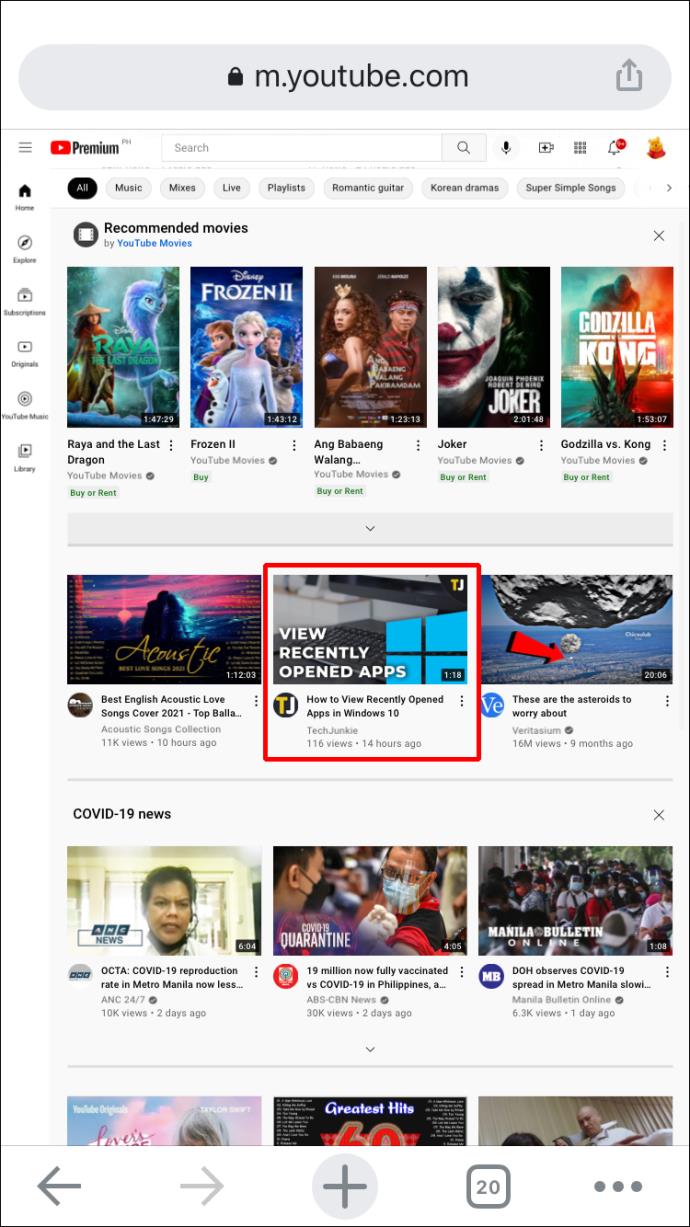
- Tippen Sie auf „Teilen“ .
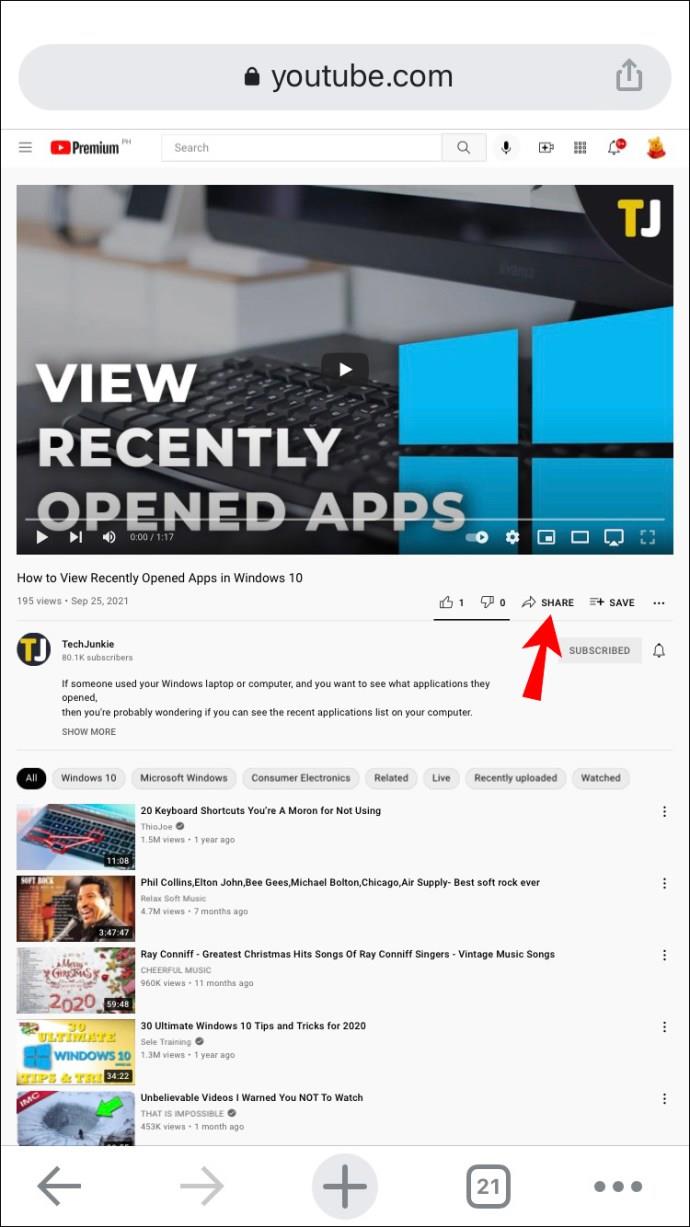
- Tippen Sie auf Facebook . Sie werden zur Facebook-Website weitergeleitet.
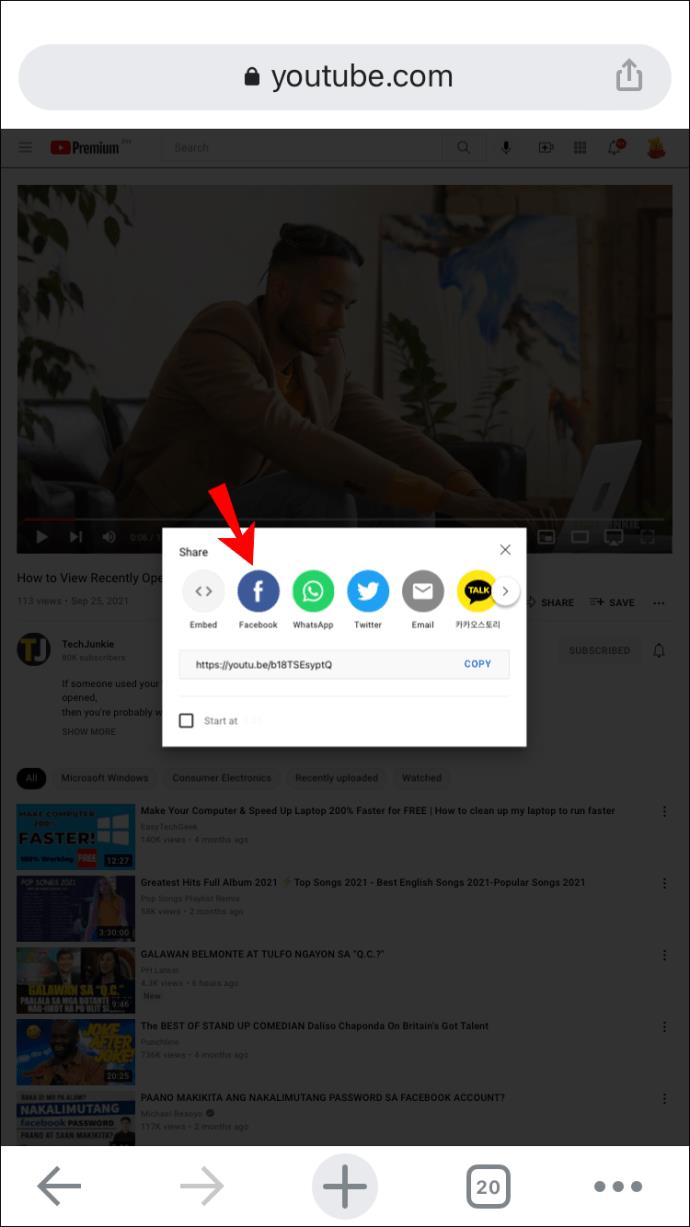
- Wählen Sie Ihre Story aus und deaktivieren Sie den Newsfeed .
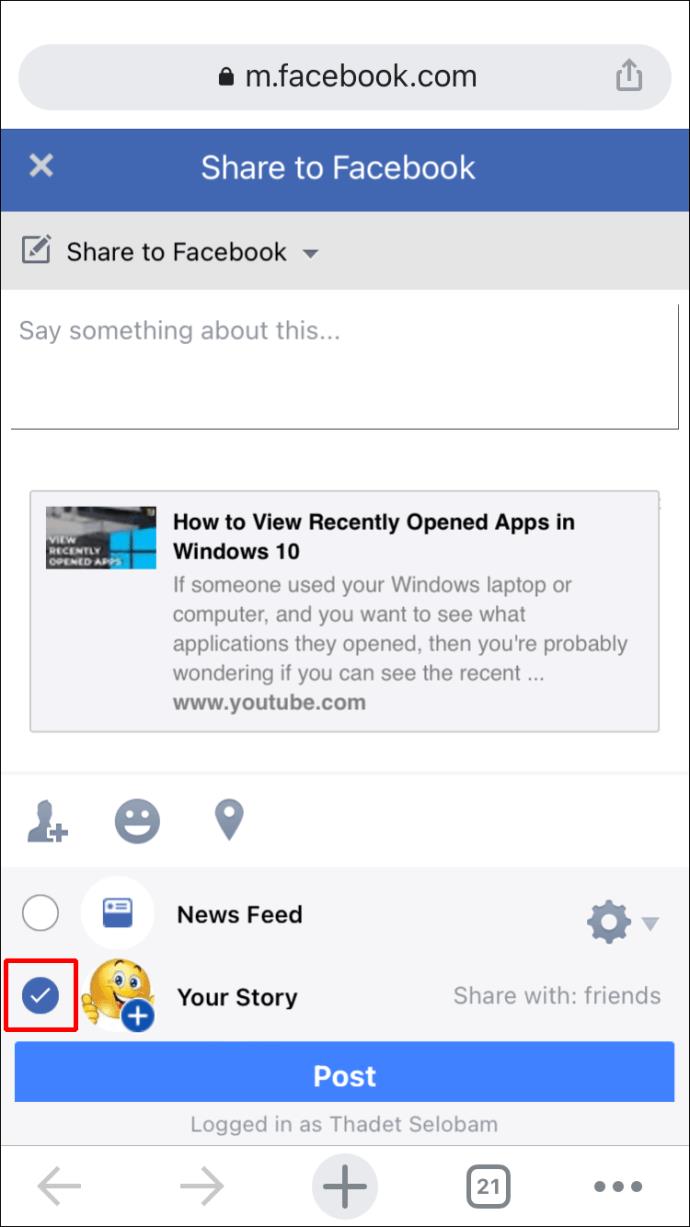
- Tippen Sie auf „Posten“ .
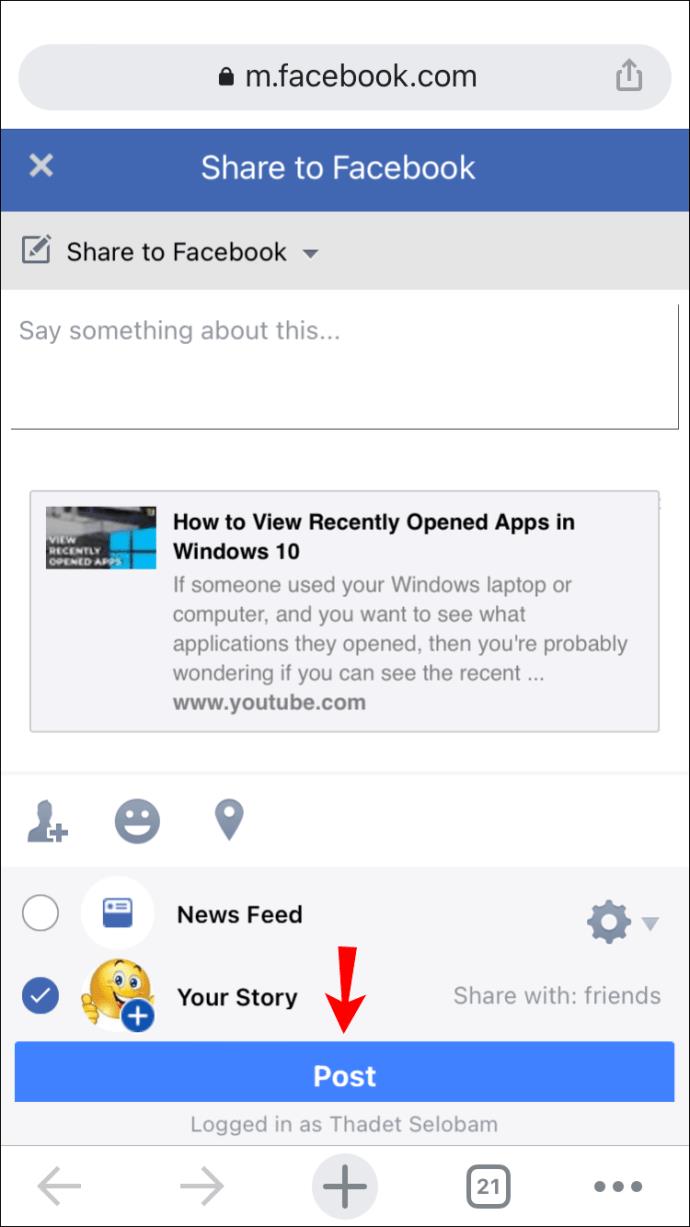
Denken Sie daran, dass Sie die Desktop-Ansicht verwenden müssen, um Inhalte auf Facebook teilen zu können. Wenn Sie dies nicht tun, werden Ihnen nur die Optionen zum Teilen in Ihrem Newsfeed angezeigt.
Nutzen Sie WhatsApp
Eine weitere App, mit der Sie Links zu Ihren Facebook-Geschichten hinzufügen können, ist WhatsApp. Zuerst posten Sie eine WhatsApp-Story und teilen sie dann auf Facebook. Dazu müssen Sie WhatsApp auf Ihrem iPhone installieren.
Hier sind die Anweisungen, die Sie befolgen sollten, um mit WhatsApp einen Link zu Facebook Story zu posten:
- Öffnen Sie WhatsApp . Wenn Sie es nicht haben, installieren Sie WhatsApp auf Ihrem iPhone.
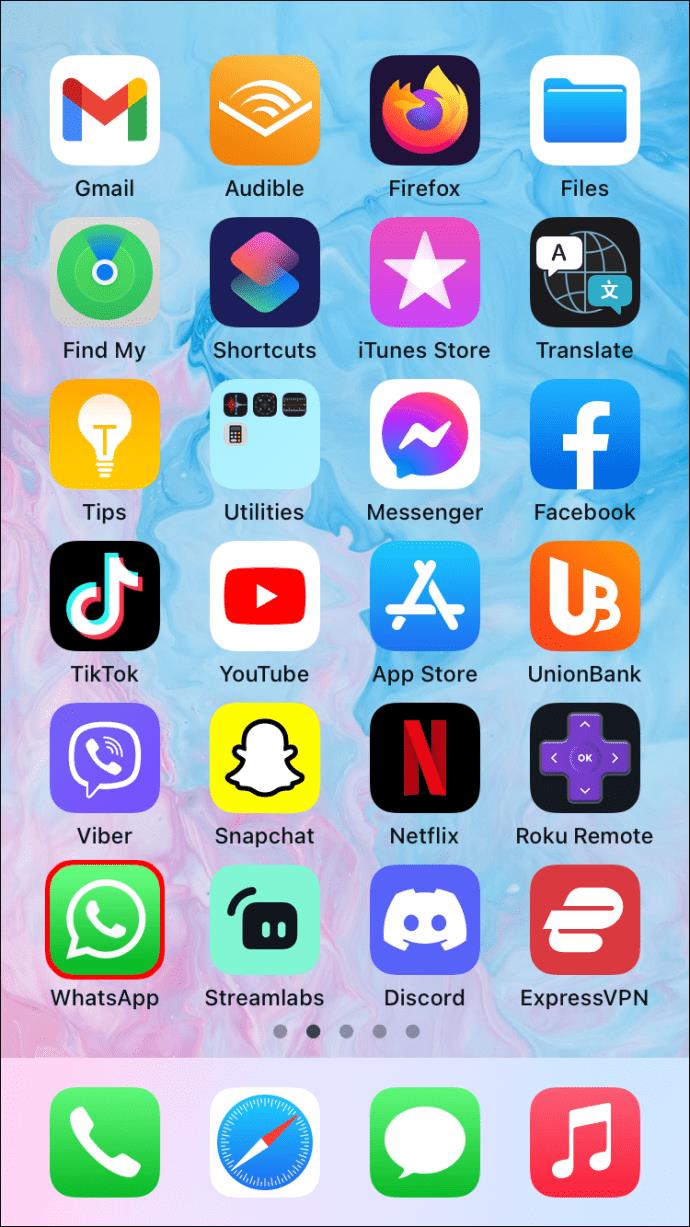
- Tippen Sie auf Status .
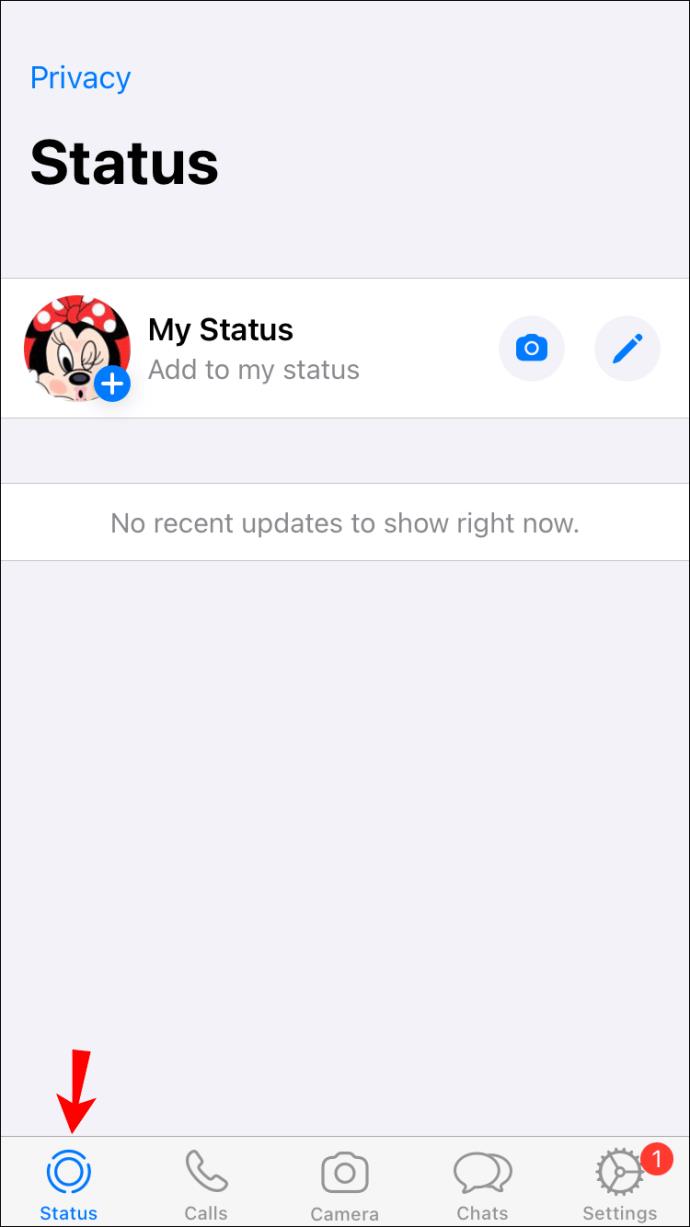
- Tippen Sie auf das Stiftsymbol , um eine Geschichte hinzuzufügen.
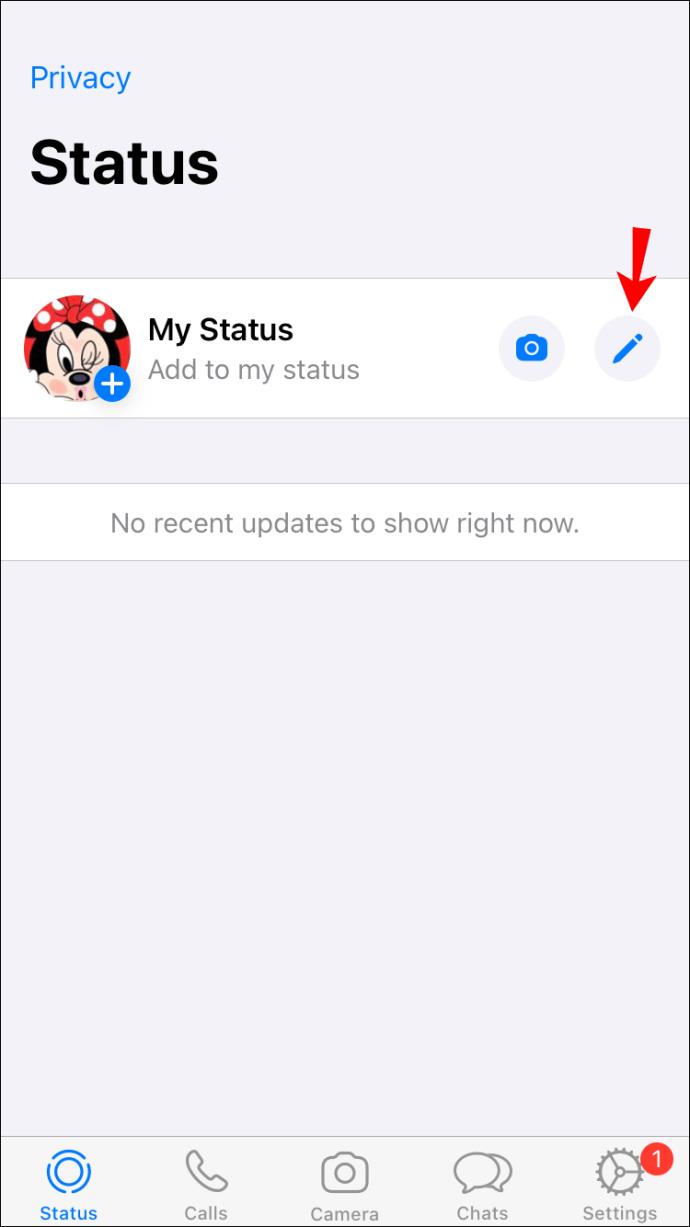
- Fügen Sie den Link ein, den Sie teilen möchten, und stellen Sie sicher, dass eine Vorschau angezeigt wird, bevor Sie ihn teilen.
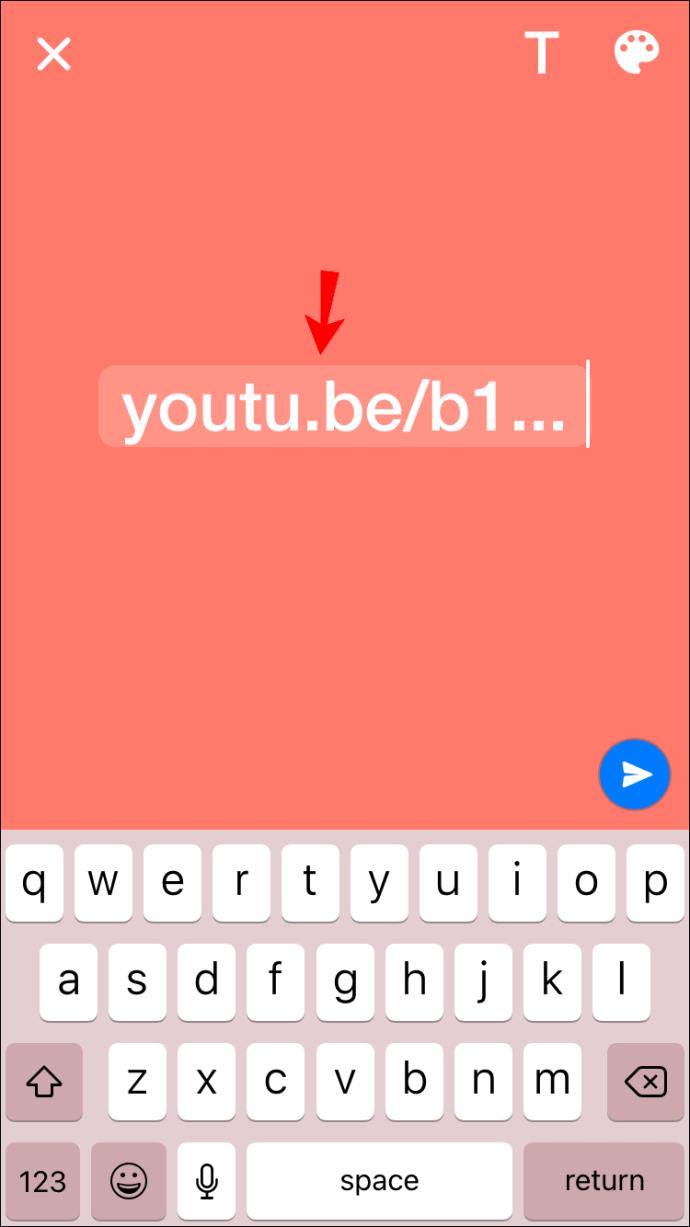
- Tippen Sie auf den blauen Pfeil , um es zu teilen.
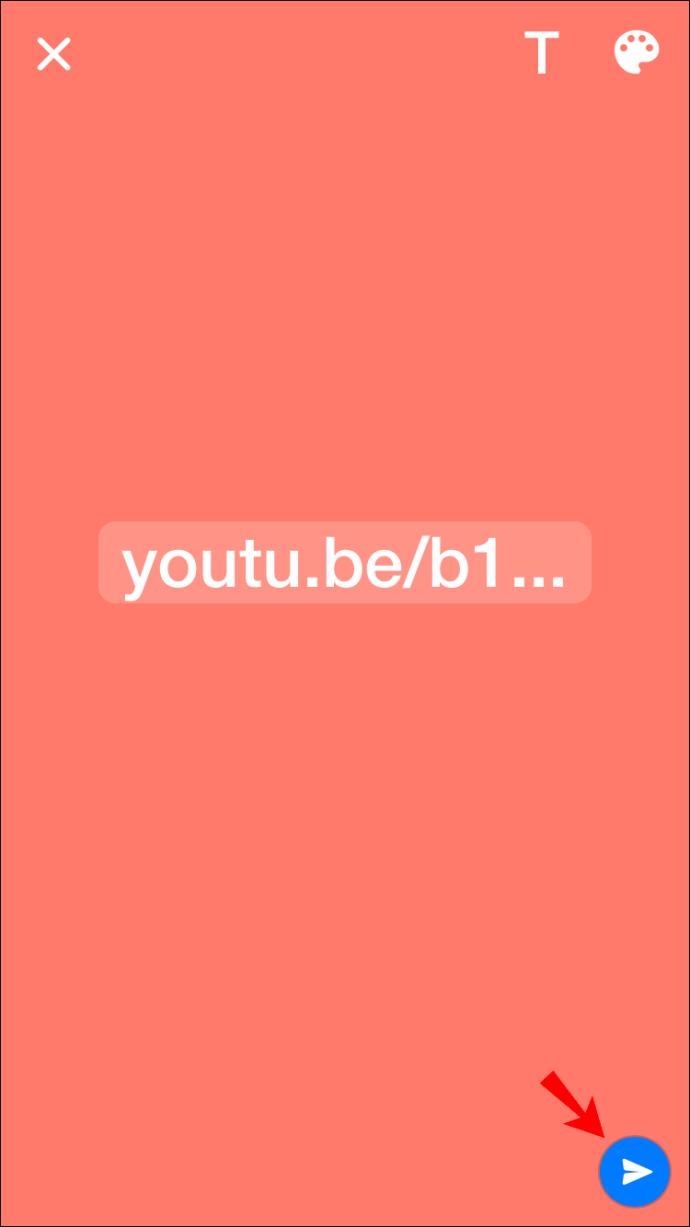
- Sobald Sie es geteilt haben, wird die Option „In Facebook-Story teilen“ angezeigt . Wählen Sie es aus und Sie werden zur Facebook-App weitergeleitet.
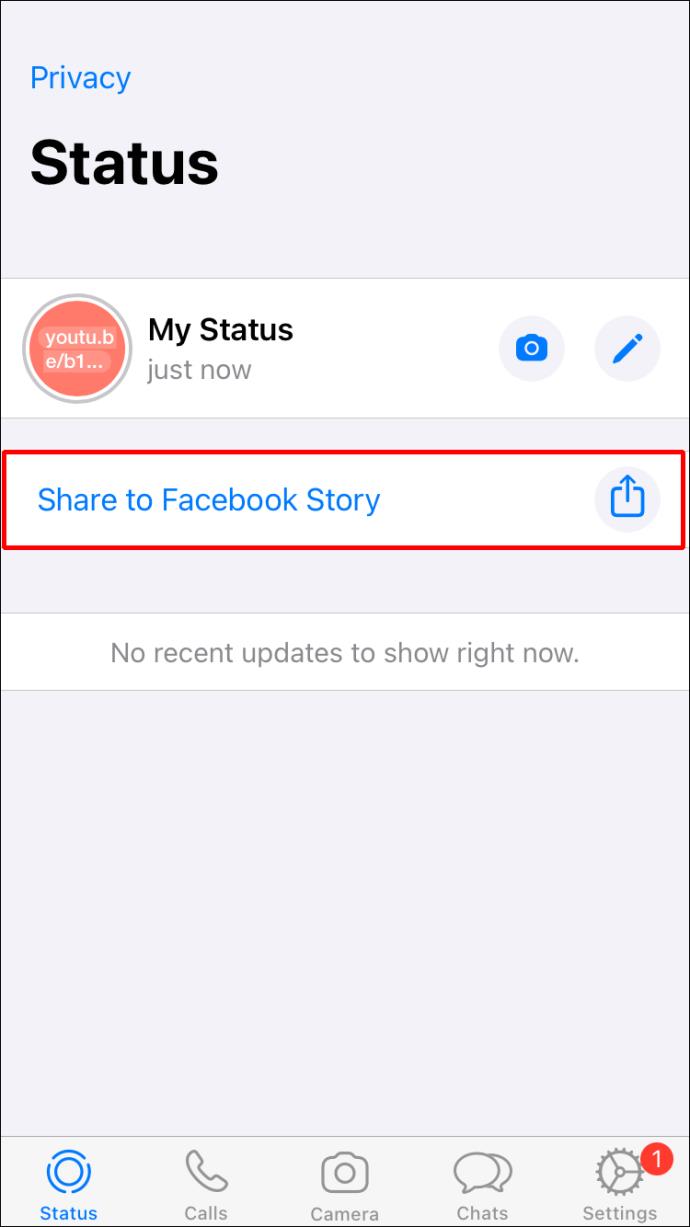
- Tippen Sie auf „Jetzt teilen“ , um es Ihrer Story hinzuzufügen.
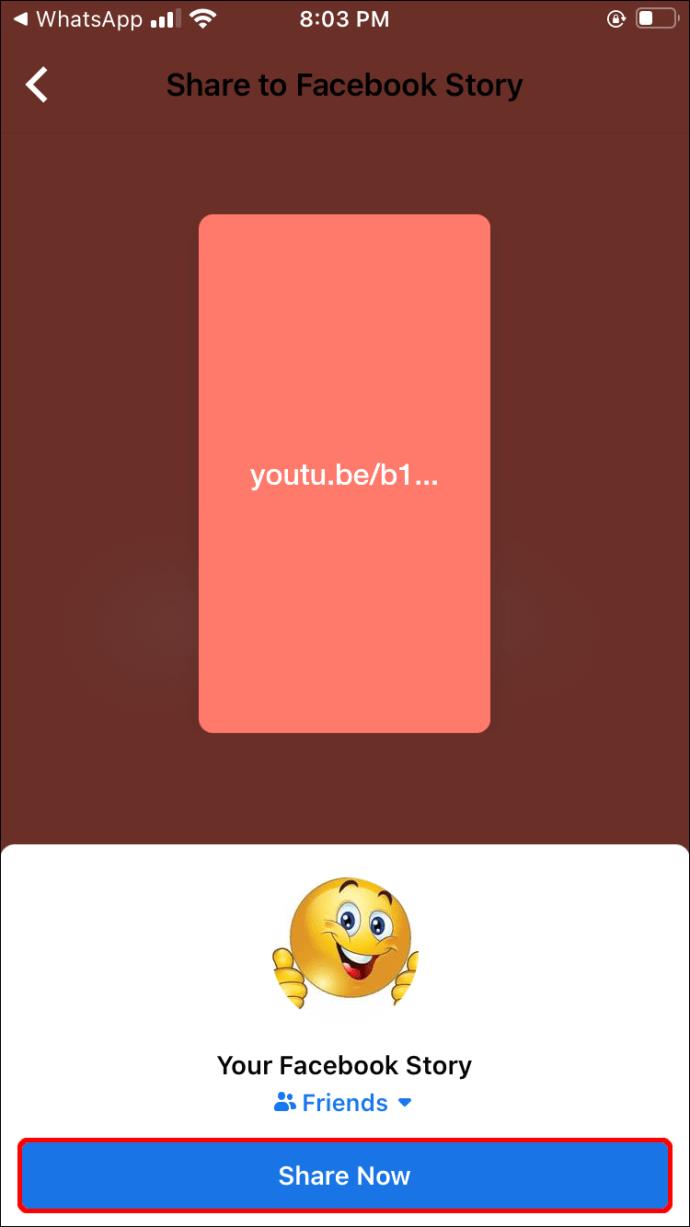
Sie können die WhatsApp-Story jetzt löschen, wenn Sie sie nicht möchten.
Nutzen Sie Instagram
Wenn Sie eine Instagram-Story veröffentlichen, können Sie diese auch auf Facebook teilen. Der Vorgang ist einfach, erfordert jedoch die Instagram-App. Darüber hinaus können Sie diese Methode nicht verwenden, wenn Ihr Instagram-Konto nicht verifiziert ist oder Sie weniger als 10.000 Follower haben.
Befolgen Sie die nachstehenden Anweisungen, um über Instagram einen Link zu Facebook Story hinzuzufügen:
- Öffnen Sie Ihren Browser und kopieren Sie den Link, den Sie Ihrer Story hinzufügen möchten.
- Öffne Instagram . Wenn Sie es nicht haben, laden Sie es aus dem App Store herunter .
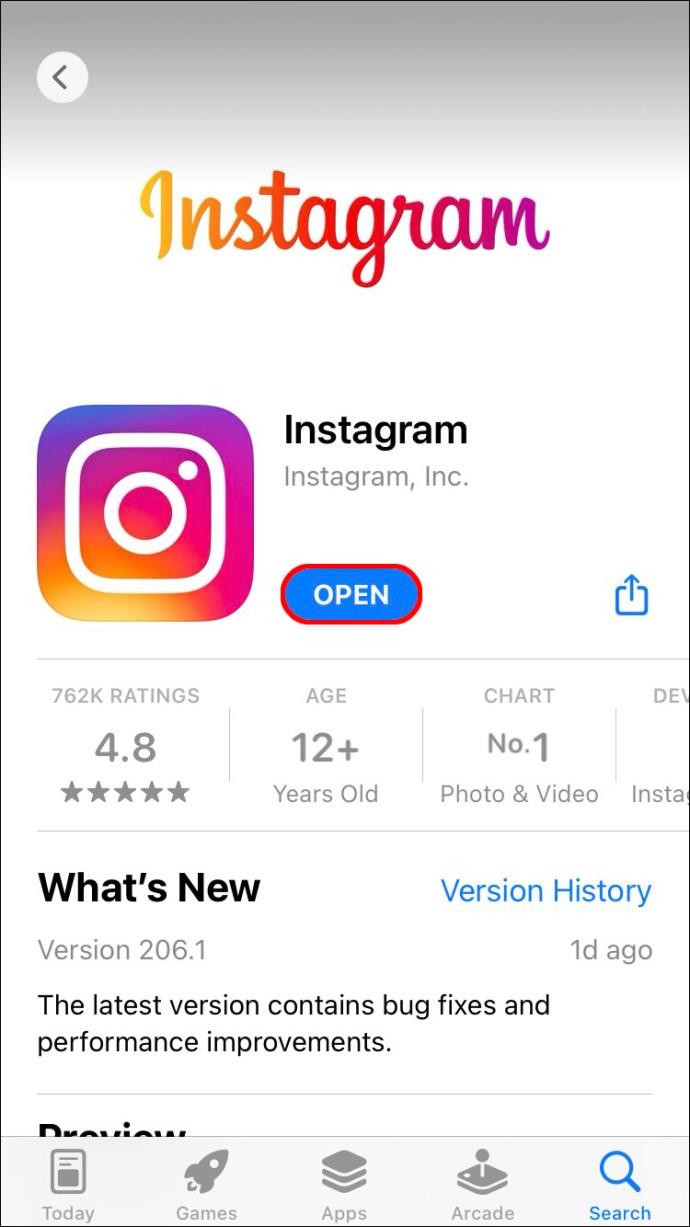
- Tippen Sie oben links auf das blaue Pluszeichen neben Ihrem Profilbild, um eine Story hinzuzufügen.
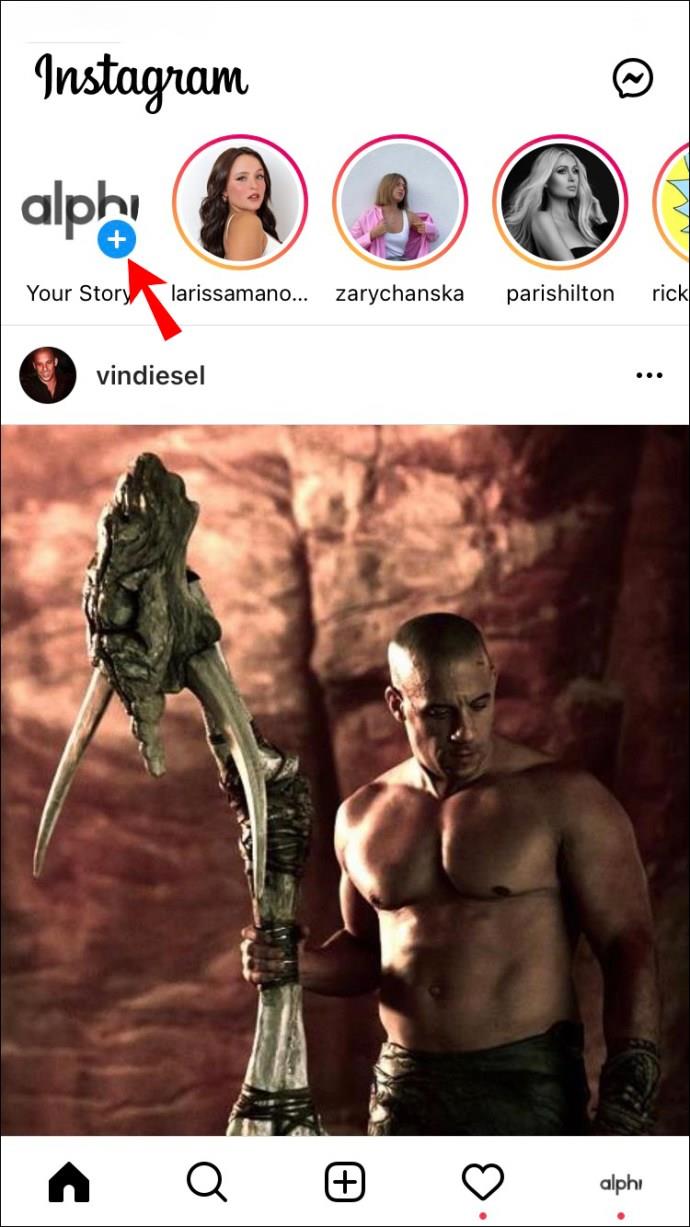
- Nehmen Sie ein Foto auf oder laden Sie es in Ihre Story hoch, tippen Sie oben auf das Kettenglied-Symbol und fügen Sie den Link aus dem ersten Schritt unter „Weblink“ ein .
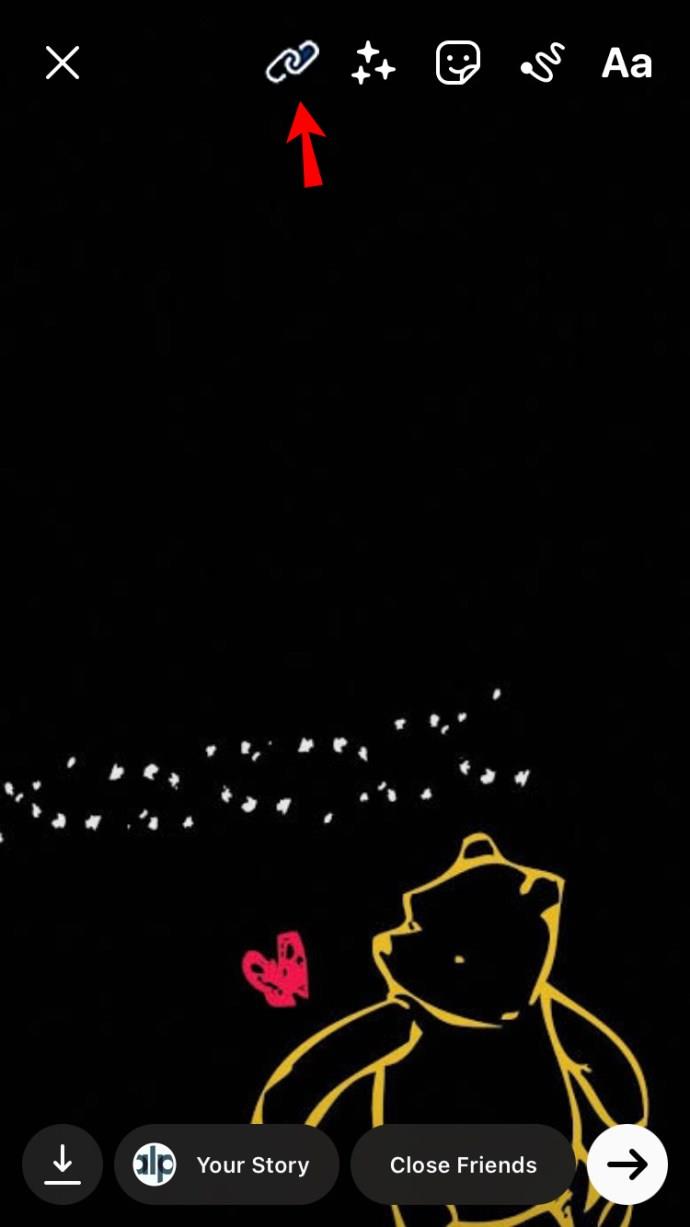
- Veröffentlichen Sie Ihre Geschichte und teilen Sie sie auf Facebook.
So fügen Sie von einem Android-Gerät aus einen Link zu einer Facebook-Story hinzu
Facebook bietet nicht die Möglichkeit, direkt aus der App einen Link zu Ihrer Story einzufügen. Wenn Sie ein Android-Gerät verwenden, gibt es mehrere Möglichkeiten, dies zu umgehen und einen Link zu einer Facebook-Story hinzuzufügen.
Verwenden Sie einen Link
Mithilfe der unten angegebenen URL können Sie ganz einfach einen Link zu Ihrer Lieblingswebsite oder Ihrem Lieblingsvideo zu Ihrer Story hinzufügen. Für diese Methode ist keine Installation zusätzlicher Apps erforderlich; Sie benötigen lediglich einen Browser.
Folgendes müssen Sie tun:
- Öffnen Sie Ihren Browser und geben Sie etwas
https://m.facebook.com/sharer.php?u=yourlinkherein die Suchleiste ein. Ersetzen Sie „ yourlinkhere“ durch die gesamte URL der Website, die Sie in Ihrer Facebook-Story haben möchten.
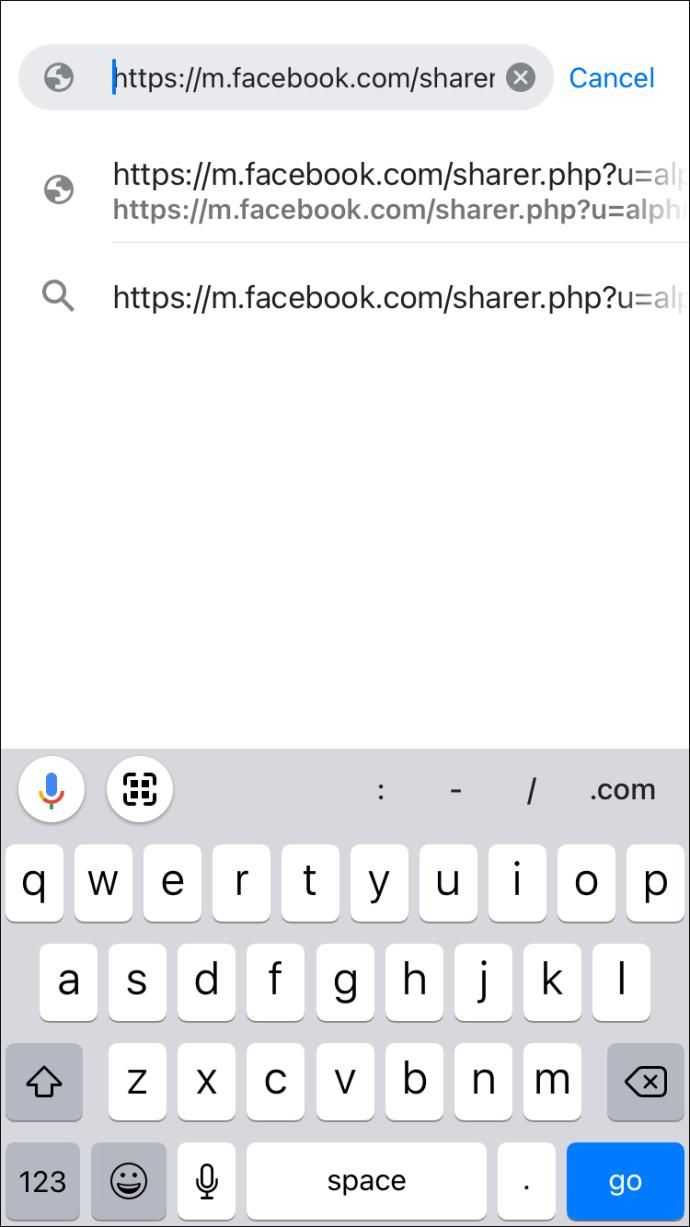
- Markieren Sie Ihre Story und deaktivieren Sie den Newsfeed .
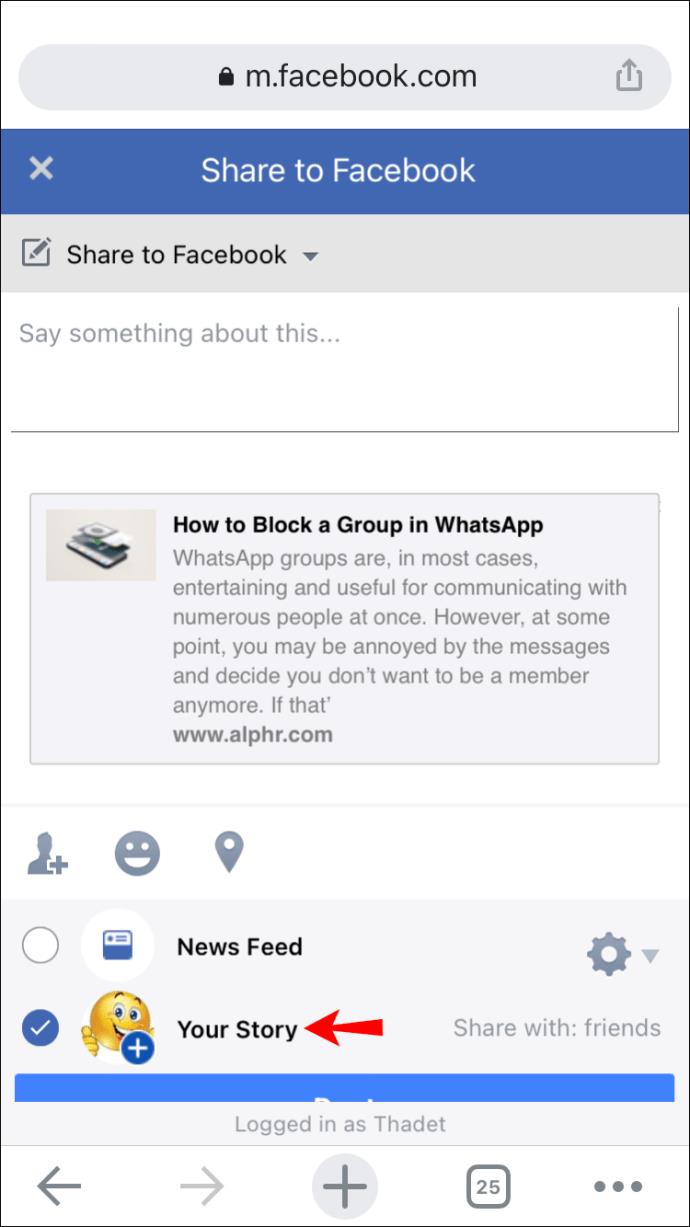
- Tippen Sie auf „Posten“ .
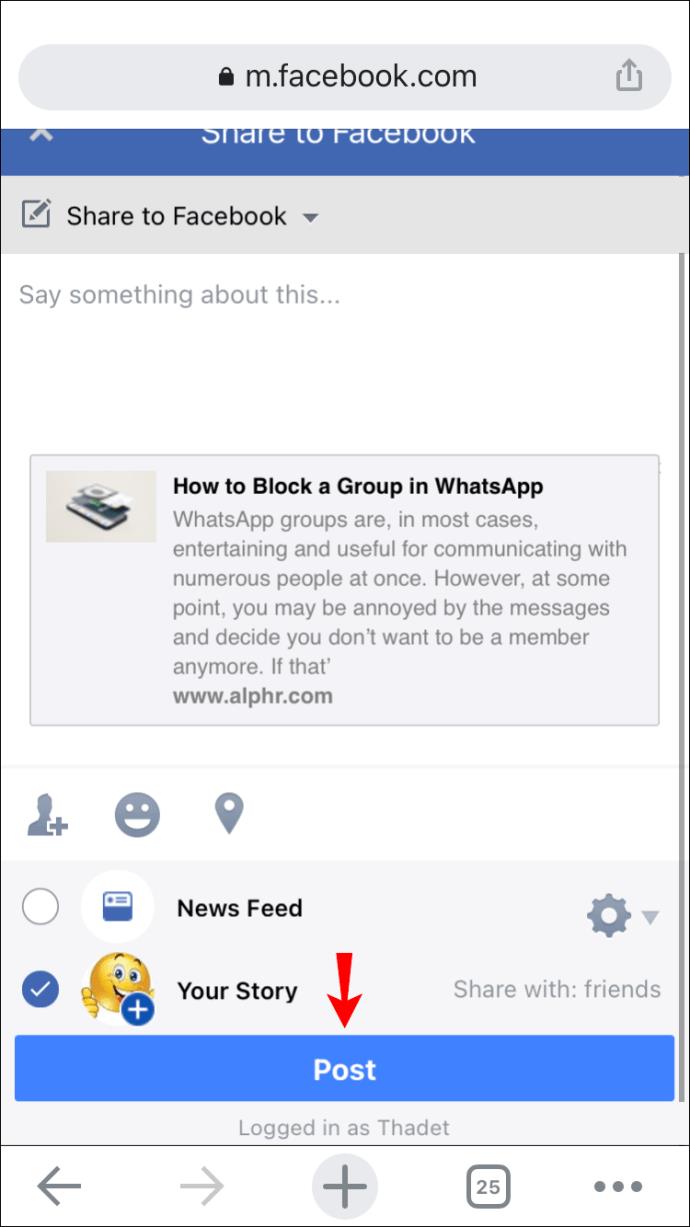
Nutzen Sie YouTube
Eine weitere Methode zum Hinzufügen eines Links zu einer Facebook-Story ist die Verwendung von YouTube. Bevor wir darauf eingehen, klären wir zunächst, was Sie tun müssen. Erstens ist es wichtig, die YouTube-App nicht zu verwenden, falls Sie eine haben. Diese Methode funktioniert nur, wenn Sie YouTube über einen Browser starten. Wenn Sie versuchen, die App zu verwenden, können Sie nur den Link zum Newsfeed oder Ihren Gruppen teilen.
Zweitens ist es wichtig, den Desktop-Modus zu verwenden, bevor Sie das Video teilen.
Führen Sie die folgenden Schritte aus, um einen YouTube-Link zu einer Facebook-Story zu teilen:
- Öffnen Sie Ihren Browser und gehen Sie zu YouTube .
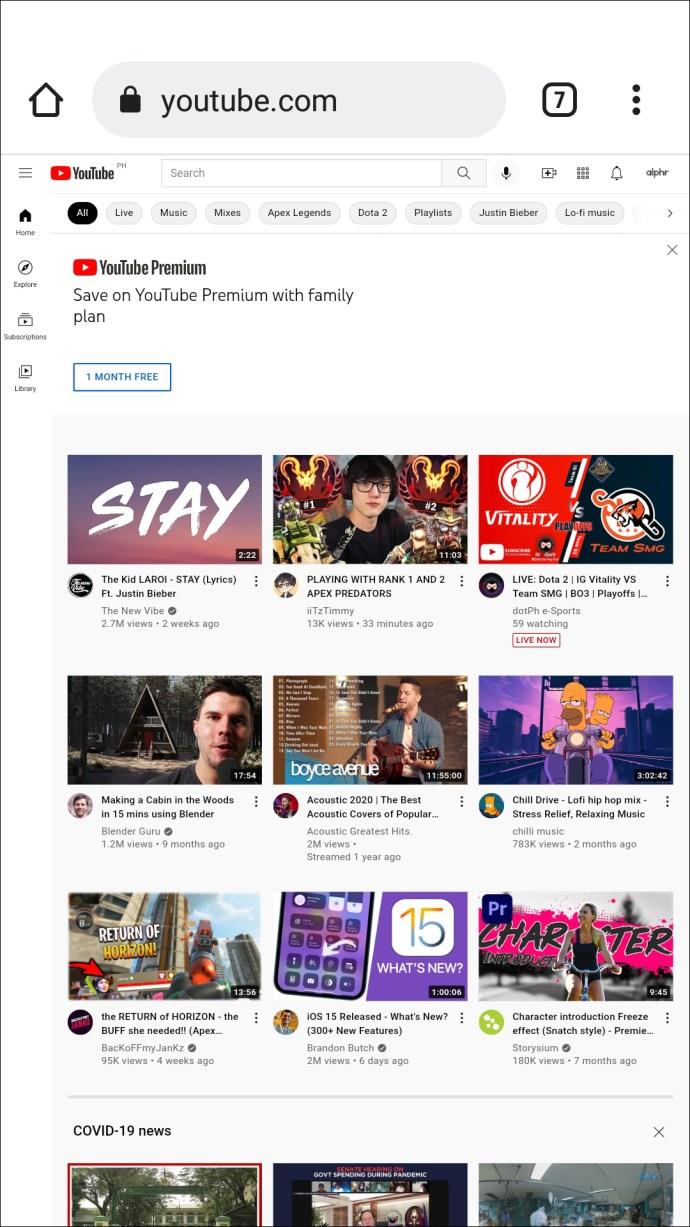
- Aktivieren Sie den Desktop-Modus. Die Schritte können je nach verwendetem Browser variieren, aber normalerweise erfolgt dies durch Drücken der drei Punkte in der oberen rechten Ecke und Klicken auf Desktop-Site .
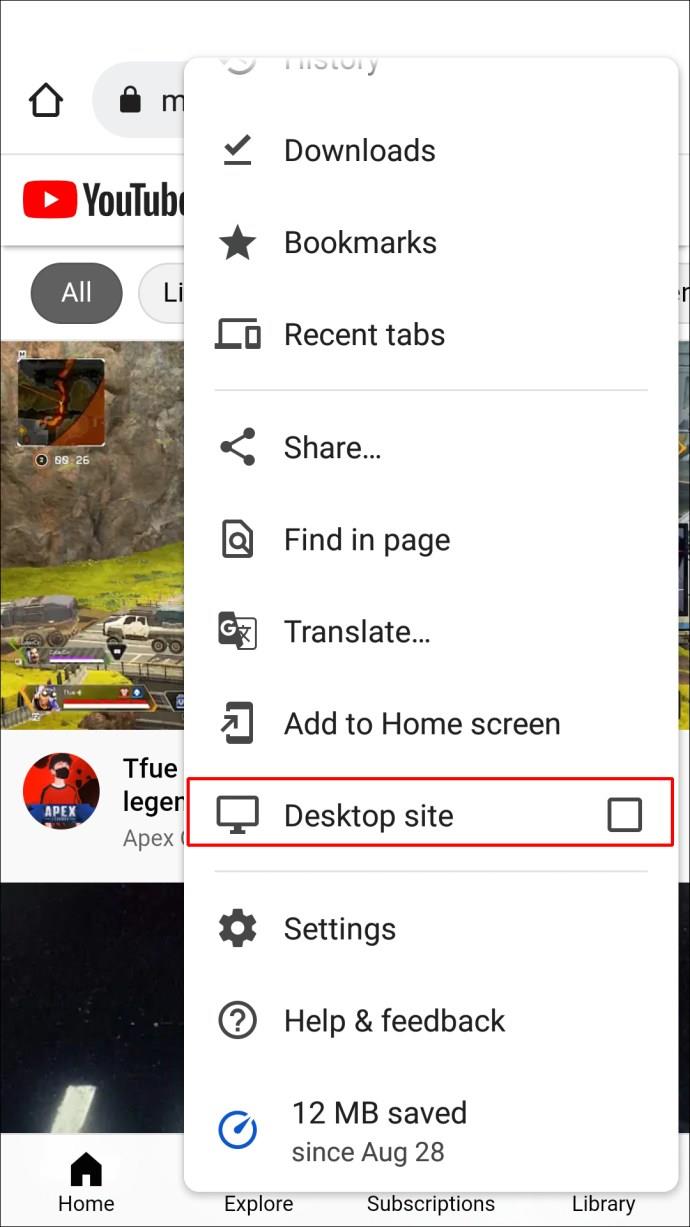
- Suchen Sie das Video, das Sie teilen möchten, öffnen Sie es und tippen Sie auf „Teilen“ .
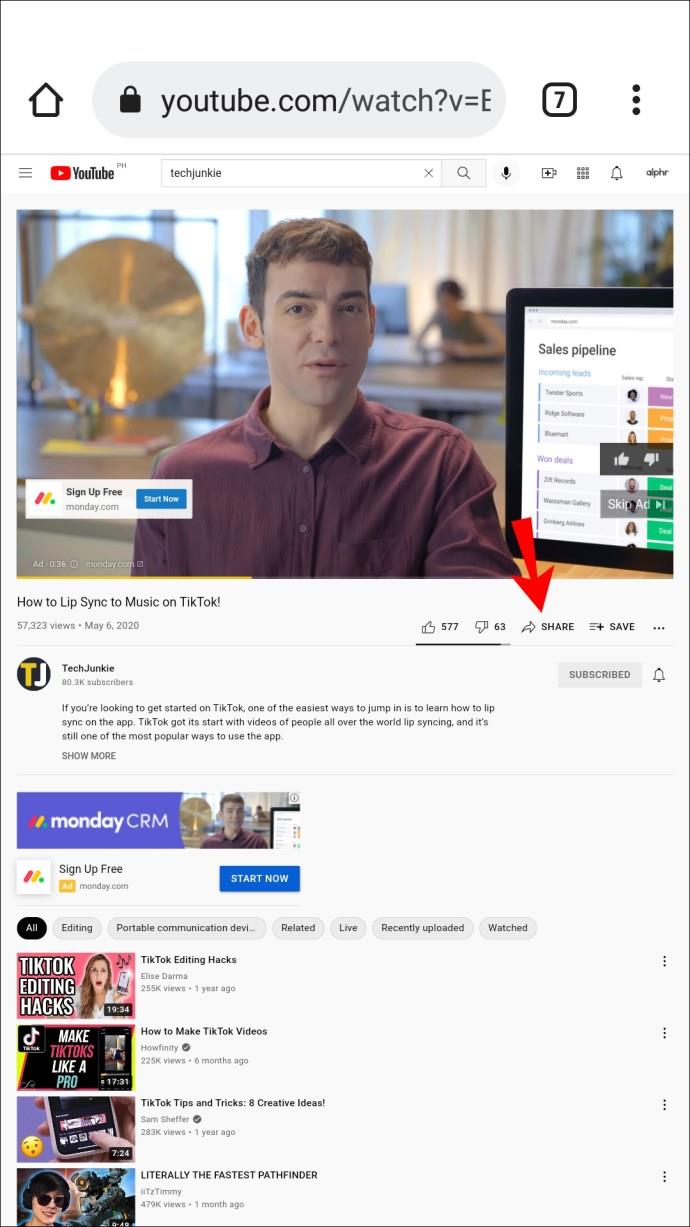
- Tippen Sie auf Facebook .
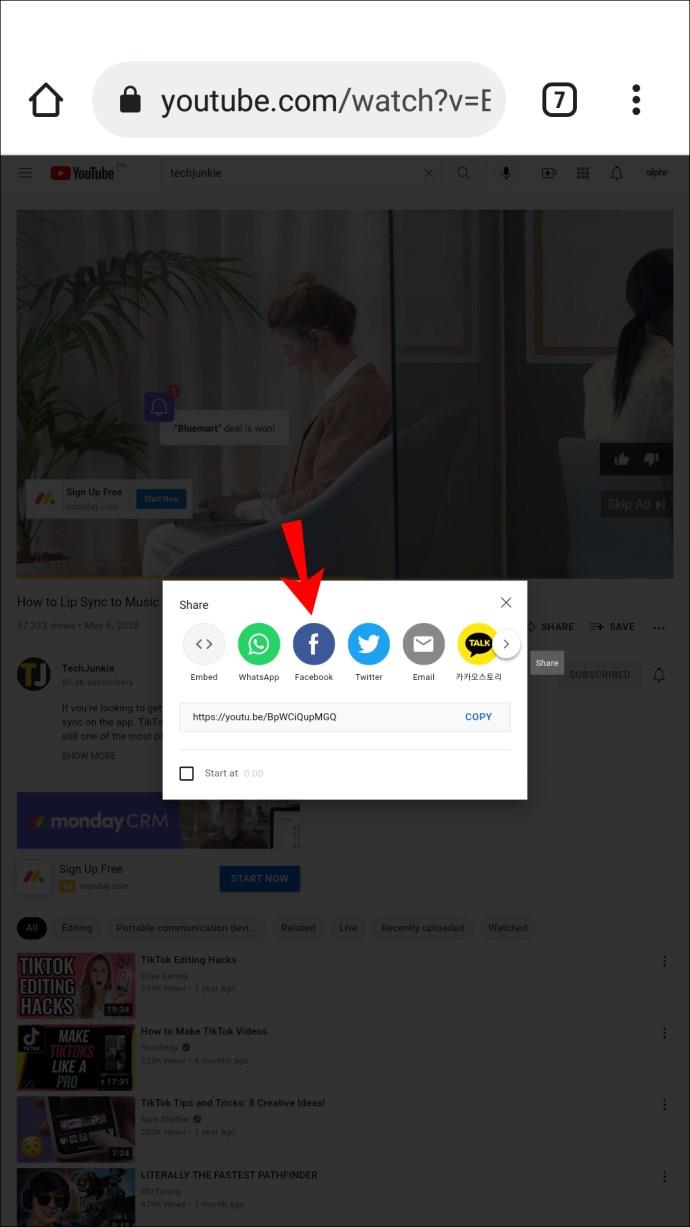
- Wählen Sie, ob Sie es nur in Ihrer Story oder auch in Ihrem Newsfeed teilen möchten.
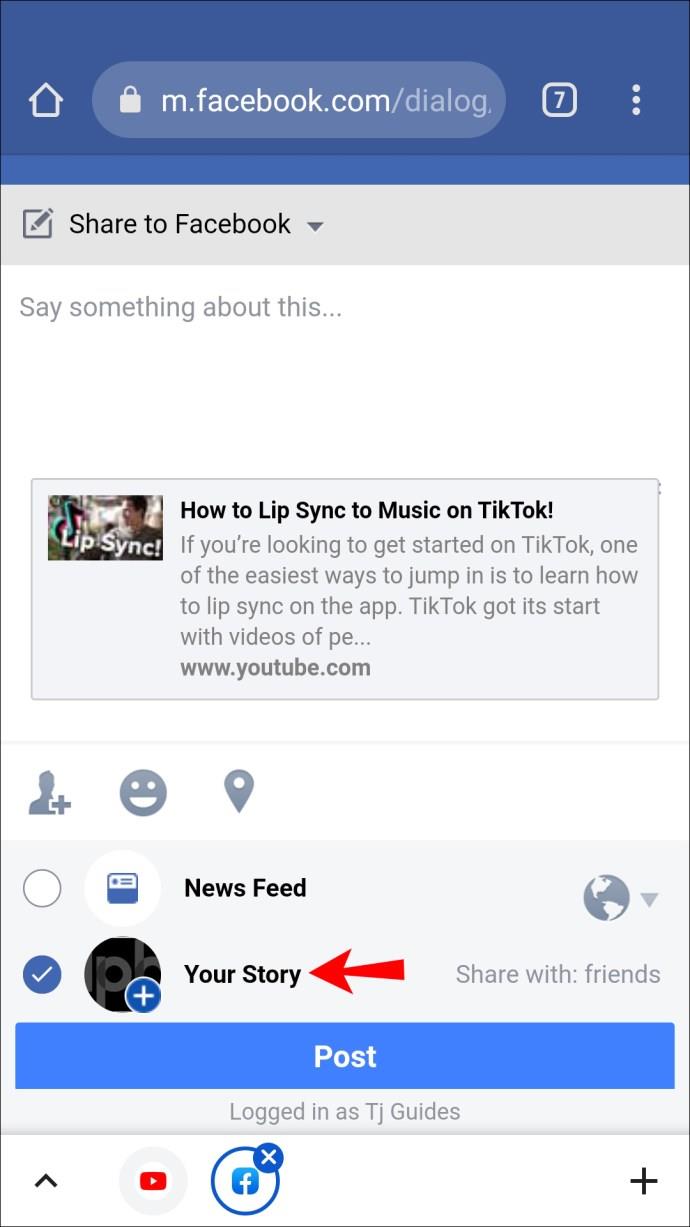
- Tippen Sie auf „Posten“ .
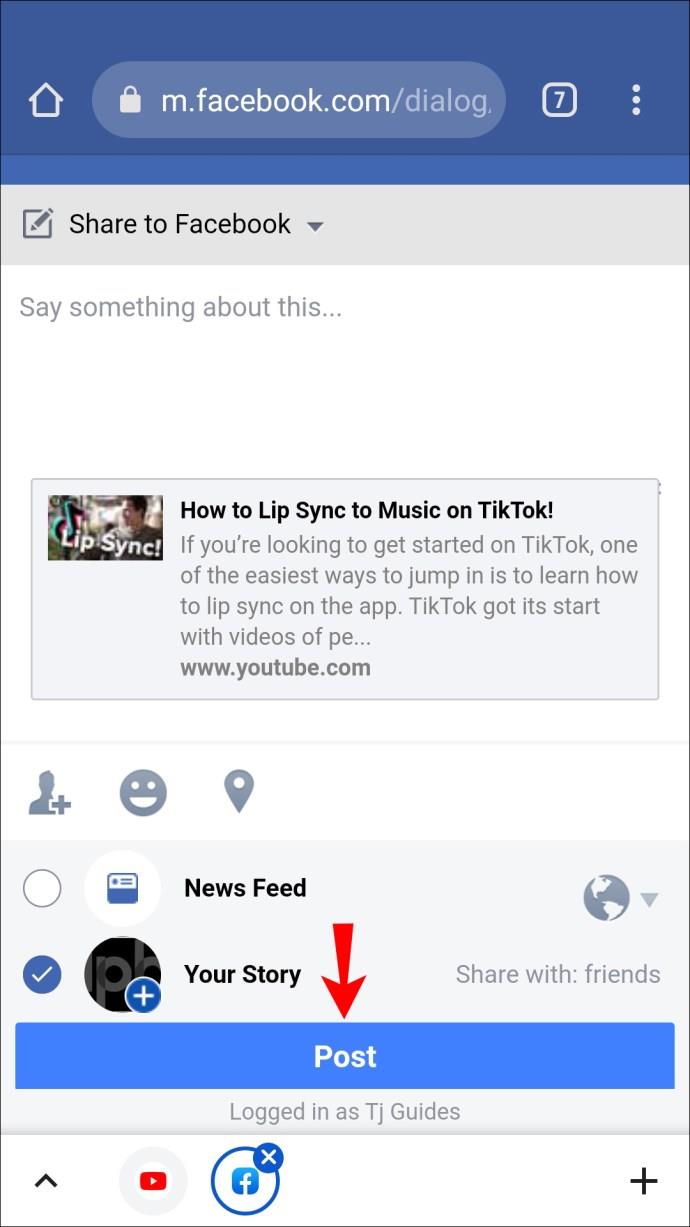
Nutzen Sie WhatsApp
WhatsApp und Facebook sind miteinander verbunden, was bedeutet, dass Sie eine WhatsApp-Story mit einem Link posten und diese als Facebook-Story teilen können. So machen Sie es auf Ihrem Android-Gerät:
- Öffnen Sie WhatsApp .
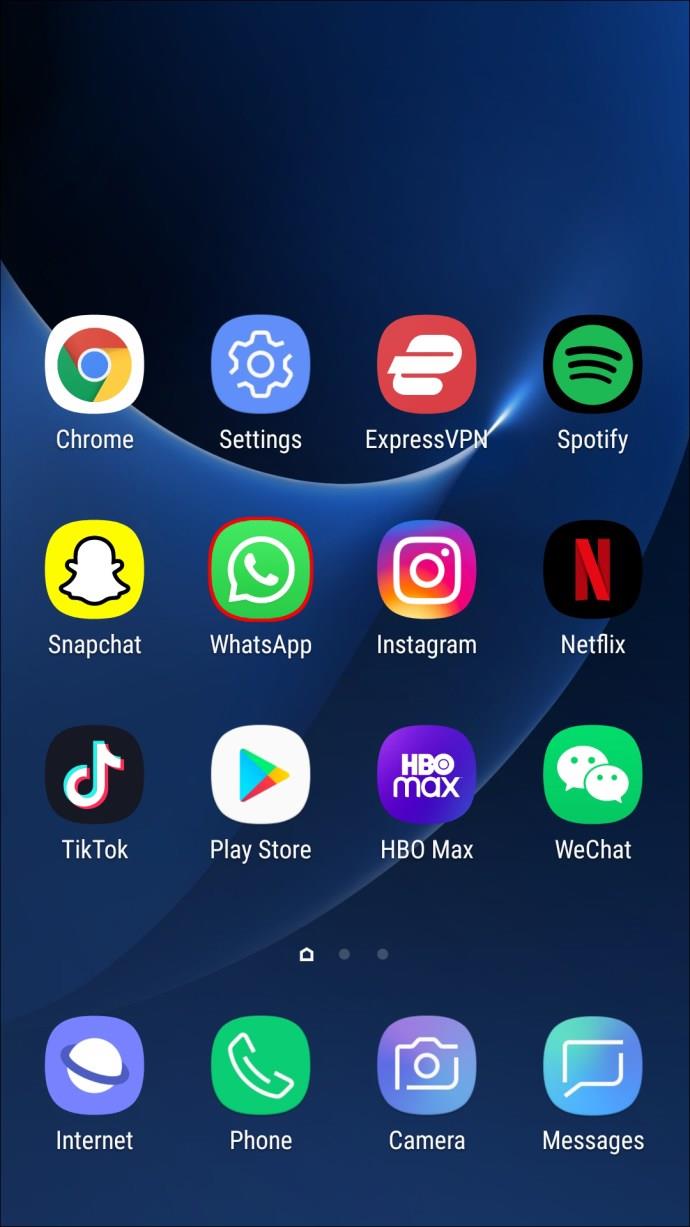
- Tippen Sie auf Status .
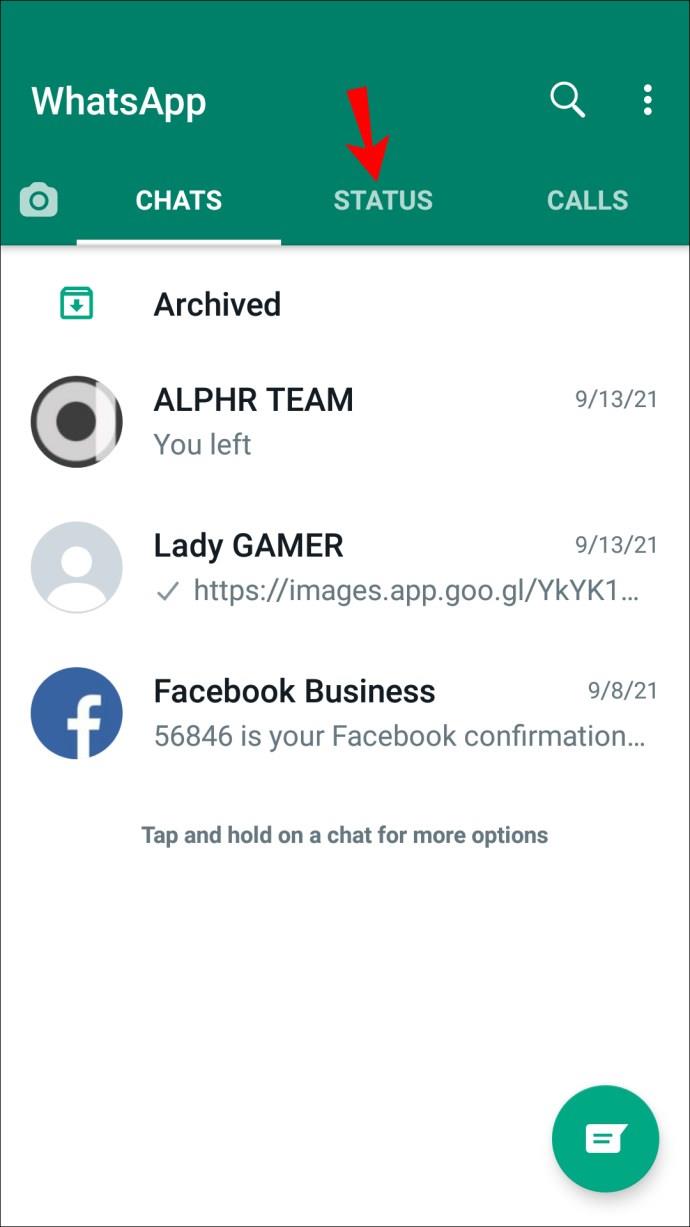
- Tippen Sie unten rechts auf das Stiftsymbol .
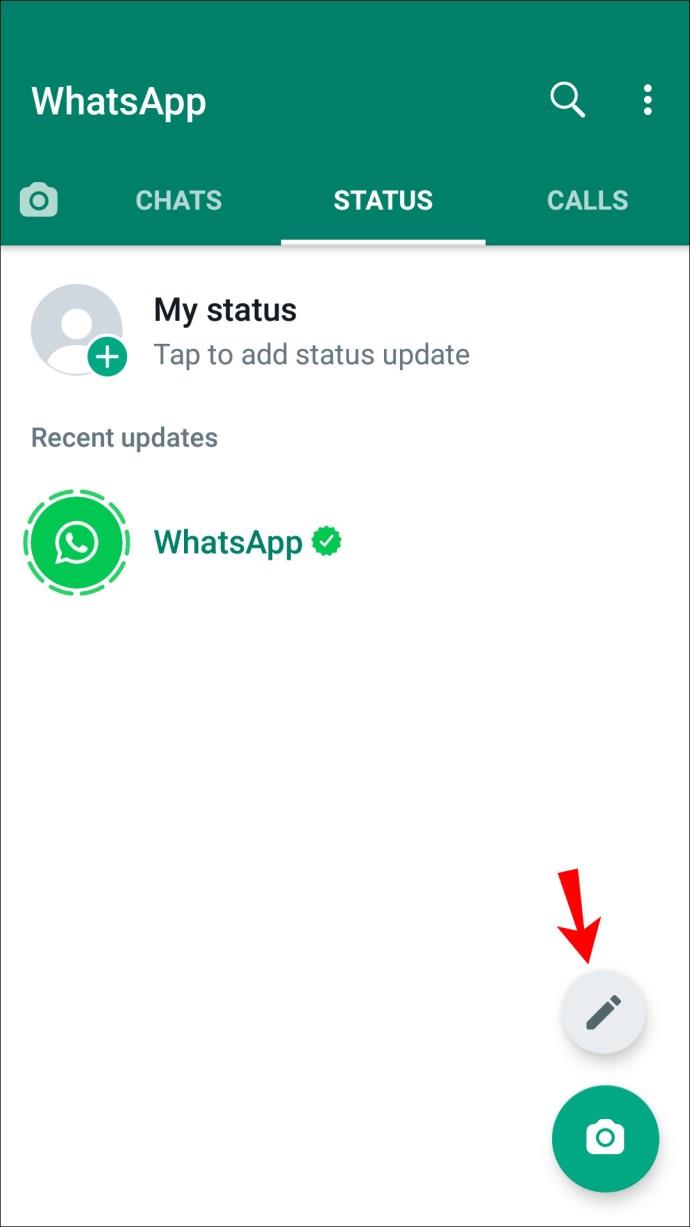
- Fügen Sie den Link ein, den Sie teilen möchten, und tippen Sie auf den grünen Pfeil .
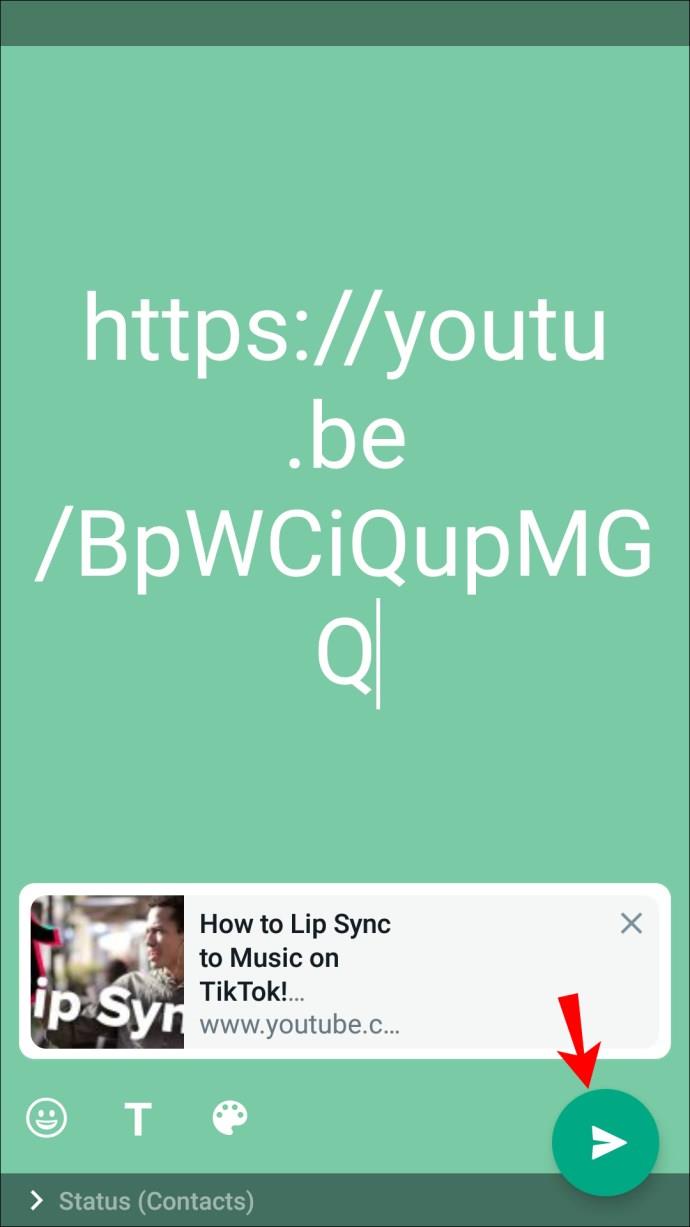
- Sobald die Geschichte auf WhatsApp gepostet wurde, wird die Option „ Mit Facebook-Story teilen“ angezeigt . Wählen Sie es aus.
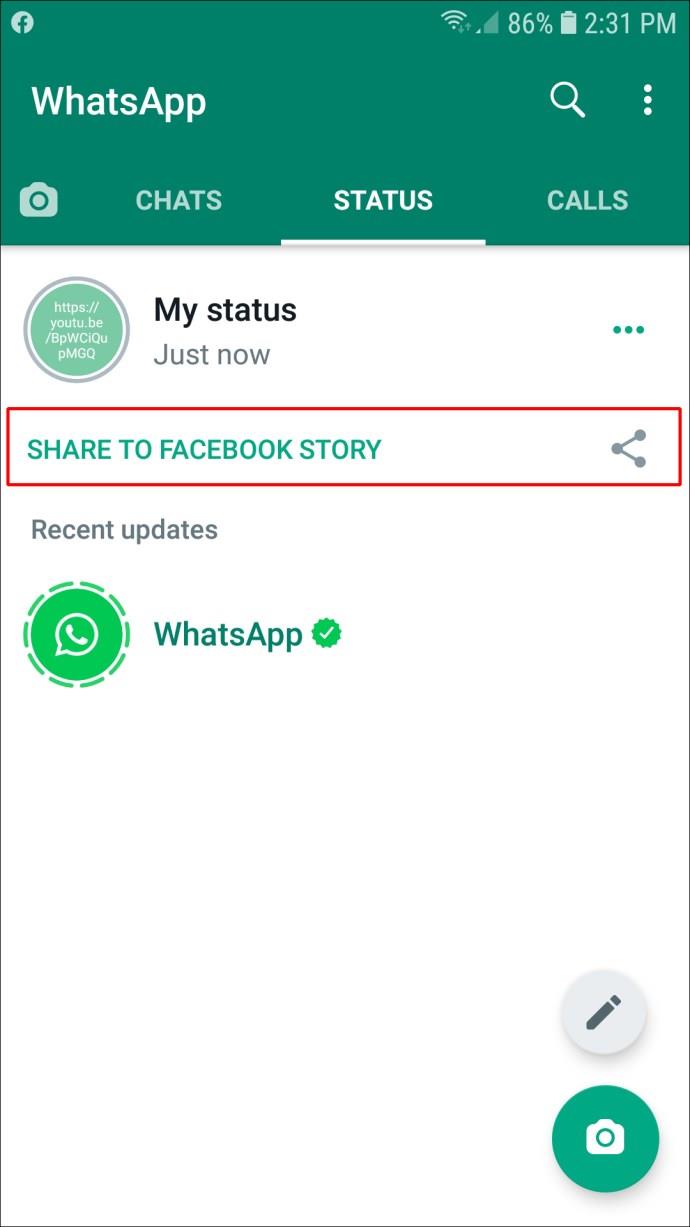
- Klicken Sie jetzt auf „Teilen“ .
Nachdem Sie die Story auf Facebook gepostet haben, können Sie die Story aus WhatsApp löschen.
Nutzen Sie Instagram
Die letzte Methode, einen Link zu einer Facebook-Story zu posten, ist die Verwendung von Instagram. Zuerst posten Sie eine Instagram-Story mit einem Link und teilen sie dann in einer Facebook-Story. Dazu benötigen Sie ein verifiziertes Profil oder mindestens 10.000 Follower, was bedeutet, dass diese Methode nicht für jeden funktioniert.
Wenn Sie die Kriterien erfüllen, befolgen Sie diese Schritte, um einen Link zu einer Instagram-Story hinzuzufügen und diese auf Facebook zu teilen:
- Besuchen Sie die Website, die Sie in Ihrer Geschichte teilen möchten, und kopieren Sie den Link.
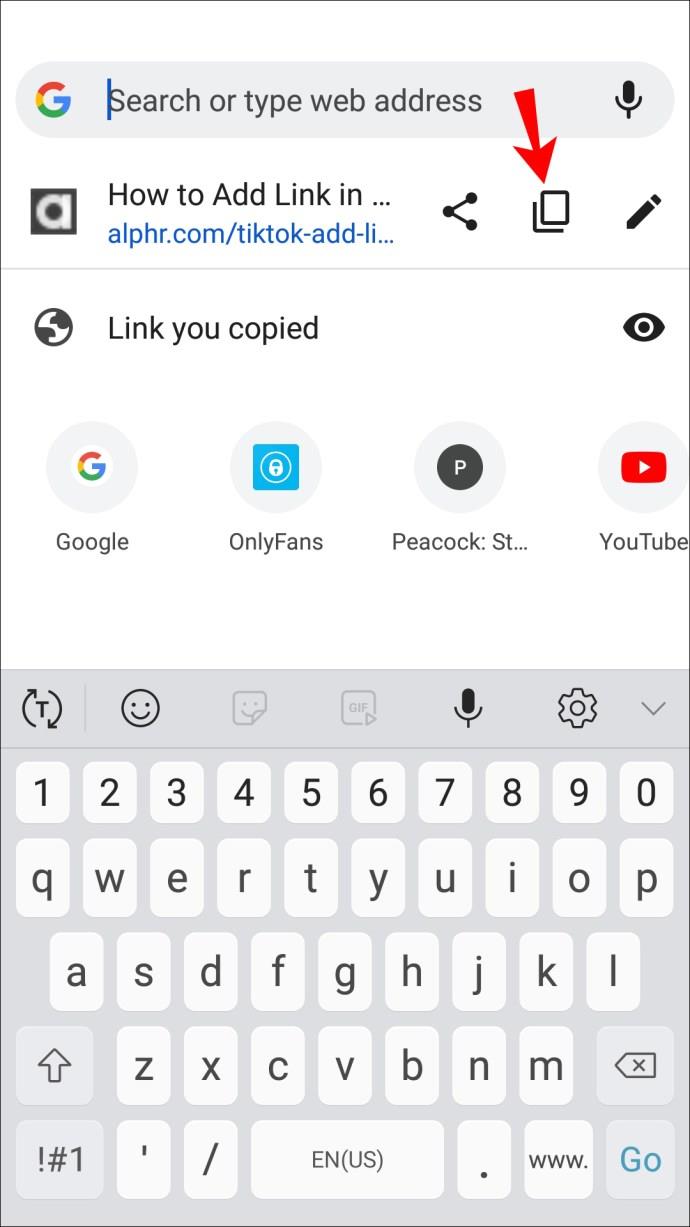
- Öffne Instagram .

- Tippen Sie auf Ihr Profilbild mit dem blauen Pluszeichen oben links, um eine Story hinzuzufügen.
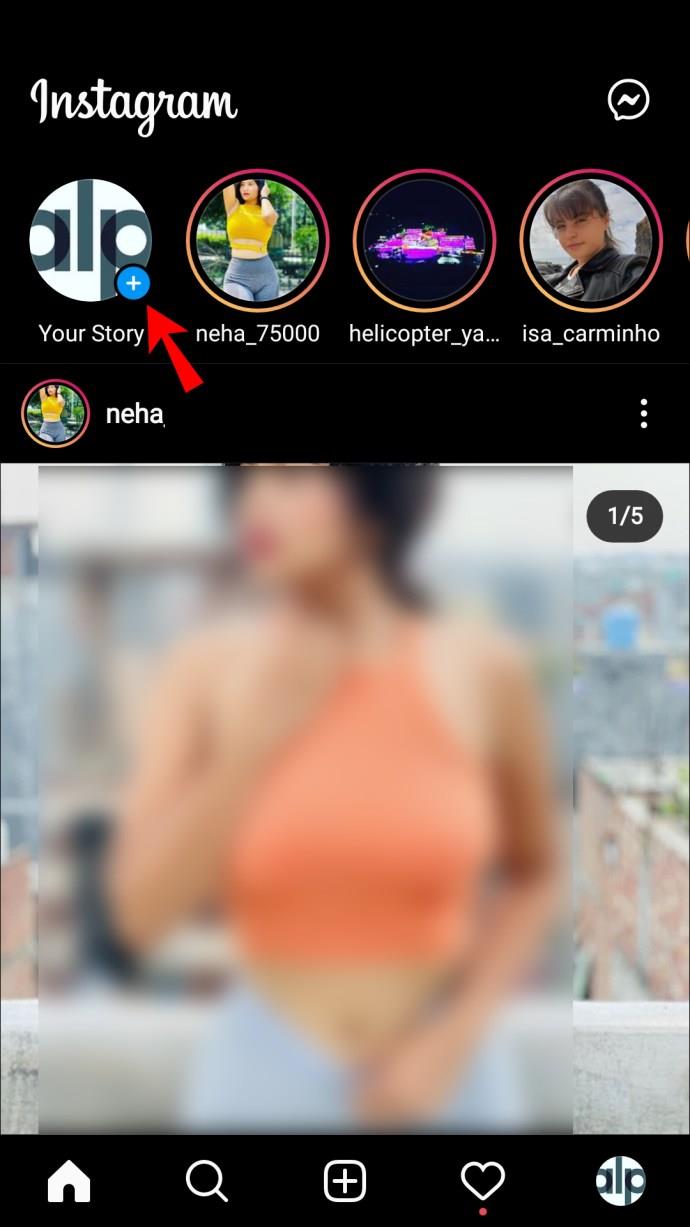
- Laden Sie ein Foto aus Ihrer Galerie hoch oder machen Sie ein Foto, tippen Sie oben auf das Kettenglied-Symbol und fügen Sie den Link aus dem ersten Schritt unter „Weblink“ ein .
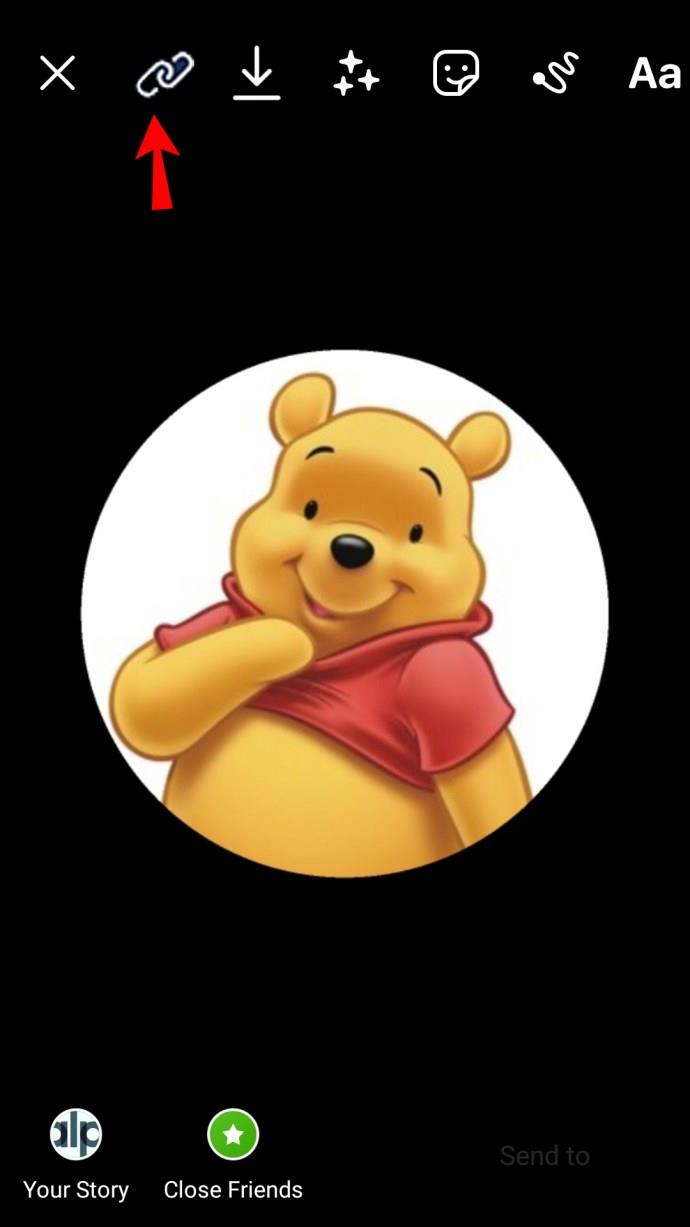
- Veröffentlichen Sie Ihre Geschichte und teilen Sie sie auf Facebook.
Teilen Sie nützliche und interessante Websites mit anderen
Indem Sie lernen, wie Sie Links zu Ihren Facebook-Geschichten hinzufügen, können Sie hilfreiche und interessante Inhalte mit Ihren Freunden teilen, Werbung für kleine Unternehmen machen, Petitionen organisieren, Veranstaltungen bewerben usw. Allerdings gibt es bei Facebook keine Option, mit der Sie einen anklickbaren Link einfügen können In Ihrer Geschichte können Sie je nach verwendeter Plattform unterschiedliche Problemumgehungen verwenden, um dies zu erreichen.
Haben Sie jemals Links zu einer Facebook-Story hinzugefügt? Haben Sie eine der besprochenen Methoden angewendet? Sagen Sie es uns im Kommentarbereich unten.