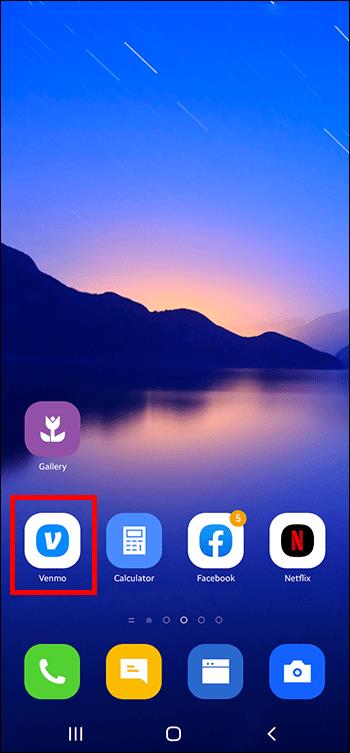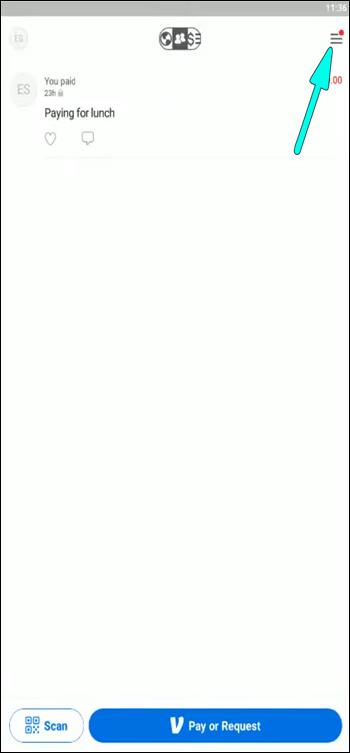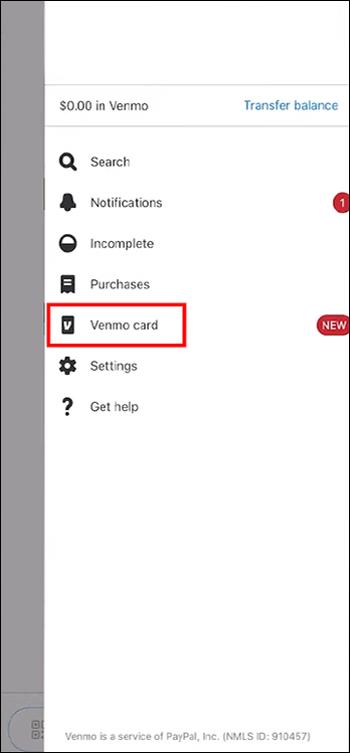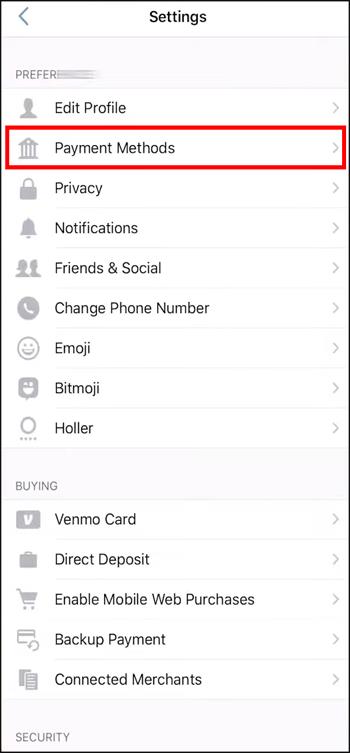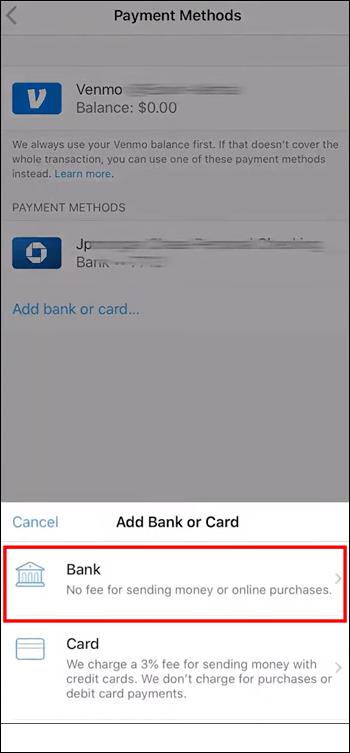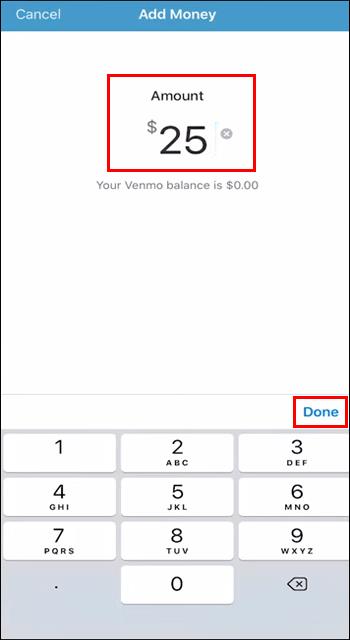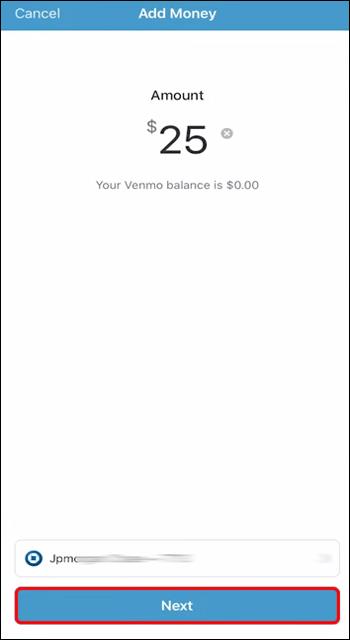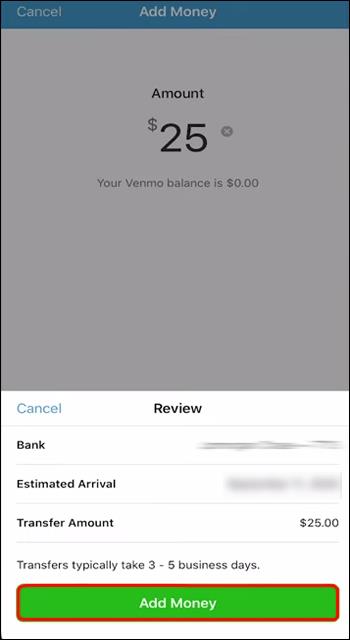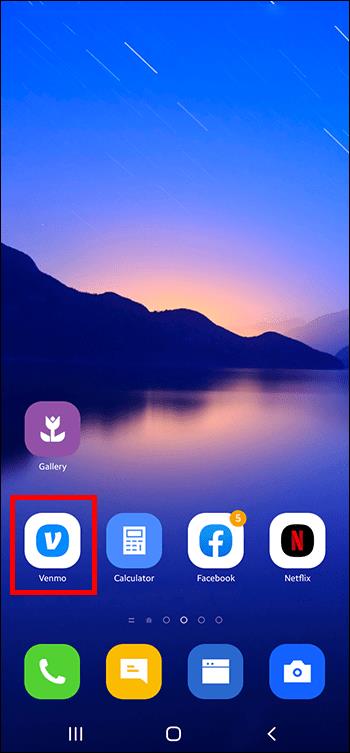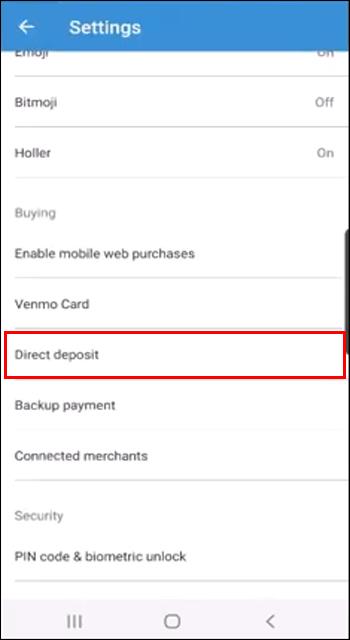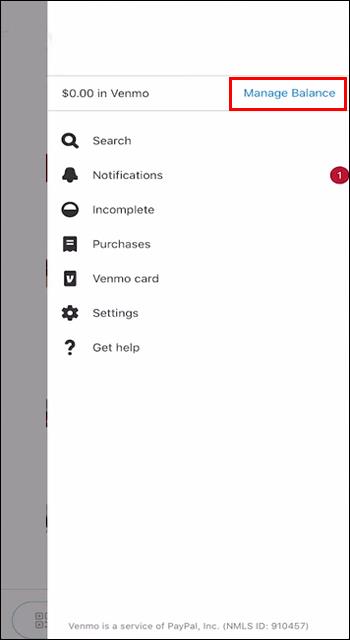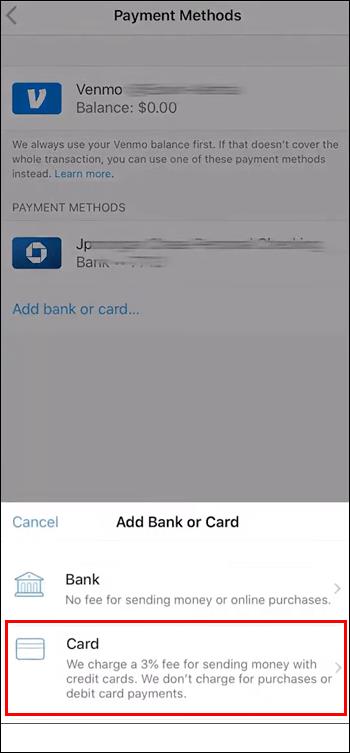Angesichts der aktuellen Verbreitung von Online-Transaktionen ist der Besitz einer elektronischen Geldbörse zu einem echten Vorteil geworden. Eine der beliebtesten elektronischen Geldbörsen ist heute Venmo, das seinen Benutzern viel Komfort bietet. Aber wie genau fügt man einer Venmo-Wallet Geld hinzu und welche Methoden gibt es, um Geld einzuzahlen?

In diesem Artikel verraten wir Ihnen die Schritte zum Aufladen Ihres Venmo-Wallets sowie die verschiedenen Möglichkeiten, Geld auf Ihr Konto einzuzahlen.
Bevor wir anfangen
Bei vielen Venmo-Finanzierungsmethoden ist es erforderlich, dass Sie über eine verifizierte Venmo Mastercard-Debitkarte verfügen, bevor Sie fortfahren können. Wenn Sie noch keine Karte haben, können Sie wie folgt eine beantragen:
- Öffnen Sie Ihre Venmo-App.
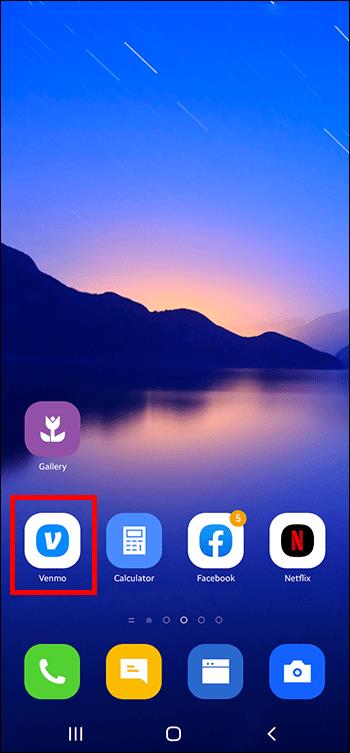
- Tippen Sie auf das Menüsymbol in der oberen rechten Ecke des Bildschirms.
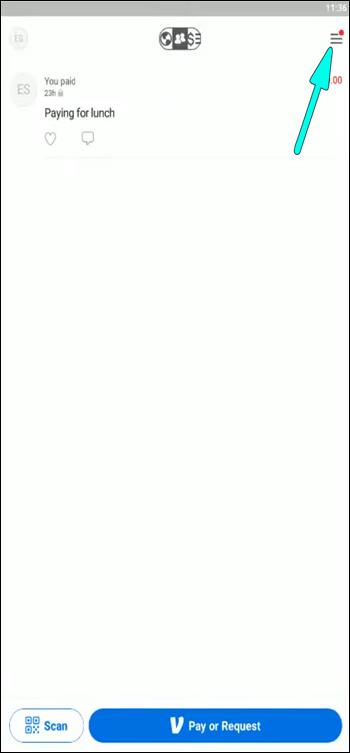
- Tippen Sie in der Liste auf Venmo Card.
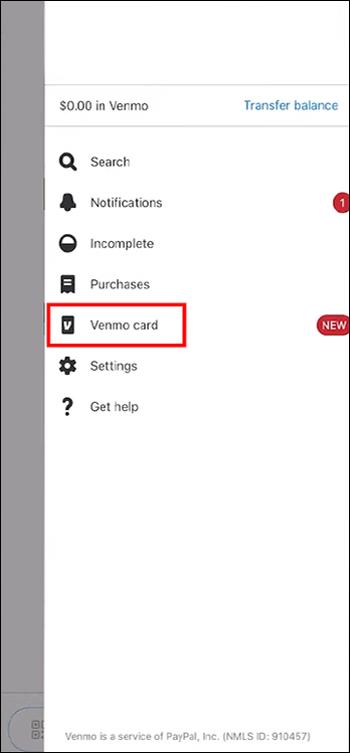
- Befolgen Sie die angegebenen Anweisungen. Möglicherweise müssen Sie Ausweisdokumente wie einen Führerschein vorlegen. Bereiten Sie diese daher im Voraus vor. Nach der Genehmigung dauert es etwa 15 Werktage, bis die Karte an Ihre Adresse geliefert wird.
Venmo So fügen Sie Geld hinzu
Sie können Venmo auf verschiedene Arten finanzieren. Die gebräuchlichsten Methoden sind wie folgt:
Banküberweisungen
Um Banküberweisungen auf Ihr Venmo-Konto veranlassen zu können, muss Ihnen eine Venmo Mastercard Debitkarte ausgestellt worden sein. Sie können einen Antrag stellen, indem Sie die oben genannten Schritte befolgen. Sobald Sie Ihre Debitkarte erhalten haben, können Sie nun direkt ein Bankkonto für Ihr Venmo-Konto einrichten. Dies kann durch die folgenden Schritte erfolgen:
- Öffnen Sie die Venmo-App.
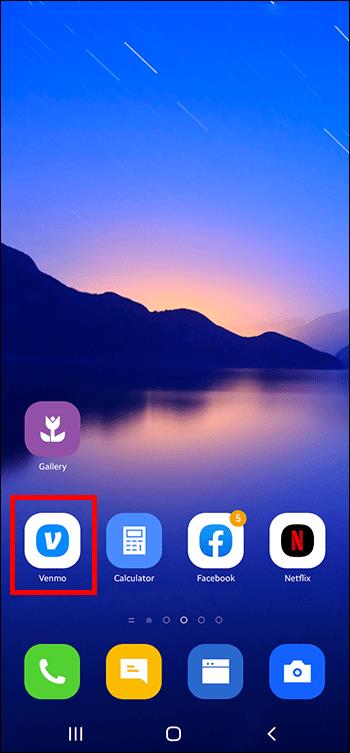
- Tippen Sie auf das Menüsymbol in der oberen rechten Ecke des Bildschirms.
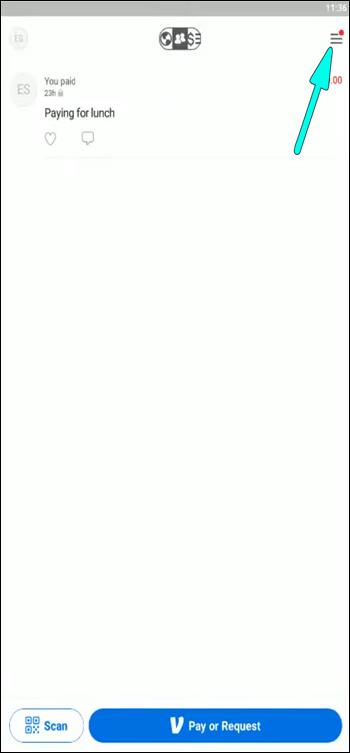
- Tippen Sie in der Liste auf „Zahlungsmethoden“.
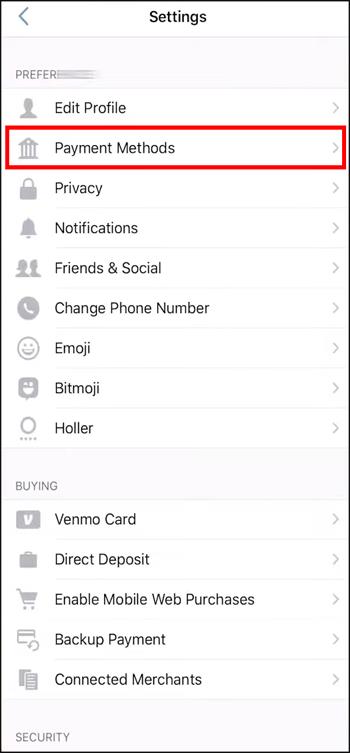
- Tippen Sie auf „Bank oder Karte hinzufügen“.

- Tippen Sie auf „Bank“.
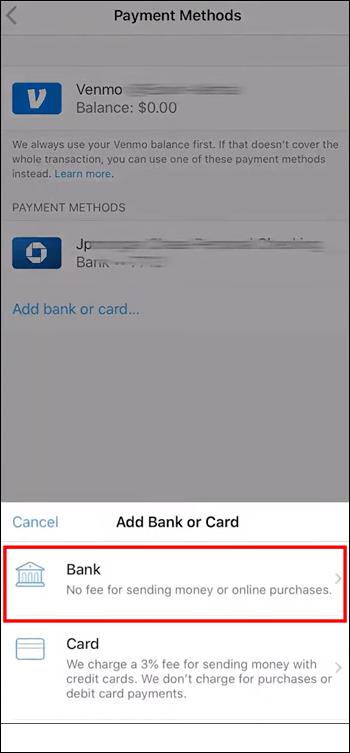
- Sie haben die Möglichkeit, entweder die sofortige Verifizierung oder die manuelle Verifizierung zu verwenden. Die manuelle Verifizierung dauert drei Werktage und Sie sollten mindestens 2 $ auf Ihrem Bankkonto haben. Bei der sofortigen Verifizierung wird eine Drittanbieter-App verwendet, bei der Sie Ihre Benutzerinformationen eingeben müssen. Die Verifizierung sollte jedoch sofort abgeschlossen sein. Wählen Sie die Methode aus, die Sie verwenden möchten, und tippen Sie dann auf „Weiter“.
- Befolgen Sie die Anweisungen für jede Methode. Für beide Methoden müssen Sie Ihre Bankkontonummer eingeben. Halten Sie diese daher bereit.
- Wenn Sie fertig sind, kehren Sie nach Venmo zurück. Bei der manuellen Verifizierung müssen Sie möglicherweise auf eine E-Mail von Venmo warten, bevor Sie mit dem Verifizierungsprozess fortfahren.
Mit einem Bankkonto, das jetzt mit Ihrem Venmo-Konto verknüpft ist, können Banküberweisungen wie folgt durchgeführt werden:
- Öffnen Sie die Venmo-App.
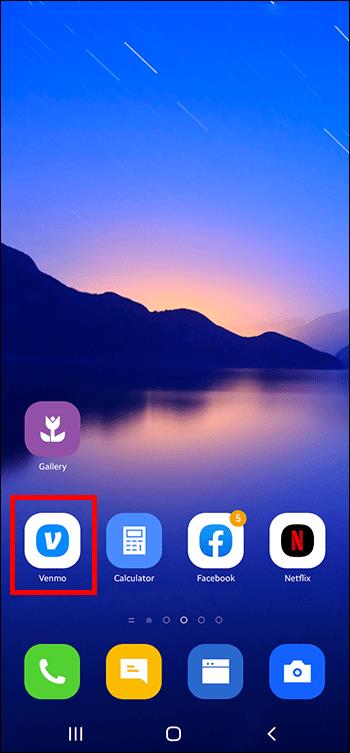
- Tippen Sie auf das „Sie“-Symbol, das das einzelne Profilbild darstellt.
- Tippen Sie auf „Hinzufügen oder Übertragen“.

- Sie werden aufgefordert, den Betrag einzugeben, den Sie überweisen möchten. Wenn Sie fertig sind, tippen Sie auf „Fertig“.
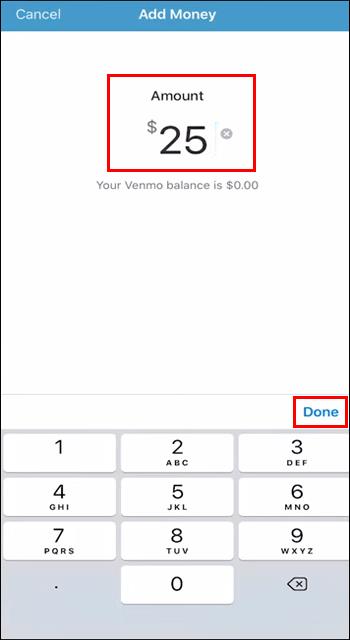
- Wählen Sie das Konto aus, von dem Sie Geld überweisen möchten, und tippen Sie dann auf „Weiter“.
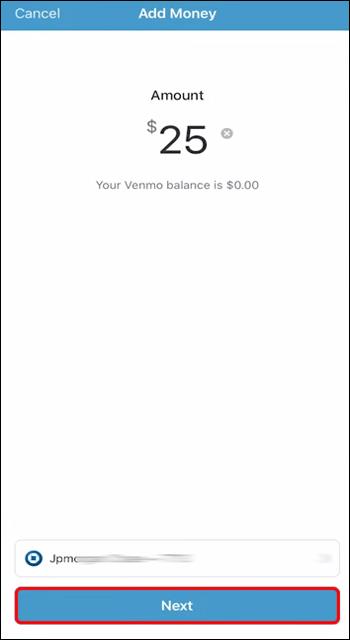
- Bestätigen Sie, ob die Überweisungsdetails korrekt sind, und tippen Sie dann auf „Geld hinzufügen“. Beachten Sie, dass die Übertragung nicht mehr storniert werden kann, wenn Sie dies tun.
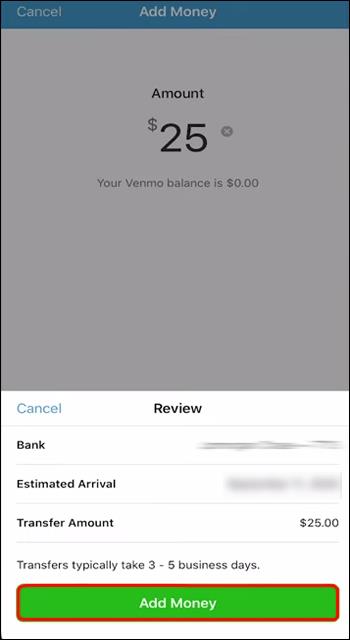
- Die Überweisung sollte nach drei bis fünf Werktagen auf Ihrem Konto erscheinen.
Direkte Einzahlungen
Es besteht auch die Möglichkeit, Geld direkt von Ihrem Gehaltsscheck auf Ihr Venmo-Konto zu überweisen. Dies ist möglich, wenn Sie die folgenden Schritte ausführen:
- Öffnen Sie Ihre Venmo-App.
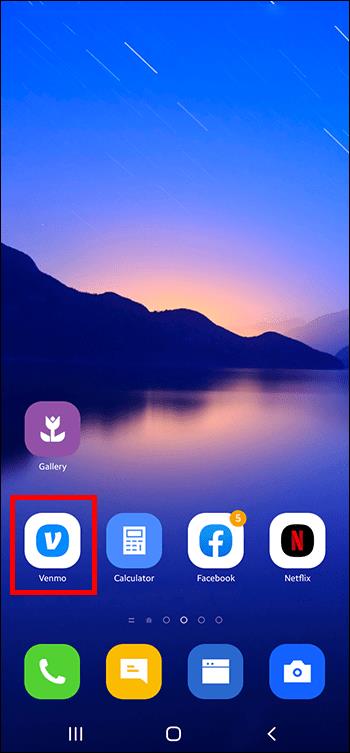
- Tippen Sie auf das „Sie“-Symbol im oberen Teil des Bildschirms.
- Tippen Sie auf „Einstellungen“.
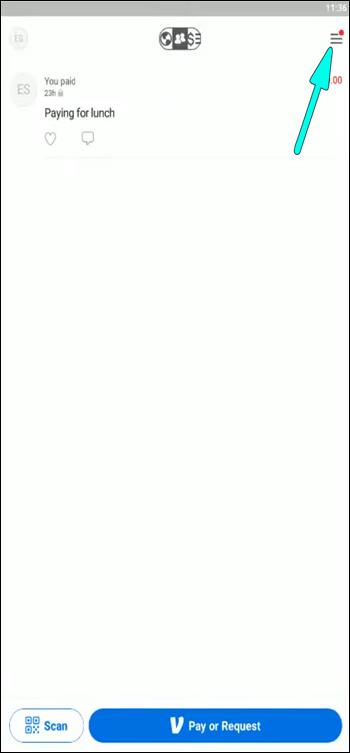
- Tippen Sie im Menü auf „Direkte Einzahlung“.
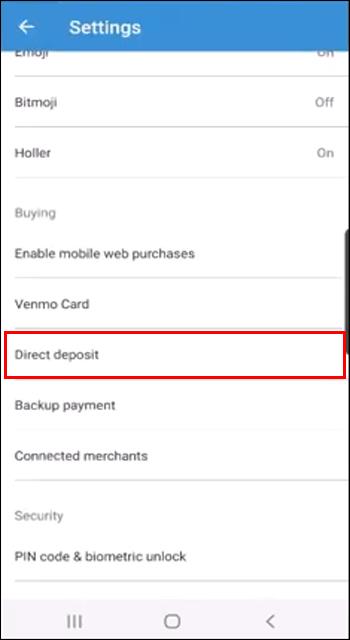
- Notieren Sie sich die Kontoinformationen und die Bankleitzahl, die auf dem Bildschirm angezeigt werden.
- Verwenden Sie die Informationen, die Sie auf dem Informationsformular für Mitarbeiter-Direkteinzahlungen finden. Wenn Sie aufgefordert werden, den Namen und die Adresse einer Bank anzugeben, gehen Sie zur Venmo-Hilfeseite . Sie können sich über die Kundendienst-Hotline nach den Einzelheiten der Partnerbank in Ihrer Nähe erkundigen.
- Ihr Arbeitgeber sollte Ihre Gehaltsschecks jetzt direkt auf Ihr Venmo-Konto überweisen.
Scheckeinzahlungen
Mit Venmo können Sie Schecks auch direkt auf Ihr Venmo-Konto einlösen, selbst wenn Sie kein Bankkonto haben. Dies setzt jedoch voraus, dass Sie bereits über eine Venmo Mastercard Debitkarte verfügen. Wenn Sie noch keine Venmo-Karte haben, beantragen Sie eine, indem Sie die oben genannten Schritte ausführen. Sobald Sie eine Venmo-Karte besitzen, können Sie Schecks wie folgt einlösen:
- Öffnen Sie Ihre Venmo-App.
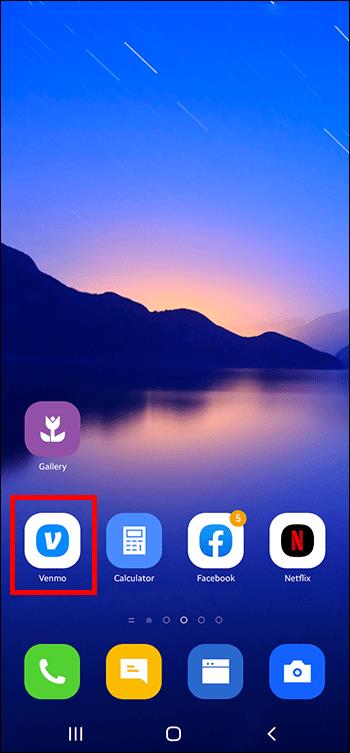
- Tippen Sie auf das „Sie“-Symbol.
- Tippen Sie auf „Guthaben verwalten“.
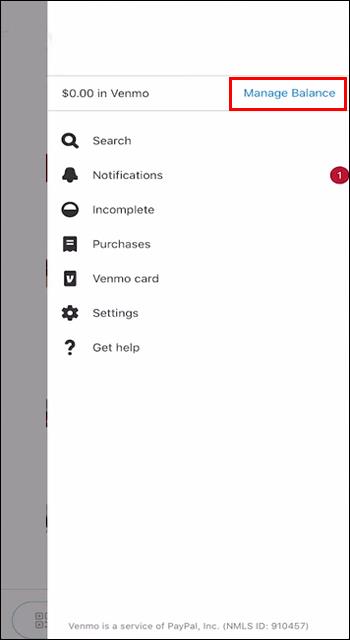
- Wählen Sie aus der Liste „Cash Check“ aus.
- Geben Sie den Betrag auf dem Scheck ein, wenn Sie dazu aufgefordert werden.
- Machen Sie Fotos von der Vorder- und Rückseite des Schecks.
- Wählen Sie aus, wie schnell das Geld Ihrem Konto gutgeschrieben werden soll. Für die schnellere Methode fallen höhere Gebühren an. Die Auswahl reicht von Minuten bis zu 10 Tagen.
- Warten Sie auf eine Antwort von Venmo.
- Wenn der Antrag genehmigt wurde, werden Sie von Venmo aufgefordert, den Scheck als UNGÜLTIG zu markieren. Tun Sie dies nicht, bevor Sie dazu aufgefordert werden. Nicht eingelöste Schecks mit dem Vermerk „VOID“ können nicht mehr eingelöst werden.
- Venmo wird Sie dann bitten, Fotos von den entwerteten Schecks zu machen.
- Ihnen wird eine Zusammenfassung der Transaktion angezeigt und der Betrag sollte innerhalb der Zeit angezeigt werden, die Sie im vorherigen Schritt ausgewählt haben.
Kreditkarten
Wie bei früheren Zahlungsmethoden benötigen Sie eine verifizierte Venmo-Karte, um Überweisungen per Kreditkarte nutzen zu können. Um eine Venmo-Karte zu erhalten, befolgen Sie die oben aufgeführten Anweisungen. Wenn Sie bereits eine Venmo-Karte besitzen, gehen Sie wie folgt vor:
- Öffnen Sie Ihre Venmo-App.
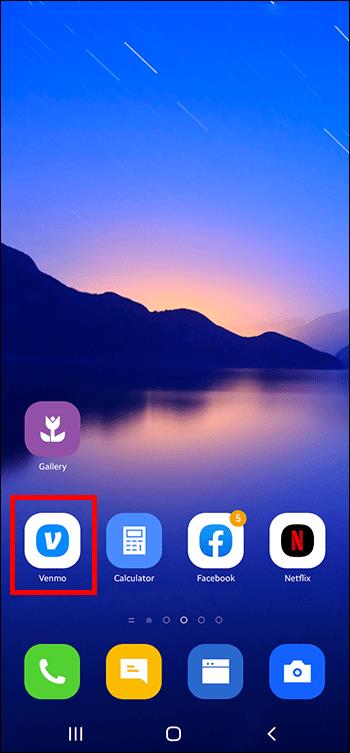
- Tippen Sie auf das „Sie“-Symbol.
- Wählen Sie in den Einstellungen „Zahlungsmethoden“ aus.
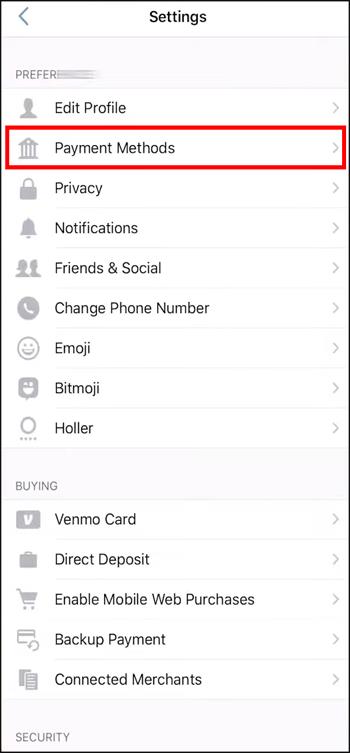
- Tippen Sie auf „Bank oder Karte hinzufügen“.

- Wählen Sie „Karte“.
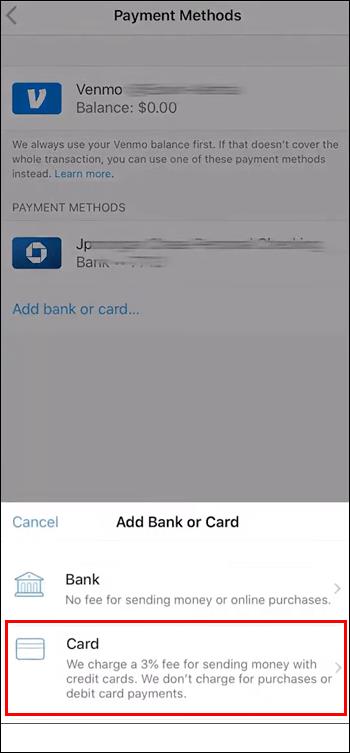
- Geben Sie Ihre Karteninformationen ein. Sobald die Karte verknüpft ist, können Sie die Karte optional zur Finanzierung von Venmo-Käufen verwenden. Bitte beachten Sie jedoch, dass bei Zahlungen mit Kreditkarten eine Gebühr von 3 % anfällt, sofern nicht anders angegeben.
Übertragung von anderen Venmo-Kontoinhabern
Eine andere Möglichkeit, Ihr Venmo-Konto aufzuladen, besteht darin, Geld von einer anderen Person anzufordern, die über ein Venmo-Konto verfügt. Dies kann von der Person durchgeführt werden, die Ihr Konto finanziert. Sie sollte Folgendes tun:
- Öffnen Sie die Venmo-App.
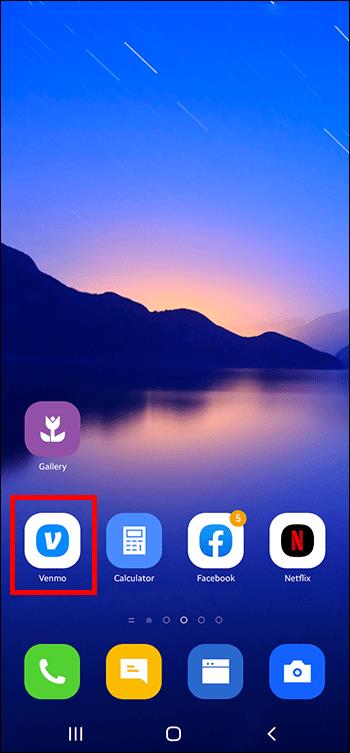
- Tippen Sie oben rechts auf das Symbol „Zahlung“.
- Wählen Sie einen Empfänger für die zu sendenden Gelder aus. Sie können entweder aus der Kontaktliste auswählen oder einen von Venmo generierten QR-Code für eine schnelle Übertragung bereitstellen. Alternativ können Sie per E-Mail, Telefonnummer oder Venmo-Benutzername zur Kontaktliste hinzugefügt werden.
- Geben Sie den Betrag ein, den Sie überweisen möchten.
- Bestätigen Sie die Details der Transaktion und tippen Sie dann auf „Bezahlen“.
- Die Übertragung sollte in Kürze erfolgen.
So fügen Sie Venmo mit einer Prepaid-Karte Geld hinzu
Venmo-Benutzer haben auch die Möglichkeit, Guthaben über Prepaid-Karten aufzuladen, allerdings müssen bestimmte Bedingungen erfüllt sein. Diese Beschränkungen wurden eingeführt, um Betrug zu verhindern, daher führt kein Weg daran vorbei. Die Regeln lauten wie folgt:
- Ihre Prepaid-Karte sollte registriert sein. Einige Geschenkkartenanbieter verlangen sowohl eine Postanschrift als auch eine Postleitzahl, während andere nur eine Postleitzahl verlangen. Wenn Ihre Karte nicht registriert ist, kann sie während der Finanzierung abgelehnt werden.
- Sie müssen über eine verifizierte Venmo-Debitkarte verfügen. Sie können sich dafür bewerben, indem Sie die oben genannten Schritte befolgen.
- Sobald Sie die Anforderungen erfüllt haben, fügen Sie die Prepaid-Karte auf die gleiche Weise hinzu wie beim Hinzufügen einer Kreditkarte. Für Debitkartentransaktionen fällt nicht die Gebühr von 3 % an, die bei Kreditkarten anfällt.
Finanzierungsgrenzen
Venmo hat ein wöchentliches Finanzierungslimit von 1.500,00 $, was bedeutet, dass Sie aus allen Quellen nicht mehr als diesen Betrag pro Woche überweisen können.
Ein klarer Vorteil
Venmo ist eine praktische Möglichkeit, Online-Einkäufe zu bezahlen, und zu wissen, wie Sie Geld auf Ihr Venmo-Konto einzahlen, erhöht den Komfort zusätzlich. Da Transaktionen über das Internet immer mehr zur Norm werden, wird der Besitz einer digitalen Geldbörse immer vorteilhafter.
Kennen Sie andere Möglichkeiten, Geld auf ein Veno-Wallet einzuzahlen? Teilen Sie Ihre Gedanken gerne im Kommentarbereich unten mit.