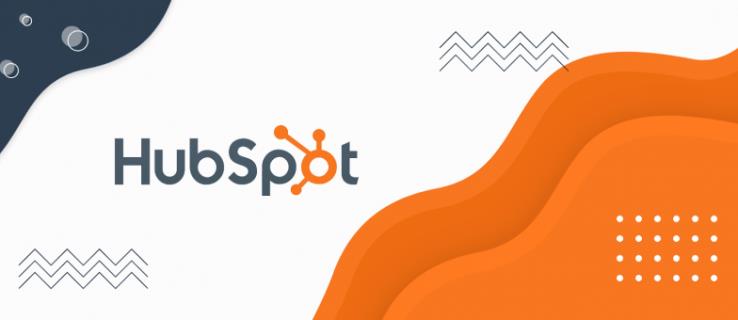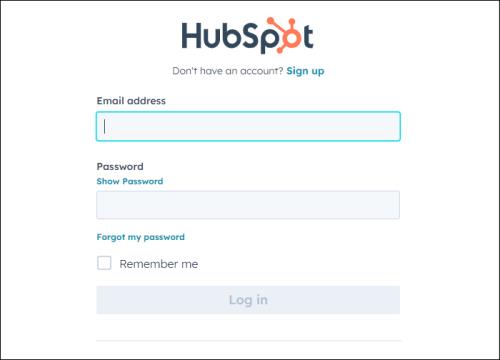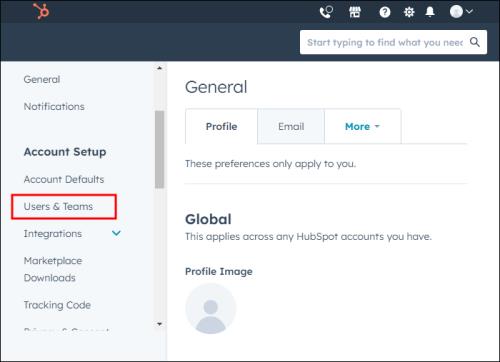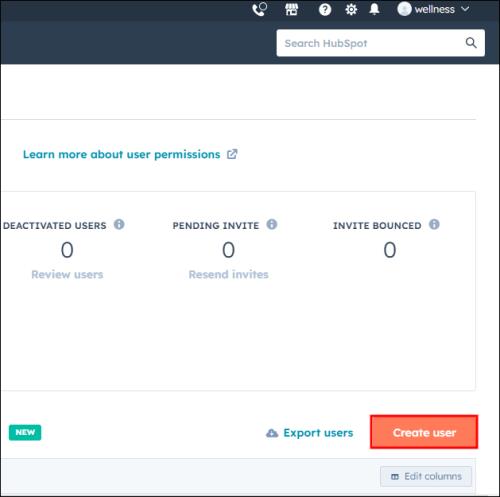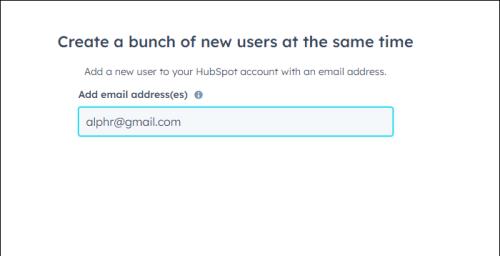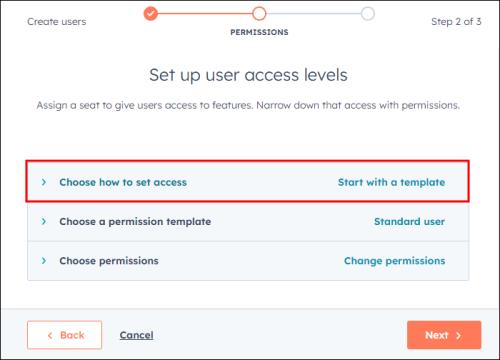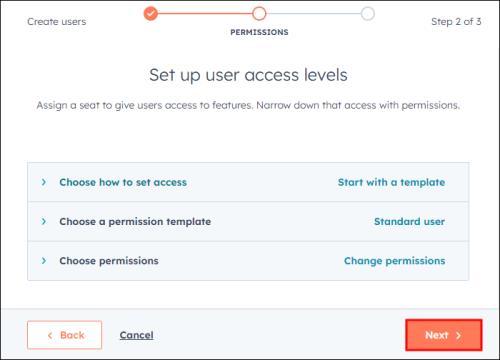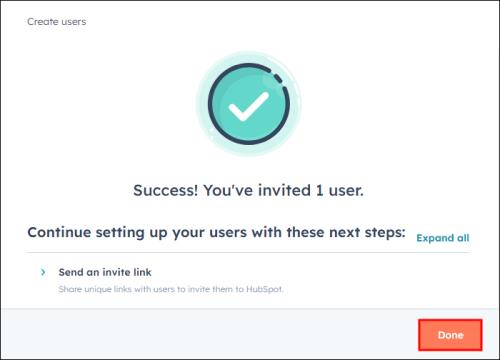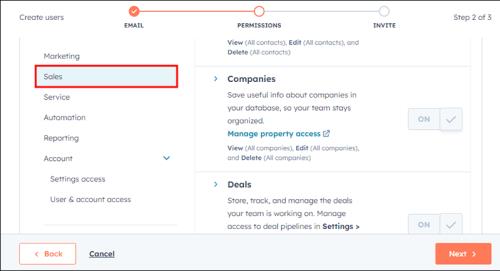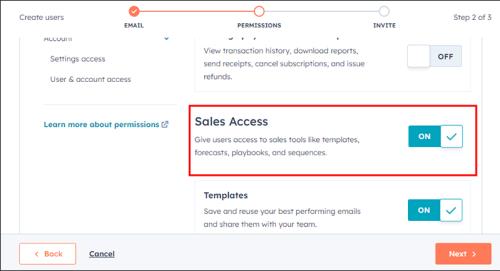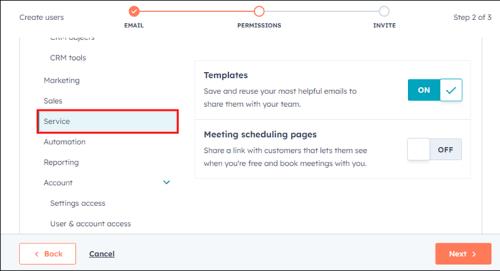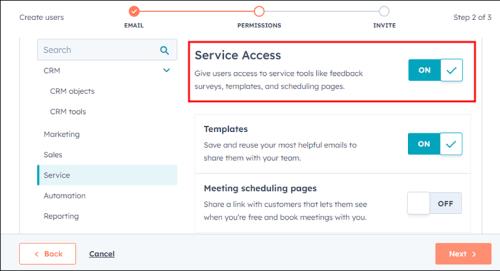Wenn Sie ein Unternehmen gründen oder ausbauen, benötigen Sie eine effektive Möglichkeit, verschiedene Teams und Abteilungen zu verwalten, Informationen auszutauschen, Arbeitsabläufe zu verwalten und Aufgaben effizient zu delegieren. Die Implementierung von HubSpot in Ihrem Unternehmen kann eine enorme Hilfe dabei sein, Marketing, Vertrieb und Service zusammenzubringen. Von der Verfolgung ihrer Verkäufe und Interessenten bis hin zur Einführung von Inbound-Marketing-Kampagnen.
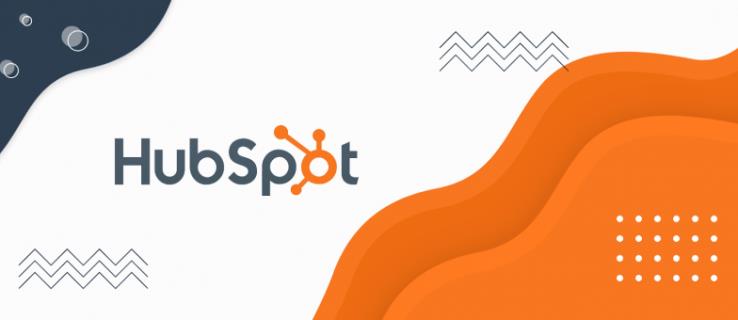
Um alle Möglichkeiten nutzen zu können, die diese Plattform bietet, müssen Sie wissen, wie Sie ihre Hauptfunktionen nutzen, beginnend mit dem Hinzufügen eines neuen Benutzers.
Hinzufügen eines neuen Benutzers
Während HubSpot für die Verbesserung Ihrer CRM-Pipelines von entscheidender Bedeutung ist, sind die Benutzer das Rückgrat des Systems. Gehen Sie also Schritt für Schritt (oder Person) vor. Glücklicherweise ist das Hinzufügen eines neuen Benutzers zu HubSpot so einfach wie das Befolgen dieser einfachen Schritte:
- Melden Sie sich mit Ihren Administrator-Zugangsdaten bei HubSpot an.
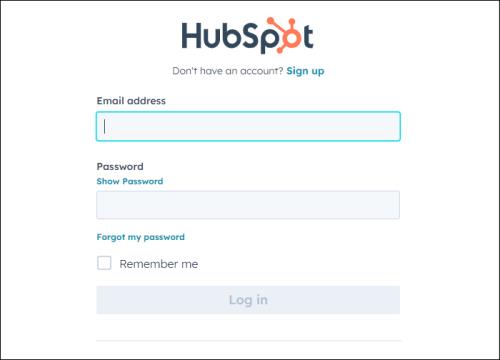
- Klicken Sie oben rechts im Menü auf das Zahnradsymbol .
- Navigieren Sie im linken Seitenleistenmenü zu „Benutzer & Bedingungen“ .
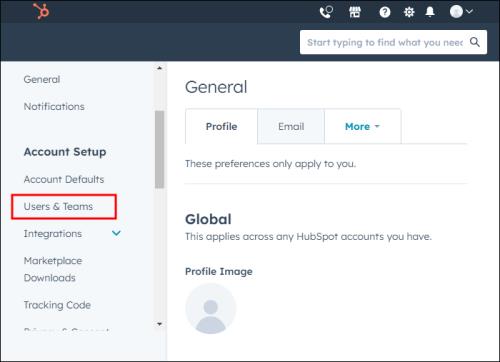
- Gehen Sie zur Registerkarte „Benutzer“ und klicken Sie in der rechten Ecke auf „Benutzer erstellen“ .
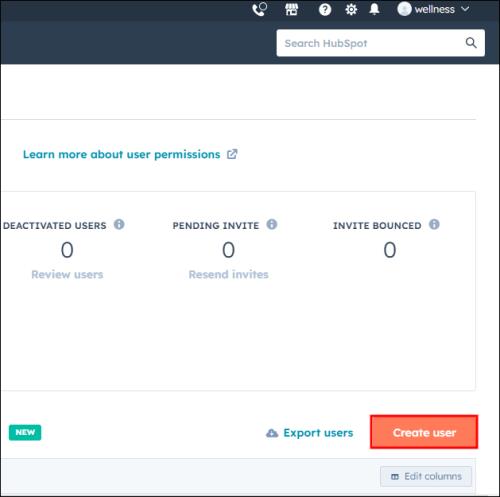
- Geben Sie die E-Mail-Adresse Ihres neuen Benutzers, mehrere durch Leerzeichen getrennte Adressen ein oder laden Sie mehrere E-Mails über eine einspaltige CSV- oder TXT-Datei oder eine andere auf dem Bildschirm aufgeführte Option hoch und klicken Sie auf Weiter .
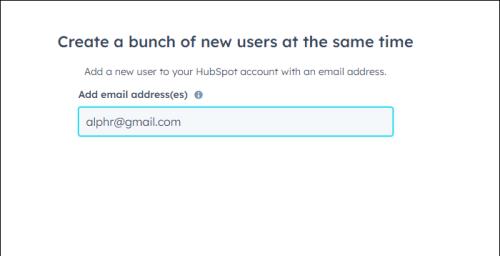
- Klicken Sie auf „Auswählen, wie der Zugriff festgelegt werden soll“ und wählen Sie die Option aus, die für Sie am besten geeignet ist.
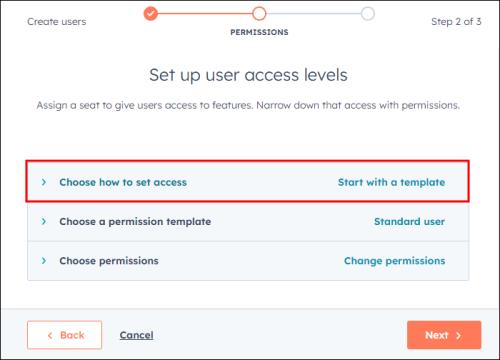
- Wählen Sie „Weiter“ aus . Anschließend sendet HubSpot Einladungen an die angegebenen E-Mail-Adressen, es sei denn, Sie deaktivieren dies auf dem Bildschirm.
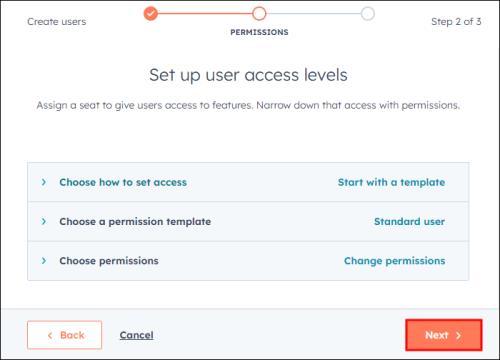
- Klicken Sie auf „Fertig“ , um die von Ihnen verwendeten Einstellungen abzuschließen oder als Voreinstellung für zukünftige Ergänzungen zu speichern.
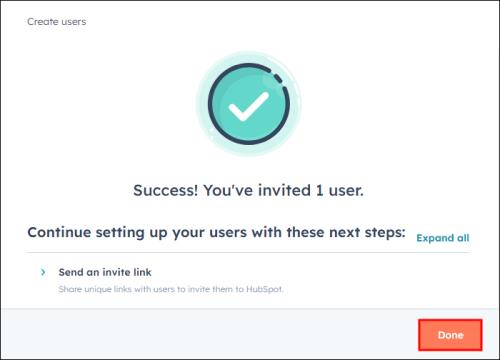
Da HubSpot eine Einladung basierend auf der E-Mail erstellt, benötigen Sie keine zusätzlichen Informationen, um eine Person zum System hinzuzufügen. Sobald das neue Teammitglied die Einladung annimmt, kann es die Einrichtung seines Profils mit persönlichen Daten abschließen.
Bevor Sie auf „Fertig“ klicken, können Sie diese Optionen auswählen, wenn sie für Sie im Rahmen Ihres Abonnementplans praktisch oder verfügbar sind:
- Einladungslink kopieren – Sie können auf diese Schaltfläche klicken, um den Einladungslink zu kopieren, den Sie speichern und auf einer anderen Plattform an den neuen Benutzer senden können, z. B. in einer Slack- oder Teams-Nachricht.
- Fügen Sie Ihre Benutzer einem Team hinzu – Diese Option kann nützlich sein, wenn Sie bereits Teams eingerichtet haben. Sie können die Teams aus dem Dropdown-Menü auswählen und Ihren Benutzer hinzufügen.
- Richten Sie Benutzer mit Voreinstellungen ein – Wenn Sie über die Enterprise- oder Professional-Stufe verfügen, können Sie Ihrem Benutzer Voreinstellungen hinzufügen, indem Sie diese aus dem Dropdown-Menü auswählen.
- Speichern Sie diese Berechtigungen – Wenn Sie eine vorhandene Vorlage geändert oder Einstellungen von Grund auf eingerichtet haben, können Sie sie in Zukunft möglicherweise für ähnliche Rollen verwenden. Mit dieser Option können Sie die Berechtigungen in einer neuen Set-Vorlage speichern. Es ist nur für die Enterprise-Stufe verfügbar.
Benutzerberechtigungen einrichten
Standardmäßig sind Benutzerberechtigungen in sechs Hubs unterteilt:
- CRM
- Marketing
- Verkäufe
- Service
- Berichte
- Konto
Beim Festlegen dieser Optionen können Sie für einige Hubs festlegen, was Ihr Benutzer anzeigen, darauf zugreifen, ändern oder löschen kann. Bei anderen Hubs stehen Ihnen Umschaltoptionen zur Verfügung, mit denen Sie bestimmte Funktionen oder Tools einfach ein- oder ausschalten können.
Beginnen Sie mit einer Vorlage
Dies ist die bequemste Option. HubSpot konfiguriert die Berechtigungen bereits basierend auf der Jobfunktion des Benutzers innerhalb des Unternehmens. Sie können die gewünschte Vorlage auswählen, indem Sie durch das Dropdown-Menü unter Vorlage auswählen scrollen oder die Berufsbezeichnung eingeben. Nachdem Sie die Vorlage ausgewählt haben, können Sie sie bei Bedarf weiter anpassen.
Verwenden eines benutzerdefinierten Berechtigungssatzes (nur Enterprise)
HubSpot bietet Ihnen die Möglichkeit, Berechtigungssätze zu erstellen, bevor Sie mit dem Hinzufügen eines neuen Benutzers beginnen. Während dieses Prozesses können Sie voreingestellte Berechtigungen für verschiedene Positionen in Ihrem Unternehmen definieren. Als Super Admin können Sie bis zu 100 verschiedene Sets erstellen. Suchen Sie einfach nach den Rollen, die Sie zugewiesen haben, indem Sie den Namen des bereits erstellten Berechtigungssatzes eingeben, und dieser wird dem neuen Benutzer zugewiesen.
Von vorne anfangen
Diese Option ist so einfach, wie sie klingt. Sie können alle Berechtigungen für den neuen Benutzer manuell eingeben, indem Sie die Berechtigungen für alle Hubs einzeln festlegen.
Bezahlte Benutzerplätze verwalten
Beim Erstellen neuer Benutzer kann es zu Einschränkungen hinsichtlich der Berechtigungen kommen, die „Benutzern mit kostenpflichtigem Sitzplatz“ vorbehalten sind.
Ein kostenpflichtiger Sitzplatz ermöglicht dem Benutzer den Zugriff auf zusätzliche Features und Funktionalitäten, die im kostenlosen Plan nicht verfügbar sind. Abhängig von der Art der kostenpflichtigen Abonnements können die angebotenen Funktionen variieren. Stufen, die eine begrenzte Anzahl kostenpflichtiger Plätze bieten, gelten für die Stufen „Sales Hub“ und „Service Hub“. Die Anzahl der kostenpflichtigen Plätze, die Sie in HubSpot aufnehmen können, hängt von Ihrem Plan und Ihren Abonnementeinstellungen ab.
Während des Einrichtungsprozesses für neue Benutzer können Sie Benutzern Zugriff auf einige dieser Funktionen zuweisen. Auf diese Weise besetzen Sie einen der „bezahlten Plätze“, die in Ihrem Abonnement enthalten sind. Wenn Sie alle in Ihrem Paket angebotenen Sitzplätze aufgebraucht haben, können Sie zusätzliche Sitzplätze erwerben. Wenn Sie vor der Einrichtung Ihres neuen Benutzers keinen Sitzplatz gekauft haben, werden Sie zur Kasse weitergeleitet, um weitere Sitzplätze zu erwerben, sobald die Einladungen verschickt werden.
Erstellen von Benutzern mit kostenpflichtigen Benutzerplätzen
Während der Einrichtung eines neuen Benutzers können Sie einem neuen Benutzer in wenigen einfachen Schritten seinen kostenpflichtigen Benutzerplatz zuweisen. Diese sind für die Vertriebs- und Servicestufen Starter, Professional oder Enterprise verfügbar.
Für den Verkauf bezahlter Benutzerplätze:
- Klicken Sie auf die Registerkarte „ Verkäufe“ .
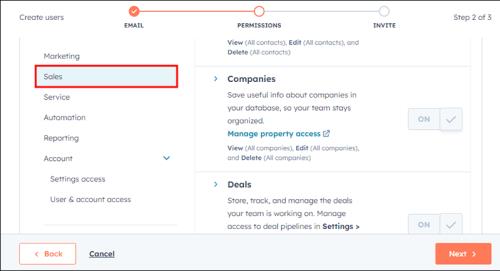
- Schalten Sie den Vertriebszugang ein.
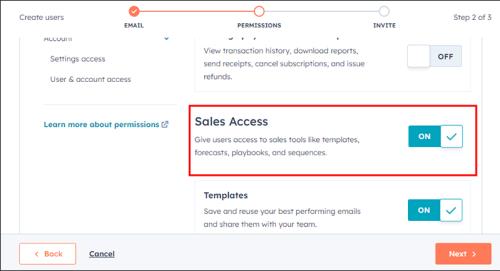
- Abhängig von Ihrer Stufe werden Ihnen die Felder „Sales Starter“ , „Sales Professional “ oder „Sales Enterprise“ angezeigt.
- Schalten Sie den Schalter um, der die Anzahl der insgesamt und verbleibenden verfügbaren Sitzplätze anzeigt.
Für kostenpflichtige Benutzerplätze:
- Klicken Sie auf die Registerkarte „Service“ .
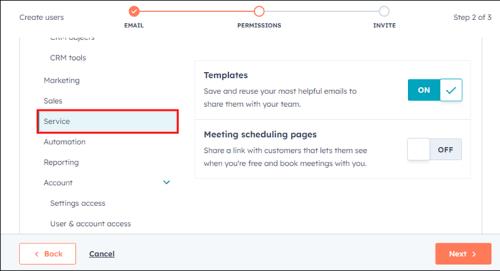
- Schalten Sie den Service Hub-Zugriff ein.
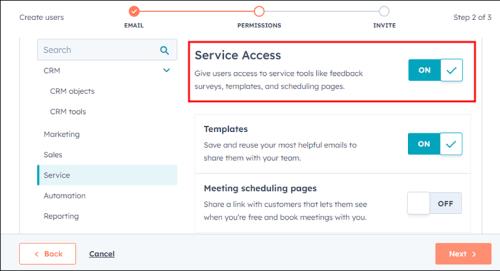
- Je nach Stufe werden Ihnen „Service Starter“ , „Service Professional “ oder „Service Enterprise“ angezeigt.
- Schalten Sie den Schalter um, der die Anzahl der insgesamt und verbleibenden verfügbaren Sitzplätze anzeigt.
FAQs
Wer kann Benutzer zu HubSpot hinzufügen?
Super Admins und andere Benutzer, die die Berechtigung zum Hinzufügen und Bearbeiten von Benutzern haben, können dies tun, und ein Super Admin kann die Berechtigung „ Benutzer hinzufügen und bearbeiten“ auf der Registerkarte „Zugriff “ aktivieren , wenn er einen neuen Benutzer erstellt. Ein anderer Benutzer mit der Möglichkeit, Benutzer hinzuzufügen und zu bearbeiten, kann nur Berechtigungen hinzufügen, über die er verfügt.
Wie ändere ich die Anzahl der Plätze in meinem Sales- oder Service Hub-Abonnement?
Sie können Ihrem Service- oder Vertriebskonto jederzeit neue Plätze hinzufügen. Wenn Sie ein monatliches Abonnement bezahlen, müssen Sie vor dem nächsten Abrechnungszeitraum einen anteiligen Betrag für die neu erworbenen Sitzplätze bezahlen. Sie können die zusätzlichen Plätze, für die Sie bezahlt haben oder die Sie im Rahmen Ihres Abonnements nicht nutzen, jederzeit auf der Seite „Konto & Abrechnung“ entfernen.
Bringen Sie Ihr CRM auf eine andere Ebene
Für den Erfolg Ihres Unternehmens reicht der bloße Kauf einer der beliebtesten CRM-Plattformen wie HubSpot nicht aus. Um mit HubSpot zu wachsen und sein Potenzial auszuschöpfen, müssen Sie wissen, wie Sie alle angebotenen Funktionen nutzen und nutzen können. Das Hinzufügen von Benutzern und das Festlegen von Berechtigungen gehören zu den ersten Schritten, die Sie unternehmen müssen, um Ihr CRM auf die nächste Stufe zu bringen.
Sind beim Hinzufügen neuer Benutzer Probleme aufgetreten? Lassen Sie es uns im Kommentarbereich wissen.