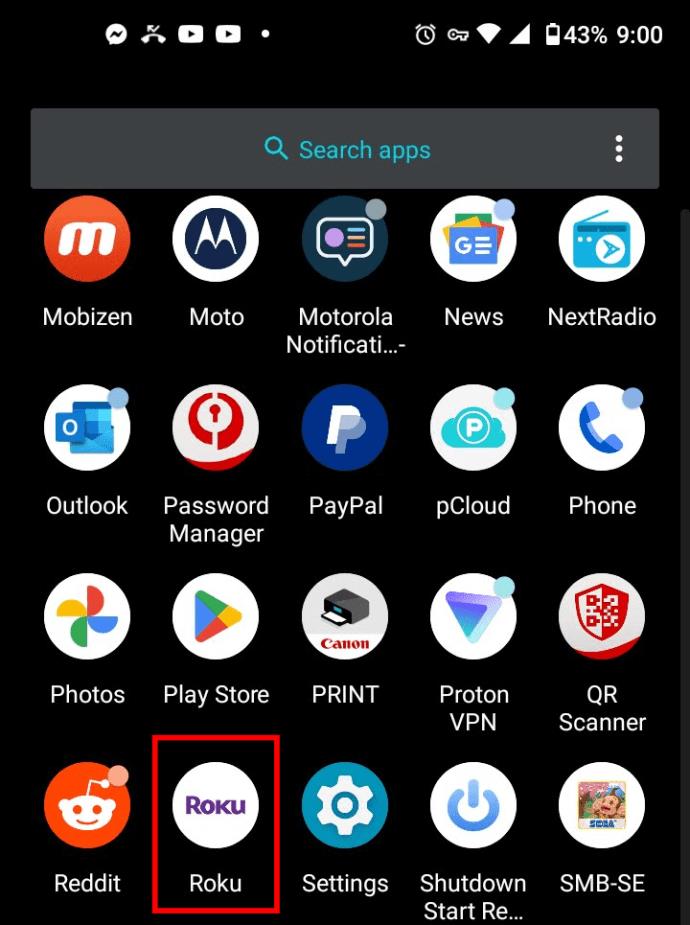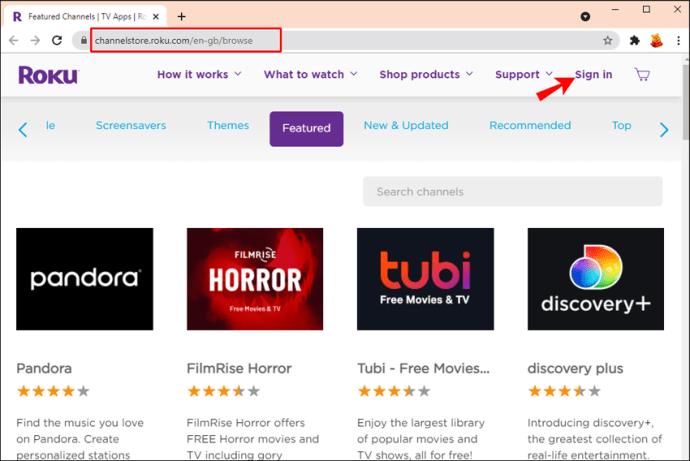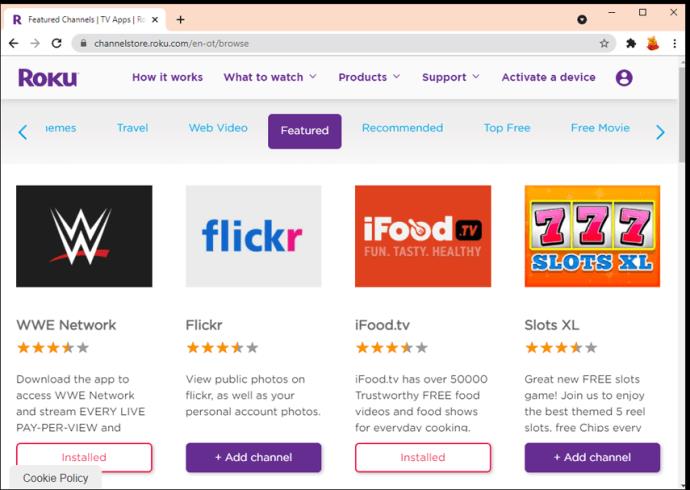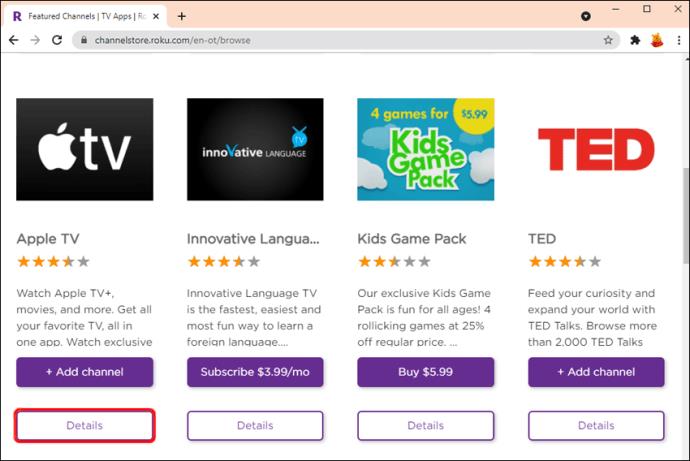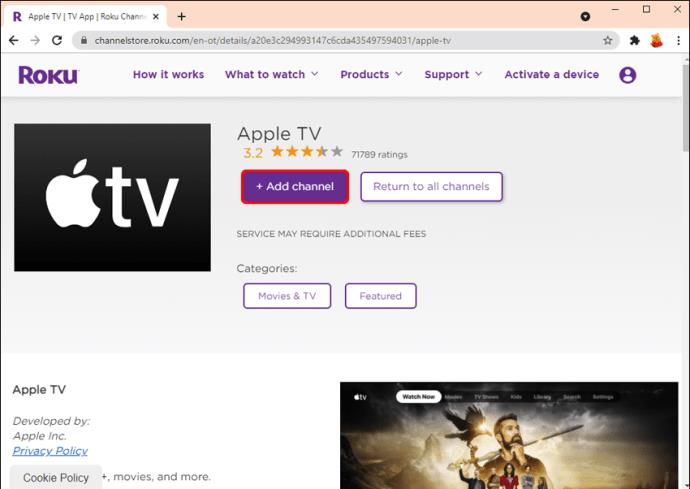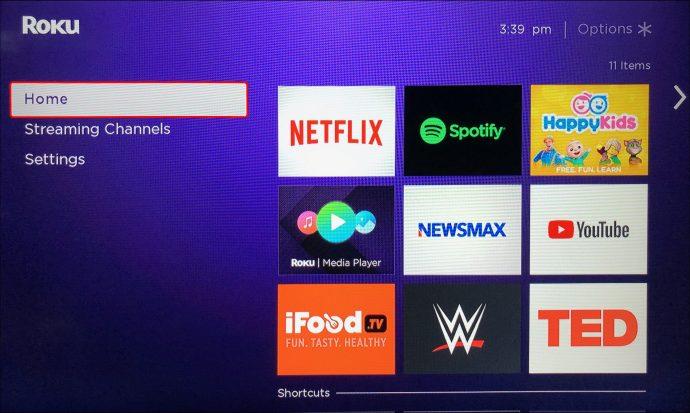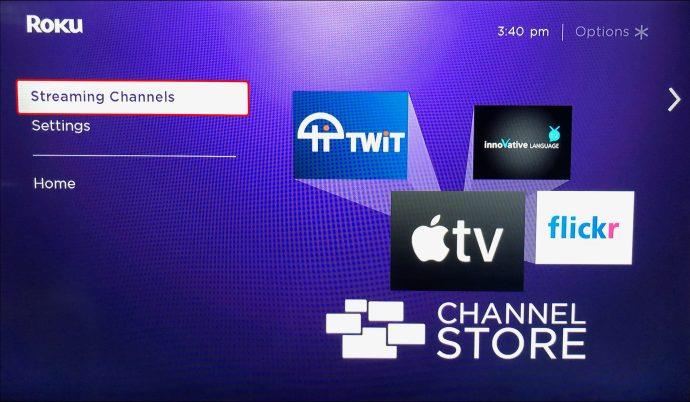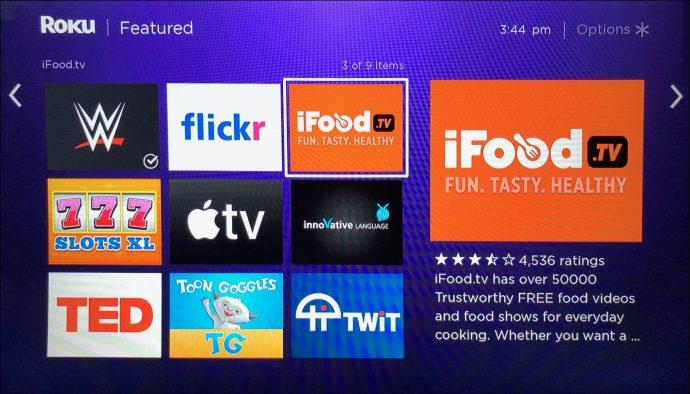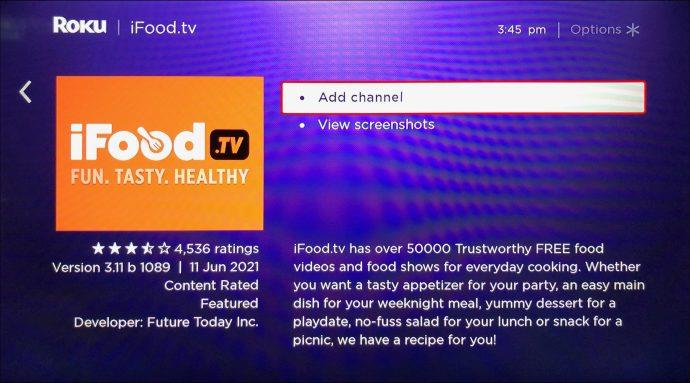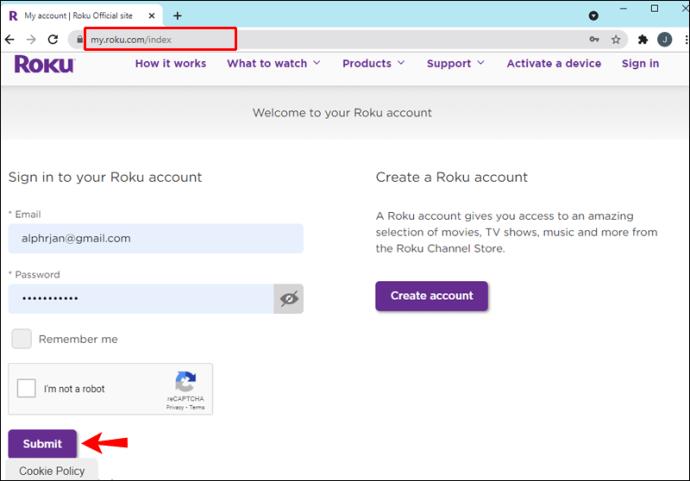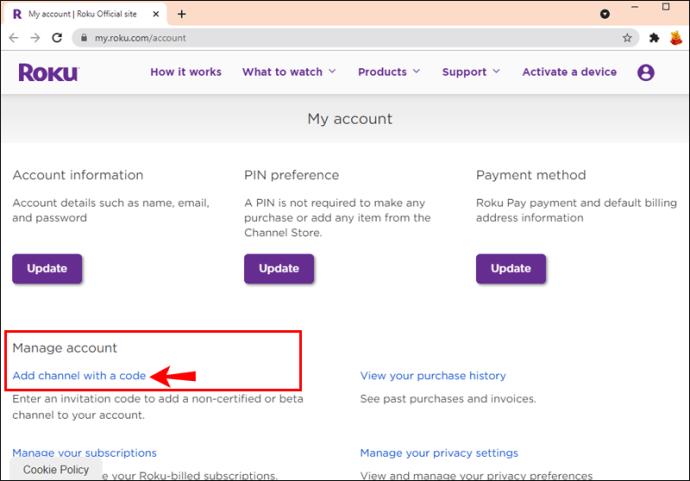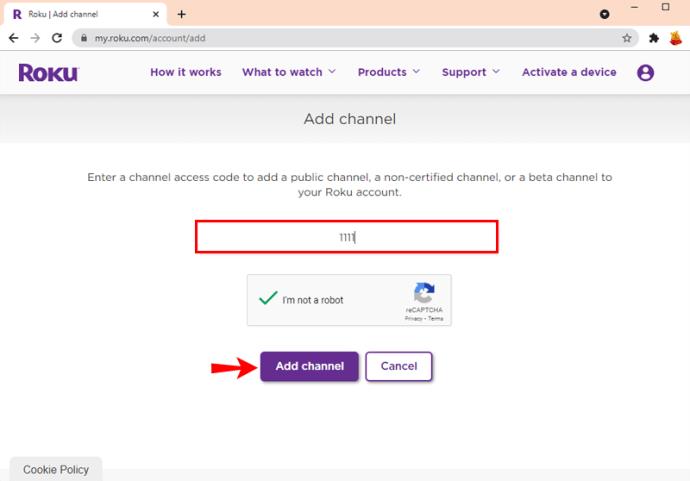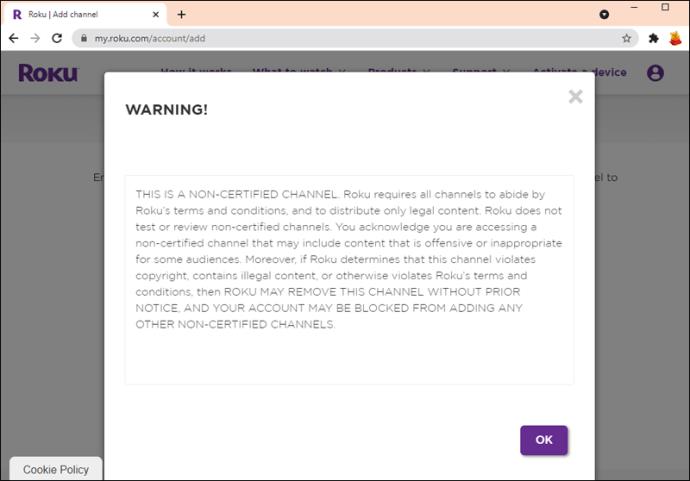Roku ist seit einiger Zeit ein beliebtes Streaming-Gerät. Menschen, die sich von ihren Kabelanbietern trennen und ein erschwingliches, benutzerfreundliches Online-TV-Erlebnis genießen möchten, finden bei Roku genau das Richtige.
Dieser Artikel zeigt verschiedene Möglichkeiten, Apps zu Roku hinzuzufügen, um Ihr Streaming-Erlebnis zu verbessern.
So fügen Sie Apps zu einem Roku-Gerät hinzu
Das Installieren von Roku-Apps auf dem Gerät funktioniert wie das Hinzufügen von Apps zu Ihrem Smartphone. Apps wie ein Spiel oder ein Tool können Ihnen dabei helfen, das Beste aus Ihrem Roku-Gerät herauszuholen. Einige gute Beispiele sind Screen Cast, mit dem Sie ein Video von Ihrem Smartphone auf Ihren Fernseher übertragen können, und Downloader, mit dem Sie Beta-Apps für Entwickler installieren können.
Hinweis: Sie können Ihrem Roku-Gerät KEINE Apps von Drittanbietern hinzufügen (APK, DEB usw.), es sei denn, Sie haben einen Jailbreak durchgeführt. Zu den einzigen nicht offiziellen Apps, die Sie installieren können, gehören Beta-Apps, die von Entwicklern für das Roku-Betriebssystem veröffentlicht wurden.
Sie können dem Roku-Gerät auf drei Arten Apps hinzufügen:
- Verwenden Sie die Roku Mobile-App.
- Verwenden Sie Ihr Roku-Gerät direkt.
- Besuchen Sie die Roku-Website.
Sehen wir uns an, wie jeder Ansatz funktioniert.
So fügen Sie offizielle Apps mit der Roku Mobile App hinzu
Die mobile App Roku App (Official) ist praktisch, wenn Sie Apps zu Ihrer Roku-Box oder Ihrem Fernseher hinzufügen.
Zu den Roku-Apps könnten ein neues Spiel für Ihre Kinder oder ein schicker Kanal gehören, der Ihre neue Lieblingssendung ausstrahlt. Es könnte sich auch um einen All-Music-Kanal handeln, auf dem Sie authentische, beruhigende Musik von Ihren Lieblingskünstlern genießen können, oder Sie können Tools wie Downloader installieren. Wie dem auch sei, das Hinzufügen von Apps zu Ihrem Roku-Gerät war noch nie so einfach, solange sie aus der Roku-Bibliothek stammen oder eine Entwickler-Betaversion für Roku sind und auf der Roku-Website verfügbar sind.
So fügen Sie eine App mit der mobilen App „The Roku App (Official)“ hinzu:
- Starten Sie die Android/iOS/iPhone -App „Roku“ . Nach der Installation steht nur noch „Roku“.
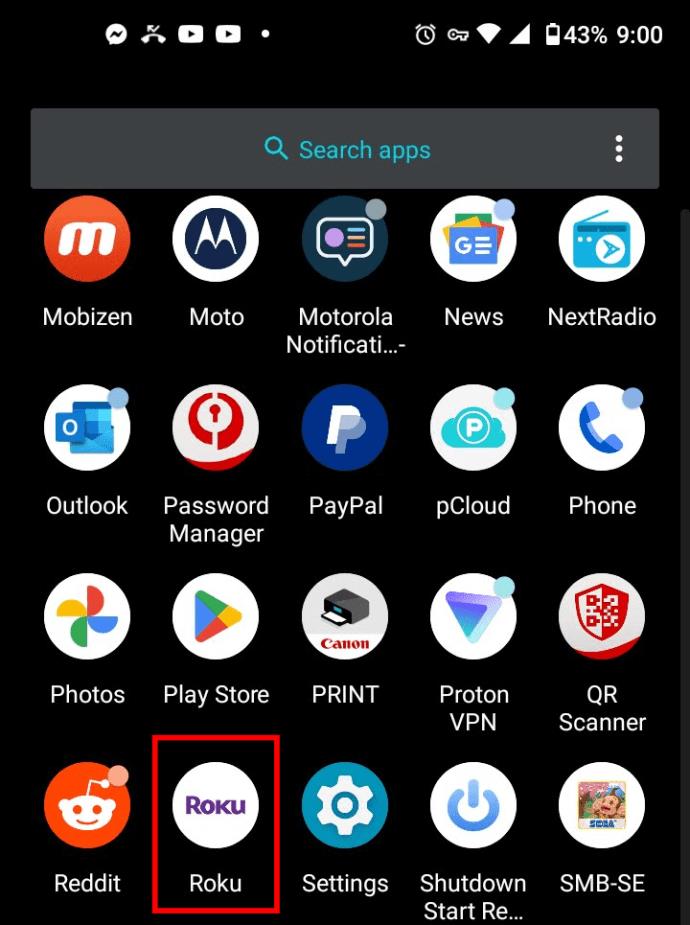
- Scrollen Sie nach unten zum unteren Rand des Startbildschirms und tippen Sie dann im Abschnitt „Empfohlen“ auf „ Zum Store gehen“ .
- Tippen Sie auf „Alle anzeigen“ , um alle vorgestellten Kanäle im Abschnitt „Empfohlen“ (obere Hälfte des Bildschirms) anzuzeigen, oder wählen Sie ein „Genre“ wie „Filme und Fernsehen“ aus.
- Scrollen Sie durch die Liste, um die App zu finden, die Sie hinzufügen möchten, und tippen Sie dann darauf.
- Tippen Sie im angezeigten App-Bildschirm auf die Schaltfläche „Hinzufügen“ , um den Kanal zu Ihrem Gerät hinzuzufügen.
- Wenn der Kanal kostenlos ist, sollte er sofort heruntergeladen und auf Ihrem Gerät installiert werden. Wenn es sich um einen kostenpflichtigen Kanal handelt, werden Sie zur Kaufseite weitergeleitet.
Die mobile Roku-App ist sowohl für iOS- als auch für Android-Geräte verfügbar.
So fügen Sie offizielle Apps über die Roku-Website hinzu
Wenn Sie die mobile App nicht verwenden möchten, finden Sie auf der Roku-Website alle für Ihren Roku-Fernseher oder Ihre Roku-Box verfügbaren Apps. Sie müssen sich lediglich bei Ihrem Konto anmelden und jede App hinzufügen, die Sie installieren möchten. Hier sind die Schritte:
- Besuchen Sie den „ Roku Channel Store “ und geben Sie Ihre Kontoinformationen ein, um sich anzumelden.
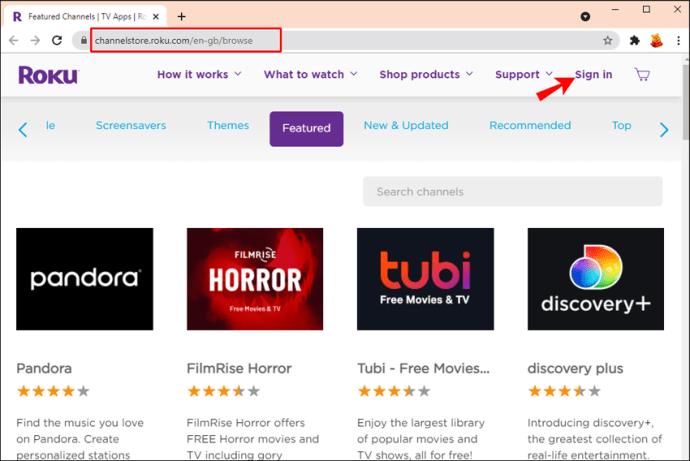
- Durchsuchen Sie die Kategorien, um den Kanal zu finden, den Sie hinzufügen möchten. Sie können den Namen in die Suchleiste oben auf der Seite eingeben, wenn Sie ihn kennen.
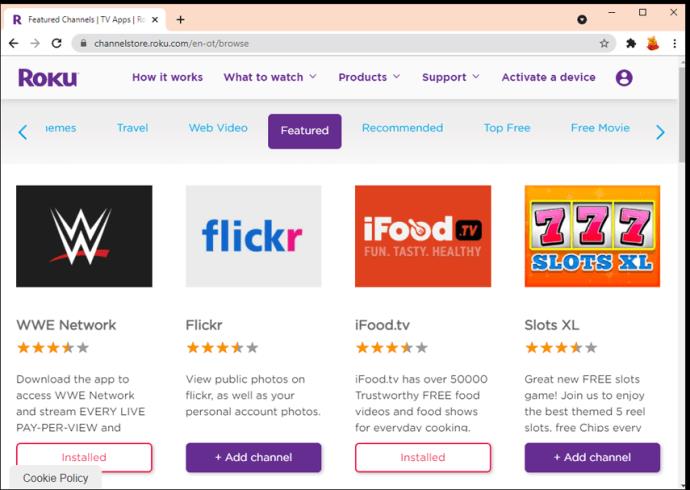
- Klicken Sie auf „Details“ , um mehr über den Kanal zu erfahren, beispielsweise über seine Funktionen und Preisinformationen.
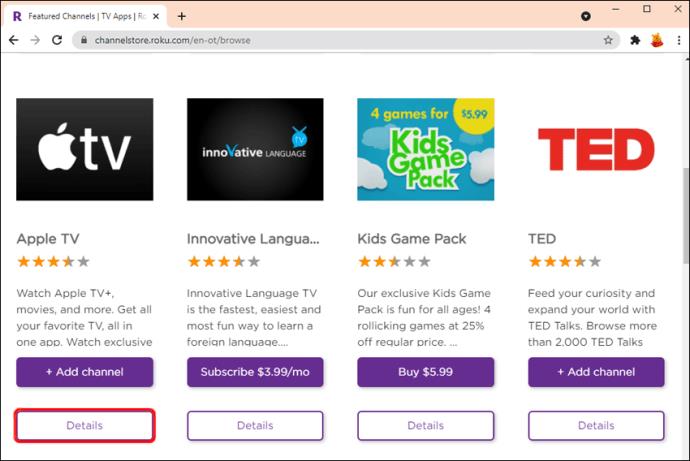
- Klicken Sie auf die Schaltfläche „+ Kanal hinzufügen“, um die App hinzuzufügen. Kostenlose Kanäle werden sofort hinzugefügt, abonnementbasierte Kanäle können jedoch erst nach Zahlung der erforderlichen Zahlungen hinzugefügt werden.
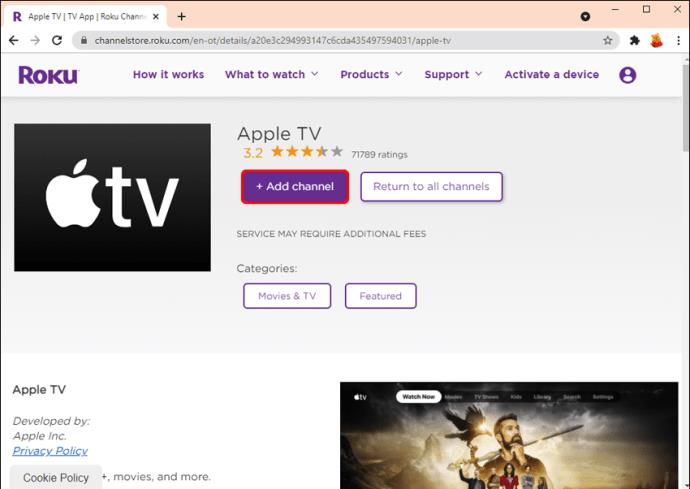
So fügen Sie offizielle Apps mit Ihrem Roku-Gerät hinzu
Wenn Sie die mobile Roku-App nicht installiert haben und möglicherweise keine Zeit haben, die offizielle Roku-Website zu besuchen, können Sie Kanäle bequem mit Ihrem Roku-Gerät hinzufügen. Das ist wie man es macht:
- Öffnen Sie das „Home“ -Menü mit Ihrer Roku-Fernbedienung.
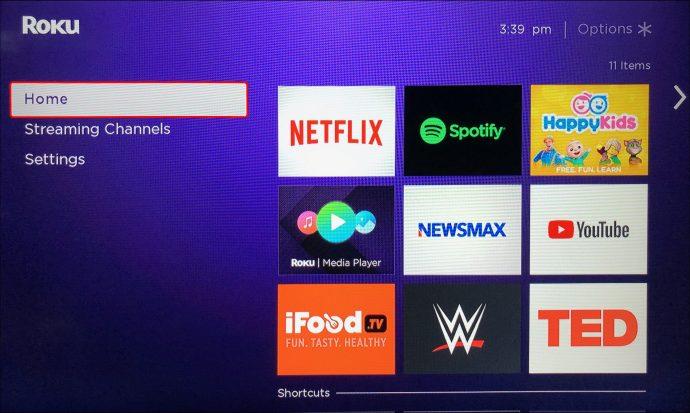
- Wählen Sie in der Seitenleiste links „Streaming-Kanäle“ aus. Dadurch sollte der Roku App Store gestartet werden.
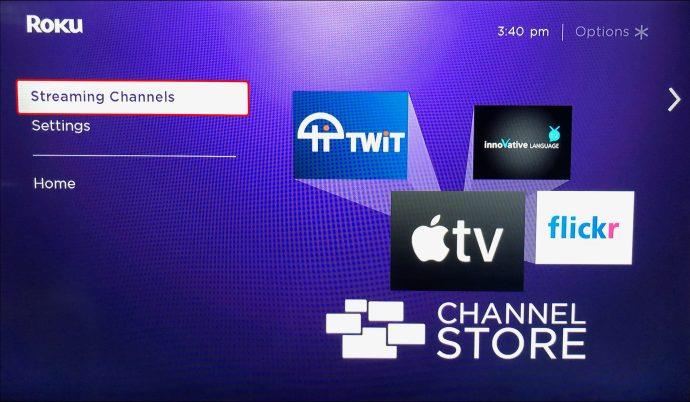
- Wenn Sie den Kanalnamen kennen, den Sie hinzufügen möchten, geben Sie ihn in das Suchfeld ein. Das Untermenü des Kanals sollte sich in wenigen Augenblicken öffnen. Andernfalls durchsuchen Sie die Kategorien, um das Gesuchte zu finden.
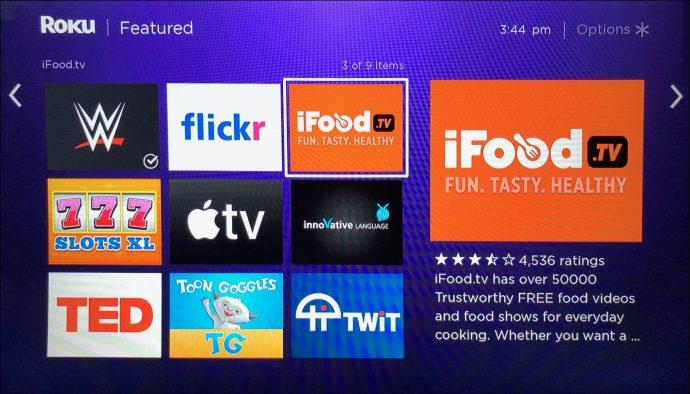
- Wenn Sie den gewünschten Kanal gefunden haben, drücken Sie „OK“ auf der Fernbedienung, um die Zusammenfassung anzuzeigen.

- Wenn Sie die ausgewählte App möchten, wählen Sie „Kanal hinzufügen“. Allerdings verfügen abonnementbasierte Kanäle über eine Schaltfläche „Kaufen“ .
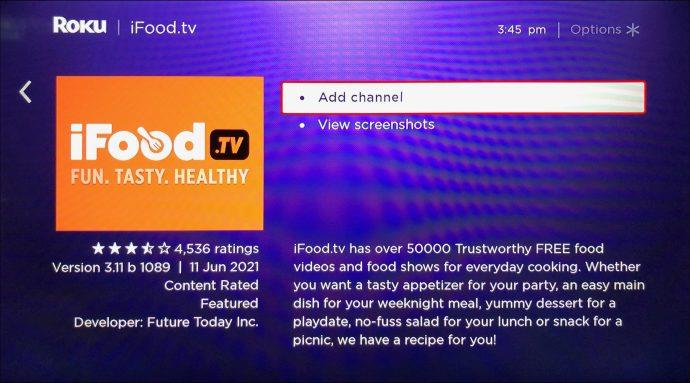
- Bevor die Installation beginnt, werden Sie aufgefordert, Ihre „PIN“ einzugeben, falls Sie bereits eine für Ihr Roku-Konto erstellt haben.
So fügen Sie mithilfe des Downloaders Drittanbieter-Apps zu einem Roku-Gerät hinzu
Sie können über die Website mit der Downloader-Option nicht zertifizierte Kanäle herunterladen und auf Ihrem Roku-Gerät installieren. Aber was ist zunächst der Unterschied zwischen zertifizierten und nicht zertifizierten Kanälen?
Zertifizierte Kanäle sind „offizielle“ Kanäle, die auf jedem Roku-Gerät laufen und vom Unternehmen genehmigt wurden. Nicht zertifizierte Kanäle sind solche, die jemand erstellt, aber noch nicht zur Zertifizierung eingereicht hat. Sie existieren, weil Roku es Entwicklern ermöglicht, neu erstellte Kanäle zum Testen an eine begrenzte Anzahl von Benutzern zu verteilen. Ein nicht zertifizierter Kanal ist im Roku App Store nicht verfügbar und kann nur mit einem dedizierten Kanalcode (z. B. PG184) heruntergeladen werden.
So fügen Sie einem Roku-Gerät nicht zertifizierte Kanäle hinzu:
- Besuchen Sie die „ offizielle Roku-Website “ auf Ihrem Telefon oder Computer und geben Sie Ihre Kontodaten ein, um sich anzumelden.
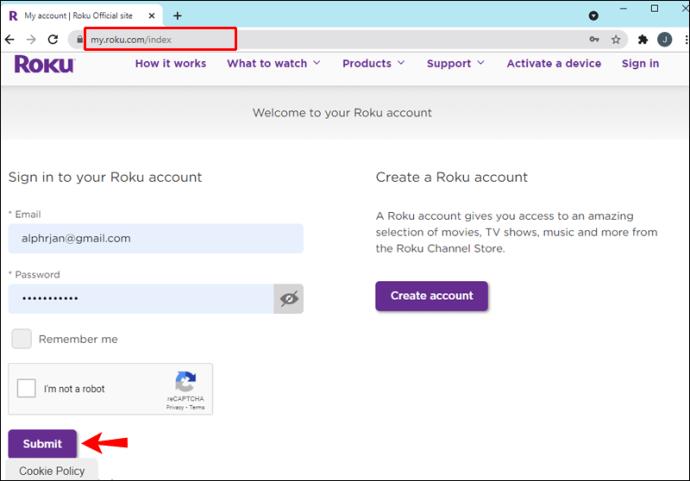
- Klicken Sie oben rechts auf Ihr „Profil“ -Symbol.
- Wählen Sie auf der Registerkarte „Konto verwalten“ die Option „Kanalcode hinzufügen“.
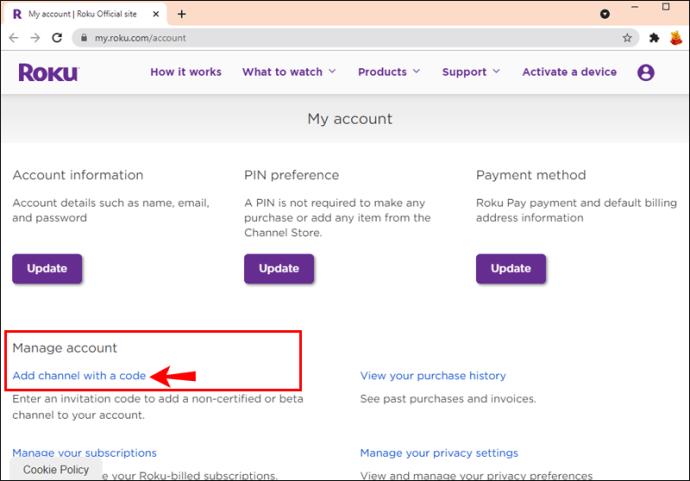
- Geben Sie den vom Entwickler bereitgestellten Kanalcode ein und wählen Sie dann „Kanal hinzufügen“.
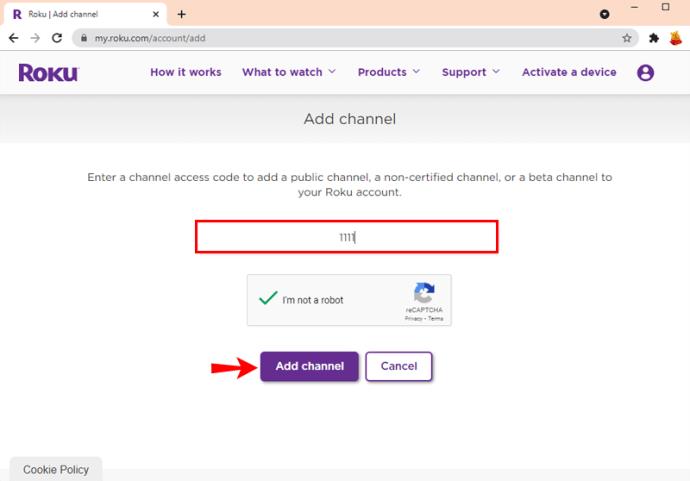
- Sie werden aufgefordert zu bestätigen, dass Sie im Begriff sind, einen nicht zertifizierten Kanal zu installieren. Sobald dies erledigt ist, wird es heruntergeladen und auf Ihrem Roku-Gerät installiert.
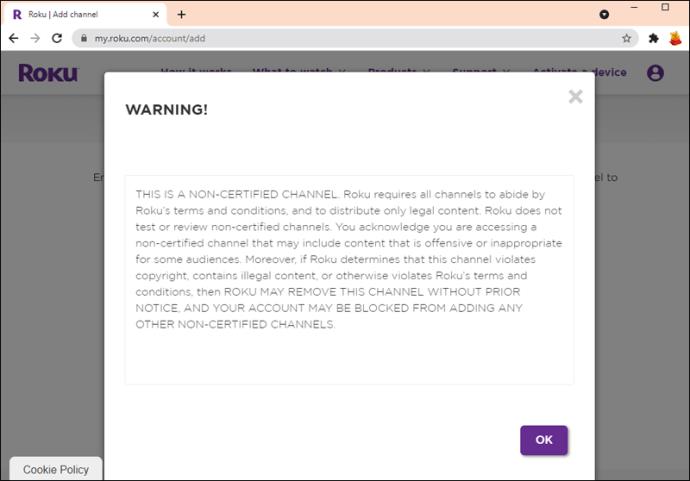
Alle neu heruntergeladenen Kanäle werden Ihrem Startbildschirm auf Ihrem Roku-Gerät hinzugefügt. Das neueste erscheint am Ende der Liste.
Zusätzliche FAQs
Können Sie eine APK auf einem Roku-Gerät installieren?
Die Antwort ist nein; Sie können kein APK (Android Package Kit) auf einem Roku-Gerät installieren, da Roku ein geschlossenes Betriebssystem ist. Sie können keine Apps herunterladen und installieren, die sich nicht im Roku App Store oder in der Liste nicht zertifizierter Kanäle befinden.
Einige Benutzer konnten jedoch APK-Dateien (die die Funktionen des Geräts erweitern) auf Roku installieren und sie mithilfe gehackter Software ausführen. Dies wird nicht empfohlen, da es keine Garantie dafür gibt, dass solche Hacks auch mit zukünftigen Updates weiterhin funktionieren.
Können Sie Apps von Drittanbietern auf Roku installieren?
Ja, das ist möglich, aber nur, wenn die App auf der nicht zertifizierten Liste der Apps steht, die Entwickler zur Genehmigung eingereicht haben.
Was sind die beliebtesten Roku-Apps?
Zu den beliebtesten Roku-Apps gehören die folgenden:
1. Pfau (bezahlt)
2. Amazon Prime Video (kostenpflichtig)
3. Netflix (kostenpflichtig)
4. Pluto (kostenlos)
5. Disney Plus (kostenpflichtig)
6. Crackle (kostenlos)
7. Max (ehemals HBO Max) (kostenpflichtig)
8. Tubi (kostenlos)
9. YouTube-Kanal (kostenlos)
10. Hulu (kostenlos und kostenpflichtig)
Verbessern Sie Ihr Seherlebnis
Egal, ob Sie nach neuen Möglichkeiten suchen, Ihre Lieblingsinhalte zu genießen oder etwas anderes zu entdecken, Roku bietet eine große Auswahl an Kanälen, die mit nur wenigen Klicks hinzugefügt werden können. In diesem Artikel haben wir die Schritte zum Hinzufügen von Apps zu Ihrem Roku-Gerät beschrieben, um Ihr Seherlebnis zu verbessern und Roku optimal zu nutzen.
Was ist dein Lieblingskanal auf Roku? Lassen Sie es uns im Kommentarbereich unten wissen.