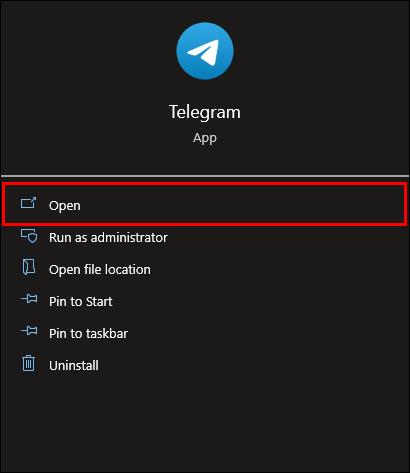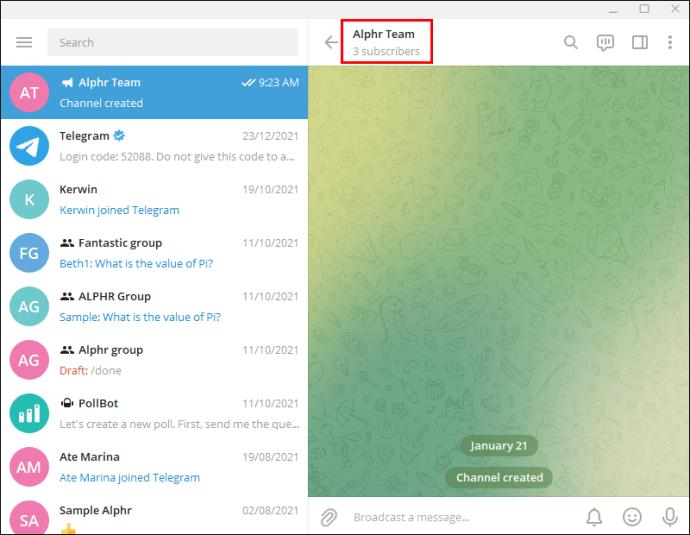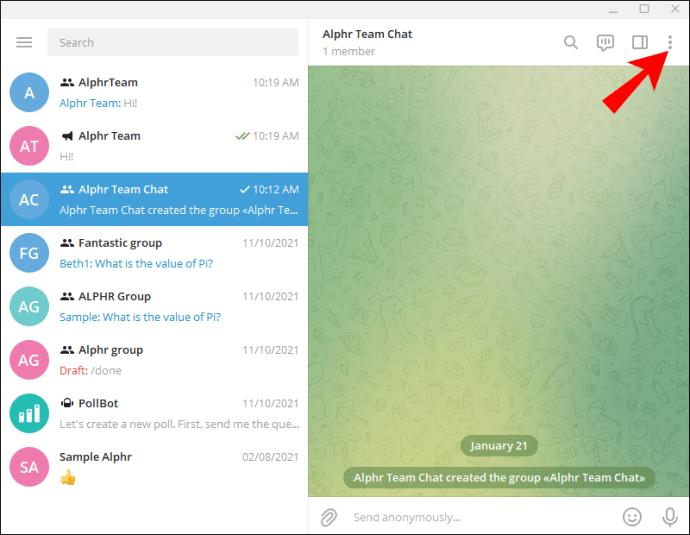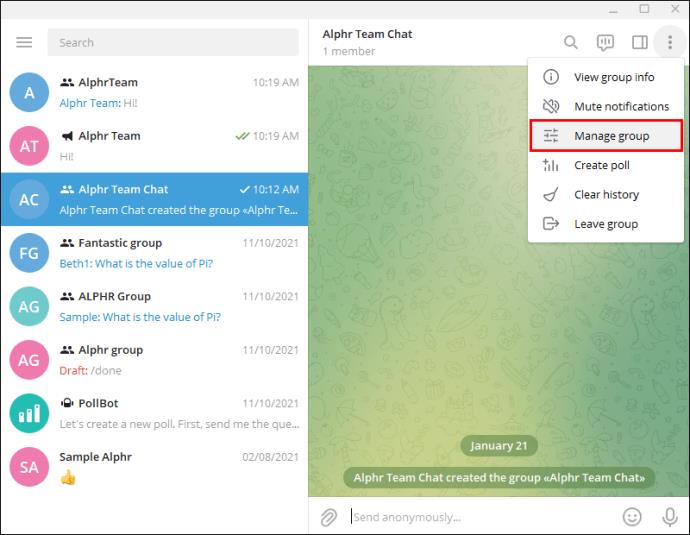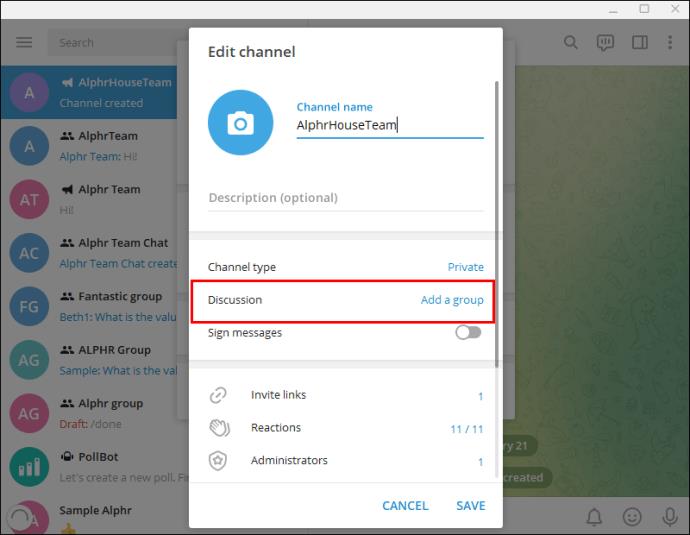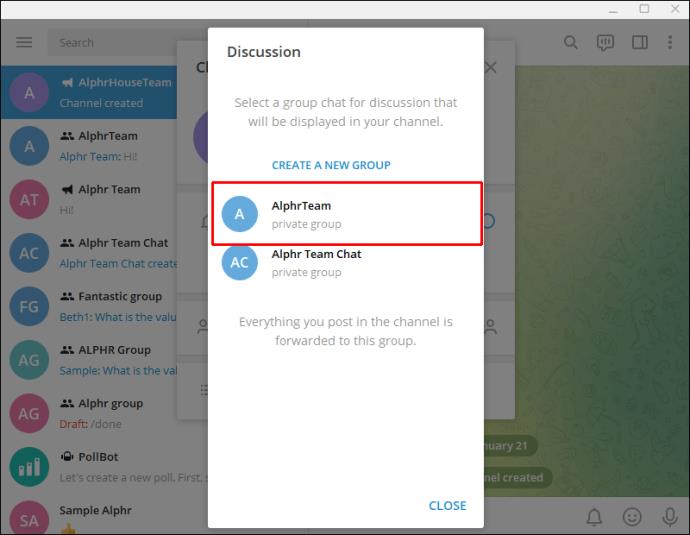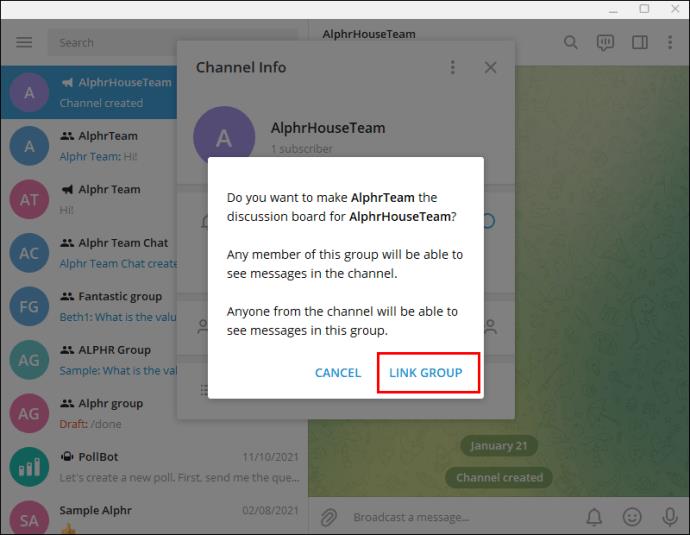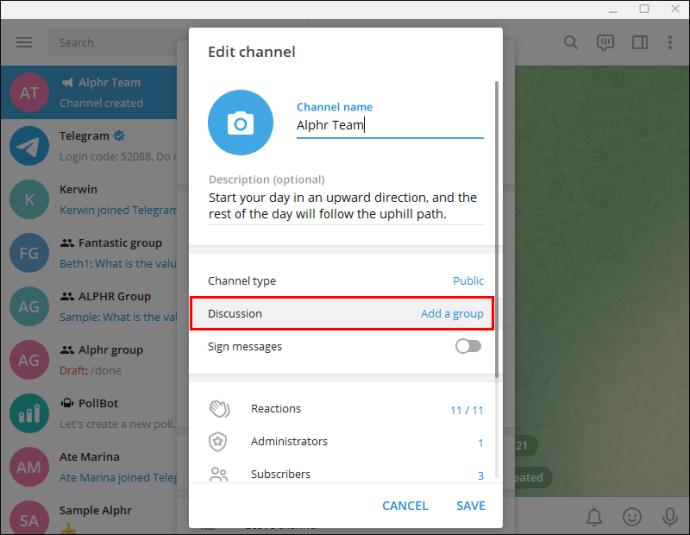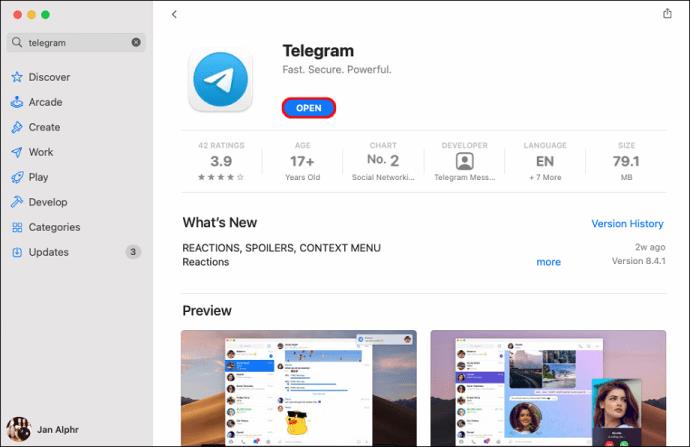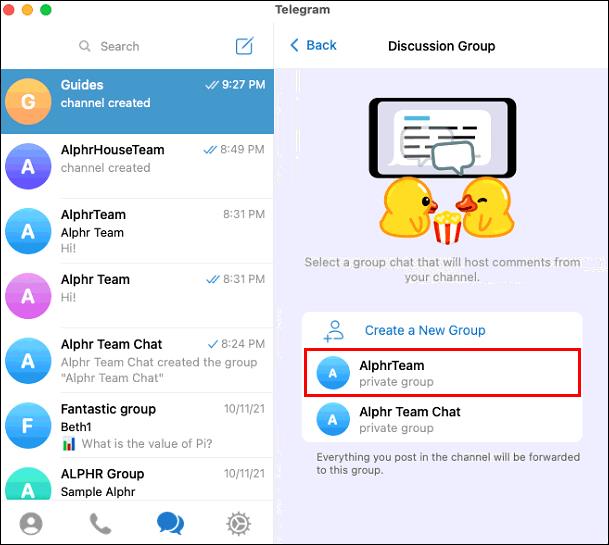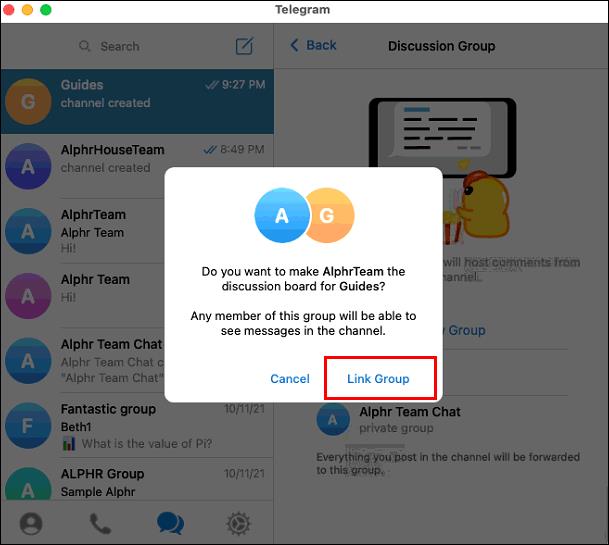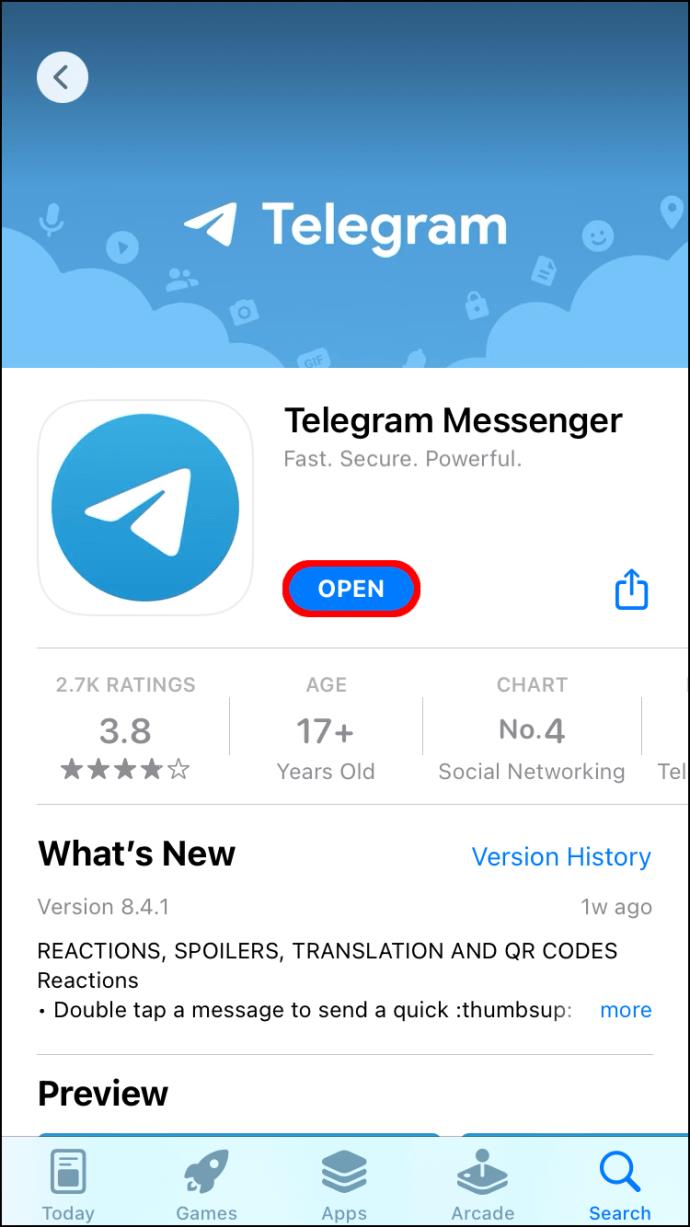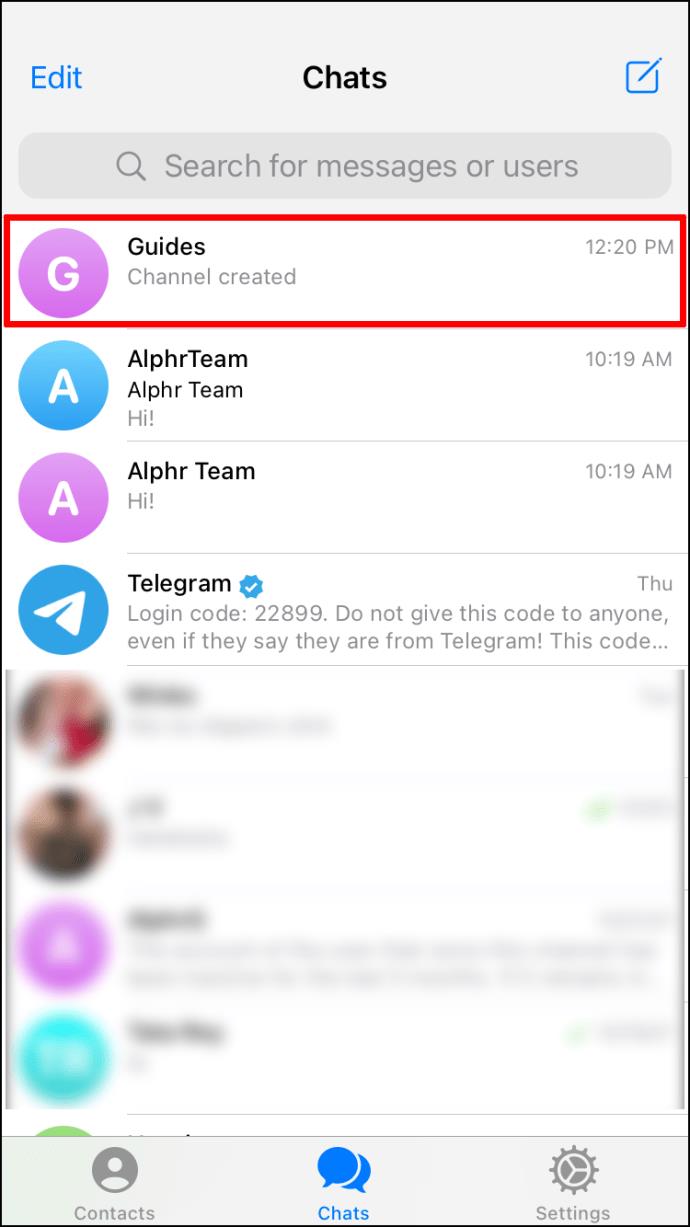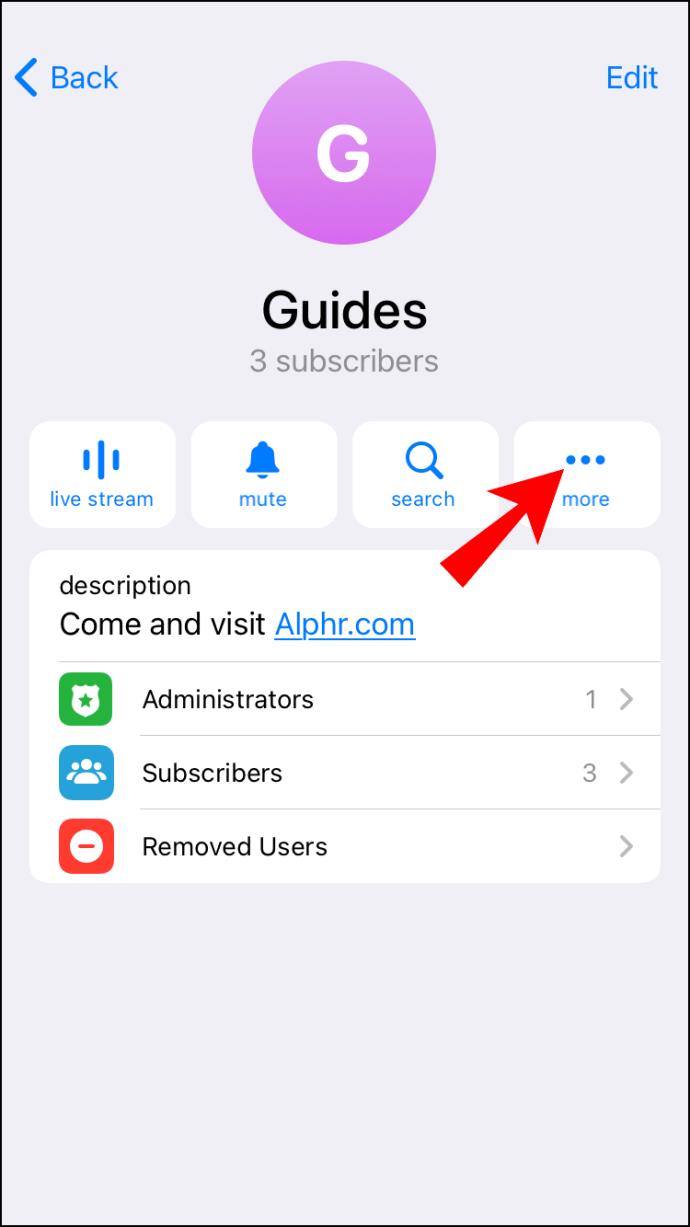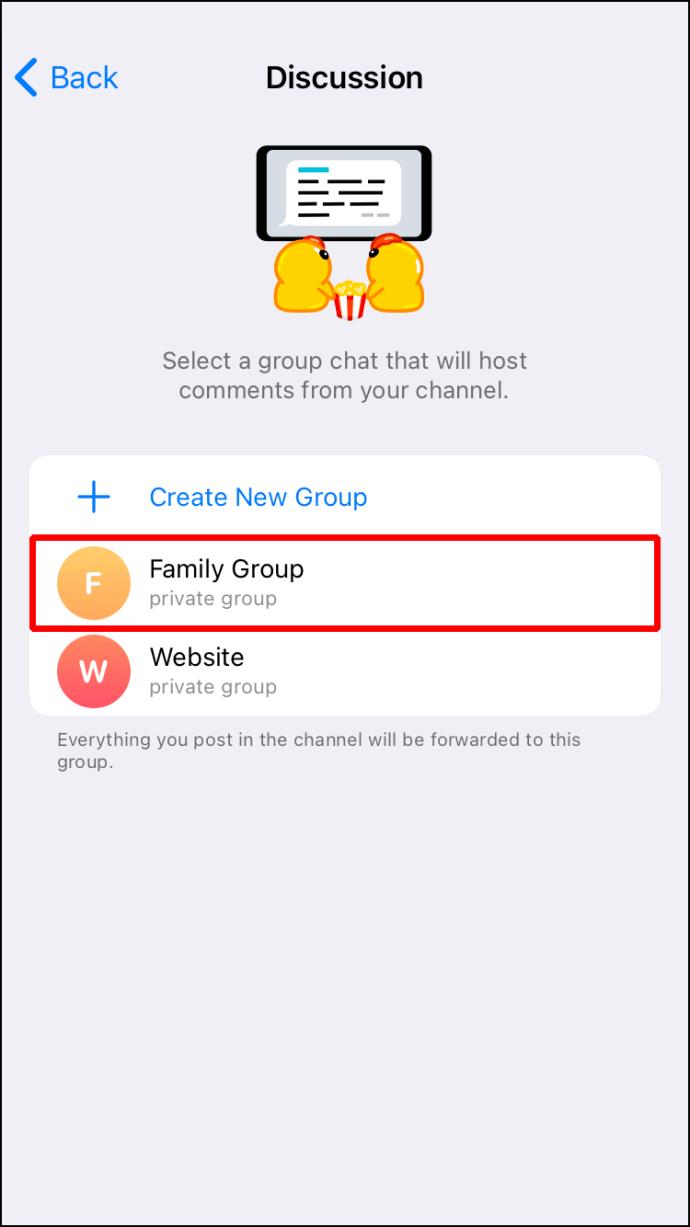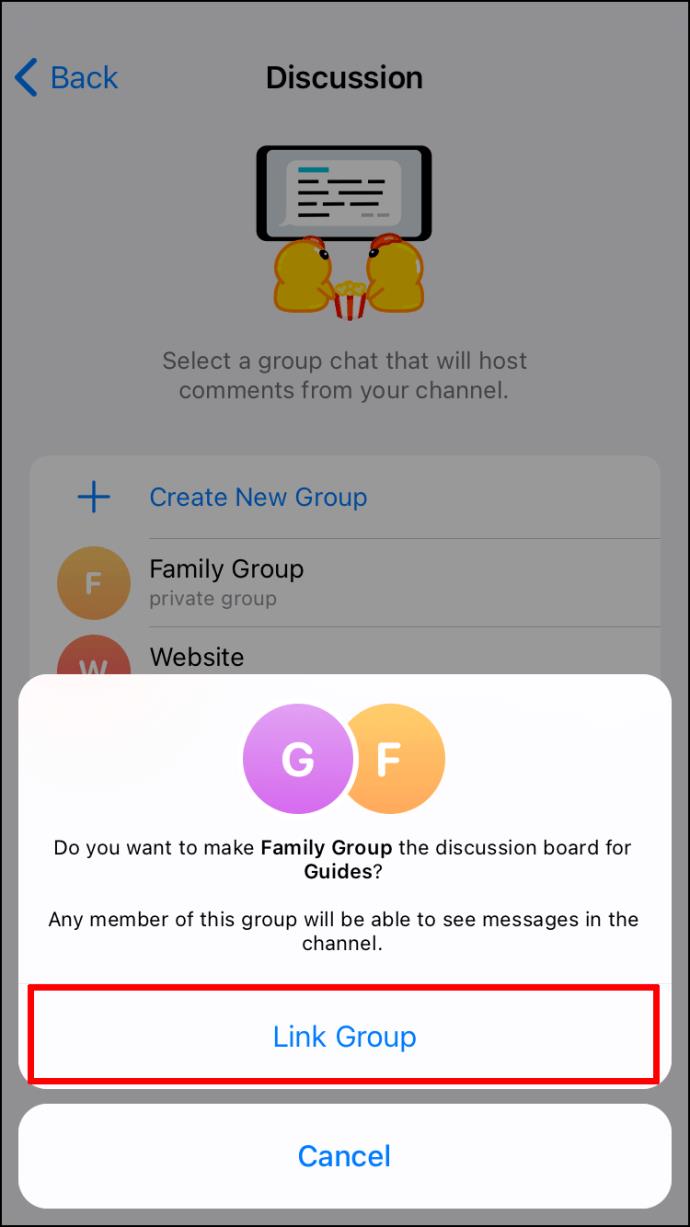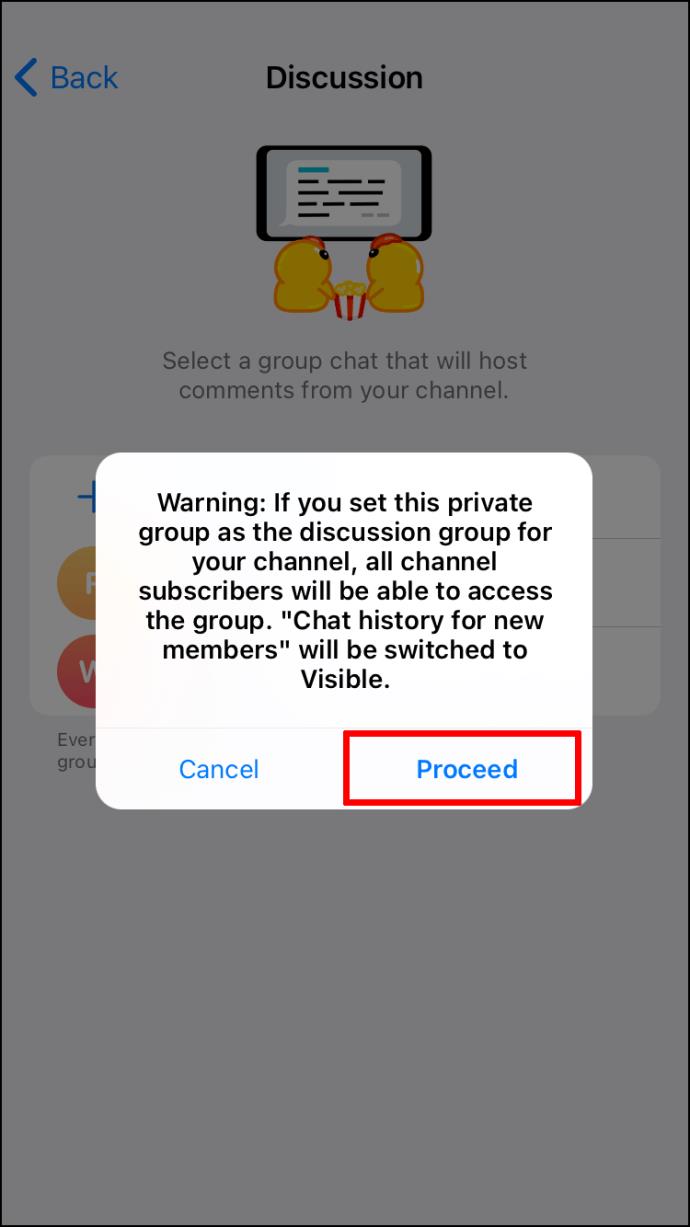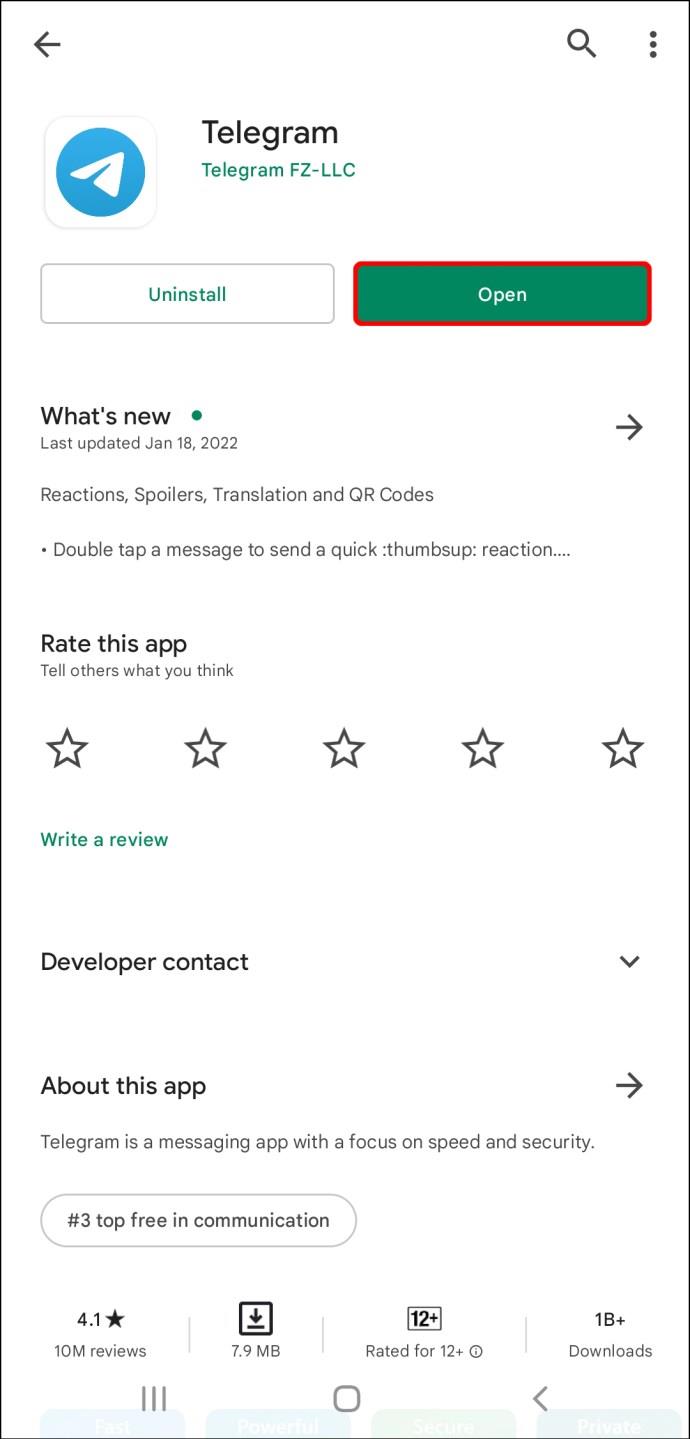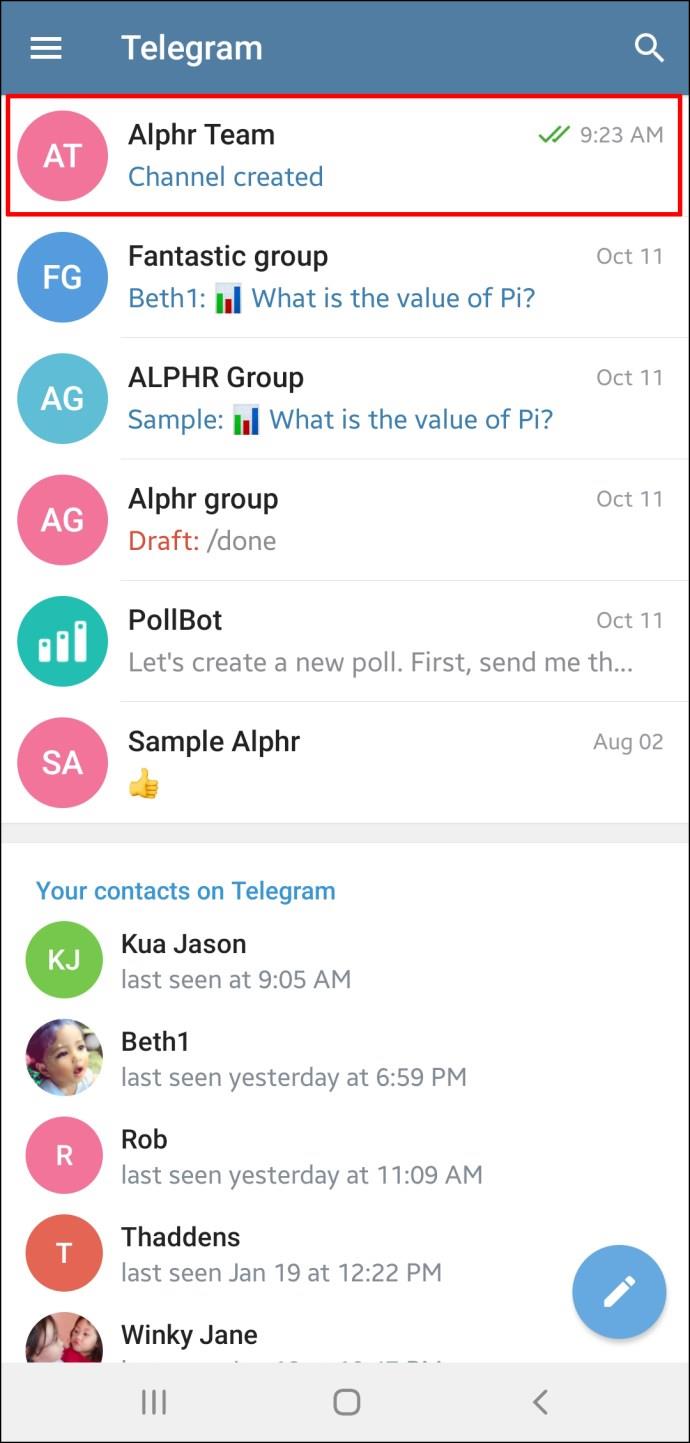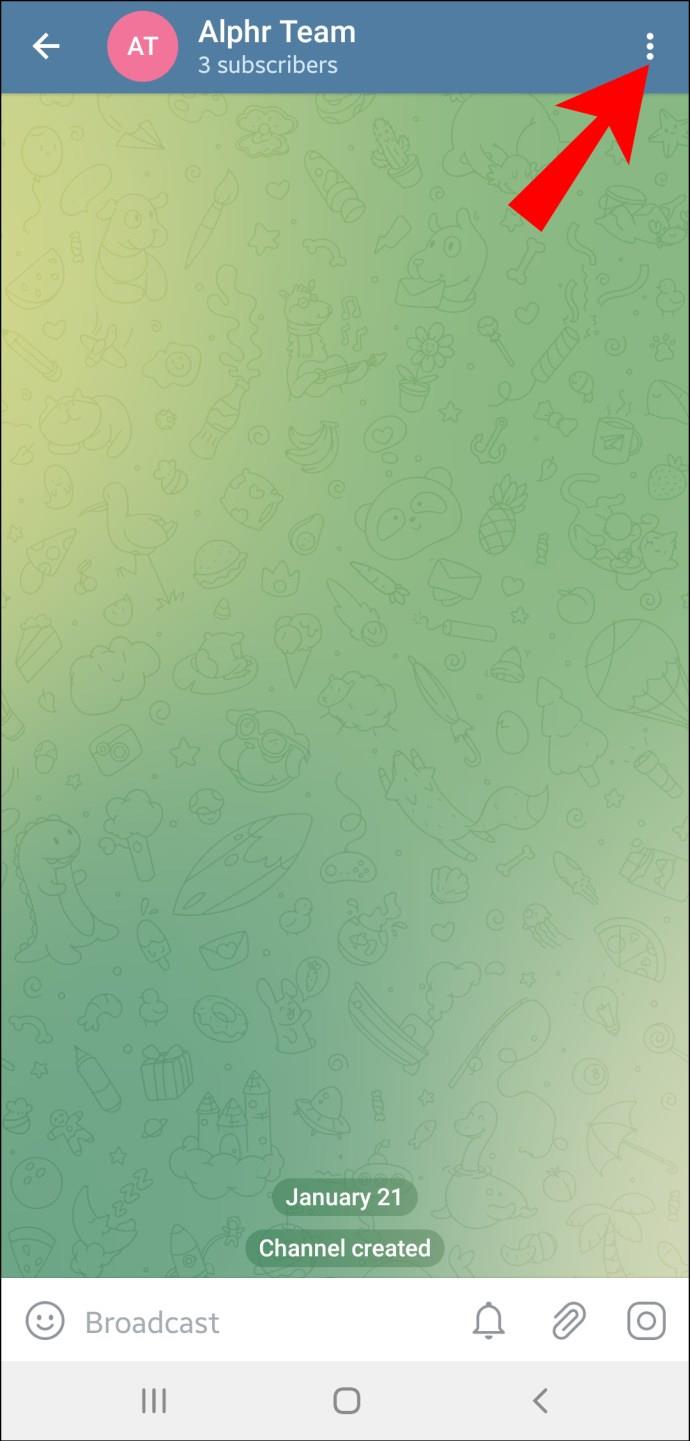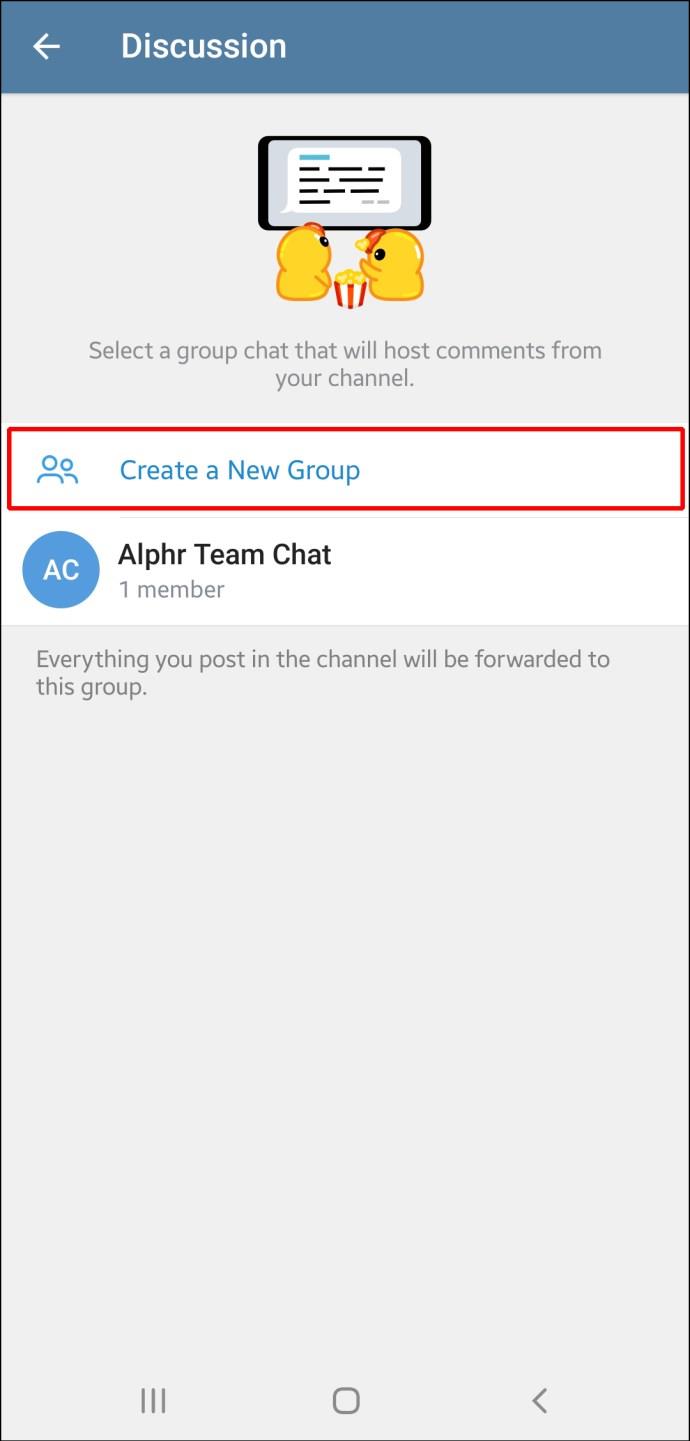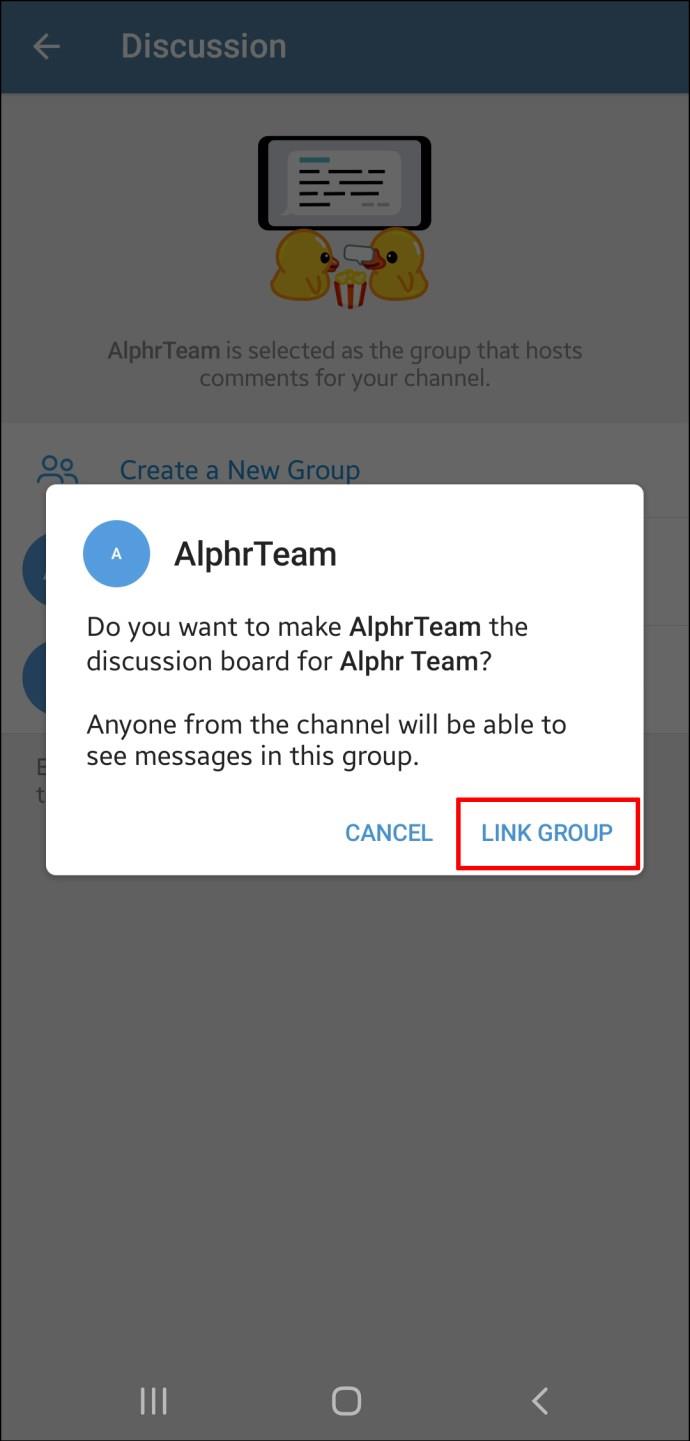Gerätelinks
Telegram, eine Instant-Messaging-Plattform, hat in den letzten Jahren an Popularität gewonnen. Wenn Sie nach einer Plattform suchen, die es Ihnen ermöglicht, Ihre Botschaft zu verbreiten und ein breiteres Publikum zu erreichen, dann ist Telegram der richtige Ort für Sie. Mit der Kanalfunktion können Sie Beiträge zu jedem Thema versenden, das Sie interessiert.

Bis vor kurzem konnten nur Administratoren Inhalte zu Telegram-Kanälen hinzufügen. Telegram hat die Plattform aktualisiert und eine Funktion eingeführt, die es Benutzern ermöglicht, unter Kanalbeiträgen Kommentare abzugeben.
Hier sehen wir uns an, wie Sie mit den Abonnenten Ihres Telegram-Kanals interagieren, indem Sie Kommentare in Kanälen aktivieren.
So fügen Sie Kommentare zu Kanälen hinzu
Als Telegram-Kanaladministrator können Sie Nachrichten senden, Sprachchatrooms erstellen, Videos posten, Podcasts hosten und so weiter. Telegram bietet Ihren Abonnenten jetzt die Möglichkeit, Kommentare auf Ihrem Kanal zu posten und so aus einer ehemals einseitigen Konversation eher einen Dialog zu machen.
Die Kommentarfunktion ist kein eigenständiges Element, sondern an Diskussionsgruppen innerhalb des Kanals gebunden. Kommentare können nur auf Kanälen gepostet werden, die Diskussionsgruppen haben. Um Kommentare auf Ihrem Telegram-Kanal zu aktivieren, müssen Sie ihn zunächst mit einer Diskussionsgruppe verknüpfen. Die folgenden Richtlinien führen Sie durch die Aktivierung von Kommentaren in Ihrem Kanal.
- Starten Sie die Telegram-App.
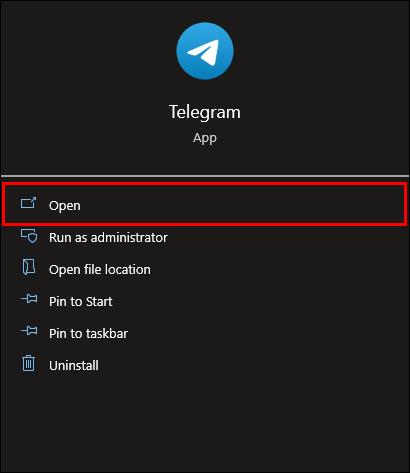
- Klicken Sie auf den Kanal, für den Sie die Kommentare aktivieren möchten.
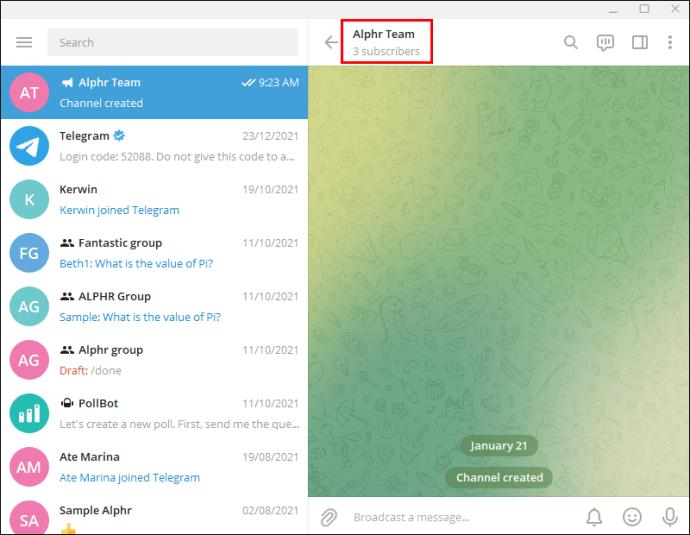
- Klicken Sie oben rechts auf das Menü mit den drei Punkten.
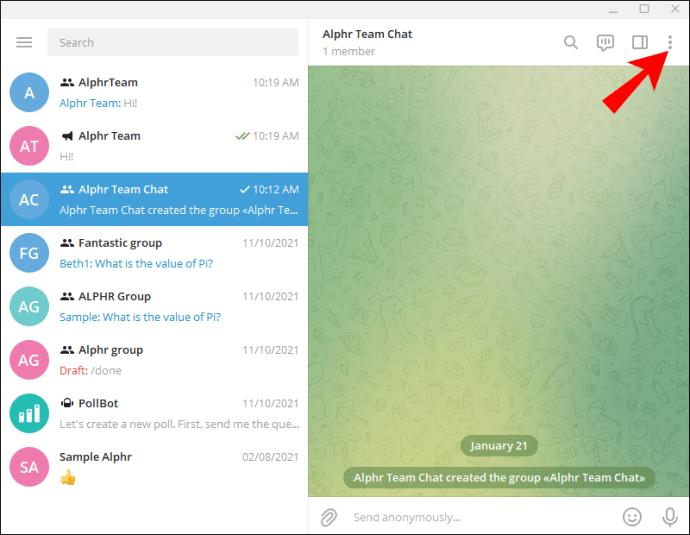
- Klicken Sie im Dropdown-Menü auf „Kanal verwalten“.
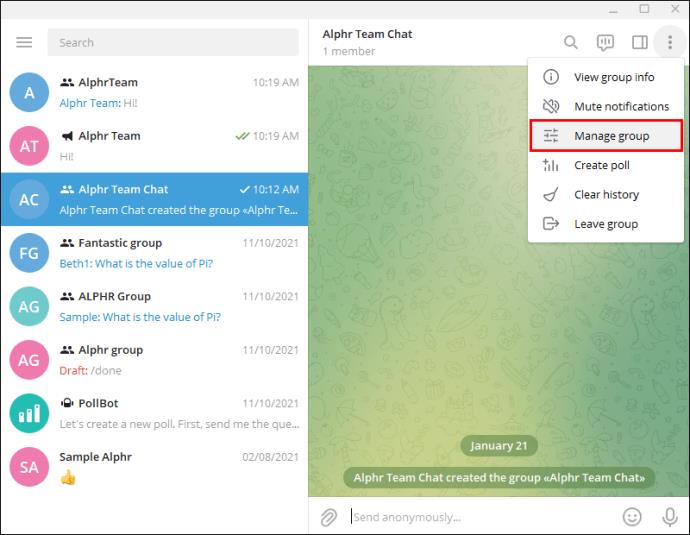
- Wählen Sie „Diskussion“ und dann „Gruppe hinzufügen“.
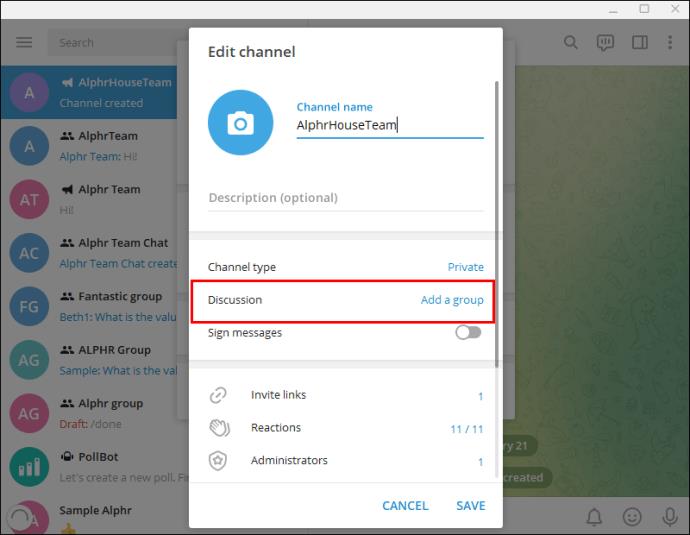
- Klicken Sie in der Gruppenliste auf die Gruppe, für die Sie Kommentare aktivieren möchten.
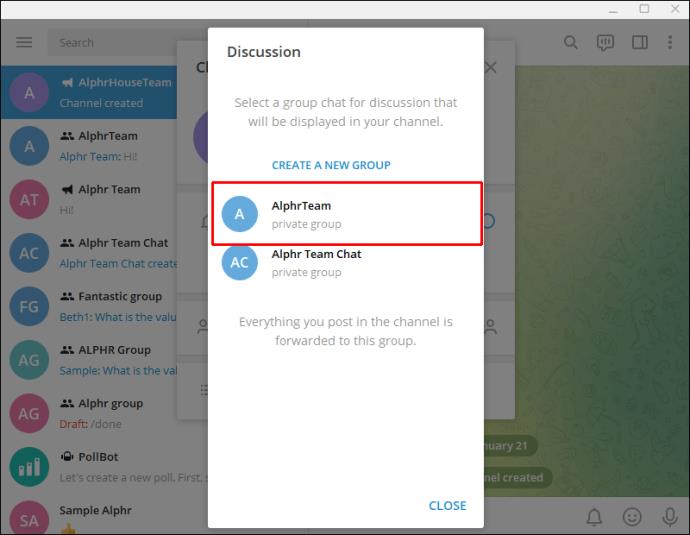
- Es erscheint eine Eingabeaufforderung, in der Sie gefragt werden, ob Sie den Kanal in eine Gesprächsgruppe umwandeln möchten. Klicken Sie auf „Gruppe verknüpfen“.
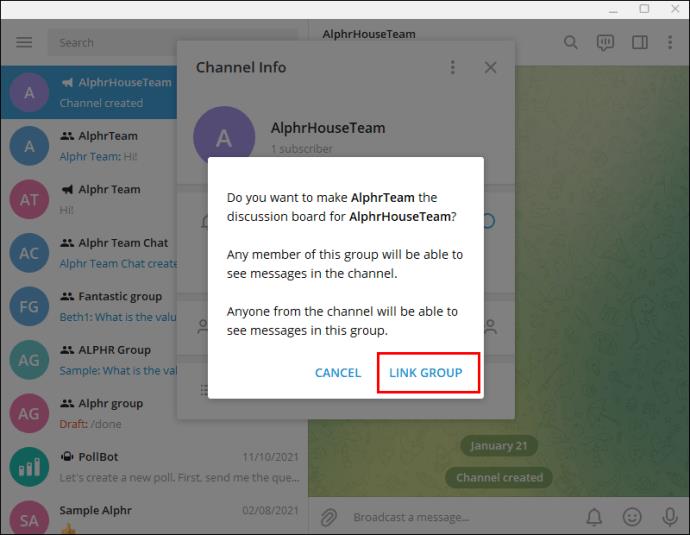
- Wählen Sie die Option „Behalten“.
Sobald dies erledigt ist, werden automatisch Kommentarschaltflächen unter Ihren Beiträgen angezeigt. Ihre Abonnenten können jetzt Kommentare auf Ihrem Telegram-Kanal hinterlassen.
So funktionieren Kommentare in Telegram
Wenn ein Abonnent auf „Kommentieren“ klickt, öffnet sich ein separater Chat. Dieser Chat ist für jeden auf dem Kanal sichtbar. Benutzer können auch auf Kommentare anderer Abonnenten antworten. Abonnenten, die nicht Teil der Diskussionsgruppe sind, können den Kanal weiterhin lesen und Kommentare posten.
Wenn Sie von Ihrem Windows-Gerät aus auf Ihr Telegram-Konto zugreifen, gehen Sie folgendermaßen vor, um Kommentare zu Ihrem Telegram-Kanal hinzuzufügen:
- Öffnen Sie auf Ihrem Desktop Ihre Telegram-App.
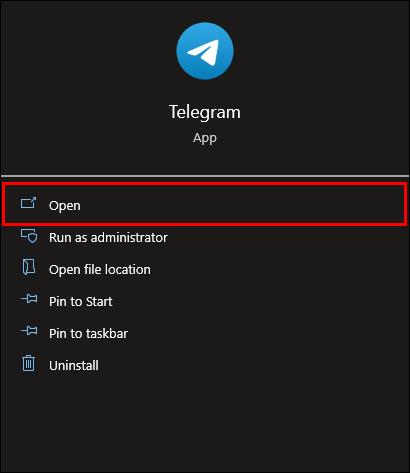
- Wählen Sie den Kanalkopf aus.
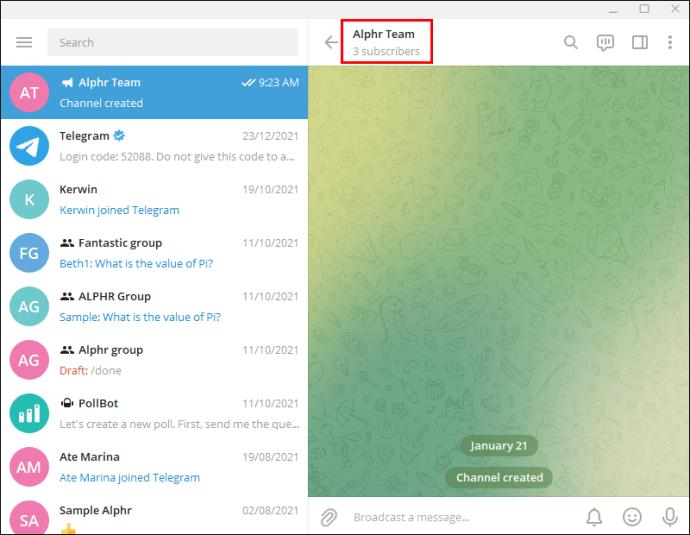
- Tippen Sie auf „Diskussion“ und verknüpfen Sie die Diskussionsgruppe mit Ihrem Kanal.
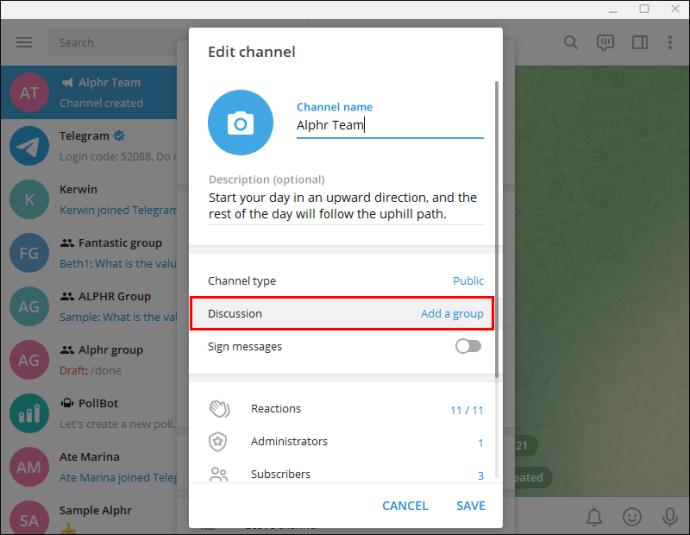
Sie haben jetzt Kommentare zu Ihrem Telegram-Kanal auf einem Windows-PC hinzugefügt.
Um von Ihrem Mac-Gerät aus Kommentare zu Ihrem Telegram-Konto hinzuzufügen, führen Sie die folgenden Schritte aus:
- Öffnen Sie auf Ihrem Desktop Ihre Telegram-App.
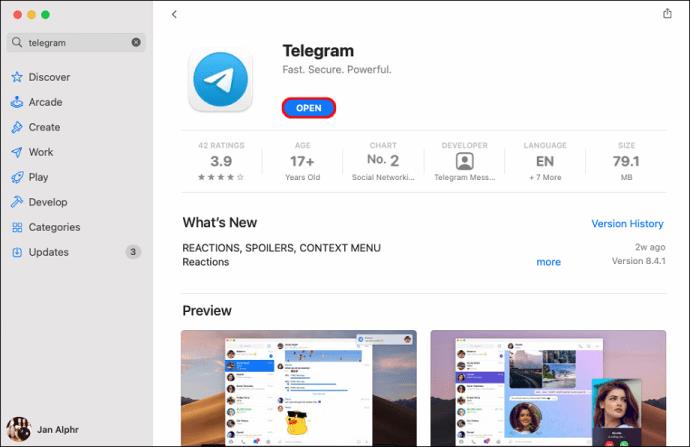
- Navigieren Sie zu einem Kanal, um Kommentare hinzuzufügen.
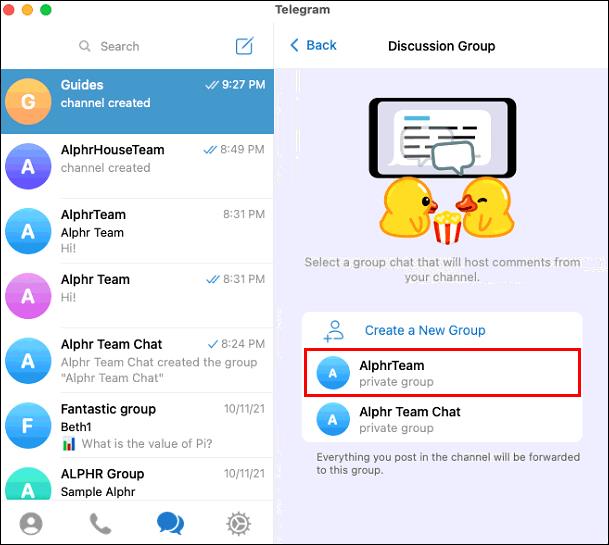
- Tippen Sie auf „Diskussion“ und verknüpfen Sie die Diskussionsgruppe mit Ihrem Kanal.
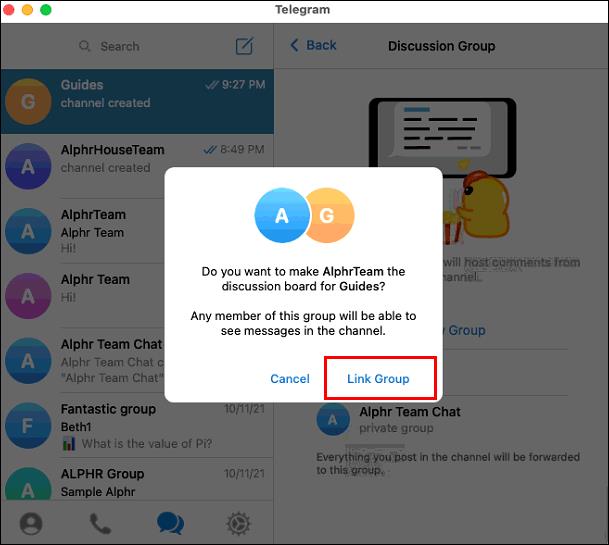
Sie haben jetzt Kommentare zu Ihrem Telegram-Kanal auf einem Mac aktiviert.
Wenn Sie Ihren Telegram-Kanal von einem iPhone aus betreiben, können Sie Kommentare wie folgt aktivieren:
- Starten Sie die Telegram-App.
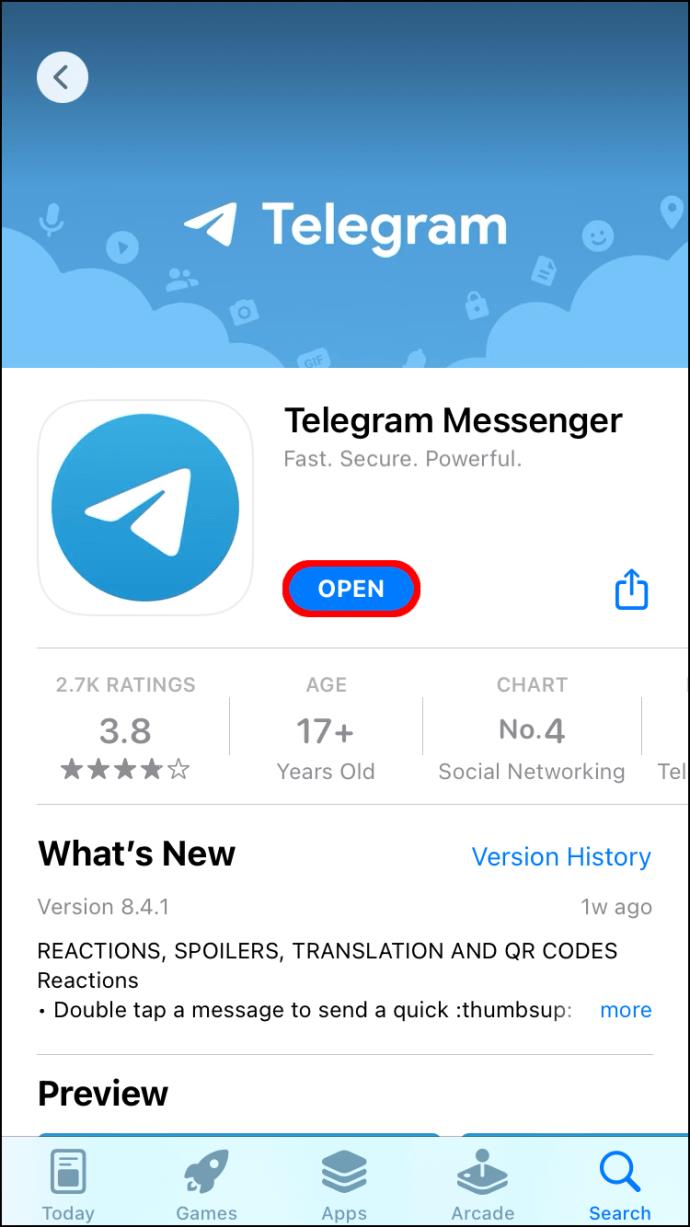
- Klicken Sie auf den Kanal, für den Sie die Kommentare aktivieren möchten.
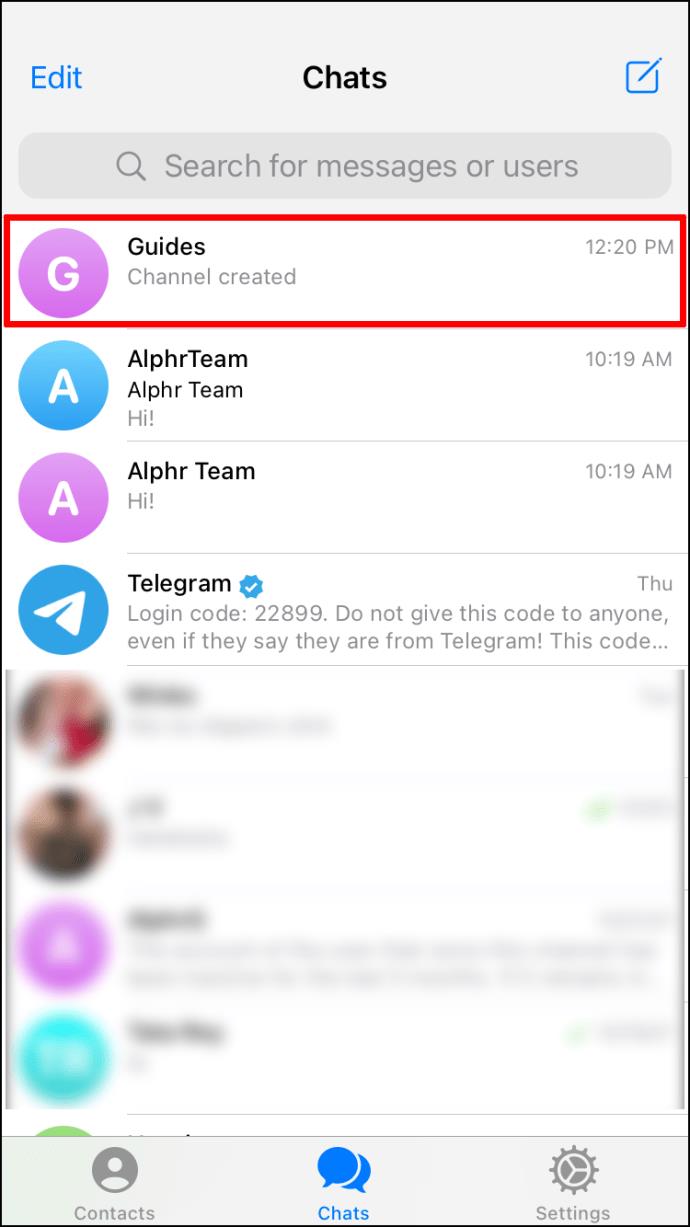
- Klicken Sie unten rechts auf das Menü mit den drei Punkten.
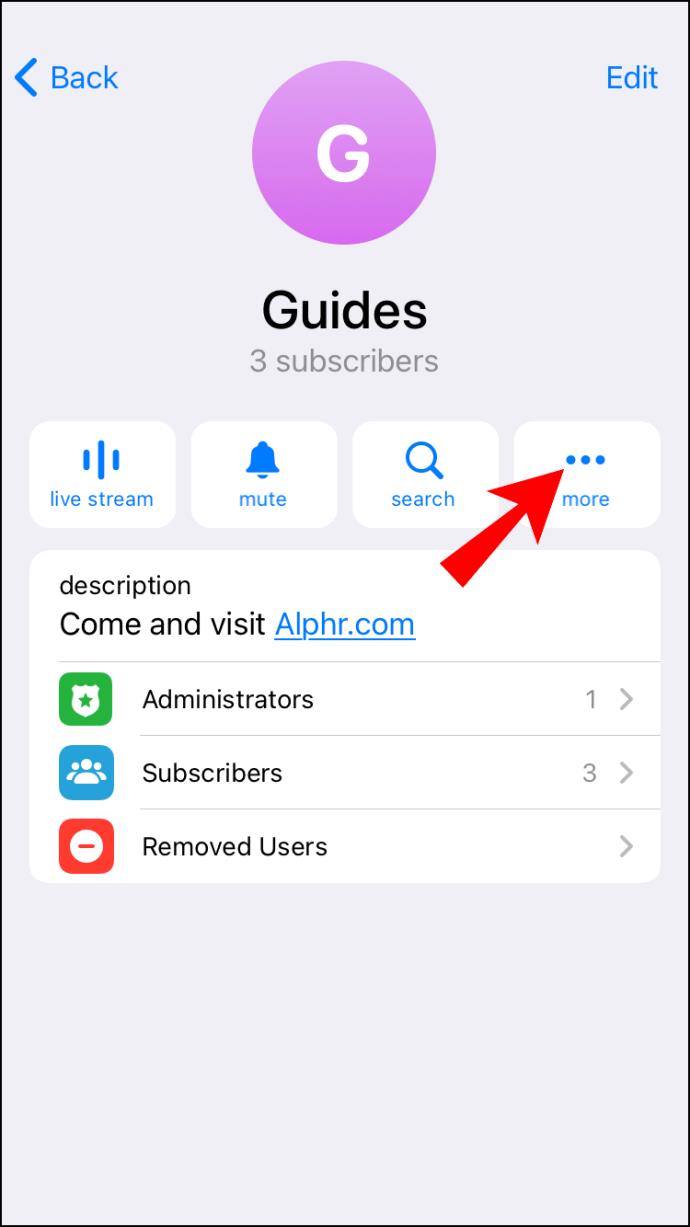
- Klicken Sie im Dropdown-Menü auf „Diskussion“.
- Wählen Sie „Konversationen“ und klicken Sie dann auf „Gruppe hinzufügen“.
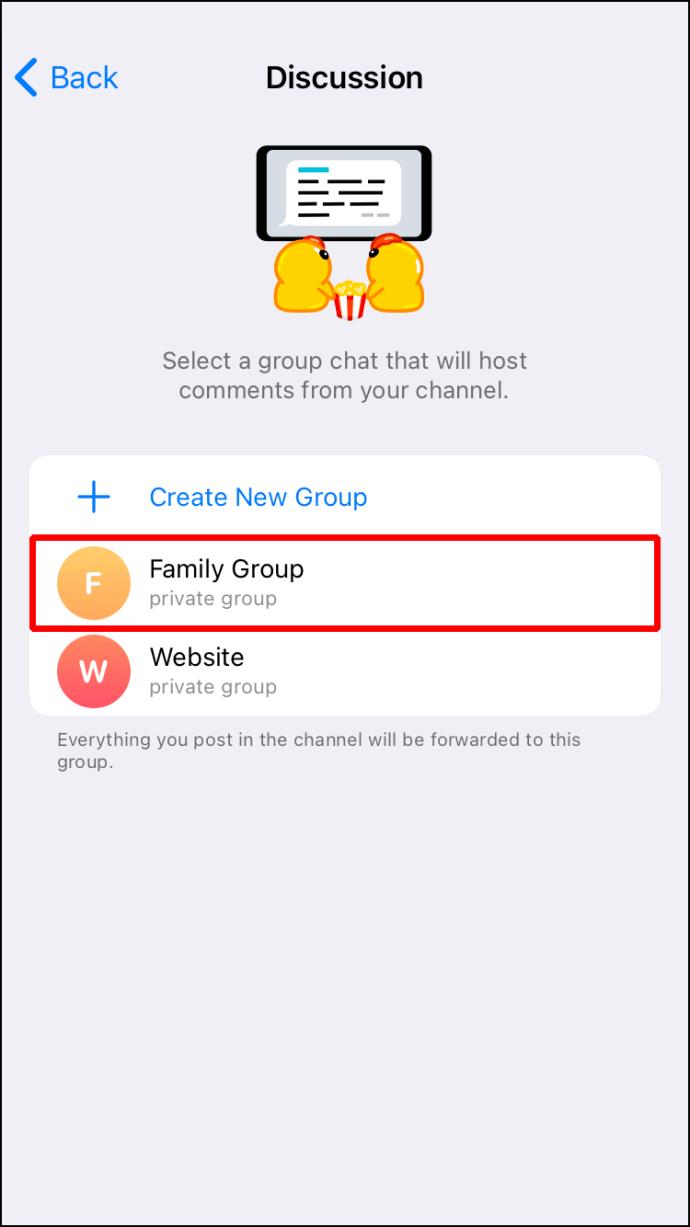
- Klicken Sie in der Gruppenliste auf die Gruppe, für die Sie Kommentare aktivieren möchten.
- Es erscheint eine Eingabeaufforderung, in der Sie gefragt werden, ob Sie den Kanal in eine Gesprächsgruppe umwandeln möchten. Klicken Sie auf „Gruppe verknüpfen“.
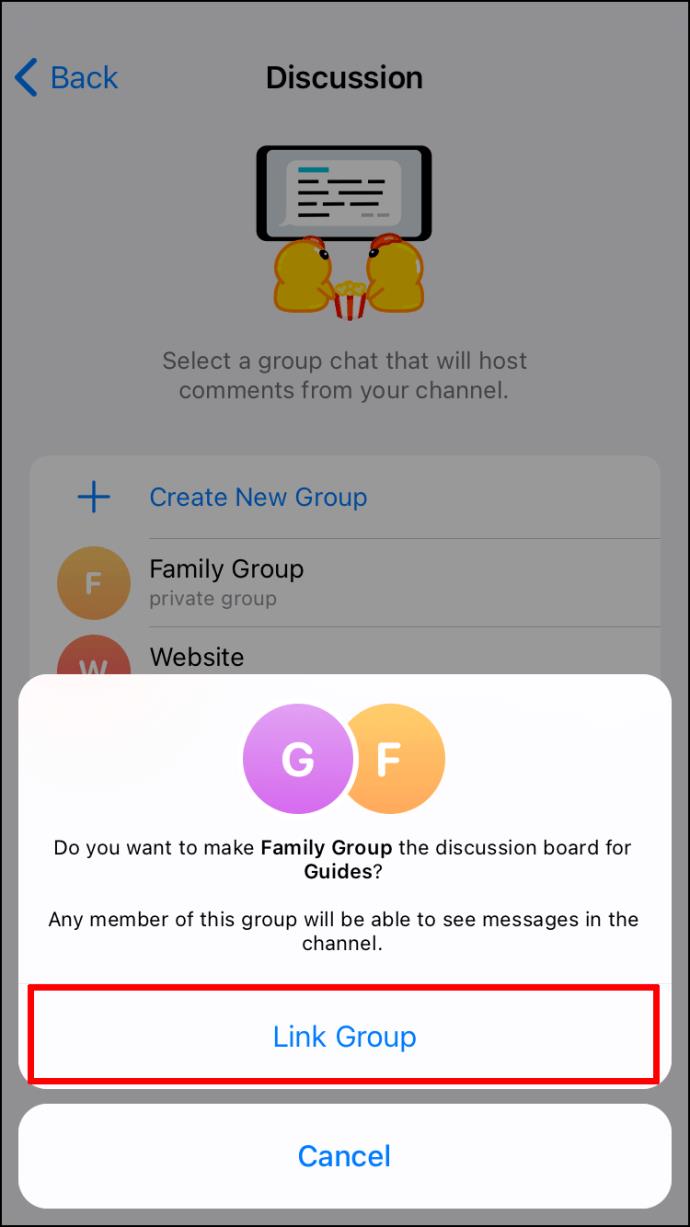
- Drücken Sie die Option „Behalten“.
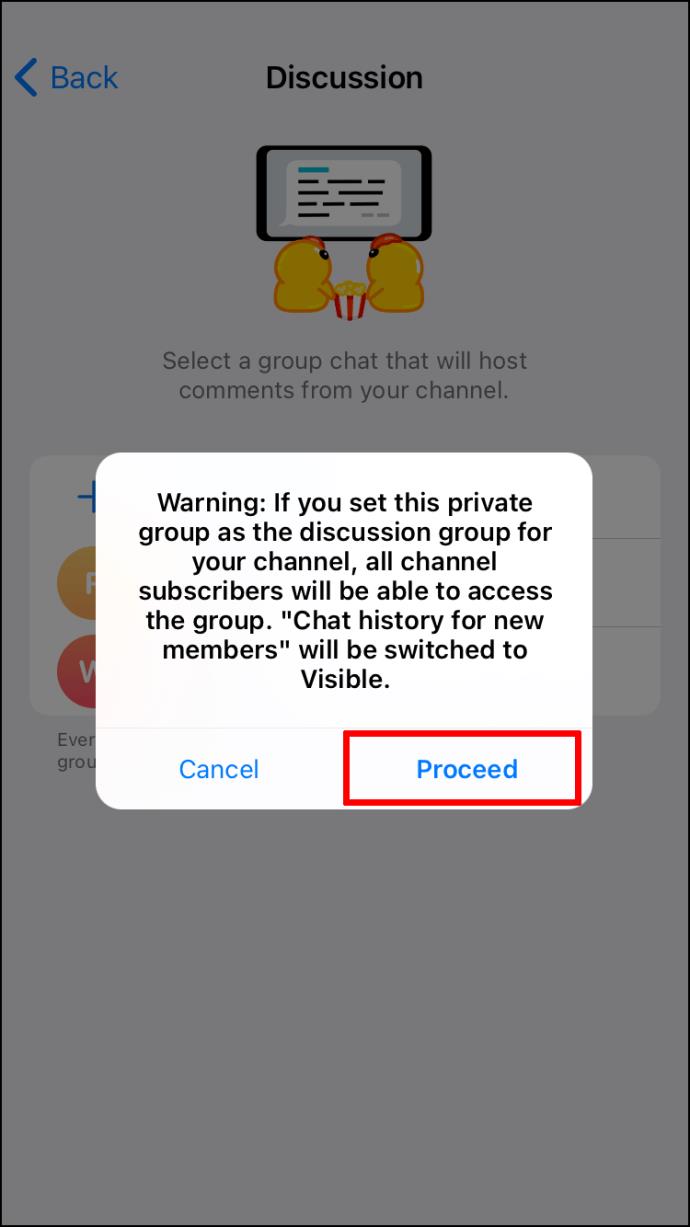
Kommentarschaltflächen werden jetzt automatisch unter Ihren Beiträgen angezeigt.
So fügen Sie Kommentare zu einem Kanal in Telegram auf einem Android hinzu
Telegram verfügt über eine Android-App, mit der Sie Ihr Telegram-Konto verwalten können. Wenn Sie diese Funktion nutzen möchten, um Kommentare zu Ihrem Telegram-Kanal hinzuzufügen, sollten Sie folgende Schritte befolgen:
- Starten Sie die Telegram-App.
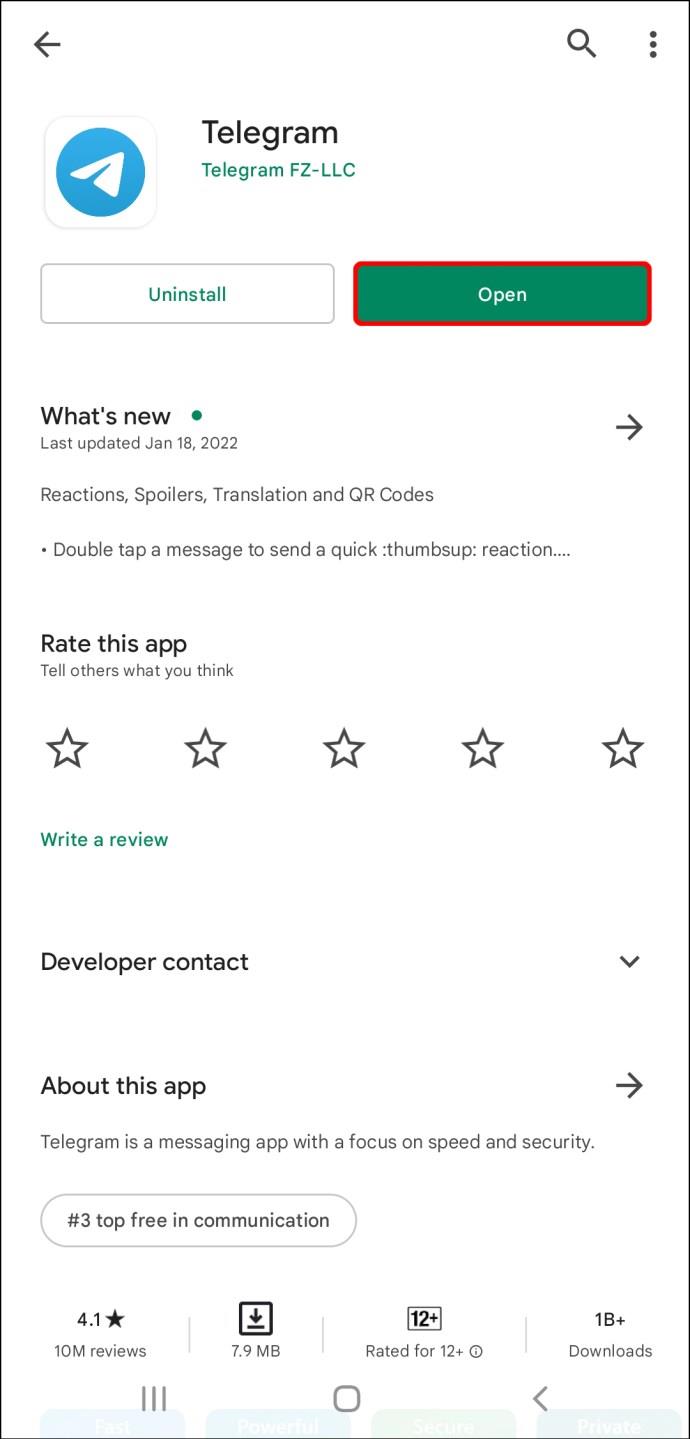
- Klicken Sie auf den Kanal, für den Sie die Kommentare aktivieren möchten.
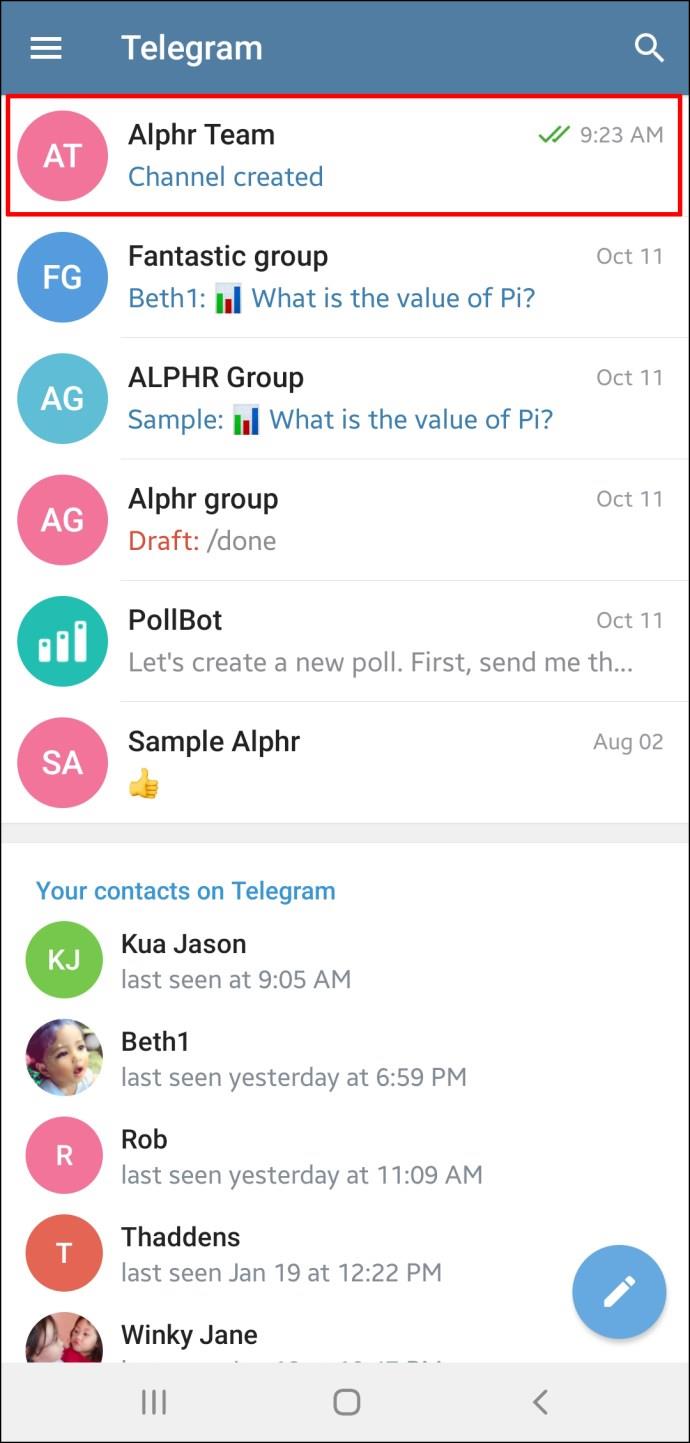
- Klicken Sie oben rechts auf das Menü mit den drei Punkten.
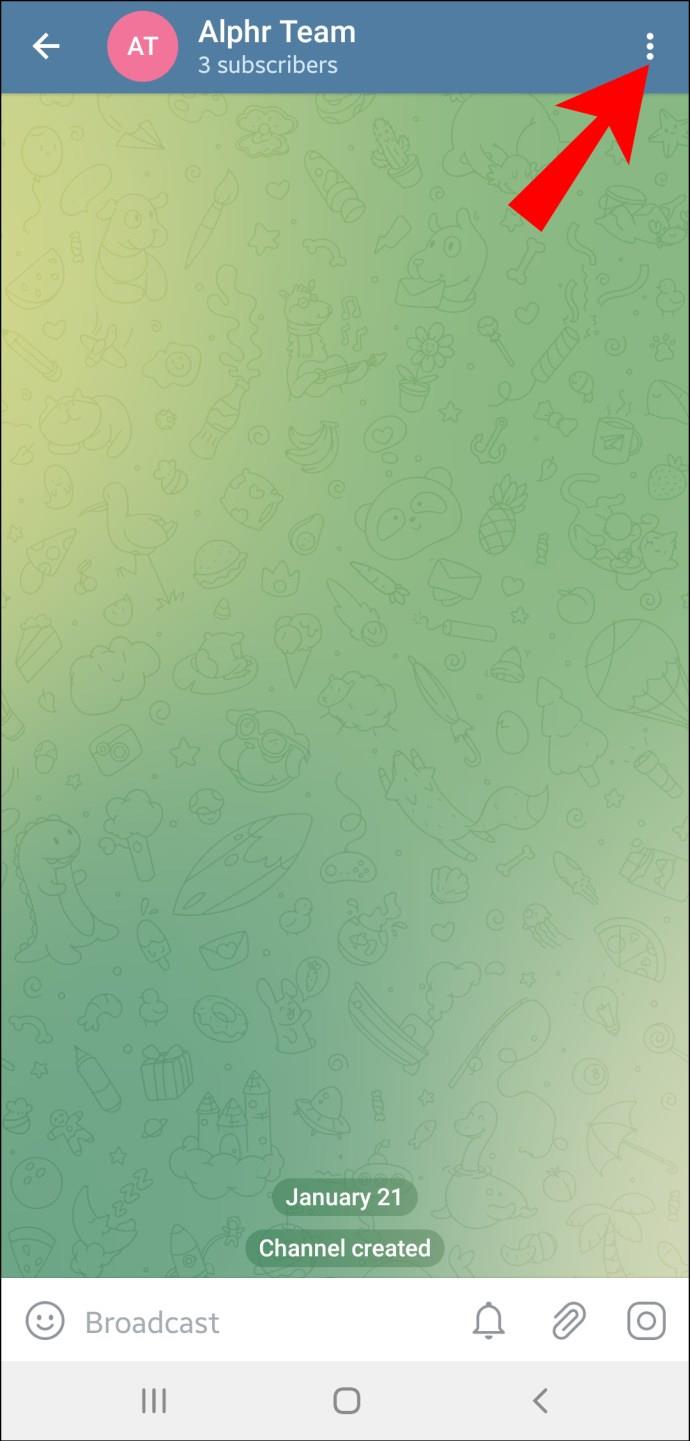
- Klicken Sie im Dropdown-Menü auf „Kanal verwalten“.
- Wählen Sie „Konversationen“ und klicken Sie dann auf „Gruppe hinzufügen“.
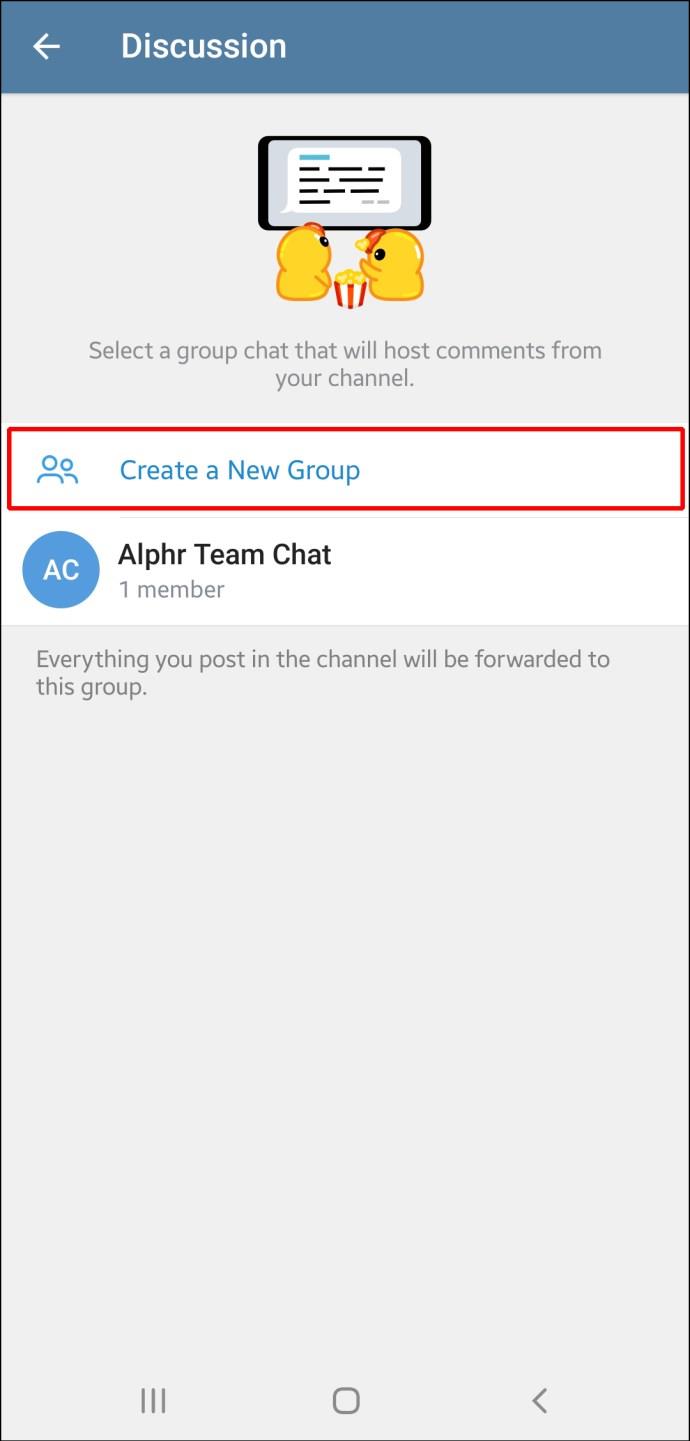
- Klicken Sie in der Gruppenliste auf die Gruppe, für die Sie Kommentare aktivieren möchten.
- Es erscheint eine Eingabeaufforderung, in der Sie gefragt werden, ob Sie den Kanal in eine Gesprächsgruppe umwandeln möchten. Klicken Sie auf „Gruppe verknüpfen“.
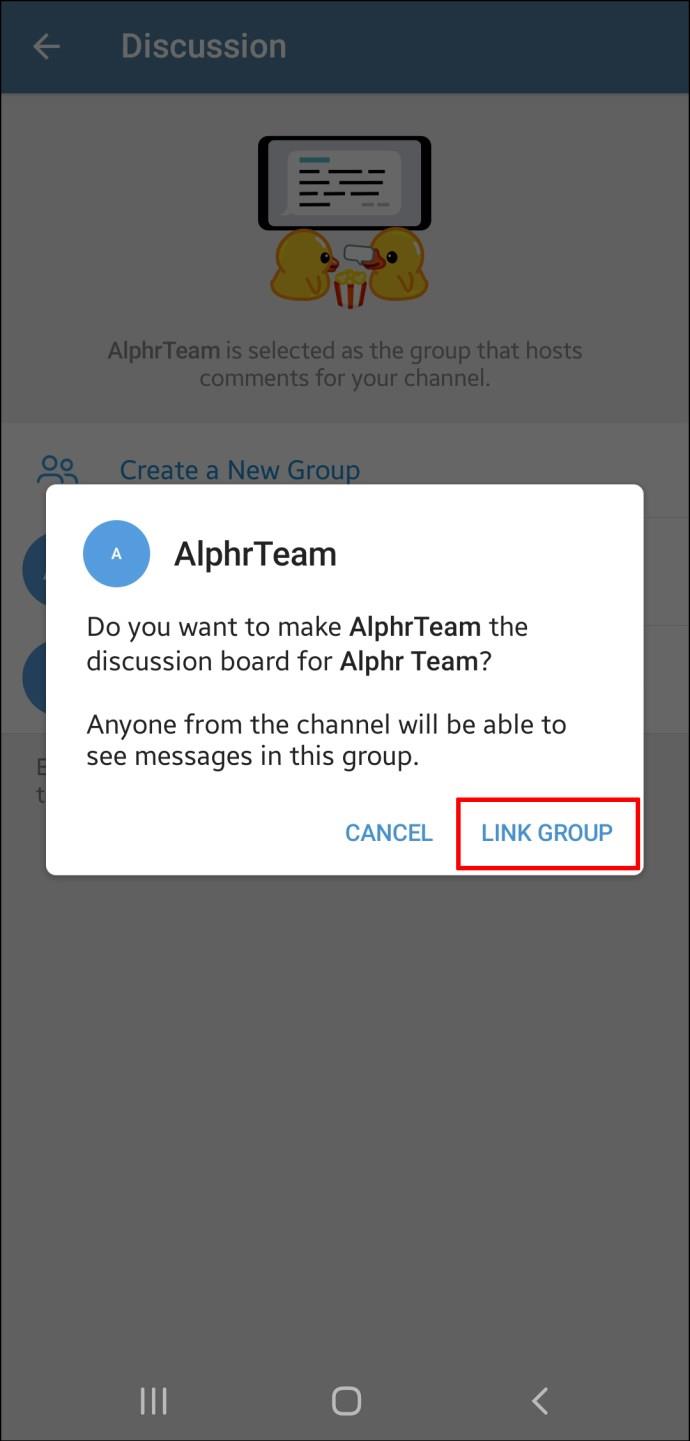
- Klicken Sie auf „Behalten“.
Kommentare zu Telegram-Kanälen
Das Hinzufügen von Kommentaren zu Ihren Telegram-Kanälen ist eine hervorragende Möglichkeit, die Abonnentenbindung und das Interesse an Ihrem Kanal zu steigern. Unabhängig davon, ob Sie einen PC verwenden oder über die App auf Telegram zugreifen, ist es mit Telegram jetzt möglich, Abonnentenkommentare zu Ihren Beiträgen zu aktivieren. Wenn Sie diese Funktion nutzen, erfahren Sie nicht nur, wie Ihre Inhalte ankommen, sondern ermöglichen auch eine bessere Kommunikation mit den Abonnenten. Mit dieser Anleitung muss das Hinzufügen von Kommentaren zu Ihrem Kanal kein komplizierter Vorgang sein. Sie können die Funktion innerhalb weniger Minuten einrichten und ausführen.
Hast du einen Telegram-Kanal? Welche Erfahrungen haben Sie bei der Interaktion mit Abonnenten gemacht? Erzählen Sie uns davon im Kommentarbereich unten.