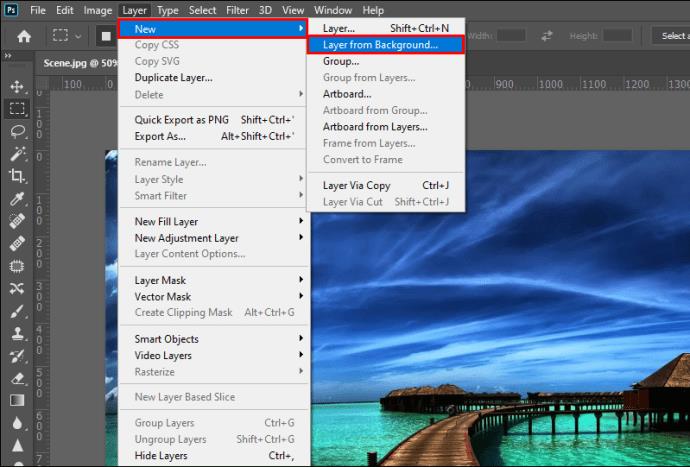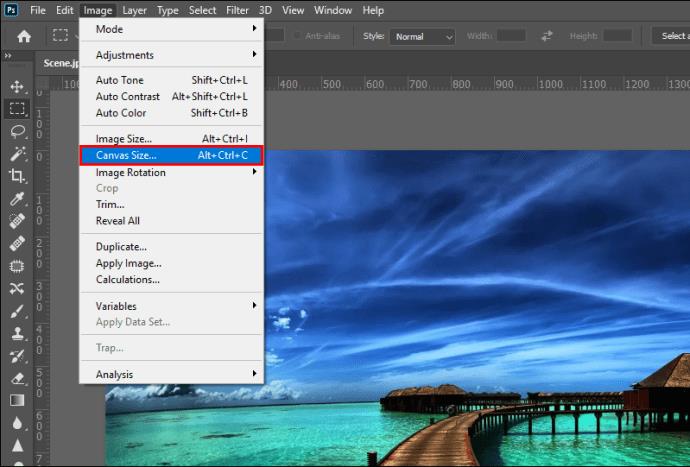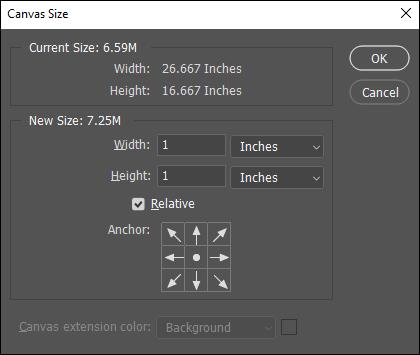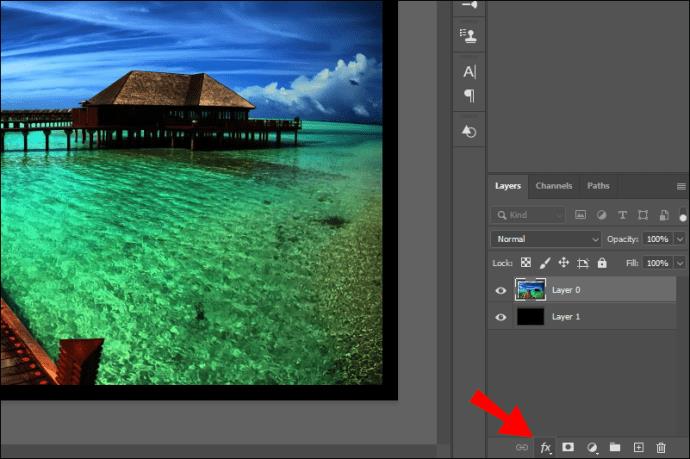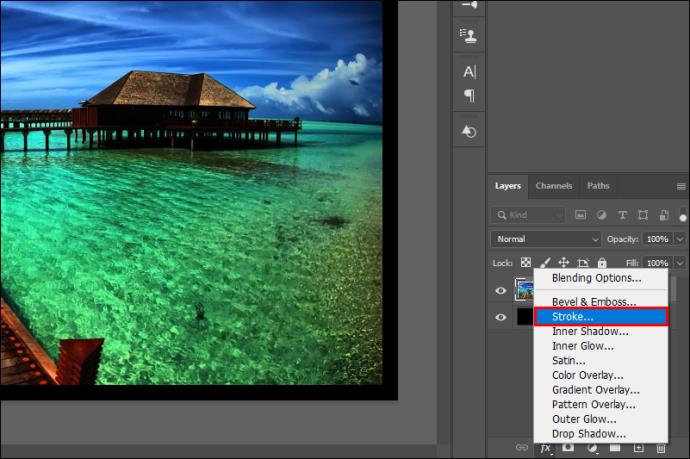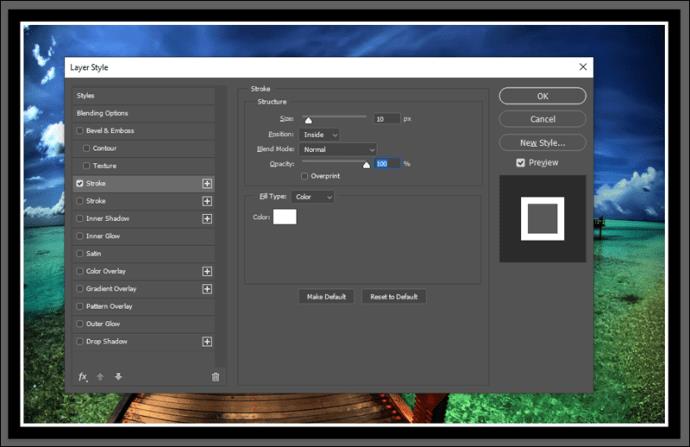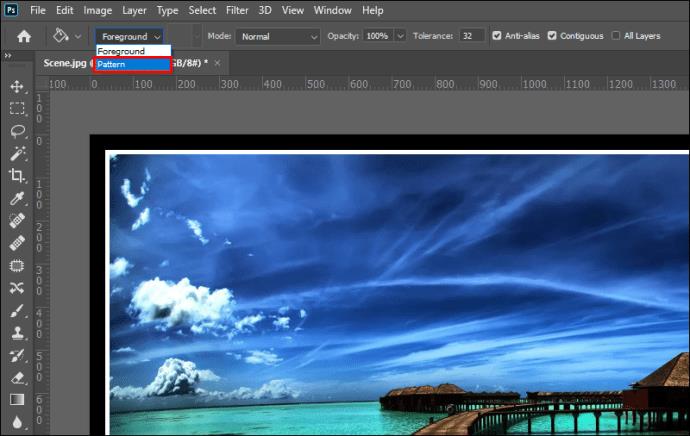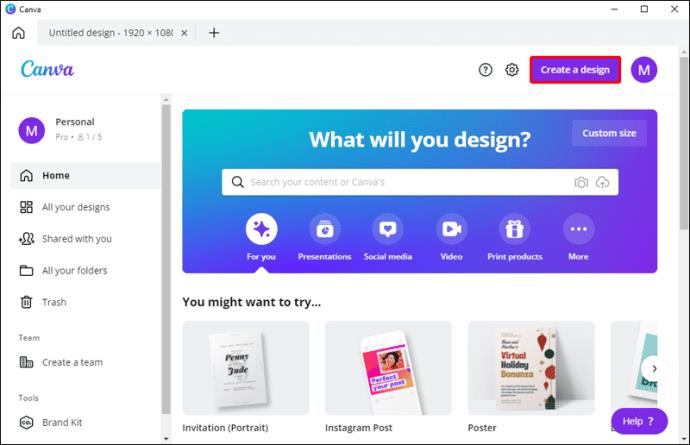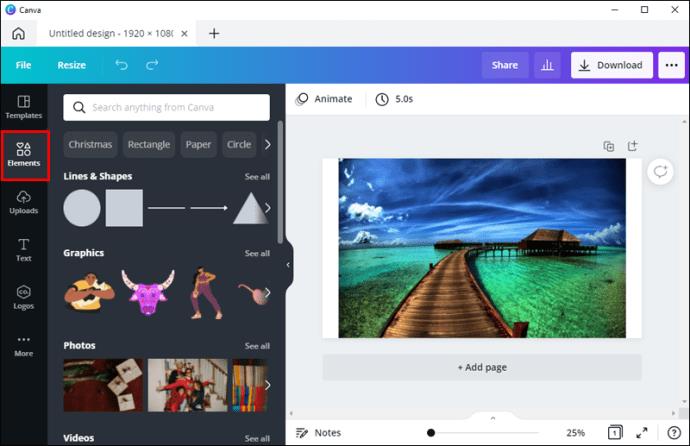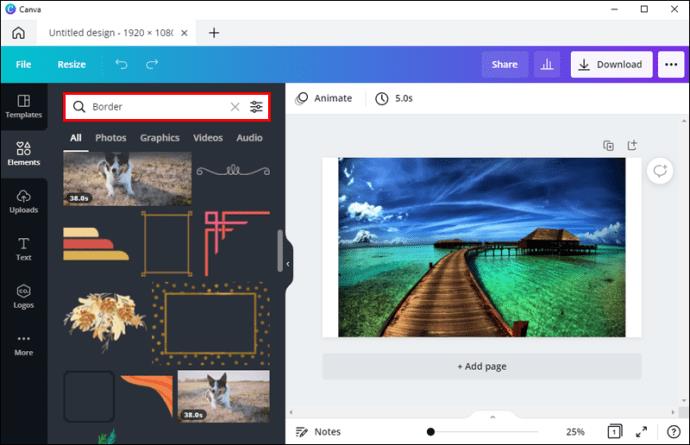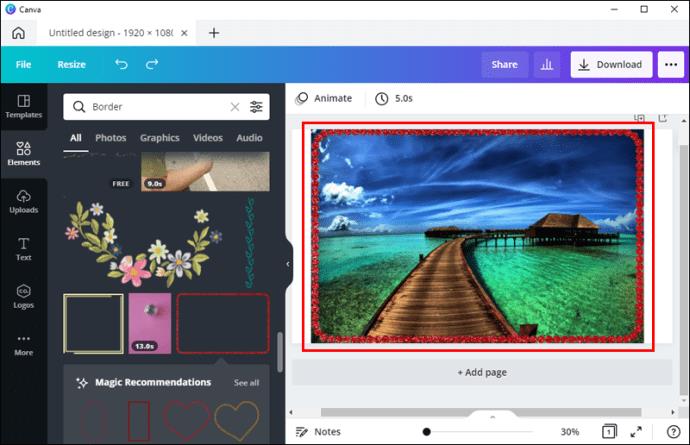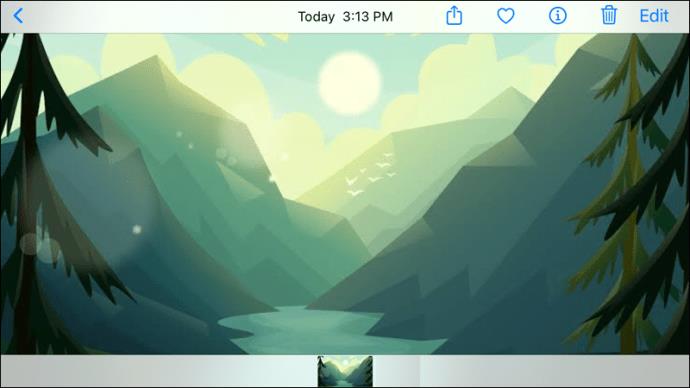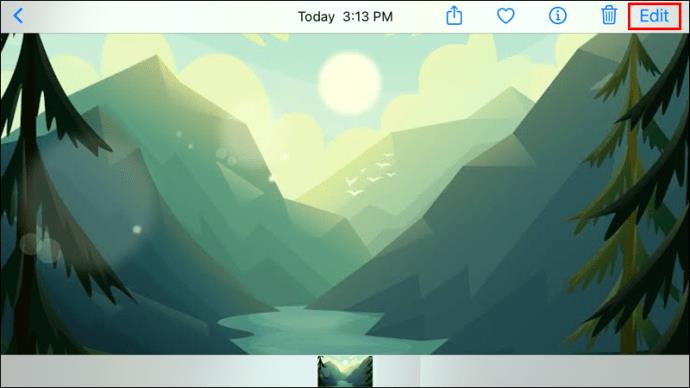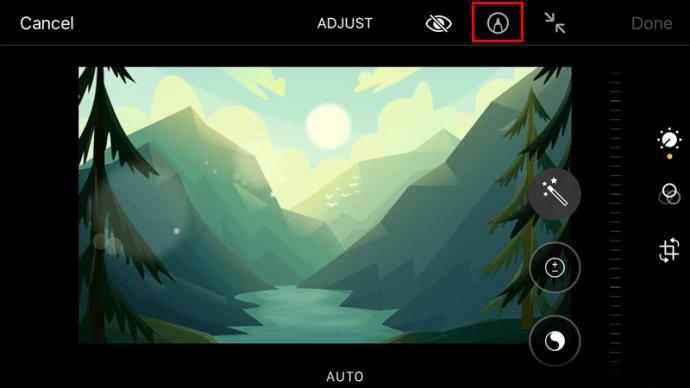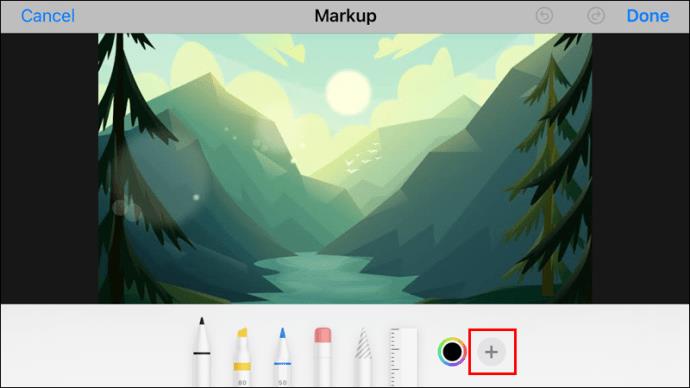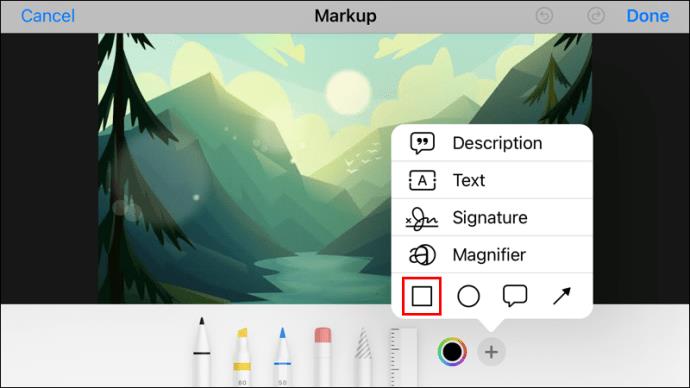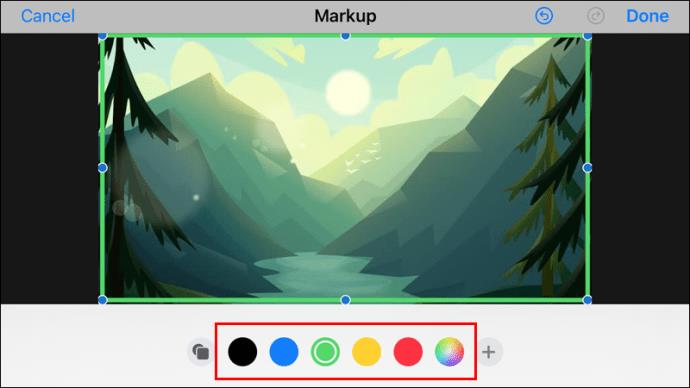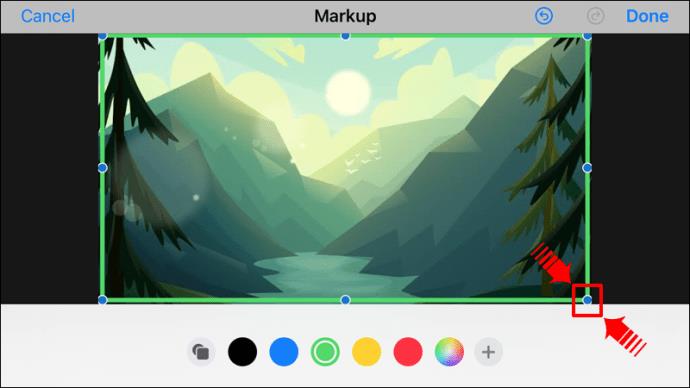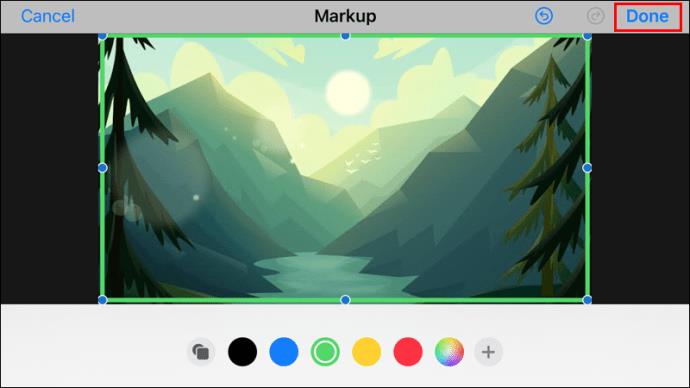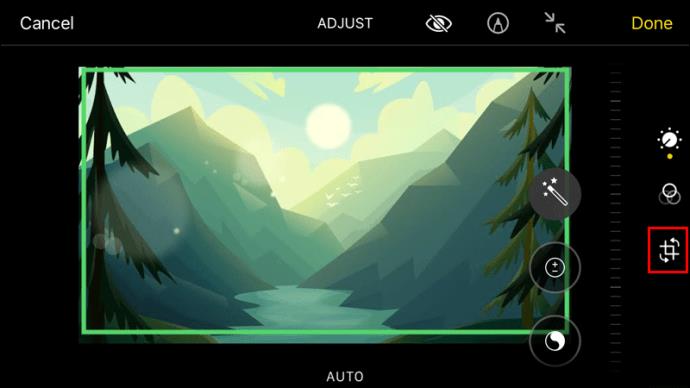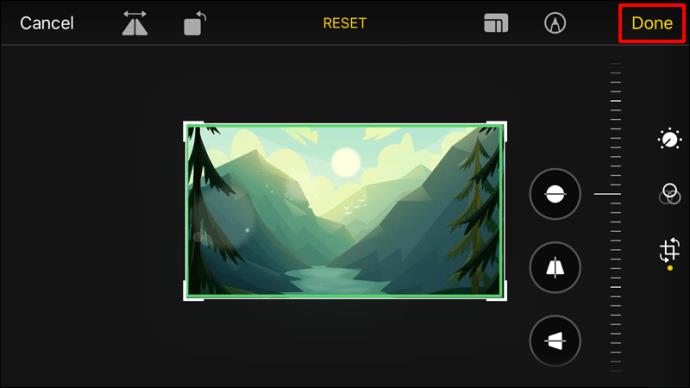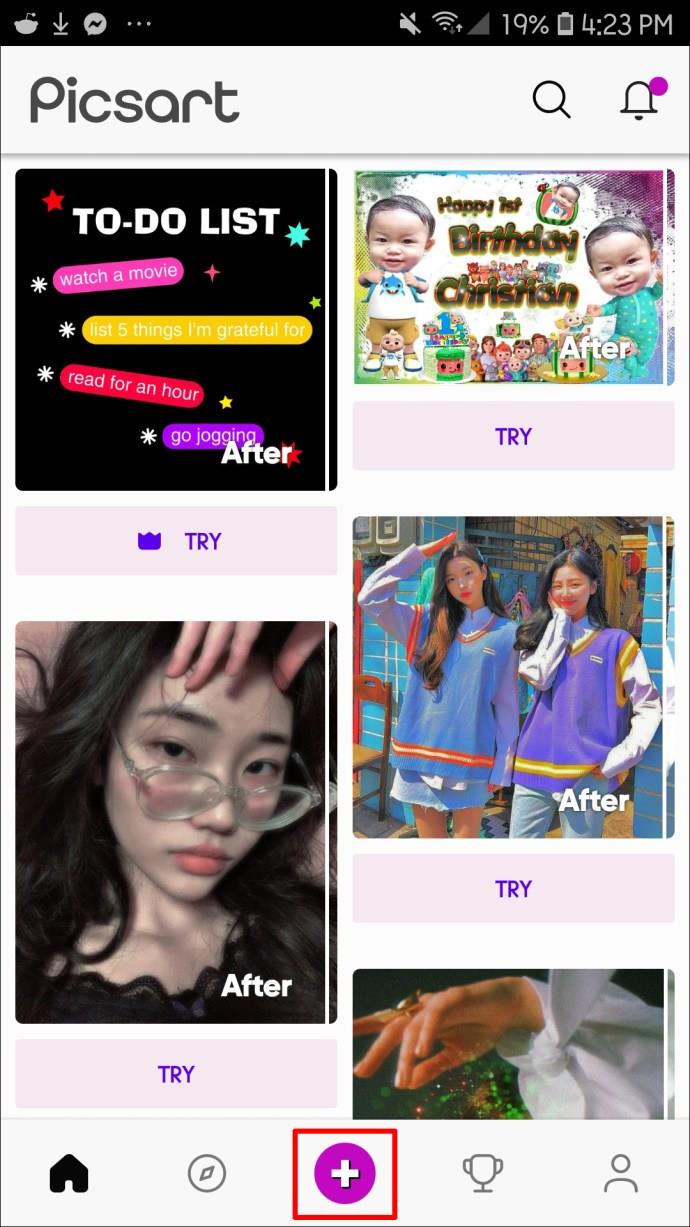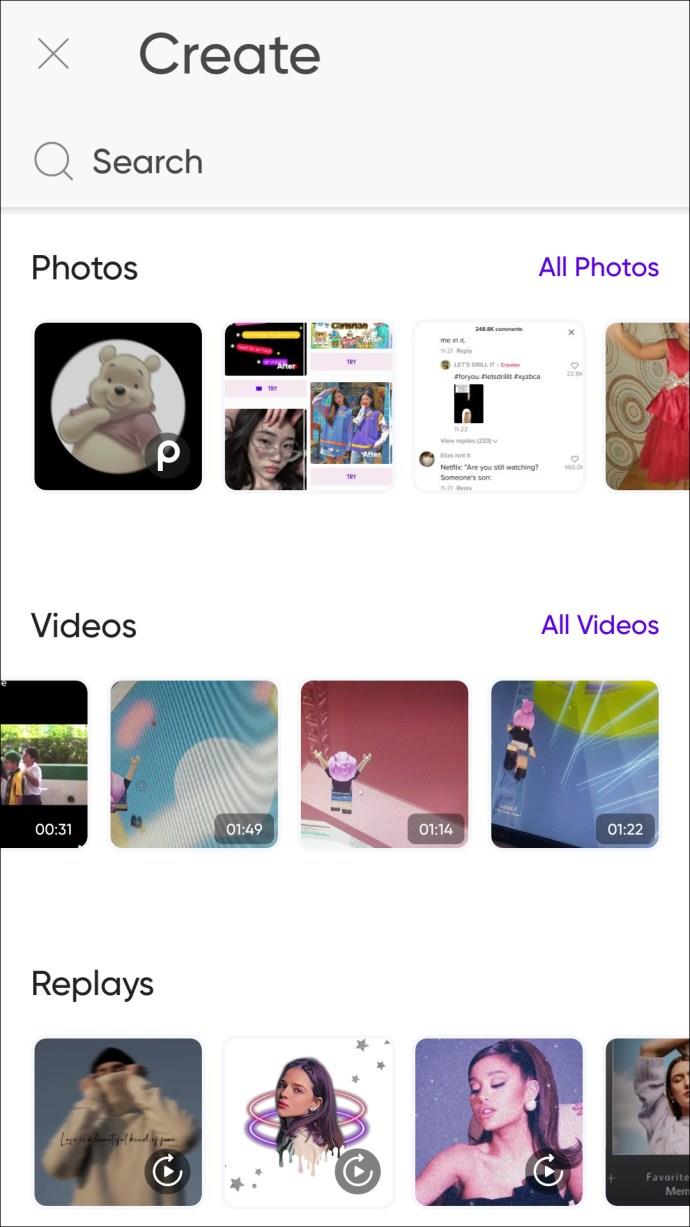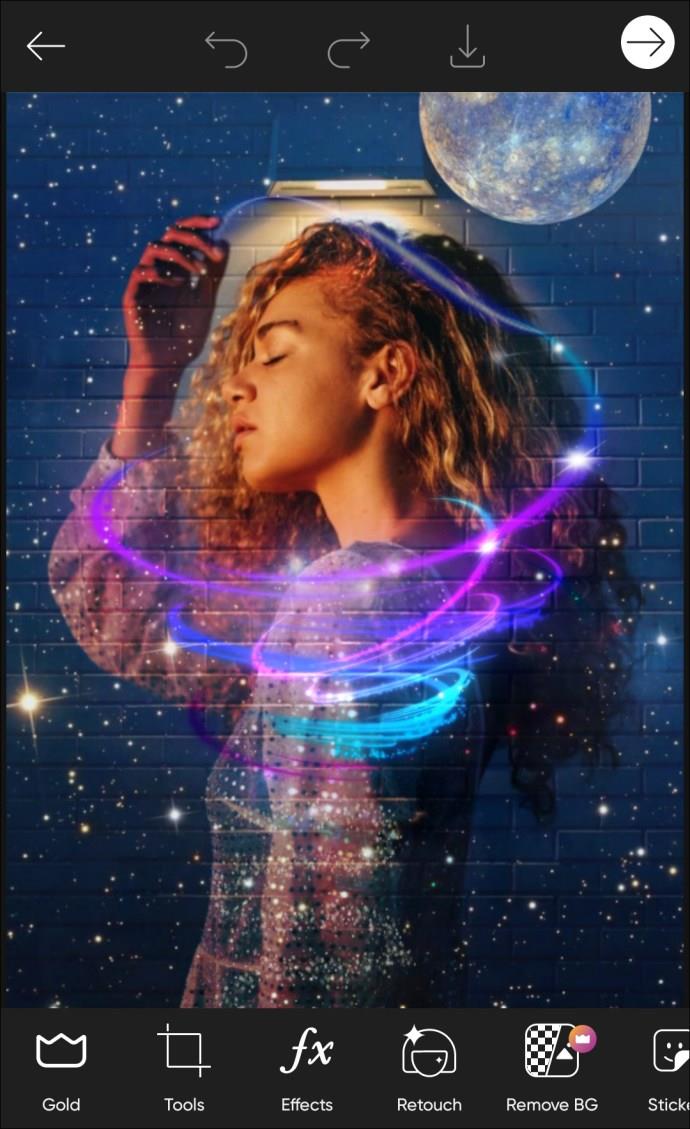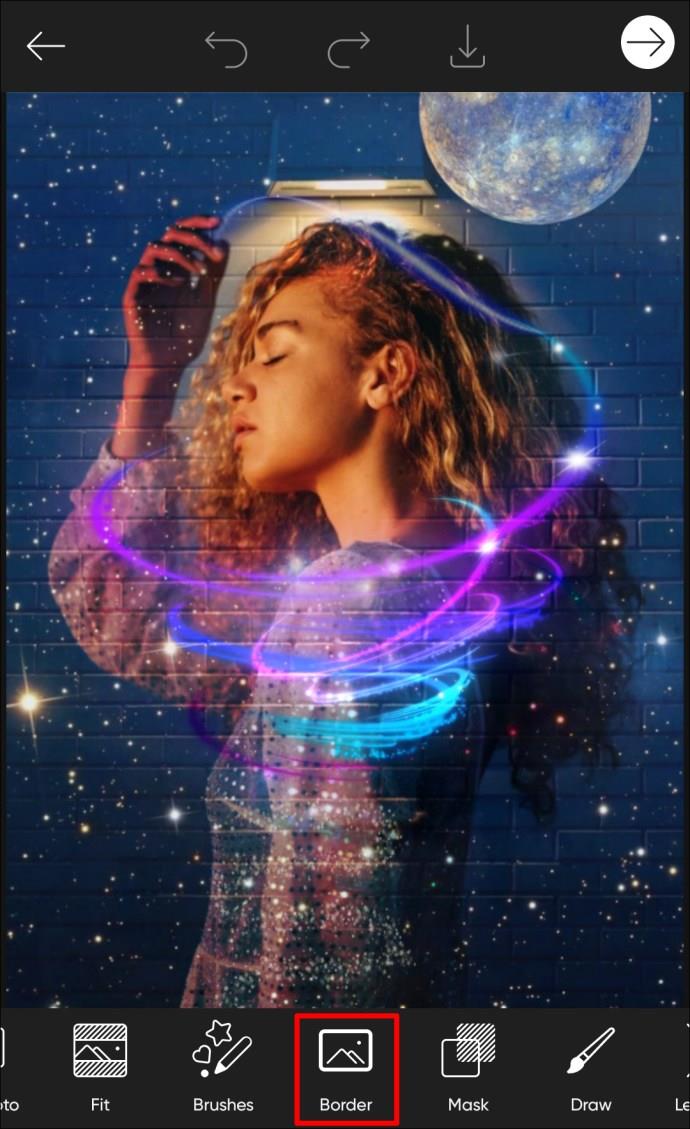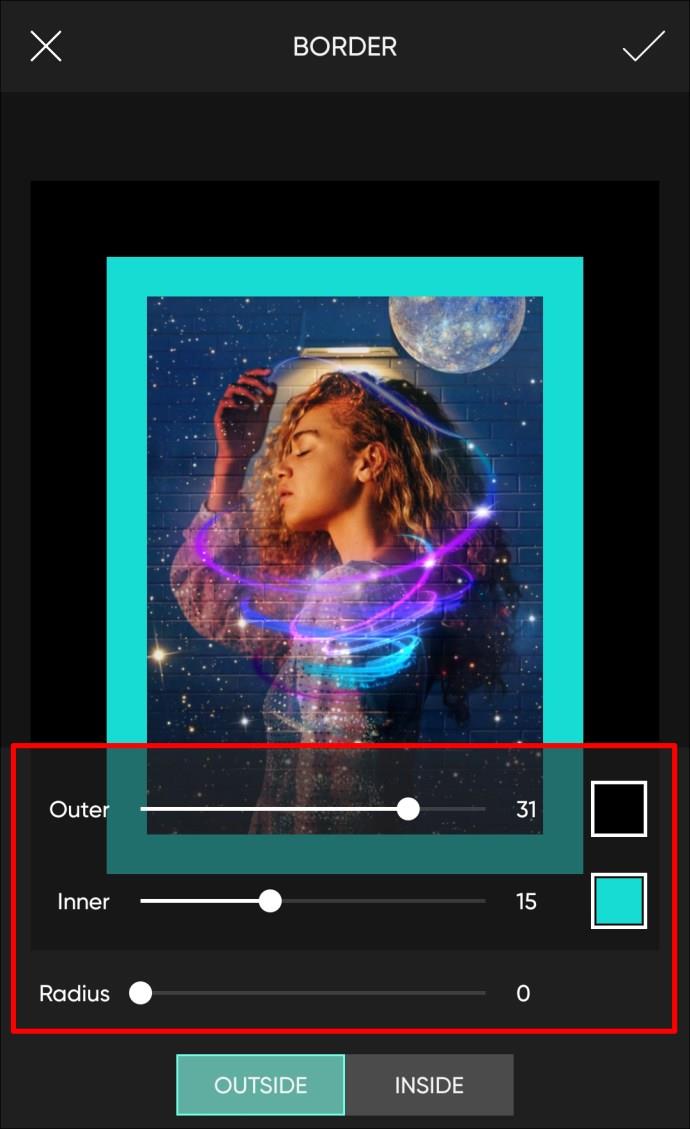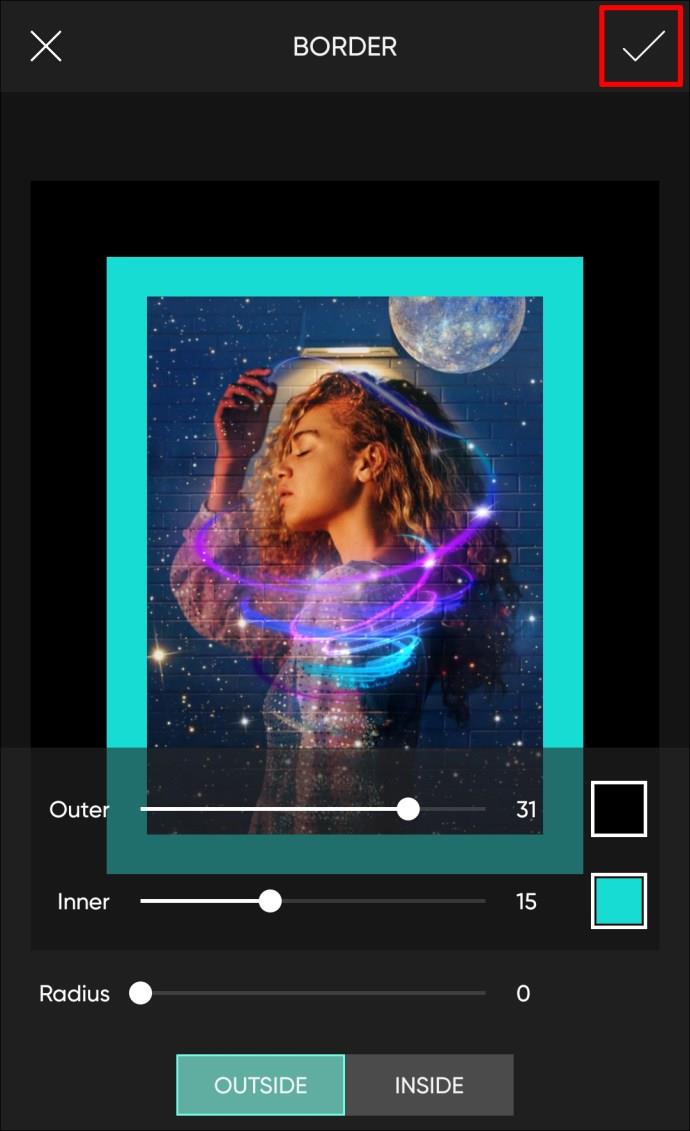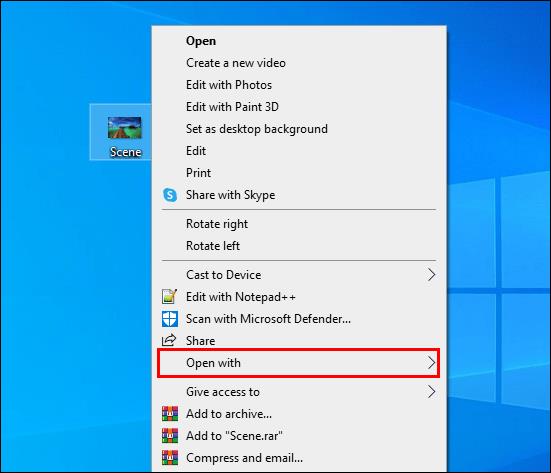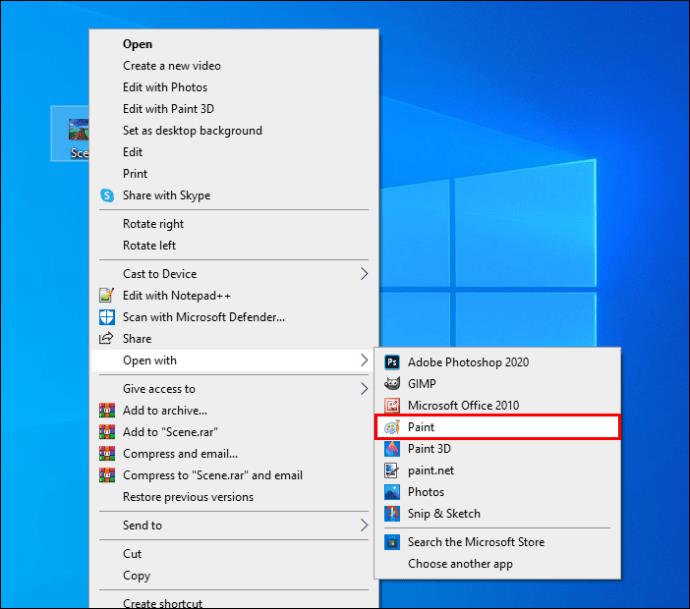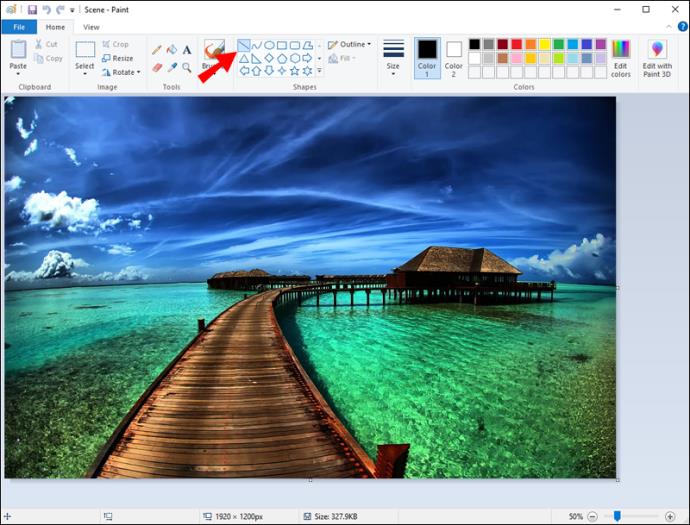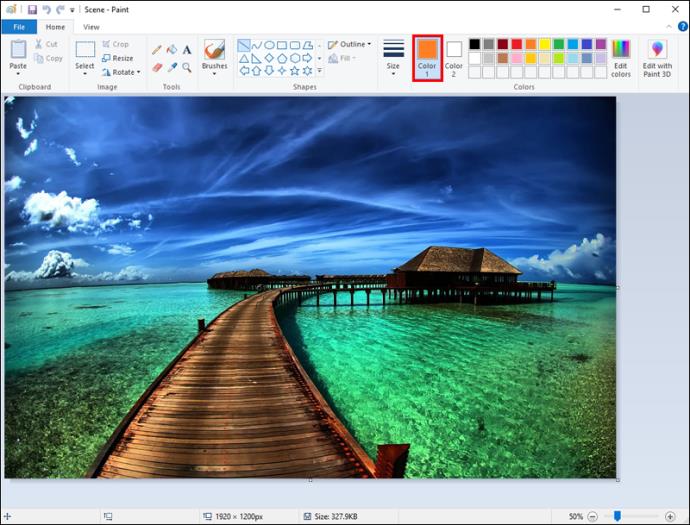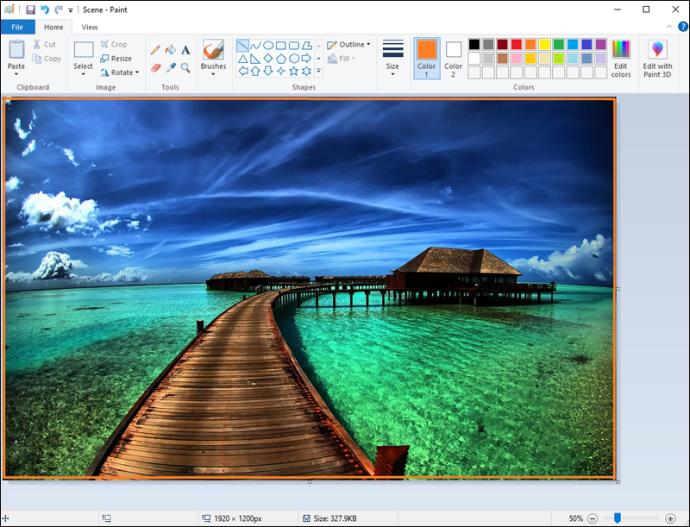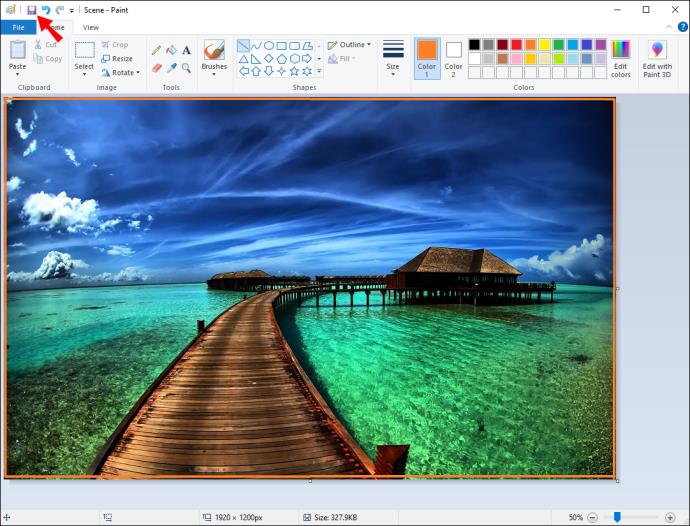Gerätelinks
Es gibt zahlreiche Möglichkeiten, einem Foto einen Rahmen hinzuzufügen. Darüber hinaus ist es eine ziemlich einfache Möglichkeit, Ihren Bildern ein eleganteres Aussehen zu verleihen. Dies kann auf PCs, Android-Geräten und iPhones mit unterschiedlicher Software durchgeführt werden.

Lesen Sie also weiter, wenn Sie Ihrem Bild einen besonderen Touch verleihen oder ihm mit einem altmodischen Rahmen eine physische Note verleihen möchten. In diesem Artikel finden Sie Rahmen für Bilder mit verschiedenen Programmen und Geräten.
So fügen Sie einem Foto in Photoshop einen Rahmen hinzu
Photoshop ist eines der beliebtesten Bearbeitungsprogramme. Seine Beliebtheit verdankt es seinen leistungsstarken Tools und Bearbeitungsoptionen. Kein Wunder also, dass es häufig auch zum Gestalten verwendet wird.
Daher ist das Hinzufügen eines Rahmens zu einem Foto in Photoshop nicht nur möglich, sondern auch relativ einfach. So geht's:
- Öffnen Sie das Bild, dem Sie einen Rahmen hinzufügen möchten.

- Machen Sie die Hintergrundebene sichtbar.
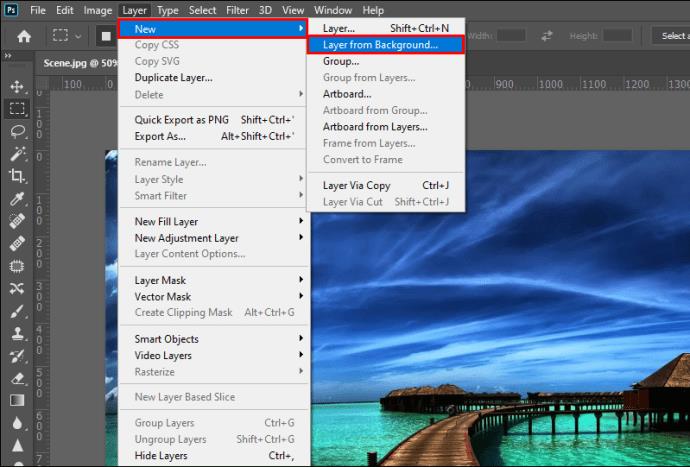
- Vergrößern Sie die Leinwand, indem Sie zu „Bild“ und dann zu „Leinwandgröße“ navigieren oder einfach Alt + Strg + C drücken.
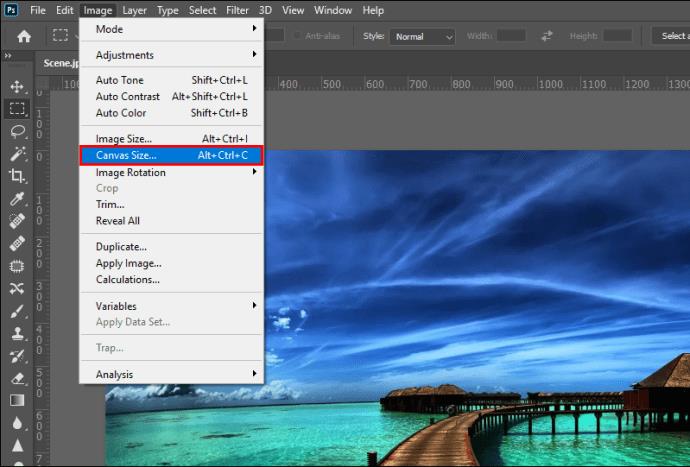
- Stellen Sie sicher, dass das Kontrollkästchen „Relativ“ aktiviert ist, addieren Sie 1 Zoll zu „Breite und Höhe“ und klicken Sie dann auf „OK“.
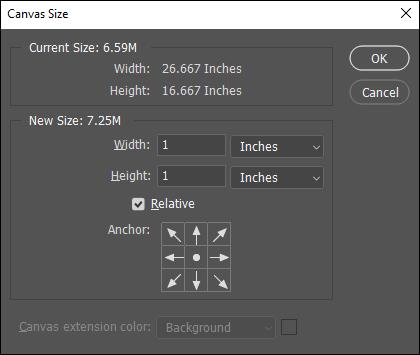
- Erstellen Sie eine Randebene, indem Sie eine neue Ebene erstellen und diese unter Ihre Fotoebene schieben.

- Füllen Sie den Rand mit einer Volltonfarbe, indem Sie die Randebene auswählen und sie mit einer beliebigen Farbe füllen.

Wenn Sie neu bei Photoshop sind, wissen Sie möglicherweise nicht, wie Sie den Hintergrund sichtbar machen. Wenn Sie ein Bild in Photoshop öffnen, wird es standardmäßig als gesperrte Hintergrundebene geöffnet. Klicken Sie einfach auf das Schlosssymbol im Ebenenbedienfeld, um die Ebene zu entsperren.
Sie können hinter Ihrem ersten einen kleineren Rand hinzufügen, um einen klassischeren gerahmten Look zu erzielen. Befolgen Sie dazu einfach die folgenden Schritte:
- Wählen Sie im Ebenenbedienfeld die Fotoebene aus und klicken Sie auf die Schaltfläche „Ebenenstil hinzufügen“.
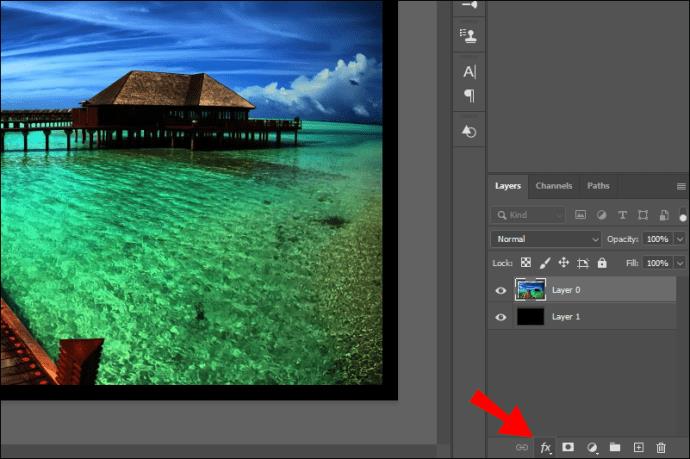
- Wählen Sie „Strich“.
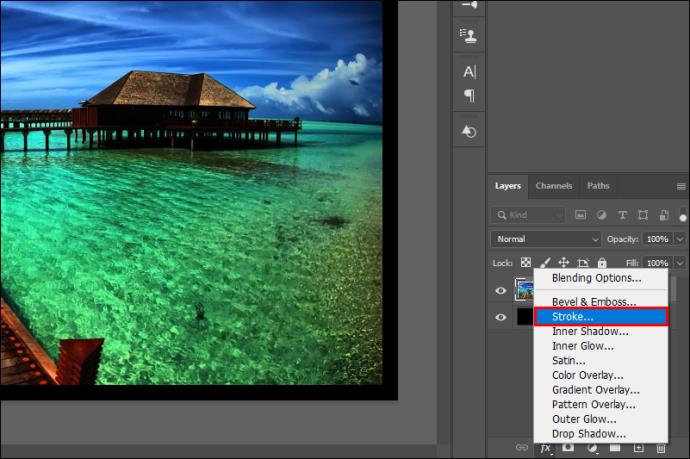
- Aktivieren Sie das Kontrollkästchen „Strich“ und ändern Sie die Strichparameter wie folgt im Fenster „Ebenenstil“:
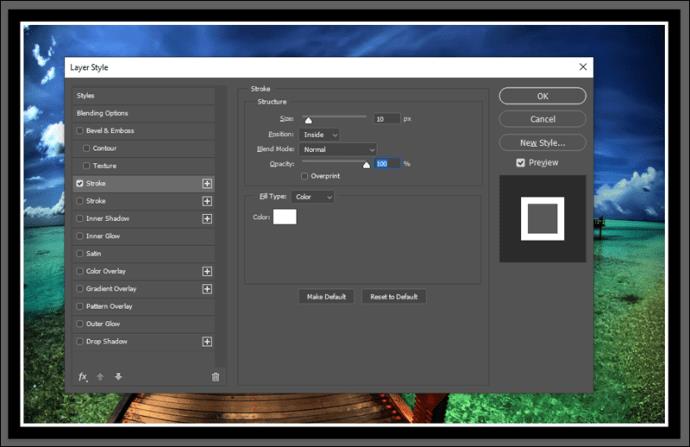
- Größe: 10 Pixel
- Position: Innen
- Farbe: Stellen Sie die gewünschte Farbe ein
Jetzt können Sie Ihrem Rand auch Texturen hinzufügen.
- Erstellen Sie im Ebenenbedienfeld eine neue Ebene.

- Wählen Sie die neue Ebene aus.

- Öffnen Sie das Farbeimer-Werkzeug, indem Sie auf „Menü“ und dann auf „Farbeimer“ gehen oder die G-Taste drücken.

- Ändern Sie die Eigenschaft des Werkzeugs „Farbeimer“ in „Muster“.
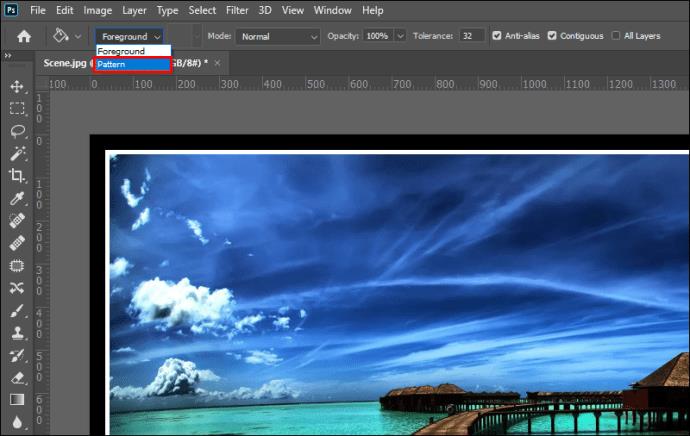
- Wählen Sie ein Muster aus, das Ihnen gefällt, und füllen Sie den Rahmen damit.

So fügen Sie einem Foto in Canva einen Rahmen hinzu
Canva ist ein sehr benutzerfreundliches Designtool und wird gerne zum Hinzufügen verschiedener Ränder und Rahmen zu Bildern verwendet. Darüber hinaus steht eine Vielzahl vorgefertigter Bordüren zur Auswahl. Befolgen Sie diese Schritte, um einem Bild in Canva einen Rahmen hinzuzufügen:
- Erstellen Sie ein neues Design oder öffnen Sie ein vorhandenes.
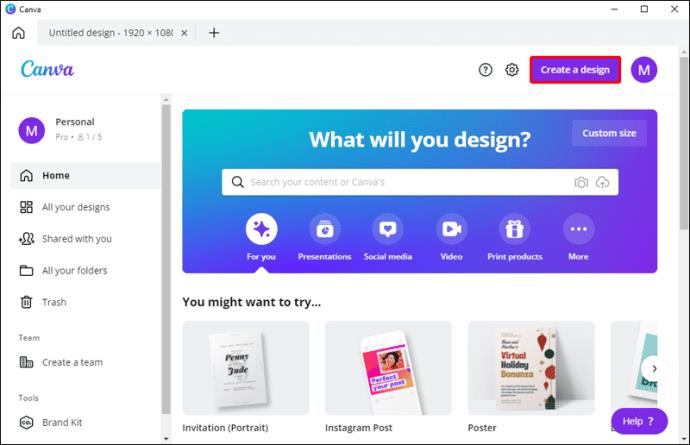
- Klicken Sie im Seitenbereich auf die Registerkarte „Elemente“.
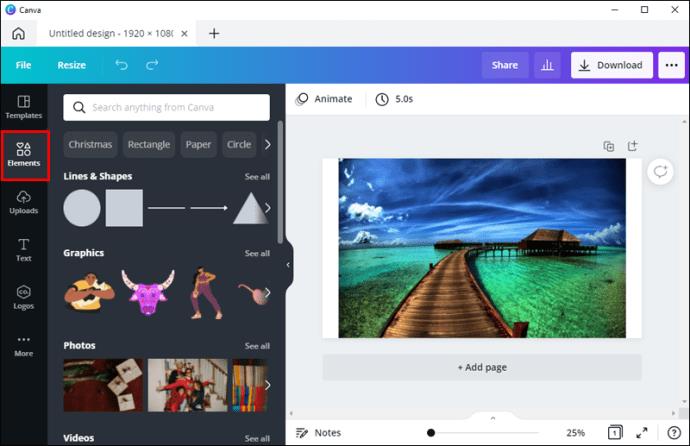
- Geben Sie „Grenzen“ in die Suchleiste ein. Um die Ergebnisse anzuzeigen, drücken Sie die Eingabetaste oder die Eingabetaste auf Ihrer Tastatur.
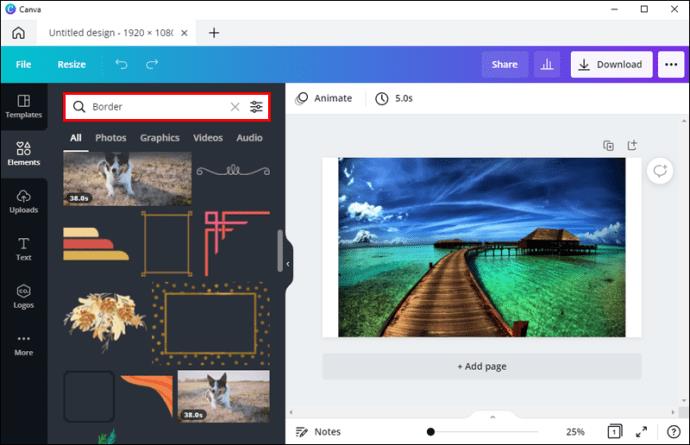
- Um einen Rand in Ihr Design einzubauen, klicken Sie darauf.
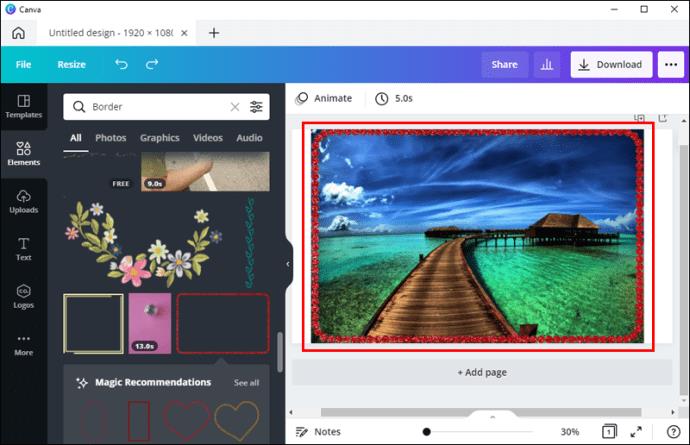
- Duplizieren Sie ein ausgewähltes Element, indem Sie CMD+D (Mac) oder STRG+D (Windows) drücken.
Premium-Grenzen sind durch ein Dollarzeichen oder ein kleines Kronensymbol gekennzeichnet. Mit einer Canva Pro- oder Canva for Enterprise-Mitgliedschaft können Sie auf eine erweiterte Sammlung von Premium-Komponenten zugreifen.
Wenn Ihnen ein Rahmen eines bestimmten Mitwirkenden gefällt, können Sie weitere seiner Designs anzeigen, indem Sie mit der Maus über ein Element im Seitenbereich des Editors fahren. Wählen Sie die drei horizontalen Punkte aus, die unter dem Elementtitel angezeigt werden, und klicken Sie dann auf „Mehr nach Mitwirkendem anzeigen“, um weitere Optionen des Designers anzuzeigen.
Um die Größe der Ränder zu ändern, klicken Sie, um sie auszuwählen, und ziehen Sie alle weißen Kreisgriffe an den Außenecken nach innen oder außen. Sie können die Farbe eines Elements auch ändern, indem Sie darauf klicken, um es auszuwählen, und dann auf die Farbkachel in der Symbolleiste über dem Editor klicken. Wählen Sie eine Farbe aus den vorgeschlagenen Paletten oder klicken Sie auf „Neue Farbe“, um die Farbauswahl zu öffnen.
So fügen Sie einem Foto von einem iPhone einen Rahmen hinzu
Sie können auf iOS-Geräten einen Rahmen hinzufügen, ohne dass zusätzliche Downloads oder Apps erforderlich sind. Dazu müssen Sie zwei native iOS-Fotobearbeitungstools verwenden. So fangen Sie an:
- Starten Sie die Fotos-App und wählen Sie ein Bild aus, dem Sie einen Rahmen hinzufügen möchten.
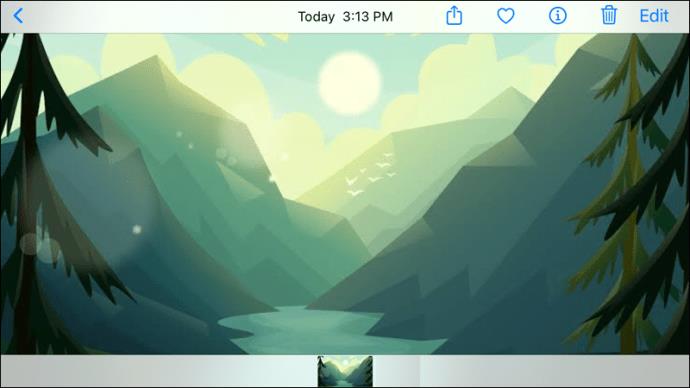
- Klicken Sie in der Ecke auf die Schaltfläche „Bearbeiten“.
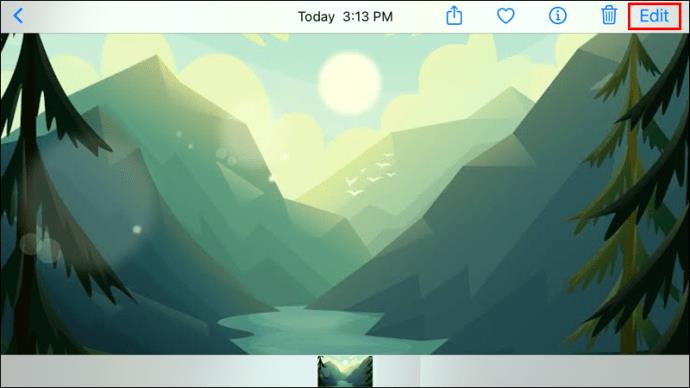
- Wählen Sie die drei horizontalen Punkte aus.
- Tippen Sie auf die Schaltfläche „Markup“.
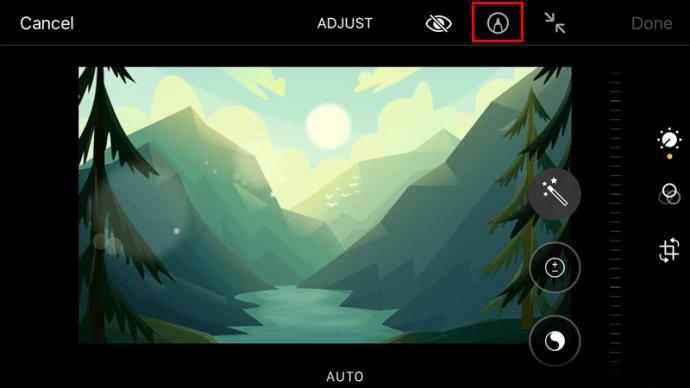
- Berühren Sie im Markup das Pluszeichen (+).
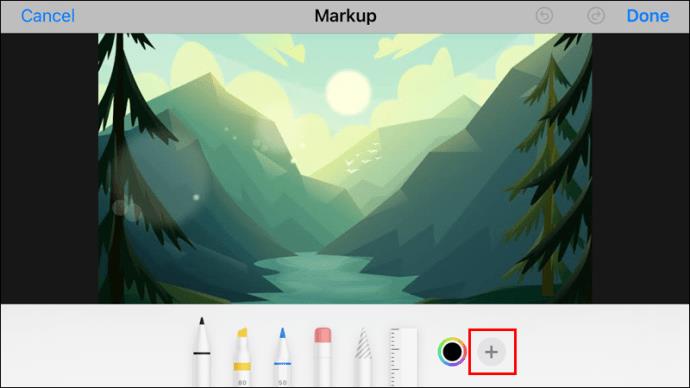
- Berühren Sie das Quadrat in der Elementauswahl. Dadurch wird ein schwarzes Quadrat in das Bild eingefügt.
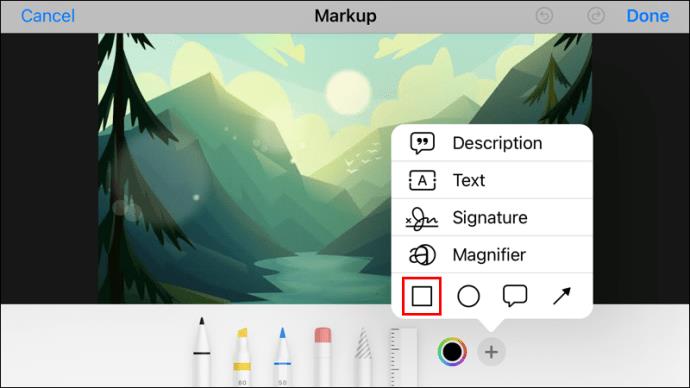
- (optional) Während das Quadrat ausgewählt ist, können Sie auf die Farboptionen klicken, um die Rahmenfarbe zu ändern. Wählen Sie die kleine Quadrat-/Kreisschaltfläche in der Ecke aus, um bei Bedarf die Dicke der Randmaske anzupassen.
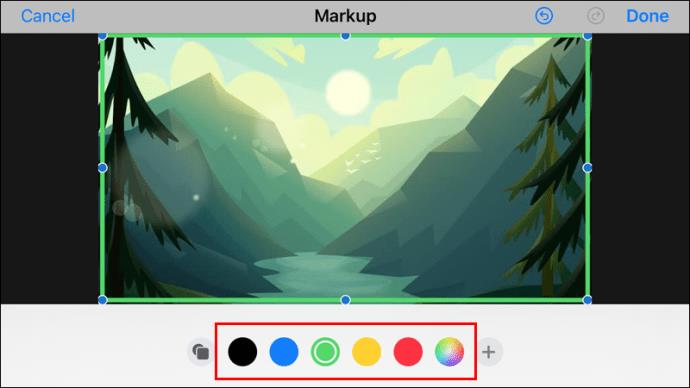
- Tippen und ziehen Sie auf die blauen Punkte des Quadrats, um das Feld an der Bereichsgrenze für den Bildrand neu zu positionieren.
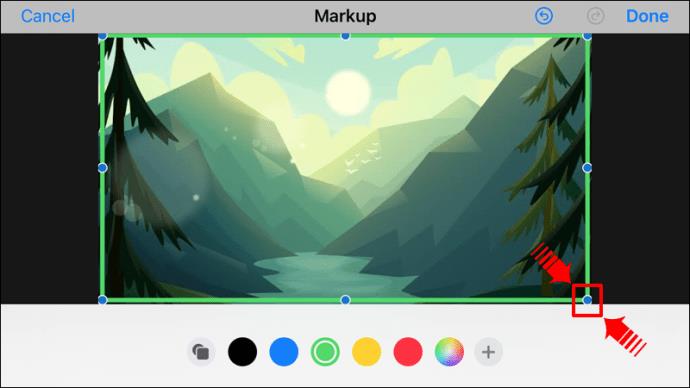
- Wählen Sie „Fertig“.
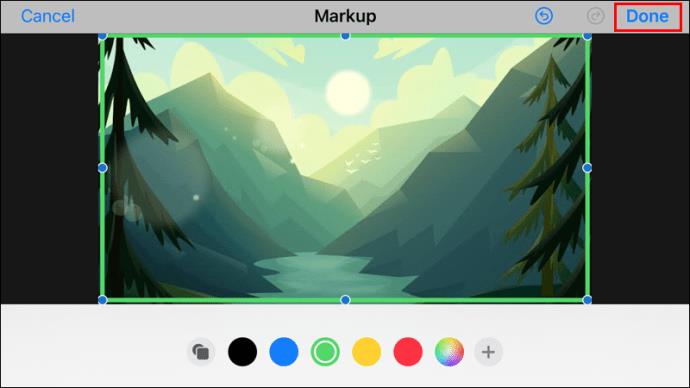
- Tippen Sie auf die Schaltfläche „Zuschneiden“, die einem Quadrat mit rotierenden Pfeilen ähnelt.
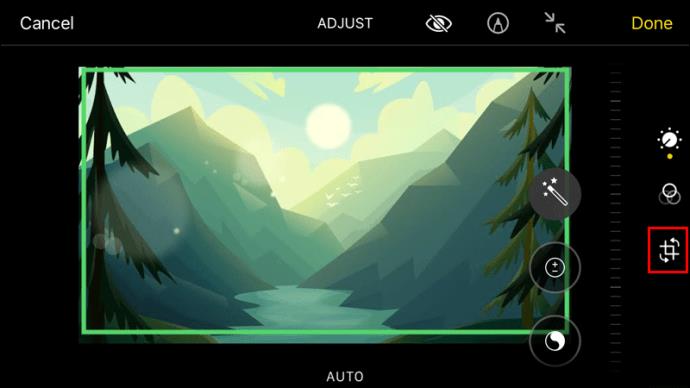
- Ziehen Sie die Griffe der Zuschneideauswahl, um sie an den neu erstellten äußeren quadratischen Rand anzupassen, und tippen Sie dann auf „Fertig“.
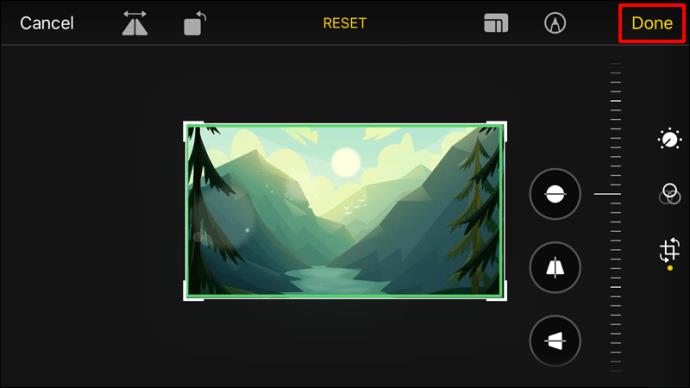
So fügen Sie einem Foto von einem Android aus einen Rahmen hinzu
Um auf einem Android-Gerät einen Rahmen hinzuzufügen, müssen Sie leider eine Bildbearbeitungs-App herunterladen. PicsArt ist eine beliebte Bildbearbeitungsanwendung, die für Android- und iOS-Geräte verfügbar ist. Sie können es im Google Play Store herunterladen. Von dort aus sind die Schritte zum Hinzufügen eines Fotorahmens wie folgt:
- Am unteren Bildschirmrand befindet sich ein (+) Pluszeichen. Tippen Sie darauf und erteilen Sie dem Programm die erforderlichen Berechtigungen für den Zugriff auf Ihre Galerie.
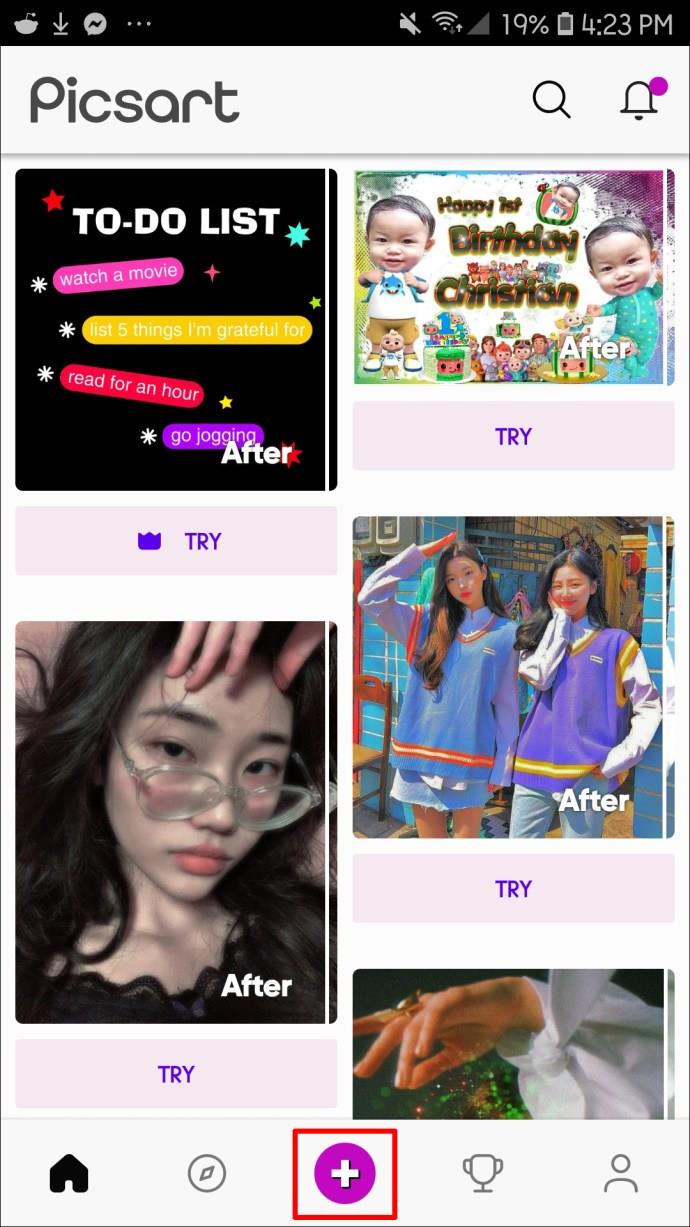
- Ihnen werden vier Optionen angezeigt. Sie können je nach Bedarf eine Option auswählen.
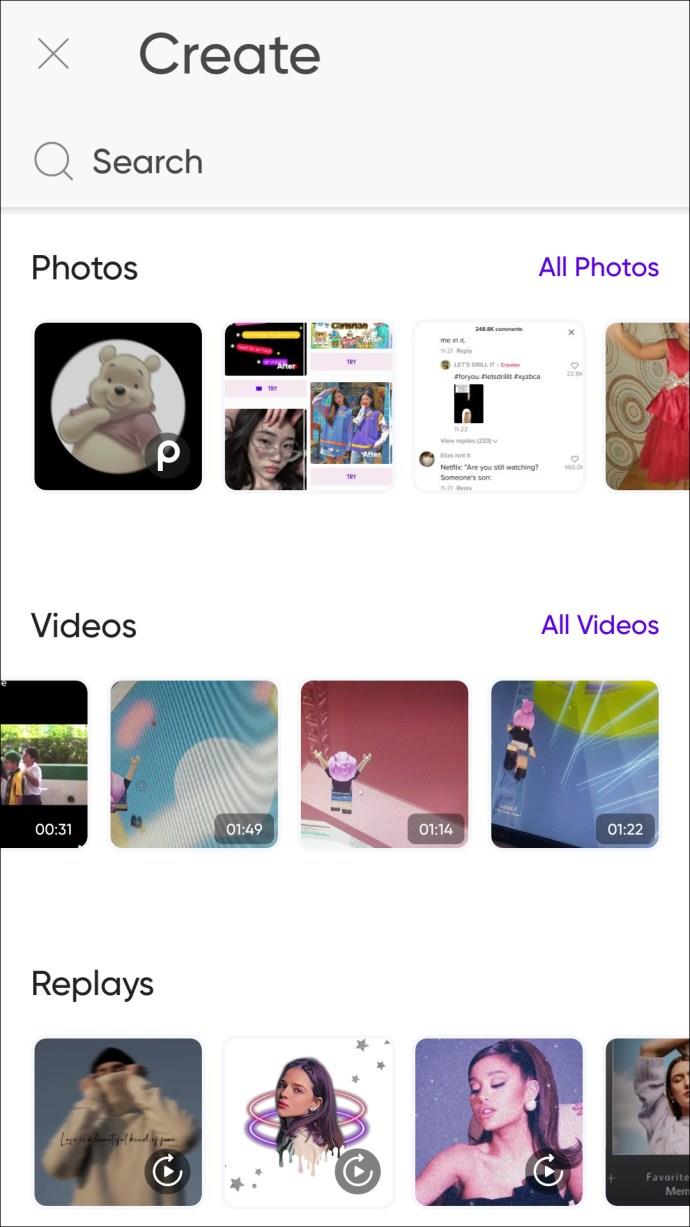
- Öffnen Sie das Bild, dem Sie einen Rahmen hinzufügen möchten.
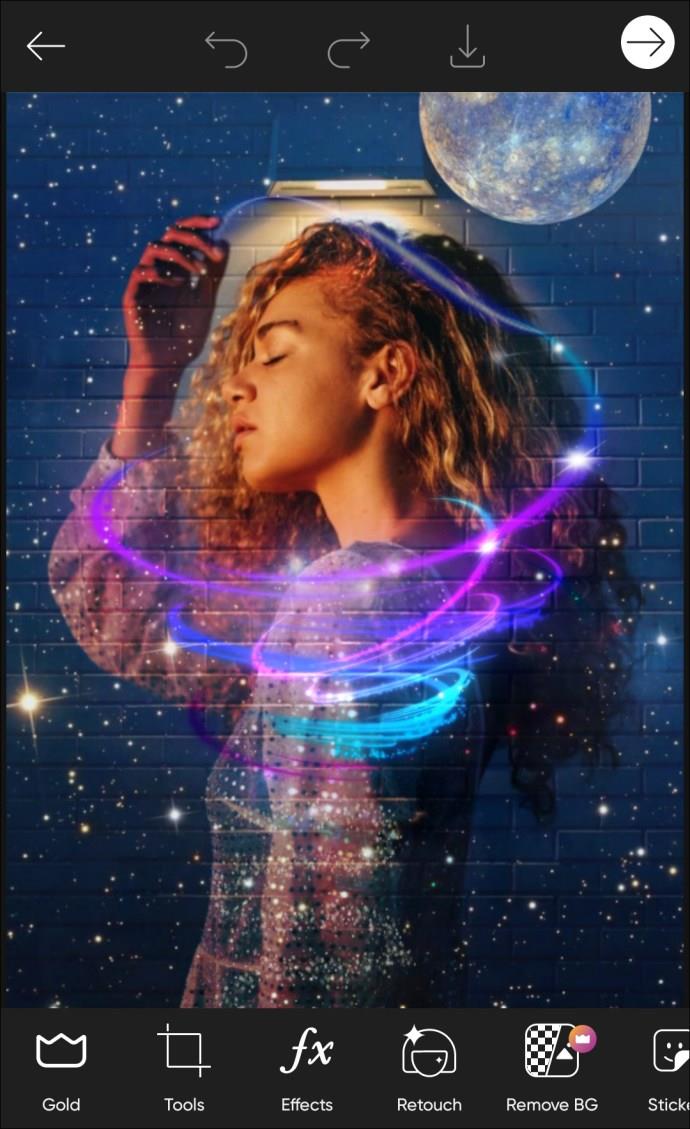
- Sobald das Bild geladen wurde, erscheint am unteren Rand des Fensters eine scrollbare Symbolleiste. Dort finden Sie das Werkzeug „Rahmen“. Tippen Sie darauf.
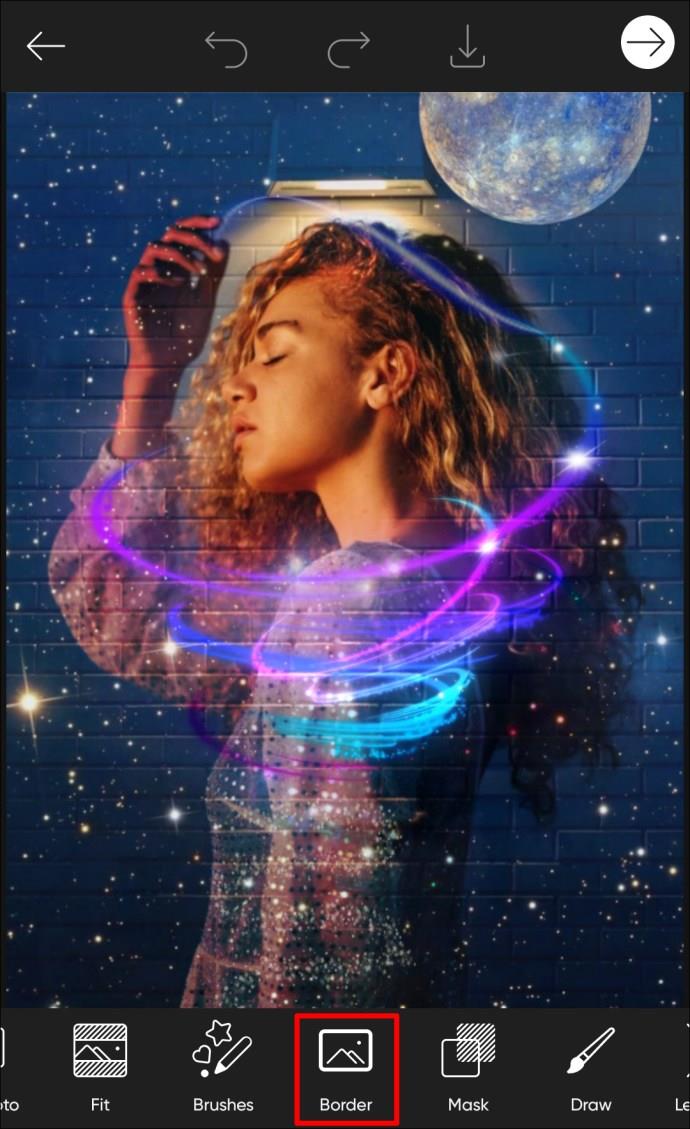
- Es öffnet sich ein neues Fenster, in dem Sie die Farbe und Breite des Rahmens anpassen können.
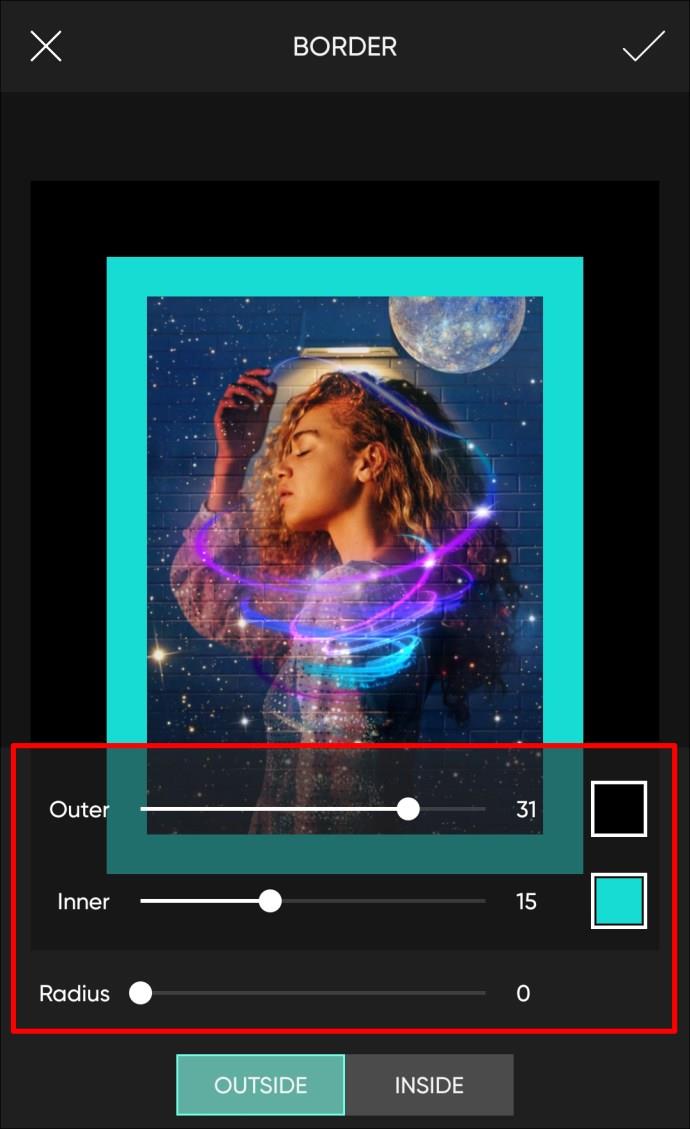
- Das Bild wird in Echtzeit aktualisiert, sodass Sie die Ergebnisse sofort sehen können. Wenn Sie fertig sind, klicken Sie auf das Häkchen in der oberen rechten Ecke des Bildschirms.
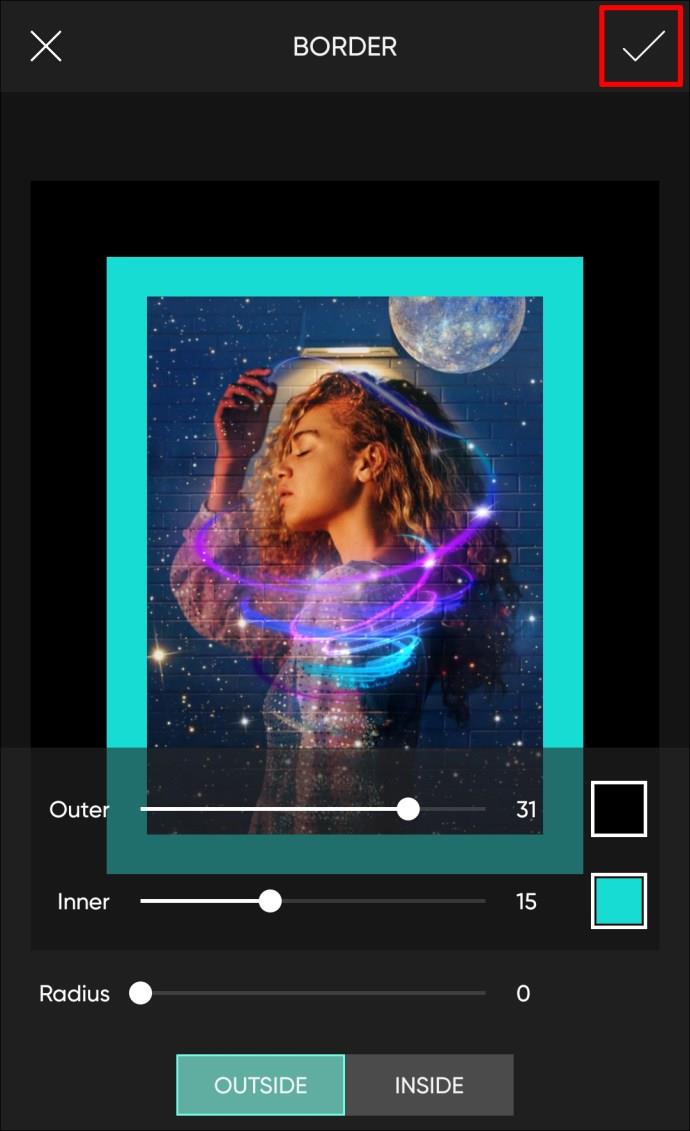
- Sie können das Bild speichern oder sofort auf einer Social-Media-Plattform veröffentlichen.
So fügen Sie einem Foto von einem Windows-PC aus einen Rahmen hinzu
Mit Microsoft Paint, einem kostenlosen Tool, das in jeder Version von Microsoft Windows enthalten ist, können Sie jedem Bild einen einfachen Rahmen hinzufügen. Die App ermöglicht einige Rahmenanpassungen und Sie können diese zu Website-Symbolen und Digitalkamerabildern hinzufügen. So geht's:
- Klicken Sie mit der rechten Maustaste auf ein Bild und wählen Sie „Öffnen mit“ aus den Optionen.
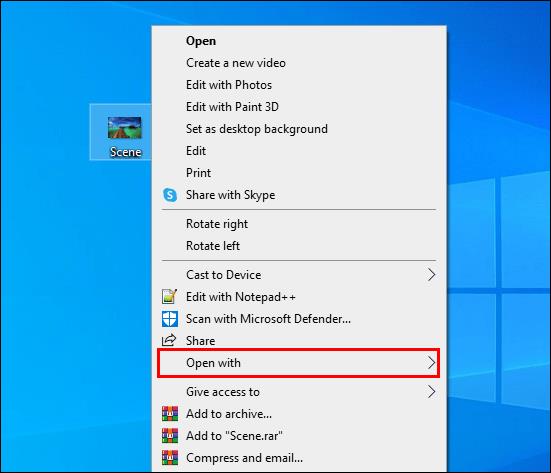
- Klicken Sie in der Liste der Apps auf „Microsoft Paint“ und dann auf „Öffnen“.
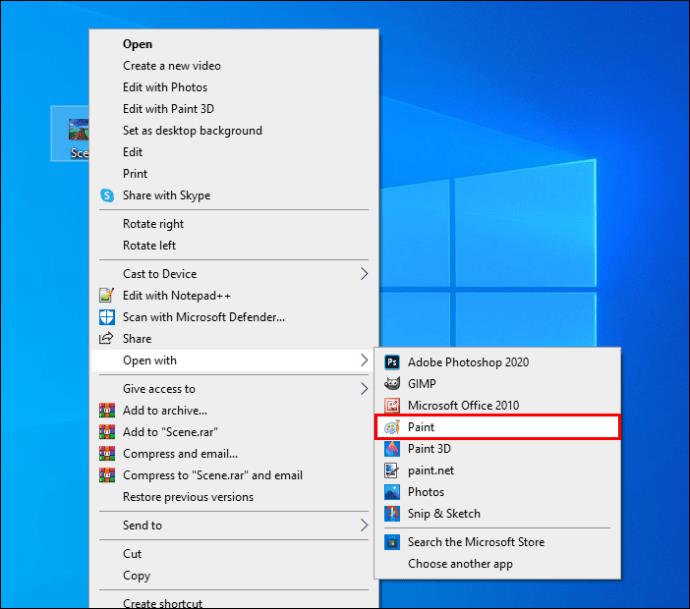
- Klicken Sie oben in Ihrem Paint-Fenster auf das Linienwerkzeug-Symbol.
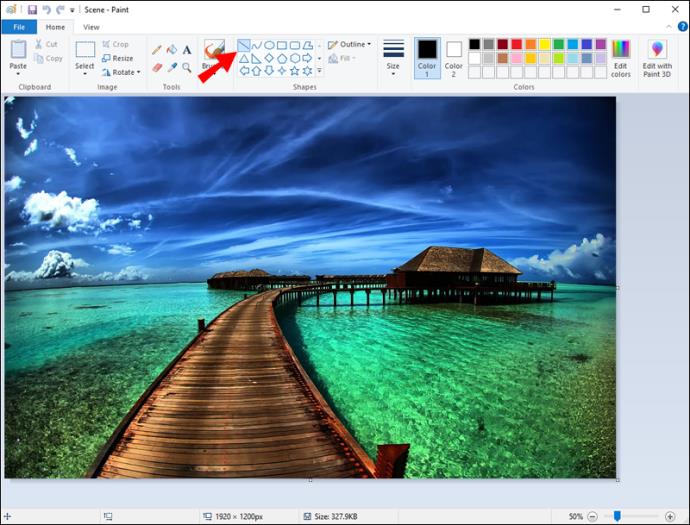
- Wählen Sie die Farbe für Ihren Rand aus der Liste der verfügbaren Farben aus. Beachten Sie, dass Ihr Maussymbol eine Linie enthält, was anzeigt, dass das Linienwerkzeug aktiv ist.
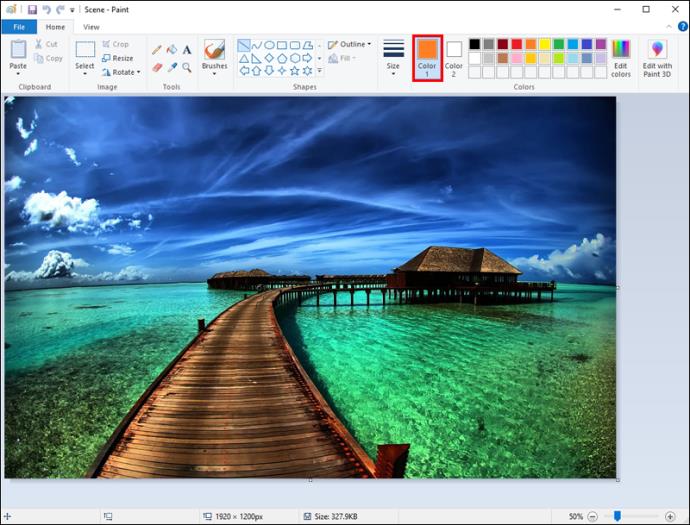
- Zeichnen Sie eine Linie von der oberen linken Ecke zur rechten Ecke. Zeichnen Sie weiterhin auf allen vier Seiten eine Linie um das Bild.
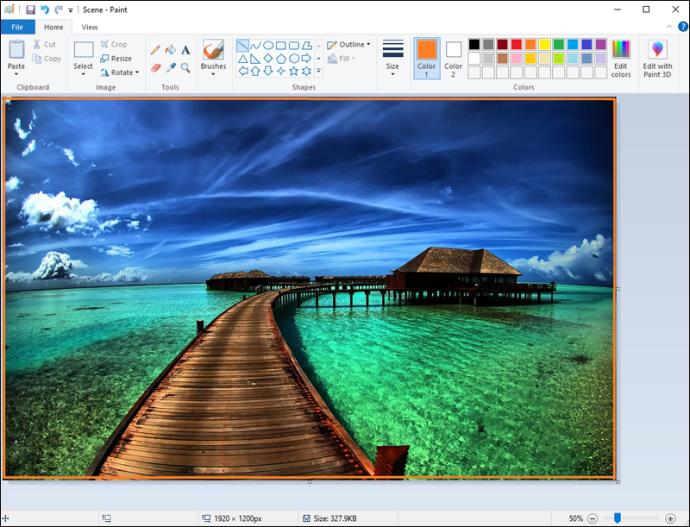
- Klicken Sie auf die Schaltfläche „Speichern“, wenn Sie fertig sind.
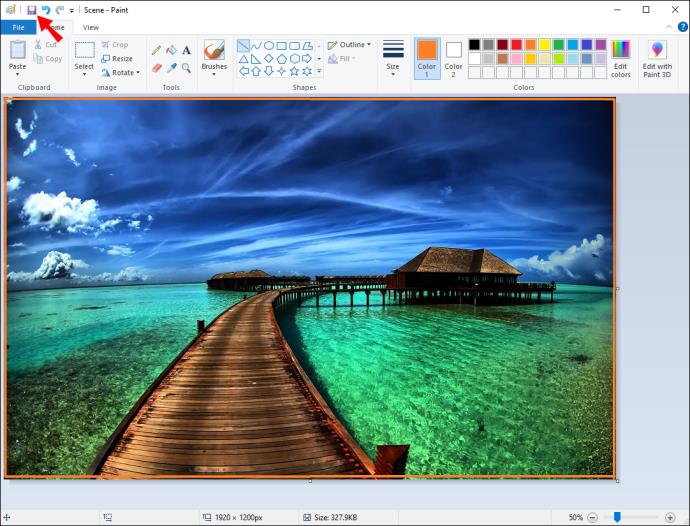
Rahmen Sie Ihre digitalen Fotos ein
Das Hinzufügen eines Rahmens oder Randes zu Ihren Fotos ist einfacher denn je. Technologische Fortschritte haben es möglich gemacht, digitale Fotos und digitale Rahmen für die Bilder zu haben. Wenn Sie Inspiration für Ihren Fotorahmen finden möchten, können Sie auf Pinterest nach Fotorahmen suchen . Oder Sie laden eine der vielen Fotobearbeitungs-Apps herunter, die eine Auswahl an Rahmen für Ihre Bilder bieten.
Haben Sie schon einmal einem Foto einen Rand hinzugefügt? Bevorzugen Sie Bilder mit oder ohne Rahmen? Lass es uns im Kommentarbereich unten wissen!