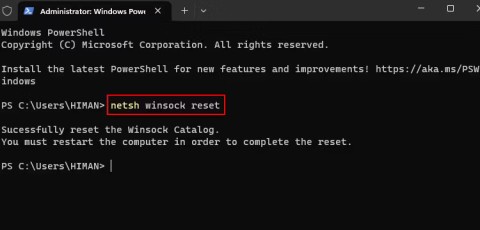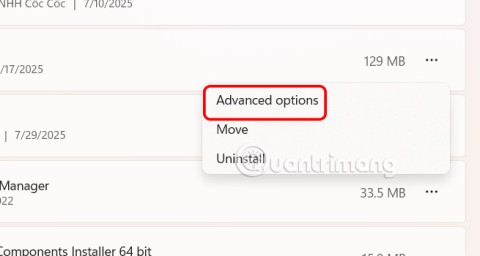Die 12 besten Websites zum Erstellen individueller PCs
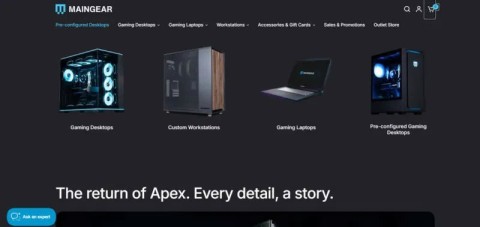
Der Bau eines individuellen PCs ist keine leichte Aufgabe, insbesondere für Anfänger. Zum Glück gibt es im Internet jede Menge Hilfe.
Das Einfügen Ihrer Unterschrift in ein Microsoft Word-Dokument ist eine großartige Möglichkeit, es professionell und offiziell aussehen zu lassen. Außerdem wird das Versenden zahlreicher signierter Dokumente einfacher, da Sie nicht jedes einzelne Dokument einzeln mit Anmerkungen versehen müssen. Sie können dem Dokument auch eine Signaturzeile hinzufügen, die dann nach dem Drucken der Datei von Hand eingefügt wird. Wenn Sie Hilfe zu Microsoft Word benötigen, führt Sie dieser Artikel durch die verschiedenen Methoden, mit denen Sie Ihrem Dokument eine Signaturzeile hinzufügen können.

So fügen Sie eine Signaturzeile in Microsoft Word auf einem Windows-PC ein
Während Sie auf Windows- und Mac-PCs Signaturzeilen zu Word-Dokumenten hinzufügen können, unterscheidet sich der Vorgang geringfügig. Hier sind die verschiedenen Methoden, mit denen Sie Word-Dokumente unter Windows mit Anmerkungen versehen können.
Fügen Sie eine handschriftliche Unterschrift ein
Wenn Sie lieber Ihre handschriftliche Unterschrift verwenden möchten, können Sie diese Methode zum Signieren Ihrer Word-Dokumente verwenden. Bedenken Sie, dass Sie für diese Technik einen Scanner benötigen.
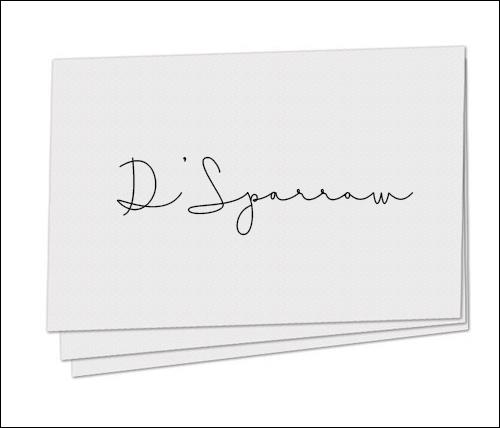

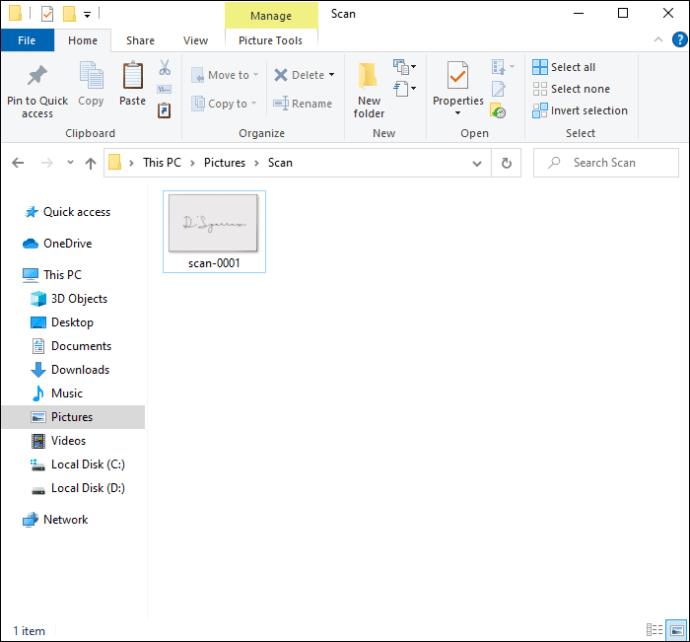
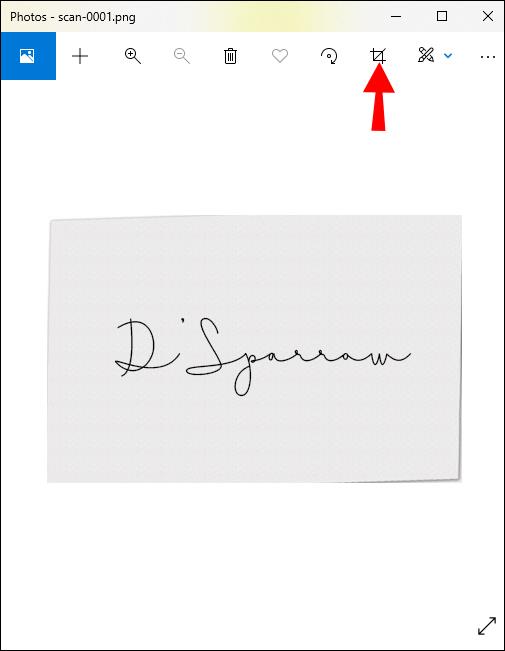
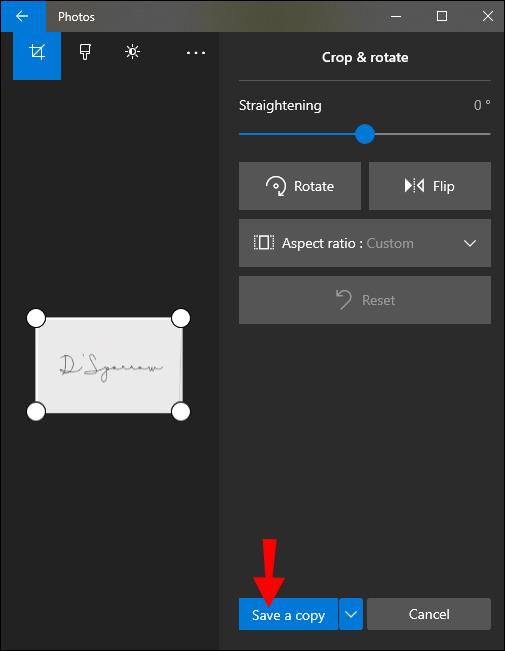

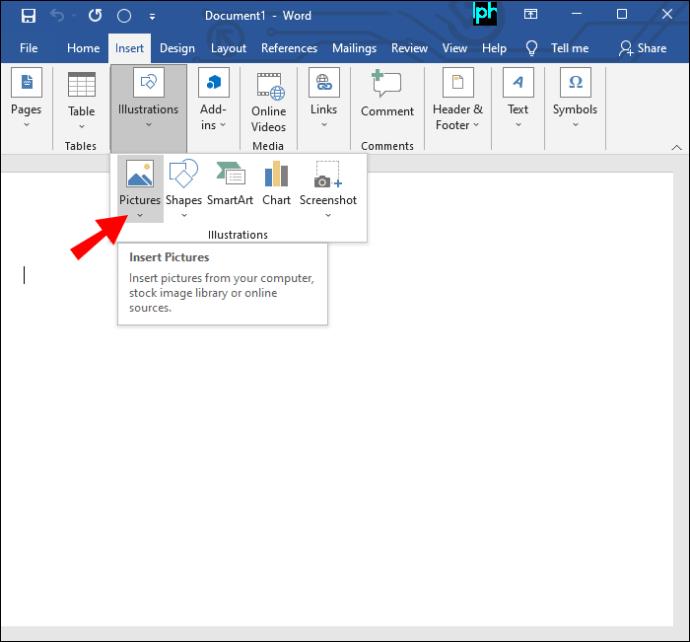
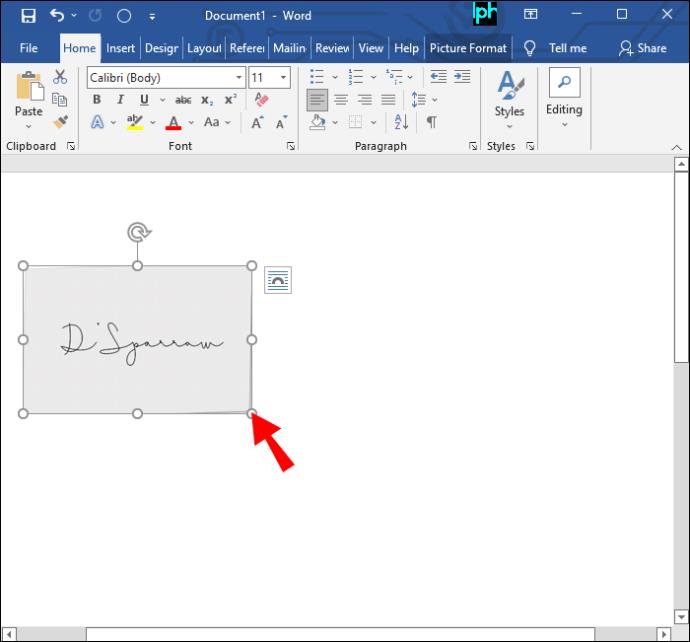
Ihre Signatur wurde nun zu Ihrem Word-Dokument hinzugefügt. Wenn Sie keinen Scanner haben, können Sie mit Ihrem Telefon ein Foto Ihrer Unterschrift machen und es sich per E-Mail zusenden. Anschließend können Sie es auf den Computer herunterladen und mit dem Einfügen in Ihr Dokument fortfahren.
Fügen Sie eine wiederverwendbare Signatur ein
Mit dieser Methode zum Hinzufügen einer Signaturzeile zu Ihrem Word-Dokument können Sie auch relevante Informationen wie Ihren Titel, Ihre Telefonnummer und Ihre E-Mail-Adresse hinzufügen. Sehen Sie sich an, wie Sie eine wiederverwendbare Signatur in Word einfügen.

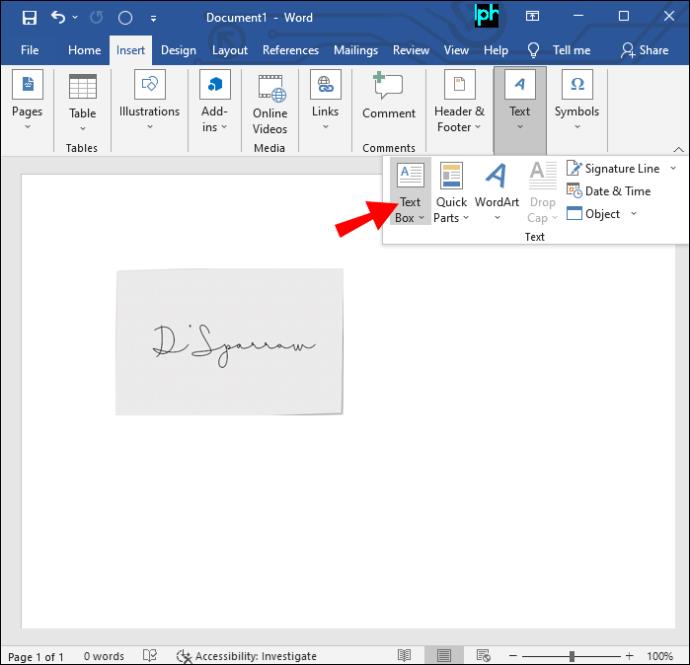
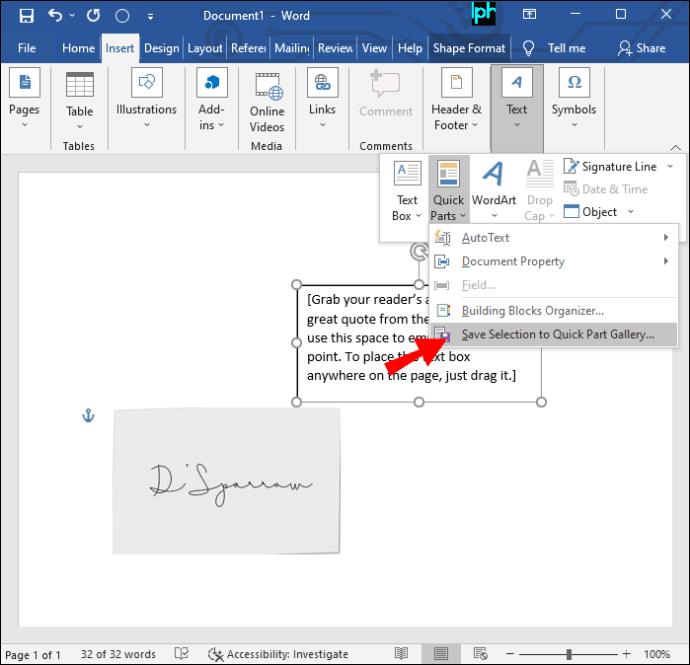
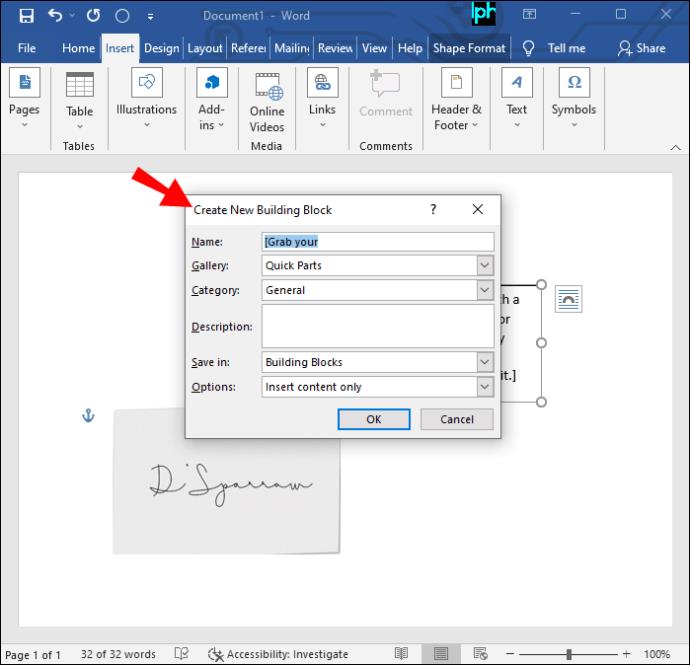
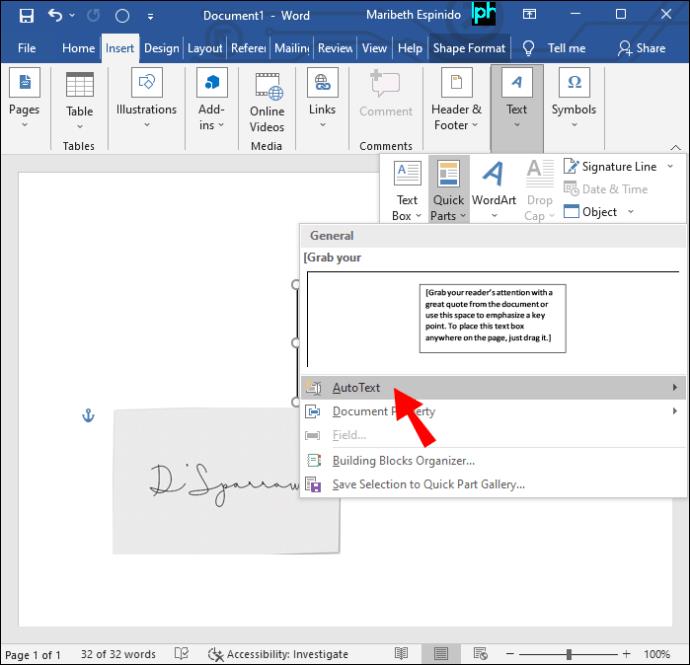
Ihre wiederverwendbare Signatur wird nun Ihrem Word-Dokument hinzugefügt.
Fügen Sie eine Signaturzeile ein
Sie können Ihrem Dokument eine Signaturzeile hinzufügen, die es ermöglicht, eine handschriftliche Unterschrift in das gedruckte Dokument einzutragen. So geht das in Word.
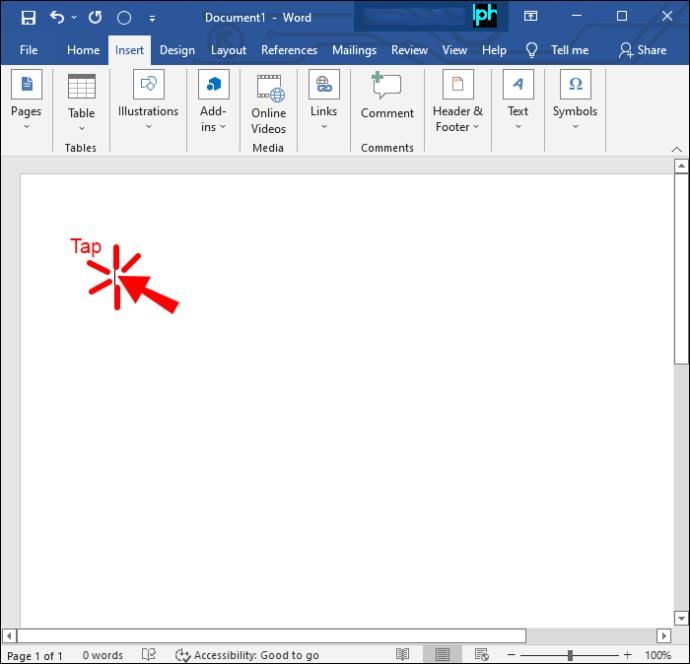
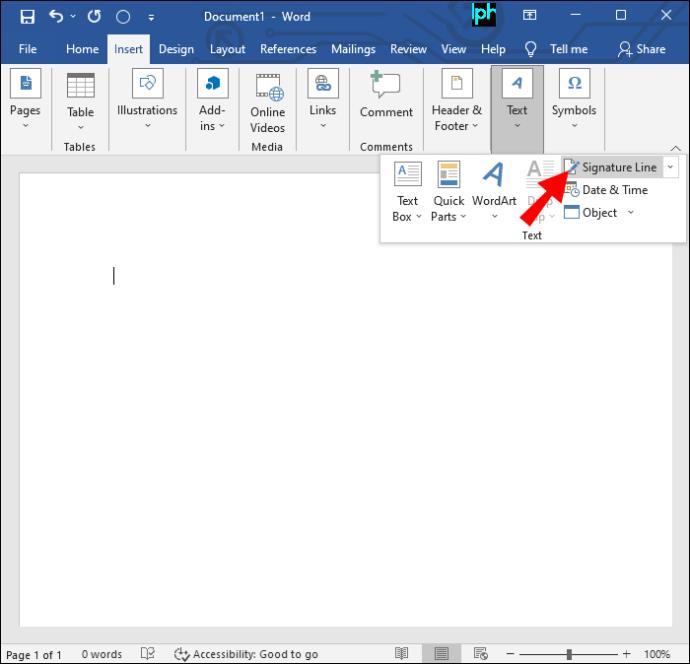
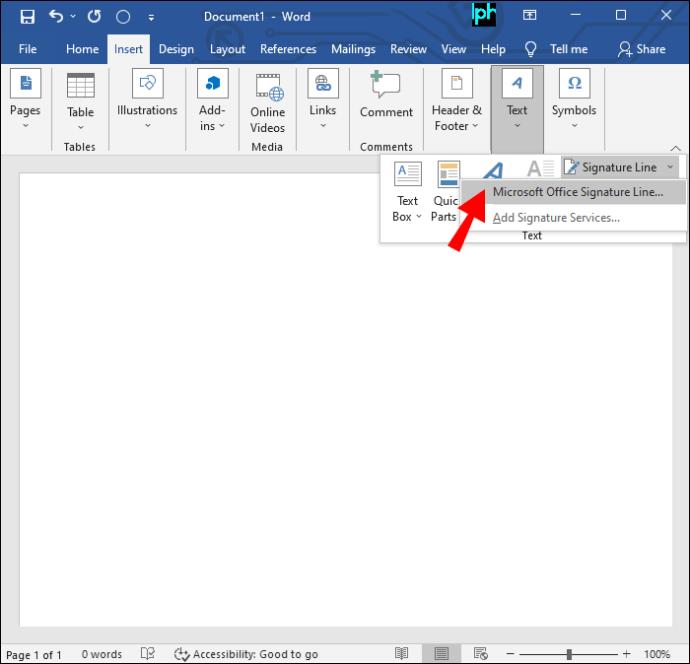
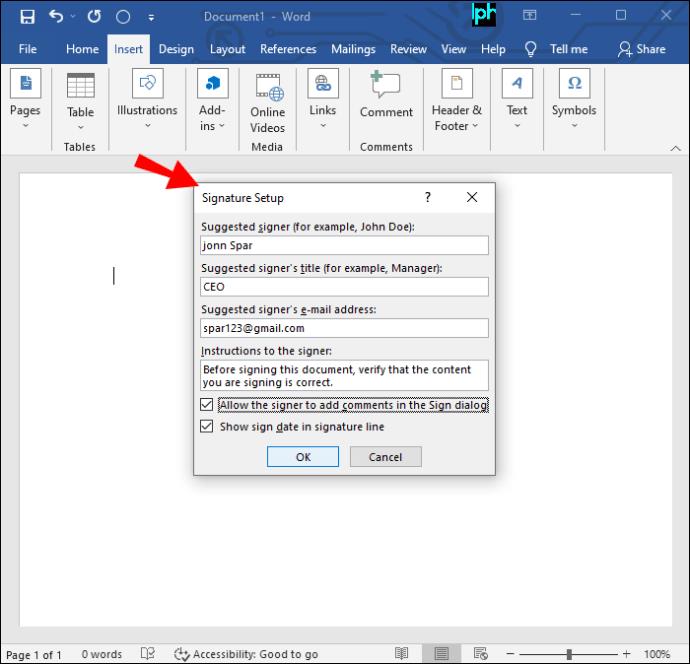
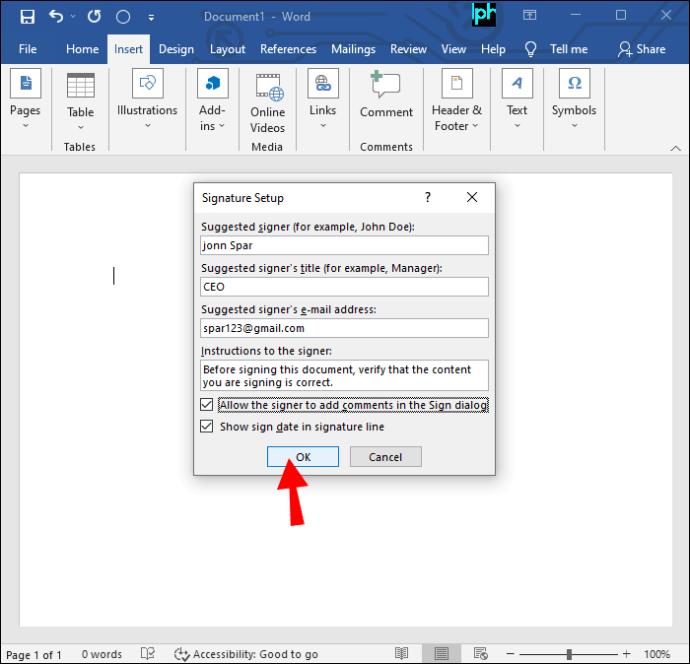
Der vorgeschlagene Unterzeichner kann nun seine handschriftliche Unterschrift auf dem gedruckten Dokument anbringen.
Fügen Sie eine Signaturzeile mithilfe eines Drittanbieters ein
Wenn Sie nach einer umfassenderen Lösung zum Einfügen einer Signaturzeile suchen, ist die intelligente E-Signatur einer PDF-Datei mit einer Schriftart oder Ihrer Signatur für eine Microsoft Word-Datei am besten geeignet. Eine Drittanbieter-Website wie TinyWow ist eines der bemerkenswertesten Online-Tools, mit denen Sie Ihre Signaturen einfach verwalten können. Hier sind die einfachen Schritte zum Navigieren auf der Website.
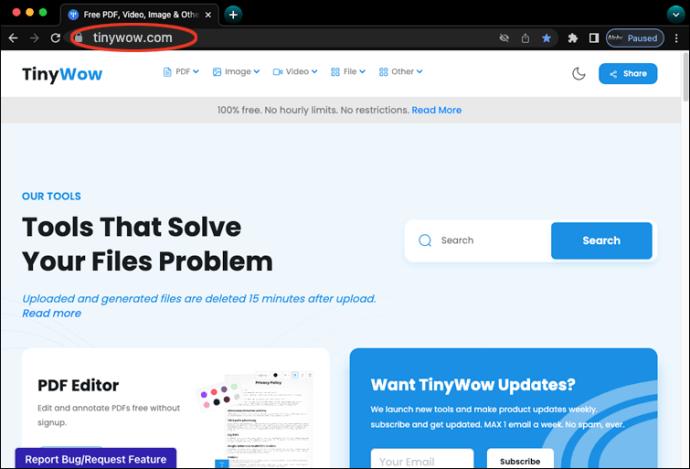
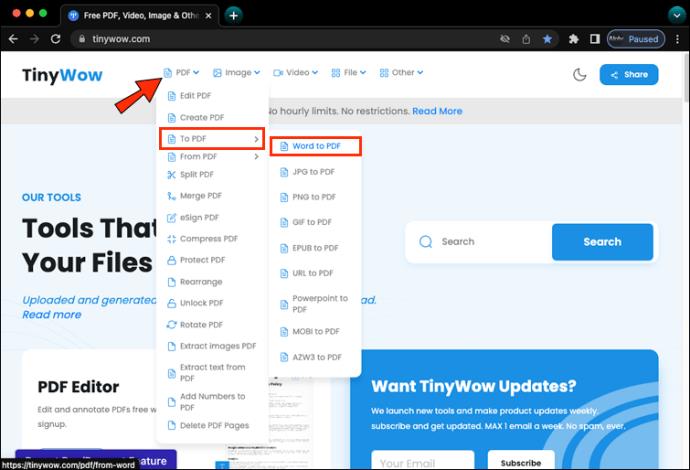
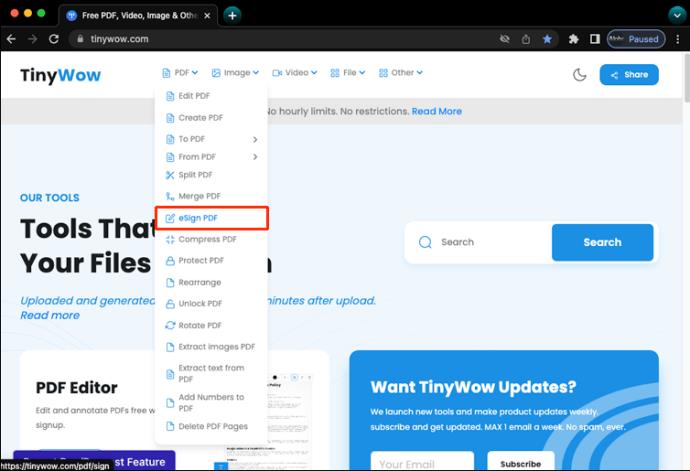
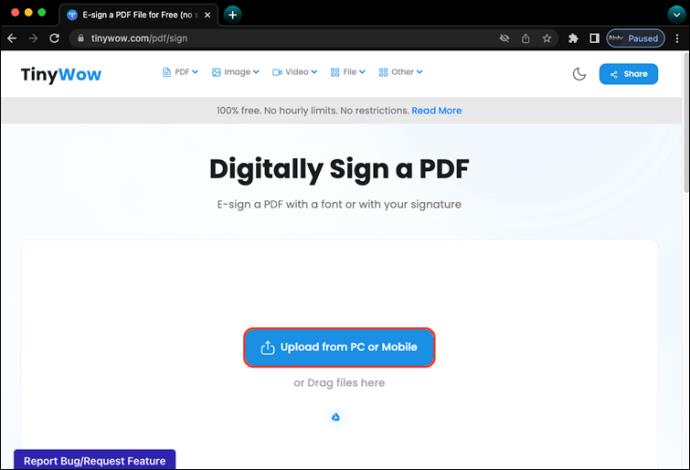
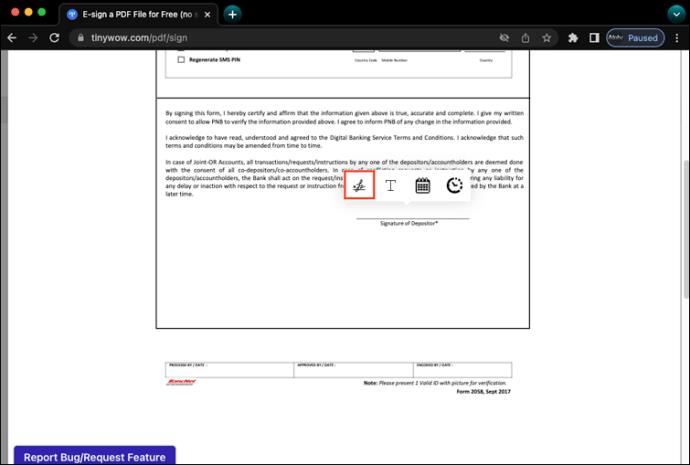
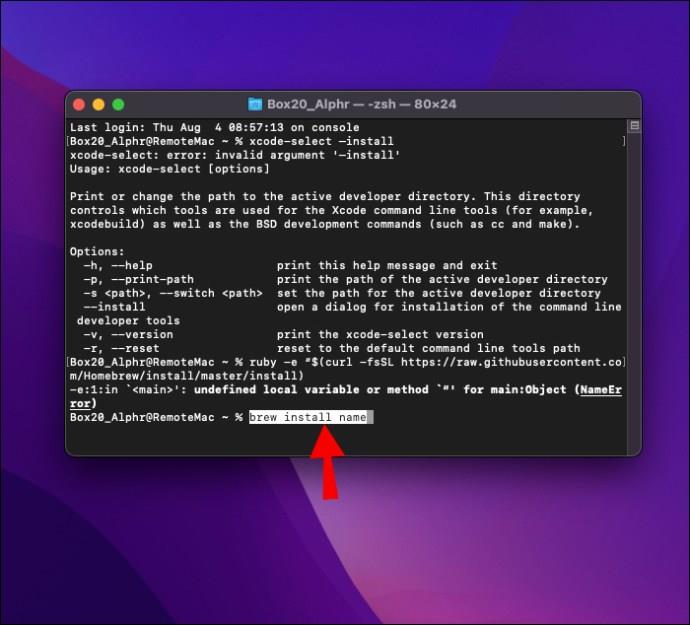
So fügen Sie eine Signaturzeile in Microsoft Word auf einem Mac-PC ein
Es ist zwar möglich, Signaturzeilen zu Microsoft Word-Dokumenten auf Mac und Windows hinzuzufügen, der Vorgang variiert jedoch je nach Plattform. Dies sind die verschiedenen Methoden, mit denen Sie einem Word-Dokument auf einem Mac-PC eine Signatur hinzufügen können.
Fügen Sie eine handschriftliche Unterschrift ein
Wenn Sie für ein signiertes Dokument lieber eine handschriftliche Unterschrift verwenden möchten, ist diese Methode genau das Richtige für Sie. Für diese Technik benötigen Sie jedoch einen Scanner. Erfahren Sie, wie Sie Ihrem Word-Dokument auf einem Mac-Gerät eine handschriftliche Signatur hinzufügen.
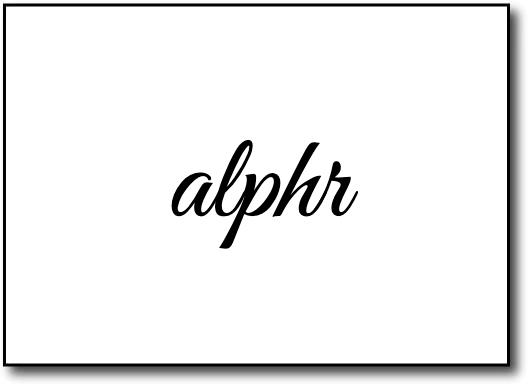
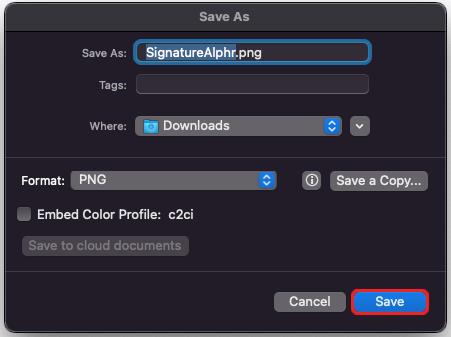
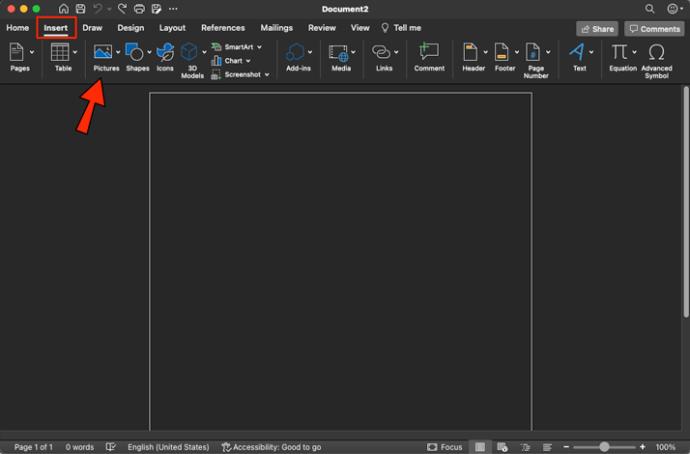
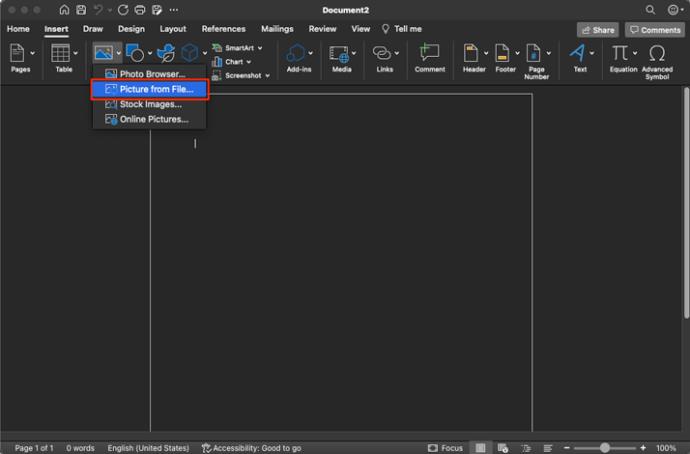
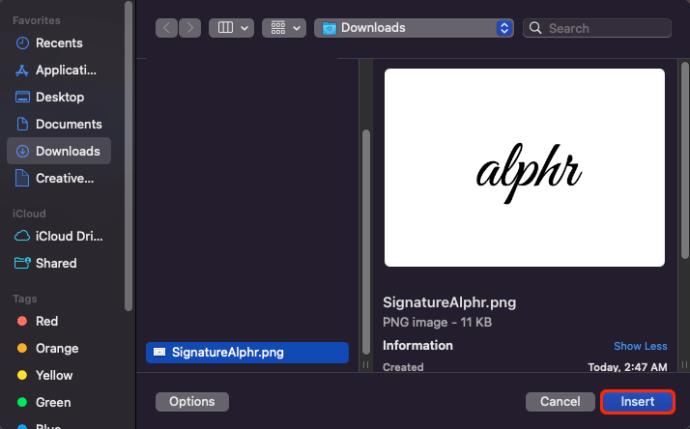
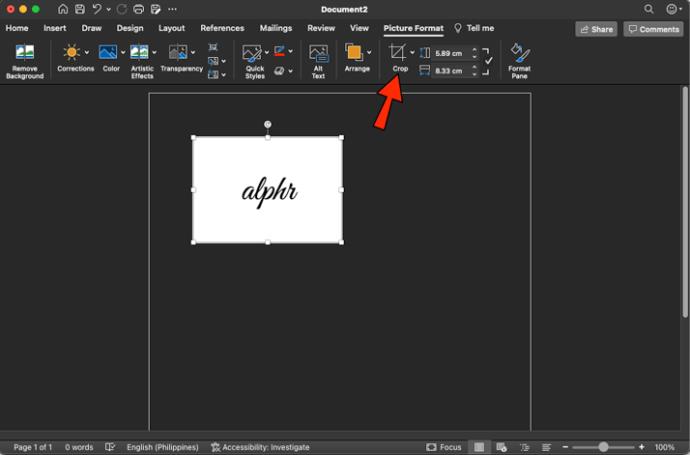
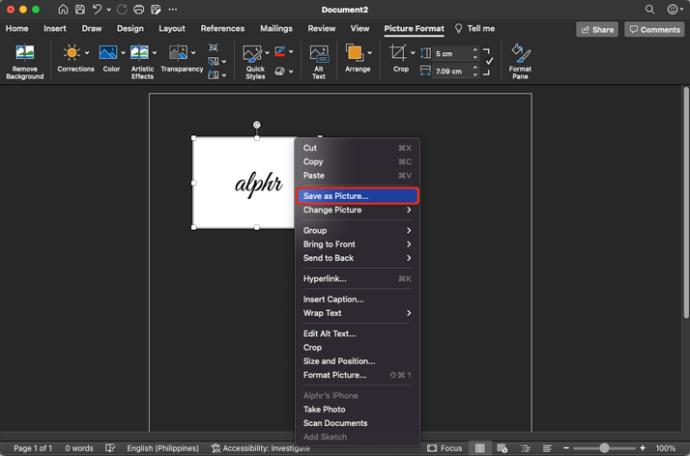
Sie haben Ihrem Word-Dokument erfolgreich eine Signatur hinzugefügt.
Fügen Sie eine wiederverwendbare Signatur ein
Mit dieser Methode können Sie einem Word-Dokument eine Signaturzeile hinzufügen, die Informationen wie Ihre E-Mail-Adresse und Telefonnummer enthält. So fügen Sie Text zu einer wiederverwendbaren Signatur in Microsoft Word auf einem Mac hinzu.
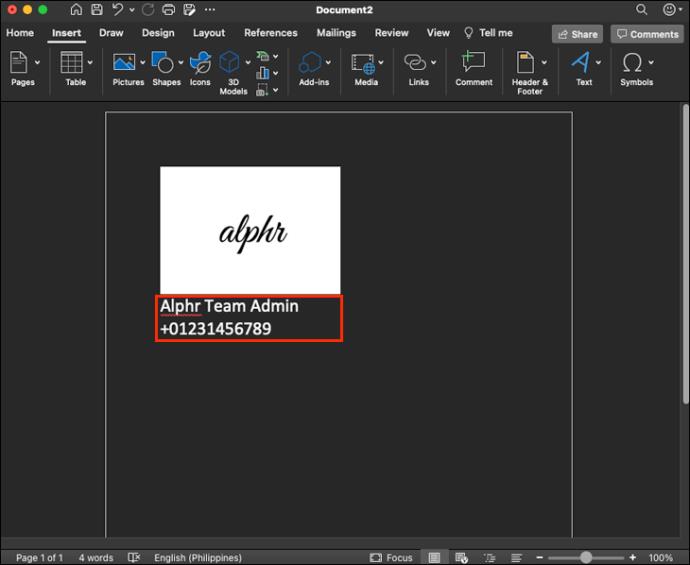
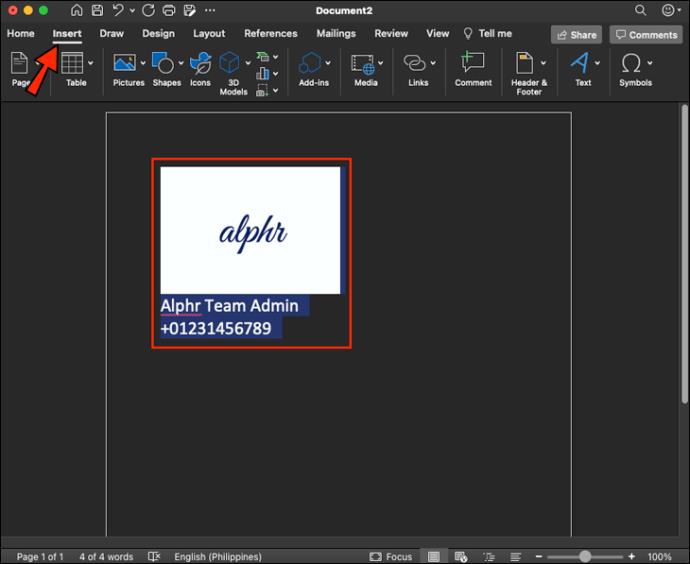
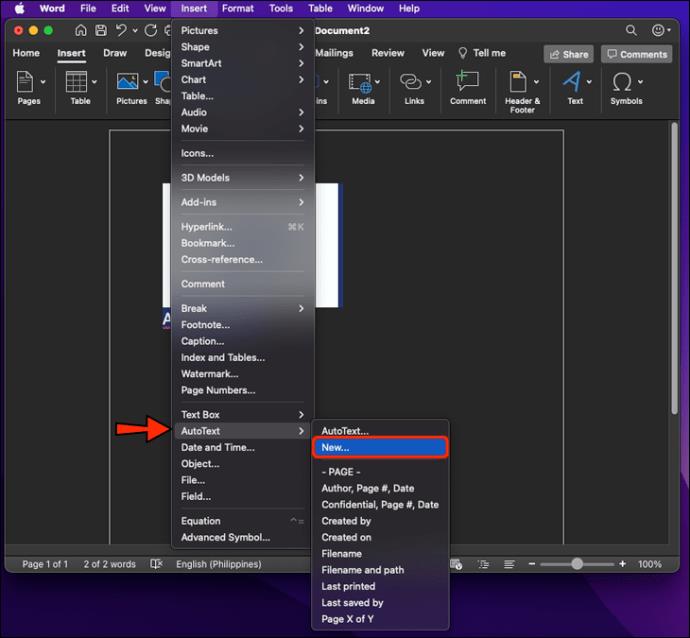
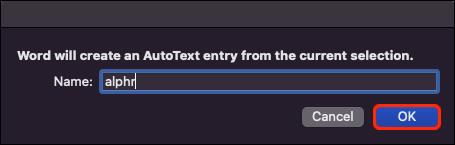
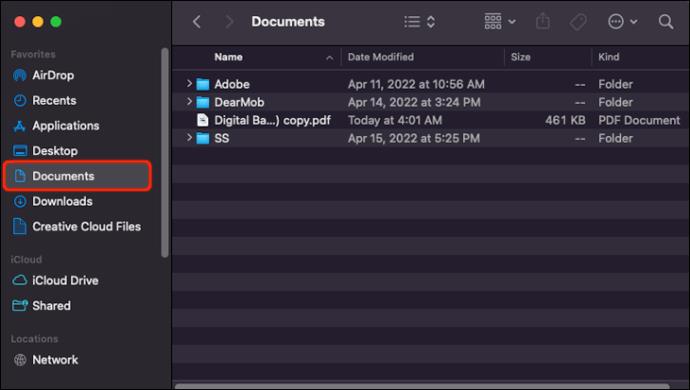
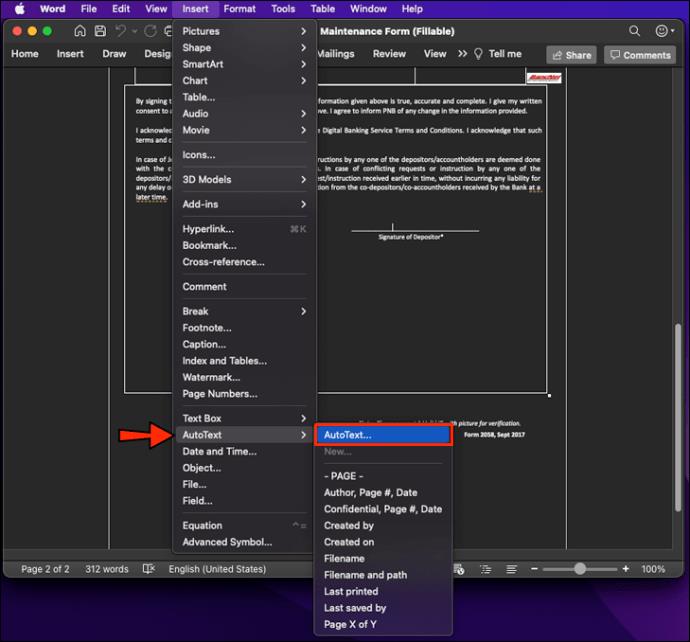
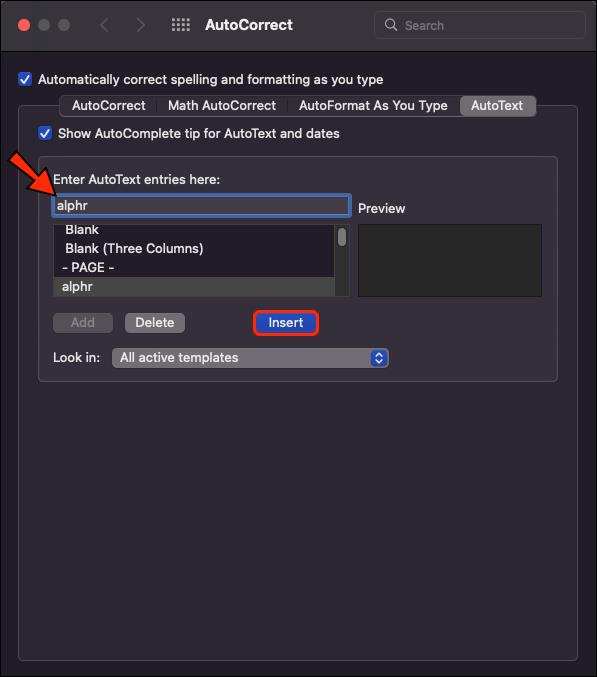
Sie haben Ihrer Word-Datei nun eine wiederverwendbare Signatur hinzugefügt.
Unterzeichnet und geliefert
Elektronische Signaturen haben es für Unternehmen und Privatpersonen einfacher gemacht, rechtsverbindlich unterzeichnete Dokumente zu übermitteln. Sie machen das mühsame Ausdrucken, Unterschreiben und physische Übermitteln des Dokuments an den Empfänger überflüssig. Mit einer elektronischen Signatur können Sie diese Aufgabe in wenigen Minuten auf Ihrem PC oder Mac erledigen. Dieser Leitfaden führt Sie durch das schnelle Hinzufügen von Signaturzeilen zu Ihren Word-Dokumenten.
Haben Sie eine Signaturzeile in Ihr Microsoft Word-Dokument eingefügt? Welche Methode haben Sie verwendet? Lass es uns unten in den Kommentaren wissen.
Der Bau eines individuellen PCs ist keine leichte Aufgabe, insbesondere für Anfänger. Zum Glück gibt es im Internet jede Menge Hilfe.
Der Fehler „Unbehandelte Ausnahme aufgetreten“ bezieht sich nicht auf eine bestimmte Anwendung, was die Behebung erschwert. Dieser Artikel führt Sie durch einige Möglichkeiten zur Behebung des Fehlers „Unbehandelte Ausnahme aufgetreten“ unter Windows 10.
Manchmal kann DHCP keine gültige IP-Adresse von der Netzwerkschnittstellenkarte abrufen und es wird die Fehlermeldung „Ethernet verfügt nicht über eine gültige IP-Konfiguration“ angezeigt.
Was ist PowerShell? Microsoft PowerShell ist ein Befehlszeilenprogramm und eine Skriptsprache. Es ist ein leistungsstarkes Tool für Administratoren, mit dem Sie zahlreiche Aufgaben für Computer und Netzwerke automatisieren können.
Wenn Ihre Einstellungen- oder Microsoft Store-App nicht richtig funktioniert, abstürzt oder sich nicht öffnen lässt, können Sie die App zurücksetzen.
Im folgenden Artikel laden wir Sie ein, einige einfache Beispiele für den PING-Befehl unter Windows kennenzulernen!
Computer sind oft mit temporären Dateien und anderem Datenmüll überlastet, den wir oft nicht rechtzeitig löschen können. Hier kommt die automatische Bereinigung ins Spiel, die Sie sofort nutzen sollten.
Malware-Angriffe waren noch nie so heftig, aber dank strategischer Sandboxing-Techniken können wir endlich beruhigt sein.
Dieser Artikel führt Sie durch die Möglichkeiten, Bluetooth unter Windows 11 zu aktivieren, um in nur wenigen einfachen Schritten eine Verbindung zu drahtlosem Zubehör herzustellen.
Manchmal ist eine externe Festplatte gerade dann nicht verfügbar, wenn man sie am dringendsten braucht. Nach dem Verlust wichtiger Dateien haben manche Anwender eine einfache und zuverlässige Möglichkeit gefunden, alle Daten zu sichern, selbst wenn die Festplatte nicht verfügbar ist.
Wenn Ihr PC die Hardwareanforderungen von Microsoft nicht erfüllt, geben Sie nicht auf. Es ist möglich, Windows 11 auf nicht unterstützten PCs zu installieren.
Haben Sie schon einmal ein anderes Betriebssystem neben Windows gestartet? Dual-Boot ist eine großartige Möglichkeit, neue Betriebssysteme auszuprobieren, ohne Ihre Windows-Version zu beeinträchtigen. Mit dem integrierten Boot-Manager können Sie zwischen den Betriebssystemversionen wählen.
Wir können den Internetzugang für jede Anwendung oder Software auf dem Computer blockieren, während andere Programme weiterhin auf das Netzwerk zugreifen können. Der folgende Artikel erklärt, wie Sie den Internetzugang für Software und Anwendungen unter Windows deaktivieren.
Das Ändern der Anzeigesprache in Windows 11 kann dazu führen, dass einige Programme Text nicht in der gewünschten Sprache anzeigen. In diesem Fall sollten Sie Unicode UTF-8 aktivieren, damit Windows Text in der gewünschten Sprache korrekt anzeigt.
Der Internet Explorer wurde 2022 von Windows-Computern entfernt und durch Microsoft Edge ersetzt. Obwohl Edge deutlich besser ist, ist der Internet Explorer unter Windows 11 immer noch vorinstalliert – und unglaublich einfach zu bedienen.