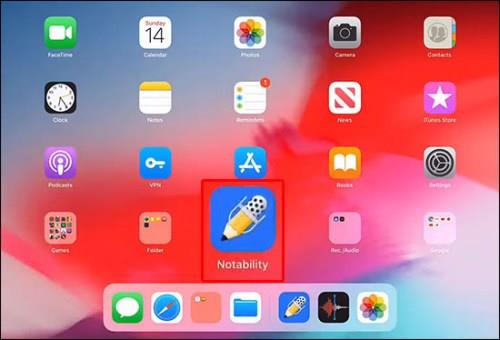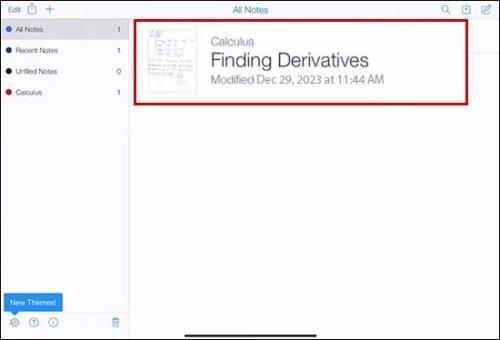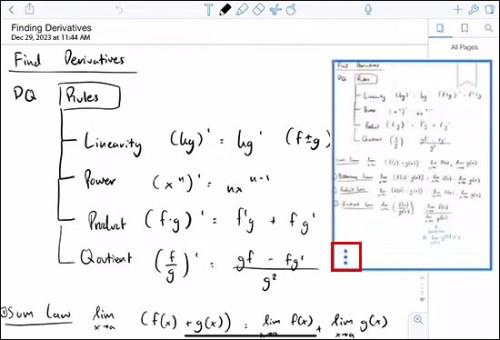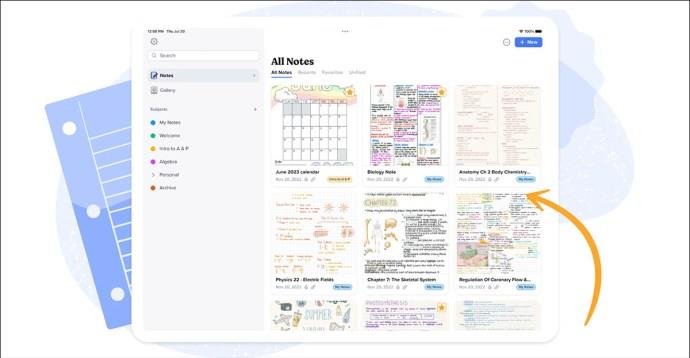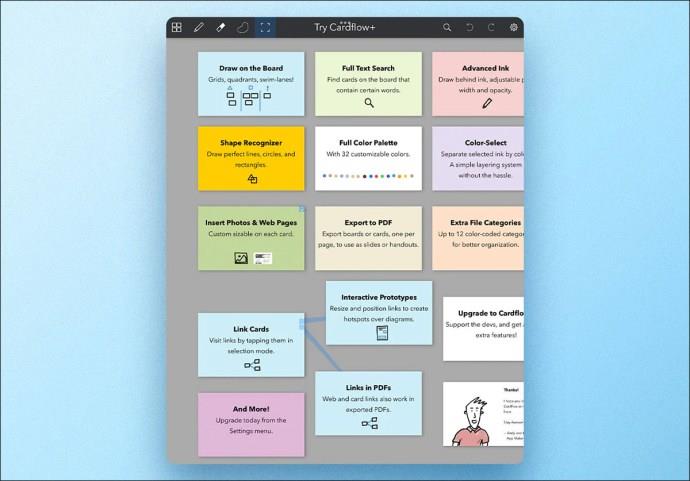Wenn Sie ein Notability- Benutzer sind, wird Ihnen die Bequemlichkeit, Notizen zu machen und Ihre Gedanken zu ordnen, wahrscheinlich nicht entgangen sein. Und obwohl einfache Notizen für sich genommen nützlich sind, benötigen Sie manchmal mehr Platz, um Ihre Ideen, Aufgabenlisten oder andere Dinge aufzuschreiben. Hier ist das Hinzufügen von Seiten praktisch.

Lesen Sie weiter, um zu erfahren, wie Sie eine Seite zu Notability hinzufügen. Außerdem finden Sie Tipps zum Anpassen und erweiterte Tipps, wie Sie Ihre neuen Seiten optimal nutzen.
Eine Seite hinzufügen
Je nachdem, was Sie erreichen möchten, gibt es verschiedene Möglichkeiten, eine Seite zu Notability hinzuzufügen. Bei der ersten Methode müssen Sie nichts Besonderes tun. Geben Sie einfach ein, und wenn Sie fortfahren, wird eine neue Seite erstellt, wenn Sie die Anzahl der Wörter überschreiten.
Mit den folgenden Schritten können Sie eine leere Seite einfügen:
- Öffnen Sie Ihre Notiz in Notability.
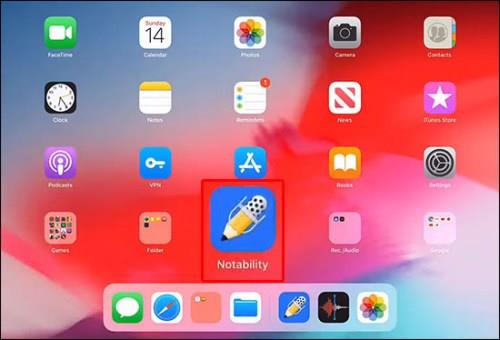
- Tippen Sie auf das Symbol „Seitenansicht“ (es sieht aus wie ein Raster). Hier finden Sie Ihre vorhandenen Seiten.
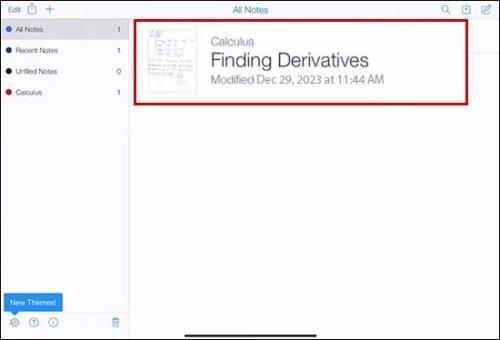
- Suchen Sie in der Seitenansicht nach dem Zusatzmenü und der Schaltfläche „Seite hinzufügen“ (normalerweise ein Symbol mit 3 Punkten). Tippen Sie darauf und eine neue leere Seite wird angezeigt.
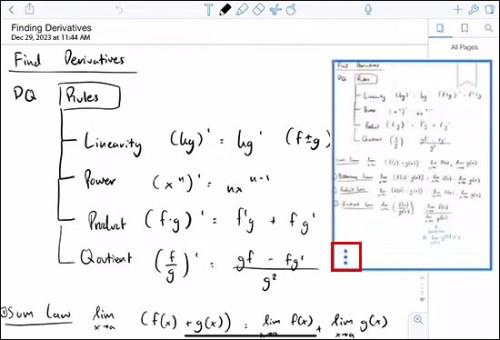
Wenn Sie eine vorhandene Seite mit ihrem Inhalt duplizieren möchten, können Sie stattdessen Folgendes tun:
- Notability öffnen .
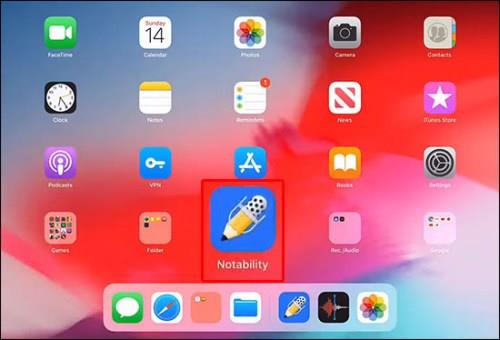
- Wählen Sie die Seite aus, die Sie kopieren möchten.
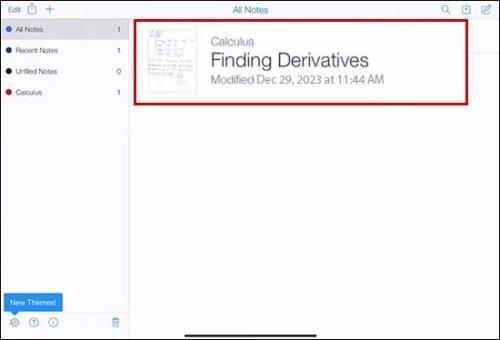
- Suchen Sie im Zusatzmenü nach der Option „Duplizieren“ und tippen Sie darauf, um eine exakte Seitenkopie zu erhalten.
Anpassen Ihrer neuen Seite
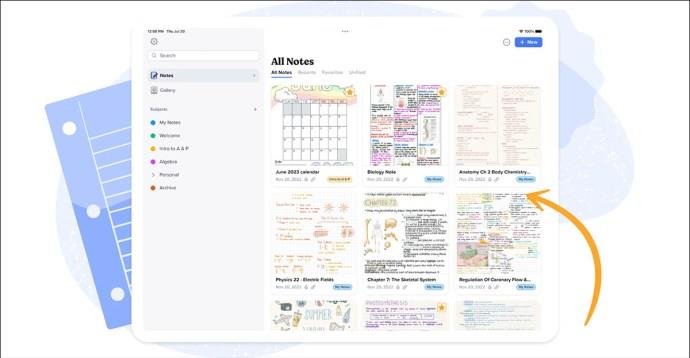
Für viele mag es ausreichen, sich nur Notizen zu machen, aber warum nicht sie persönlicher und erkennbarer machen? Durch die Personalisierung spiegeln Ihre Notizen Sie besser wider und sind außerdem leichter zu finden, zu merken und insgesamt nützlicher. Sie können viele Vorlagen für Ihre Seiten auswählen. Dazu benötigen Sie jedoch einen kostenpflichtigen Notability-Plan .
In den folgenden Tipps erfahren Sie, wie Sie Ihre Notizen in Notability anpassen.
Hintergrund
Wählen Sie zunächst Ihren Hintergrund aus. Notability bietet zahlreiche Hintergrundoptionen wie liniert, gerastert oder leer. Wenn Sie sich Notizen machen, eignet sich liniertes Papier möglicherweise am besten dafür. Wenn Sie mehr visuelle oder räumliche Arbeiten wie Diagramme oder Skizzen durchführen, könnte ein Raster oder ein leerer Hintergrund besser für Sie geeignet sein. Denken Sie daran, dass die von Ihnen gewählte Option erhebliche Auswirkungen auf die Lesbarkeit und Organisation Ihrer Notizen haben kann. Wählen Sie also mit Bedacht aus.
Spielen Sie mit Farben
Farbe verleiht einer Notiz Abwechslung und Einprägsamkeit. Das Anpassen des Farbschemas Ihrer Seite kann beim Notieren Wunder bewirken. Beispielsweise können Sie Farben verwenden, um Themen zu kategorisieren, wichtige Abschnitte hervorzuheben oder sie sogar an Ihre Stimmung oder das Thema Ihrer Notizen anzupassen. Ein Farbtupfer hier und da kann Ihre Notizen unterhaltsamer und einfacher zu navigieren machen. Es verhindert auch, dass sie ineinander übergehen, was für visuelle Lerner von großer Bedeutung ist.
Vorlagen und PDFs für Struktur
Durch das Hinzufügen von Vorlagen oder das Importieren von PDFs als Hintergrund können Ihre Notizen professioneller und strukturierter aussehen. Das ist noch praktischer für Formulare, Arbeitsblätter oder andere Inhalte, bei denen es auf Ausrichtung und Präzision ankommt. Wenn Sie so etwas wie eine vorgefertigte Leinwand für Ideen haben, können Sie sofort ein Notizlayout einrichten und sparen Zeit und Mühe bei der Anpassung.
Organisieren Sie Ihre Seiten
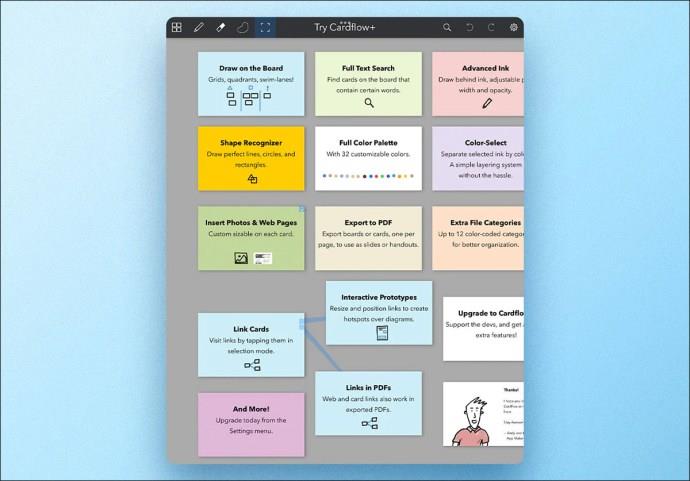
Wenn Sie mehrere Seiten haben, kann es etwas kompliziert werden, wenn Sie nicht aufpassen. Um Ihre Gedanken wirklich zu ordnen, halten Sie Ihre Seiten in Ordnung. Hier sind einige Tipps, damit alles sauber und ordentlich bleibt.
Neuanordnen mit Miniaturansicht
Die Miniaturansicht spart Ihnen Zeit beim Neuanordnen Ihrer Seiten. Schauen Sie sich die Miniaturansicht an und Sie erkennen die Seite, die Sie neu organisieren möchten. Ziehen Sie die Seiten einfach per Drag-and-Drop, um sie neu anzuordnen, bis Sie die richtige Reihenfolge gefunden haben. Wenn Sie Notizen aus verschiedenen Quellen zusammenstellen oder wenn das Notieren nicht einem typischen linearen Verlauf folgt, ist dies äußerst praktisch.
Beschriftung
Betrachten Sie Ihre Notiz als ein Kapitel in einem Buch. Ohne Titel oder Überschriften ist es schwierig, nützliche Informationen zu finden. Denn wo fängt man überhaupt an zu suchen? Um die Suche nach der Nadel im Heuhaufen zu vermeiden, beschriften Sie jede Seite mit einem eindeutigen Titel oder einer Überschrift. Auf diese Weise können Sie Ihre Notizen schnell überfliegen und genau das finden, was Sie brauchen. Ein kleiner Schritt wie dieser erspart Ihnen Zeit und Ärger, insbesondere beim Überarbeiten oder Zurückgreifen auf Ihre Notizen.
Zusammenführen und Aufteilen
Mit Notability können Sie auch Seiten zusammenführen oder teilen. Das eignet sich hervorragend zum Gruppieren zusammengehöriger Inhalte oder zum Trennen von Themen, die für nur eine Seite möglicherweise etwas zu umfangreich oder eindeutig geworden sind. Das Zusammenführen ähnelt in gewisser Weise dem Erstellen eines umfangreichen Kapitels, während das Teilen dem Beginn eines neuen Kapitels innerhalb eines vorhandenen Entwurfs ähnelt.
Erweiterte Tipps
Das Hinzufügen von Seiten ist nur der Anfang. Hier sind einige fortgeschrittene Tipps, um Ihr Notability-Erlebnis zu verbessern:
Verlinkung zwischen Seiten
Erstellen Sie Ihr eigenes Wissensnetz, indem Sie Seiten in Notability verlinken. Auf diese Weise können Sie schnell von einem Konzept zum anderen springen.
Markieren Sie dazu den Text oder markieren Sie den Bereich, den Sie verlinken möchten, und wählen Sie die Seite aus, die Sie miteinander verlinken möchten. Es ist, als ob Sie eine Verknüpfung zu einem anderen Teil Ihrer Notiz erstellen würden.
Die Verlinkung ist praktisch für umfangreiche Notizen oder beim Lernen. Sie können verschiedene Themen verknüpfen und so die Navigation in komplexen Informationen erleichtern.
Kommentieren von PDFs
Durch das Kommentieren von PDFs in Notability können Sie externe Dokumente in Ihren Notizbereich in der App integrieren und direkt mit ihnen interagieren.
Importieren Sie eine PDF-Datei in Ihre Notiz und verwenden Sie diese Seiten, um Gedanken aufzuschreiben, wichtige Abschnitte hervorzuheben oder Diagramme neben dem Text zu zeichnen.
Wenn Sie Student oder Berufstätiger sind, werden Sie diese Funktion lieben. Sie können Vorlesungsfolien mit Anmerkungen versehen, Kommentare zu einem Dokument hinzufügen oder PDF-Inhalte mit Ihren Notizen erweitern. Es verwandelt statische PDFs in dynamische Lernwerkzeuge.
Audionotizen
Diese Notiztypen sind möglicherweise eine der interessantesten Funktionen. Durch die Kombination schriftlicher Notizen mit Audioaufnahmen in Notability können Sie multisensorische Notizen machen.
Sie können beispielsweise eine Vorlesung oder Besprechung aufzeichnen und gleichzeitig Notizen machen. Fügen Sie dann eine neue Seite speziell zum Zusammenfassen oder Kommentieren des Audios hinzu.
Die Funktion eignet sich perfekt für auditive Lernende oder beim Wiederholen von Besprechungen und Vorträgen. Es ist auch großartig, wenn Sie ein Transkriptor sind. Der Ton wird mit Ihren Notizen synchronisiert, sodass Sie auf ein Wort tippen können, um zu hören, was gerade gesagt wird.
Ordentliche Notizen
Das Hinzufügen von Seiten zu Notability ist mühelos und äußerst praktisch, es gibt also kaum einen Grund, dies nicht zu tun. Seiten machen Ihr digitales Notizbuch in Notability dynamischer und übersichtlicher. Die Nutzung erweiterter Funktionen sowie das Organisieren und Hinzufügen von Seiten können dabei helfen, Ihre Gedanken in Ordnung zu halten, egal ob Sie Student oder Berufstätiger sind.
Haben Sie versucht, Seiten in Notability hinzuzufügen? Haben Sie Tipps oder Tricks für die Organisation Ihrer digitalen Notizen? Teilen Sie Ihre Erfahrungen und Ideen in den Kommentaren unten.