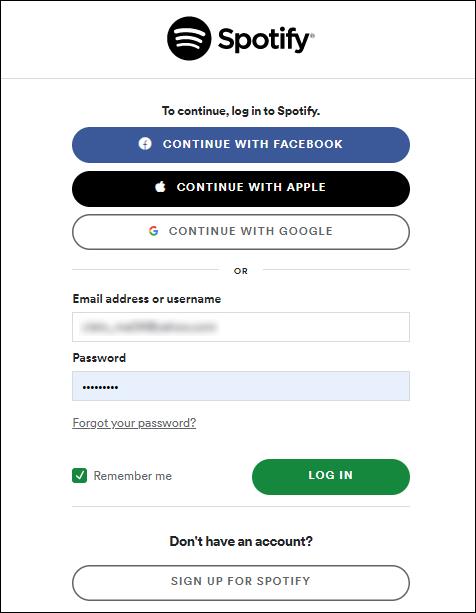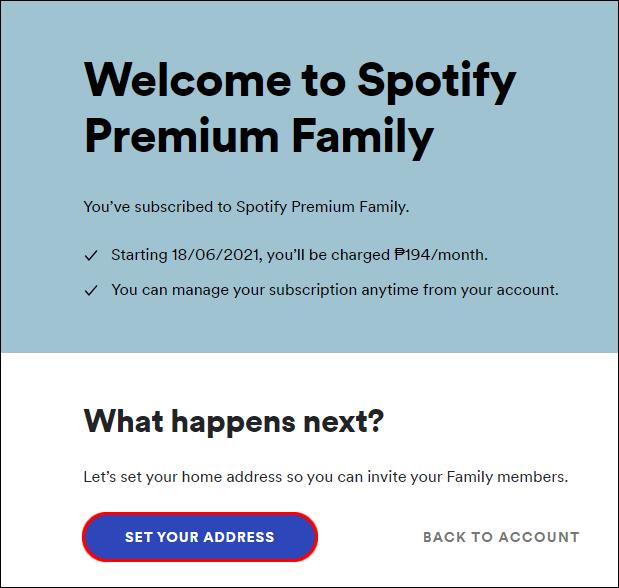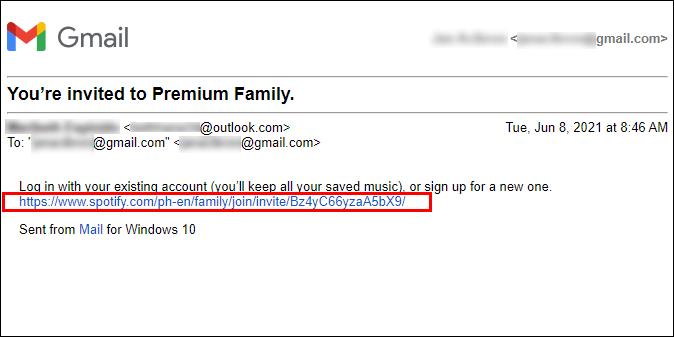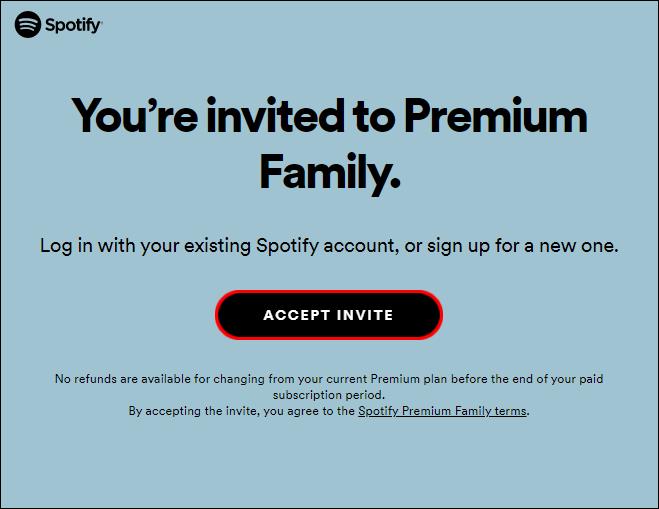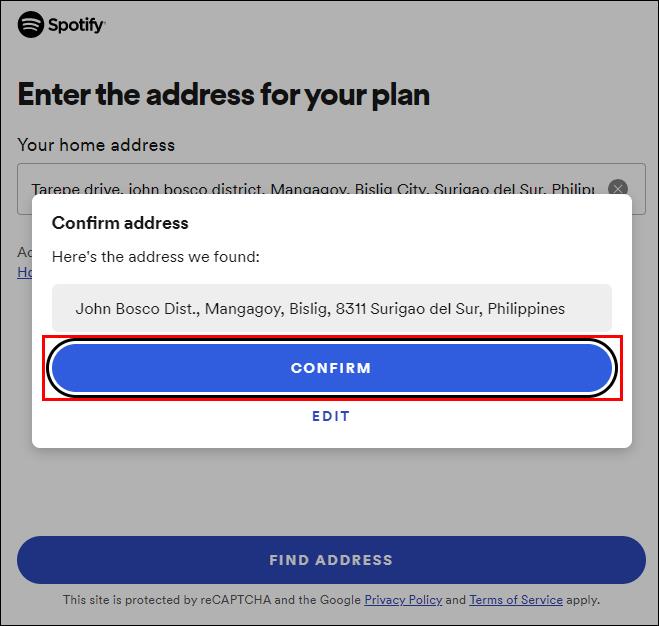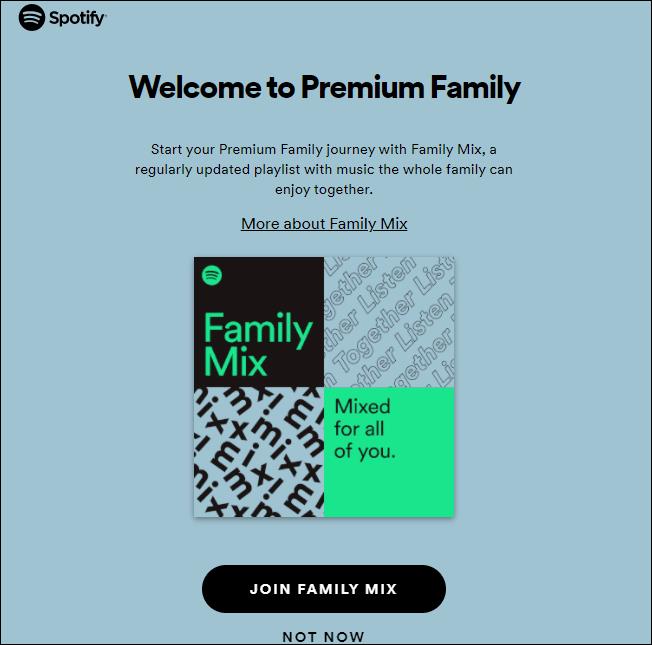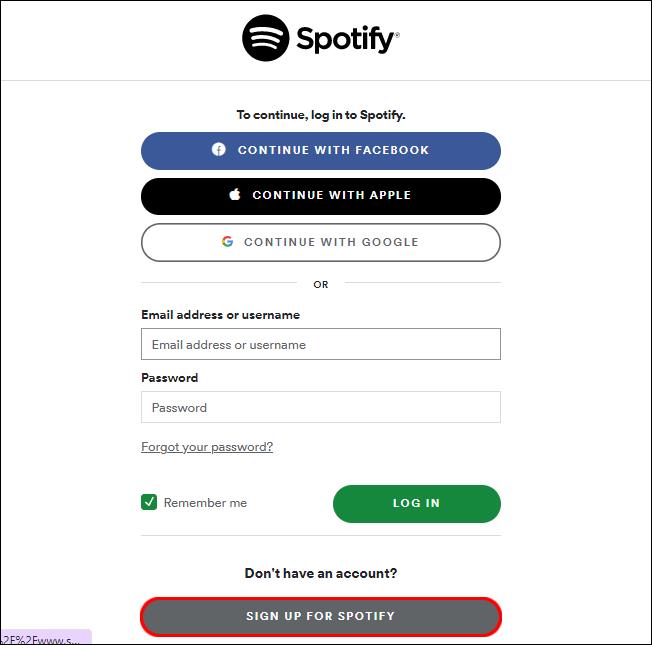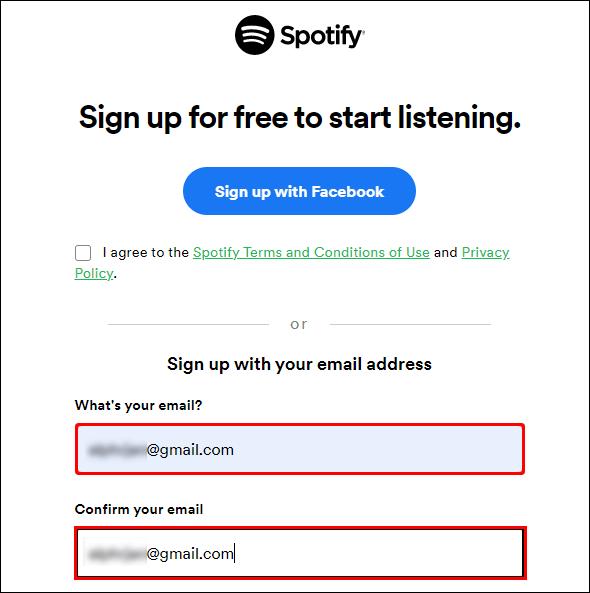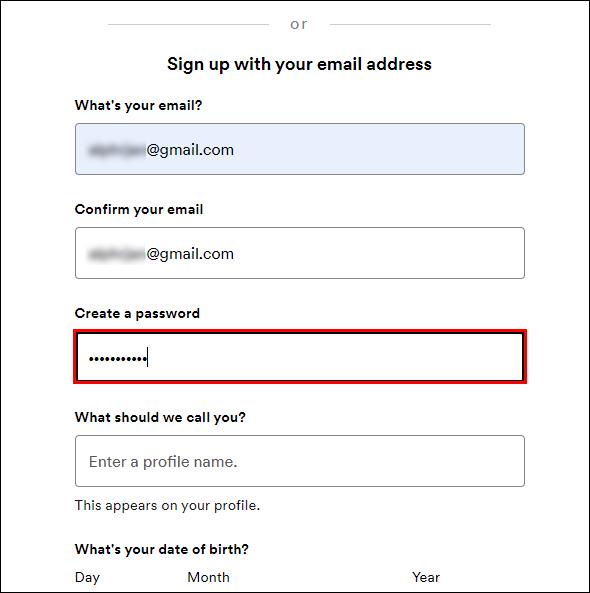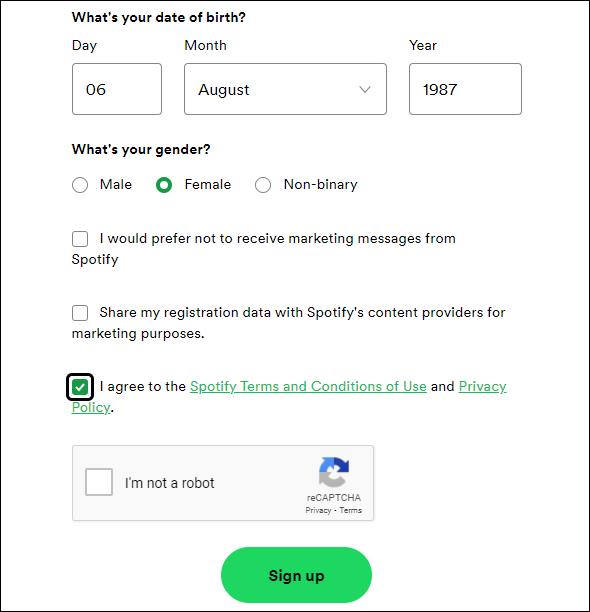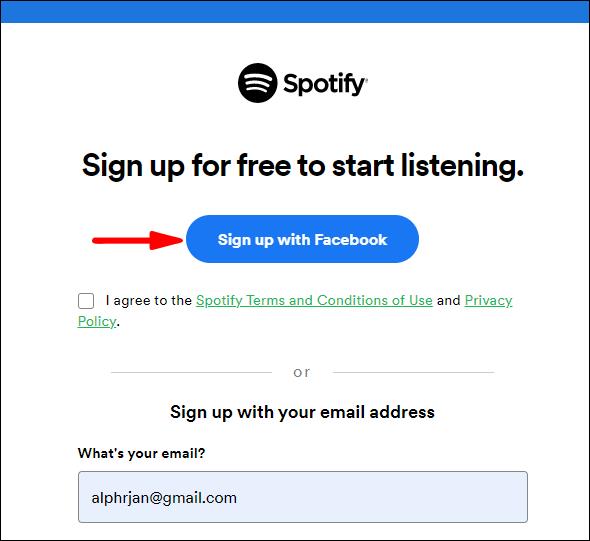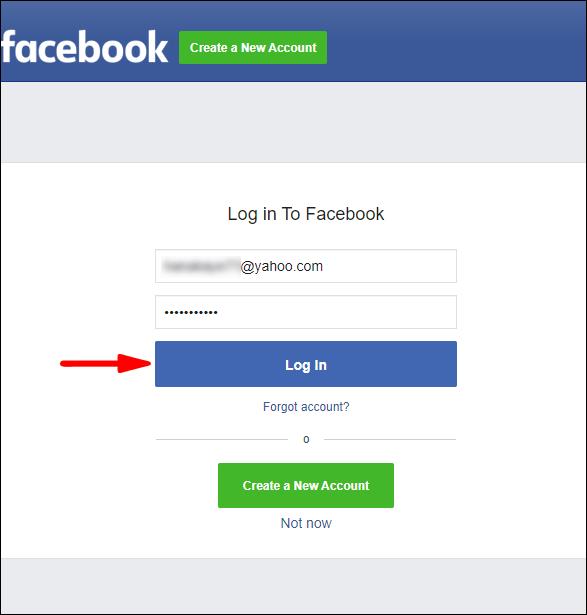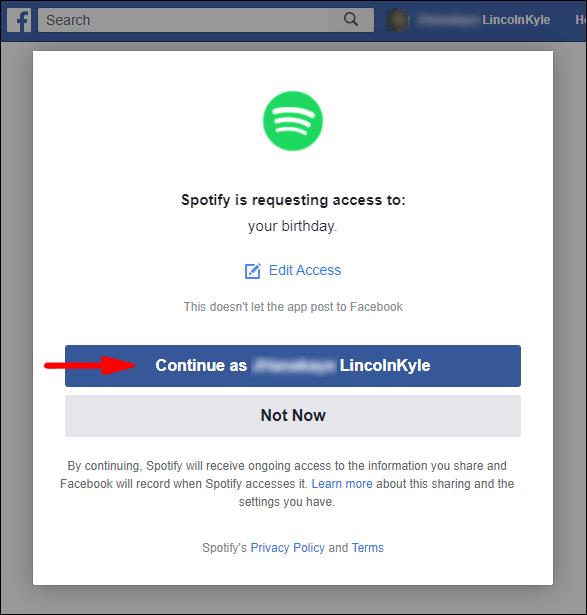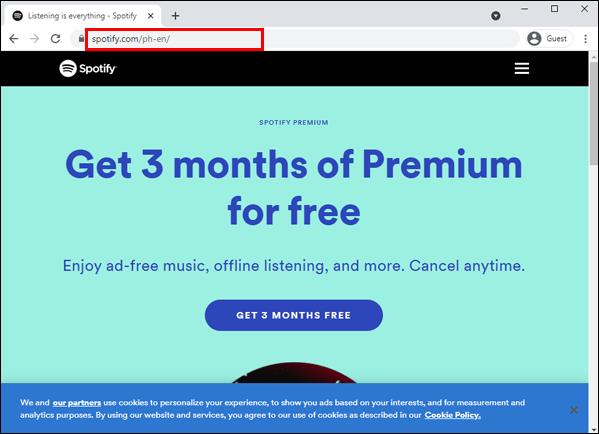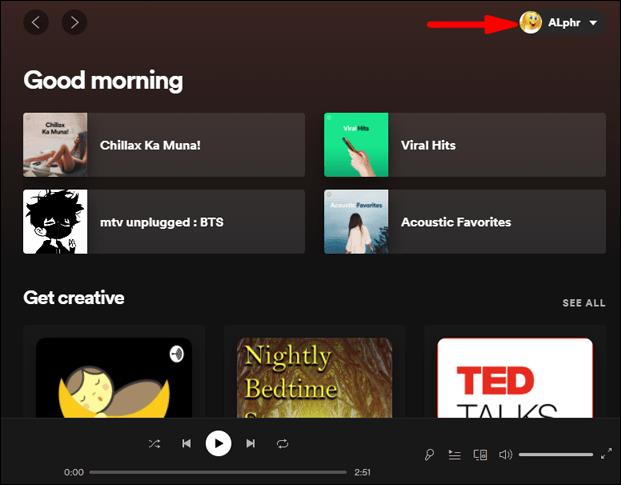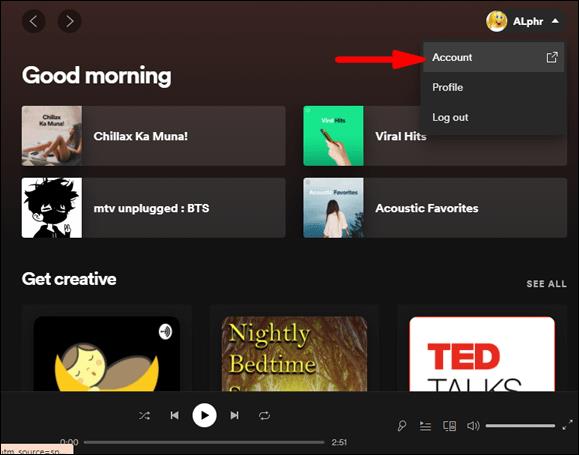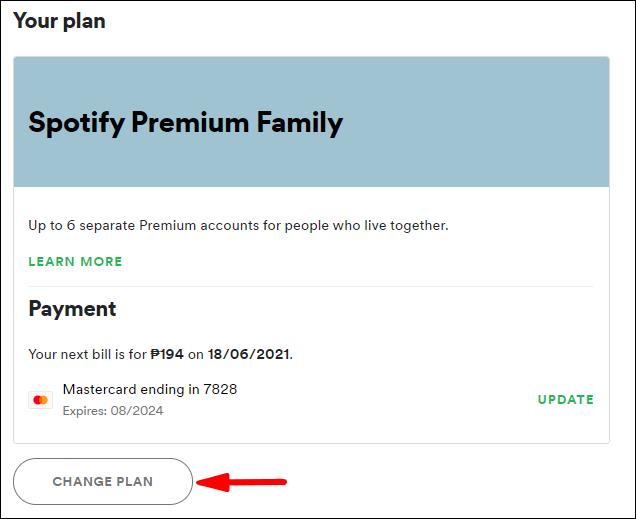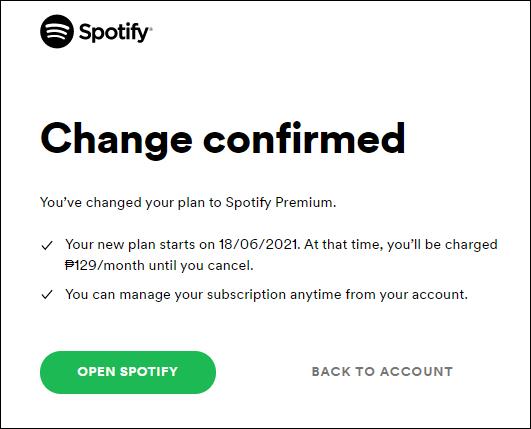Fällt es Ihnen schwer, für jedes Ihrer Familienmitglieder separate Spotify-Konten zu bezahlen? Wenn Sie mehr als einen Teenager in Ihrem Haushalt haben, der ein Musikfan ist, scheinen die Ausgaben besonders zu hoch zu sein.

Du bist nicht allein. Viele Eltern haben nach einer Lösung für mehrere Spotify-Konten gesucht, und glücklicherweise hat die Streaming-Musikplattform eine. Wenn Sie sich für den Familienplan entscheiden, müssen Sie nicht auf Ihre Premium-Funktionen verzichten, um alle unter dasselbe Konto zu bringen.
So können Sie Ihre Familie in diesem Spotify Family-Paket zusammenbringen.
So fügen Sie ein bestehendes Konto zum Familienplan hinzu
Wenn Sie den Familienplan bezahlen, können Sie weitere Haushaltsmitglieder hinzufügen. Sie können dem Plan nur dann beitreten, wenn Sie dies zulassen. Befolgen Sie daher die nachstehenden Anweisungen, um weitere Konten zum Premium-Familienplan hinzuzufügen.
- Stellen Sie sicher, dass Ihr Spotify-Abonnement auf dem neuesten Stand ist.
- Legen Sie eine Adresse für Ihr Konto fest, indem Sie die offizielle Spotify-Website besuchen und sich bei Ihrem Profil anmelden. Andere können Ihnen nicht beitreten, es sei denn, Sie tun dies.
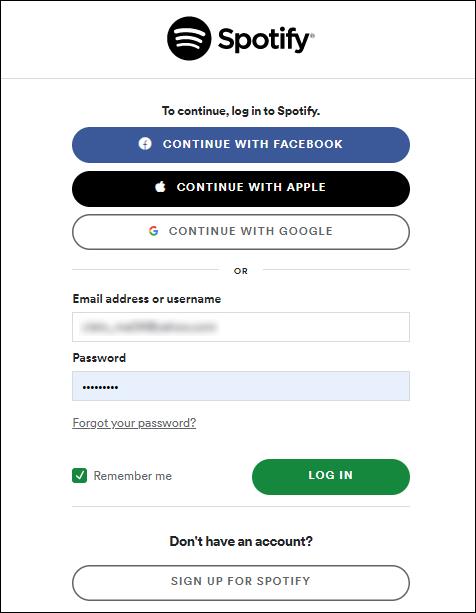
- Sobald Sie die Adresse eingerichtet haben, können Sie Einladungen an andere Haushaltsmitglieder senden.
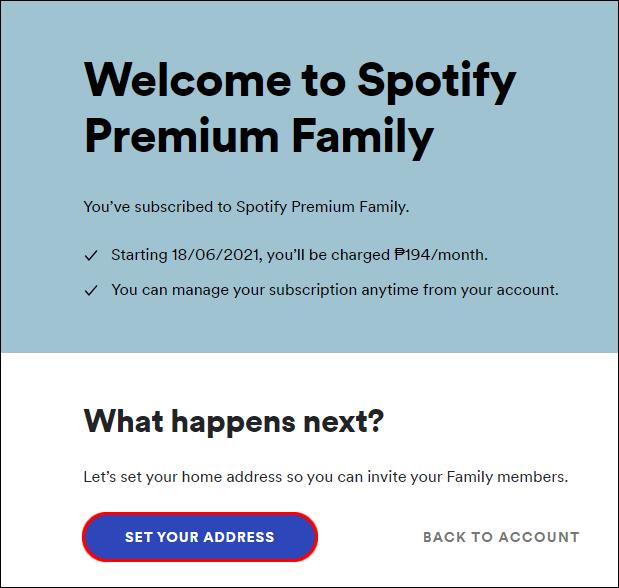
- Wenn sie Ihre Einladung erhalten, sollten sie auf den Link in der E-Mail tippen oder klicken. Sie können den Link auch über Textnachrichten, Facebook Messenger und andere Apps senden.
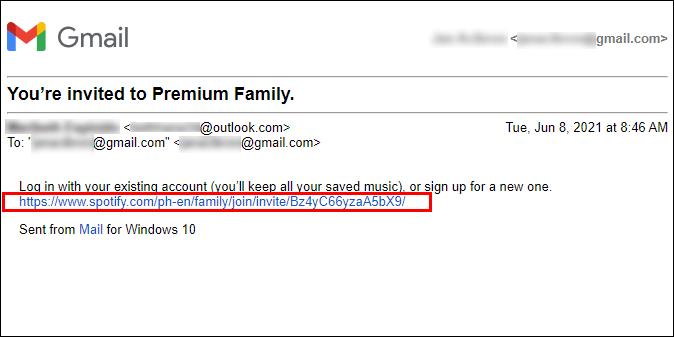
- Wenn Sie dazu aufgefordert werden, tippen oder klicken Sie auf die Schaltfläche „Einladung annehmen“.
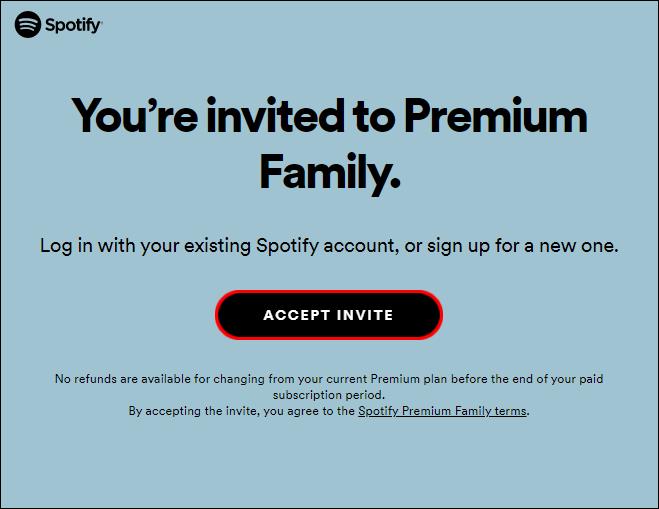
- Melden Sie sich bei Ihrem Spotify-Profil an, falls Sie dies noch nicht getan haben. Sie können jetzt auch ein Konto erstellen, wenn Sie noch keins haben.
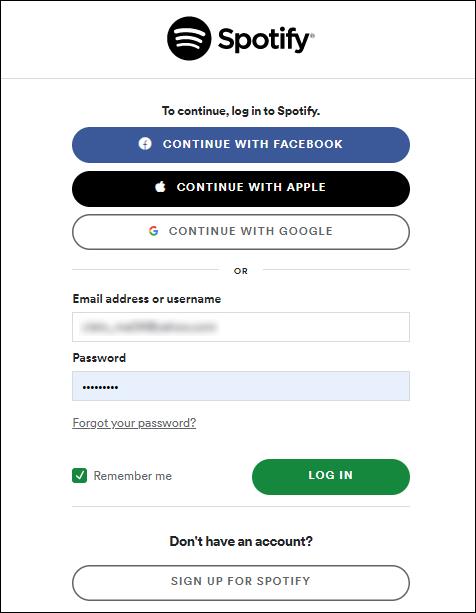
- Wählen Sie „Standort bestätigen“, um zu bestätigen, dass Sie und der Family-Plan-Abonnent an derselben Adresse wohnen. Sie können die Adresse auch manuell eingeben, wenn etwas nicht funktioniert.
- Nachdem Sie die Adresse bestätigt haben, wählen Sie noch einmal „Bestätigen“. Wenn Sie die Adresse bearbeiten müssen, können Sie dies jetzt tun.
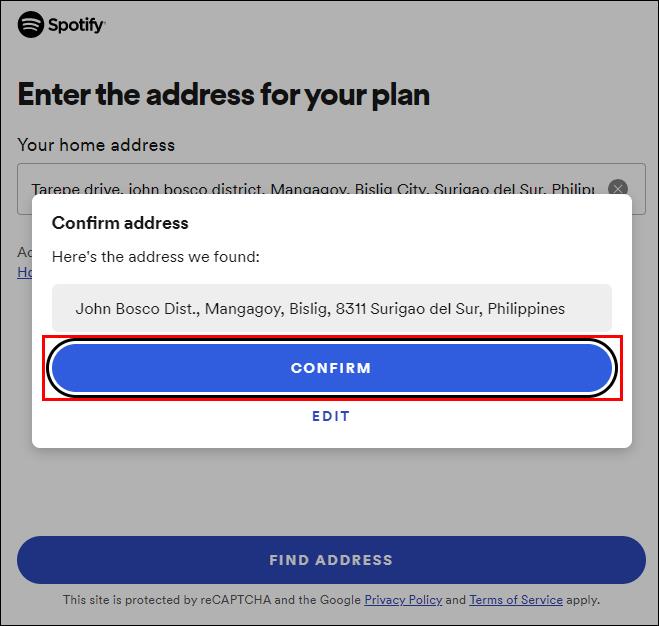
- Wenn die Adresse korrekt ist, ist dies der letzte Schritt des Abonnements. Jetzt können alle Mitglieder des Plans Musik hören und die Premium-Spotify-Funktionen nutzen.
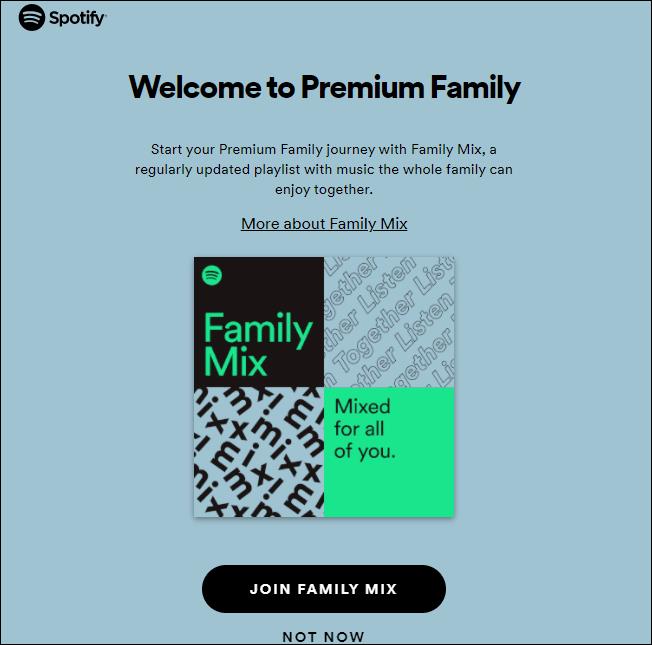
Hinweis: Wenn Sie das Konto einrichten, während Sie nicht „zu Hause“ sind – die Adresse, die der Planinhaber für das Konto eingegeben hat – wählen Sie nicht die Option „Standort bestätigen“. Es verwendet den Standort Ihres Geräts und kann Ihr Konto nicht bestätigen, wenn Sie sich nicht physisch am angegebenen Standort befinden. Wenn Sie nicht zu Hause sind, geben Sie die Adresse manuell ein.
Wenn Sie von einem einzelnen Premium-Konto zu einem Spotify Family-Konto wechseln, können Sie alle Ihre Playlists, Empfehlungen und Musik behalten.
So fügen Sie der Spotify-Familie ein weiteres Konto hinzu
Nachdem Sie in Ihrer Spotify-Einladung auf die Schaltfläche „Einladung annehmen“ getippt oder geklickt haben, werden Sie aufgefordert, sich bei Ihrem Konto anzumelden. Aber was tun, wenn man keins hat?
Kein Problem. Das Hinzufügen von Personen zum Familienplan funktioniert für bestehende und neue Konten gleich. Erstellen Sie also einfach ein Spotify-Konto für sich.

Hier ist wie.
Per Email
- Klicken oder tippen Sie auf die Schaltfläche „ANMELDEN“.
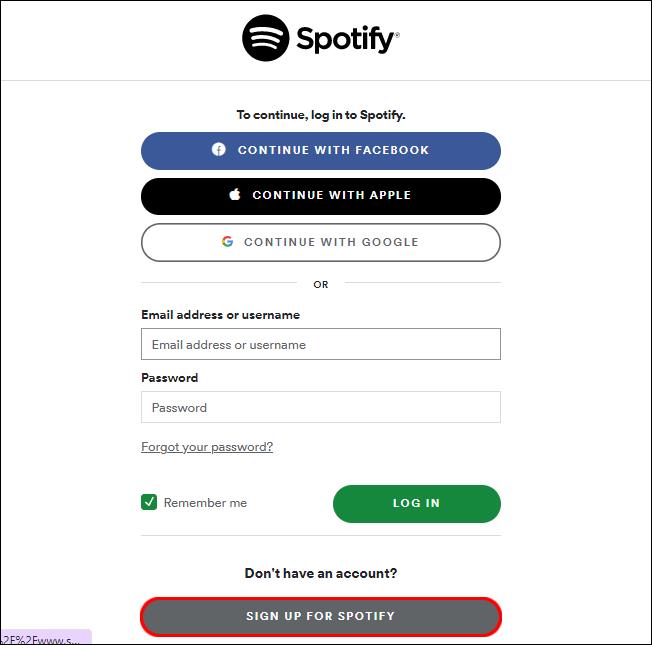
- Geben Sie Ihre E-Mail-Adresse ein und bestätigen Sie sie.
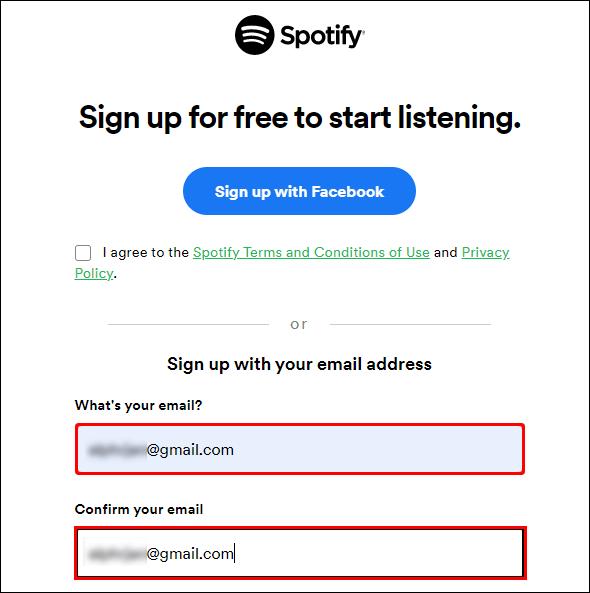
- Erstellen Sie ein neues Passwort (stellen Sie sicher, dass es nicht leicht zu hacken ist).
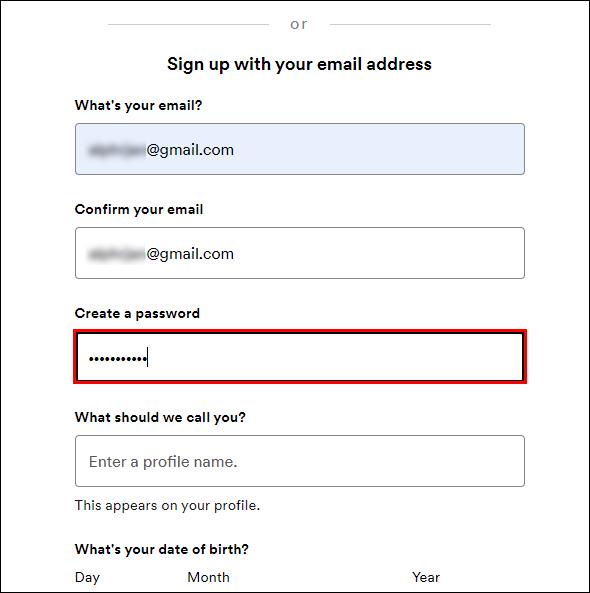
- Geben Sie weitere Kontodaten ein – Geburtstag, Anzeigename und mehr.
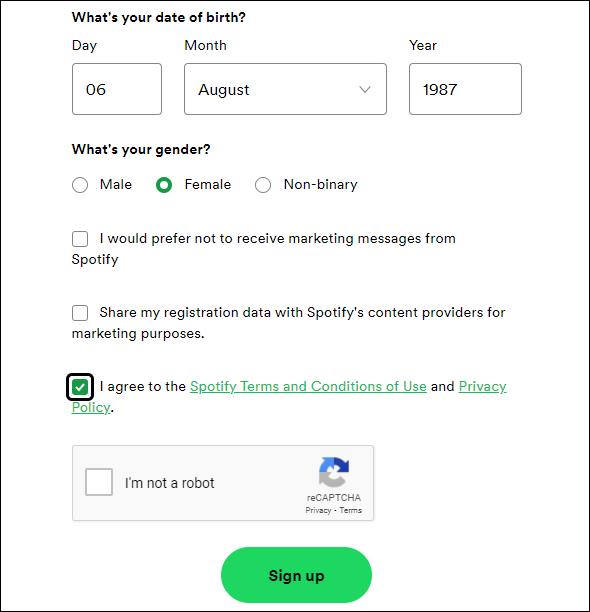
Über Facebook
- Klicken oder tippen Sie auf die Option „MELDEN SIE SICH AN/WEITER MIT FACEBOOK“.
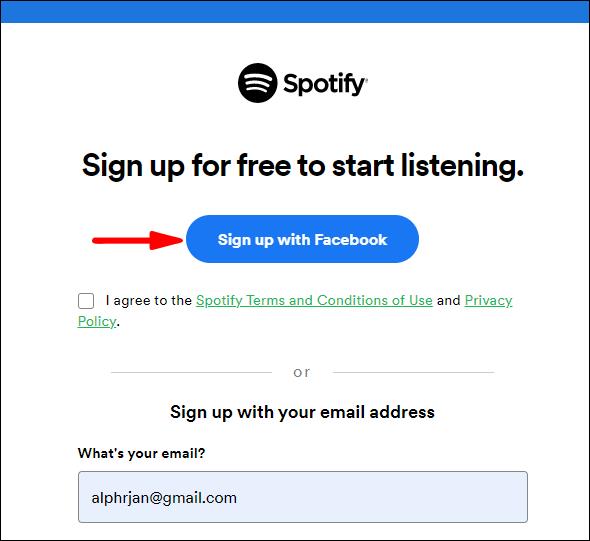
- Wenn Sie bereits in Ihrem Facebook-Profil angemeldet sind, werden Sie aufgefordert, Spotify den Zugriff auf Ihre Daten zu erlauben. Wenn nicht, müssen Sie sich mit Ihren Facebook-Anmeldedaten anmelden.
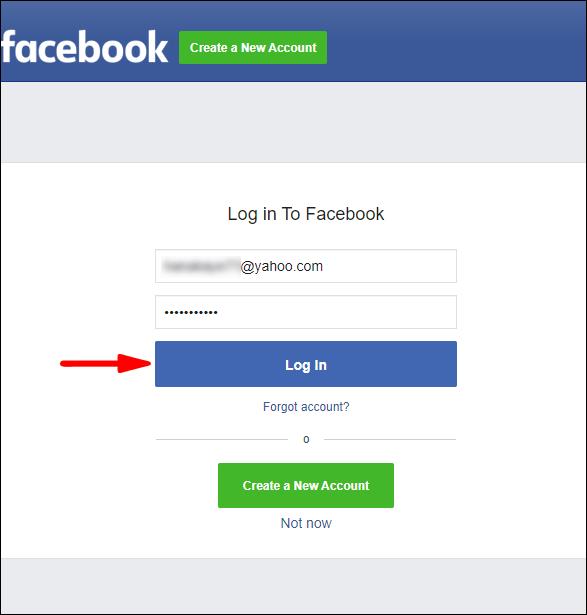
- Bestätigen Sie, dass Sie Spotify Zugriff auf Ihre Facebook-Informationen gewähren.
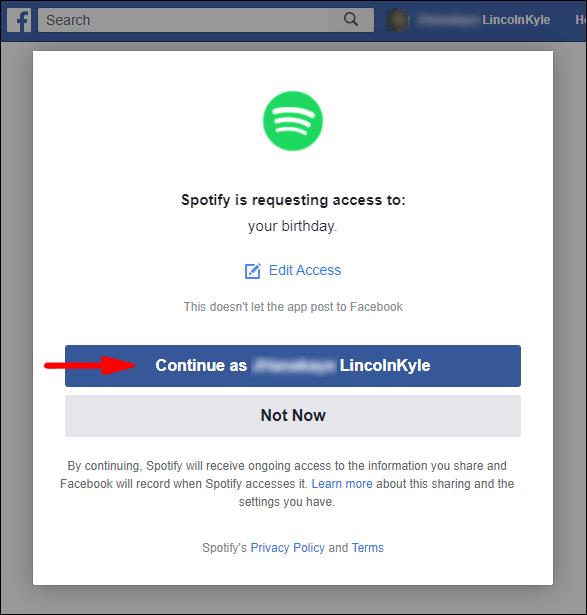
Beachten Sie, dass derselbe Vorgang für jedes Spotify-Konto verwendet wird, egal ob kostenlos oder Premium. Selbst wenn Sie ein kostenloses Konto verwenden, wird dieses automatisch auf Premium hochgestuft und über das Familienplan-Abonnement abgerechnet.
Und noch ein Hinweis: Wenn Sie Probleme beim Senden des Links und beim Hinzufügen Ihrer Familienmitglieder haben, tun Sie dies über Ihren Webbrowser.
So kehren Sie zu einem einzelnen Spotify Premium-Konto zurück
Wenn Sie den Familienplan mit Ihren Haushaltsmitgliedern nicht mehr nutzen möchten, können Sie ganz einfach wieder zum Einzel-Premium-Konto wechseln.
- Öffnen Sie Ihren Browser und gehen Sie zur offiziellen Spotify-Website.
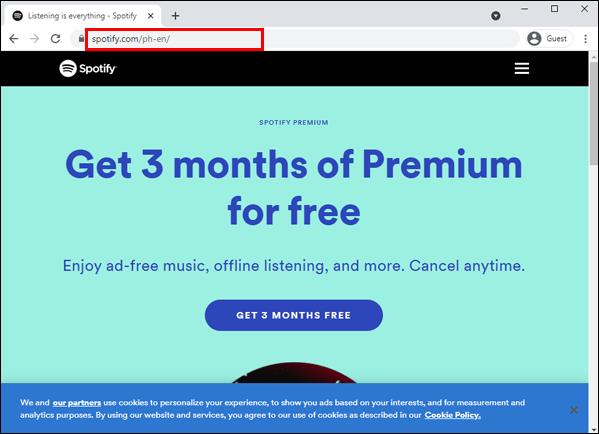
- Navigieren Sie nach der Anmeldung zur oberen rechten Ecke und klicken Sie auf Ihr Profilbild.
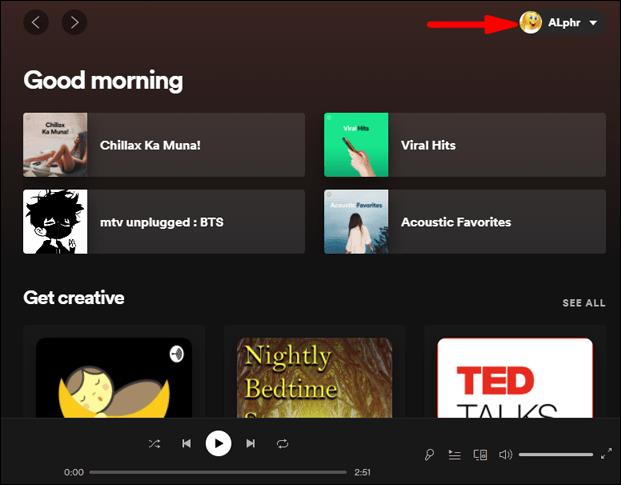
- Klicken Sie auf „Konto“ und scrollen Sie, um den Abschnitt „Ihr Plan“ zu finden.
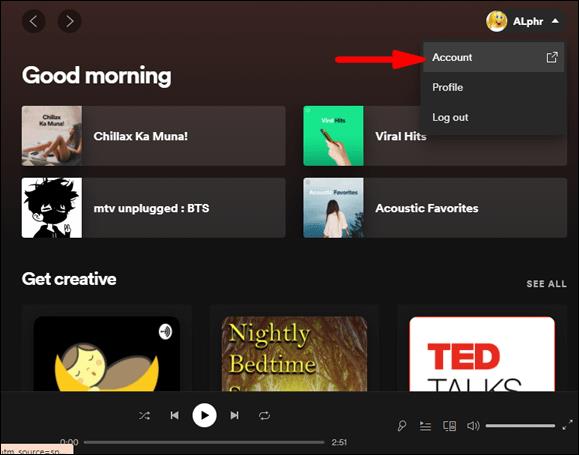
- Wählen Sie „Plan ändern“ und scrollen Sie nach unten, wo Sie die Schaltfläche „Premium kündigen“ sehen.
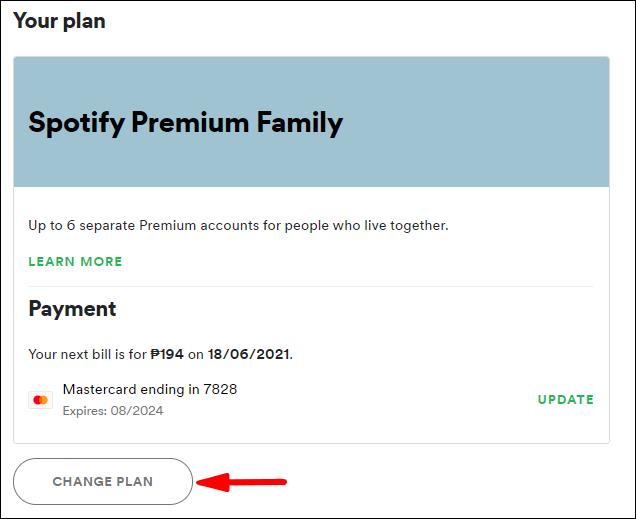
- Nachdem Sie die Kündigung bestätigt haben, können Sie einen neuen Plan auswählen und wieder ein einzelner Premium-Benutzer sein.
- Bestätigen Sie Ihre Auswahl, und schon sind Sie fertig.
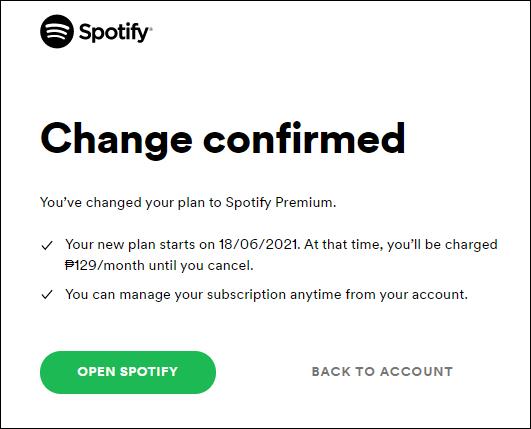
Zusätzliche FAQs
Klingt der Familienplan für Sie großartig? Wenn Sie weitere Fragen dazu haben, finden Sie Ihre Antworten möglicherweise im folgenden Abschnitt.
Wie viel kostet der Familienplan von Spotify?
Wenn Sie sich für den Familienplan entscheiden, können Sie viel Geld sparen und der ganzen Familie ermöglichen, ihre Lieblingsmusik gemeinsam oder einzeln zu genießen.u003cbru003eu003cbru003eDer Spotify-Familienplan beinhaltet eine einmonatige kostenlose Testversion. Danach werden Ihnen 14,99 $ pro Monat berechnet. Sie können fünf weitere Familienmitglieder zum Familienplan einladen.
So fügen Sie Spotify Family ein Facebook-Konto hinzu
Wie oben kurz erwähnt, können Sie Ihre Facebook- und Spotify-Konten mit nur wenigen Klicks verbinden.u003cbru003eFalls Sie bereits bei Ihrem Spotify-Konto angemeldet sind, möchten Sie sich abmelden. Wenn Sie dann von einem Ihrer Familienmitglieder zum Familienplan eingeladen werden, wählen Sie die Option „Mit Facebook fortfahren“, anstatt sich mit Ihrer E-Mail-Adresse anzumelden.u003cbru003eu003cbru003eAlles, was Sie tun müssen, ist Spotify den Zugriff auf Ihre Facebook-Informationen zu erlauben.
Was ist der Familienplan von Spotify?
Es handelt sich um einen Spotify Premium-Plan, der für eine Gruppe von Menschen gedacht ist, die unter einem Dach leben. Es unterstützt bis zu sechs Konten und alle können gleichzeitig unterschiedliche Musik und Podcasts hören. Sie können es auch gemeinsam anhören.u003cbru003eu003cbru003ePremium Family umfasst auch Spotify Kids für Jugendliche, wo sie nur altersgerechte Musik kennen lernen. Ein weiteres Merkmal des Familienplans, das Eltern zu schätzen wissen, ist die Möglichkeit zur Kindersicherung. Sie können den Plan jederzeit kündigen.
Keine Notwendigkeit, sich abzuwechseln
Spotify Family ist eine hervorragende Lösung für Familien, die ihre Lieblingskünstler hören möchten, ohne sich mit Werbung herumschlagen oder abwechselnd Musik auswählen zu müssen. Jetzt können Sie alle gemeinsam Musik hören oder Ihre Lieblingsmusik einzeln abspielen.
Darüber hinaus ist der Plan deutlich günstiger als der Kauf eines Premium-Abonnements für jedes Familienmitglied einzeln.
Haben Sie sich bereits für den Familienplan angemeldet? Wie viele Haushaltsmitglieder nutzen derzeit Spotify? Teilen Sie Ihre Erfahrungen im Kommentarbereich unten.