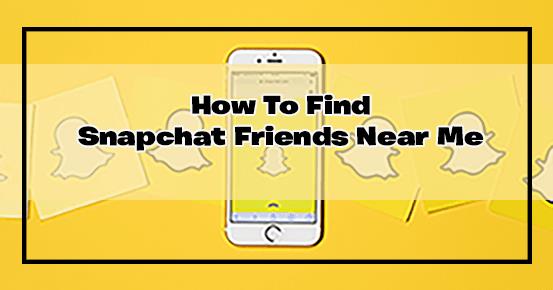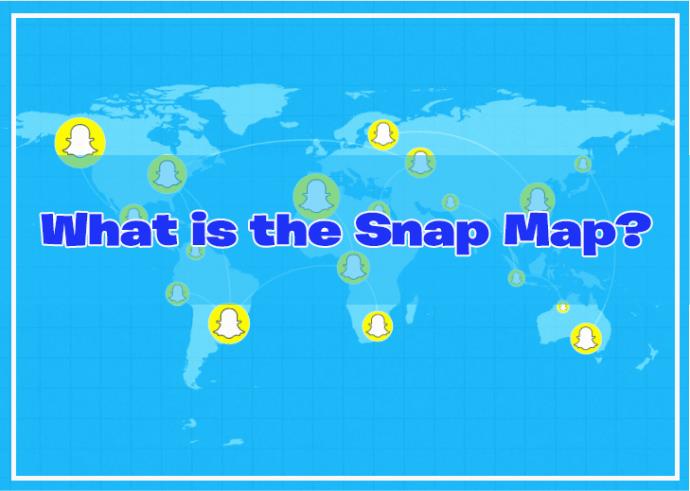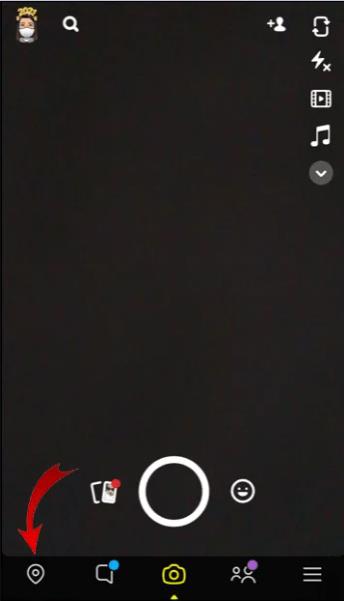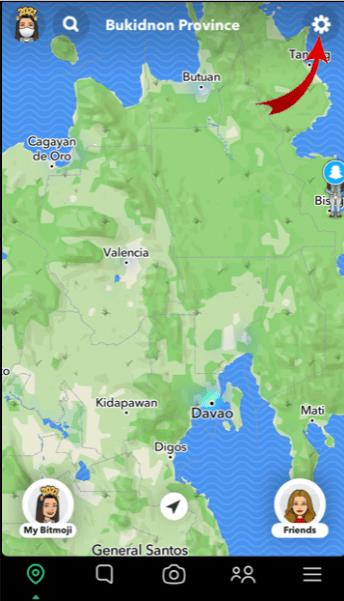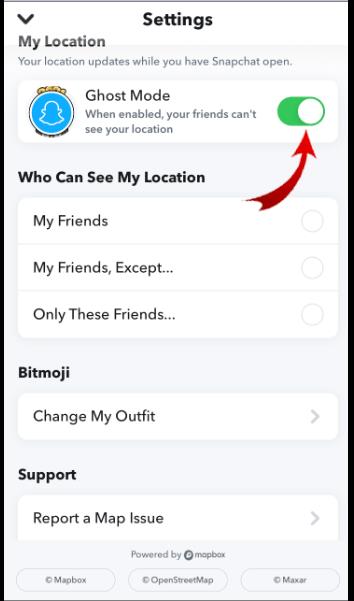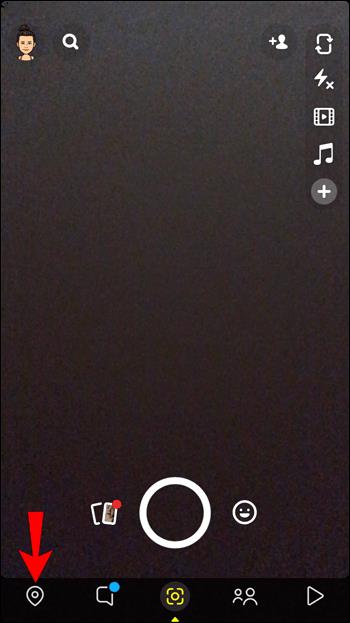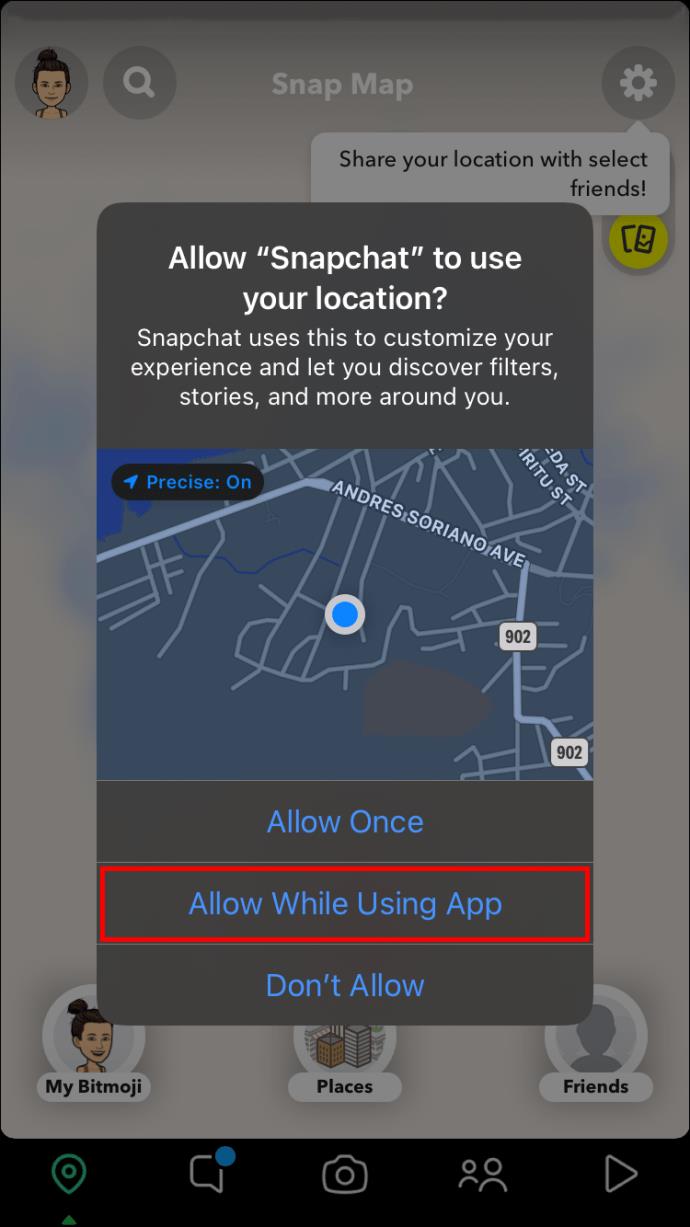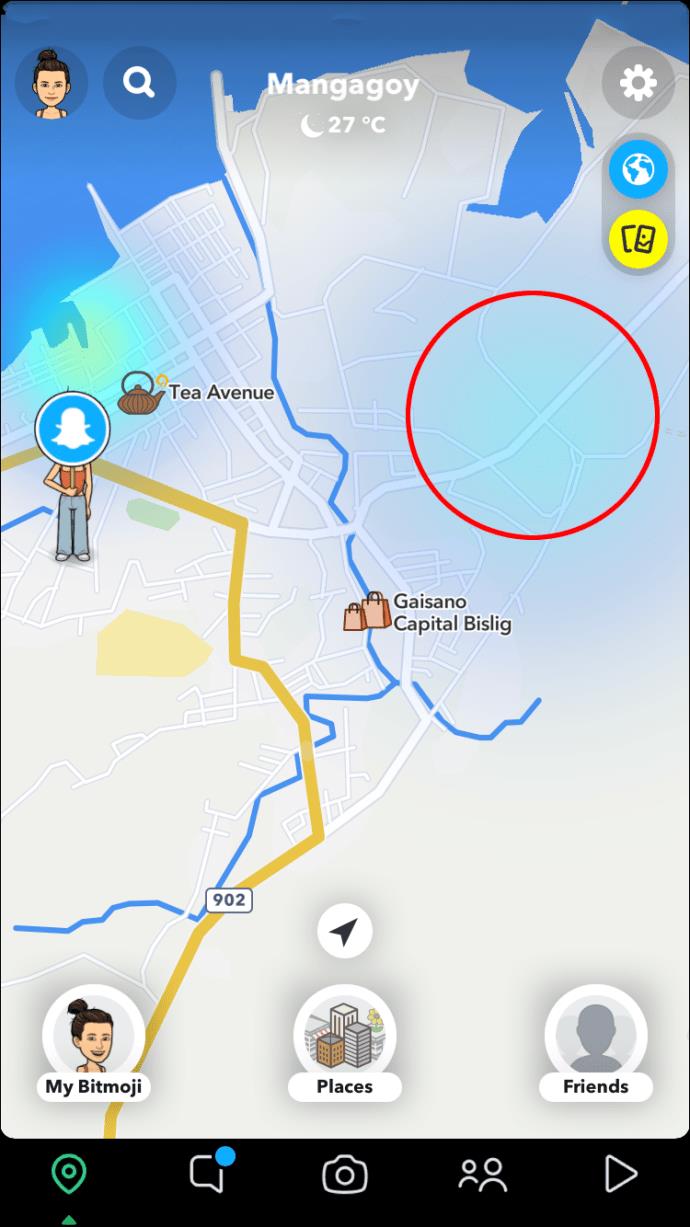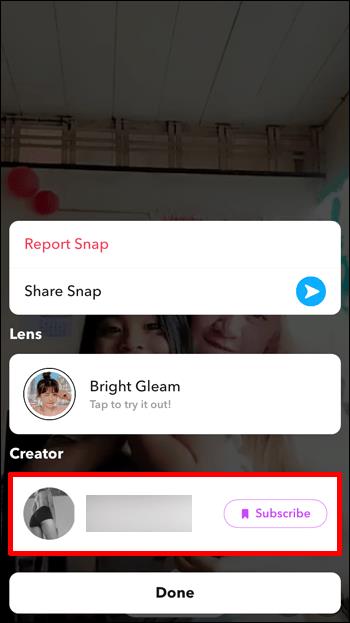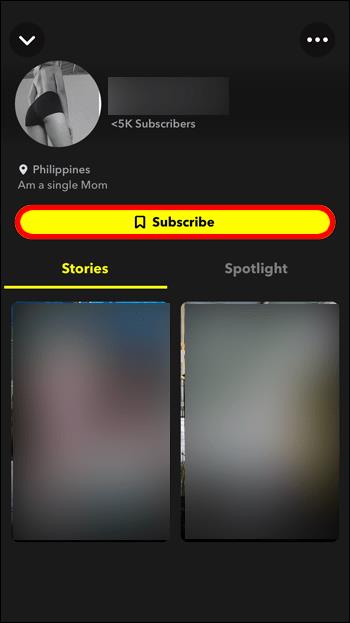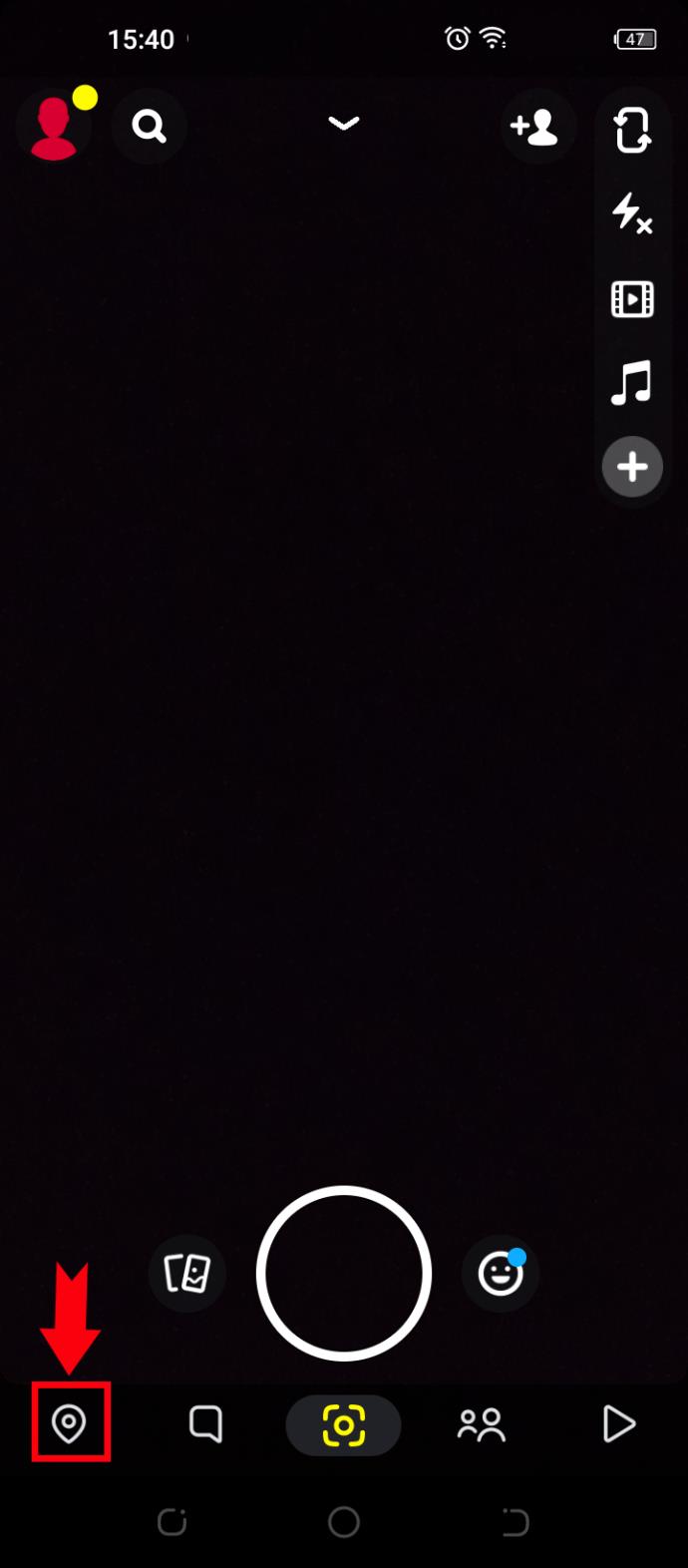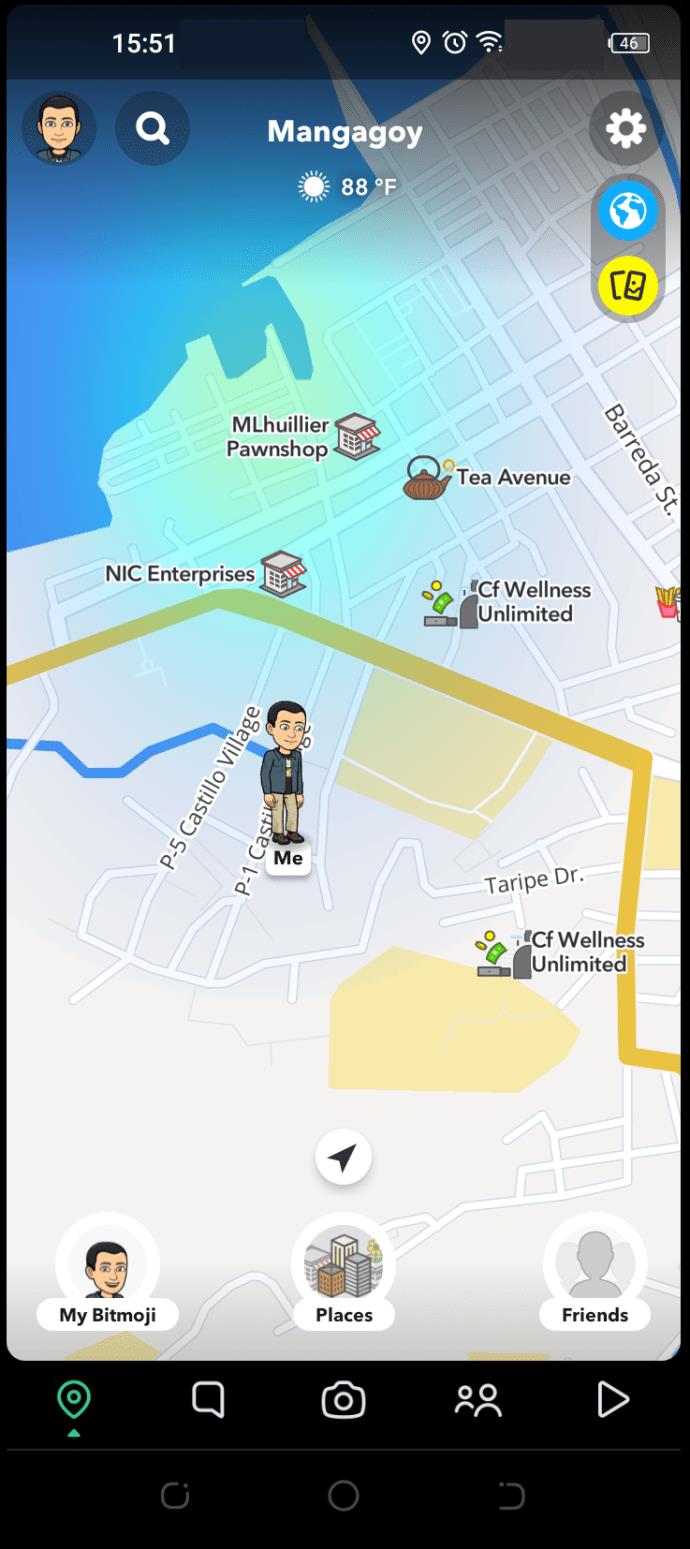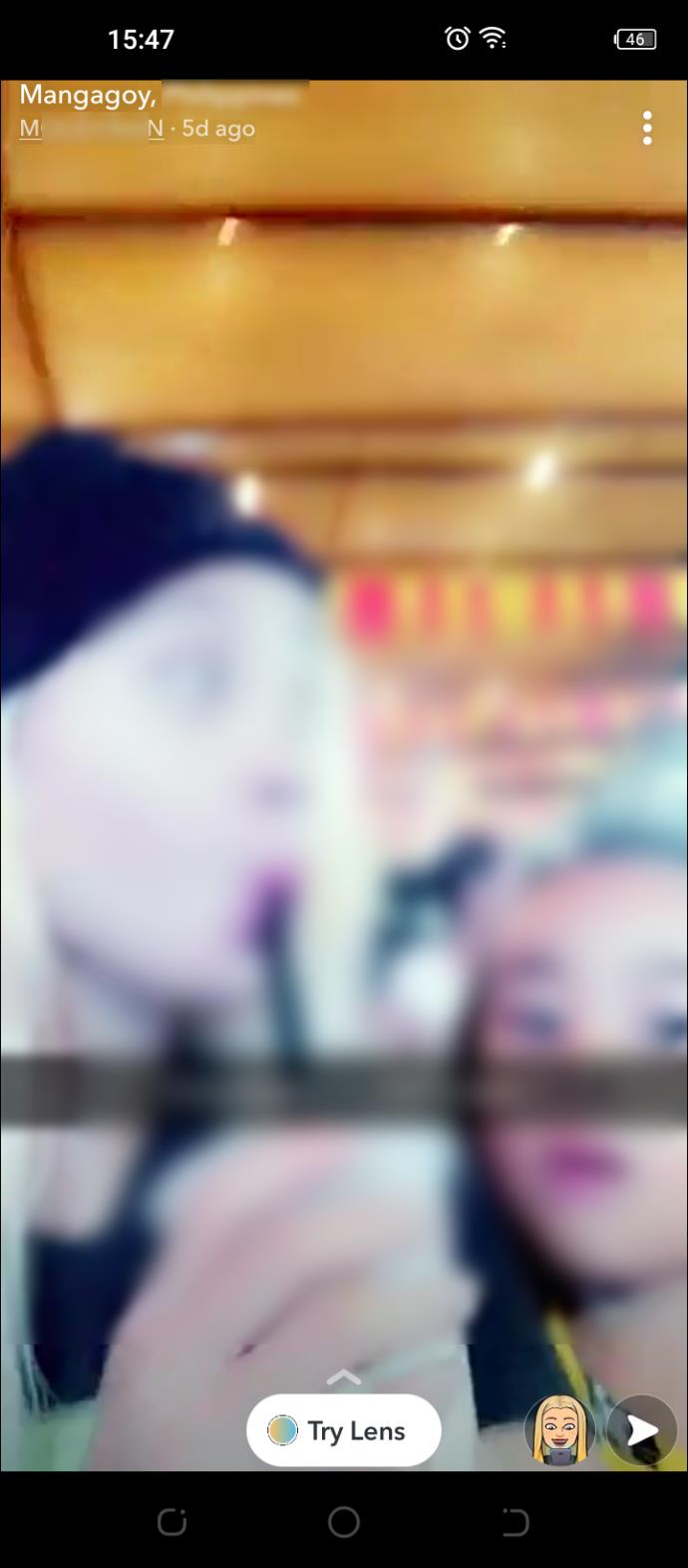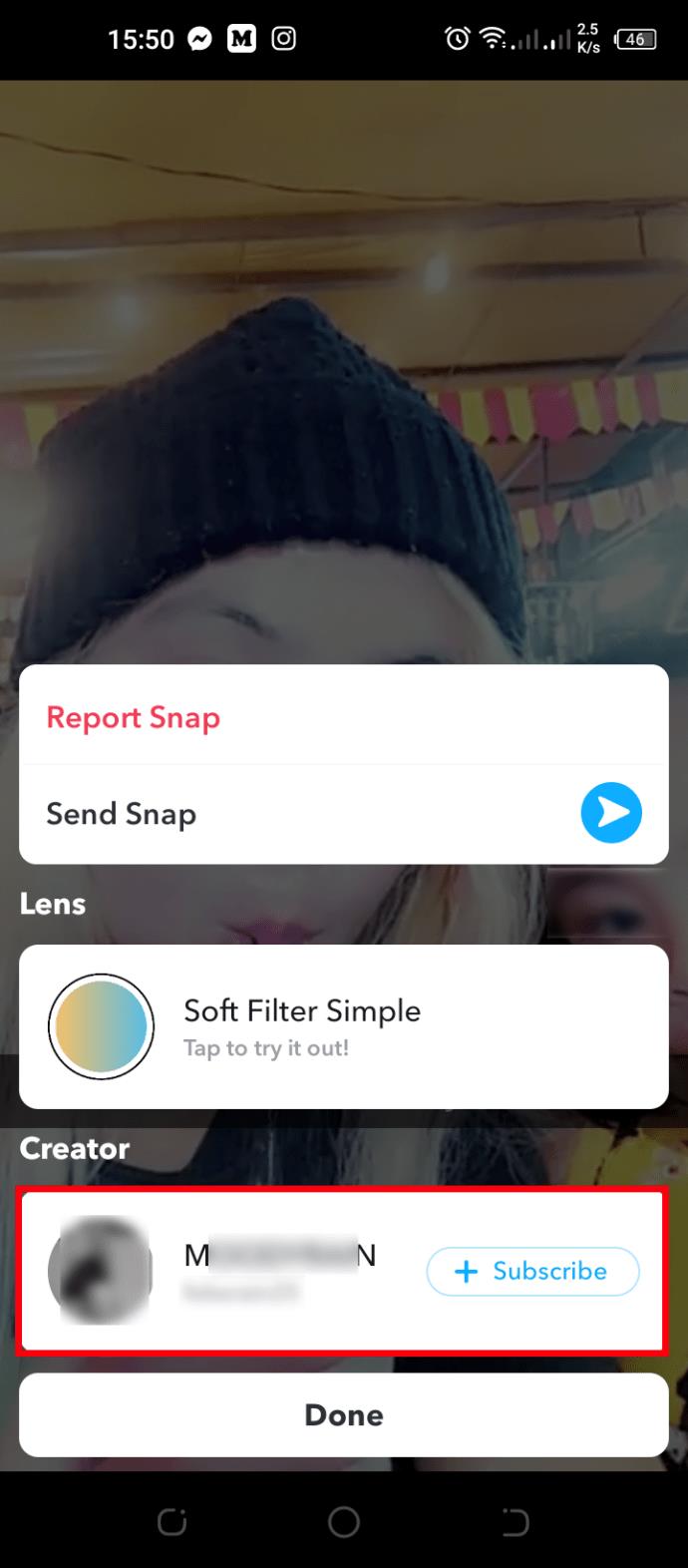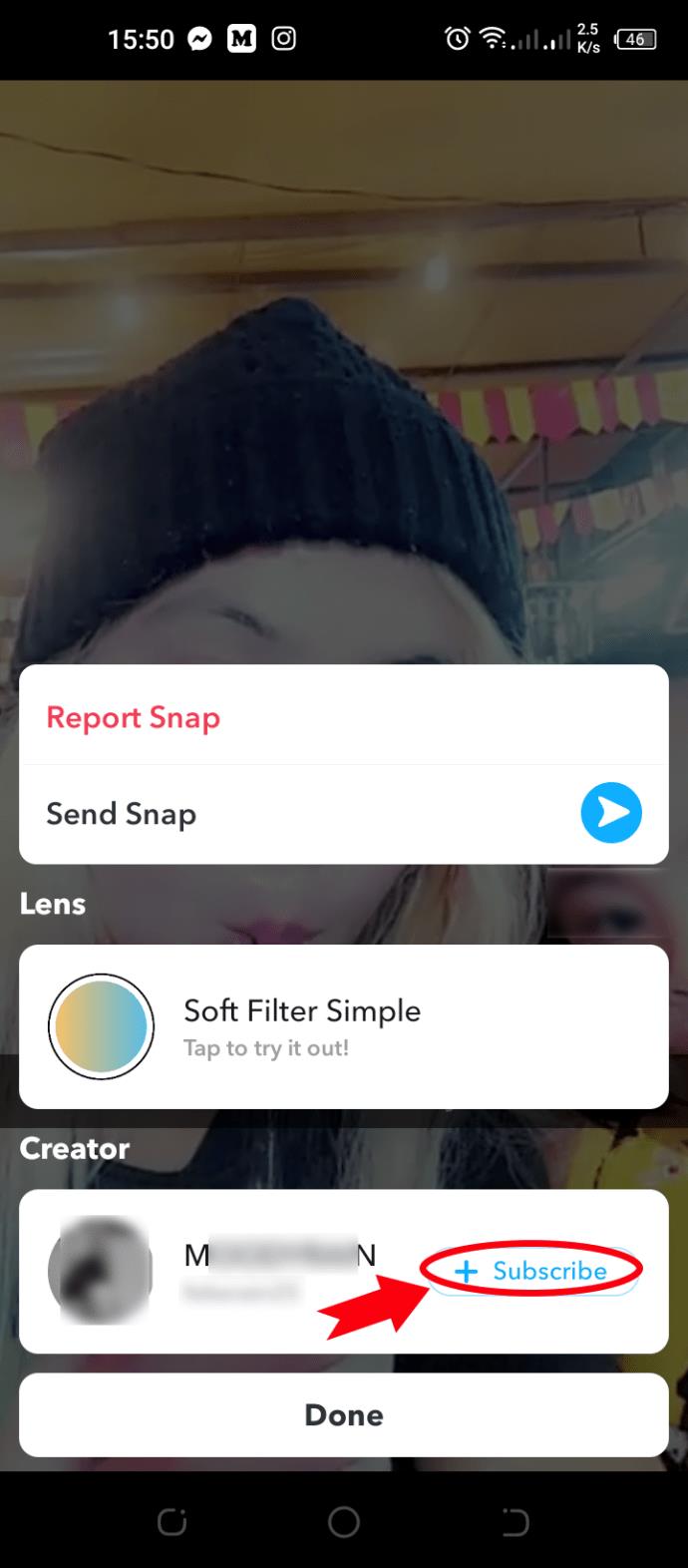Gerätelinks
Wenn Sie bereits mit jedem aus Ihrer Kontaktliste auf Snapchat befreundet sind, möchten Sie vielleicht neue Leute finden, die Sie hinzufügen und treffen können. Dann suchen Sie am besten in Ihrer Nähe. Glücklicherweise macht es Snapchat einfach, neue Freunde zu finden, die in Ihrer Nähe leben oder wohnen.
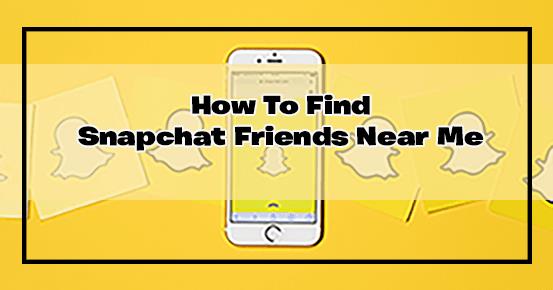
Lesen Sie weiter, um zu erfahren, wie Sie mit der Snap Map-Funktion Snapchat-Freunde in Ihrer Nähe finden.
Was ist die Snap-Map?
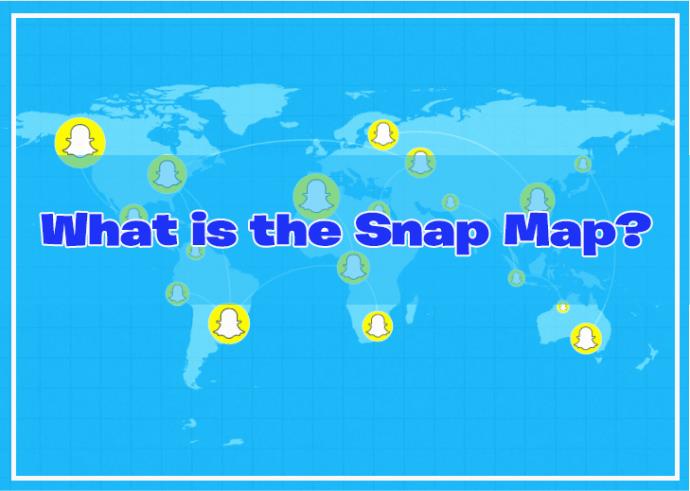
Die Snap Map ist die einzigartige Funktion von Snapchat, die die Standorte aller aktiven Benutzer anzeigt, die sich für die Weitergabe dieser Informationen entschieden haben.
Wenn Benutzer eine Snapchat-Story posten, erscheint an ihrem Standort ein blauer Punkt. Snapchat nennt diese Spots „Hotspots“.
Ihr Bitmoji markiert Ihren aktuellen Standort, wenn Sie die Snap Map besuchen. Alle blauen Punkte rund um Ihre Umgebung weisen auf erreichbare Kontakte in Ihrer Nähe hin.
Daher ist die Snap Map die beste Möglichkeit, auf Snapchat neue Freunde zu finden. Im Gegensatz zum regulären Suchtool ist die Snap Map relativ einfach zu durchsuchen.
Überprüfen Sie jedoch den Zeitpunkt, zu dem der Benutzer die Snapchat-Story gepostet hat. Sie befinden sich möglicherweise nicht mehr am selben Ort, wenn seit dem Story-Beitrag viel Zeit vergangen ist.
Beachten Sie außerdem, dass die Aktivität auf der Snap Map bedeutet, dass jeder Ihren aktuellen Standort sehen kann. Wenn Ihnen das nicht gefällt, können Sie jederzeit den Ghost-Modus aktivieren. Hier ist wie:
- Klicken Sie unten links auf das Standortsymbol, um die „Snap Map“ zu öffnen.
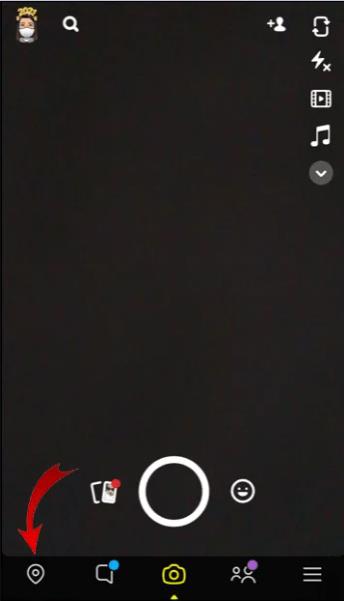
- Tippen Sie auf das Zahnradsymbol in der oberen rechten Ecke, um auf „Einstellungen“ zuzugreifen.
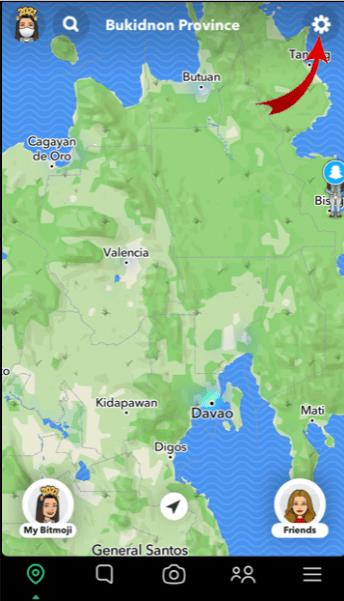
- Aktivieren Sie den Schieberegler „Geistermodus“ unter „Mein Standort“.
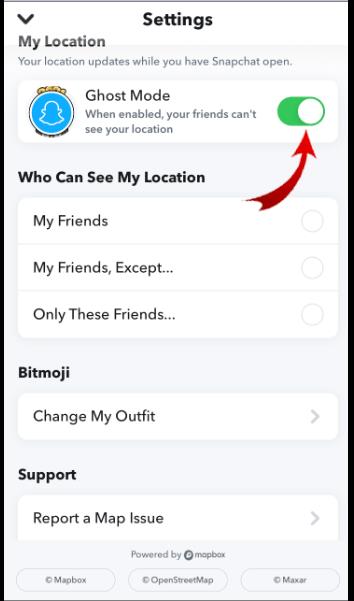
- Wählen Sie im Popup-Bildschirm die Dauer des „Ghost-Modus“ aus.
Nachdem Sie nun mit dieser praktischen Funktion vertraut sind, schauen wir uns an, wie Sie damit Snapchat-Freunde in der Nähe finden können.
So finden Sie Snapchat-Freunde in der Nähe auf einem iPhone
Soziale Medien machen mit Freunden immer mehr Spaß, besonders wenn man sie nutzen kann, um neue Leute kennenzulernen. iPhone-Nutzer sollten mit der Snap Map keine Probleme haben, coole neue Leute in ihrer Nähe zu finden.
- Tippen Sie auf das Standortsymbol in der unteren linken Ecke, um auf die „Snap Map“ zuzugreifen.
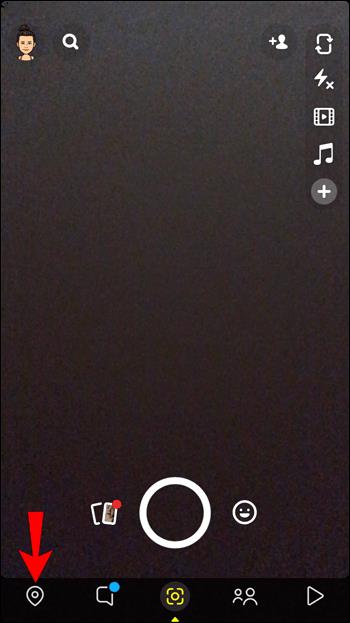
- Wenn Sie dazu aufgefordert werden, erlauben Sie Snapchat, auf Ihren Standort zuzugreifen.
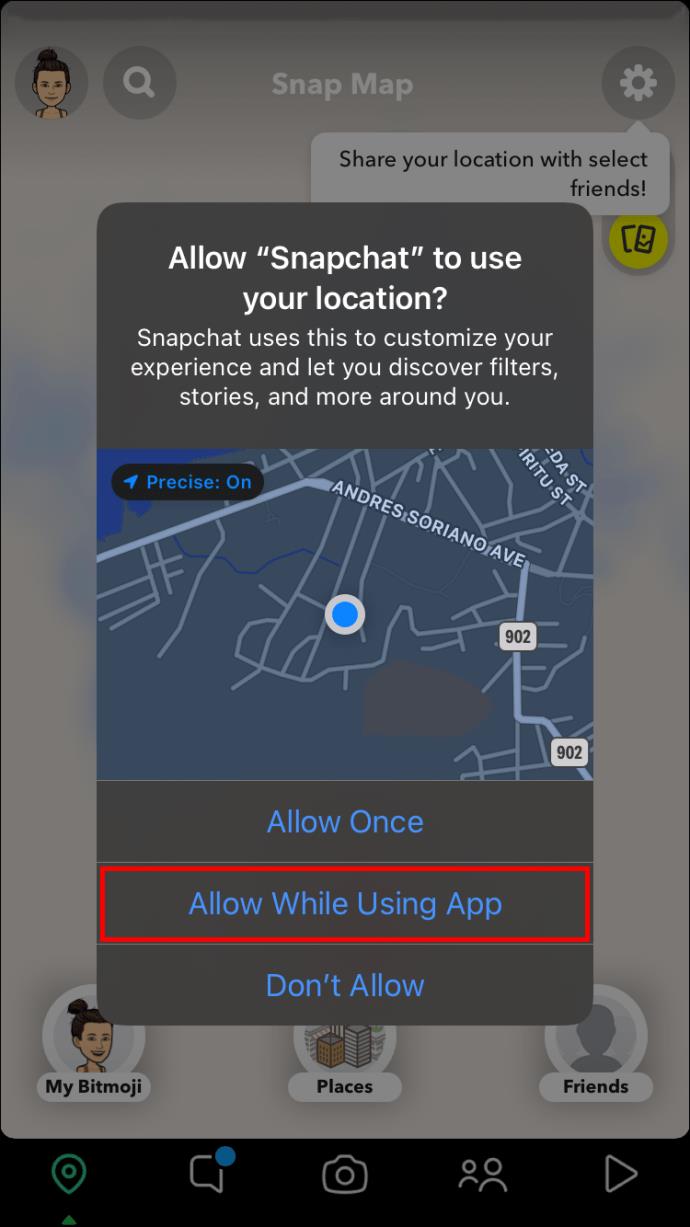
- Wählen Sie einen „Hotspot“ aus.
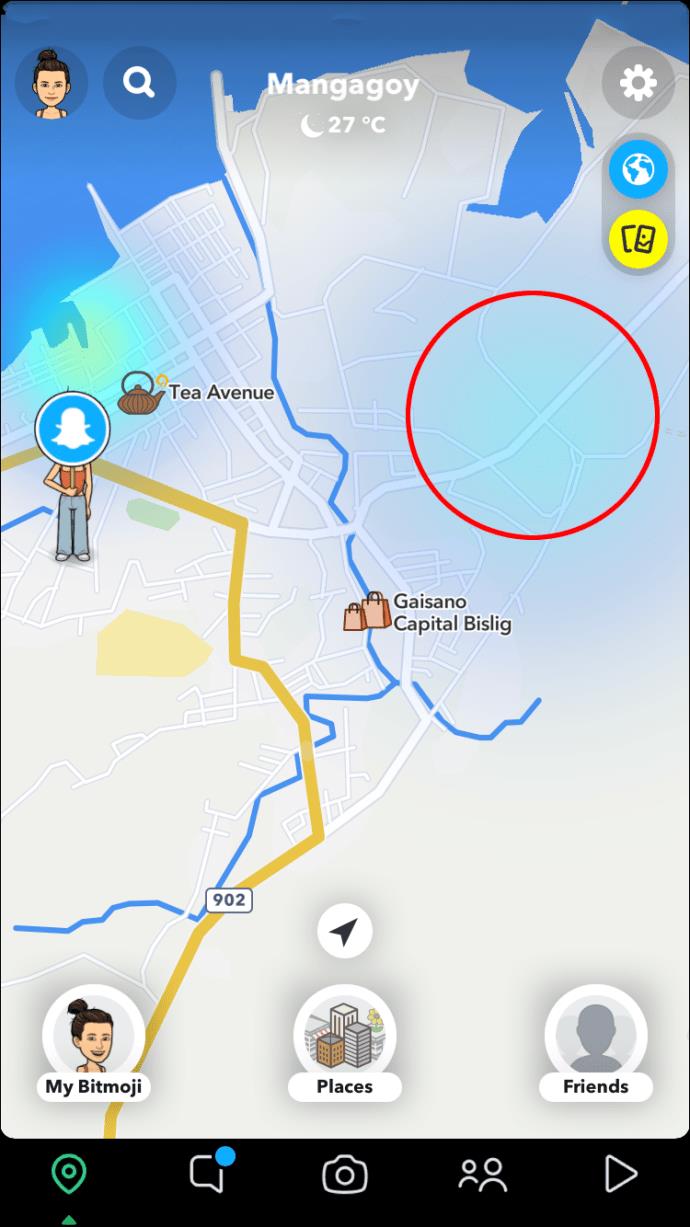
- Wischen Sie nach links oder rechts, bis Sie eine Story finden, die Ihr Interesse weckt.

- Wenn Sie den Benutzer gefunden haben, mit dem Sie interagieren möchten, wischen Sie nach oben auf die Option „Lens testen“.

- Wählen Sie die Registerkarte „Ersteller“, um das Profil des Benutzers aufzurufen.
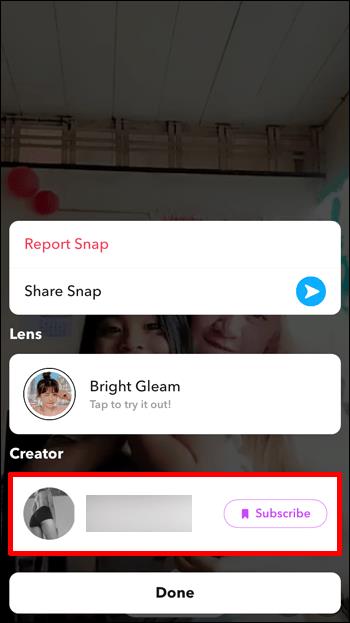
- Klicken Sie auf die Schaltfläche „Abonnieren“, um eine Verbindung mit diesem Benutzer herzustellen.
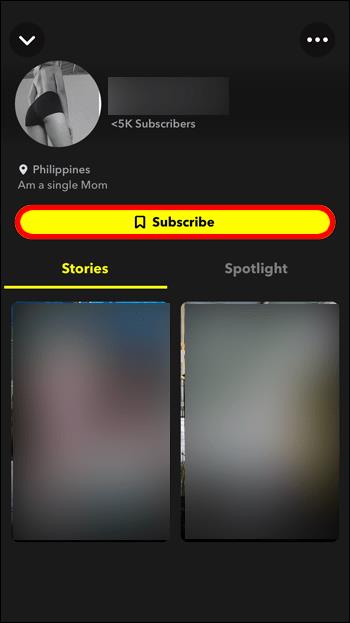
Wenn Sie Schwierigkeiten haben, Hotspots in Ihrer unmittelbaren Umgebung zu finden, können Sie Ihre Suche auch erweitern. Wenn Sie sich auf die Stadt konzentrieren, in der Sie leben, werden Ihnen zweifellos mehr Möglichkeiten geboten, während Ihre potenziellen Freunde relativ nahe bei Ihnen bleiben.
Um neue Leute aus Ihrer Stadt zu finden, tippen Sie in der Snap Map einfach oben auf dem Bildschirm auf den Namen der Stadt. Dadurch werden neue Snapchat-Geschichten angezeigt, die Sie durchsuchen können.
Sie können diese Geschichten auch nach ihrem Standort herausfiltern, insbesondere wenn Sie in einer Großstadt leben. Wenn Sie unten in der Mitte Ihres Bildschirms auf das Symbol „Orte“ tippen, wird eine Liste beliebter Orte in der Stadt angezeigt. Wählen Sie die ansprechendsten aus und finden Sie neue Freunde, die von dort aus Geschichten gepostet haben.
Angenommen, Sie sind mit Ihren Freunden unterwegs und möchten interessante Menschen in Ihrer Nähe finden. Wenn Sie auf einen Ort stoßen, an dem viele Menschen Ihnen gefallen, können Sie ihn auf der Registerkarte „Favoriten“ speichern. Darüber hinaus werden auf der Registerkarte „Besucht“ unter „Meine Orte“ die Orte angezeigt, die Sie in Ihren Snaps markiert haben.
So finden Sie Snapchat-Freunde in der Nähe auf einem Android
Dank der beeindruckenden Snap Map-Funktion von Snapchat sind viele neue potenzielle Freunde nur ein paar Klicks entfernt. Mit dieser Funktion können Sie neue Leute finden, die in der Nähe wohnen, oder auf Ihren Reisen interessante ausländische Freunde treffen.
Sie können auf Snapchat sehen, was die Leute in Ihrer Umgebung vorhaben, und sich mit denen vernetzen, die Sie interessant finden. Gehen Sie wie folgt vor, um Freunde in der Nähe auf Ihrem Android-Telefon zu finden:
- Öffnen Sie die „Snap Map“, indem Sie unten links auf das Standortsymbol tippen.
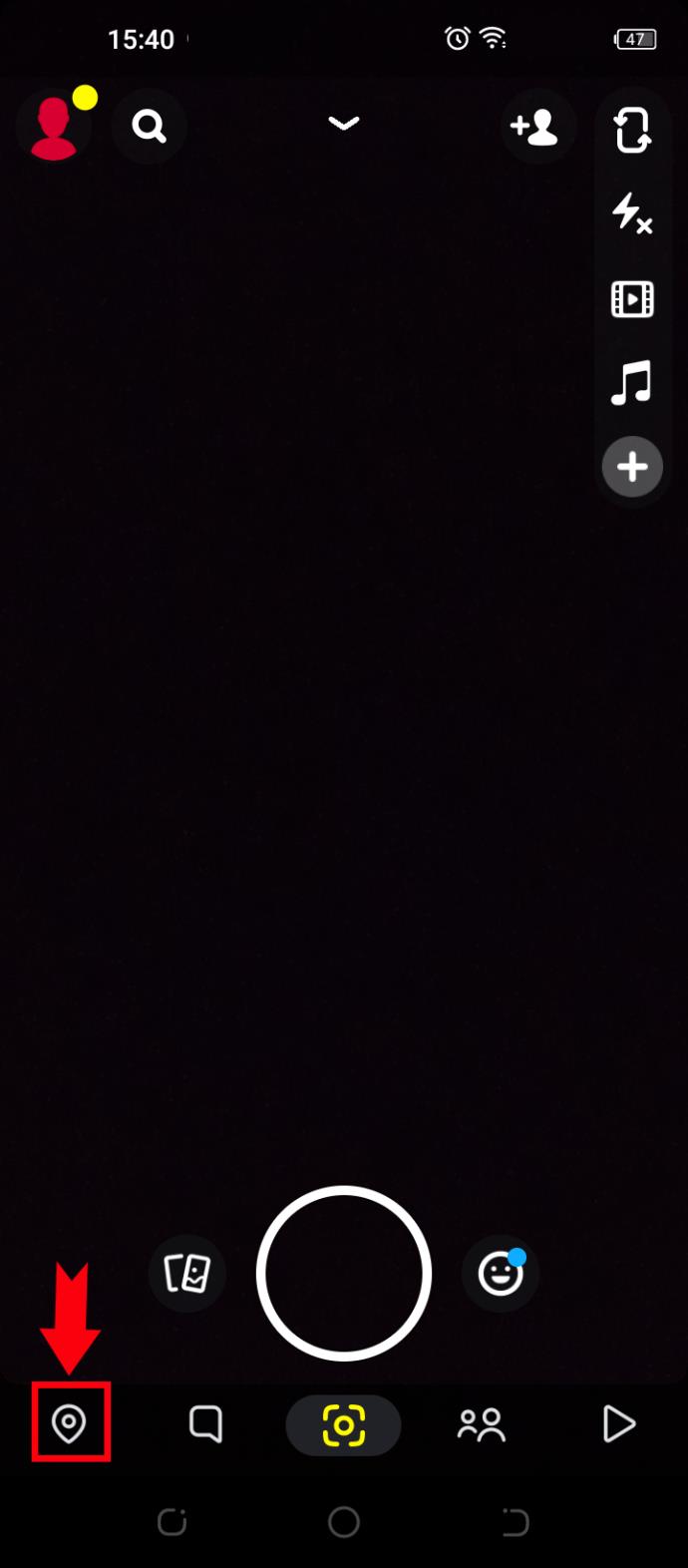
- Erlauben Sie Snapchat den Zugriff auf Ihren Standort, wenn Sie dazu aufgefordert werden.
- Klicken Sie auf einen „Hotspot“ in der Nähe Ihres Bitmoji.
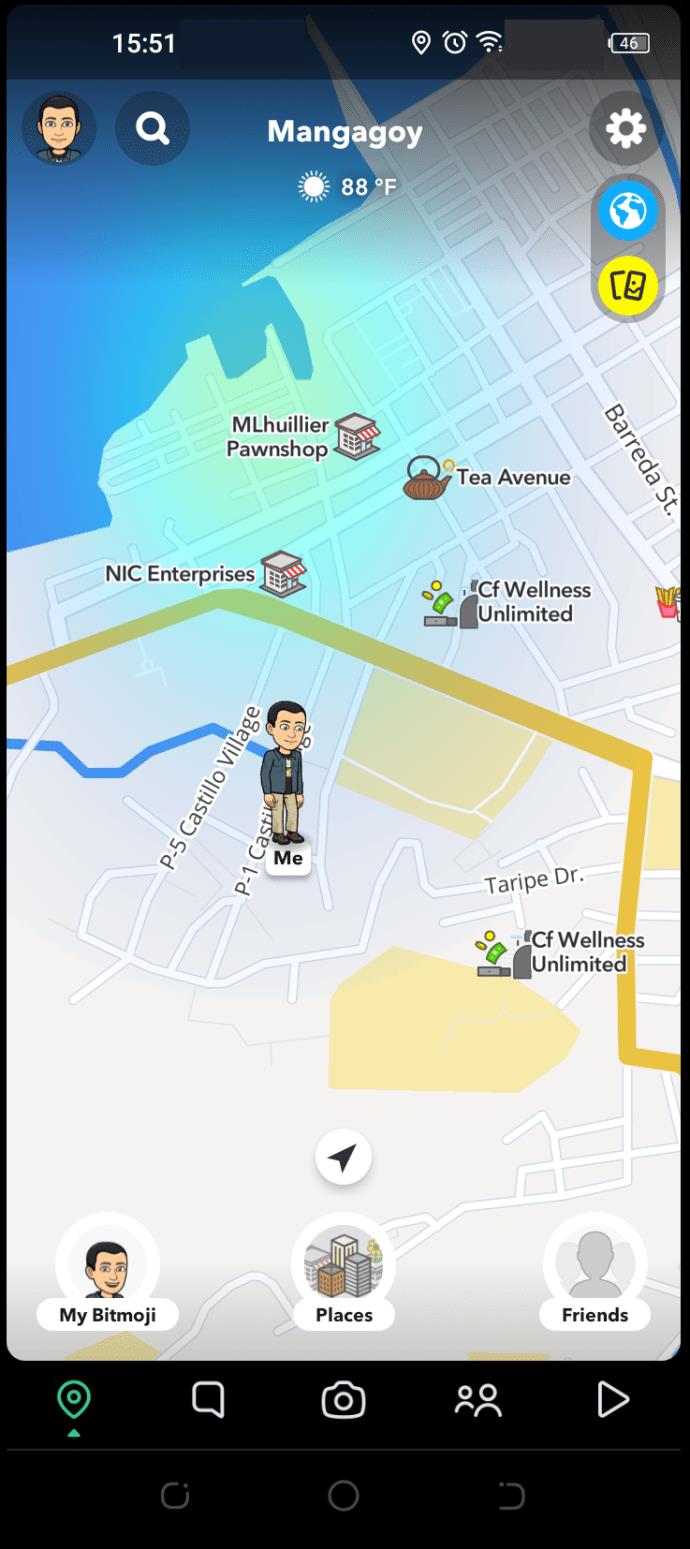
- Wischen Sie nach links oder rechts, um von diesem Ort aus durch die Snapchat-Geschichten zu blättern.
- Wenn Sie einen Benutzer finden, mit dem Sie sich verbinden möchten, wischen Sie in seiner Story nach oben.
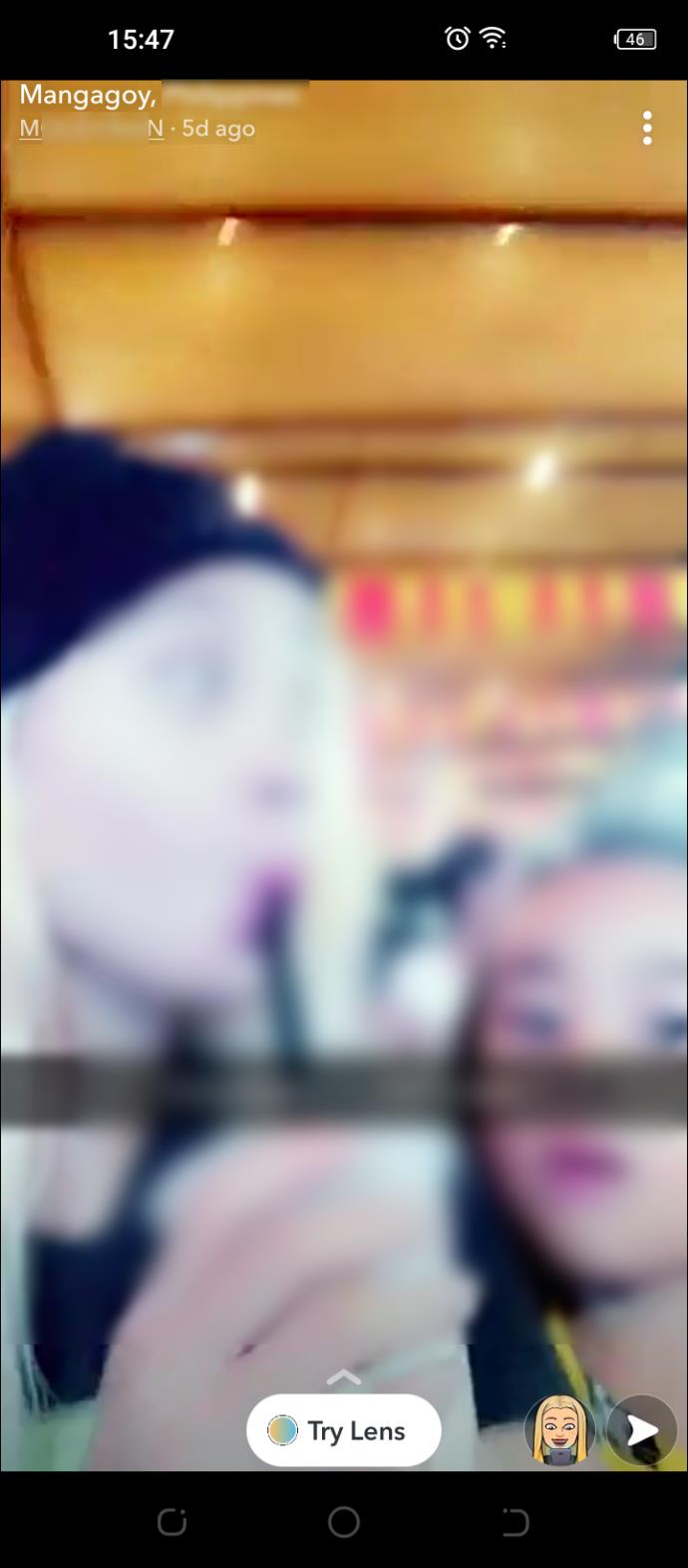
- Wählen Sie die Registerkarte „Ersteller“, um zum Profil des Benutzers zu gelangen.
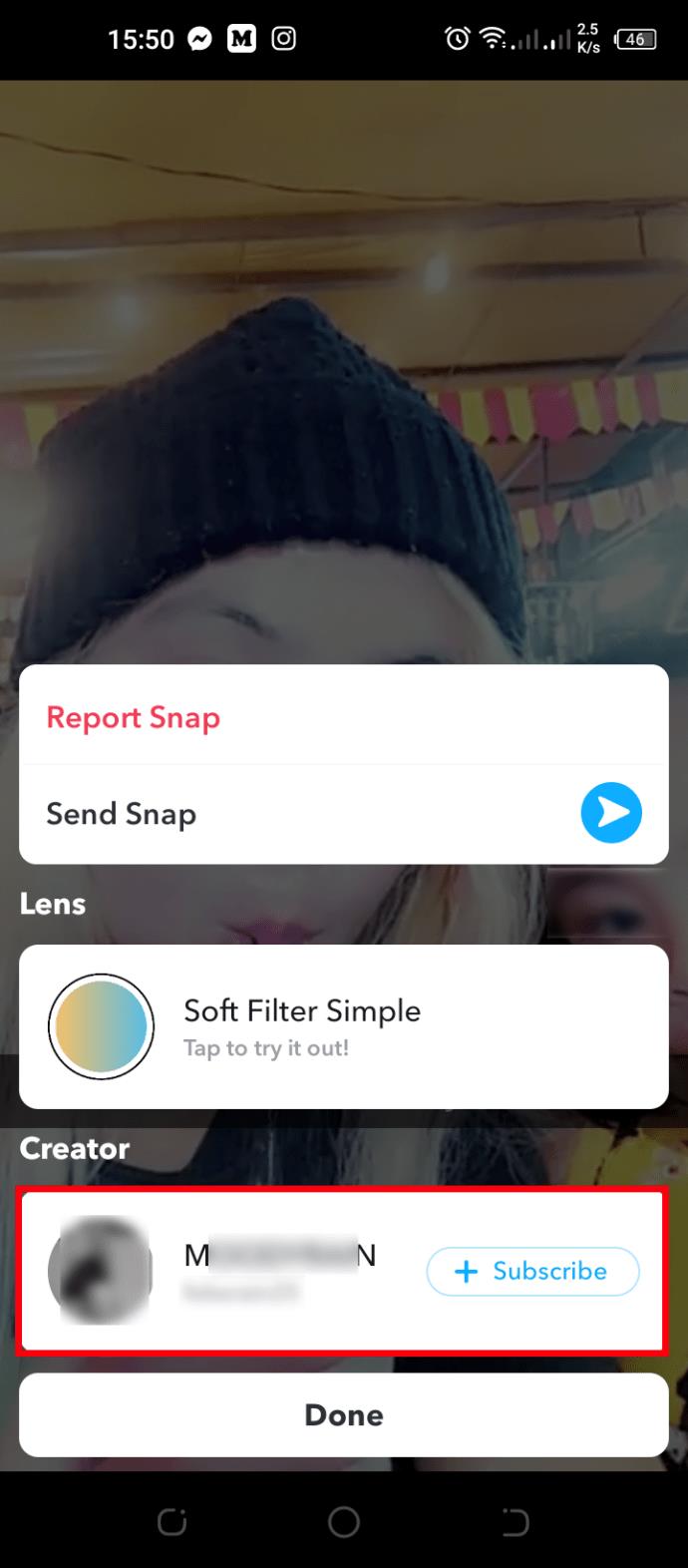
- Tippen Sie auf die Schaltfläche „Abonnieren“, um Kontakt mit diesem Benutzer aufzunehmen.
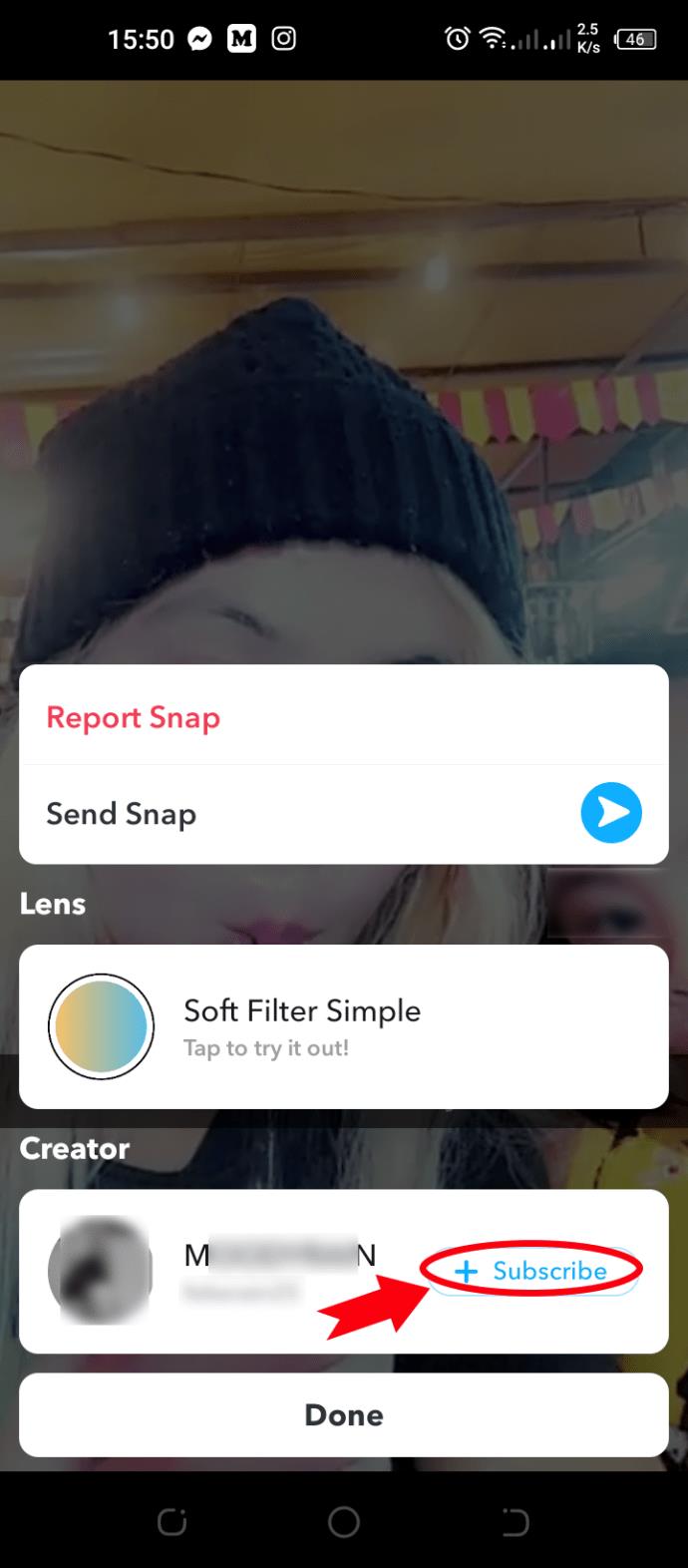
Wenn Sie sich nicht in einer besonders belebten Gegend aufhalten, gibt es möglicherweise nicht viele Hotspots in Ihrer Nähe. Außerdem gefällt Ihnen möglicherweise keine der Snapchat-Geschichten, die Sie durchgesehen haben. Wenn das der Fall ist, können Sie etwas größer als Ihren unmittelbaren Bereich vorgehen.
Oben auf Ihrem Snap Map-Bildschirm sehen Sie den Namen der Stadt, in der Sie leben oder die Sie gerade besuchen. Tippen Sie auf den Namen der Stadt, um zu sehen, was andere dort lebende Menschen tun. Sie haben Ihre Suche zwar ausgeweitet und somit auch neue Schnappschüsse aufgenommen, der Standort ist jedoch immer noch nah genug für ein mögliches Treffen mit Ihren neuen Freunden.
Auf der Registerkarte „Orte“ können Sie Geschichten auch nach Standort filtern. Klicken Sie unten in der Mitte auf diese Registerkarte, um eine Liste beliebter Orte in der ganzen Stadt anzuzeigen. Klicken Sie dann auf einen Ort, der Ihnen gefällt, und suchen Sie nach neuen Freunden, die dort Schnappschüsse gepostet haben.
Neben der Registerkarte „Beliebt“ können Sie auch auf die Registerkarten „Favoriten“ und „Besucht“ zugreifen. Ersteres enthält Orte, die Sie als Lieblingsorte gespeichert haben, während letzteres alle Orte auflistet, die Sie in Ihren Snapchat-Geschichten markiert haben. Wenn Sie an diesen Orten bereits tolle neue Leute kennengelernt haben, können Sie sie von Zeit zu Zeit noch einmal besuchen und hoffentlich die Freundesliste weiter erweitern.
Lass dich von den gleichen alten Leuten trennen
Social-Media-Apps sind eine hervorragende Möglichkeit, neue Leute kennenzulernen. Insbesondere Snapchat ist sehr proaktiv, wenn es darum geht, seine Benutzer mit verschiedenen Funktionen zu unterhalten. Daher ist ihre Snap-Map-Funktion anders als alles, was man auf anderen Mainstream-Social-Media-Plattformen sieht. Diese Funktion ermöglicht es Benutzern, tolle neue Freunde in der Nähe zu finden, und sie ist recht einfach zu verwenden, wie unser Leitfaden erklärt hat.
Haben Sie versucht, die Snap Map zu verwenden? Was halten Sie von dieser Funktion? Lassen Sie es uns im Kommentarbereich unten wissen.