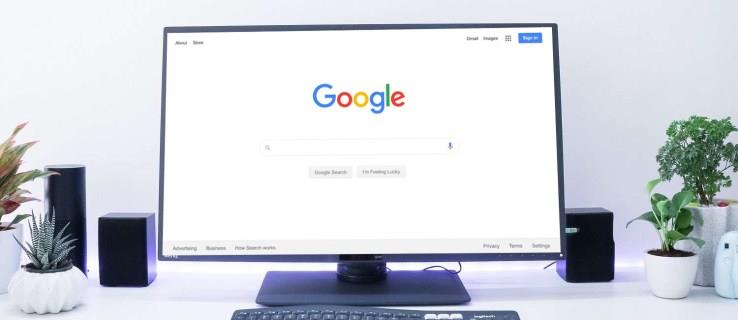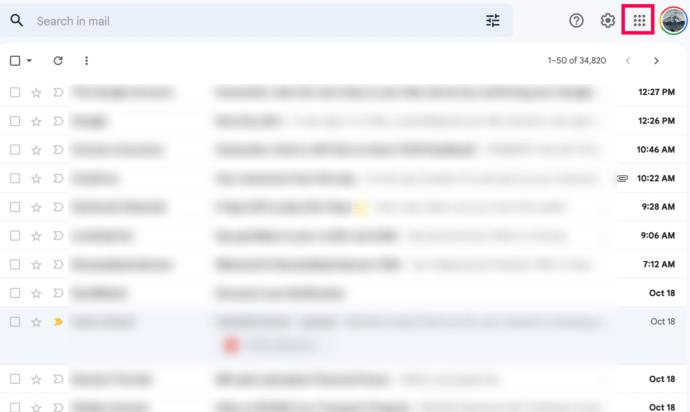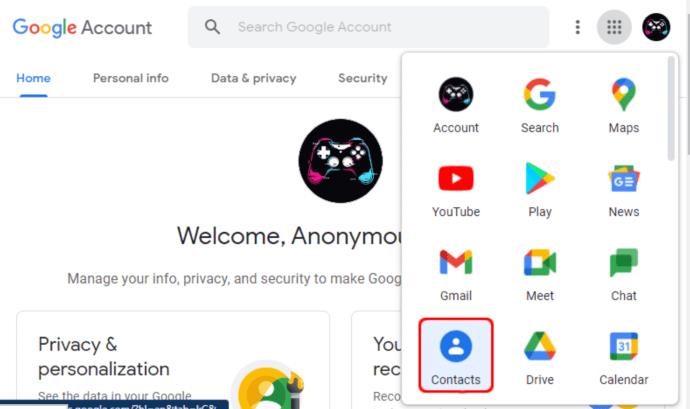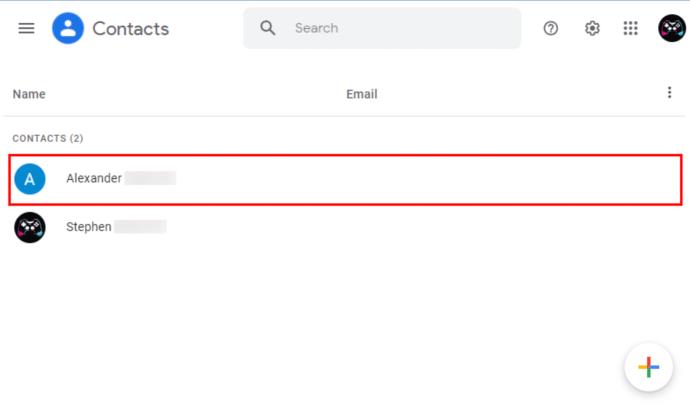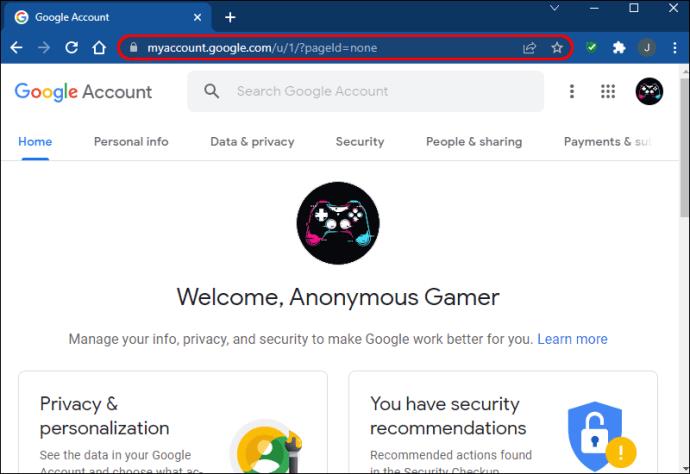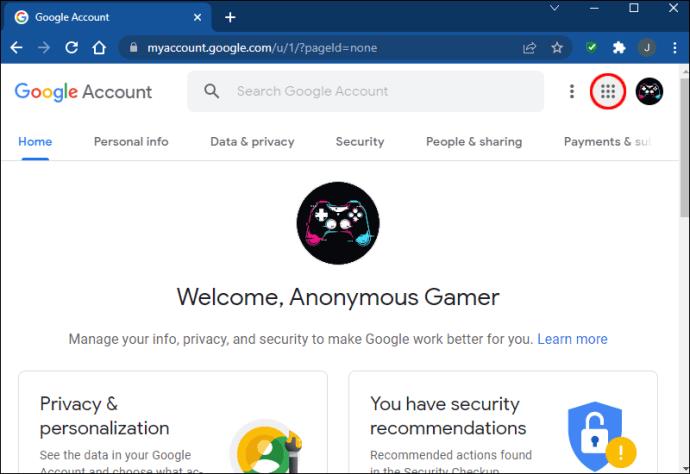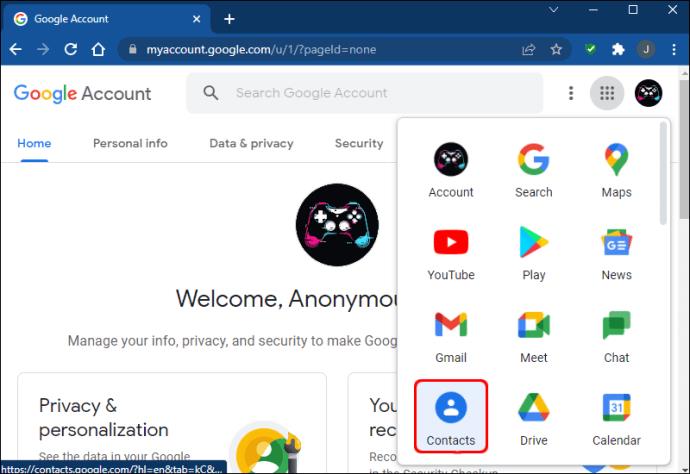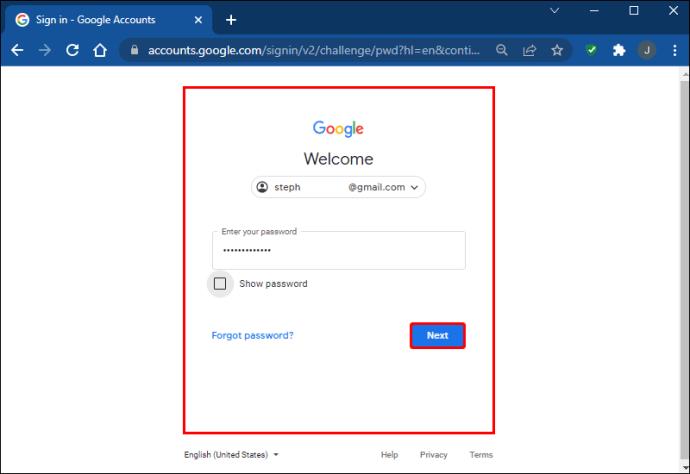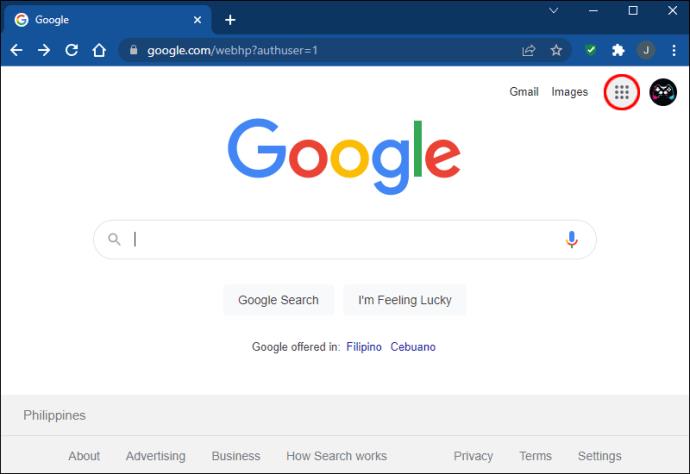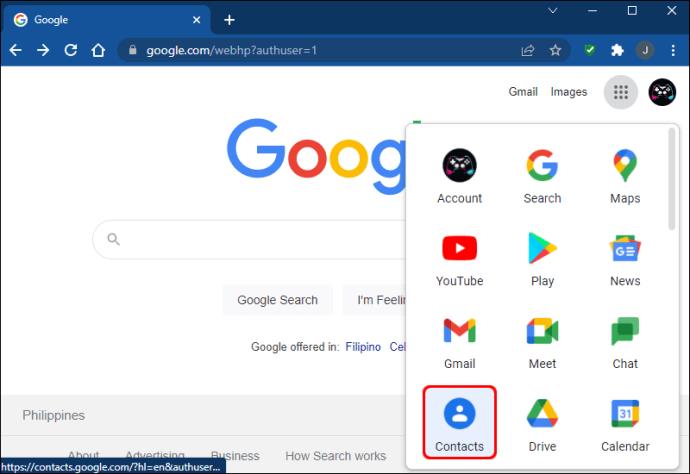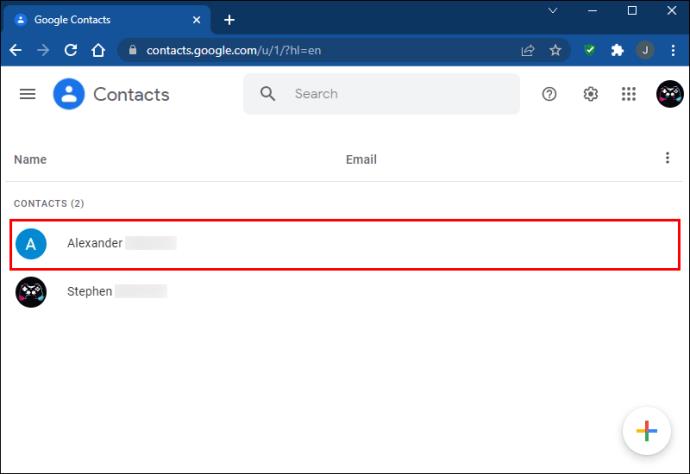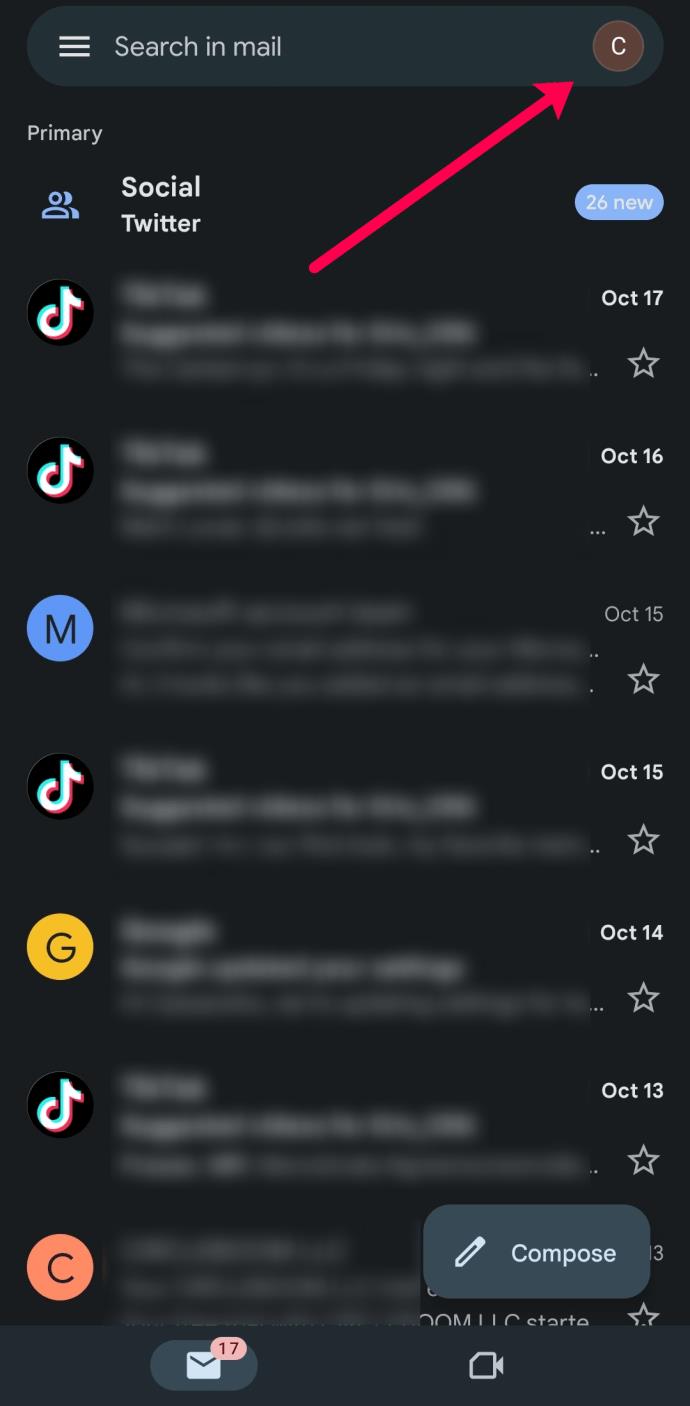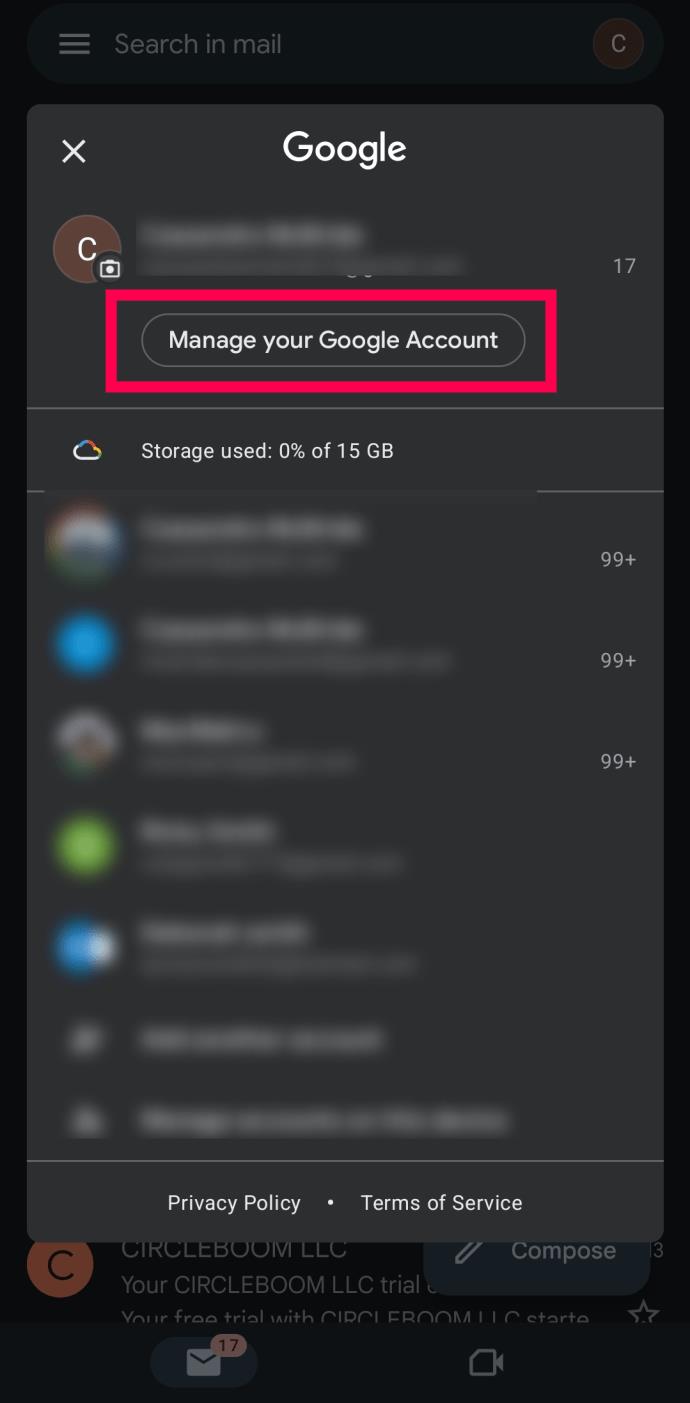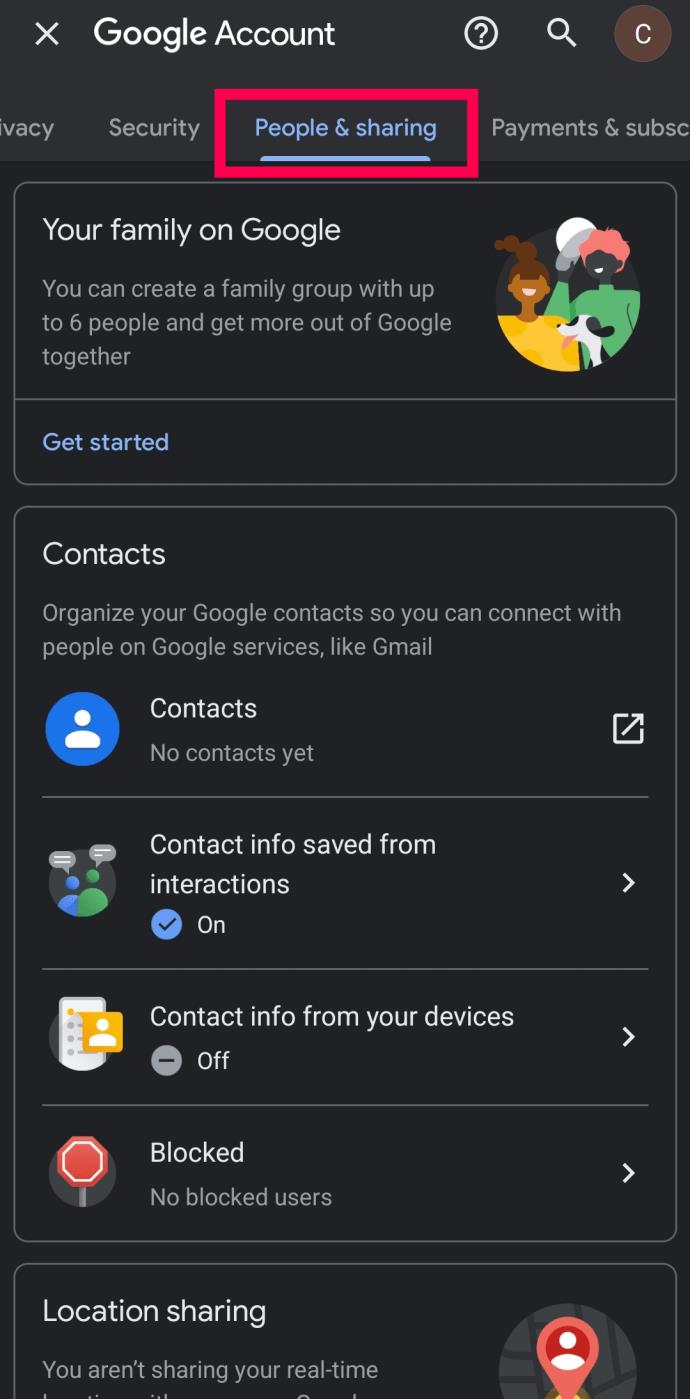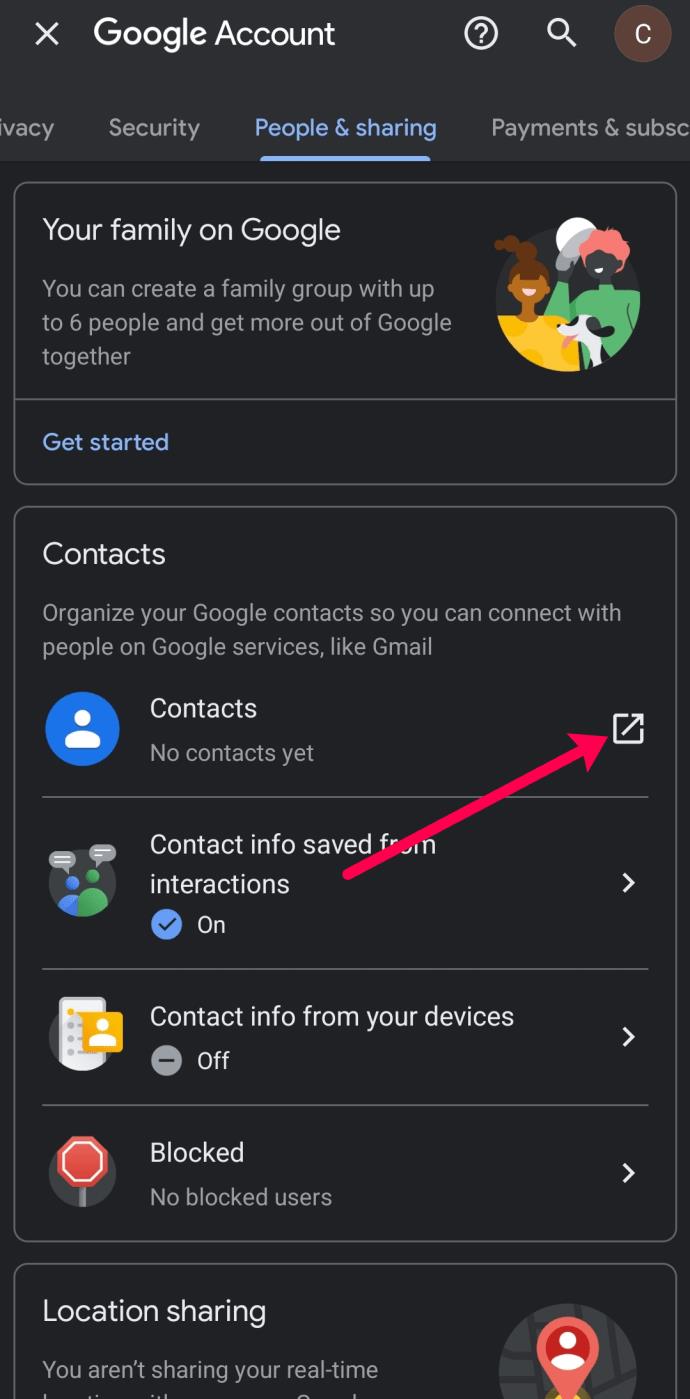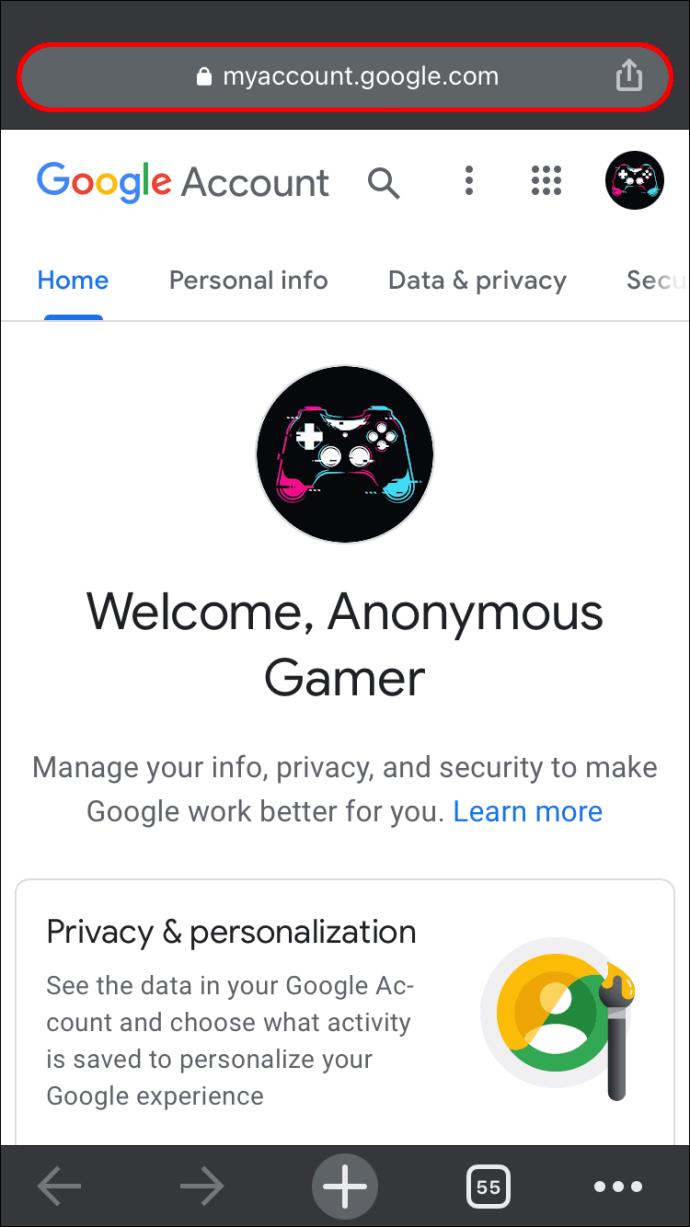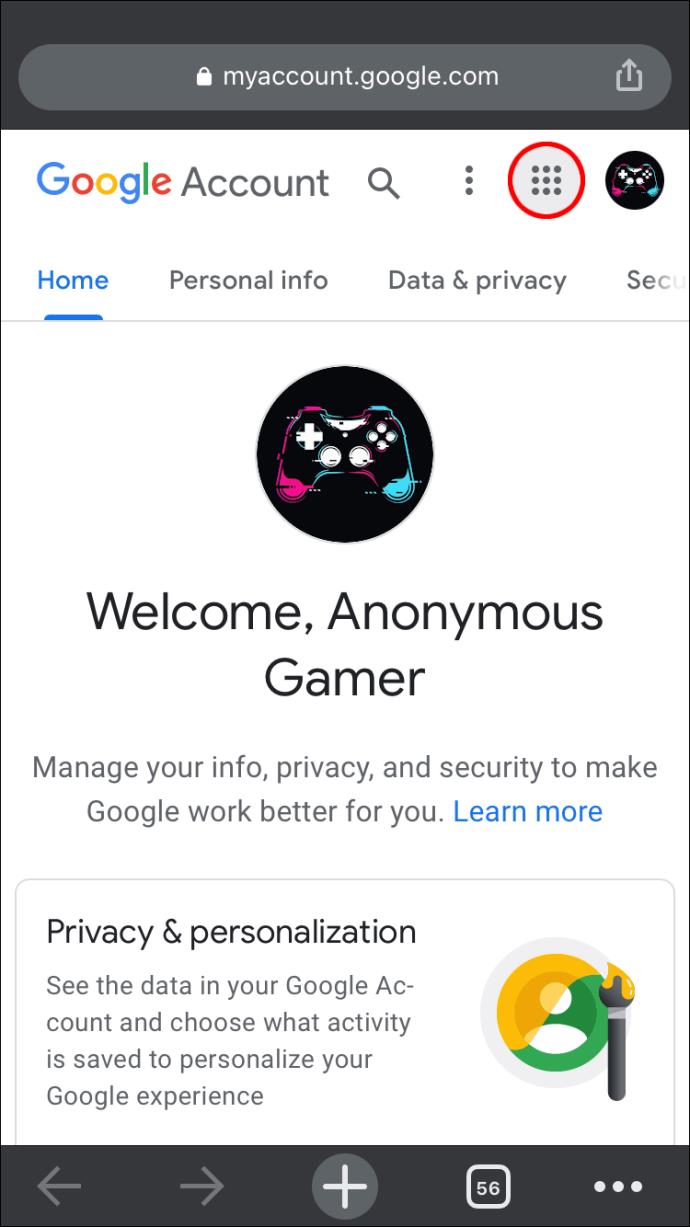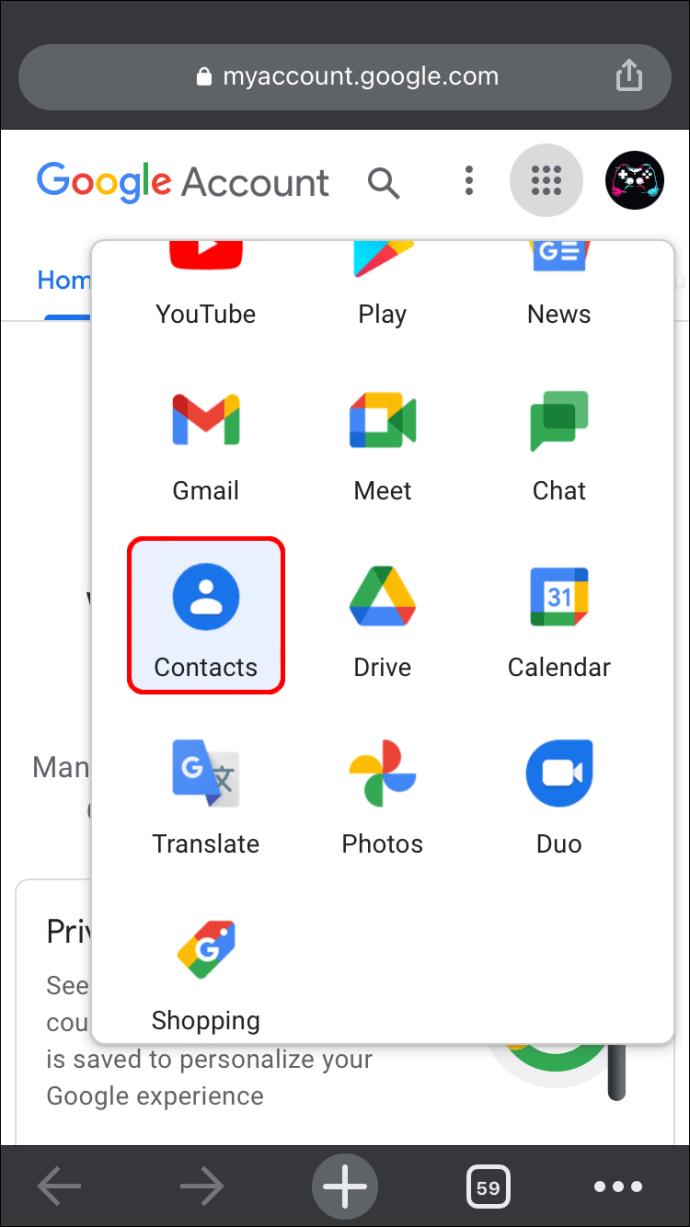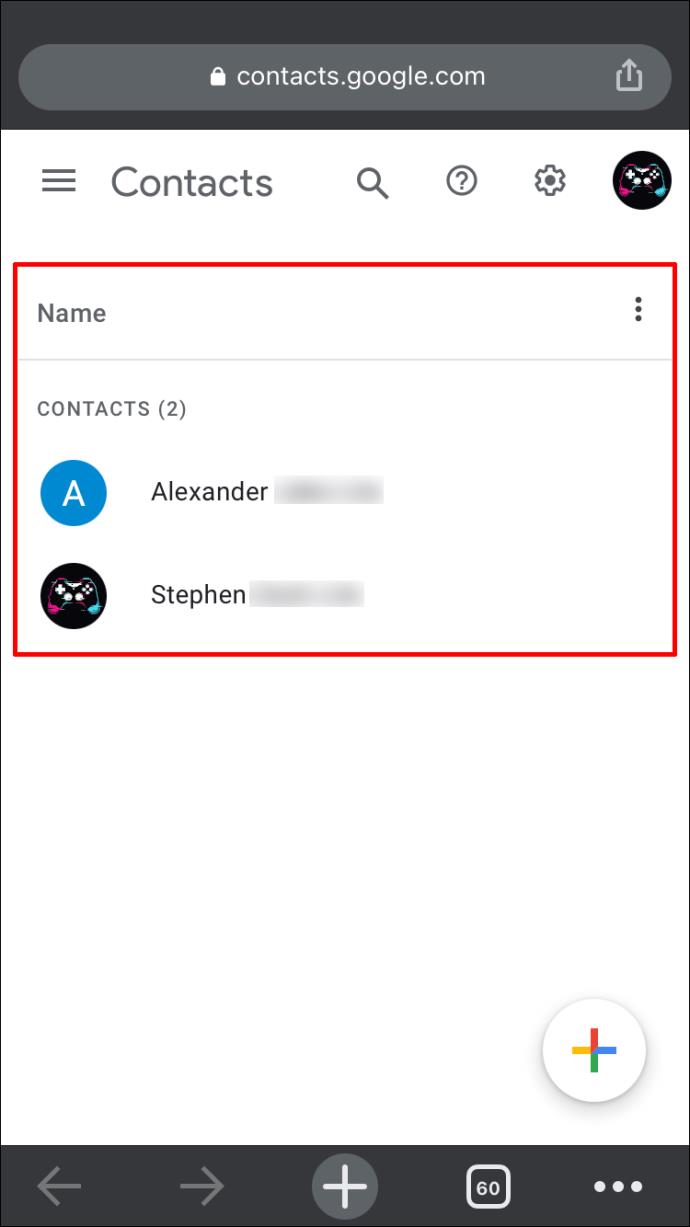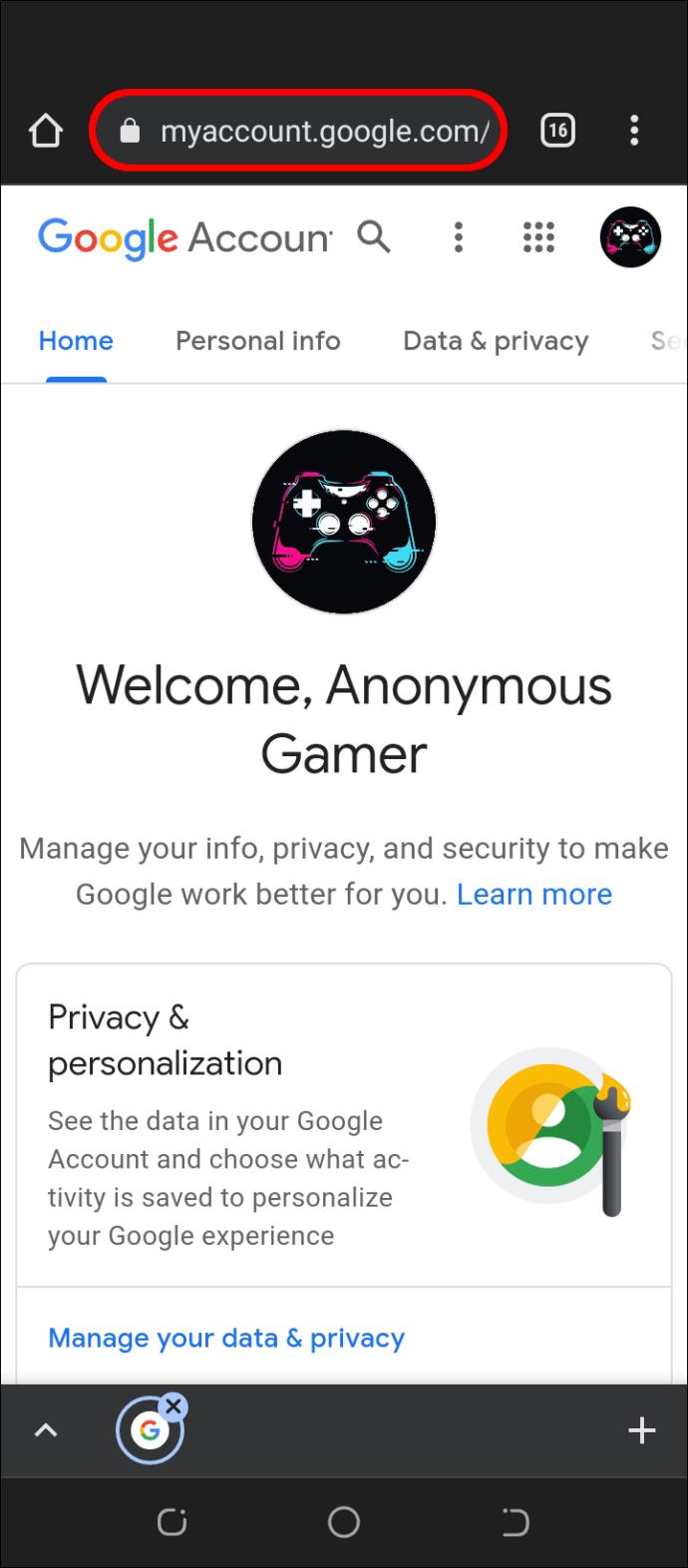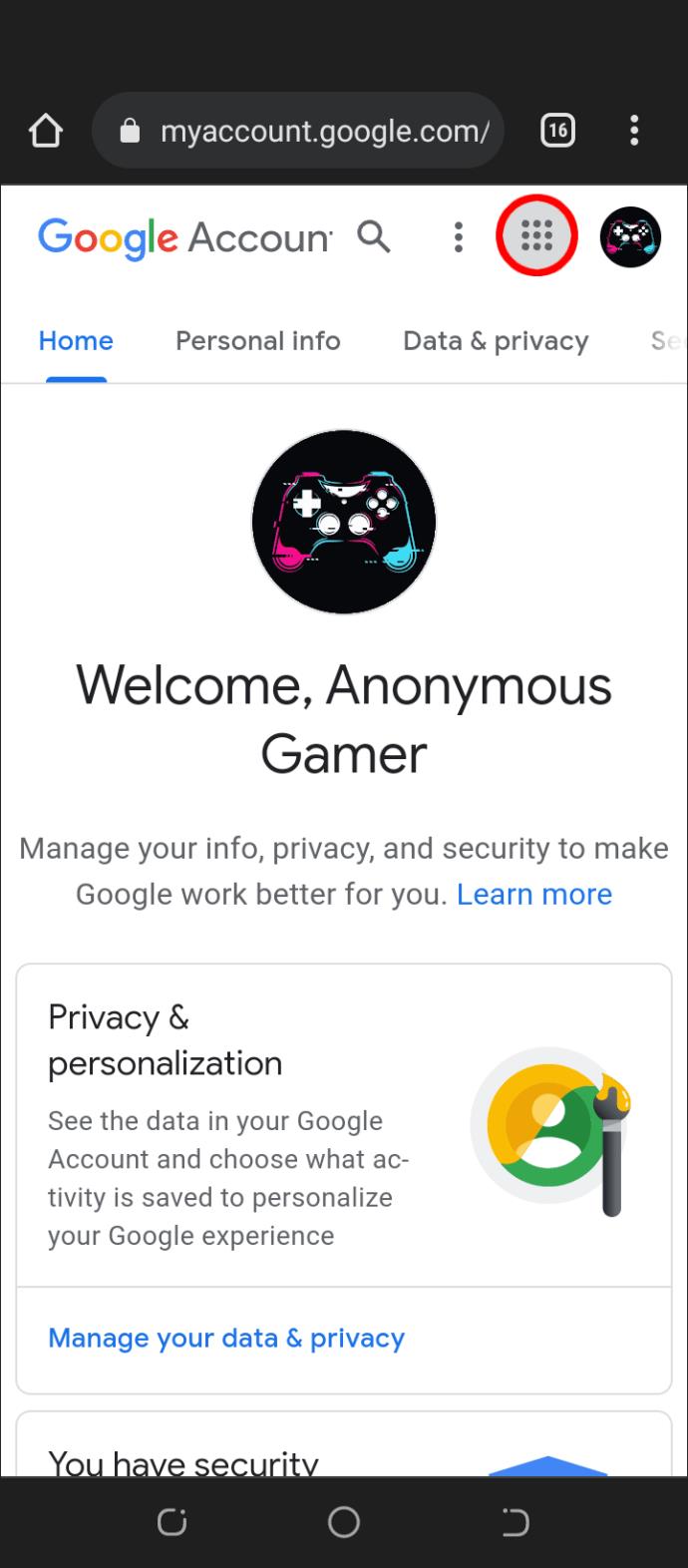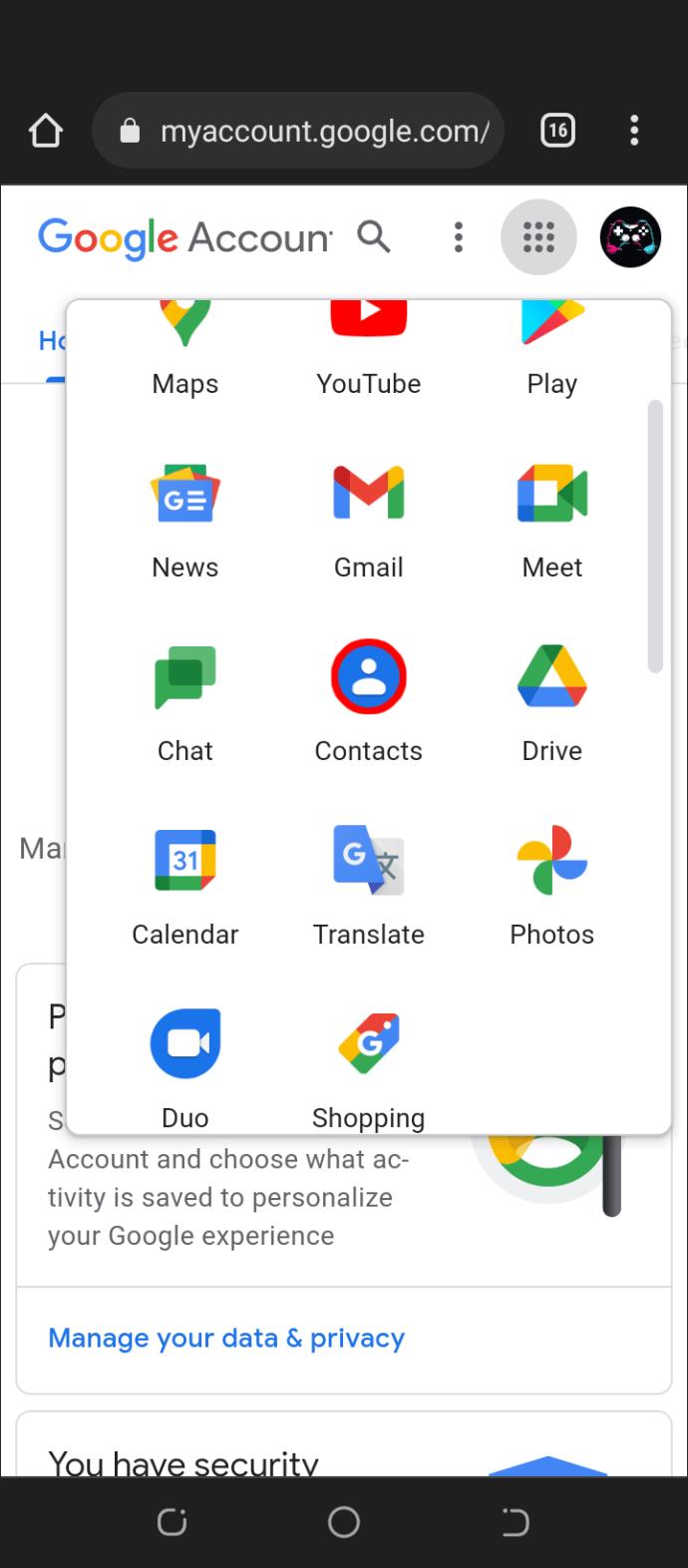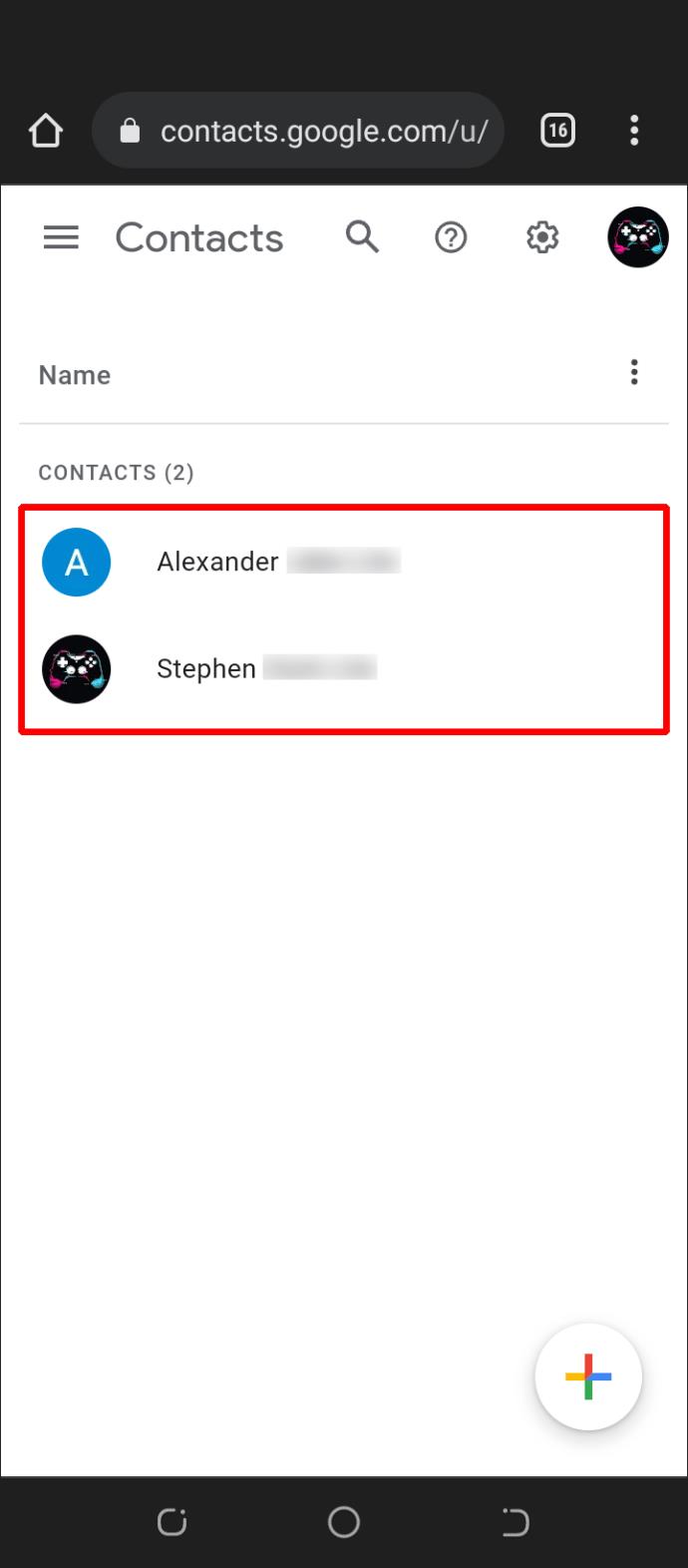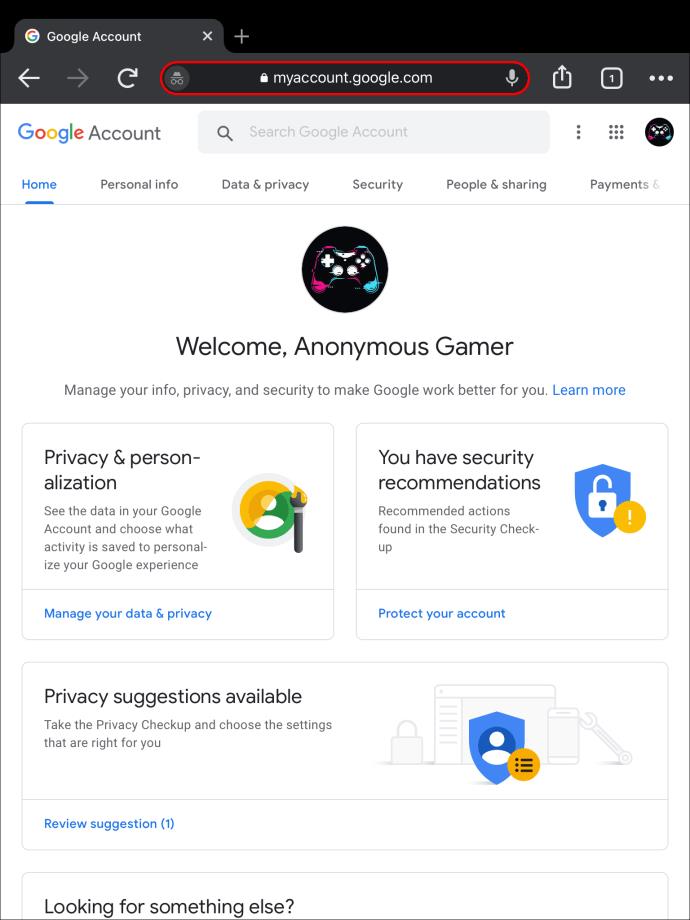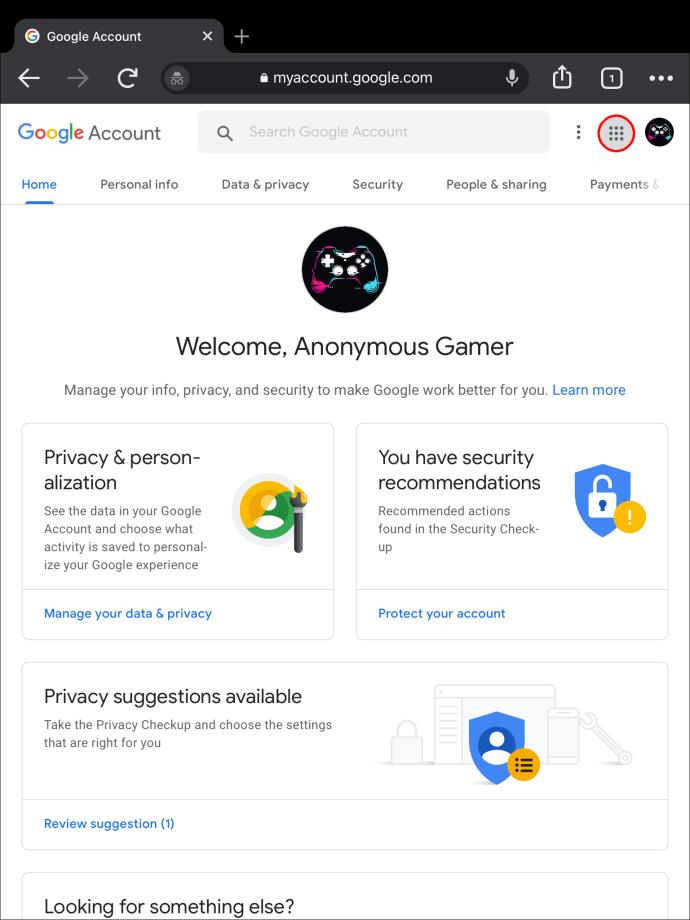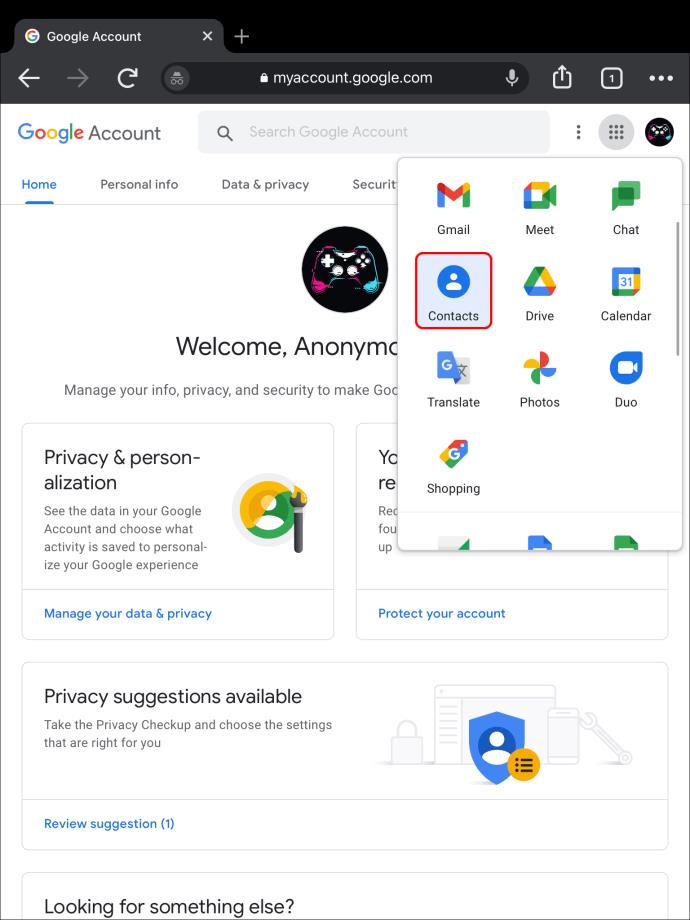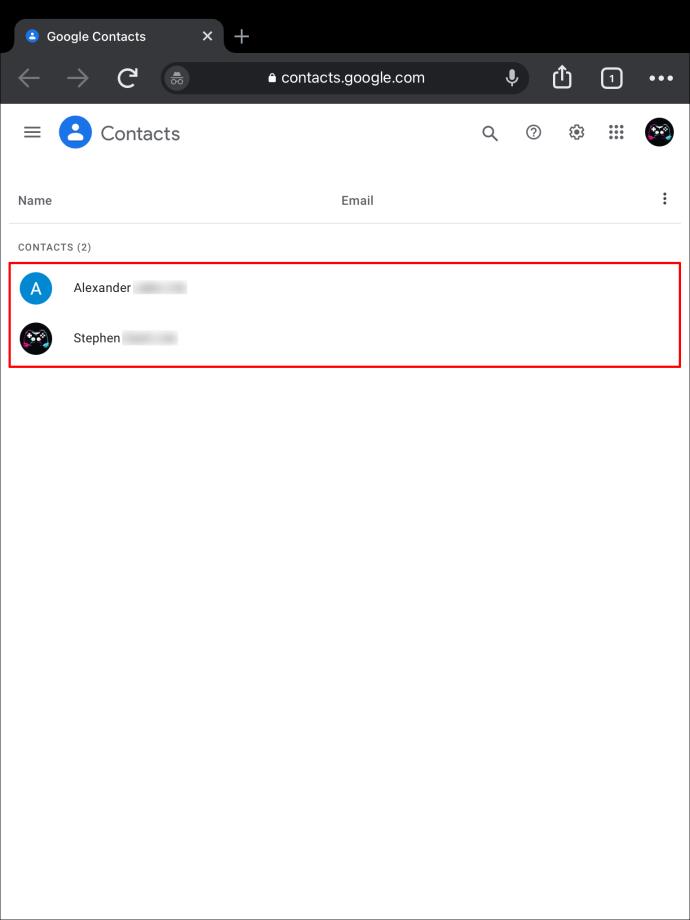Gerätelinks
Ihr Gmail-Konto ist ein guter Ort zum Speichern Ihrer Kontakte. Jeder in Ihrer Kontaktliste ist sofort auf allen Ihren Geräten verfügbar. Sie können sogar zusätzliche Informationen wie Geburtstage und physische Adressen speichern. Wenn Sie sich fragen, wie Sie all diese wertvollen Informationen von Ihrem Gmail-Konto abrufen können, dann sind Sie hier richtig.
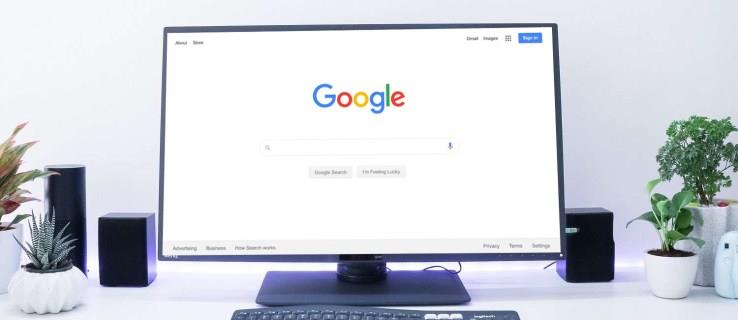
Diese Schritt-für-Schritt-Anleitung zeigt Ihnen die Methoden, mit denen Sie Ihre Kontakte in Gmail finden können. Unabhängig davon, mit welchem Gerät Sie auf Ihre Kontaktliste zugreifen, zeigen wir Ihnen, wie Sie die benötigten Informationen finden.
So finden Sie Ihre Kontakte in Gmail auf einem PC
Es gibt zwei Möglichkeiten, Ihre Kontakte in Gmail über Ihren Webbrowser zu finden. Sie können Ihr Gmail-Konto verwenden oder zur Google-Startseite gehen. Sehen wir uns zunächst an, wie Sie über Gmail auf Ihr Adressbuch zugreifen.
- Öffnen Sie Ihren Webbrowser und navigieren Sie zu Gmail.
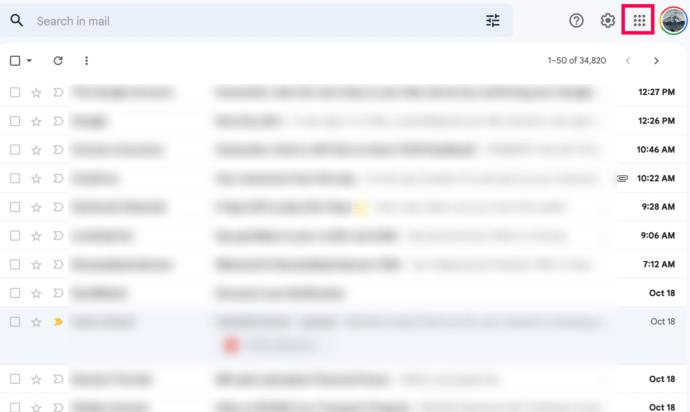
- Klicken Sie auf Kontakte .
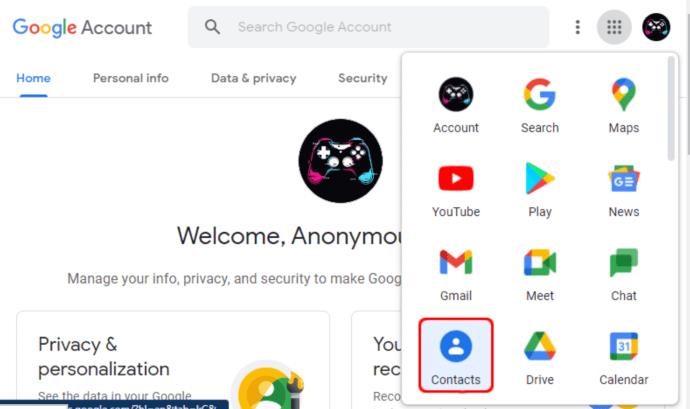
- Überprüfen Sie Ihre Kontakte.
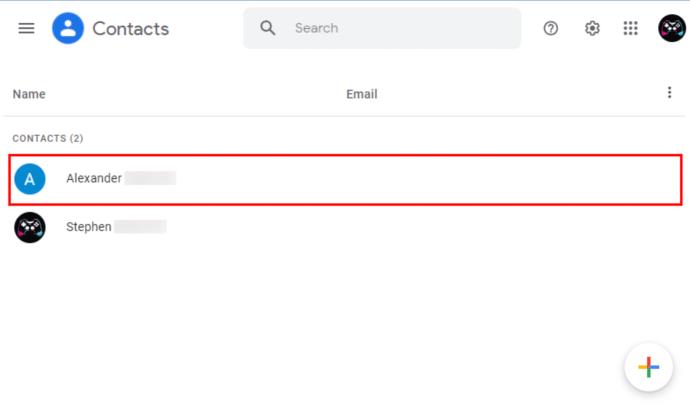
Sie können auch Ihre Google-Kontoseite aufrufen, um Ihre Kontakte anzuzeigen. Folgendes ist zu tun:
- Öffnen Sie die Seite „Google-Konto“ in Ihrem Webbrowser.
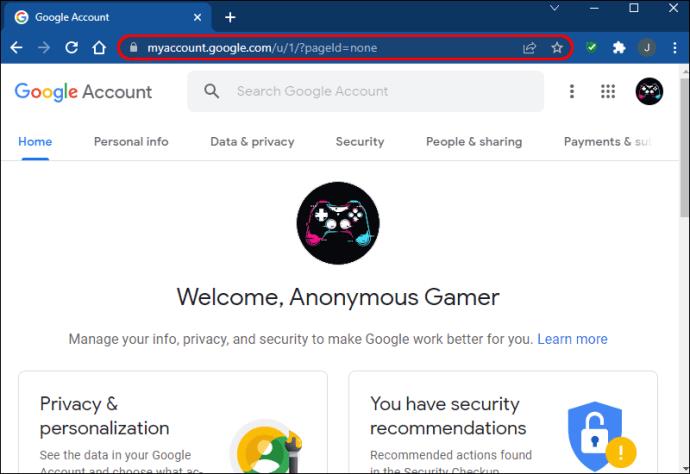
- Navigieren Sie zur oberen rechten Ecke der Seite und tippen Sie auf die Schaltfläche „Google Apps“.
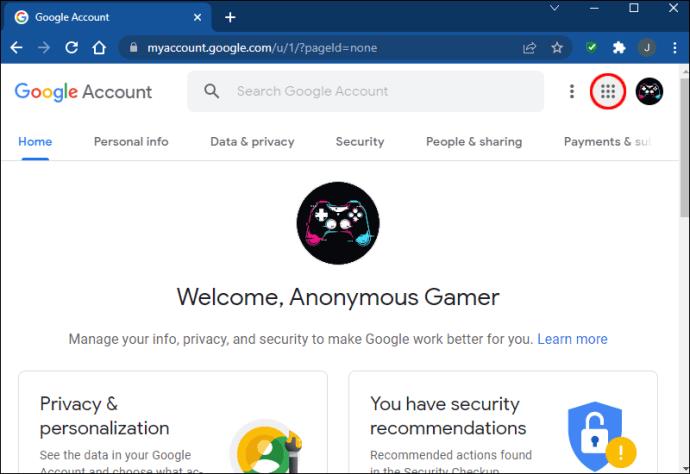
- Scrollen Sie im Dropdown-Menü nach unten zu „Kontakte“.
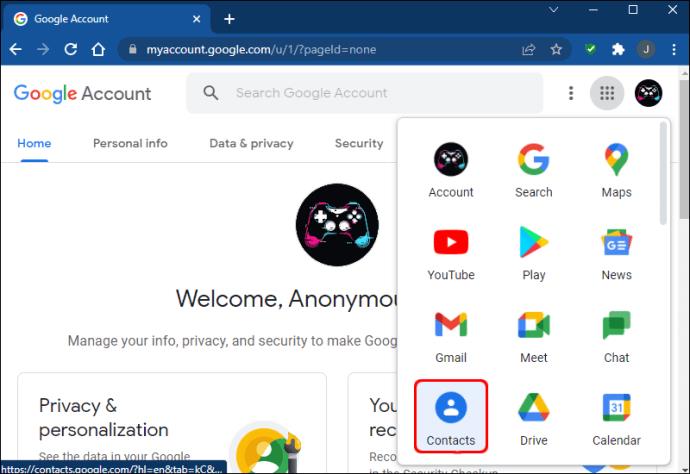
- Sie sehen nun eine Liste Ihrer Kontakte.

Die andere Möglichkeit, Ihr Adressbuch anzuzeigen, besteht darin, auf die Google-Startseite zuzugreifen. So funktioniert dieser Prozess.
- Gehen Sie in Ihrem Browser zur Google-Startseite und melden Sie sich bei Ihrem Google-Konto an.
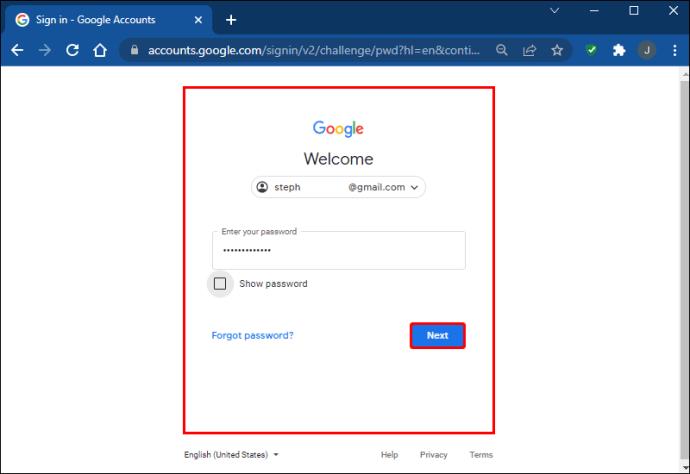
- Tippen Sie auf die neun Punkte in der oberen rechten Ecke des Bildschirms.
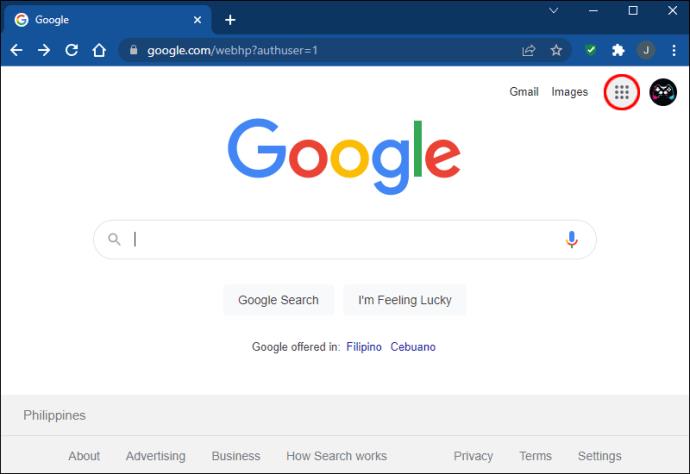
- Wählen Sie „Kontakte“ aus dem angezeigten Dropdown-Menü.
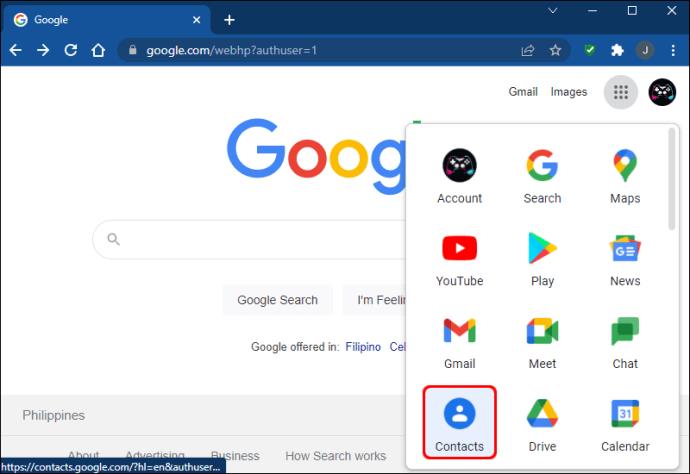
- Ihre Kontaktliste wird nun geöffnet und Sie können scrollen, um zu finden, dass Sie die gesuchte Person sind.
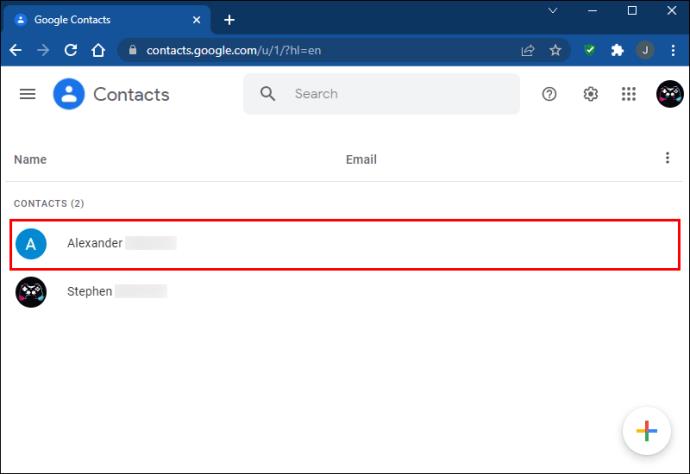
Eine schnellere Möglichkeit, auf die Kontaktliste zuzugreifen, besteht darin, direkt zur Google-Kontakte- Seite zu gehen.
So finden Sie Ihre Kontakte in Gmail auf einem iPhone
iPhone-Nutzer können ihre Gmail-Kontakte ganz einfach in einem Webbrowser finden. Sehen Sie sich an, wie das mit den hier beschriebenen Schritten geht.
Wenn Sie die Gmail-App haben, gehen Sie folgendermaßen vor:
- Öffnen Sie die Gmail-App auf Ihrem Android und tippen Sie auf Ihr Profilsymbol in der oberen rechten Ecke.
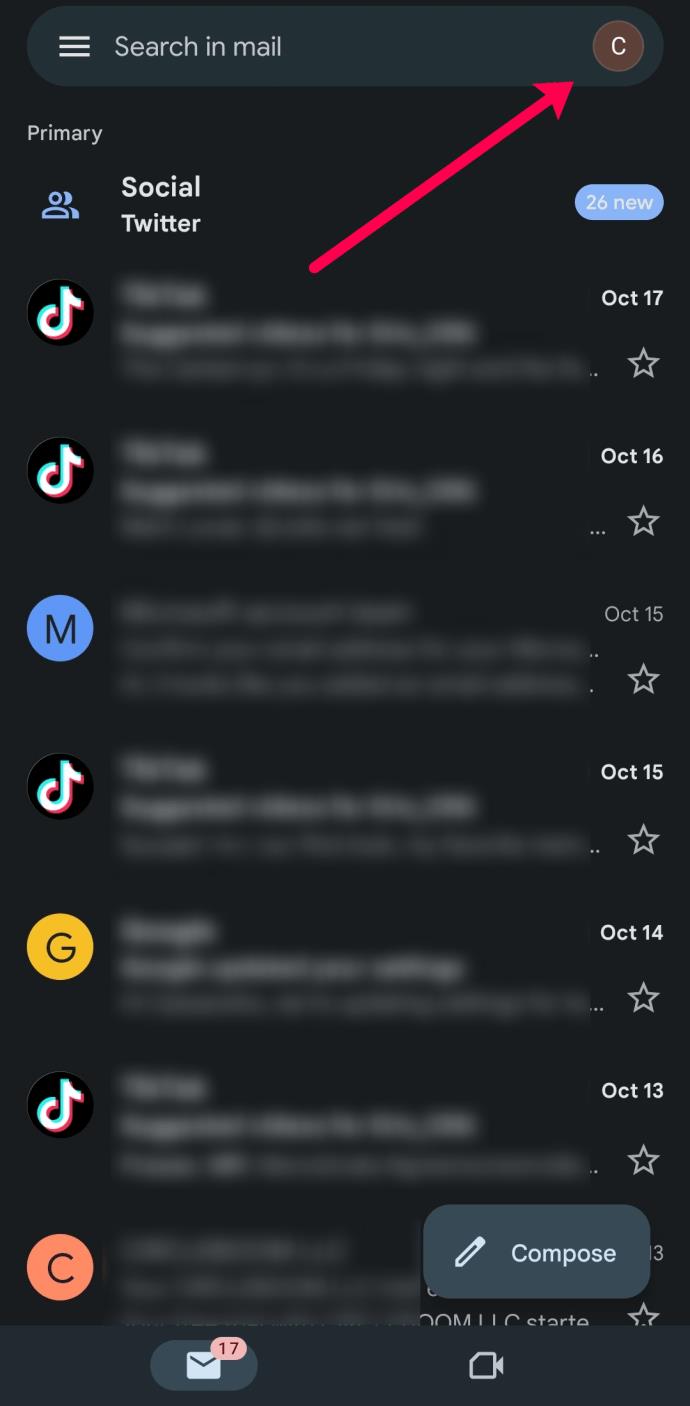
- Tippen Sie auf Ihr Googe-Konto verwalten .
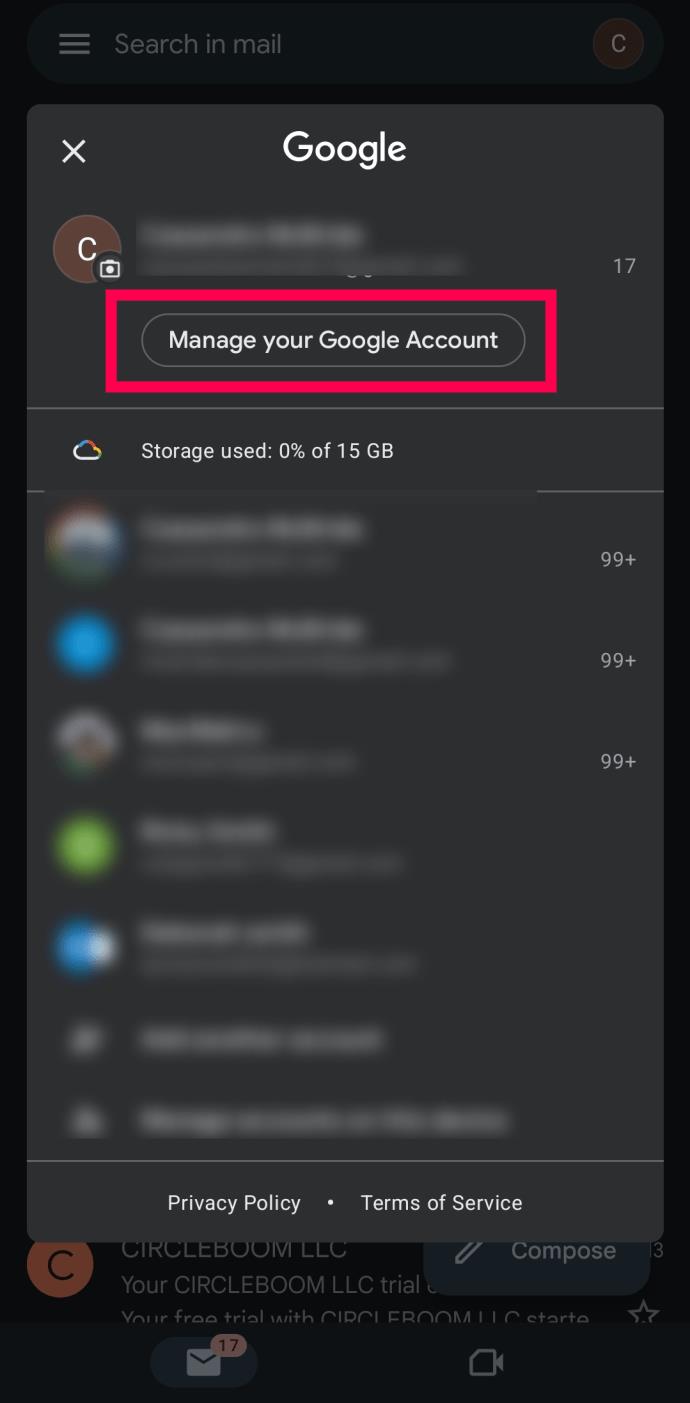
- Scrollen Sie oben zu „Personen & Teilen“ .
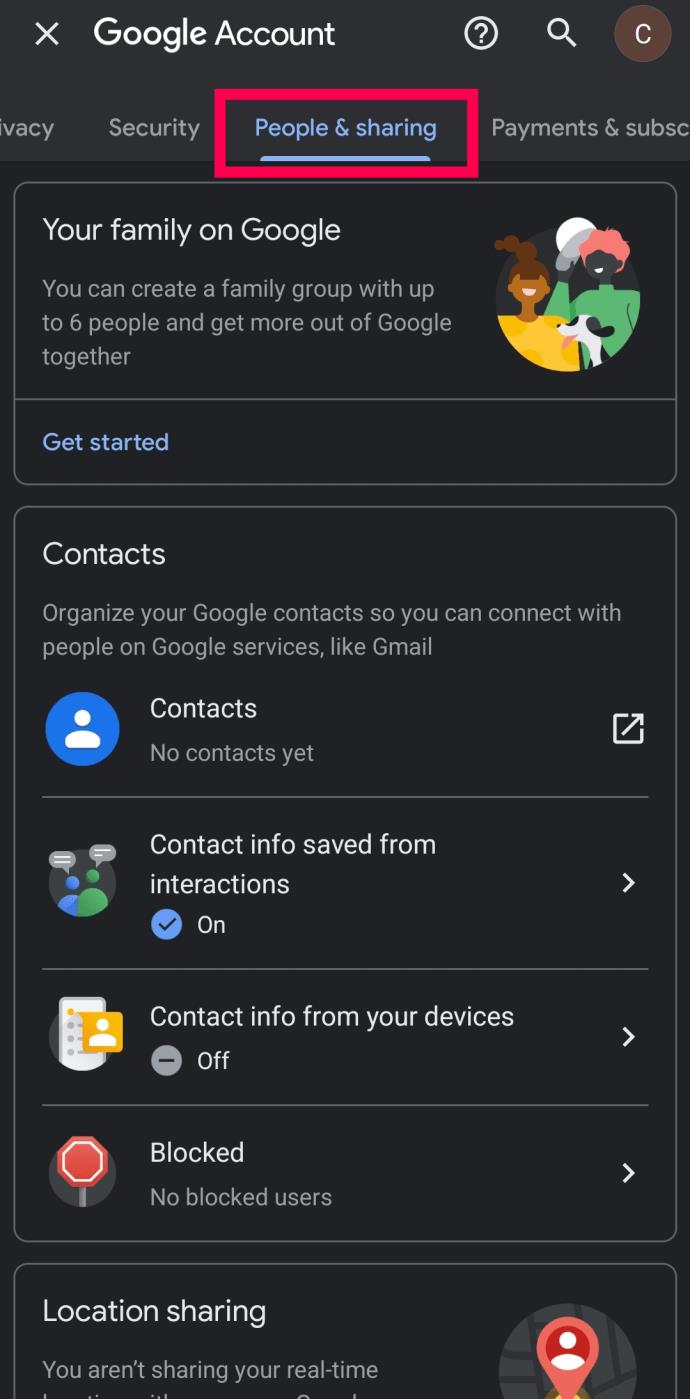
- Tippen Sie auf das Pfeilsymbol neben „Kontakte“ .
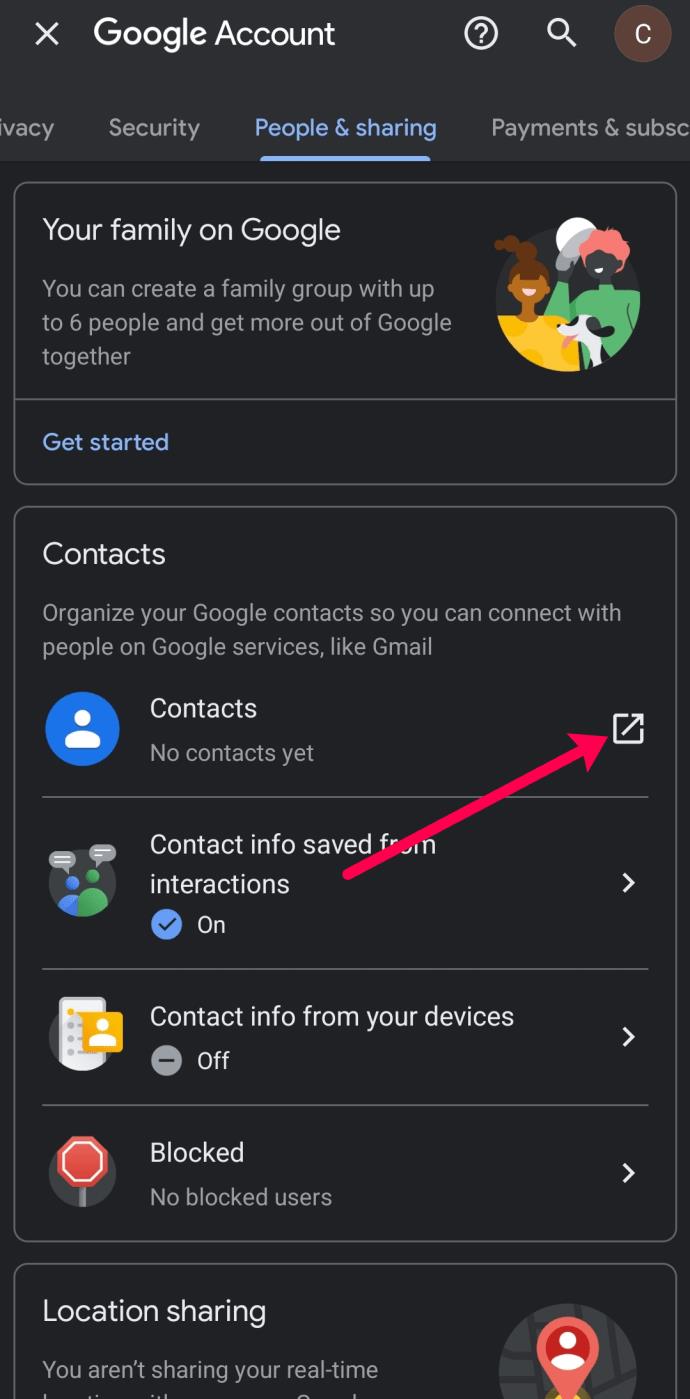
- Nun sehen Sie die in Ihrem Gmail-Konto gespeicherten Kontakte.
Wenn Sie nicht über die Gmail-App für iOS verfügen, können Sie einen Webbrowser verwenden, um Ihre Gmail-Kontakte zu finden. Folgendes ist zu tun:
- Öffnen Sie einen Webbrowser und gehen Sie zur Google-Startseite .
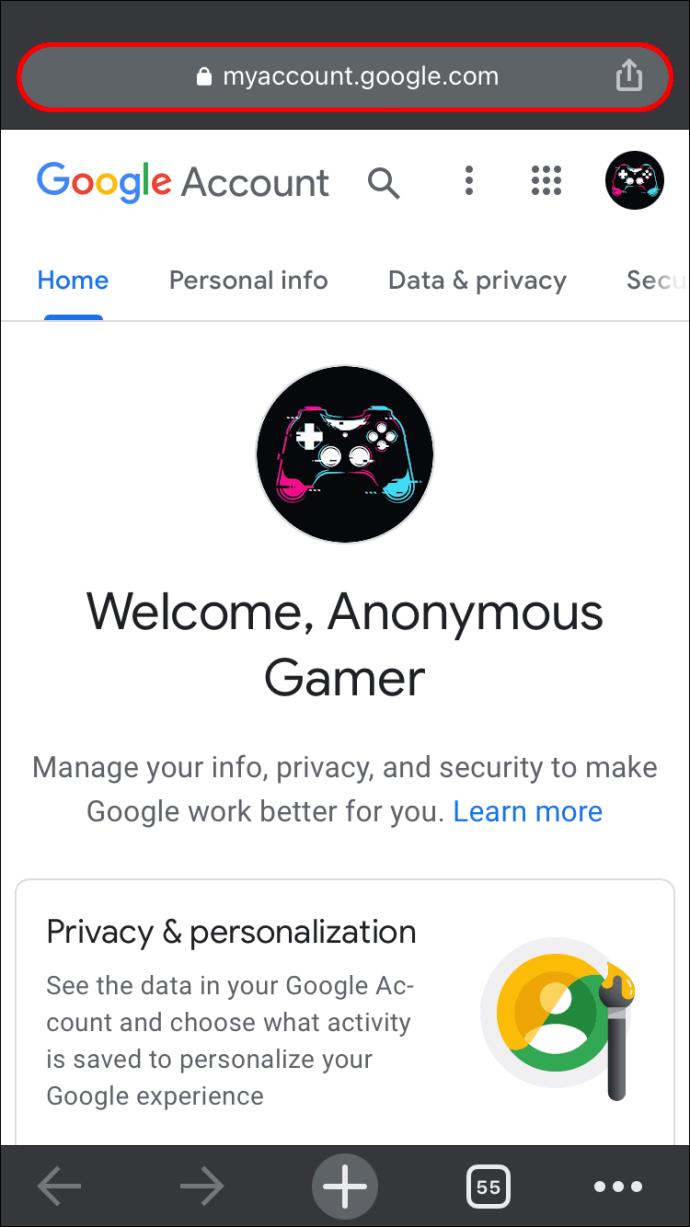
- Tippen Sie in der oberen rechten Ecke der Seite auf die Schaltfläche „Google Apps“.
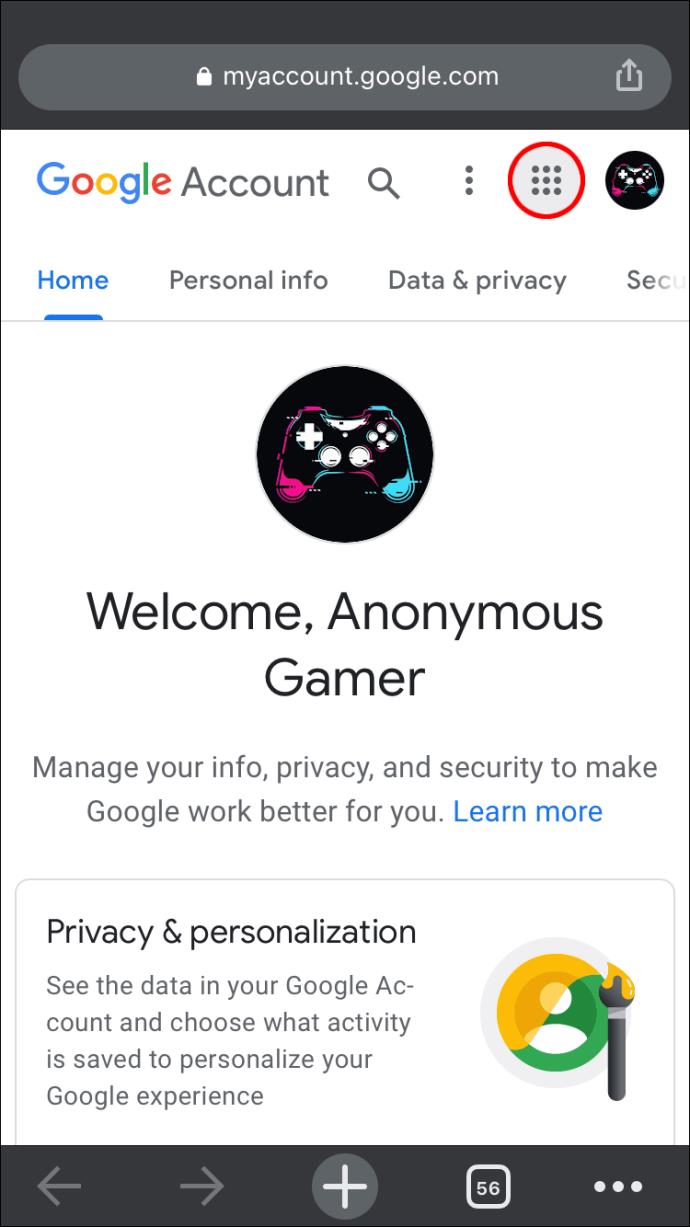
- Scrollen Sie im angezeigten Dropdown-Menü nach unten zu „Kontakte“.
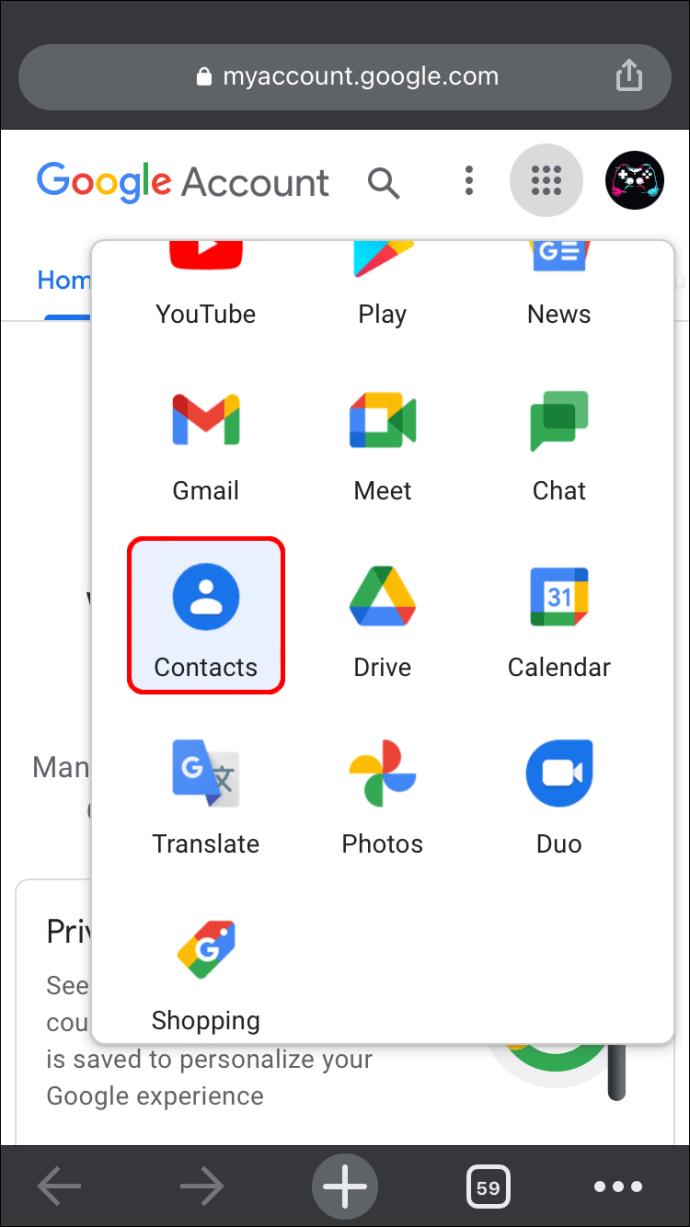
- Sie können nun Ihre Kontakte einsehen.
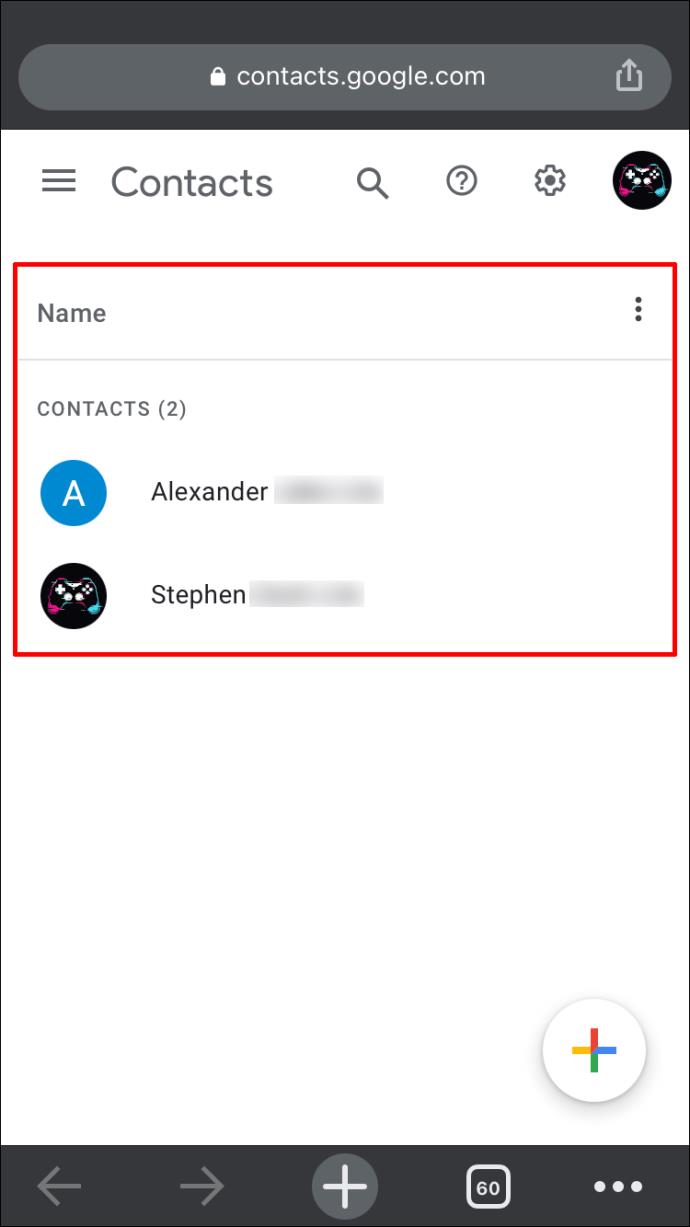
Sie können nun Ihren bevorzugten Kontakt aus der bereitgestellten Liste auswählen.
So finden Sie Ihre Kontakte in Gmail auf einem Android-Gerät
Android-Benutzer haben ähnliche Möglichkeiten wie iPhone-Benutzer. Sie können die Gmail-App oder einen Webbrowser verwenden, um Ihre Gmail-Kontakte zu finden.
Sie können stattdessen die Gmail-App verwenden. Folgendes ist zu tun:
- Öffnen Sie die Gmail-App auf Ihrem Android und tippen Sie auf Ihr Profilsymbol in der oberen rechten Ecke.
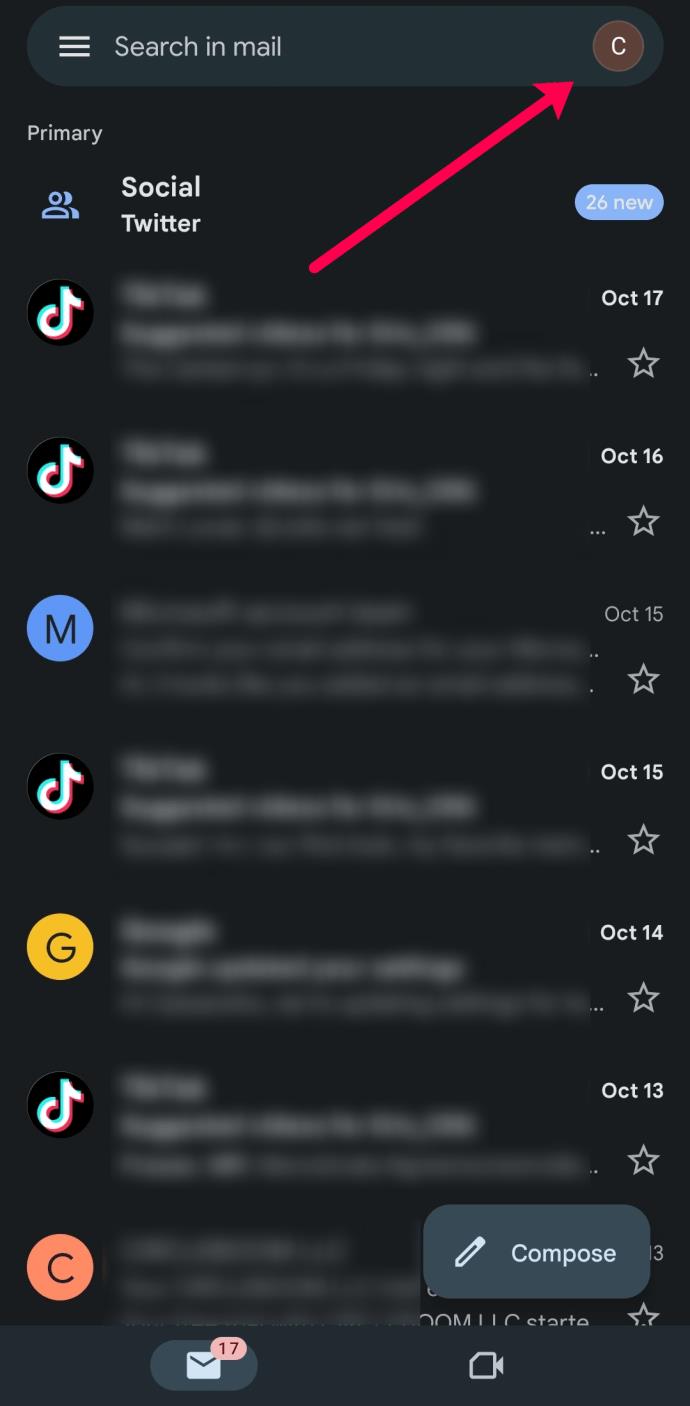
- Tippen Sie auf Ihr Googe-Konto verwalten .
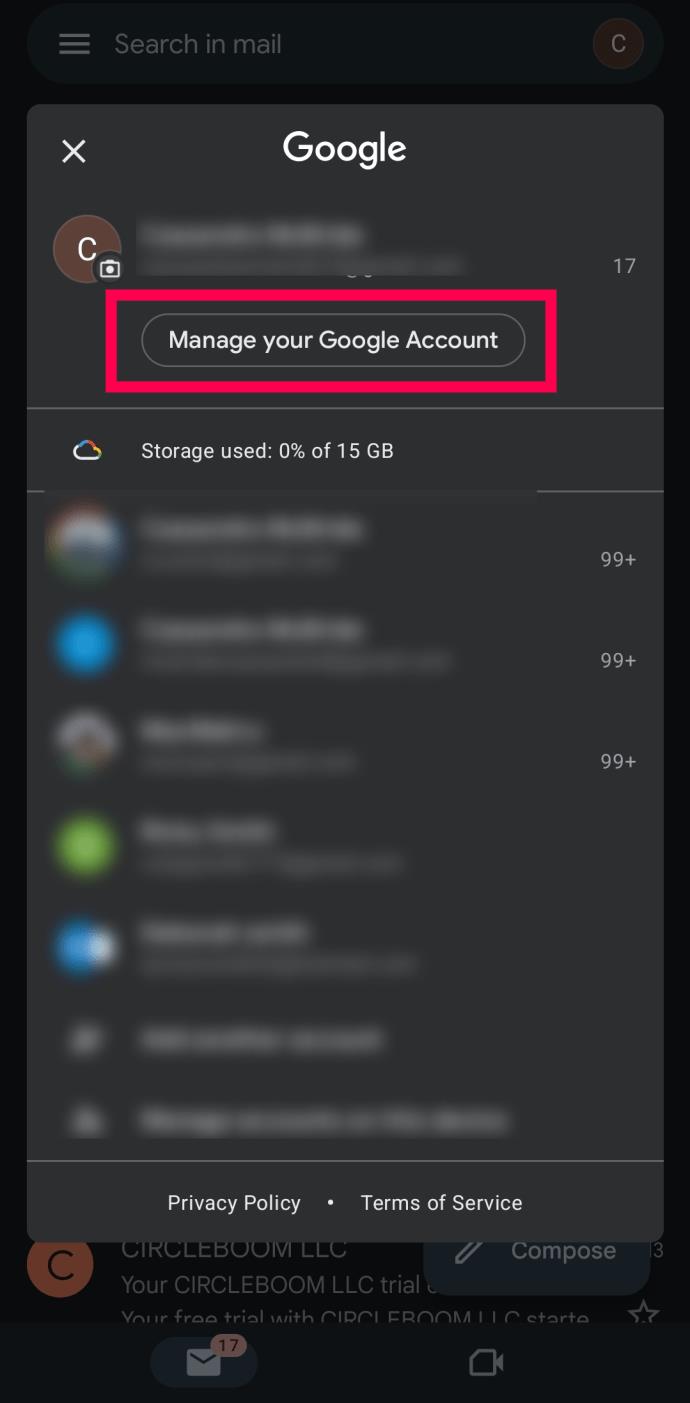
- Scrollen Sie oben zu „Personen & Teilen“ .
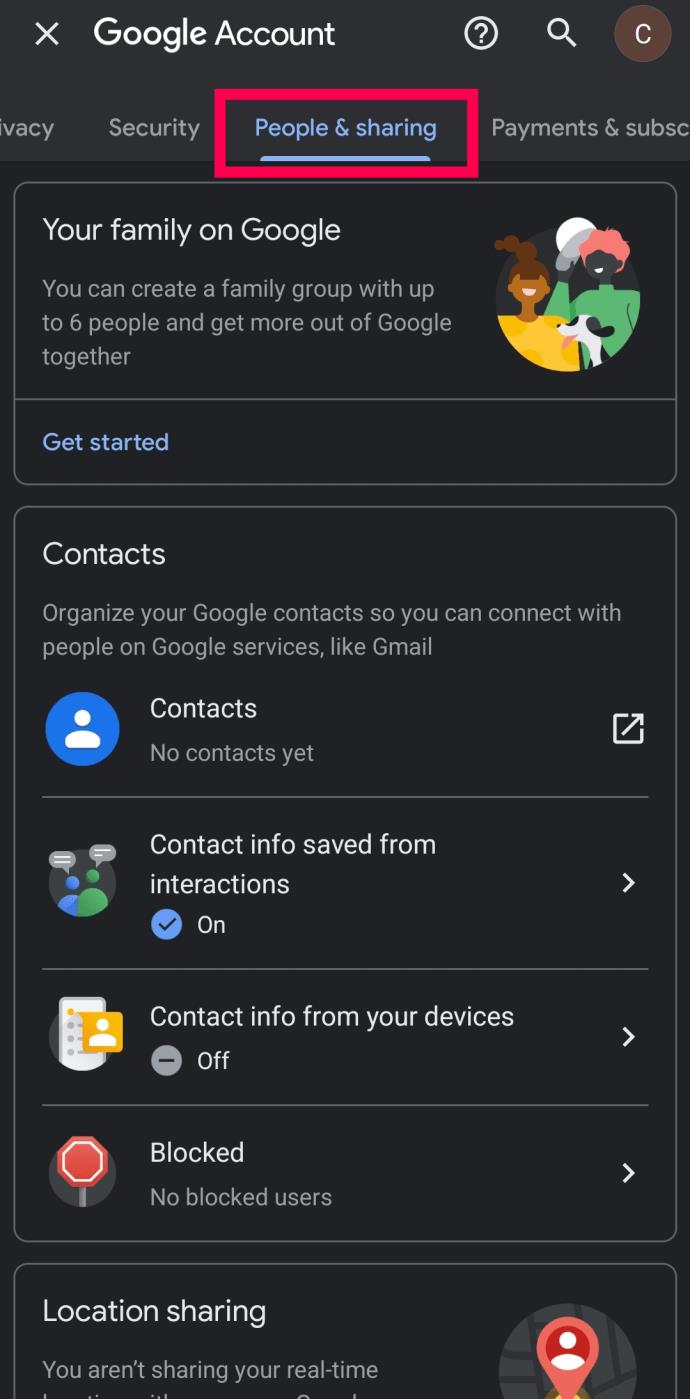
- Tippen Sie auf das Pfeilsymbol neben „Kontakte“ .
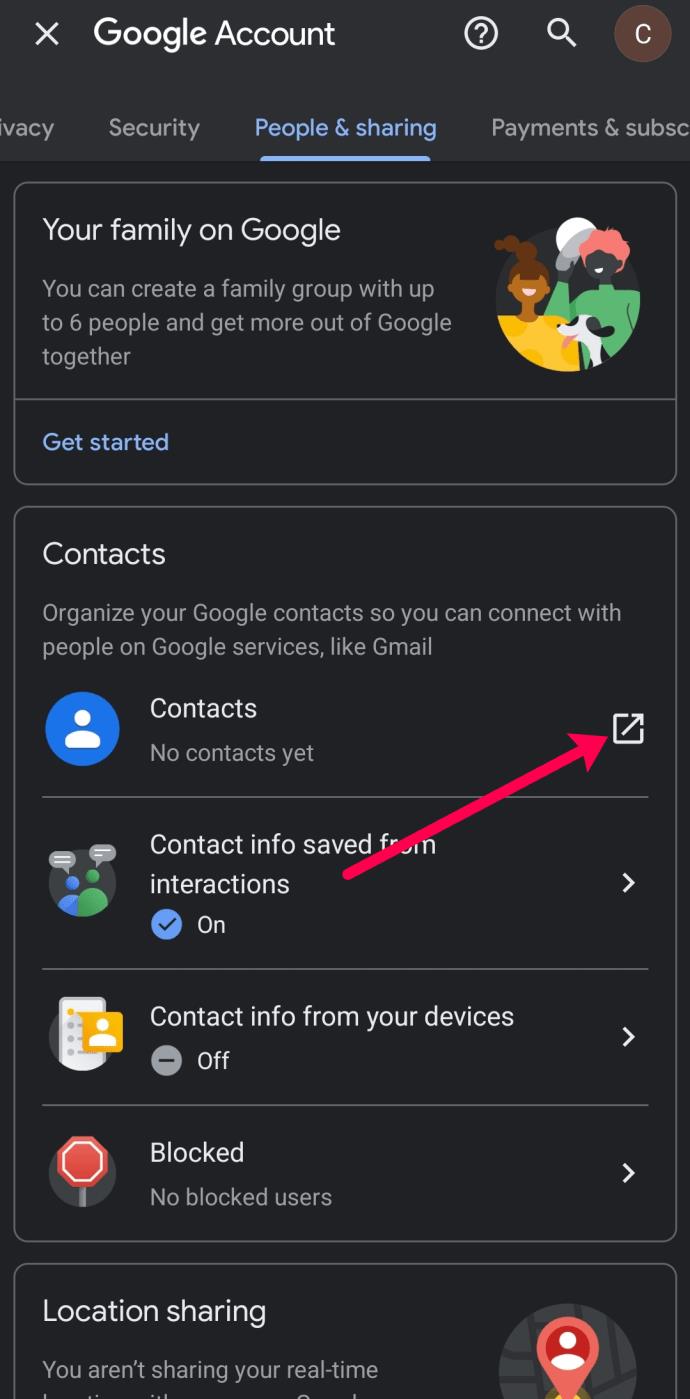
- Nun sehen Sie die in Ihrem Gmail-Konto gespeicherten Kontakte.
Alternativ können Sie den Webmail-Client verwenden, um Ihre Kontakte in Gmail zu finden. Hier erfahren Sie, wie das geht.
- Gehen Sie in Ihrem Browser zur Seite „Google-Konto“ .
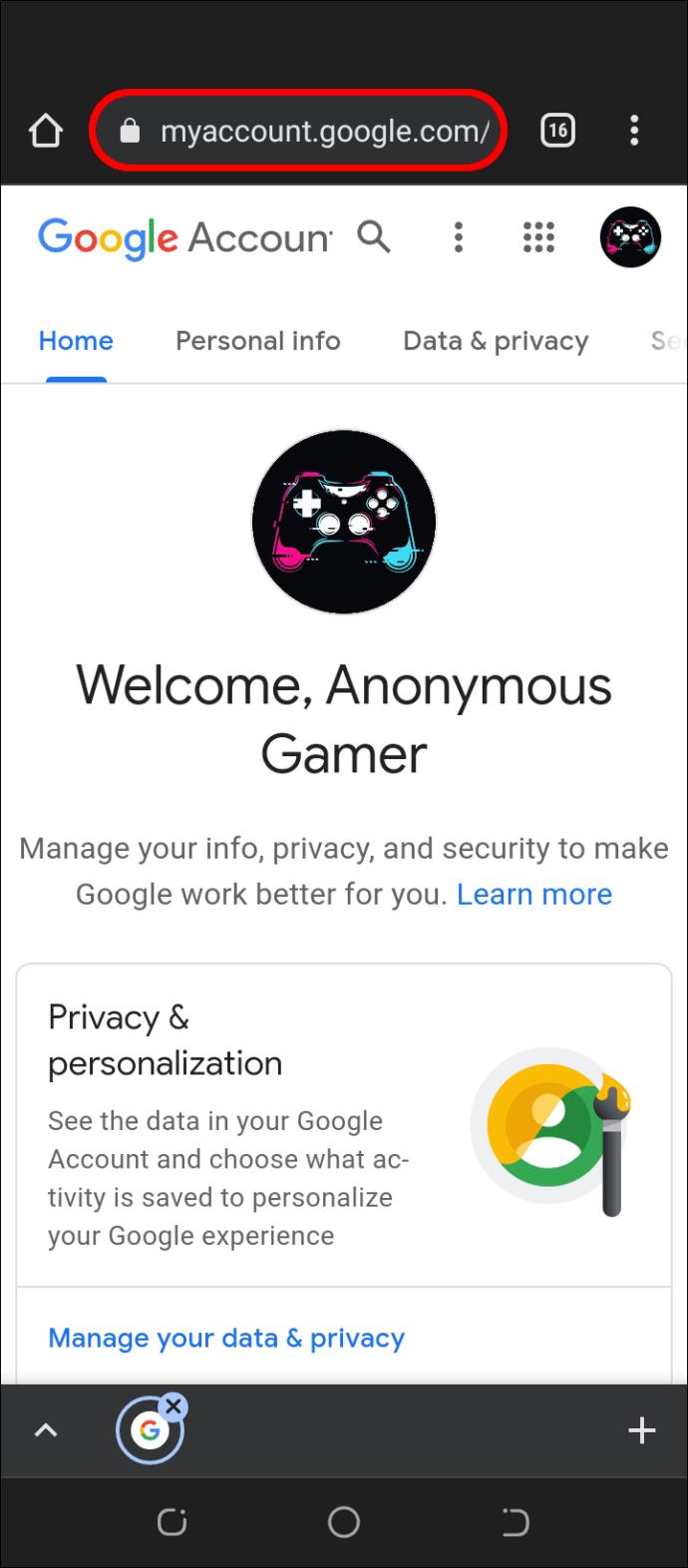
- Klicken Sie in der oberen rechten Ecke der Seite auf die Google Apps-Schaltfläche mit den neun Punkten.
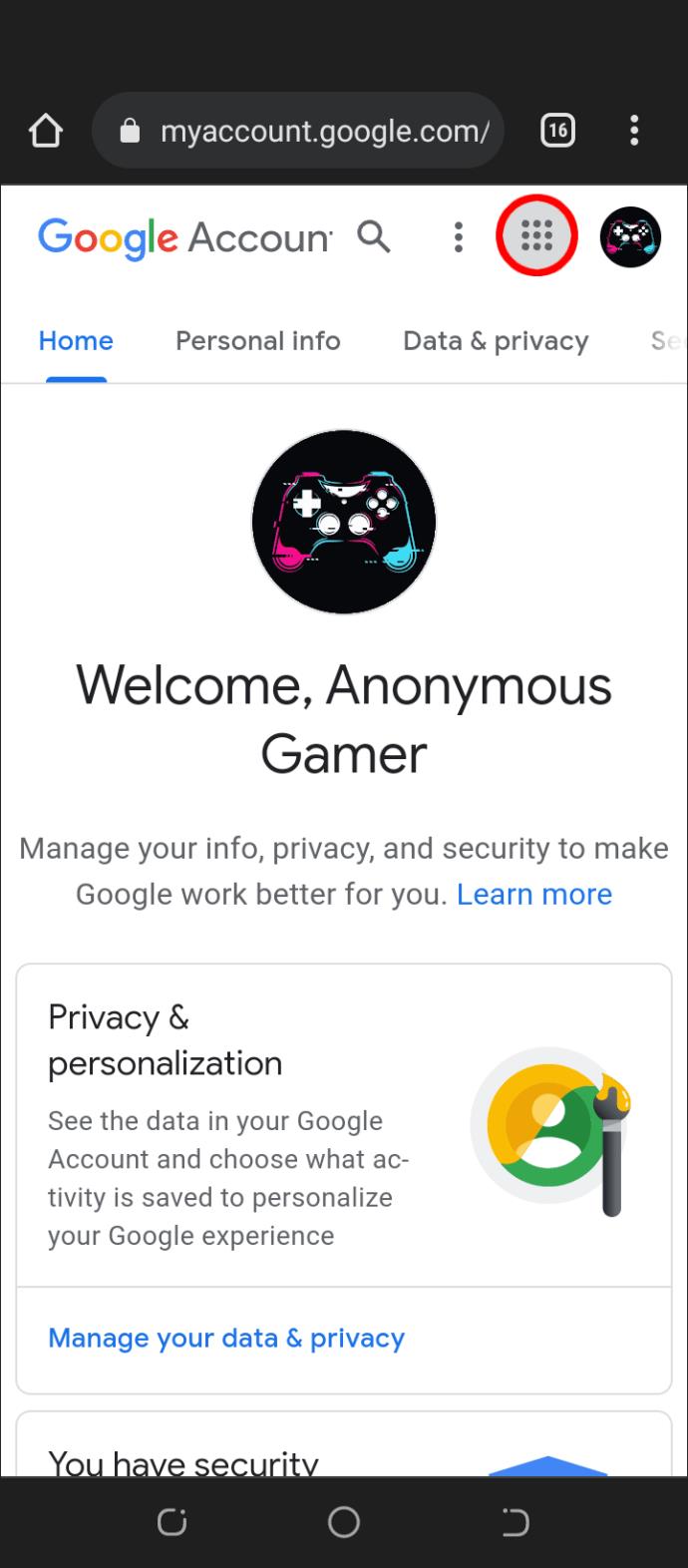
- Gehen Sie im angezeigten Dropdown-Menü zu „Kontakte“.
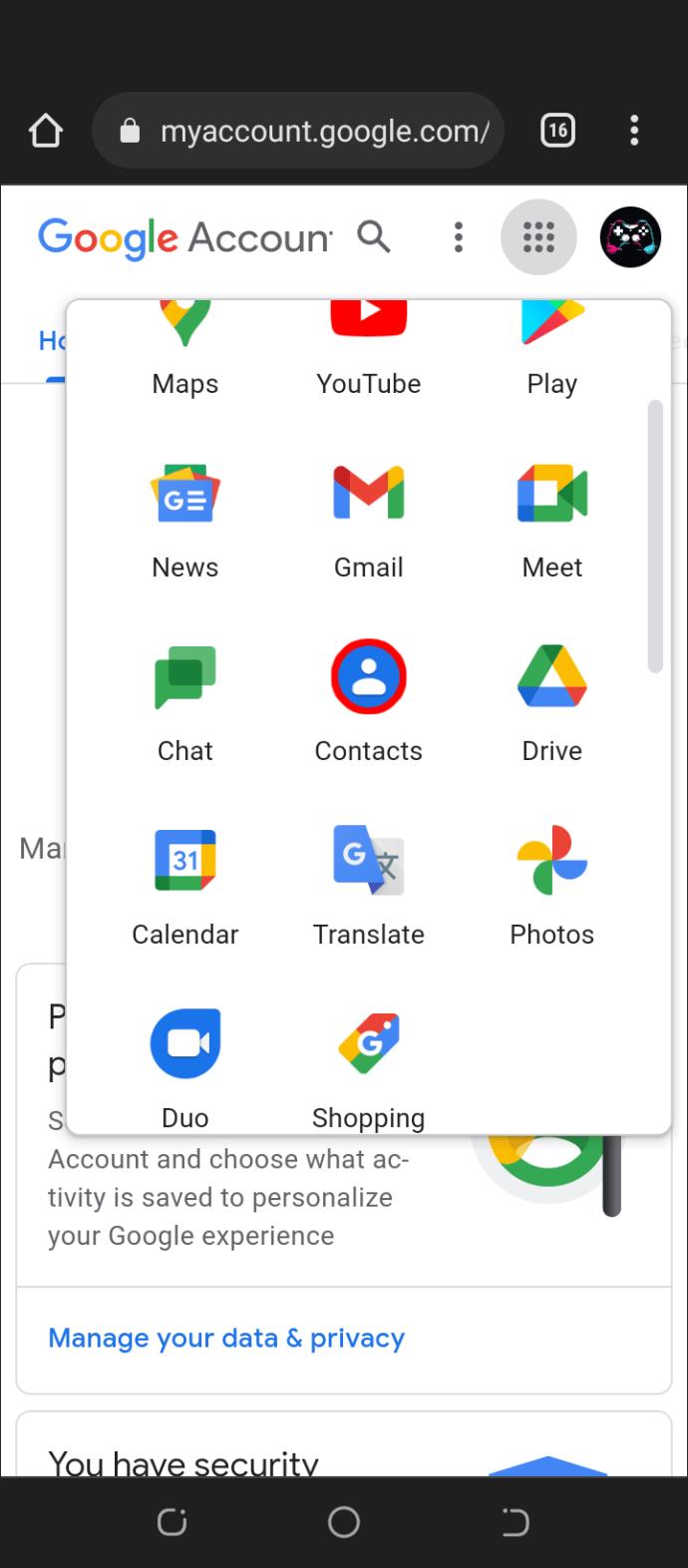
- Auf Google gespeicherte Kontakte können jetzt angezeigt werden.
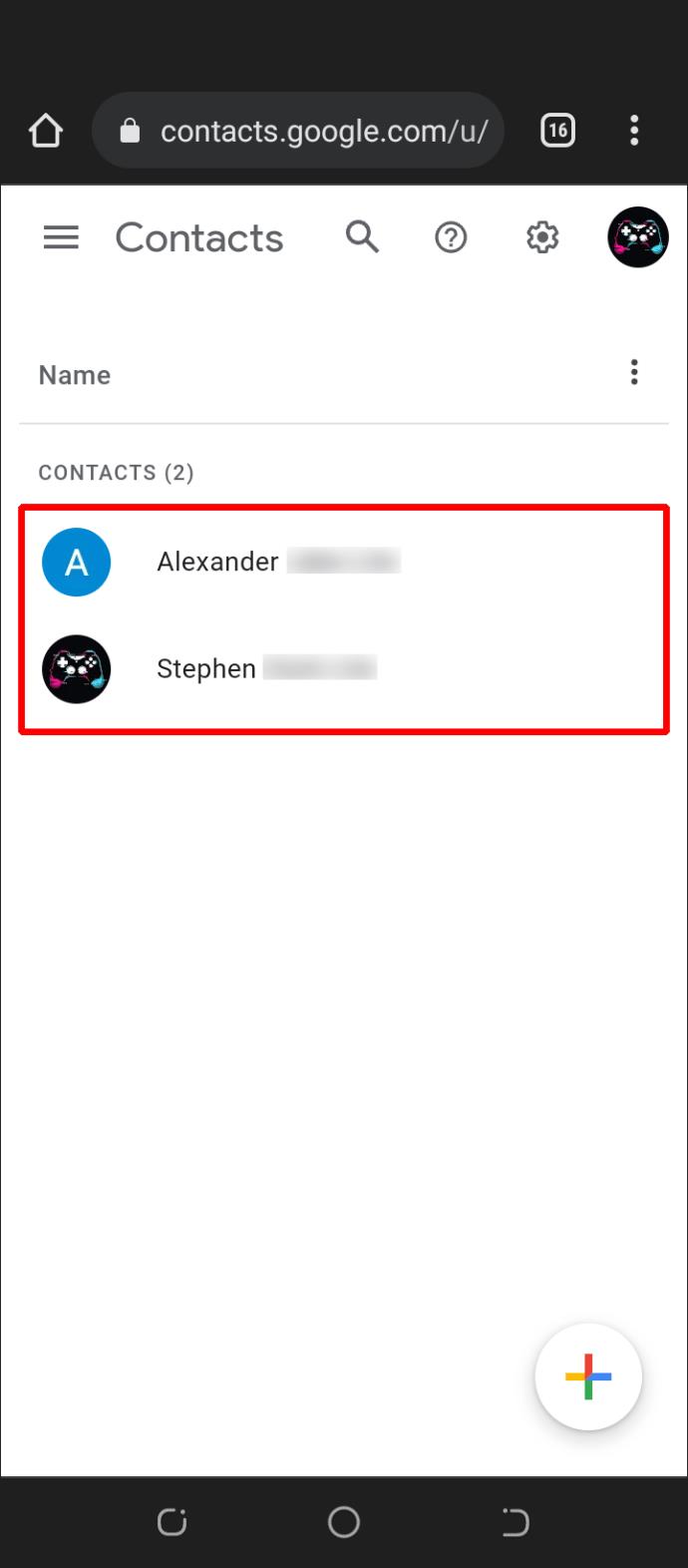
So finden Sie Ihre Kontakte in Gmail auf einem iPad
Da es für iPad-Benutzer keine Gmail-App gibt, muss der Zugriff auf die in Google Kontakte gespeicherten Daten über den Webbrowser erfolgen. So rufen Sie Ihr Gmail-Adressbuch auf einem iPad ab.
- Rufen Sie in Ihrem Webbrowser die Seite „Google-Konto“ auf .
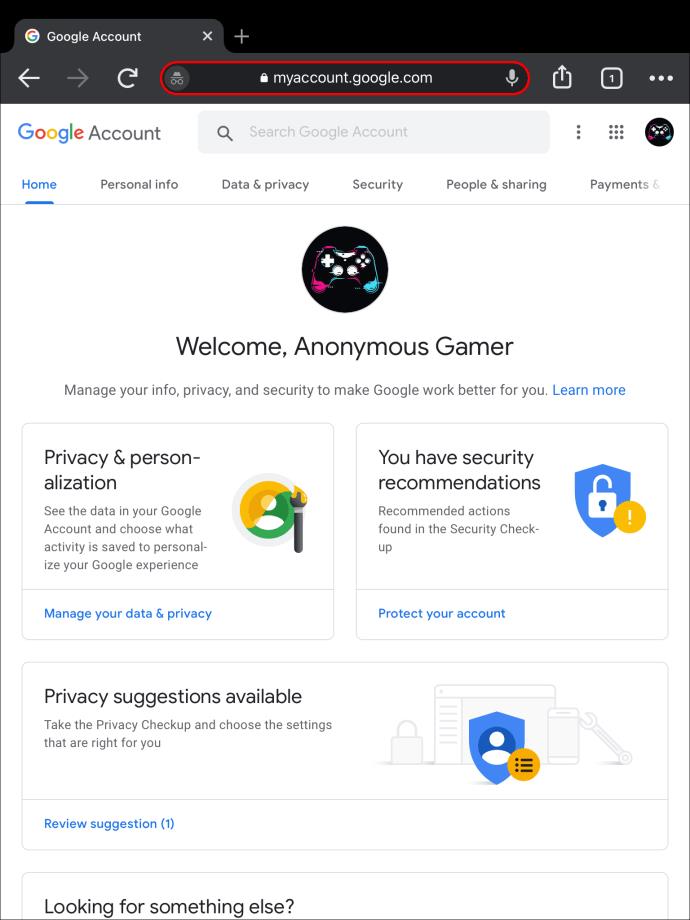
- Tippen Sie oben rechts auf der Seite auf die Schaltfläche „Google Apps“.
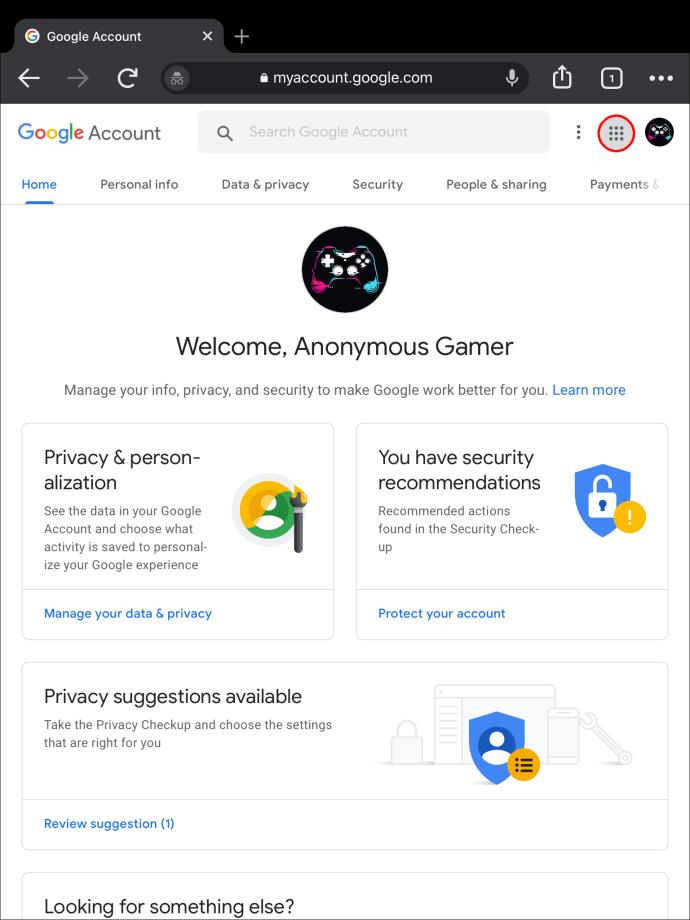
- Navigieren Sie im angezeigten Dropdown-Menü zu „Kontakte“.
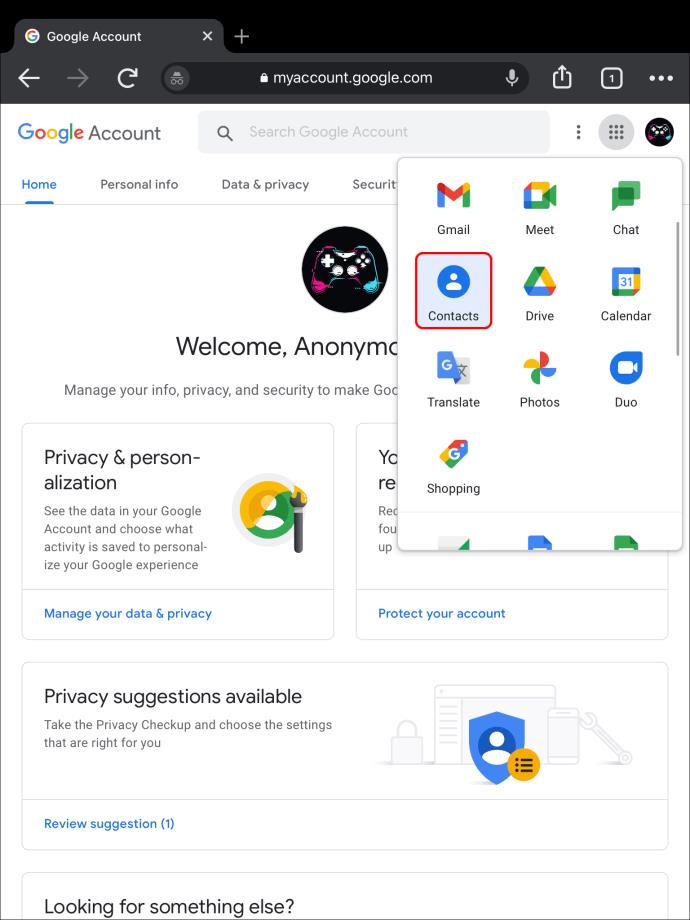
- Sie können nun die bei Google gespeicherten Kontakte sehen.
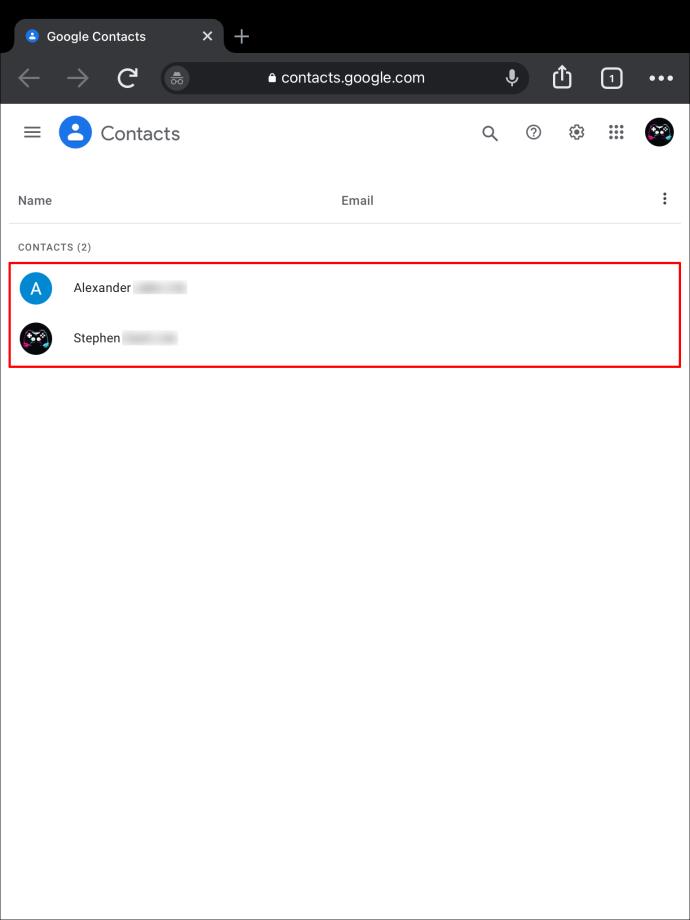
Sie haben nun Ihre Kontakte in Gmail auf Ihrem iPad gefunden.
Zusätzliche FAQs
Mit Gmail können Sie Ihre Kontakte ganz einfach übertragen. Lesen Sie weiter, wenn Sie weitere Fragen zur Kontaktmoderation und Ihrem Gmail-Konto haben.
Wie füge ich Kontakte zu Gmail hinzu?
Dies müssen Sie tun, um Kontakte zu Ihrem Gmail-Konto hinzuzufügen.
1. Öffnen Sie Gmail auf Ihrem Gerät oder PC .
2. Klicken Sie oben rechts neben Ihrem Kontosymbol auf die Schaltfläche „Google Apps“.
3. Wählen Sie „Kontakte“ aus dem angezeigten Menü.
4. Tippen Sie oben links auf dem Bildschirm auf „Kontakt erstellen“.
5. Klicken Sie auf „Kontakt erstellen“, wenn Sie dazu aufgefordert werden.
6. Geben Sie die Kontaktinformationen ein, einschließlich Name, Telefonnummer und E-Mail-Adresse.
7. Wenn Sie weitere Informationen hinzufügen möchten, klicken Sie auf „Mehr anzeigen“, um weitere Slots anzuzeigen.
8. Wenn Sie fertig sind, klicken Sie auf „Speichern“.
Wie füge ich mehrere Kontakte zu Gmail hinzu?
Wenn Sie mehrere Kontakte gleichzeitig speichern möchten, gehen Sie wie folgt vor.
1. Gehen Sie auf Ihrem Computer zu Google Kontakte .
2. Klicken Sie auf „Kontakt erstellen“ und dann auf „Mehrere Kontakte erstellen“.
3. Geben Sie die Namen, die Sie speichern möchten, durch Kommas getrennt ein.
4. Wenn Sie fertig sind, klicken Sie auf „Tab“.
5. Tippen Sie auf „Erstellen“.
Kontakte erstellen nun eine Kontaktliste, die größtenteils leer ist. Um es zu füllen, können Sie die Kontakte einzeln bearbeiten.
So bearbeiten Sie Ihre Kontakte in Gmail
Die Kontaktinformationen ändern sich von Zeit zu Zeit. Wenn Sie die Details in Ihrem Adressbuch bearbeiten möchten, führen Sie die folgenden Schritte aus.
1. Öffnen Sie Gmail und navigieren Sie im Google Apps-Bereich zu „Kontakte“.
2. Scrollen Sie zu dem Kontakt, den Sie bearbeiten möchten. Sie können es auch über die Suchfunktion oben auf der Seite finden.
3. Bewegen Sie den Mauszeiger über den Kontakt und klicken Sie auf das Symbol Bearbeiten.
4. Überarbeiten Sie die verfügbaren Informationen.
5. Um die gesamte Liste anzuzeigen, tippen Sie auf „Mehr anzeigen“.
6. Wenn Sie fertig sind, klicken Sie auf „Speichern“.
So löschen Sie Ihre Kontakte in Gmail
In Gmail können Sie einen einzelnen Kontakt löschen oder mehrere Kontakte gleichzeitig entfernen. Die folgenden Schritte führen Sie durch das Entfernen von Gmail-Kontakten.
1. Gehen Sie zu Gmail und klicken Sie auf die Schaltfläche „Google Apps“.
2. Gehen Sie zu „Kontakte“.
3. Suchen Sie nach dem Kontakt, den Sie löschen möchten.
4. Um einen einzelnen Kontakt zu entfernen, bewegen Sie den Mauszeiger darüber und klicken Sie auf das angezeigte Dreipunktmenü.
5. Drücken Sie „Löschen“ und bestätigen Sie, indem Sie erneut „Löschen“ auswählen.
6. Um mehrere Kontakte gleichzeitig zu entfernen, bewegen Sie den Mauszeiger über die Kontaktliste.
7. Klicken Sie auf das Kontrollkästchen auf der linken Seite des Bildschirms und markieren Sie alle Kontakte, die Sie löschen möchten.
8. Tippen Sie oben auf der Seite auf das Dreipunktmenü.
9. Wählen Sie „Löschen“.
10. Bestätigen Sie Ihre Auswahl, indem Sie erneut auf „Löschen“ klicken.
Wo sind Ihre Kontakte in Gmail?
Es gibt mehrere Möglichkeiten, auf Ihre Gmail-Kontaktliste zuzugreifen und diese zu bearbeiten. Die Techniken können je nach verwendetem Gerät variieren. Um Ihre Kontakte in Gmail zu finden, müssen Sie insgesamt wissen, wie Sie an den Speicherort gelangen. In diesem Tutorial erfahren Sie, wie Sie zu Ihrem Google-Kontaktspeicher navigieren.
Verwenden Sie die Kontakte von Gmail als primäre Quelle für Kontaktinformationen? Erzählen Sie uns davon im Kommentarbereich unten.