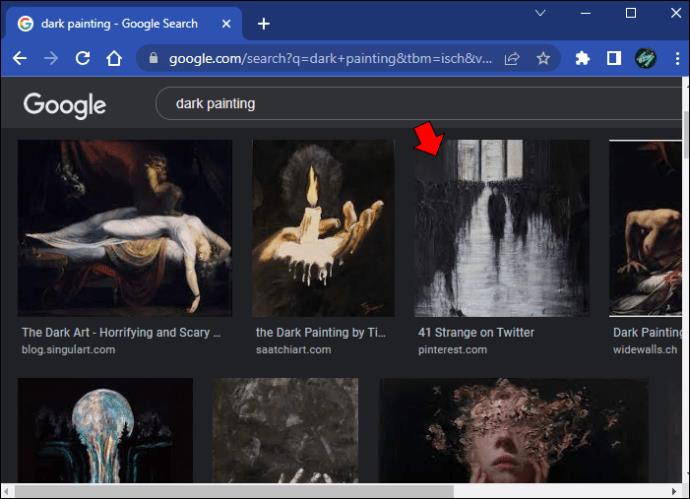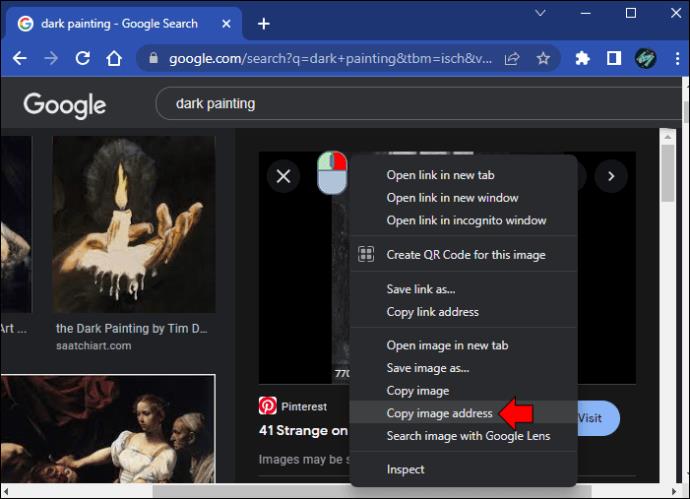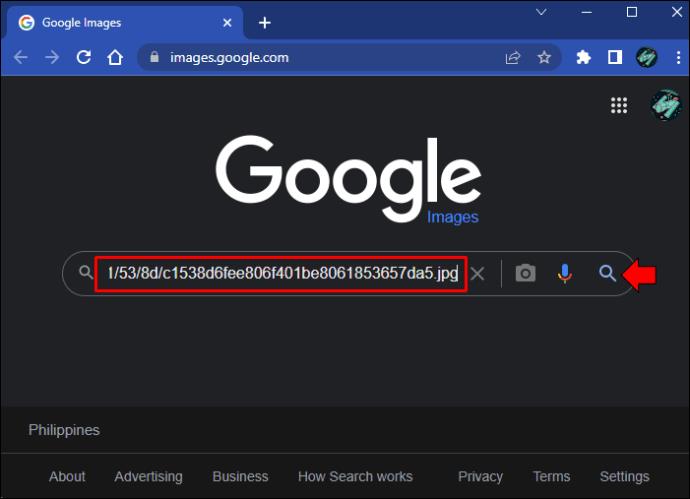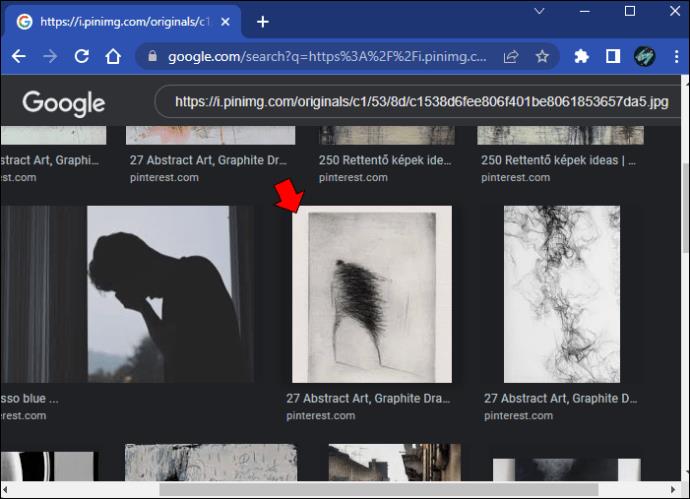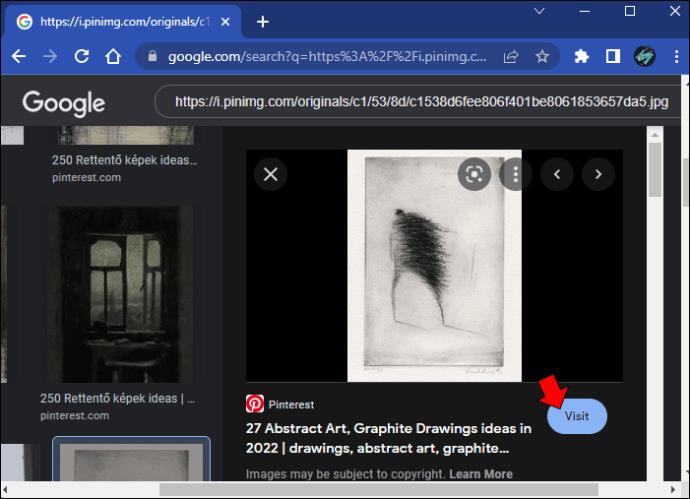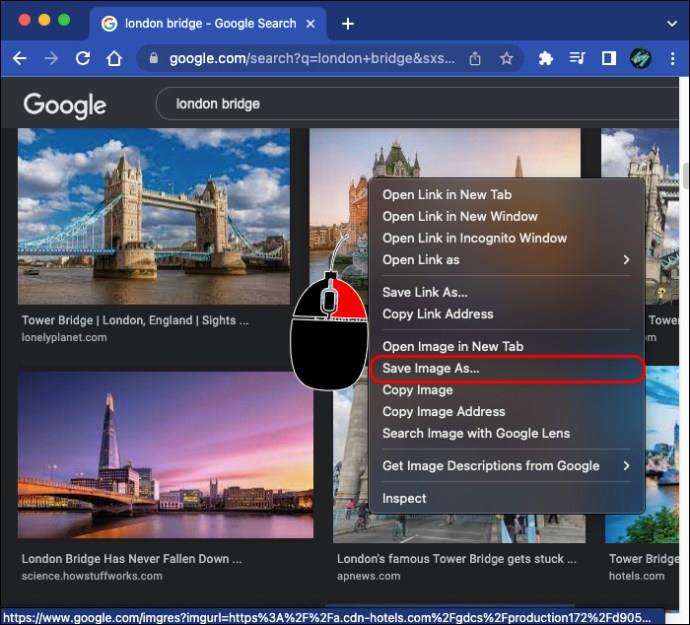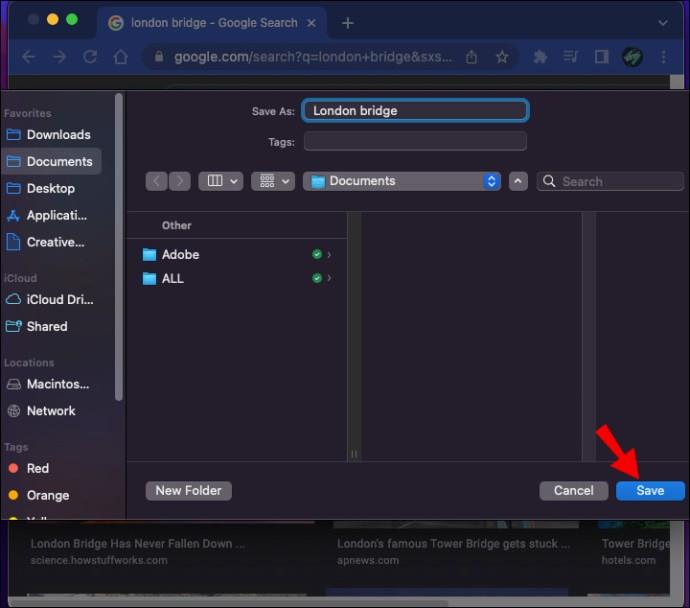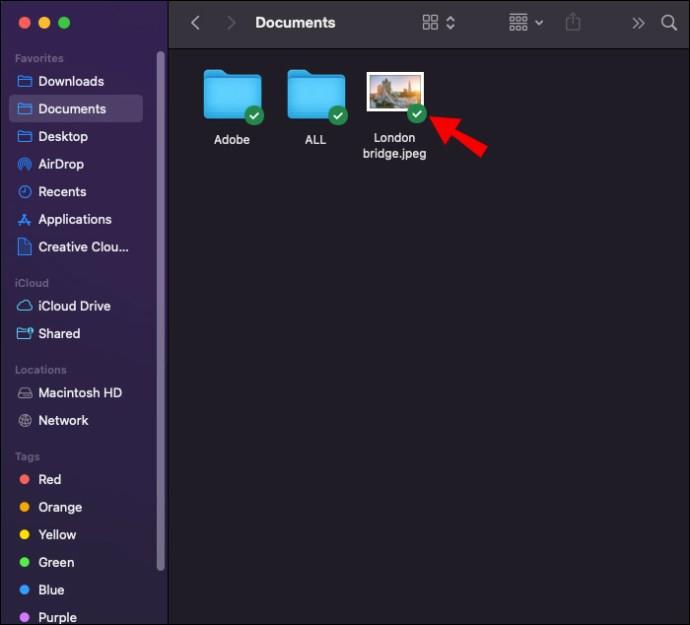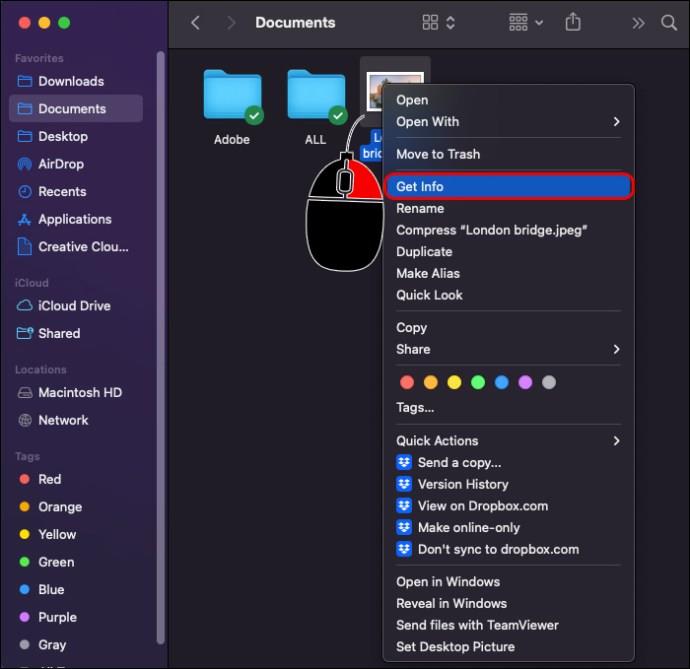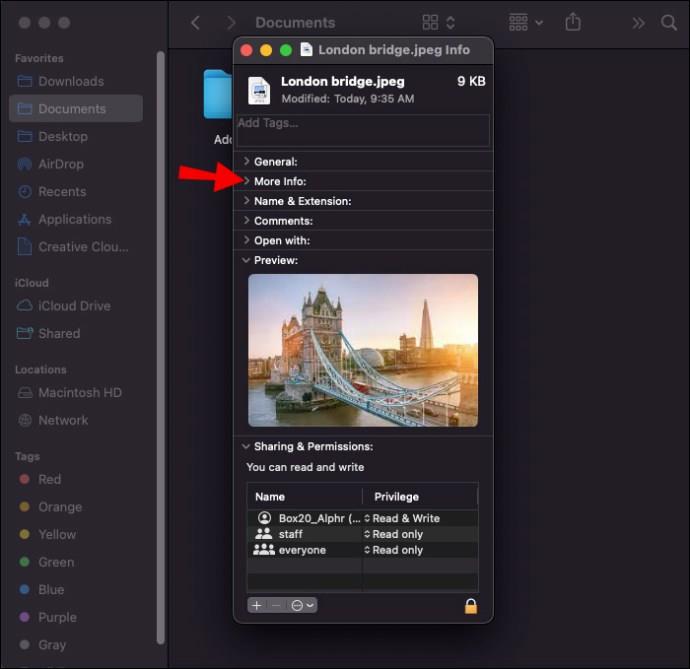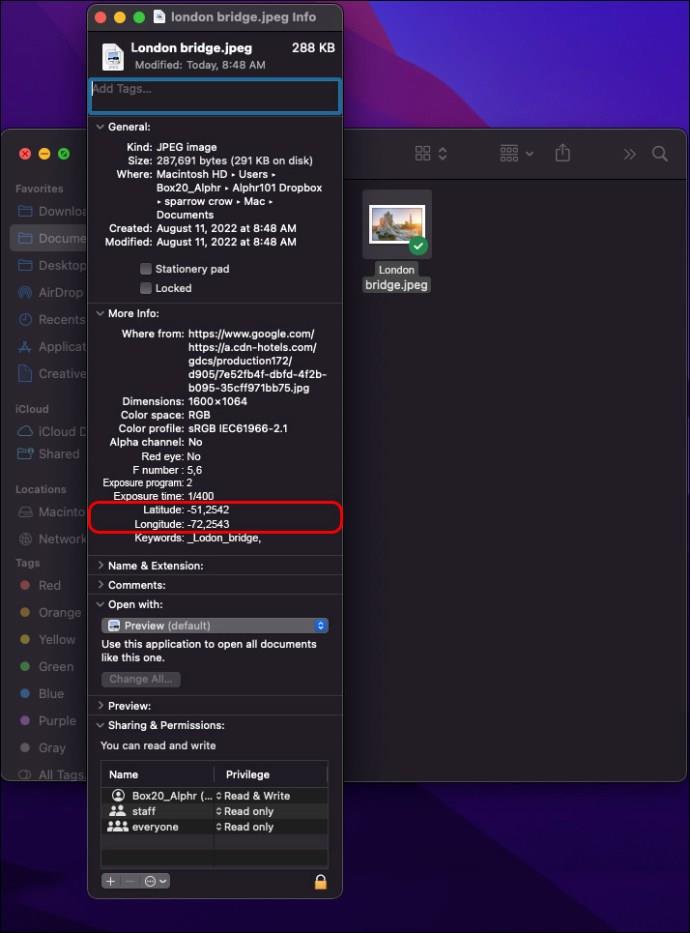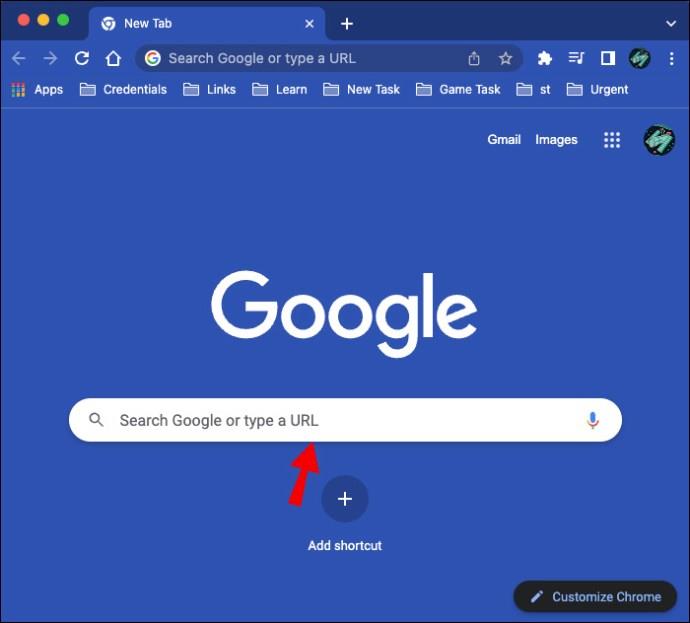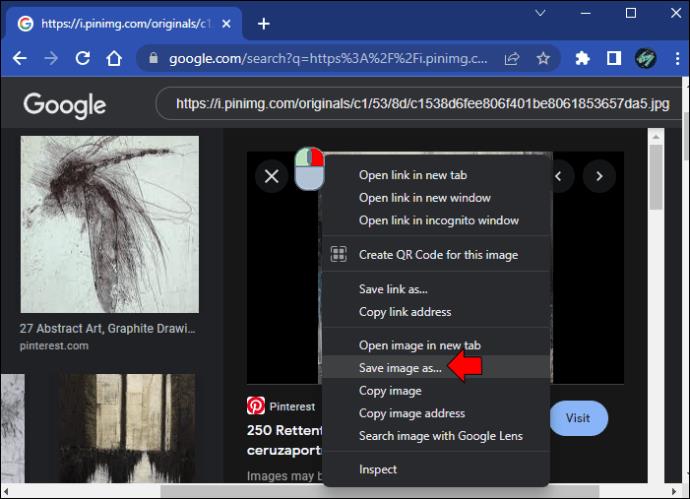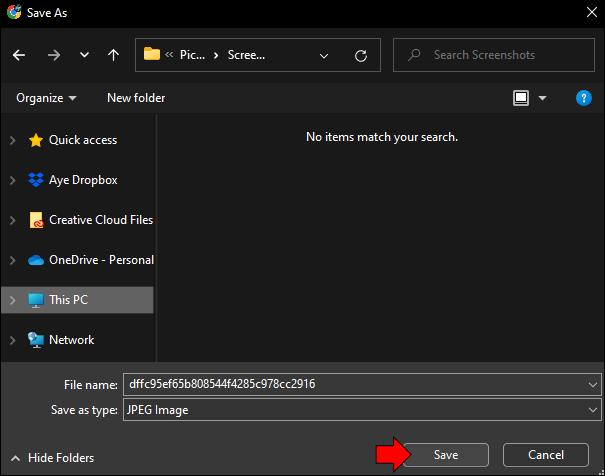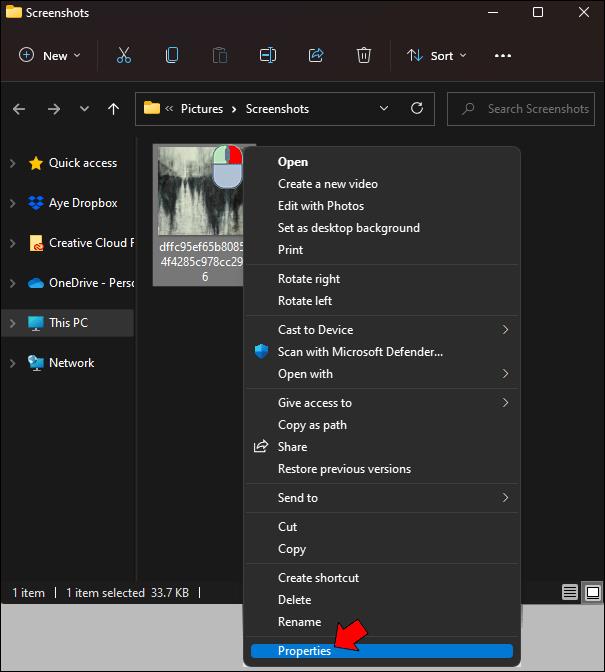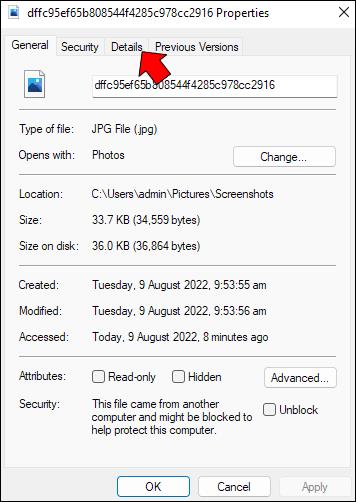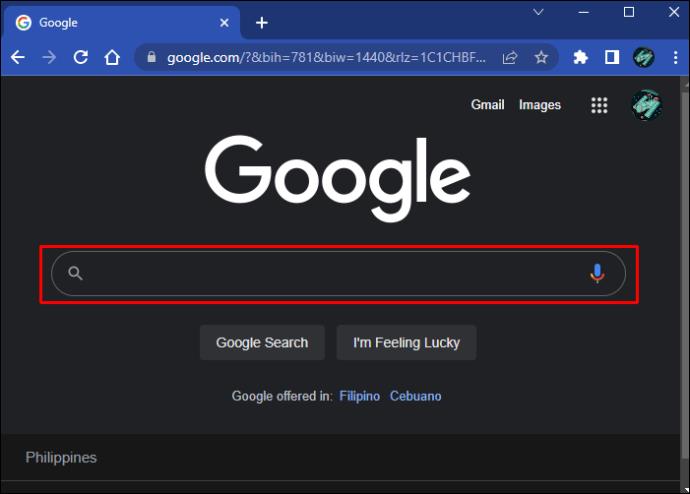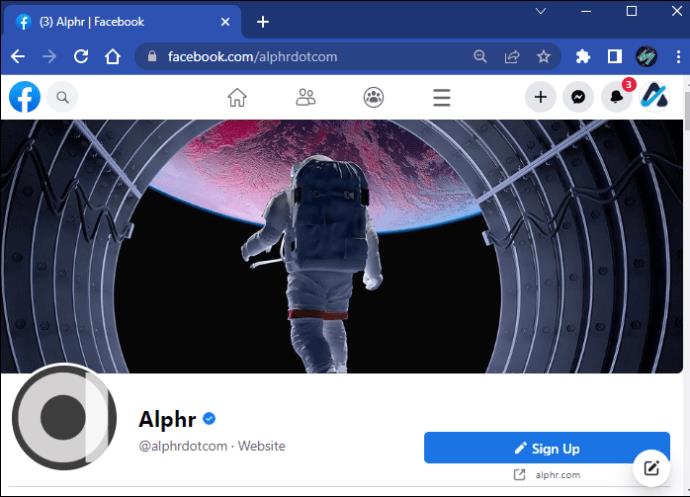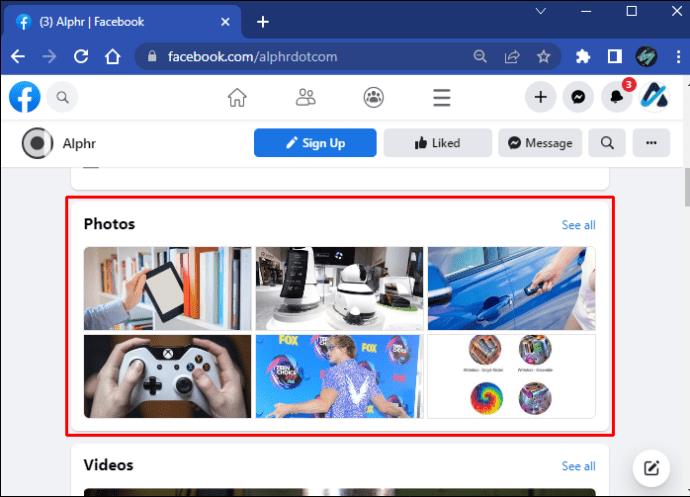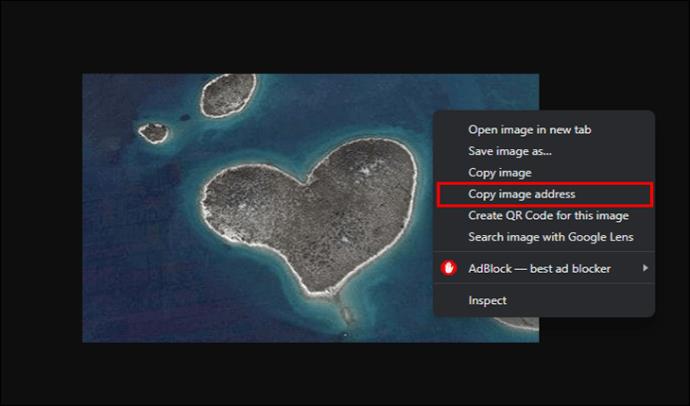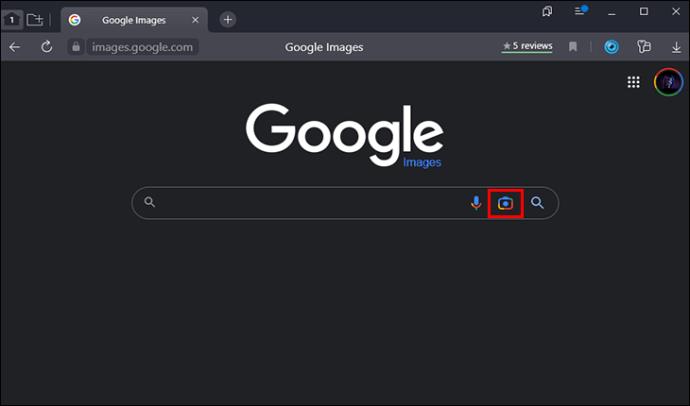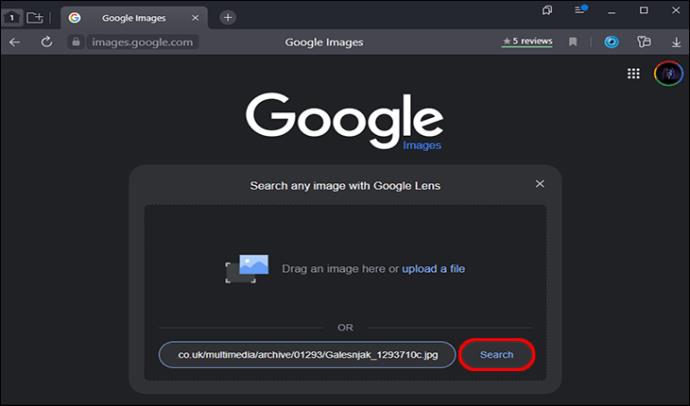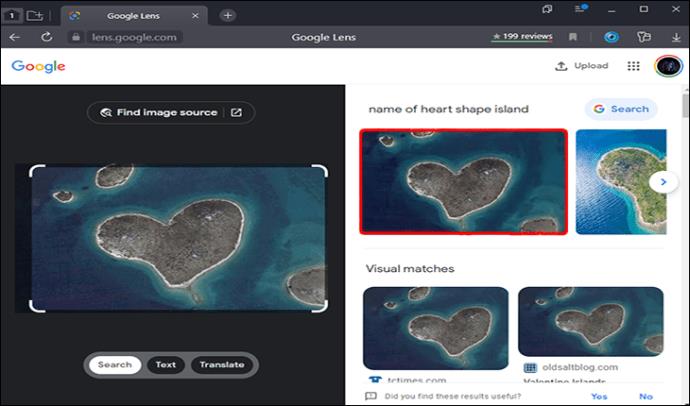Bei so vielen Inhalten im Internet findet man immer häufiger unglaubliche Fotos, und Sie möchten vielleicht mehr Informationen darüber. Manchmal enthält das Originalplakat keine Standortinformationen. In anderen Fällen haben Sie möglicherweise keinen Zugriff auf den ursprünglichen Beitrag mit diesen Informationen. In diesen Fällen möchten Sie mehr Details erfahren.

Um herauszufinden, wo ein Bild aufgenommen wurde, lesen Sie den folgenden Artikel.
Herausfinden, wo ein Bild aufgenommen wurde
Wenn Sie auf ein Foto mit wenigen oder gar keinen Informationen stoßen, haben Sie mehrere Möglichkeiten, weitere Details zu finden. Diese Optionen geben Ihnen möglicherweise nicht die genauen Koordinaten des Ortes an, an dem ein Foto aufgenommen wurde. Sie können jedoch mehr Kontext zum Thema des Bildes liefern.
Google Bilder
Google Bilder sind eine leistungsstarke Ressource bei der Suche nach Fotos im Internet. Normalerweise gibt ein Benutzer ein Schlüsselwort ein, um ein bestimmtes Bild zu finden. Es ist jedoch auch möglich, ein bekanntes Bild rückwärts zu durchsuchen, um ähnliche Übereinstimmungen oder dessen Quelle zu finden.
Um bei Google nach einem Bild zu suchen, befolgen Sie diese Schritte.
- Gehen Sie zum Bild.
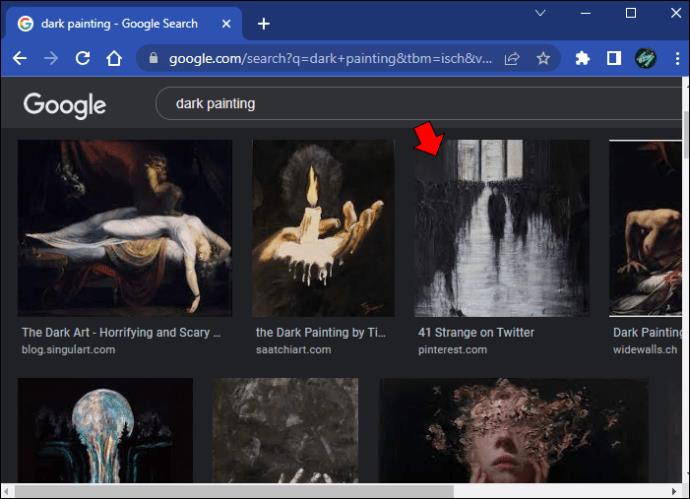
- Klicken Sie mit der rechten Maustaste und wählen Sie „Bildadresse kopieren“.
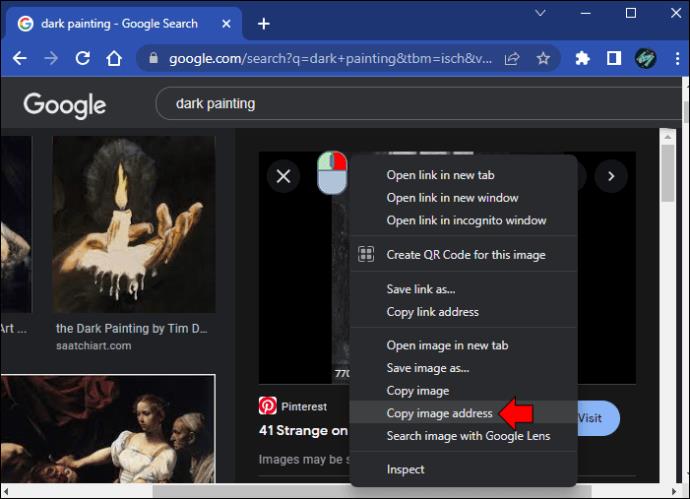
- Besuchen Sie Google Bilder und fügen Sie die Bildadresse in die Suchleiste ein. Klicken Sie zum Suchen auf die Lupe.
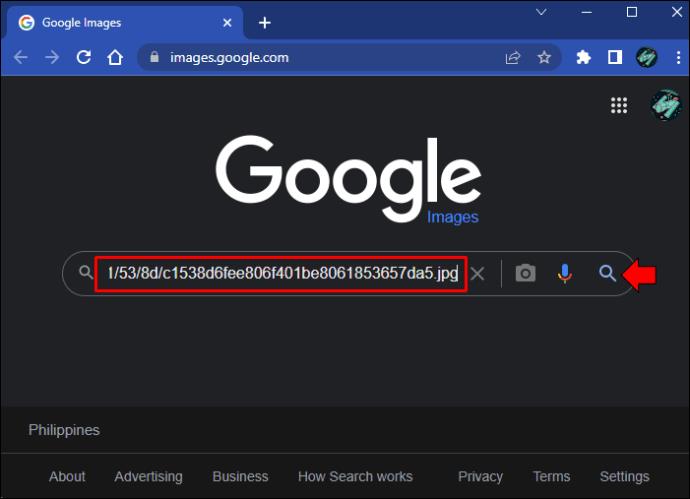
- Scrollen Sie durch die Ergebnisse, bis Sie eines finden, das Ihnen gefällt. Klicken Sie darauf, um zusätzliche Informationen anzuzeigen.
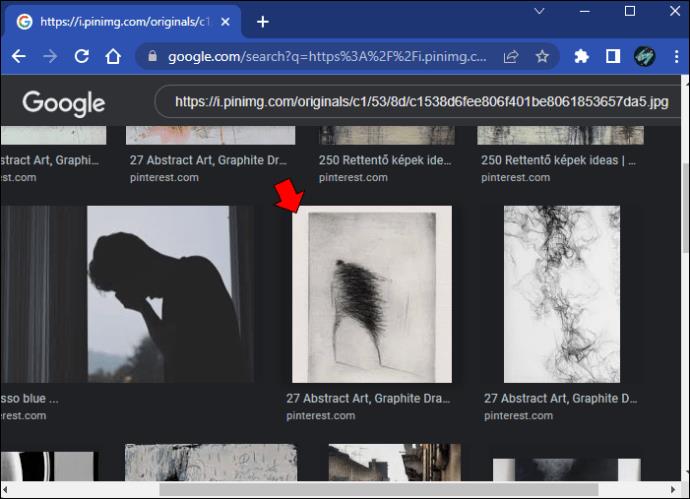
- Klicken Sie auf die Schaltfläche „Besuchen“, um zur ursprünglichen Webseite zu gelangen.
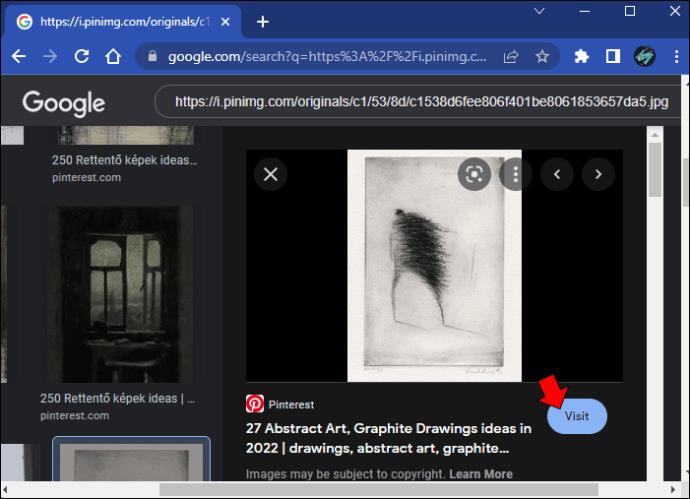
Die Verwendung einer umgekehrten Bildsuche garantiert nicht, dass Sie den Ort auf dem Foto finden können. Diese Methode setzt voraus, dass Google Zugriff auf den zu durchsuchenden Beitrag hat. Wenn der Inhalt beispielsweise von einem Social-Media-Konto stammt, kann Google Bilder ihn möglicherweise nicht finden. Google zeigt Ihnen auch ähnliche Bilder im Web und deren Quellen an.
EXIF-Daten
Wenn Sie ein Foto mit einem Smartphone aufnehmen, speichert das Foto automatisch bestimmte Informationen zu diesem Foto, darunter Kameradetails, Datum, Dateigröße und Standortdaten. Bei diesen Details handelt es sich um EXIF-Daten, aber beliebte Social-Media-Apps entfernen Fotos beim Hochladen von diesen Informationen.
Diese Daten bleiben jedoch für Beiträge in Blogs, Websites oder anderen Online-Standorten erhalten. Sie können diese Informationen schnell auf einem Mac- oder Windows-Computer finden, es ist jedoch unmöglich, sie wiederherzustellen, wenn der Fotoeigentümer die EXIF-Daten entfernt hat.
Wenn Sie einen Mac haben, befolgen Sie diese Anweisungen, um EXIF-Daten zu untersuchen:
- Klicken Sie mit der rechten Maustaste auf das Foto und wählen Sie „Bild speichern unter“.
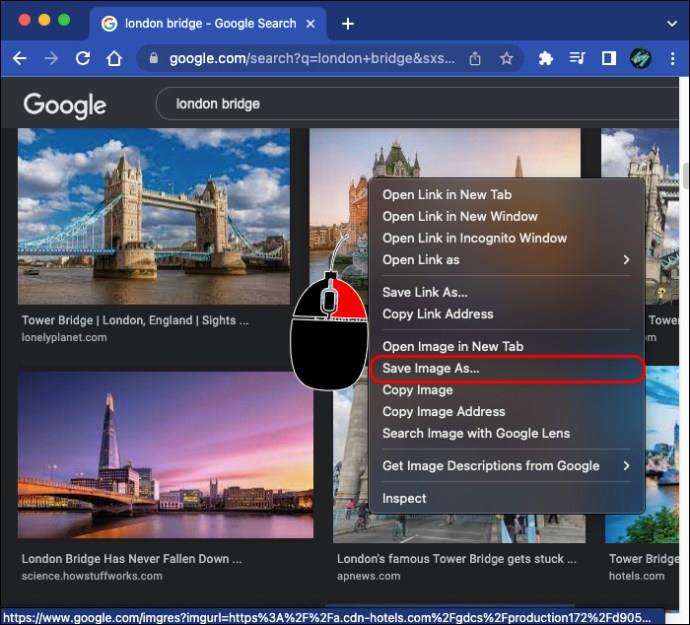
- Das Foto wird möglicherweise automatisch in Ihrem Download-Ordner gespeichert. Wählen Sie den Ordner aus, in dem Sie speichern möchten, und benennen Sie das Bild. Klicken Sie auf „Speichern“.
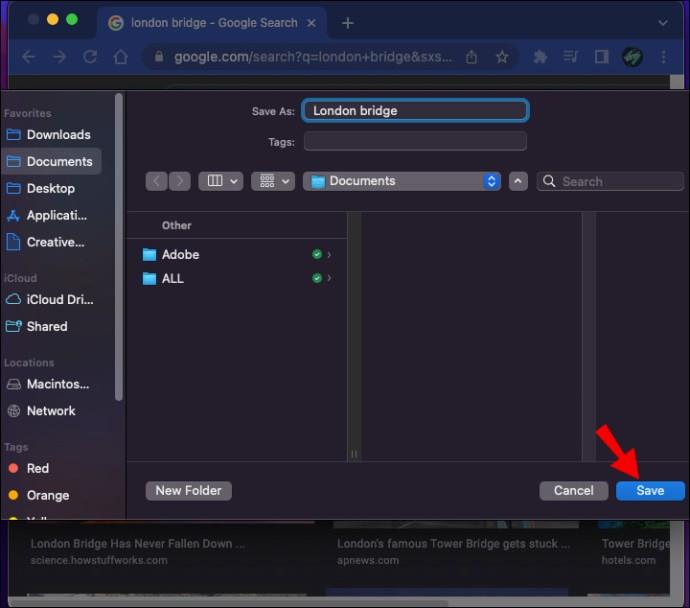
- Gehen Sie zum Foto auf Ihrem Computer.
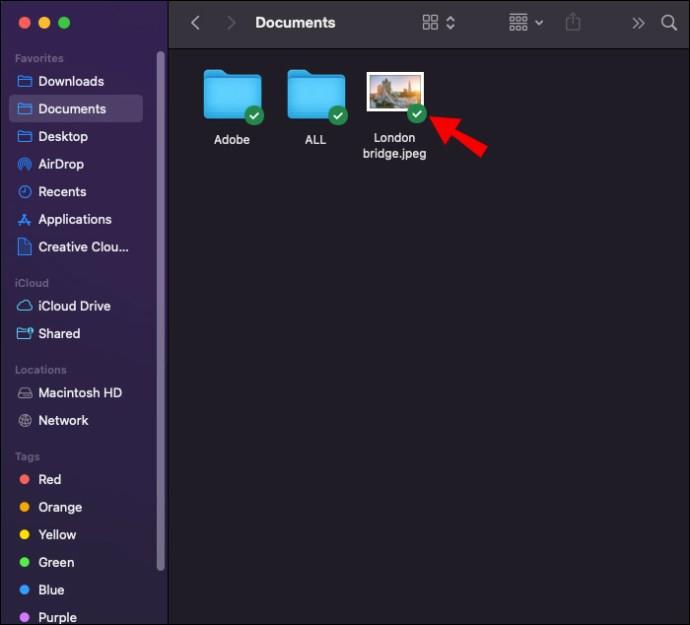
- Klicken Sie mit der rechten Maustaste auf das Bild und wählen Sie „Informationen abrufen“.
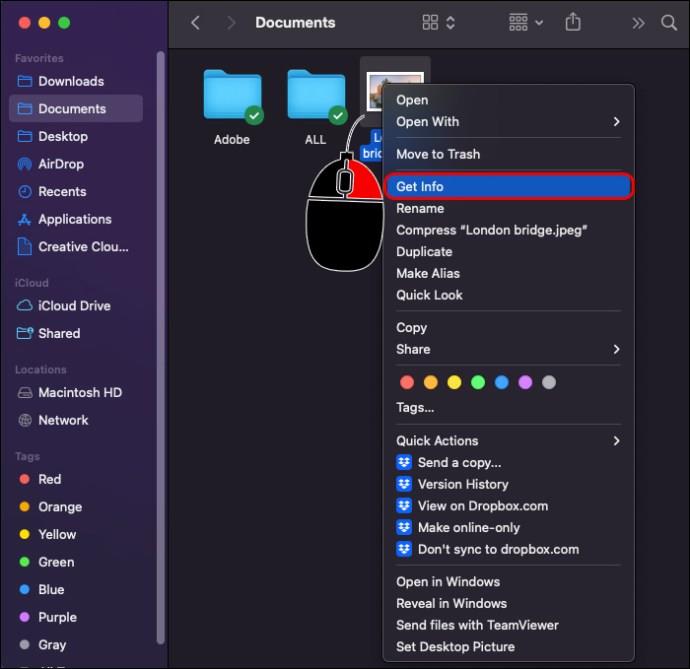
- Scrollen Sie nach unten, bis Sie den Abschnitt „Weitere Informationen“ finden. Klicken Sie auf den Pfeil, um die Informationen zu erweitern.
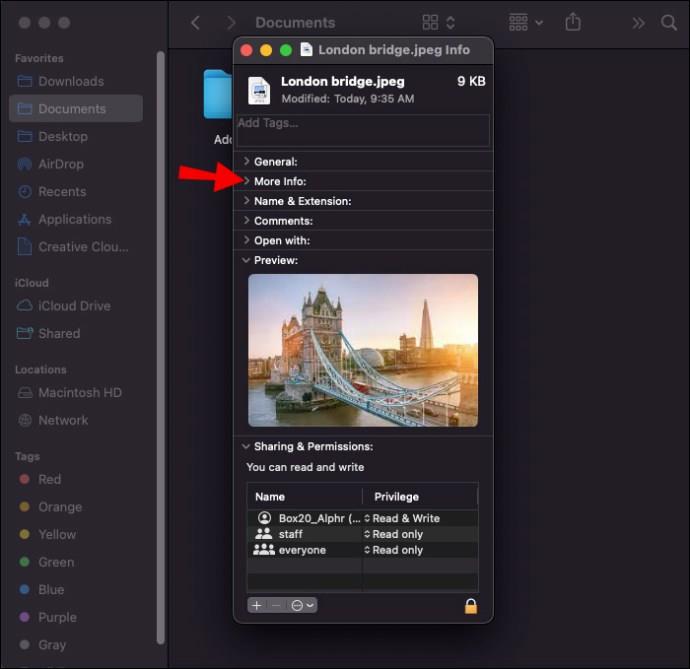
- Finden Sie am Ende des Abschnitts den Breiten- und Längengrad. Kopieren Sie die Koordinaten.
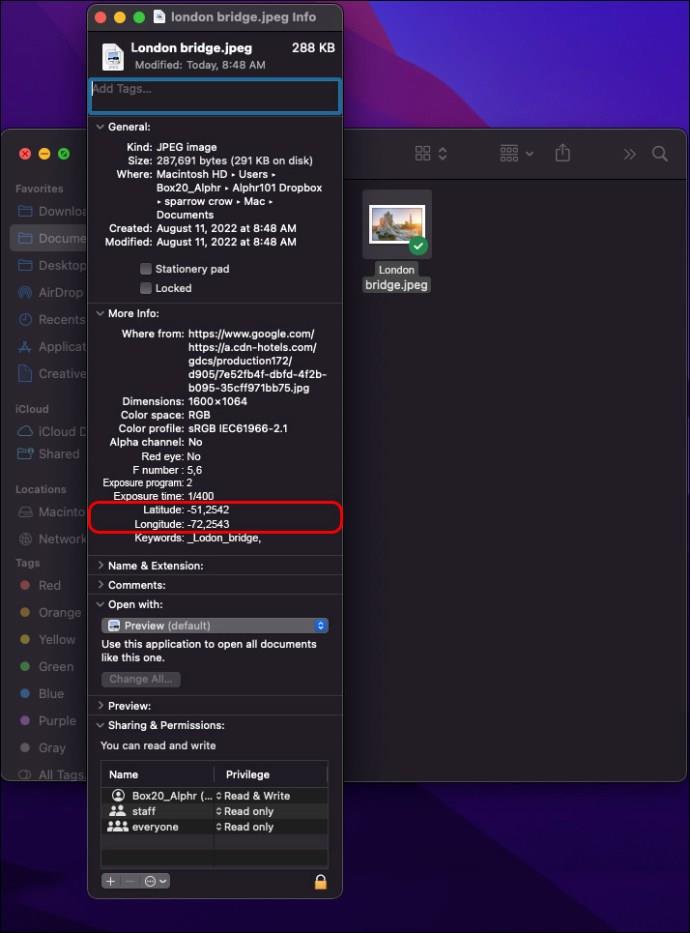
- Fügen Sie diese Koordinaten in eine Internetsuche ein und klicken Sie auf „Suchen“.
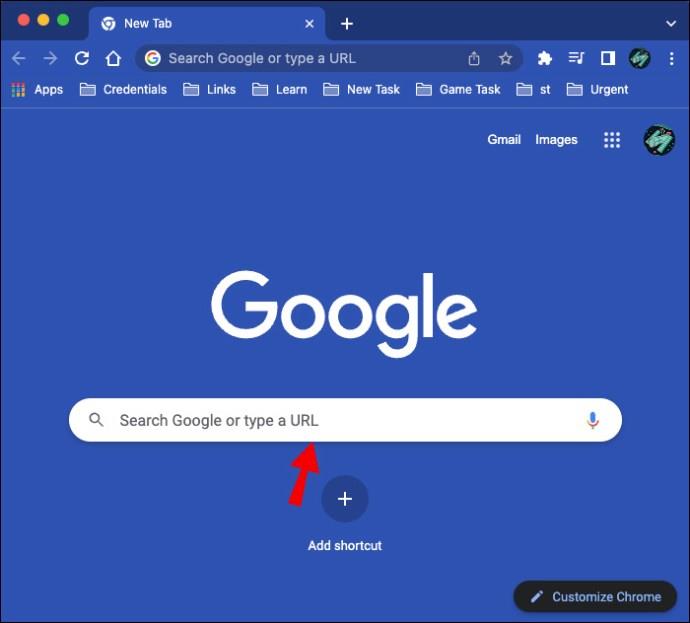
Die genaue Position der Koordinaten wird sofort angezeigt.
Um die Fotoinformationen unter Windows zu finden, gehen Sie folgendermaßen vor:
- Klicken Sie mit der rechten Maustaste auf das Foto und wählen Sie „Bild speichern unter“. Das Foto wird möglicherweise automatisch in Ihrem Download-Ordner gespeichert. Wählen Sie den Ordner aus, in dem Sie speichern möchten, und benennen Sie das Bild.
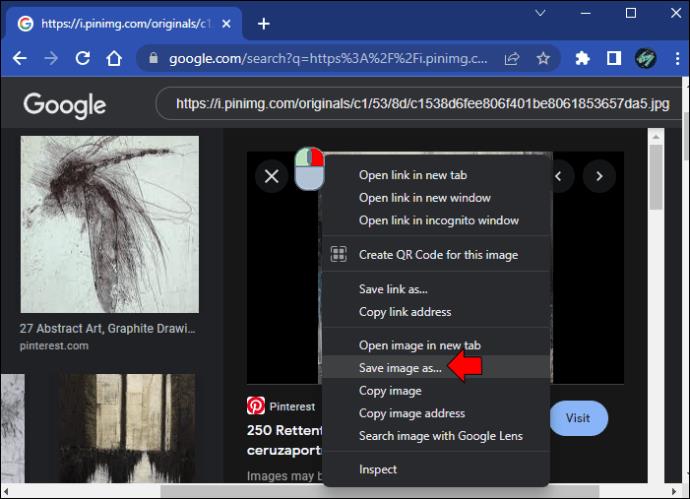
- Klicken Sie auf „Speichern“.
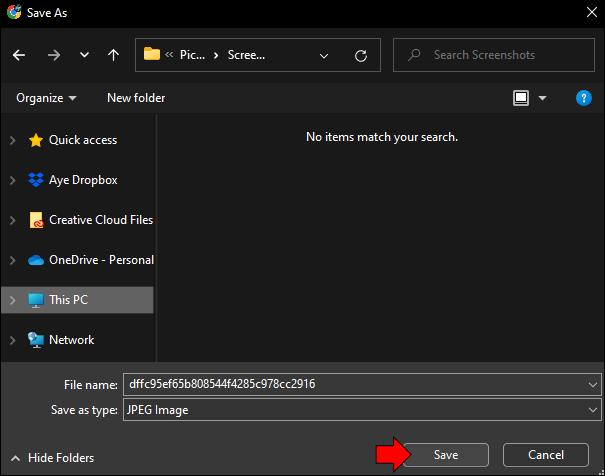
- Gehen Sie zum Foto auf Ihrem Computer.

- Klicken Sie mit der rechten Maustaste auf das Bild und wählen Sie „Eigenschaften“.
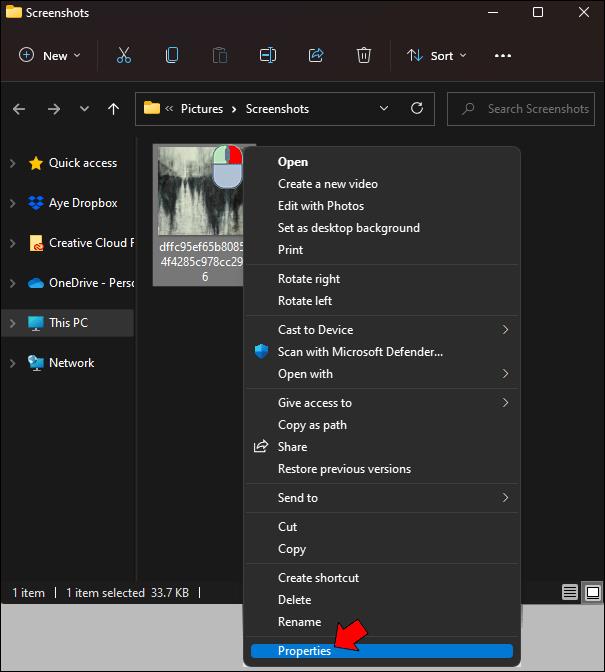
- Gehen Sie zur Registerkarte „Details“.
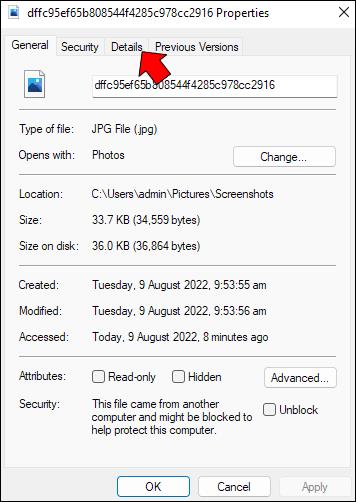
- Den Breiten- und Längengrad finden Sie in den GPS-Bereichen. Kopieren Sie beide Koordinaten.
- Fügen Sie die Koordinaten in eine Internetsuche ein und klicken Sie auf „Suchen“. Der genaue Standort wird das erste Ergebnis sein.
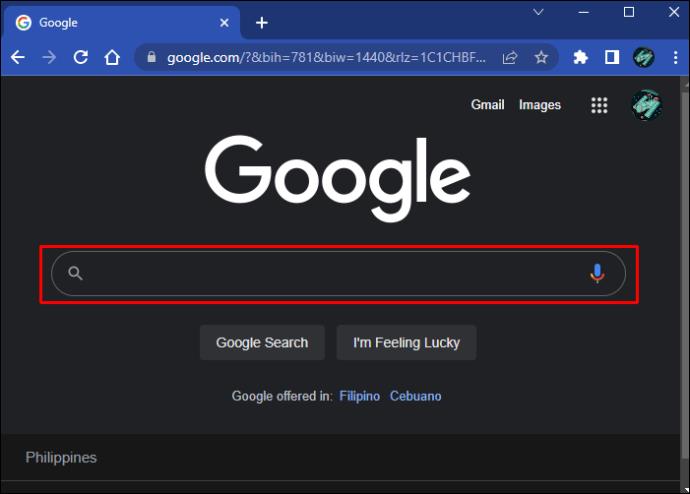
Denken Sie daran, dass Sie diese Koordinaten nur sehen können, wenn das Bild zuvor nicht von den EXIF-Daten befreit wurde.
So finden Sie heraus, wo ein Bild auf Instagram aufgenommen wurde
Den Standort eines Bildes auf Instagram zu finden, kann ein Glücksfall sein. Der Poster kann Instagram-Fotos mit einem Ort versehen, dies ist jedoch optional und erfolgt durch Selbstangabe. Das Standortfeld muss nicht mit dem richtigen Namen ausgefüllt werden. Benutzer können ihre Website beispielsweise mit „Meine Heimatstadt“ oder „Mein Lieblingsort“ kennzeichnen.
Viele Instagrammer ziehen es vor, den Standort mit einem Hashtag zu markieren, anstatt das Standortfeld zu verwenden. Dies hilft beim Instagram-Algorithmus und sorgt für mehr Engagement als das Standortfeld.
Wenn ein Benutzer den Standort eines Fotos teilen möchte, wird dieser oben im Beitrag angezeigt. Sie können auf die Website klicken und andere Instagram-Fotos, die an derselben Stelle getaggt sind, werden angezeigt.
Denken Sie daran, dass es keine Möglichkeit gibt, herauszufinden, wo ein Bild aufgenommen wurde, es sei denn, der Poster gibt diese Informationen preis. Dabei handelt es sich um eine Sicherheitsfunktion, die Instagram eingeführt hat, damit die Bewegungen der Nutzer nicht gegen ihren Willen verfolgt werden können. Wenn Sie auf Instagram posten, entfernt die App alle identifizierenden GPS-Metadaten aus dem Foto. Daher kann jeder, der das Bild aus dem Profil einer Person herunterlädt, den Ort, an dem es aufgenommen wurde, nicht finden.
So finden Sie auf Facebook heraus, wo ein Bild aufgenommen wurde
Wie bei Instagram können Benutzer auf Facebook einen Standort zu einem Foto hinzufügen oder daraus entfernen. Dieser „Geotag“ ist für Sie die einzige Möglichkeit, den Ort zu finden, an dem das Foto aufgenommen wurde. Außerdem wird der Geotag selbst gemeldet, was zu Ungenauigkeiten führen kann. Benutzer können beispielsweise den Ort verwenden, an dem das Bild hochgeladen wurde, anstatt den Ort, an dem es aufgenommen wurde.
So sehen Sie den Speicherort eines Facebook-Beitragsfotos:
- Gehen Sie zum Facebook-Profil der Person, die das Foto gepostet hat.
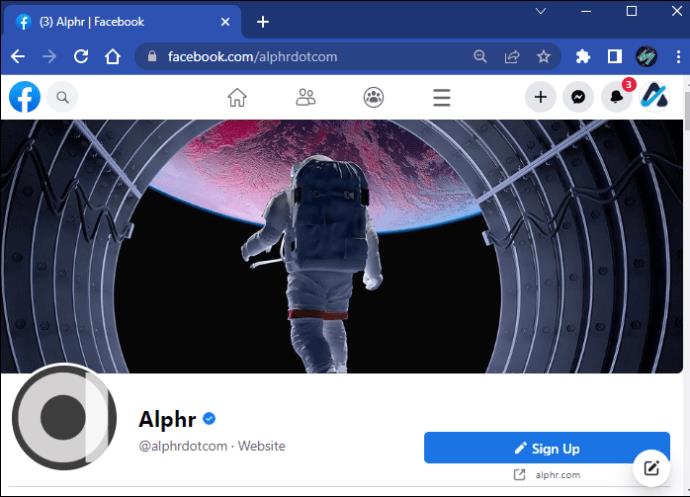
- Navigieren Sie in der Timeline zu „Fotos“.
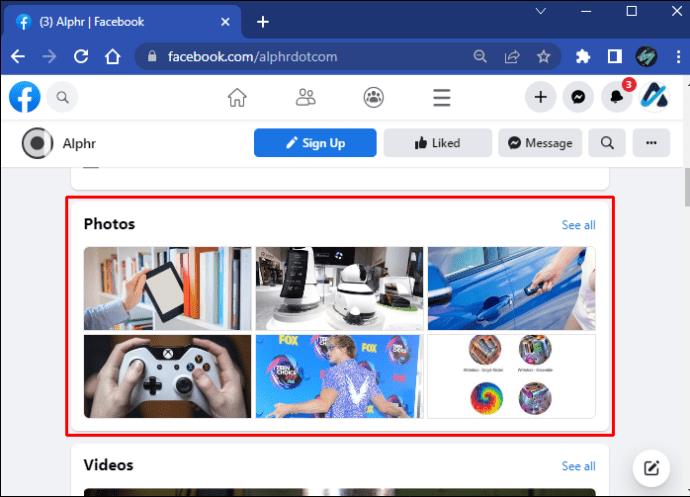
- Wählen Sie das Bild aus, das Sie sehen möchten, und klicken Sie auf „Details anzeigen“.
- Suchen Sie nach „Standortinformationen“ und klicken Sie darauf.
- Alle verfügbaren Standortdaten werden angezeigt.
Wie bereits erwähnt handelt es sich bei diesen Standortdaten entweder um den Ort, an dem das Foto aufgenommen oder hochgeladen wurde. Wenn es leer ist, hat sich der Benutzer entschieden, beim Posten keine Daten anzugeben.
So finden Sie in Google Earth heraus, wo ein Bild aufgenommen wurde
Wenn Sie ein Foto von Google Earth haben, gibt es keine direkte Möglichkeit herauszufinden, wo dieses Foto aufgenommen wurde. EXIF-Daten werden normalerweise entfernt, sodass Sie das Bild nicht einfach auf Ihren Computer herunterladen und die Informationen finden können. Sie können auch nicht in Google Earth selbst nach einem Bild suchen.
Der beste Weg, den Standort eines Google Earth-Fotos zu finden, ist die Verwendung einer umgekehrten Bildsuche.
- Klicken Sie mit der rechten Maustaste auf das Bild, nach dem Sie suchen möchten, und wählen Sie „Bildadresse kopieren“.
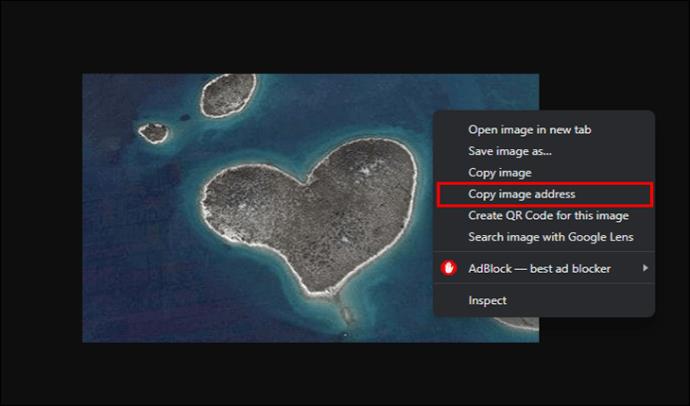
- Besuchen Sie Google Bilder und klicken Sie in der Suchleiste auf das Kamerasymbol.
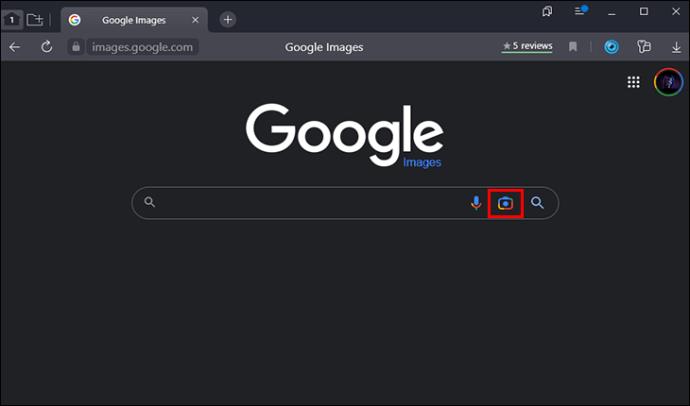
- Fügen Sie die Bildadresse in die Suchleiste ein und klicken Sie dann auf die Schaltfläche „Suchen“.
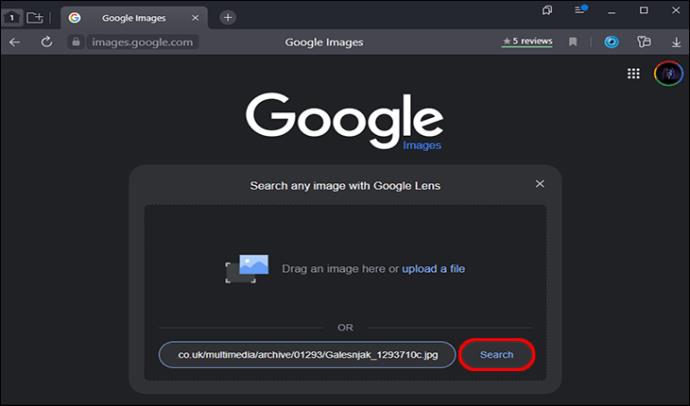
- Scrollen Sie durch die Bilder, bis Sie ein Ergebnis finden.
- Klicken Sie auf das Ergebnis, um einen möglichen Standort anzuzeigen.
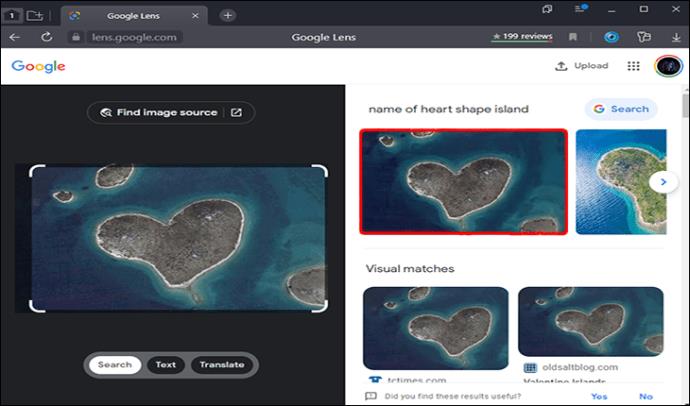
Je nachdem, ob das Bild zuvor außerhalb von Google Earth oder Google Maps im Internet veröffentlicht wurde, finden Sie möglicherweise kein Ergebnis für Ihr Bild. Wenn Sie beispielsweise nach dem Standort eines einzelnen Gebäudes suchen, das möglicherweise nicht berühmt ist, erhalten Sie wahrscheinlich keine Ergebnisse.
Suchen mit Ihren Fotos
Wenn Sie schon einmal ein wunderschönes Landschaftsfoto gesehen haben und wissen wollten, wo es sich befindet, sind Sie nicht allein. Es gibt viele Möglichkeiten, den Ort zu finden, an dem ein Foto aufgenommen wurde. Leider sind einige Methoden blockiert, um die Privatsphäre anderer zu schützen. Vergessen Sie jedoch nicht, dass Sie sich jederzeit an den Ort wenden können, an dem Sie das Bild gefunden haben, und nach dem Standort fragen.
Konnten Sie herausfinden, wo ein Bild aufgenommen wurde? Welche Methode haben Sie verwendet? Lass es uns unten in den Kommentaren wissen!