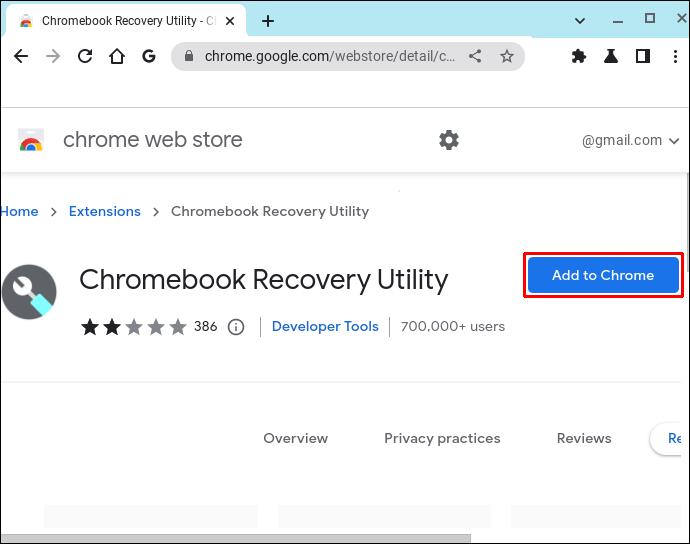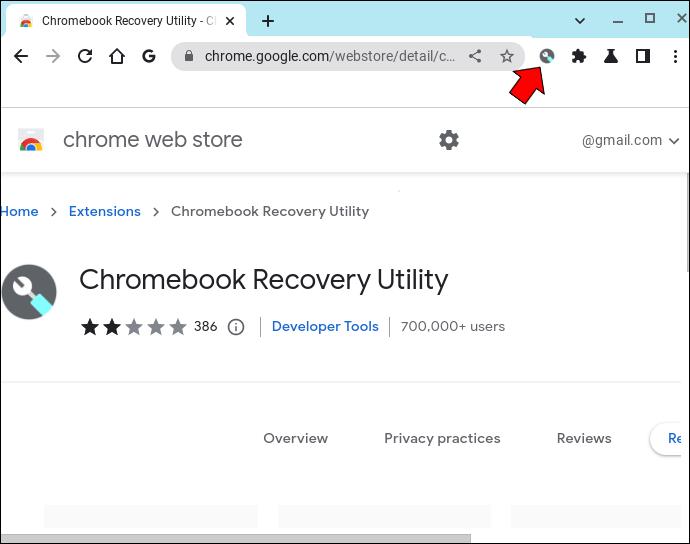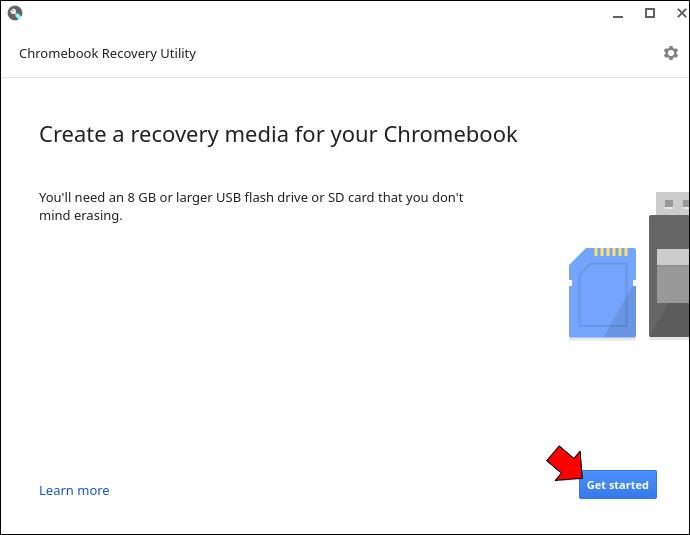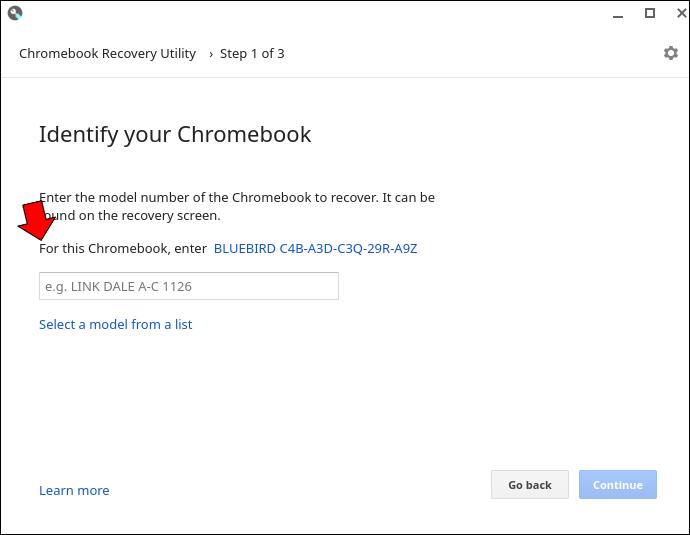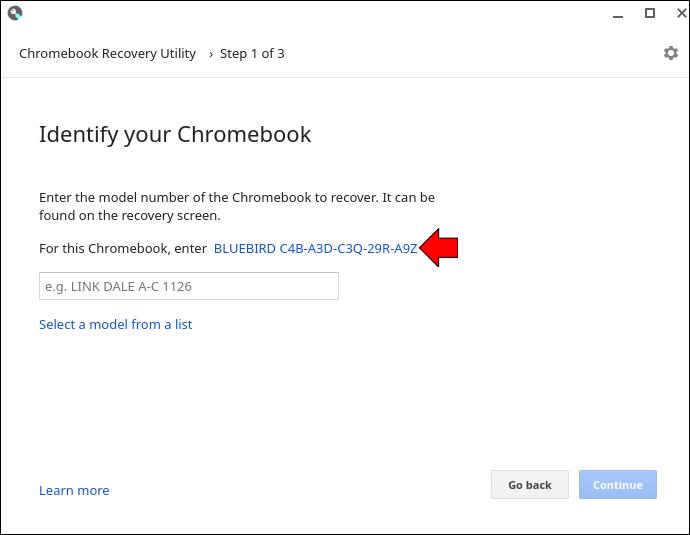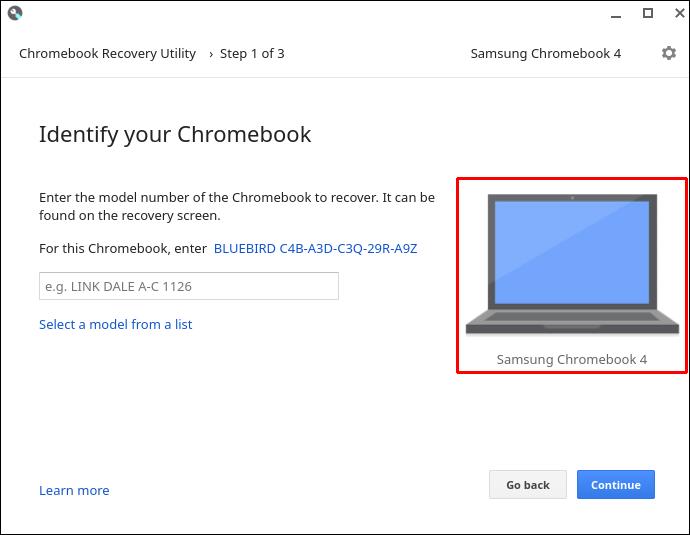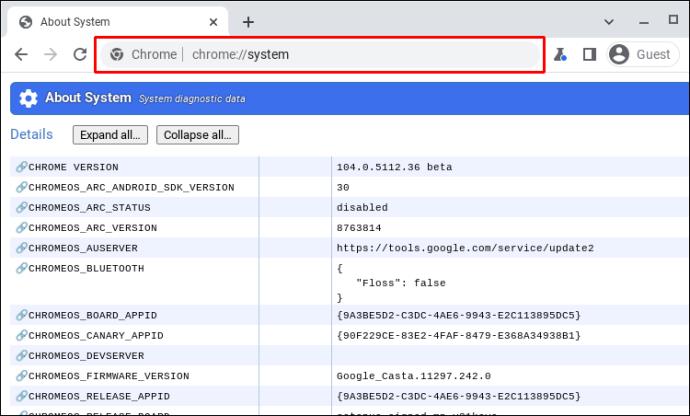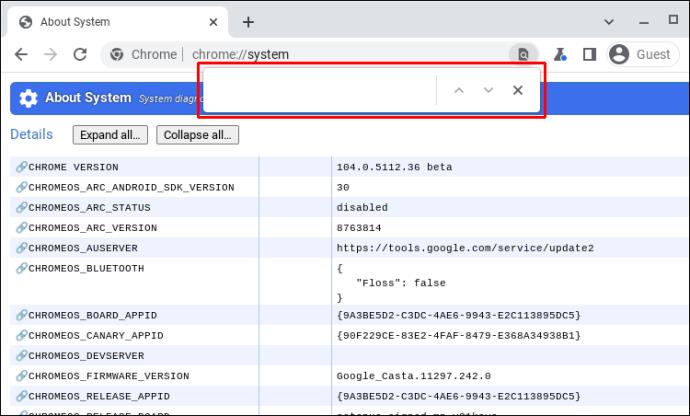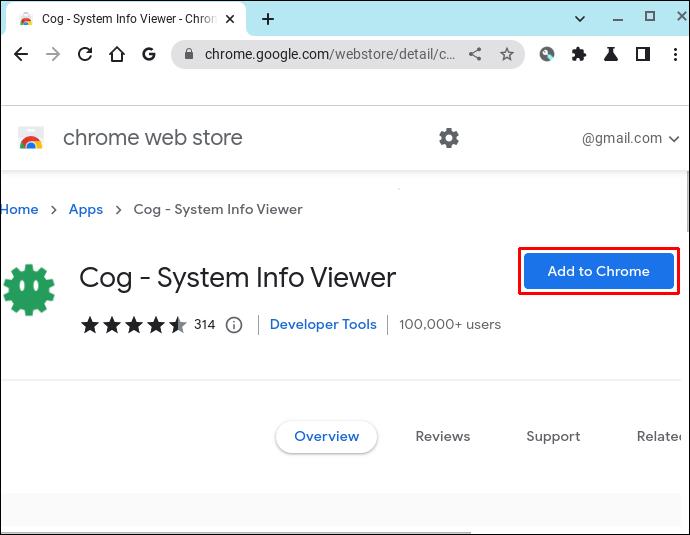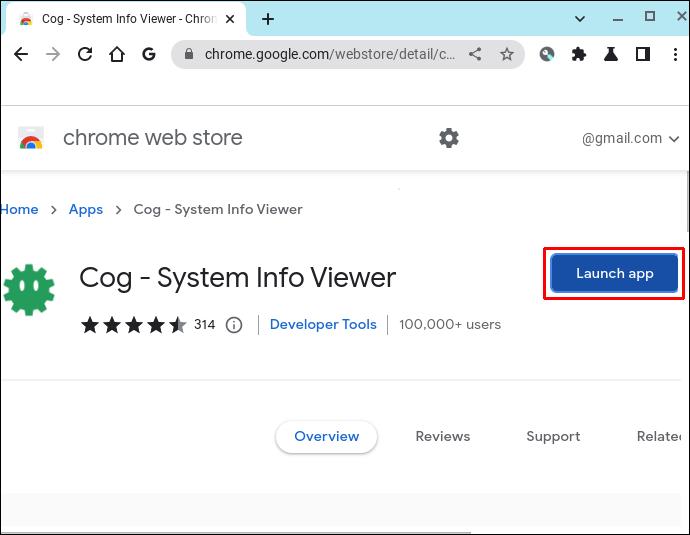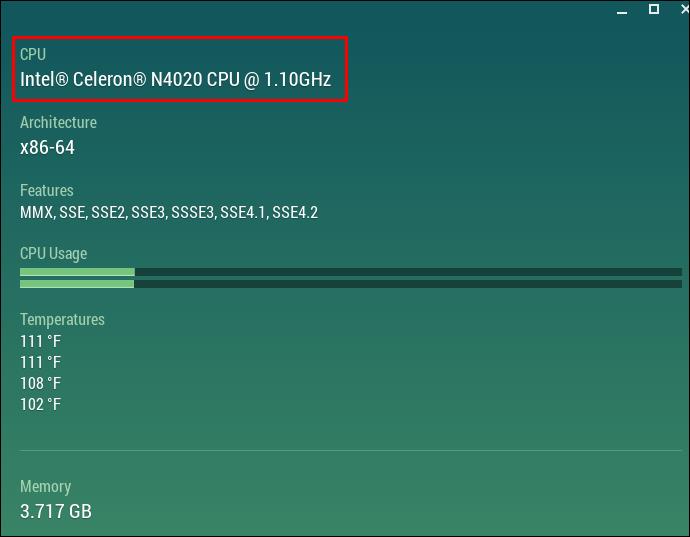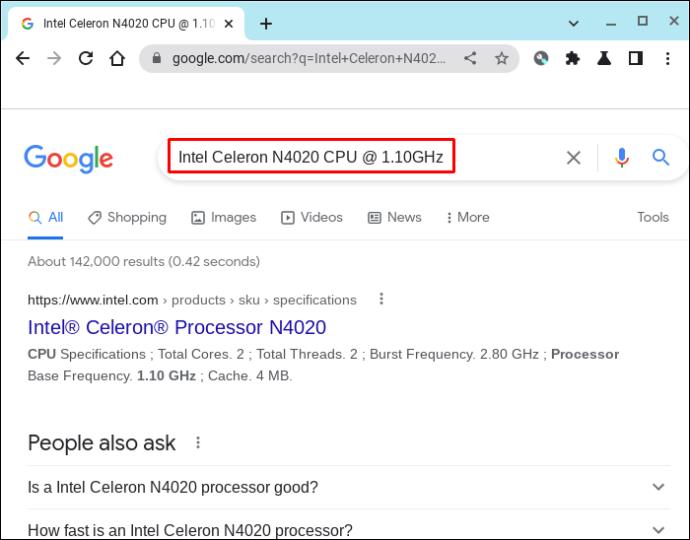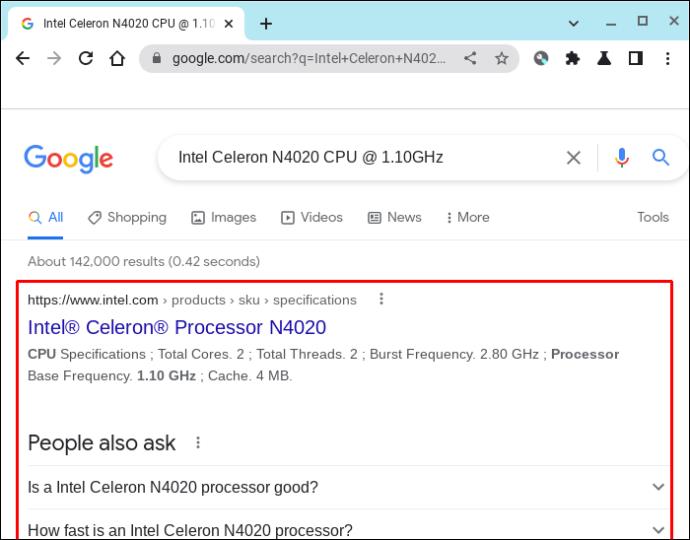Die Beliebtheit des Chromebook-Laptops hat im Laufe der Jahre stetig zugenommen. Es ist äußerst tragbar und zu einem erschwinglichen Preis konzipiert. Allerdings sind nicht alle Chromebooks gleich. Ein Modell unterstützt möglicherweise Linux, während ein anderes mit Android-Apps kompatibel ist. Möglicherweise müssen Sie die Modellnummer kennen, wenn Sie neue Software installieren oder Ihr Gerät verkaufen möchten. In diesem Artikel erfahren Sie, wie Sie es finden. Lass uns anfangen.

Ermitteln der Modellnummer auf einem Chromebook
Die Kenntnis der Modellnummer Ihres Chromebooks ist aus verschiedenen Gründen wichtig. Möglicherweise möchten Sie die Software aktualisieren, Probleme beheben oder prüfen, ob sie immer noch automatisch aktualisiert wird. Sie können die Modellnummer Ihres Geräts mithilfe mehrerer Methoden ermitteln. Schauen Sie sie sich hier an.
Überprüfen Sie die Rückseite des Geräts
Die Modellnummer Ihres Chromebooks finden Sie am einfachsten auf der Rückseite des Geräts. Es sollte ein Aufkleber mit Informationen zu dieser Nummer vorhanden sein. Es wird auch die Seriennummer enthalten, also achten Sie darauf, die beiden nicht zu verwechseln.
Der Aufkleber könnte verblasst sein, wenn Sie den Laptop schon länger besitzen. Dies könnte die Verwendung dieser Identifizierungsmethode erschweren. Aber kein Grund zur Sorge; Es gibt andere Techniken, mit denen Sie die Modellnummer ermitteln können.
Verwenden Sie das Wiederherstellungsdienstprogramm
Eine andere Möglichkeit, die Modellnummer Ihres Chromebooks zu überprüfen, ist die Verwendung des Wiederherstellungsdienstprogramms. Mit diesem Programm können Sie das Chromebook-Betriebssystem neu installieren, falls etwas mit Ihrem Gerät passiert. Die App kann im Chrome Store heruntergeladen und zum Auffinden der gesuchten Informationen verwendet werden. So nutzen Sie es.
- Öffnen Sie Ihren Chrome-Browser und fügen Sie die Recovery Utility- App als Chrome-Erweiterung hinzu.
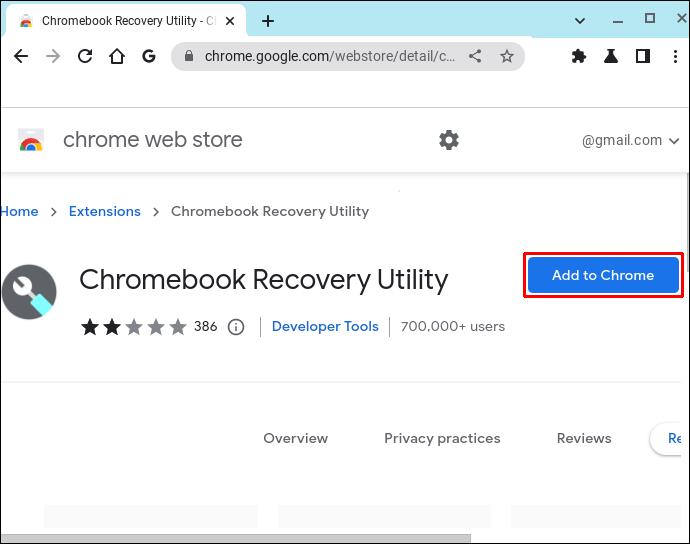
- Sobald die Installation abgeschlossen ist, tippen Sie oben links im Browser auf das Erweiterungssymbol .
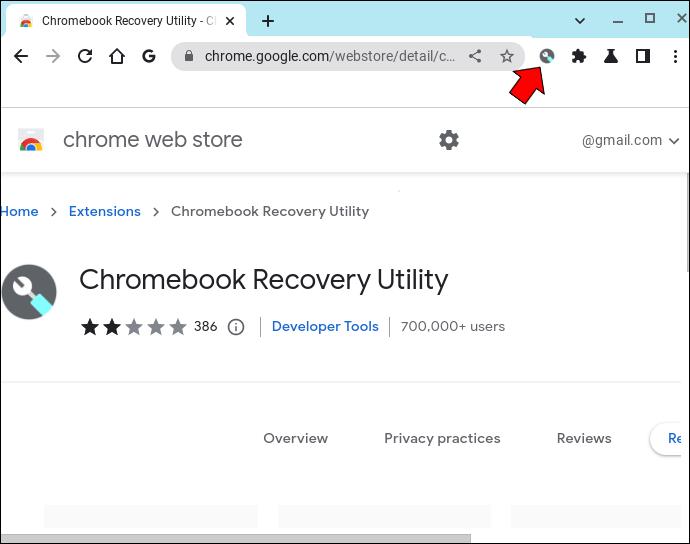
- Klicken Sie auf „Chromebook Recovery Utility“ und dann auf „Erste Schritte“ auf der neuen Seite, die geöffnet wird.
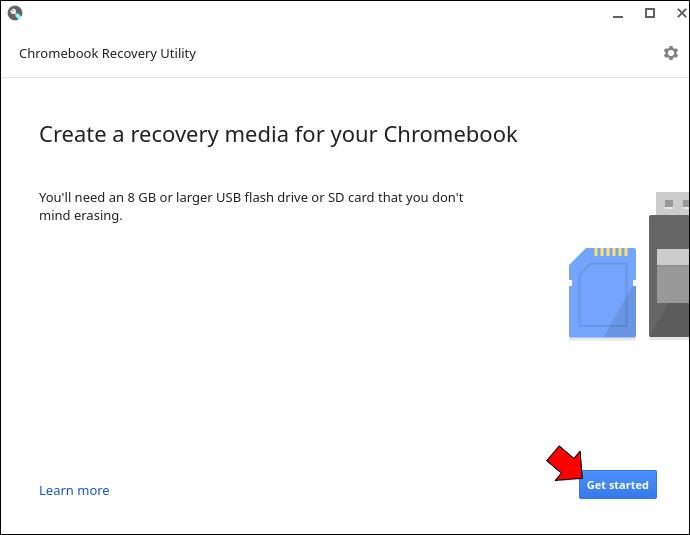
- Suchen Sie den Abschnitt mit der Aufschrift: Geben Sie für dieses Chromebook ein . . .
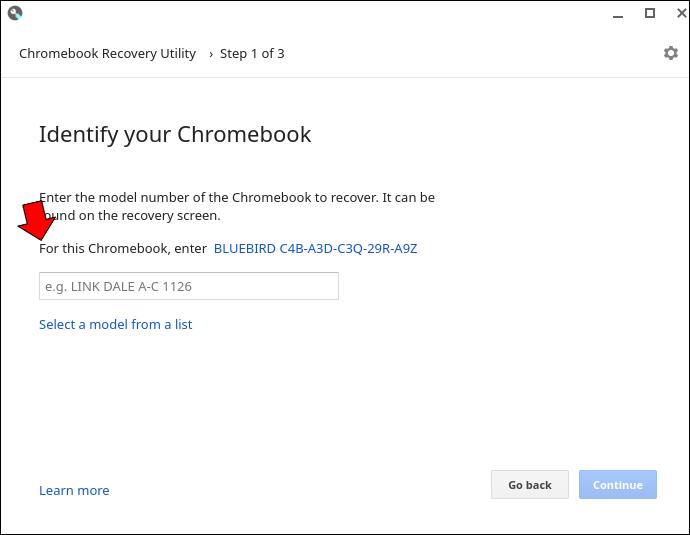
- Klicken Sie auf den angezeigten Link.
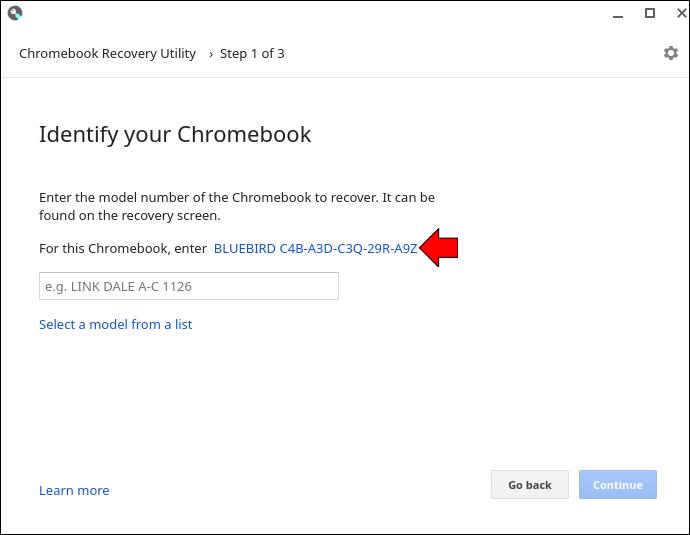
- Es erscheint ein Bild Ihres Laptop-Modells mit der Modellnummer darunter.
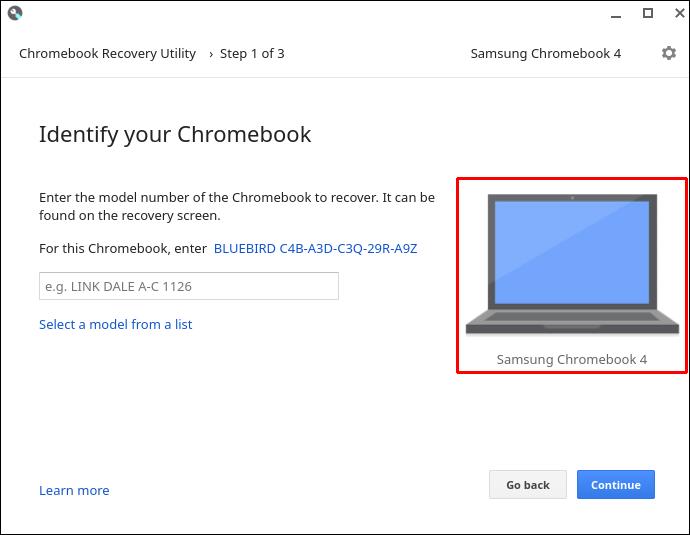
Verwenden Sie die Info-Seite von Chrome
Auf der Info-Seite von Chrome können Sie auch die Modellnummer Ihres Laptops ermitteln. Die hier gezeigte Methode zeigt, wie man sie verwendet.
- Öffnen Sie Ihren Chrome-Browser und geben Sie die folgende Adresse in die Adressleiste ein.
chrome://system
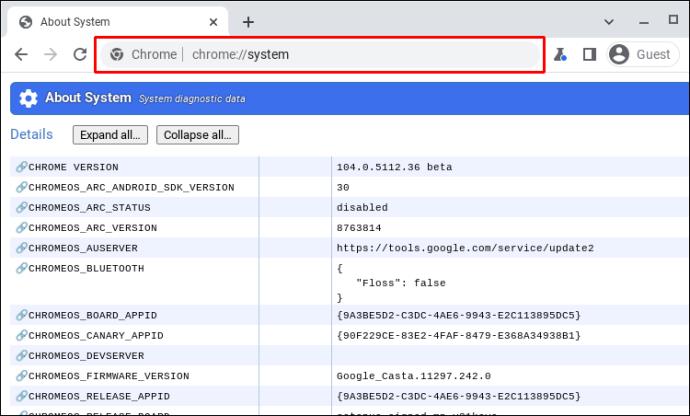
- Klicken Sie auf Strg + F und geben Sie Modellname ein , um die Informationen zur Modellnummer aufzurufen.
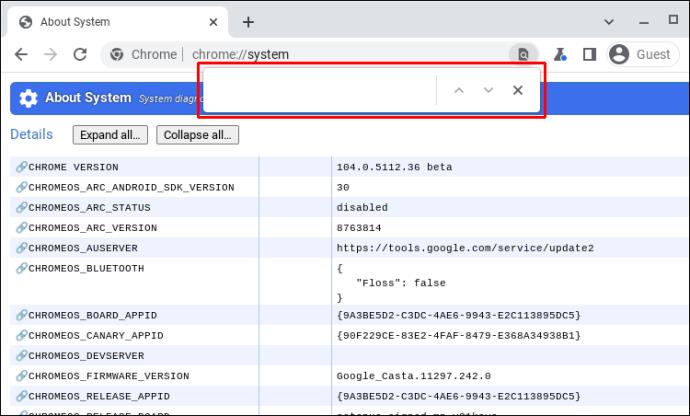
Sie haben jetzt die Modellnummer Ihres Chromebooks.
Verwenden Sie die Cog Chrome-Erweiterung
Die Cog Chrome Extension ist ein weiteres Tool, mit dem Sie die Modellnummer Ihres Chromebooks ermitteln können. Wenn Sie dieses Leistungsüberwachungsprogramm verwenden möchten, befolgen Sie die unten beschriebene Methode.
- Gehen Sie zu Ihrem Chrome-Browser und installieren Sie die Cog Chrome Extension .
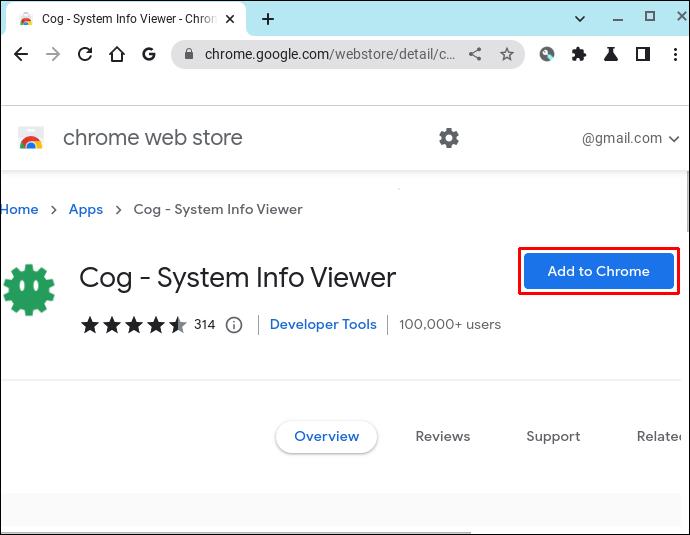
- Starten Sie die Cog-App .
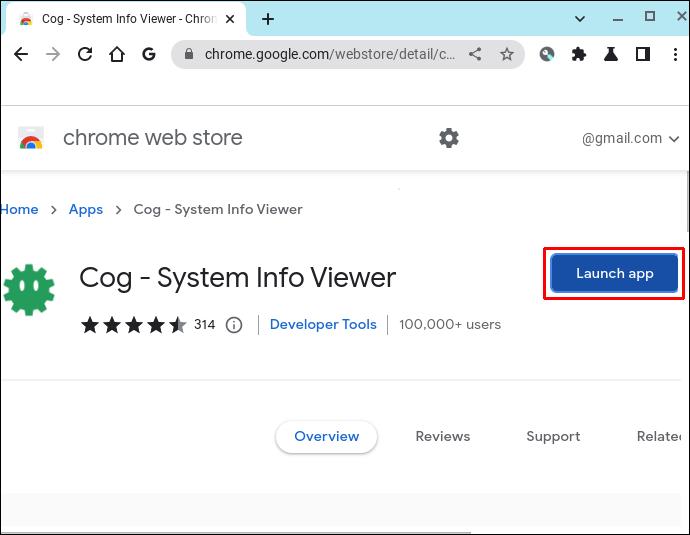
- Durchsuchen Sie die Informationen Ihres Geräts und notieren Sie den CPU-Namen.
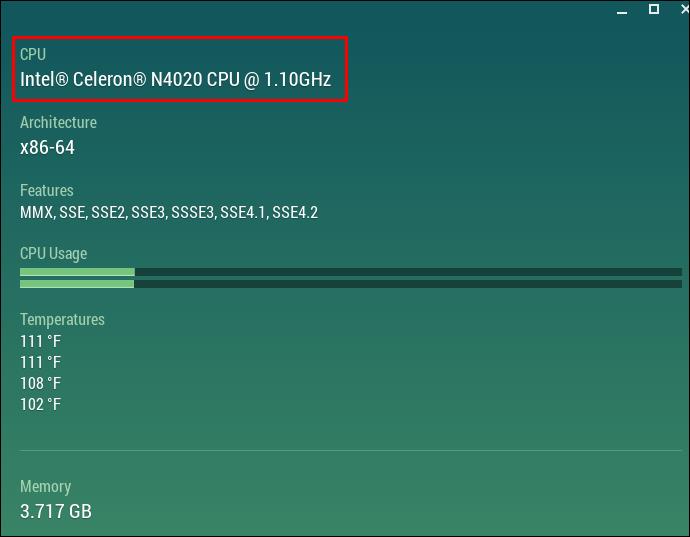
- Geben Sie diese Spezifikationen und den Markennamen Ihres Laptops in die Google-Suchleiste ein.
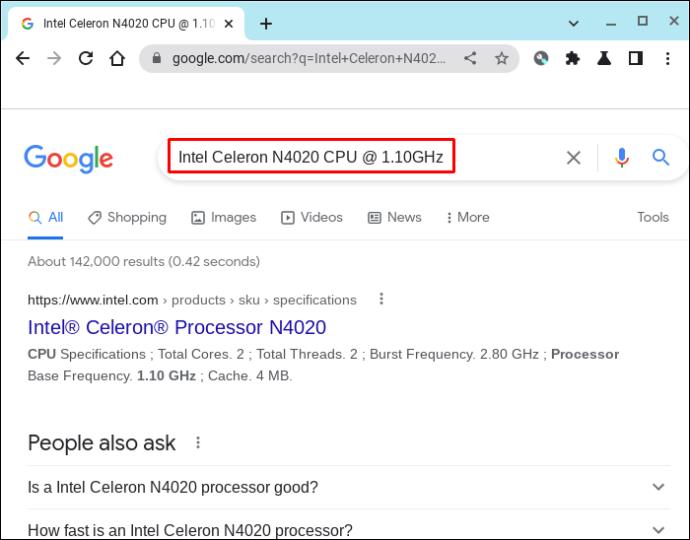
- Dadurch sollten Ergebnisse für Einzelhandelsseiten angezeigt werden, auf denen die Modellnummer zusammen mit anderen Laptop-Spezifikationen aufgeführt sein sollte.
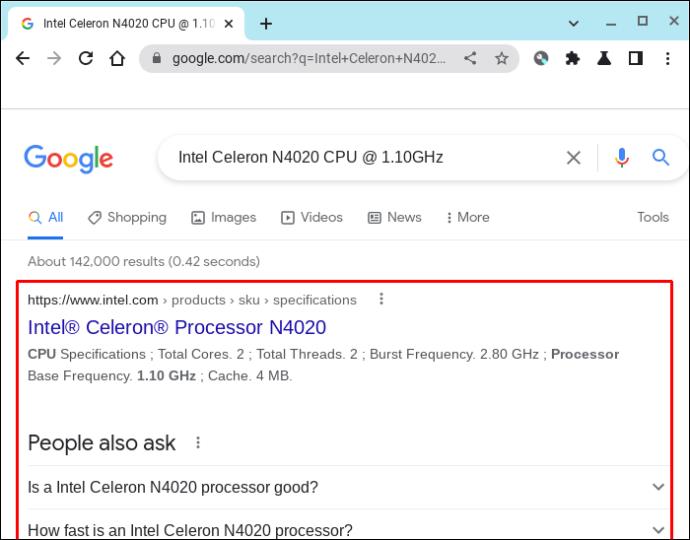
Sie können jetzt die Modellnummer Ihres Chromebooks mithilfe der Cog Chrome Extension identifizieren.
FAQ
Was ist der Unterschied zwischen der Modellnummer und der Seriennummer eines Chromebooks?
Ein Hersteller vergibt eine Modellnummer, um eine bestimmte Produktgruppe zu identifizieren. Eine Seriennummer ist ein eindeutiger Code, der einem einzelnen Artikel zugewiesen wird.
Einem bestimmten Produkttyp, wie dem Lenovo Chromebook S330, wird eine Modellnummer zugewiesen. Alle Computer in dieser Produktionslinie haben dieselbe Modellnummer. Allerdings verfügt jedes Lenovo Chromebook S330 über eine eindeutige Nummer, die kein anderes Gerät trägt. Das wird seine Seriennummer sein.
Während eine Modellnummer dabei hilft, Informationen wie Tipps zur Fehlerbehebung und das Herstellungsjahr zu erhalten, ist die Seriennummer beispielsweise für Garantieinformationen erforderlich.
Die Details finden
Nicht viele von uns machen sich die Mühe, Details wie die Modellnummer unseres Laptops zu notieren. Diese Informationen können jedoch nützlich sein. Dies kann hilfreich sein, wenn Sie Software aktualisieren oder herausfinden möchten, wie alt Ihr Gerät ist. Diese Anleitung zeigt Ihnen die verschiedenen Methoden, mit denen Sie die Modellnummer Ihres Chromebooks ermitteln können.
Besitzen Sie einen Chromebook-Laptop? Haben Sie die Modellnummer nachgeschlagen? Lassen Sie es uns im Kommentarbereich unten wissen.