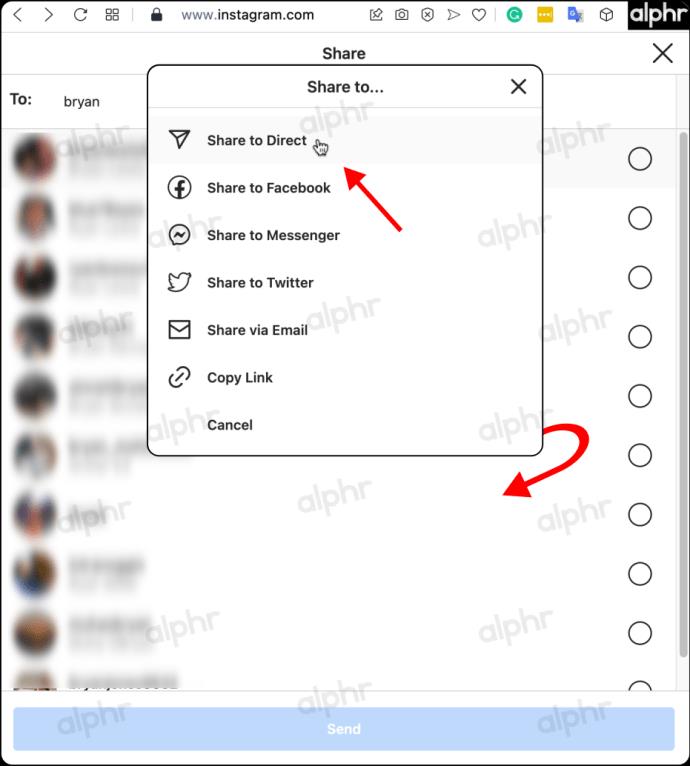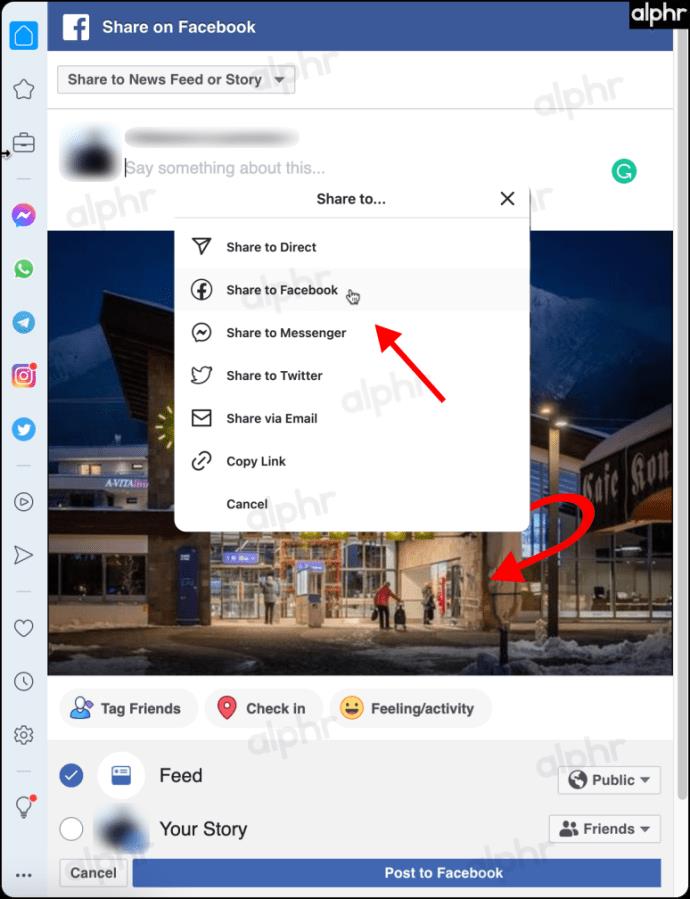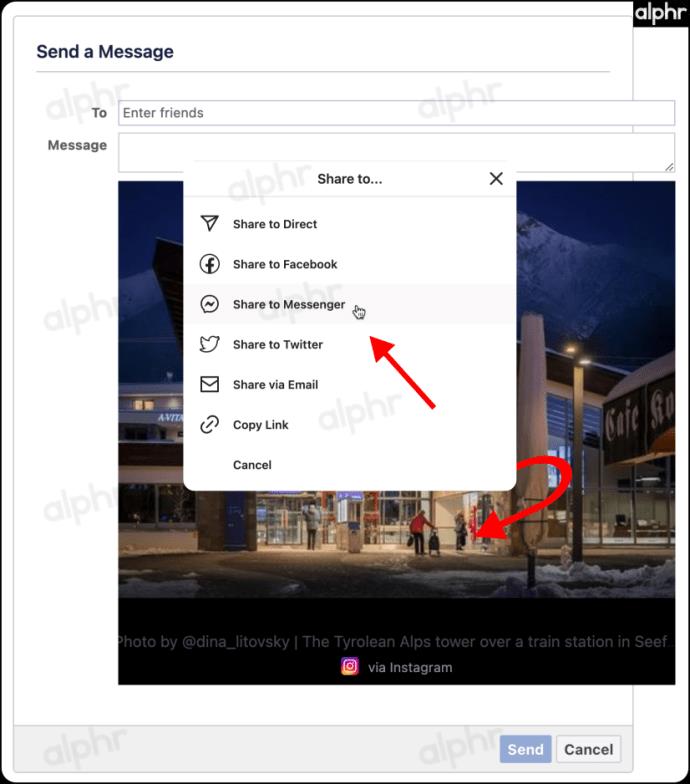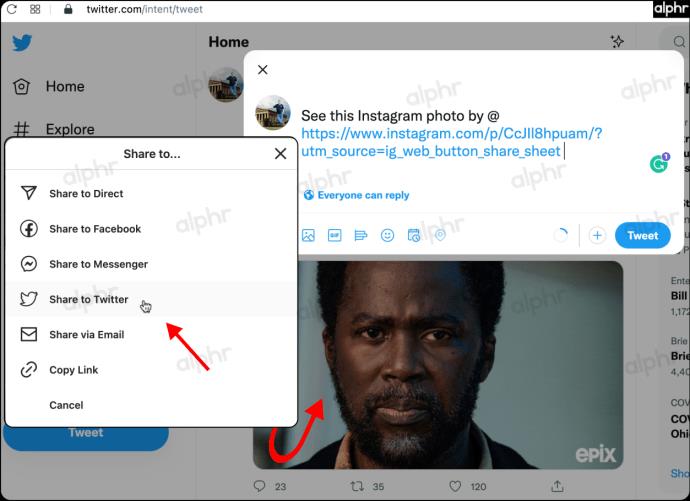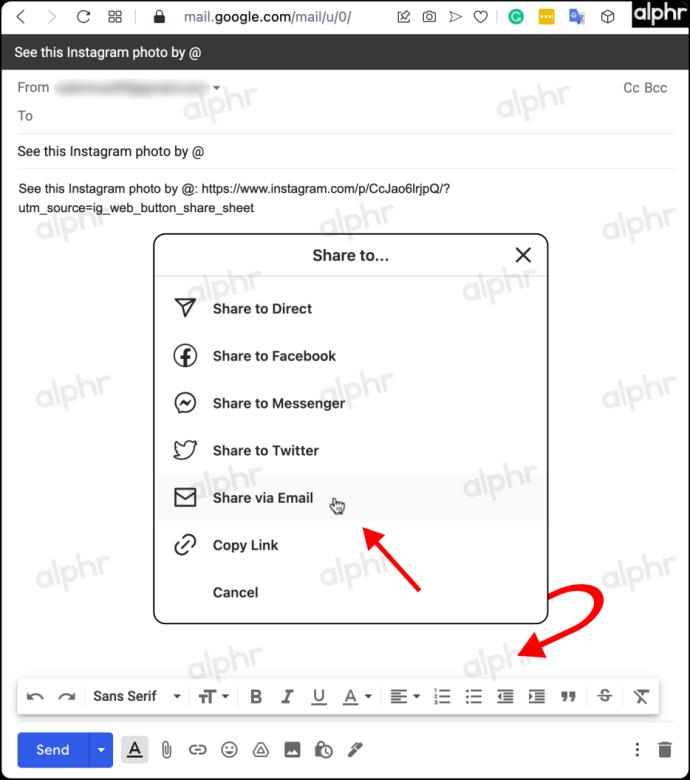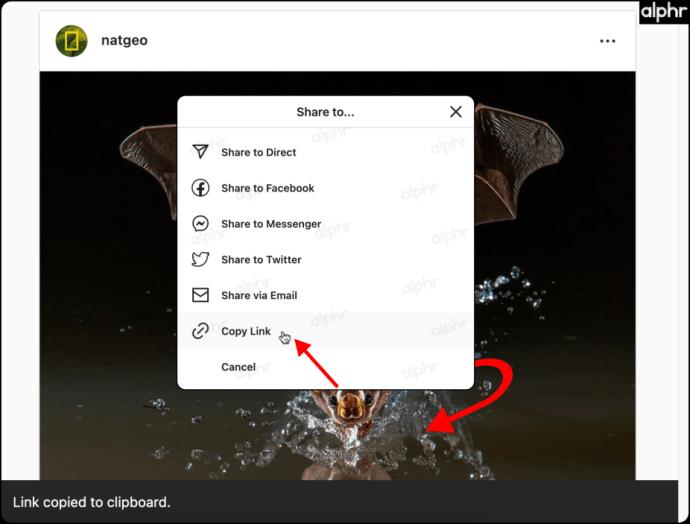Während sich der Instagram-Desktop geringfügig von den mobilen Versionen unterscheidet, ist die Funktionalität dieselbe. Es gibt jedoch einige Ausnahmen, z. B. Navigationsmenüs und -optionen. Unabhängig davon können Sie bei Bedarf immer noch eine Instagram-URL auf einem PC finden. Mit den Optionen für Mobilgeräte und PCs können Sie jederzeit auf die URLs von Instagram-Konten zugreifen und diese teilen, wo immer Sie möchten.
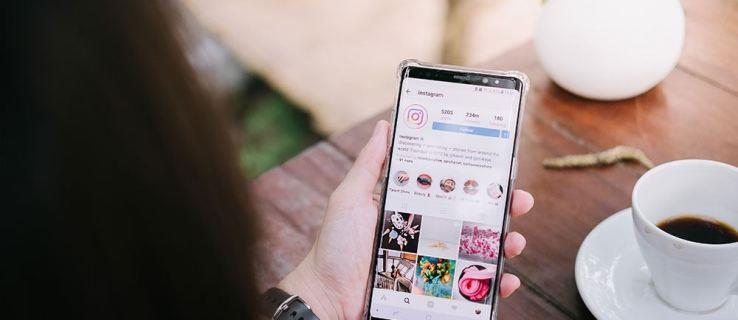
Hier erfahren Sie, wie Sie URLs für Profilkonten und Beiträge auf Instagram finden, senden und verwalten.
Finden Sie die URL Ihres Instagram-Profils mithilfe eines Browsers
Das Finden der URL Ihres Instagram-Profils ist relativ einfach, unabhängig davon, ob Sie Chrome, Firefox, Opera, Safari oder einen anderen Browser auf einem PC, Laptop oder Mobilgerät verwenden möchten. Hier erfahren Sie, wie es geht.
- Klicken oder tippen Sie oben rechts auf dem Bildschirm auf Ihr „Profilsymbol“ .
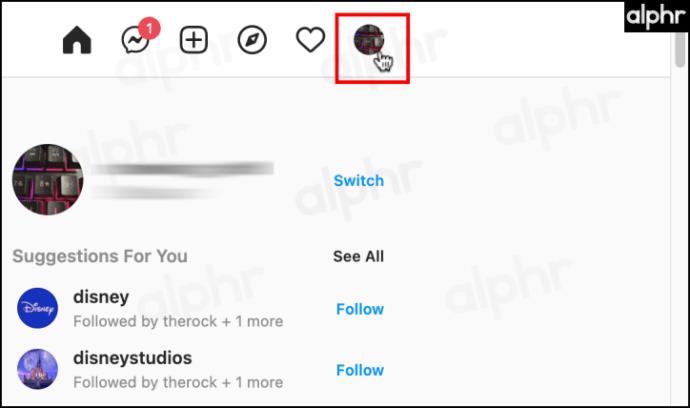
- Wählen Sie „Profil“ aus der Menüliste.
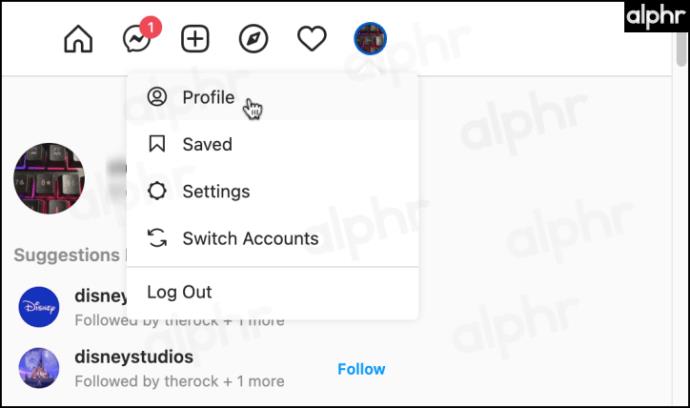
- Gehen Sie zur Adressleiste des Browsers, markieren Sie die URL und kopieren Sie sie. Jetzt können Sie die URL an der gewünschten Stelle einfügen.
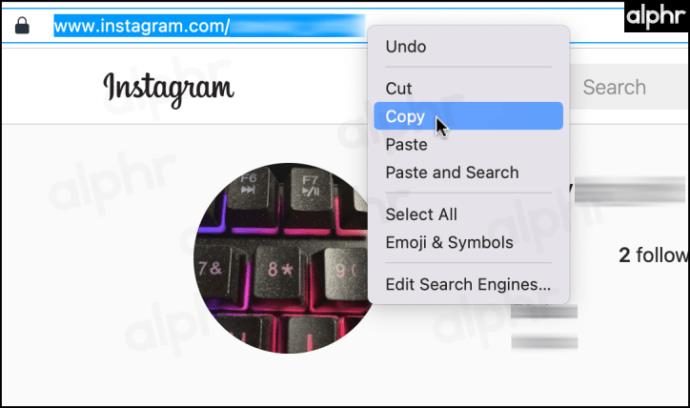
Man könnte also wahrscheinlich sagen, dass das Finden Ihrer Profil-URL mit einem Browser auf Ihrem PC, Laptop oder Mobilgerät relativ einfach ist. Leider nutzen die meisten Menschen Instagram selten auf ihren Computern, da sie häufig unterwegs sind und Smartphones besitzen.
Wenn jemand den IG-Feed lieber von einem Desktop-Gerät aus überprüfen möchte, wird er höchstwahrscheinlich eine Desktop-App verwenden. Diese ist fast identisch mit der mobilen App und bietet die meisten Funktionen.
Unabhängig davon können Sie die URL Ihres Instagram-Profils nicht direkt finden, wenn Sie eine Instagram-App verwenden . Sie können jedoch Ihre Profil-URL verwenden, indem Sie sie manuell eingeben. Das URL-Muster für Instagram-Profile ist so einfach wie es nur geht.
Jedes Profil enthält die Instagram-URL und den Benutzernamen kombiniert. Die URL Ihres Instagram-Profils wäre also „https://www.instagram.com/username_here“. Wenn Sie Ihre Profil-URL an jemanden senden oder in ein Feld auf einer Website einfügen möchten, verwenden Sie am einfachsten die Website-Version von Instagram. Sie können es jedoch auch manuell eingeben, indem Sie die oben angegebene Standard-URL-Struktur verwenden.

So erhalten Sie die URL eines Instagram-Beitrags und teilen ihn
Instagram hat das Teilen von Fotos und Videos sehr einfach gemacht. Unter jedem von ihnen befindet sich ein Teilen-Symbol, das auf die Teilen-Funktion hinweist. Mit dieser Option können Sie den Beitrag an beliebige Instagram- oder Facebook-Kontakte Ihrer Wahl senden. Ja, bei Verwendung der mobilen App werden sowohl Instagram- als auch Facebook-Listen angezeigt. Das Teilen der URL eines Instagram-Beitrags mit externen Quellen (Twitter, E-Mail, SMS, Blogs, Forumskommentare usw.) erfordert jedoch eine andere Methode. So erhalten Sie die URL eines beliebigen Instagram-Beitrags.
Erfassen und teilen Sie die URL eines Instagram-Beitrags mit der Android-/iOS-/iPhone-App
- Suchen Sie den Beitrag, von dem Sie die URL abrufen möchten, und tippen oder klicken Sie dann auf die „vertikalen Auslassungspunkte“ (vertikales Dreipunktsymbol), um die Beitragsoptionen zu öffnen.
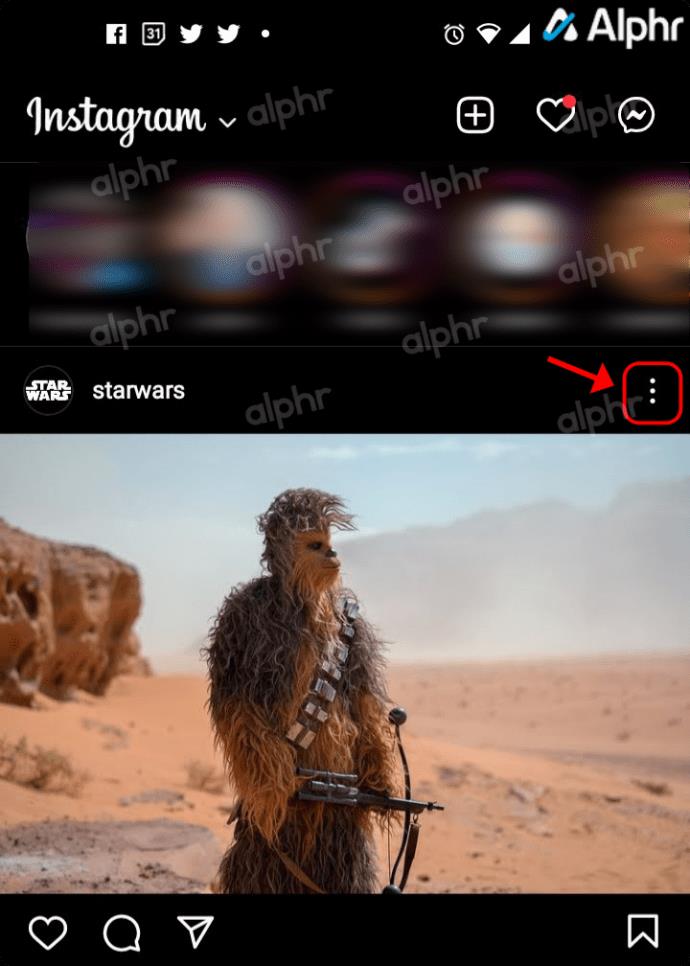
- Tippen Sie auf die Option „Teilen“ .
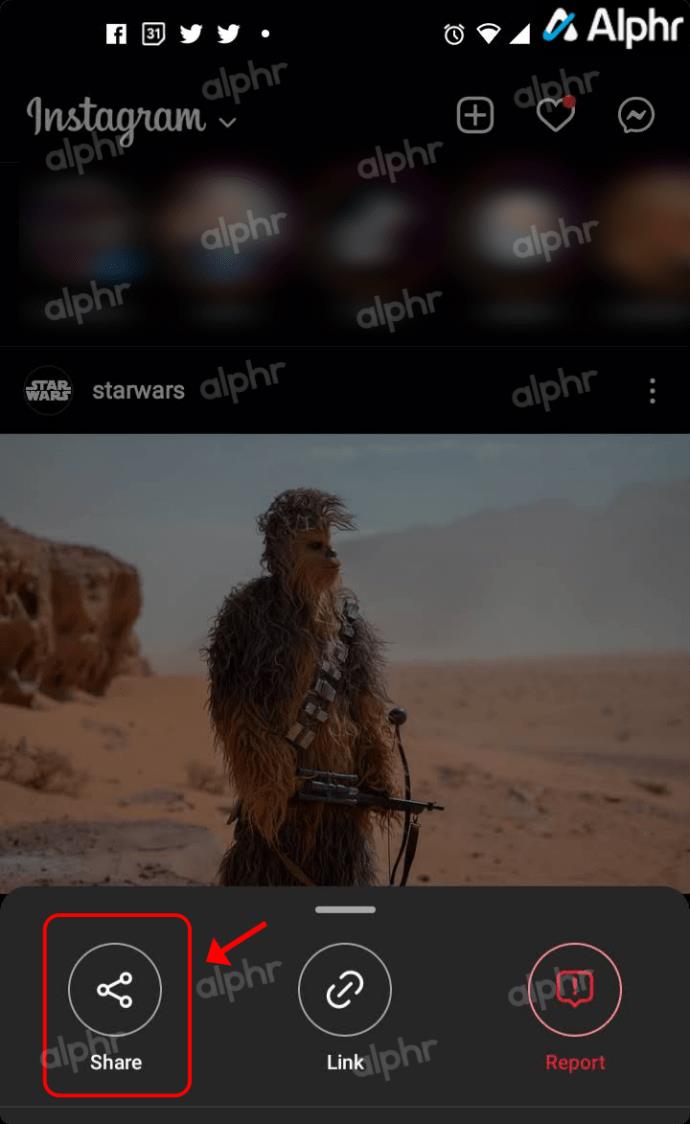
- Jetzt können Sie auf „Kopieren“ tippen oder die Freigabeoptionen durchsuchen und auswählen, z. B. „SMS, Twitter, Facebook, Messenger, Skype, Gmail usw.“
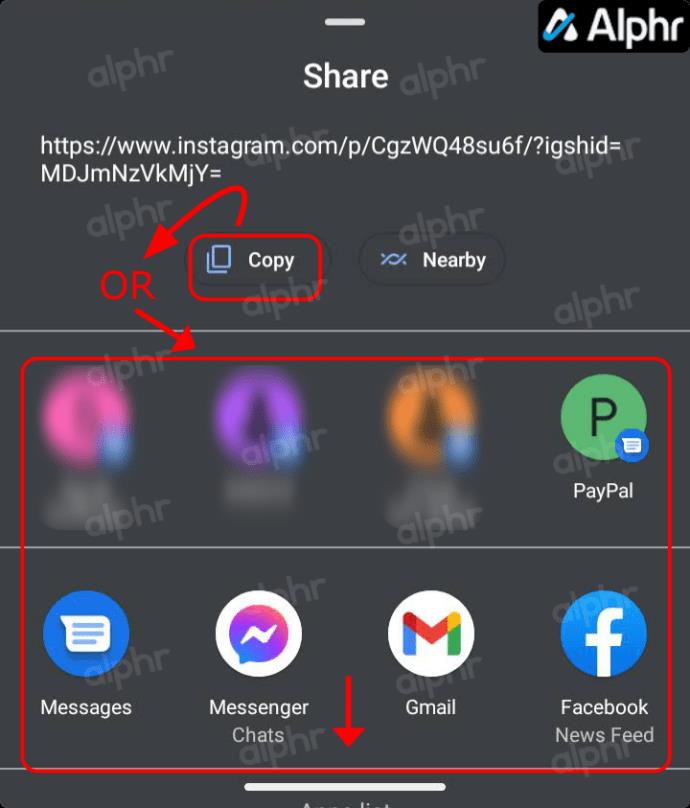
- Wählen Sie die Veröffentlichungs- oder Versandart und den Empfänger. Abhängig von der App und der oben gewählten Option müssen Sie möglicherweise den Link einfügen.
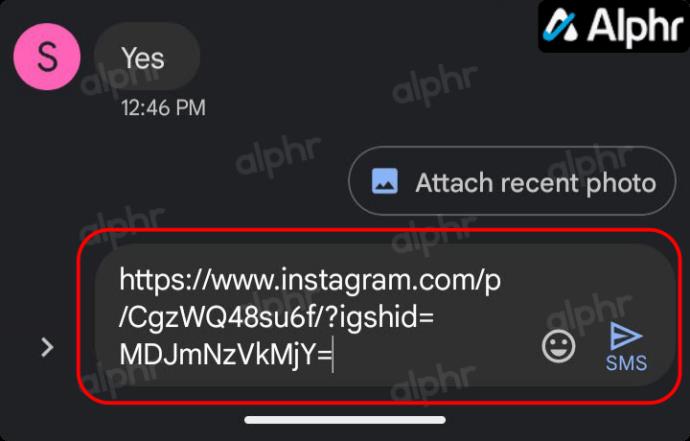
- Abhängig von der Quelle enthält die Nachricht höchstwahrscheinlich ein Bild oder eine Miniaturansicht, wenn sie direkt per Messenger, SMS usw. an jemanden gesendet wird.
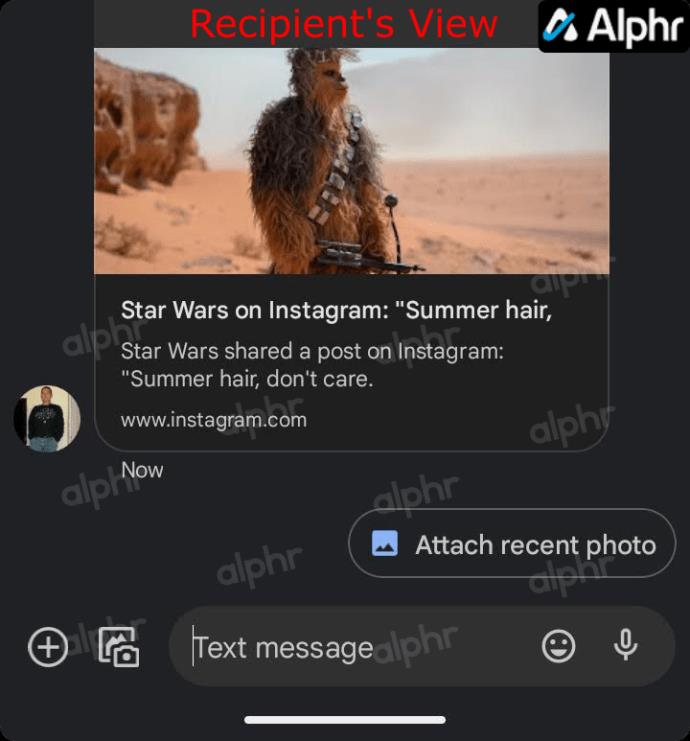
Abrufen und Teilen der URL eines Instagram-Beitrags mit einem Browser (Windows, Mac oder Linux)
Wenn Sie einen Browser unter Windows, Mac oder Linux verwenden, um auf Instagram zuzugreifen, ähnelt das Suchen und Kopieren der URL eines Beitrags dem Android/iPhone-Vorgang. Bei Verwendung des „Auslassungspunkte“-Symbolmenüs stehen jedoch mehr Auswahlmöglichkeiten zur Verfügung.
Sie können weiterhin das „Teilen-Symbol“ verwenden, um an Instagram-Kontakte zu senden, Facebook-Freunde werden jedoch nicht im Browser aufgeführt – sie sind eine Option, wenn Sie das „Auslassungszeichen-Symbol“ verwenden. Um besser zu erklären, wie Sie die URL eines Instagram-Beitrags in einem Browser teilen, führen Sie die folgenden Schritte aus.
- Suchen Sie nach dem Instagram-Beitrag, von dem Sie die URL kopieren möchten, und klicken Sie dann auf die „horizontalen Auslassungspunkte“ (drei horizontale Punkte).
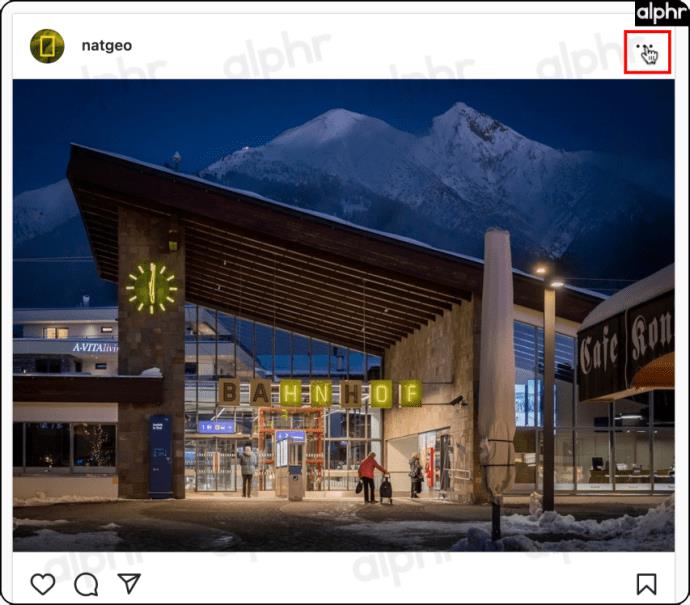
- Um die URL des Bildes oder Videos zu kopieren, wählen Sie „Link kopieren“ und schon sind Sie fertig.
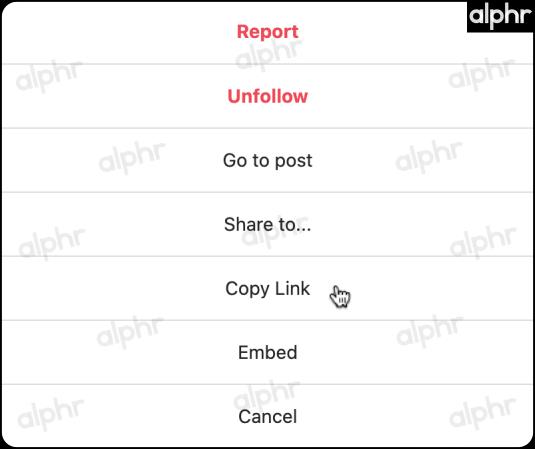
- Um die URL/den Link für andere Aktionen zu kopieren, wählen Sie „Teilen für…“ und wählen Sie unten Ihre Option.
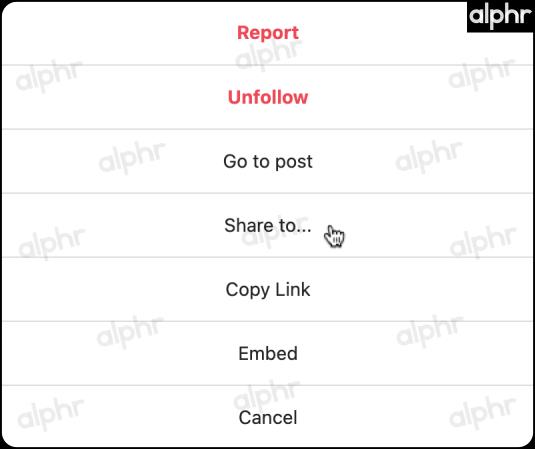 =
=
- Um die UJRL/den Link zu Instagram-Profilen zu teilen, wählen Sie „Mit Direct teilen“ aus.
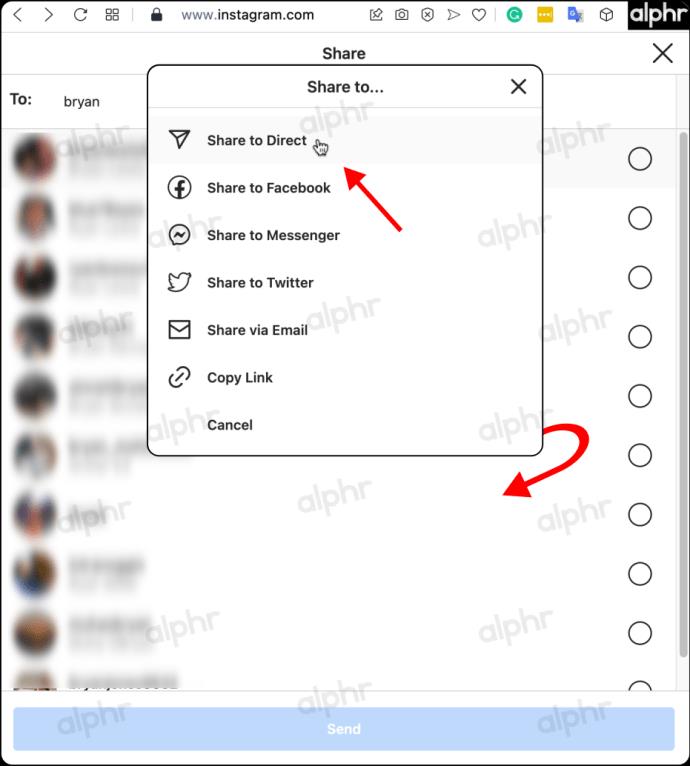
- Um die URL mit Ihrem Facebook-Feed oder Ihrer Story zu teilen, wählen Sie „Auf Facebook teilen“.
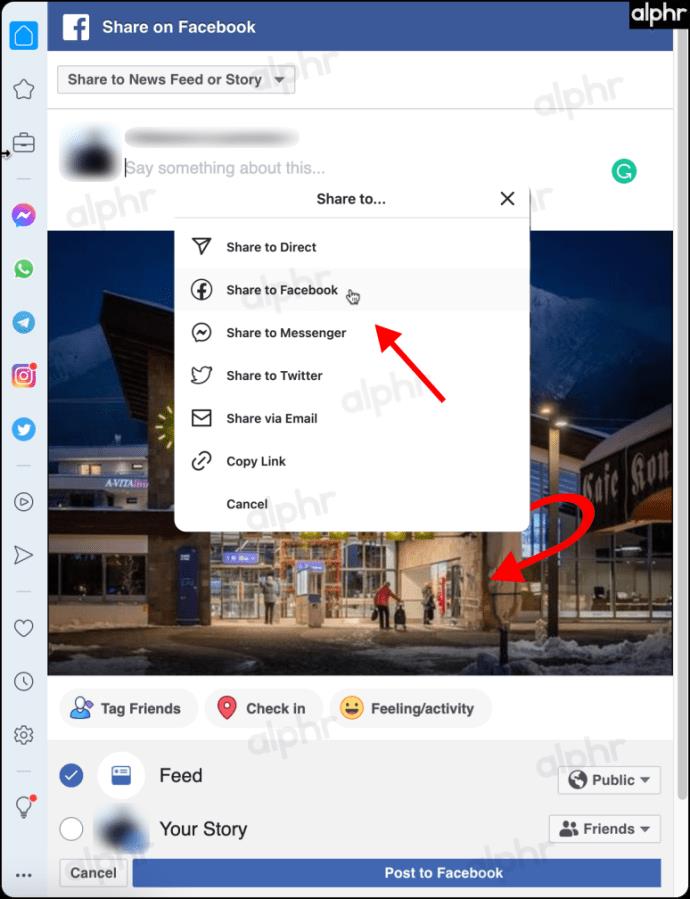
- Um die URL in eine Facebook-Nachricht aufzunehmen, wählen Sie „Mit Messenger teilen“.
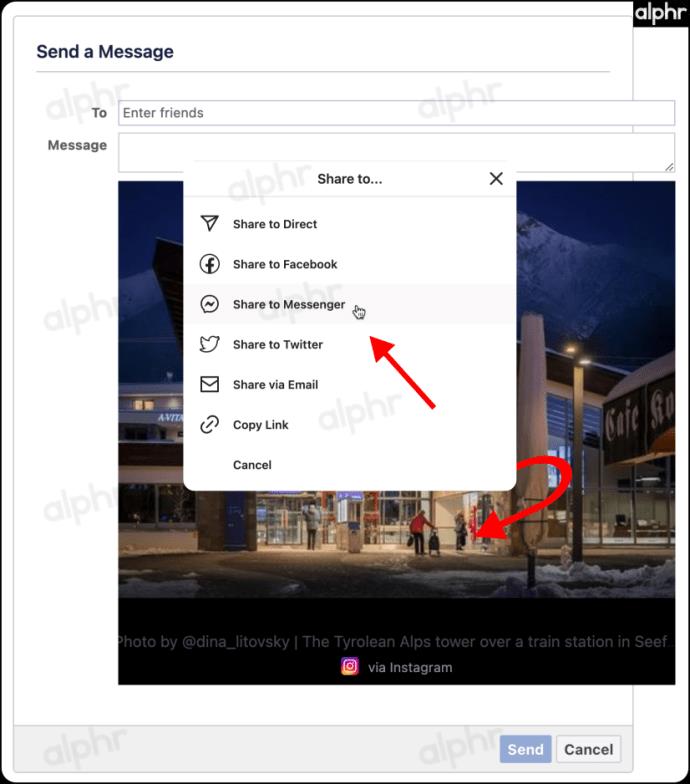
- Um die URL auf Twitter zu veröffentlichen, wählen Sie „Auf Twitter teilen“.
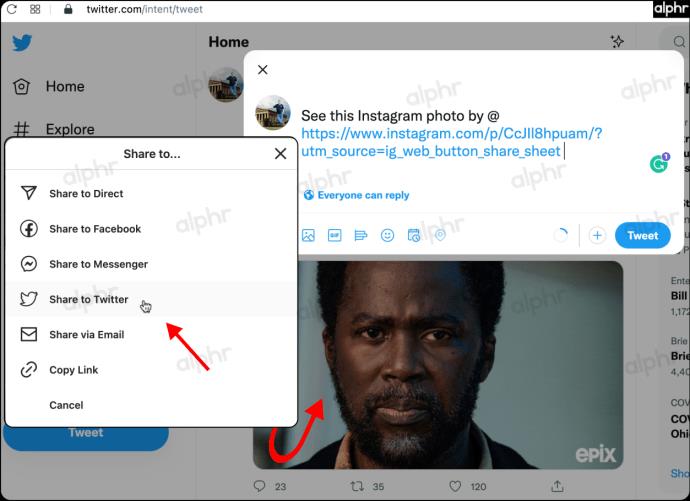
- Um die URL des Beitrags per E-Mail zu senden, wählen Sie „Per E-Mail teilen“.
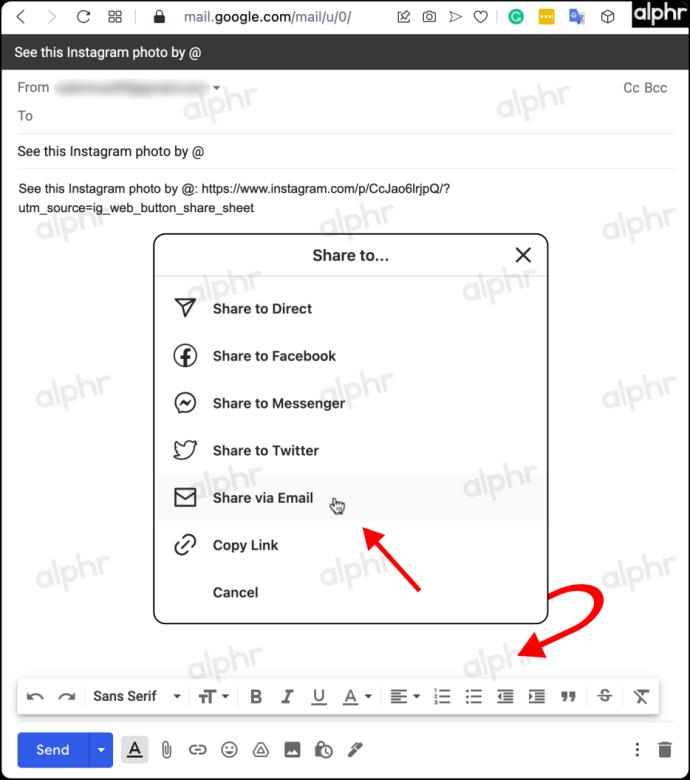
- Um die URL des Beitrags zu einem Forumskommentar, einem Blog oder einer anderen Option hinzuzufügen, die eine URL erfordert, wählen Sie „Link kopieren“ , wenn Sie die Kopieroption in „Schritt 2“ nicht verwendet haben.
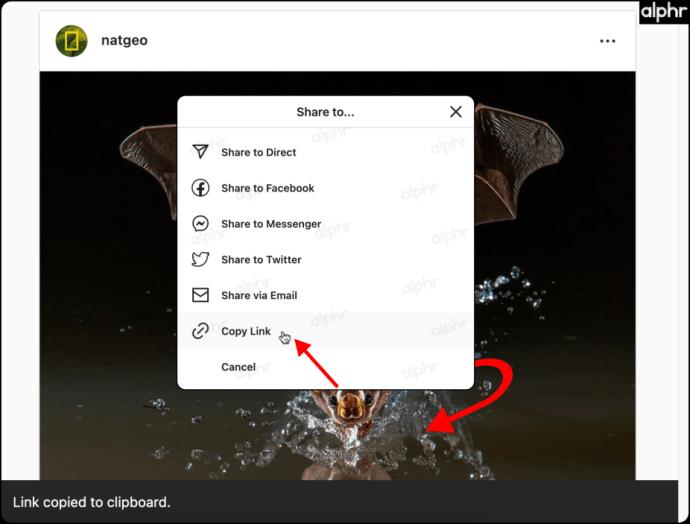
Das Kopieren von Instagram-Post-URLs ist so einfach wie es nur geht. Klicken Sie auf das Foto, greifen Sie auf die Optionen zu und wählen Sie die Methode zum Kopieren/Einfügen/Teilen/Versenden aus.
So erhalten Sie die Instagram-Profil-URL einer anderen Person
Möglicherweise möchten Sie die URL des Instagram-Profils einer anderen Person kopieren, um sie als Referenz zu verwenden, oder Sie möchten die URL möglicherweise an eine andere Person senden. Unabhängig vom Zweck können Sie das Profil der Person über einen Browser unter Windows, Mac oder Linux teilen. Sie können dies auch mit der mobilen Android- oder iPhone-App tun. So kopieren Sie eine Instagram-Profil-URL.
Kopieren Sie die Instagram-Profil-URL einer anderen Person mit einem Windows-, Mac- oder Linux-Browser
- Gehen Sie zu dem „Instagram-Profil“, von dem Sie die URL kopieren möchten.
- Markieren Sie in der „Adressleiste“ die „URL“ und kopieren Sie sie, indem Sie mit der rechten Maustaste darauf klicken und „Kopieren“ auswählen.
- Verwenden Sie „Einfügen“ , indem Sie mit der rechten Maustaste klicken und es dort auswählen, wo Sie die URL senden möchten.
Kopieren Sie die Instagram-Profil-URL einer anderen Person mit Android oder iOS/iPhone
- Gehen Sie zu dem „ Instagram-Profil“, von dem Sie die URL abrufen möchten, und tippen Sie dann auf die „vertikalen Auslassungspunkte“ (drei vertikale Punkte) oben rechts, um das Menü zu öffnen.
- Wählen Sie „Profil-URL kopieren“.
- Auf dem Bildschirm wird über der Profilseite „Link kopiert“ angezeigt.
- Fügen Sie die „Profil-URL“ dort ein, wo Sie sie benötigen, sei es eine E-Mail, ein Social-Media-Beitrag, Nachrichten, ein Blog, ein Forum usw.
Das Kopieren von Instagram-Profil-URLs ist einfach; Sie können sie überall und jederzeit einfügen.
Wie Sie sehen können, ist Instagram in Bezug auf URLs im Allgemeinen etwas seltsam. Einige Adressen lassen sich leicht teilen und kopieren, während andere (wie Ihre Profil-URL) keine einfache Option zum „Kopieren“ haben. Das Teilen Ihrer Profil-URL ist nur über einen Browser möglich, während andere Profil-URLs problemlos über die mobile App und in einem Webbrowser auf einem PC oder Laptop kopiert werden können. Beiträge, mit oder ohne Bilder oder Videos, können problemlos in der App oder einem Browser kopiert werden. Wenn Sie nicht glauben, dass Sie jemals URLs auf Instagram kopieren müssen, wird die Zeit kommen, in der Sie tatsächlich eine brauchen werden.

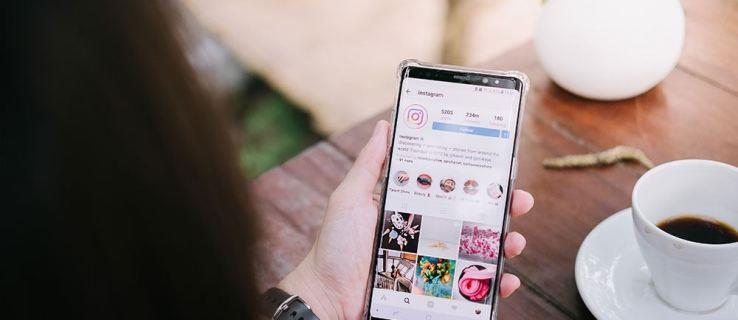
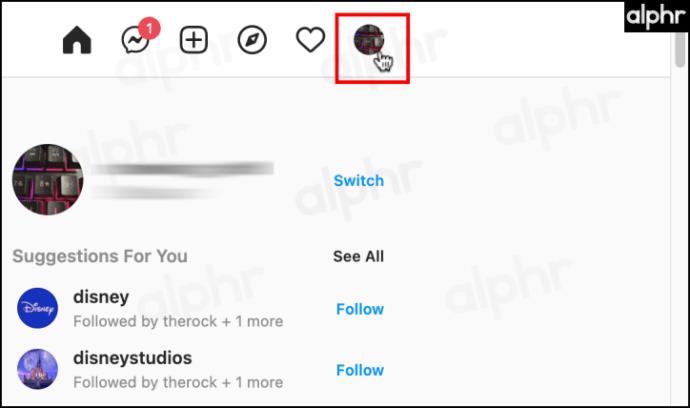
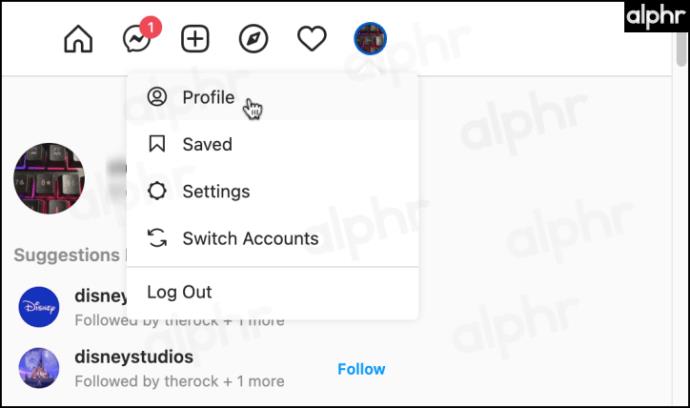
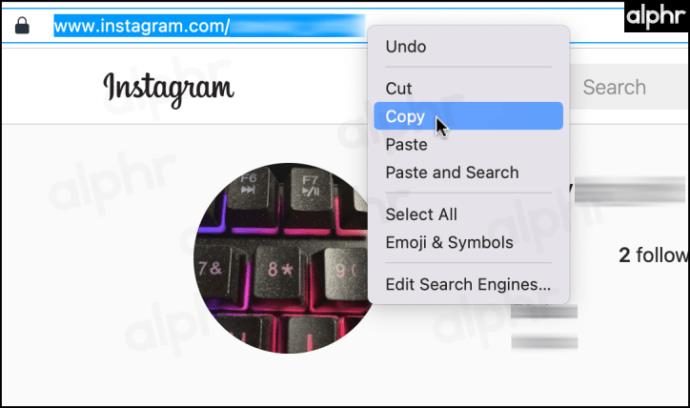

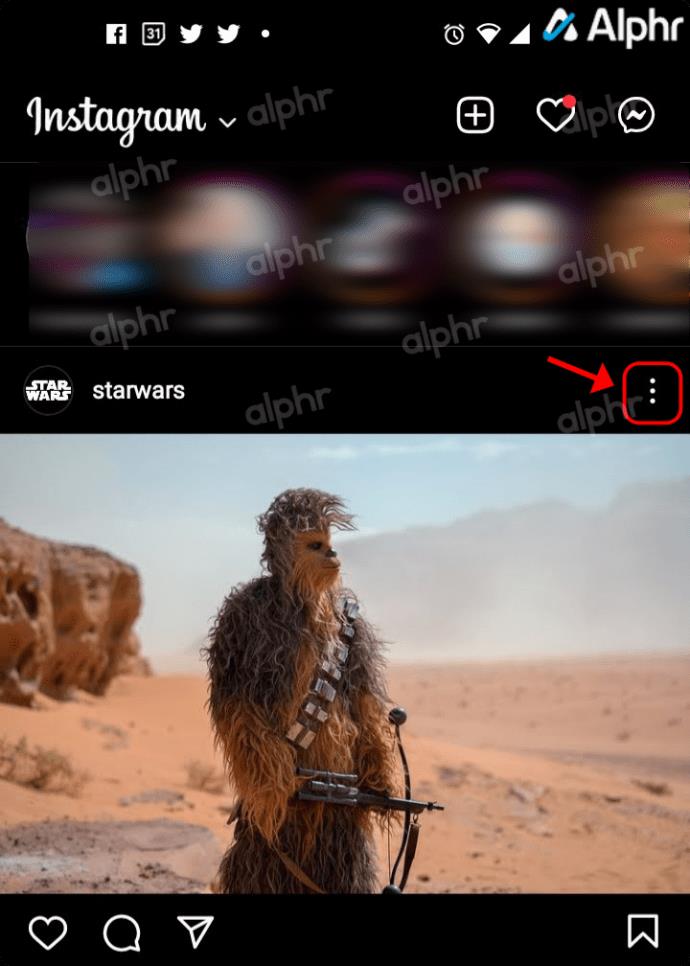
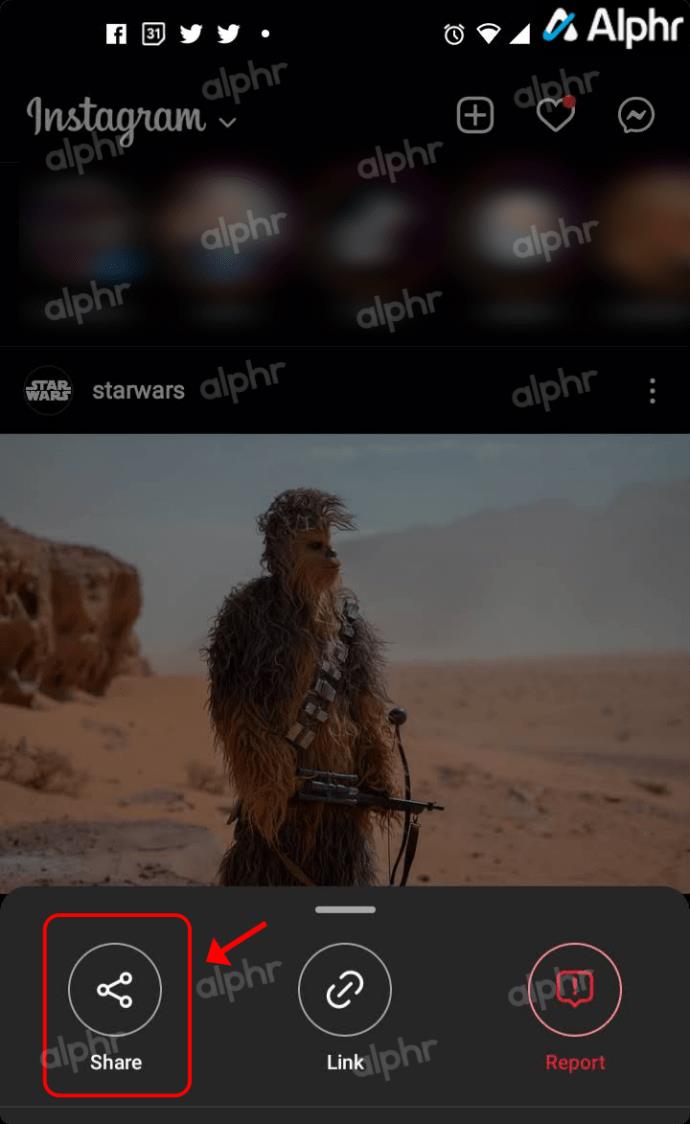
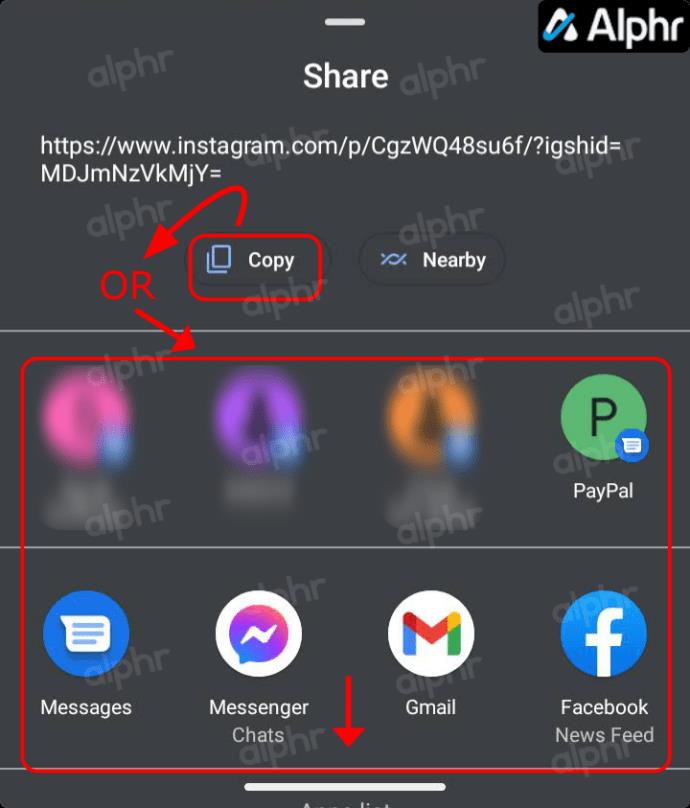
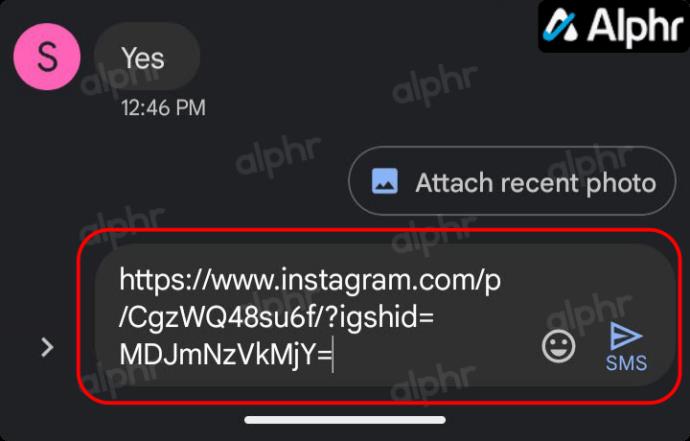
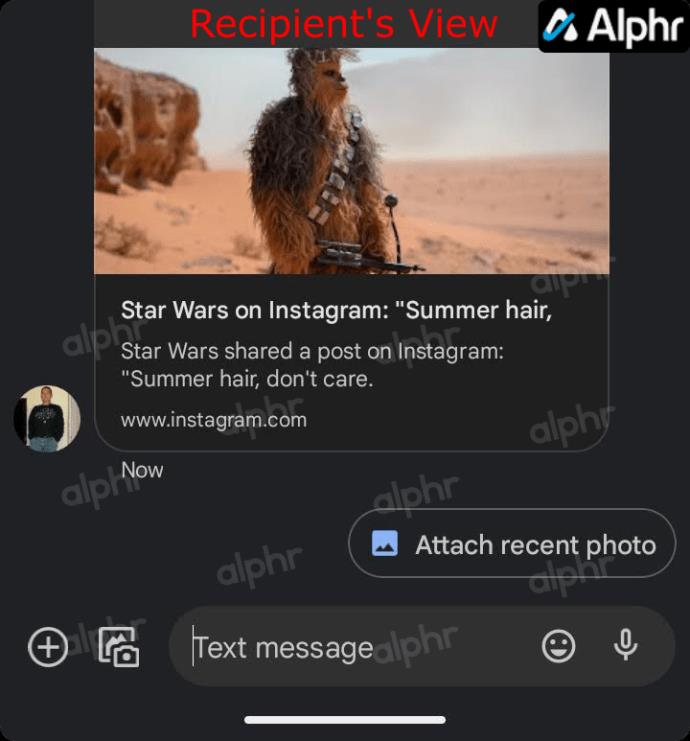
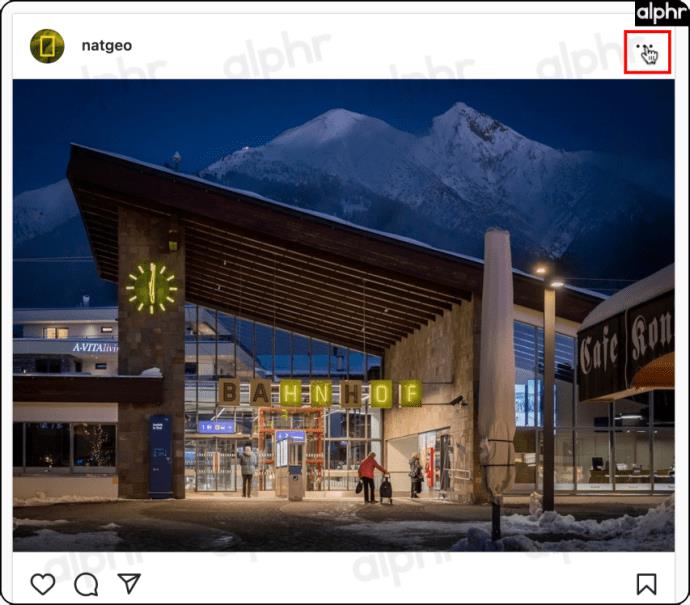
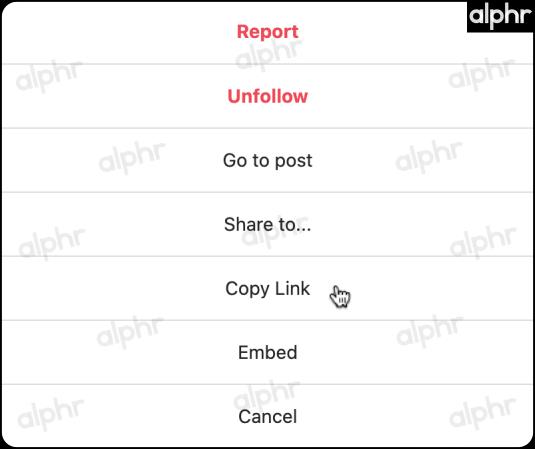
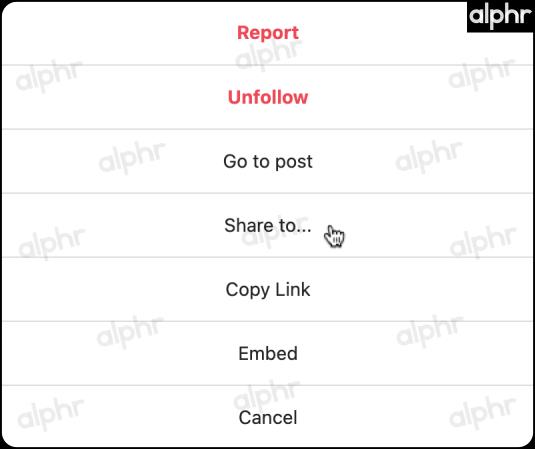 =
=