So extrahieren Sie ZIP-Dateien in Google Drive, ohne sie vorher herunterzuladen
Auf dem Desktop stehen Ihnen Dienstprogramme wie WinZip und 7-Zip zur Verfügung, um Dateien einfach zu extrahieren. Was aber, wenn Sie die ZIP-Datei auf Google Drive extrahieren möchten, ohne sie herunterzuladen?
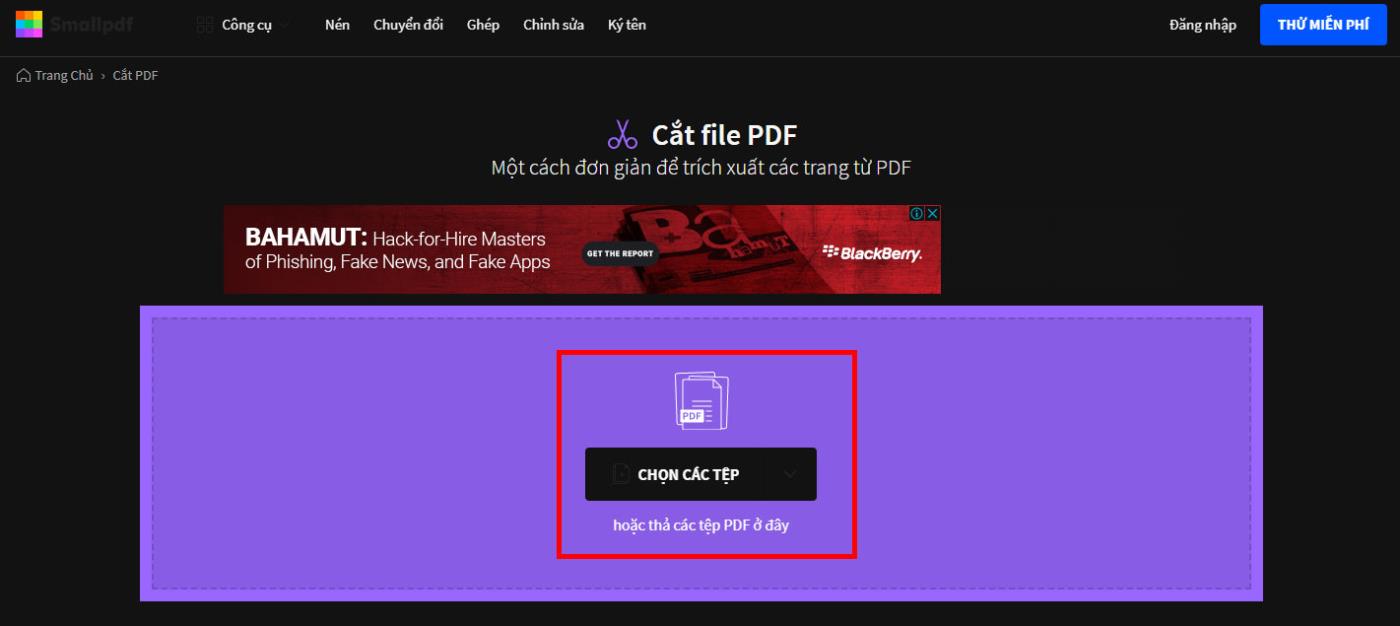
Die Notwendigkeit des ZIP-Extrahierens auf Google Drive
Wenn jemand eine komprimierte ZIP-Datei in einem Cloud-Ordner teilt, ist es oft schwierig, diese zu dekomprimieren, ohne sie zuerst auf den Computer herunterzuladen. Diese Methode ist nicht nur zeitaufwändig, sondern erfordert auch zusätzliche Schritte, um die Dateien anschließend wieder auf Google Drive zu laden.
Die Lösung: ZIP Extractor
Eine effiziente Alternative ist die Verwendung des ZIP Extractor, einer Chrome-Erweiterung, die Ihnen erlaubt, ZIP-Dateien direkt in Google Drive zu extrahieren. Dies kann erheblich Zeit sparen, wenn Sie regelmäßig arbeiten, während Sie in der Cloud sind.
So installieren Sie den ZIP Extractor
- Installieren Sie die Chrome-Erweiterung im Chrome Web Store.
- Oder öffnen Sie Ihr Google Drive Konto > Neu > Mehr > Weitere Apps verbinden. Suchen Sie nach dem ZIP-Extractor und installieren Sie ihn.
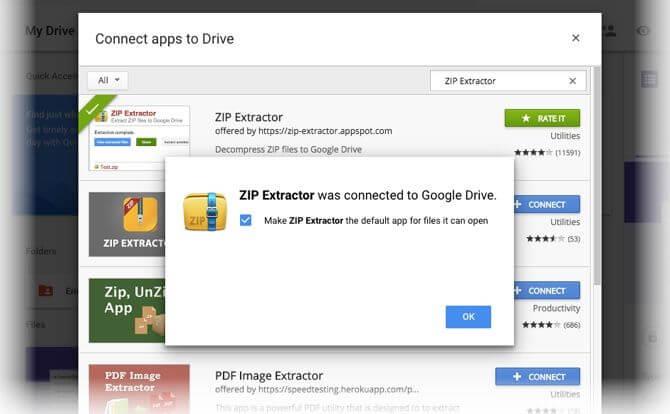
Wie Sie ZIP-Dateien mit ZIP Extractor extrahieren
Nachdem der ZIP Extractor installiert wurde, können Sie beliebige komprimierte Dateien in Google Drive auswählen und diese wie folgt extrahieren:
- Wählen Sie die ZIP-Datei aus und klicken Sie mit der rechten Maustaste darauf. Wählen Sie „Mit dem ZIP-Extraktor öffnen“ aus.
- Beim ersten Öffnen wird eine Aufforderung zum Zugreifen auf Google Drive angezeigt. Erteilen Sie die erforderlichen Berechtigungen.
- Der ZIP-Extractor-Bildschirm zeigt Ihnen die Auswahl der Dateien zum Extrahieren. Standardmäßig wird die gesamte Datei ausgewählt.
- Wählen Sie „Jetzt extrahieren“, womit die Datei in einen neuen Ordner innerhalb des aktuellen Ordners extrahiert wird. Sie können den Zielordner nach Belieben ändern.
- Die extrahierte Datei wird in einem Ordner mit demselben Namen wie die ursprüngliche ZIP-Datei gespeichert.
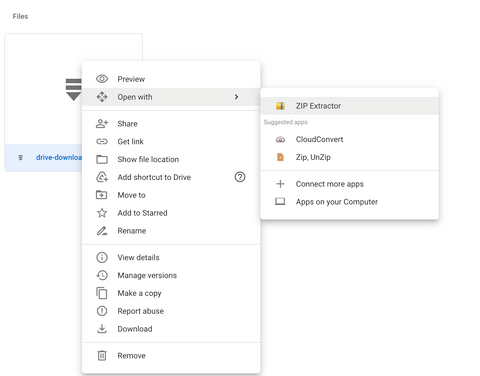
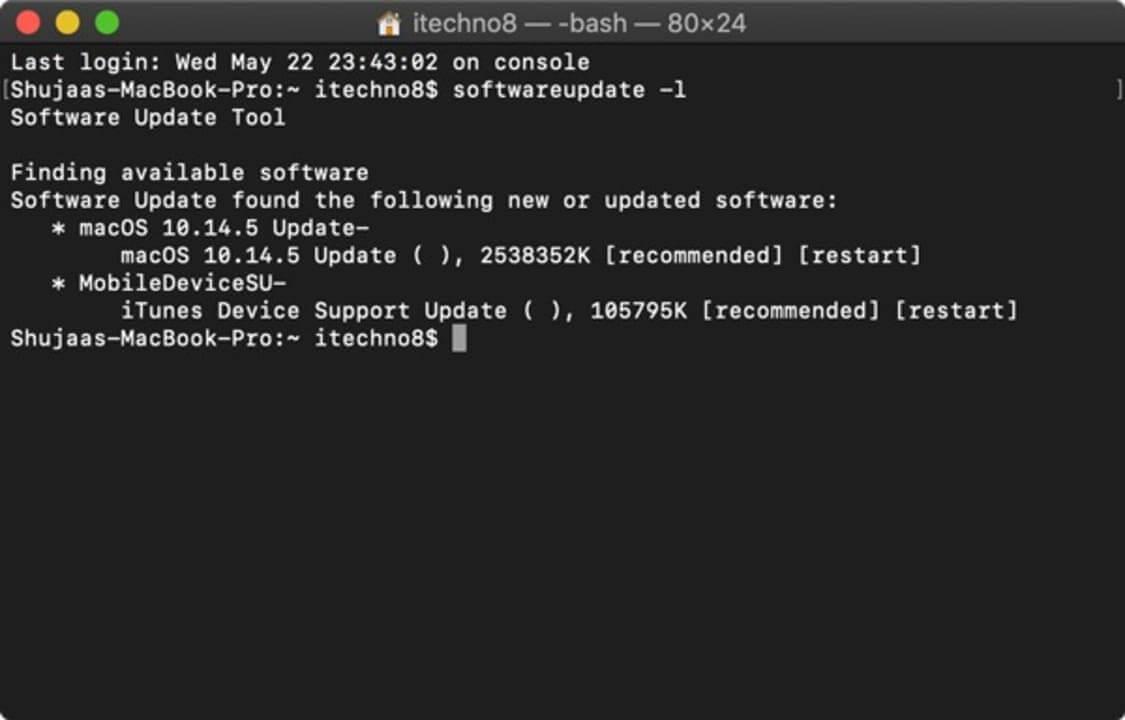
Zusammenfassung
Zusammenfassend lässt sich sagen, dass Sie mit dem ZIP Extractor ZIP-Dateien in Google Drive einfach und effizient extrahieren können, ohne sie zuerst herunterladen zu müssen. Diese Methode spart nicht nur Zeit, sondern ermöglicht auch eine reibungslosere Benutzererfahrung, während Sie in der Cloud arbeiten.
Ich hoffe, dieser Artikel ist für Sie nützlich und hilft Ihnen dabei, Ihre Dateien in Google Drive effizient zu verwalten.

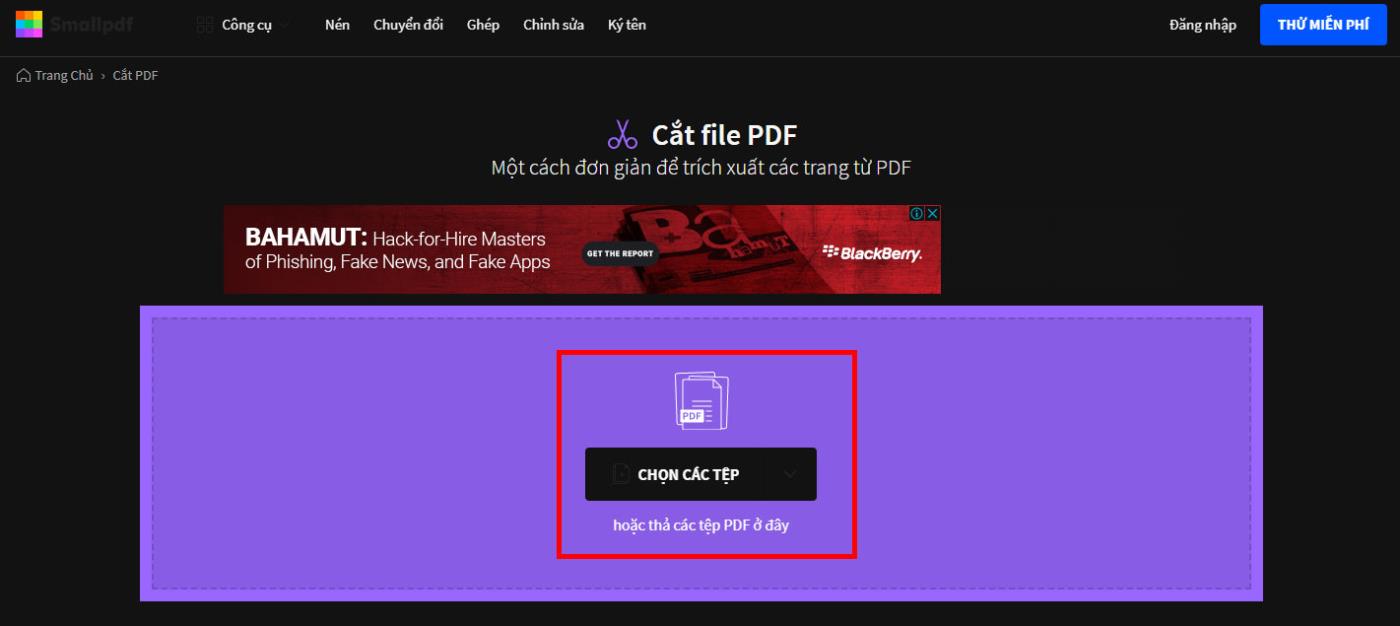
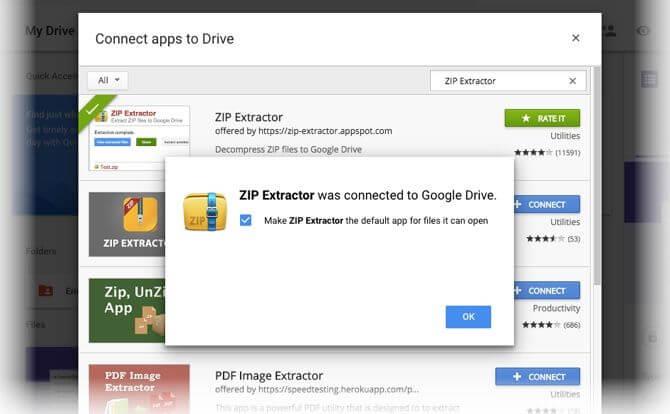
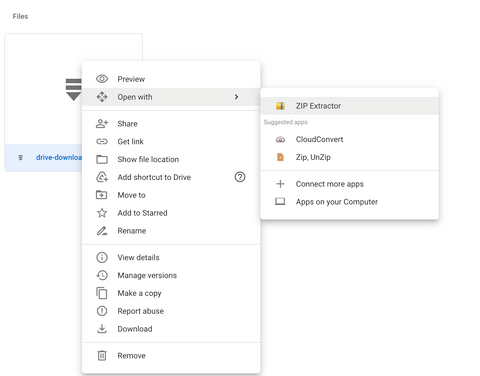
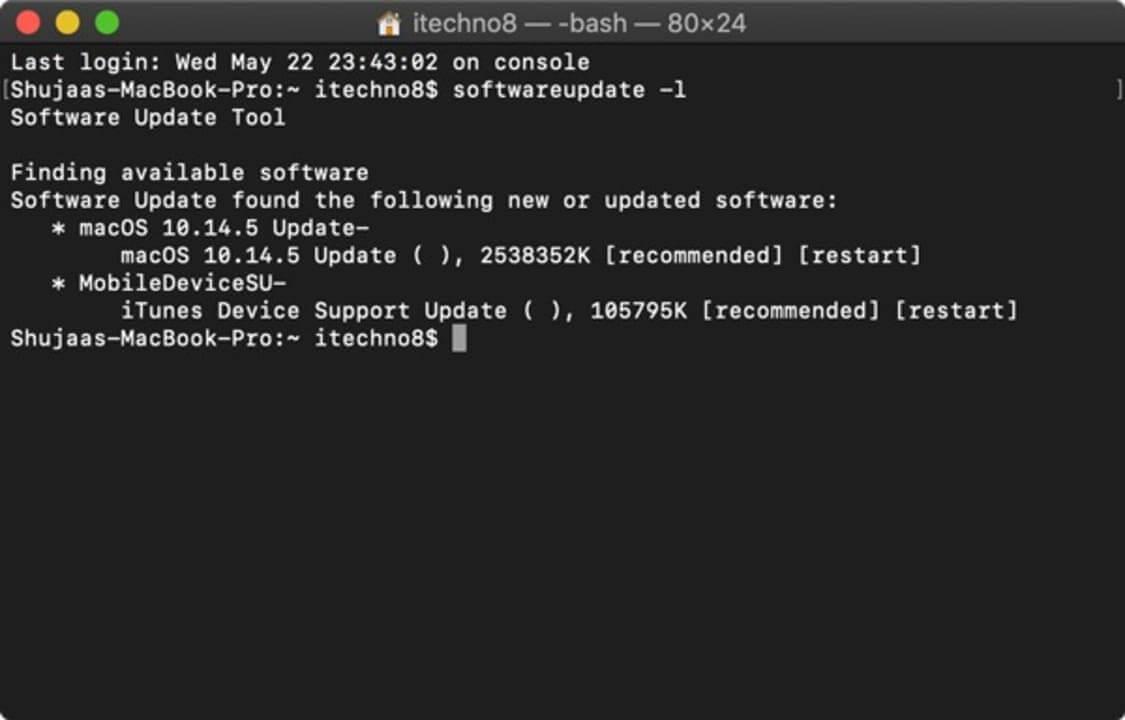















Lukas86 -
Ich habe es ausprobiert, und es hat super funktioniert! Es spart mir wirklich viel Zeit. Ich kann das nur empfehlen
Florian_88 -
Das ist eine sehr nützliche Funktion, die ich nie geahnt hätte. Ich komme nicht mehr ohne Google Drive aus!
Eva78 -
Kann jemand die Schritte für einen Anfänger kurz zusammenfassen? Finde das gerade etwas kompliziert
Bernhard_123 -
Ich bin so glücklich, dass ich diesen Artikel gefunden habe. Ich habe jahrelang ZIP-Dateien heruntergeladen, nur um sie zu extrahieren
Julie S. -
Echt genial! Ich hoffe, sie erweitern diese Funktion bald. Es wäre klasse, auch andere Dateiformate direkt in Google Drive zu extrahieren
Moritz A. -
Ich liebe Google Drive! Danke für den tollen Tipp, das macht mein Leben so viel einfacher beim Arbeiten
Simon, der Schüler -
Vielen Dank für die Anleitung! Genau das, was ich für meine Schulprojekte gebraucht habe. Super hilfreich
Sophie L. -
Oh mein Gott, ich habe es ausprobiert und es hat perfekt funktioniert! Ich wäre nie darauf gekommen, das in Google Drive zu machen.
Feli das Fluffige -
Ich habe das immer auf dem Desktop gemacht, aber jetzt kann ich sogar von überall auf meine Dateien zugreifen. Einfach klasse
Tim M. -
Konnte das Tutorial einfach verstehen. Ich habe es mir gleich für meinen nächsten Bezug gespeichert!
Chloe L. -
Ich frag mich, ob es auch irgendwie möglich ist, das ganze automatisch zu machen? Gibt es Skripte, die man nutzen könnte
Dana von Berlin -
Ich bin ganz begeistert von dieser Lösung. Es spart wirklich viel Zeit und Nerven. Werde sicher weiter teilen
Paul Rick -
Macht es einen Unterschied, welche Art von ZIP-Datei ich habe? Ich habe ein paar ausprobiert, und sie scheinen unterschiedlich zu sein
Marie75 -
Das ist wirklich ein großer Vorteil, wenn man viel mit Google Drive arbeitet. Es ist so viel einfacher, die Dateien direkt dort zu verwalten.
SammyKatzen -
Ich bin gerade dabei, einige große ZIP-Dateien für meine Schule zu organisieren. Danke für den Tipp, das wird mein Leben einfacher machen.
David P. -
Großartige Tipps, ich werde es versuchen! Ich finde Google Drive als Speicherplatz so praktisch - das erschließt viele Möglichkeiten
KiraH -
Sollte ich die ZIP-Dateien vorher komprimieren, bevor ich sie hochlade? Oder kann ich das einfach so machen?
Philipp K. -
Der Artikel ist super gut erklärt. Vielen Dank für die Tipps! Ich werde sie beim nächsten Mal auf jeden Fall nutzen
Hannah123 -
Wie funktioniert das genau? Ich habe ein paar ZIP-Dateien in Google Drive, aber ich finde die Option nicht. Kann jemand helfen
Sara Müller -
Ich wusste nicht, dass man ZIP-Dateien online extrahieren kann. Frag mich immer, warum ich nicht früher darauf gekommen bin! Ihre Anleitung ist echt hilfreich.
Anna B. -
Wow, bin entzückt! Ich habe immer Probleme mit ZIP-Dateien gehabt. Danke für den tollen Tipp
Max Mustermann -
Wow, das ist wirklich eine nützliche Information! Ich habe immer ZIP-Dateien heruntergeladen, um sie zu extrahieren. Jetzt weiß ich, dass ich das direkt in Google Drive machen kann. Vielen Dank
Timo, der Techie -
Das ist eine super Anleitung! Ich habe es gerade ausprobiert und es hat ohne Probleme funktioniert. So viel einfacher als herunterladen
Felix der Finder -
Ich würde gerne mehr über die besten Tools zum Extrahieren von Dateien in Google Drive erfahren. Gibt es spezielle Apps oder Erweiterungen, die ihr empfehlen könnt
Laura IT -
Ich finde den Artikel sehr informativ! Könnten Sie vielleicht auch ein Tutorial zum Teilen von ZIP-Dateien in Google Drive erstellen? Das wäre toll
Hugo53 -
Hat jemand Erfahrungen mit der Speicherung großer ZIP-Dateien in Google Drive? Ich habe Angst, den Speicherplatz zu sprengen.