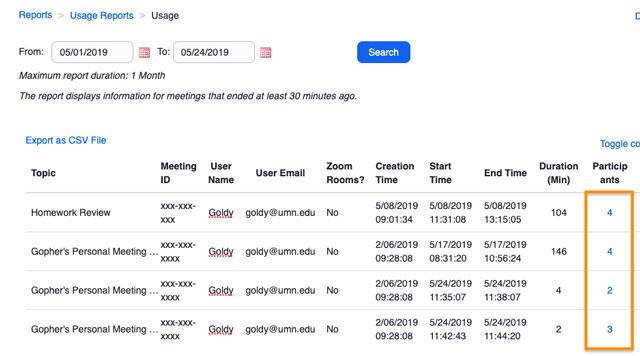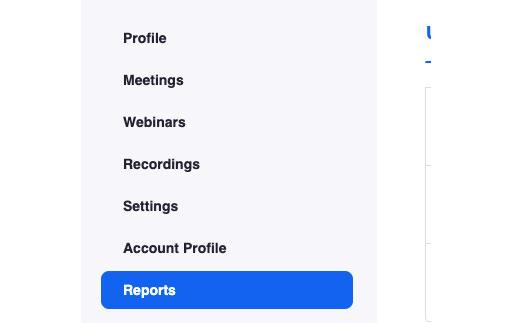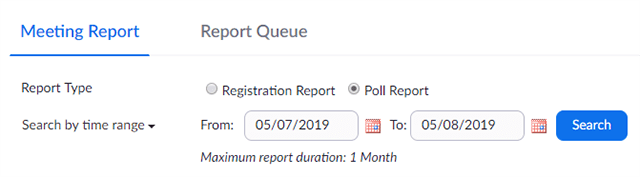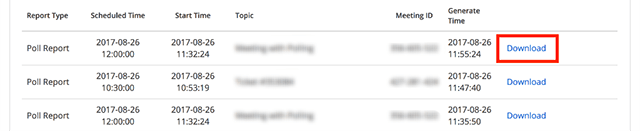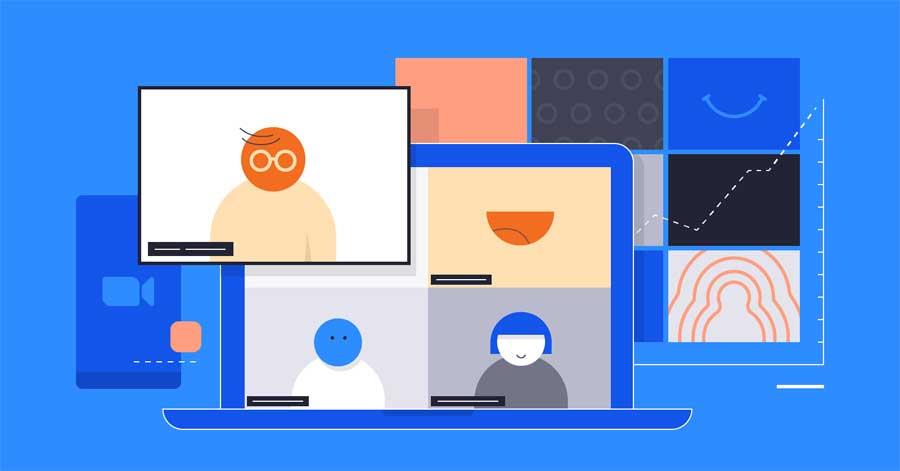Die Anwesenheitserfassung über Zoom ist nicht schwierig. Mit der Software können Sie sogar die Liste der am Unterricht teilnehmenden Schüler exportieren. Im folgenden Artikel erfahren Sie, wie Sie einfach und unkompliziert eine Liste der Zoom-Meeting-Teilnehmer exportieren können .

- Laden Sie Zoom herunter
- Zoom für Android
- Zoom für iOS
- Zoom für Mac
Dank der Einführung von Online-Lern- und Meeting-Software können das Leben und die Arbeit vieler Menschen während der Pandemie weiterhin fortgesetzt werden. Zoom ist derzeit eine der bekanntesten Softwareprogramme. Derzeit ist es an den meisten Schulen in Vietnam die wichtigste Online-Lernoption.
Zoom verfügt über viele nützliche Funktionen zur Unterstützung von Besprechungen und Online-Lernen, von der Bildschirmfreigabe über die Videoaufzeichnung von Besprechungen bis hin zur Änderung des Hintergrunds und der Anwesenheit. Wenn Sie es nicht wissen, lesen Sie bitte die unten stehenden Anweisungen zur Anwesenheitserfassung über Zoom .
Die Funktion zum Exportieren der Liste der Teilnehmer an Besprechungen und Online-Lernen auf Zoom ist äußerst nützlich, wenn Sie Statistiken darüber führen möchten, wer teilgenommen hat und wer abwesend ist. Dank dessen müssen Sie keine Zeit damit verschwenden, jedes Mitglied zu zählen, wenn eine Online-Lektion oder ein Online-Meeting mit mehreren Personen stattfindet.
Die Liste der Zoom-Meeting-Teilnehmer enthält die folgenden Informationen:
- Vor-und Nachname.
- E-Mail-Adresse.
- Datum und Uhrzeit der Teilnahme an der Besprechung.
- Hauptstatus.
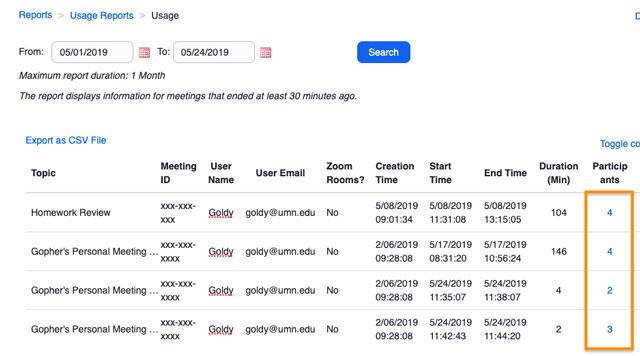
Exportieren Sie eine Liste der Zoom-Meeting-Teilnehmer
Notiz:
- Wenn Sie keine Teilnehmerliste extrahieren und auf Ihrem Computer speichern, werden diese Informationen automatisch 30 Tage nach der Besprechung gelöscht, oder wenn Sie die Besprechung aus der Liste „Vorherige Besprechungen“ im Internet löschen.
- Benutzer sollten nach Ende des Meetings eine Teilnehmerliste erstellen
Zusätzlich zum Exportieren der Teilnehmerliste des Meetings können Sie mit dieser Funktion auch die Liste der Personen exportieren, die an der Beantwortung von Fragen in der von Ihnen in Zoom erstellten Umfrage teilgenommen haben.
Zu diesem Zeitpunkt enthält die Liste Informationen wie:
- Benutzername und E-Mail-Adresse.
- Das Datum und die Uhrzeit, zu der sie ihre Antwort gesendet haben.
- Umfragefragen und Teilnehmerantworten.
Erforderlich, um eine Liste der Besprechungsteilnehmer zu exportieren
- Sie müssen der Gastgeber sein.
- Die Funktion „Nutzungsberichte“ ist aktiviert.
- Zoom Pro-, API-Partner-, Geschäfts- oder Bildungskonto.
So exportieren Sie die Liste der Schüler, die am Online-Unterricht in Zoom teilnehmen
Schritt 1 : Melden Sie sich im Internet bei Ihrem Zoom-Konto an.
Schritt 2 : Navigieren Sie zu Kontoverwaltung > Berichte .
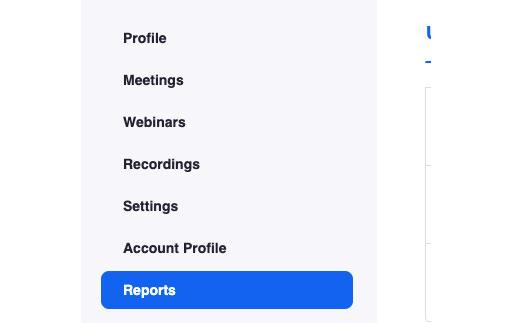
Schritt 3 : Wählen Sie auf der Registerkarte „Nutzungsberichte“ die Option „Besprechung“ aus .

Hier sehen Sie eine Liste vergangener und bevorstehender Besprechungen, die Sie geplant haben. Sie können die gewünschte Besprechung nach Zeit oder nach Besprechungs-ID suchen.
Schritt 4 : Gehen Sie zum Abschnitt Berichtstyp und wählen Sie Registrierungsbericht (Liste der Besprechungsteilnehmer exportieren) oder Umfragebericht (Liste der Umfrageteilnehmer exportieren).
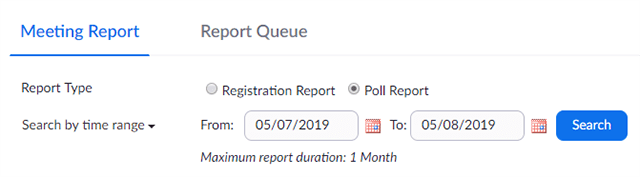
Schritt 5 : Wählen Sie im Dropdown-Menü unter Berichtstyp eine der Optionen aus:
- Suche nach Zeitbereich : Suche nach Zeit. Klicken Sie dann auf Suchen .
- Suche nach Besprechungs-ID : Suche nach Besprechungs-ID. Klicken Sie dann auf Suchen .
Schritt 6 : Klicken Sie in der letzten Spalte auf „Generieren“ . Sie können das Kontrollkästchen aktivieren, um mehrere Meetings auszuwählen, und dann oben „Generieren“ auswählen.

Zoom leitet Sie zur Registerkarte „Berichtswarteschlangen“ weiter . Hier können Sie die Teilnehmerliste als CSV-Datei herunterladen.
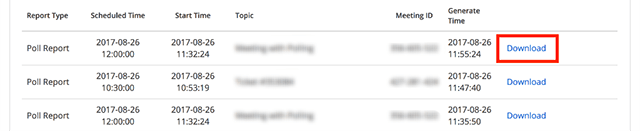
Liste der Umfrageteilnehmer
oder:
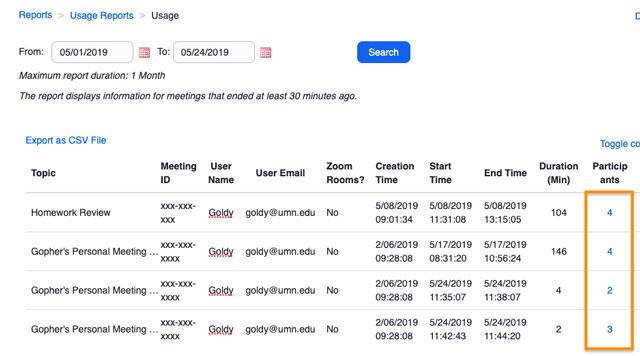
Liste der Meeting-Teilnehmer in Zoom
Erlauben Sie nur Benutzern mit eindeutiger Identität die Teilnahme am Kurs
Da Mitglieder bei Zoom den Namen eingeben können, den sie verwenden möchten, ist es für Lehrer schwierig, Schüler zu identifizieren. Allerdings können Lehrer Besprechungen mit der Option „Nur authentifizierte Benutzer können teilnehmen“ planen – nur Benutzer, deren Identitäten authentifiziert wurden, können teilnehmen. Zu diesem Zeitpunkt muss sich jedes Mitglied mit dem bereitgestellten Konto bei Zoom anmelden. Ihr vollständiger Name und ihre E-Mail-Adresse erscheinen dann in der Liste der teilnehmenden Mitglieder.
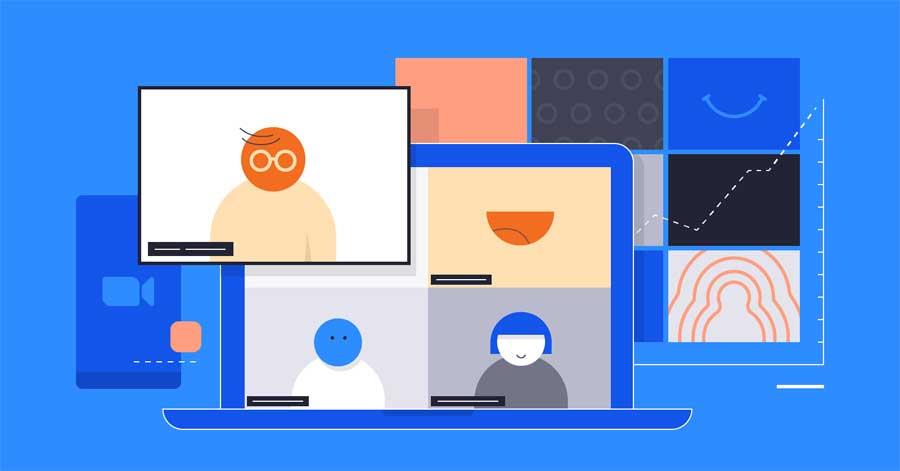
Ich hoffe, der Artikel ist für Sie nützlich!
Sie könnten interessiert sein an: