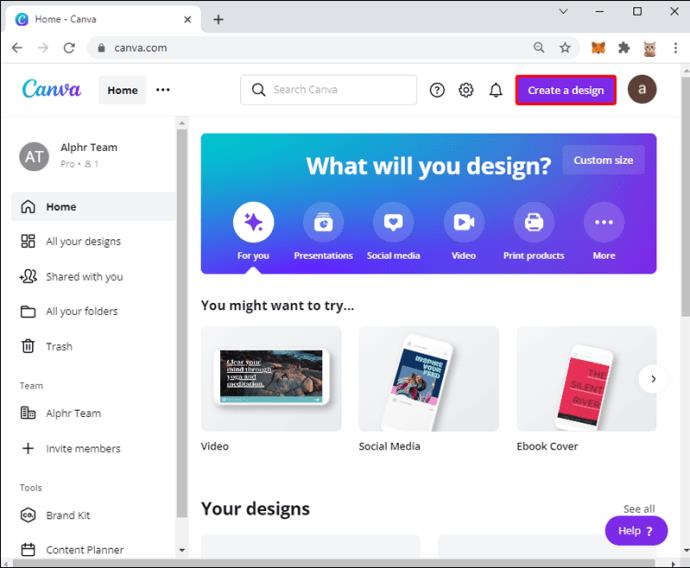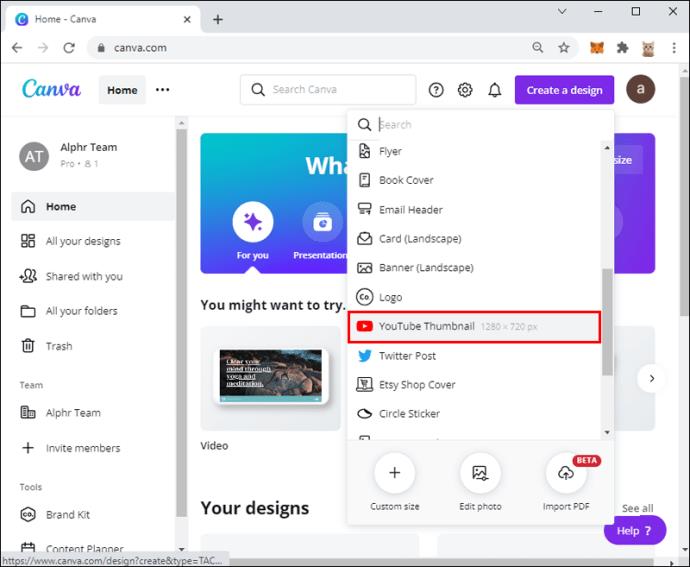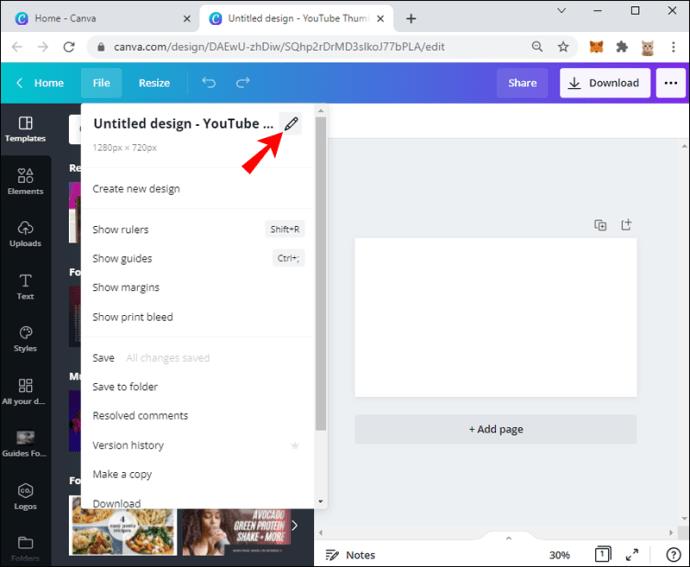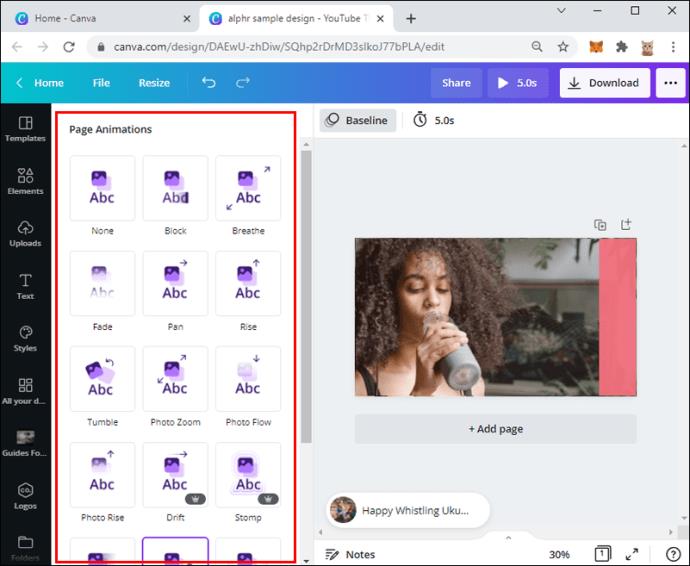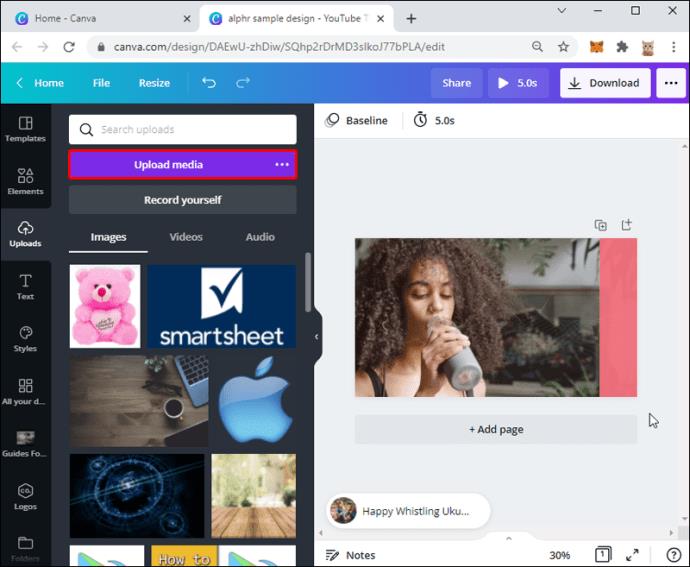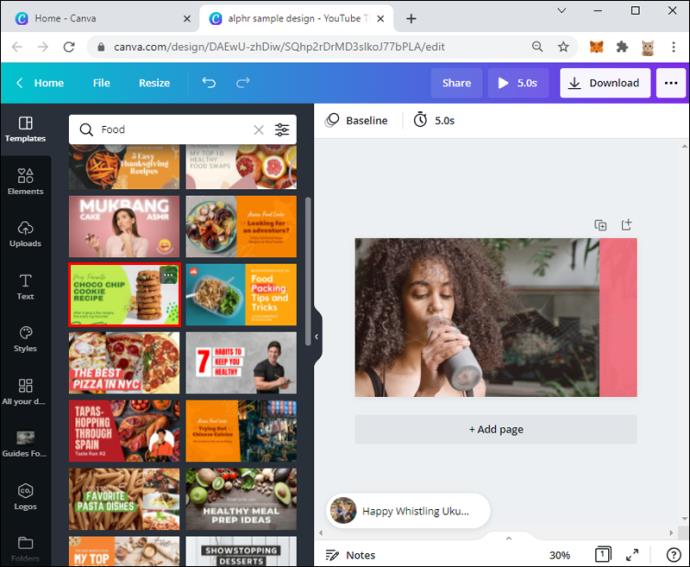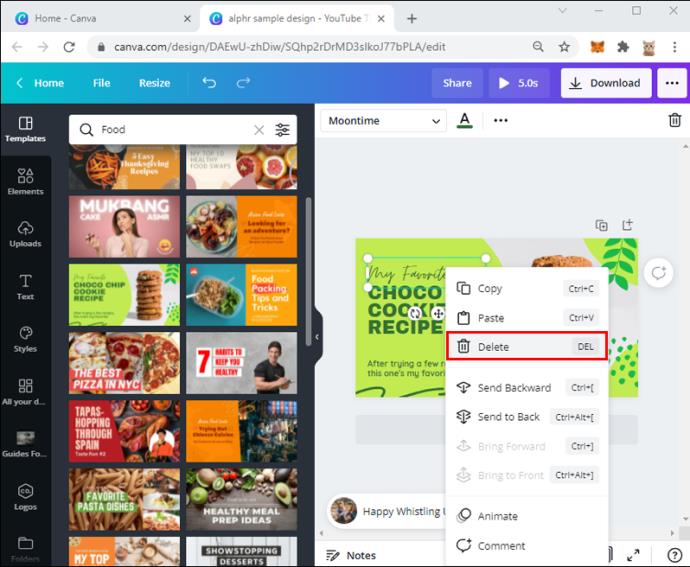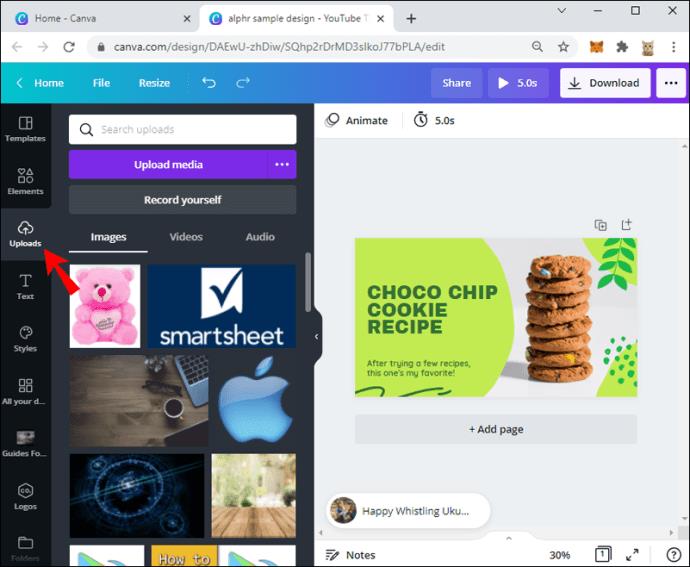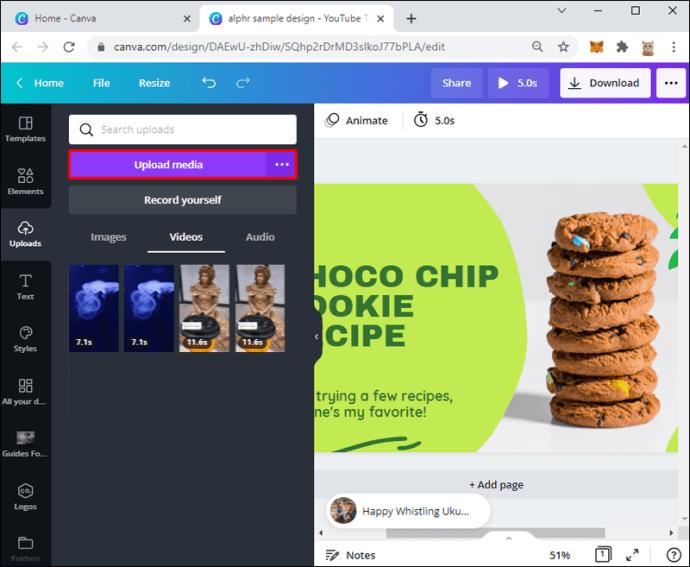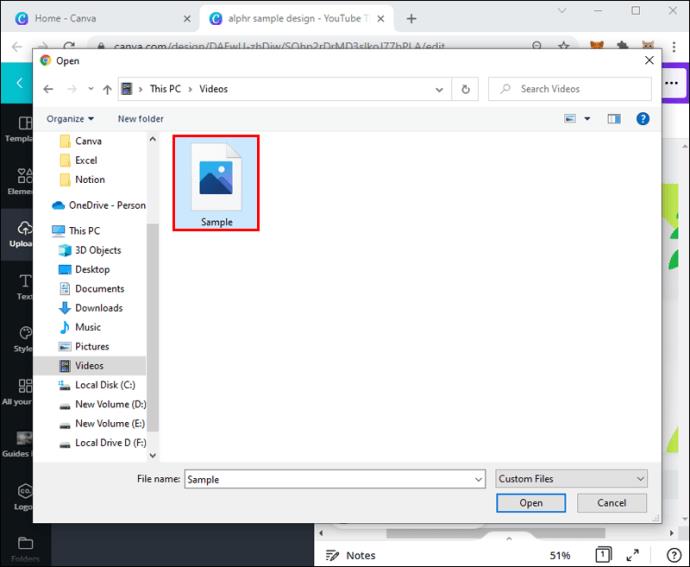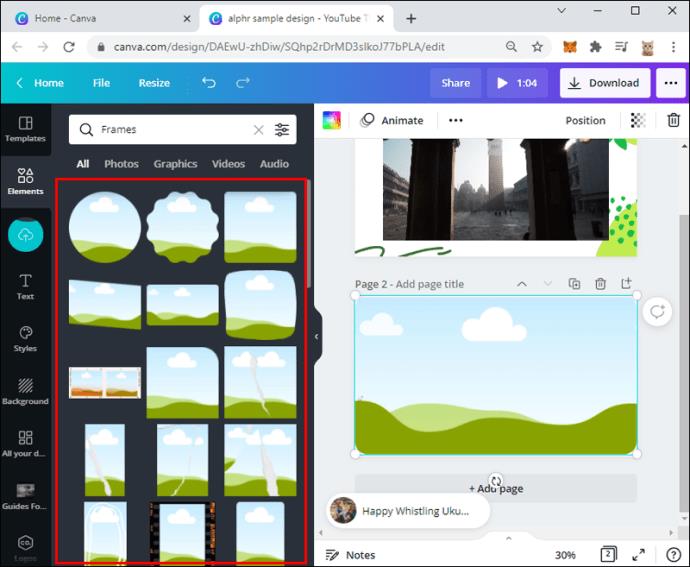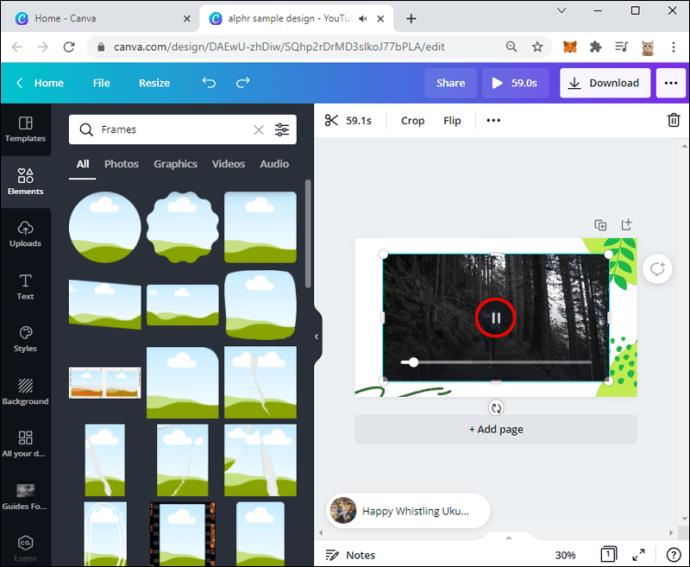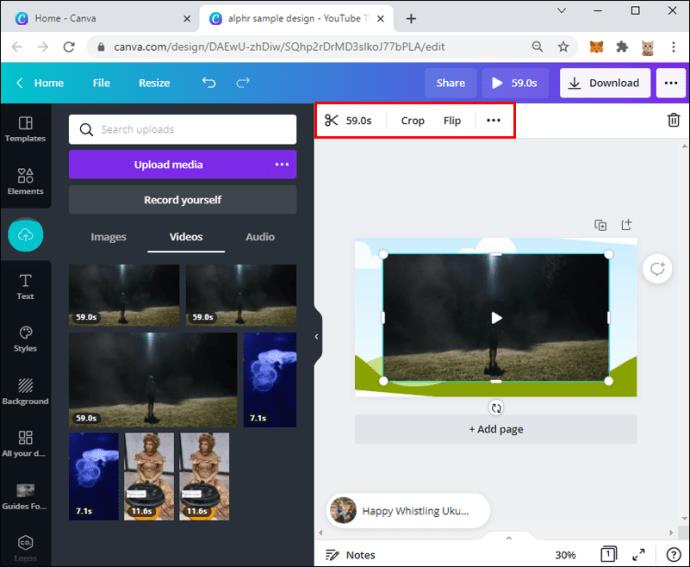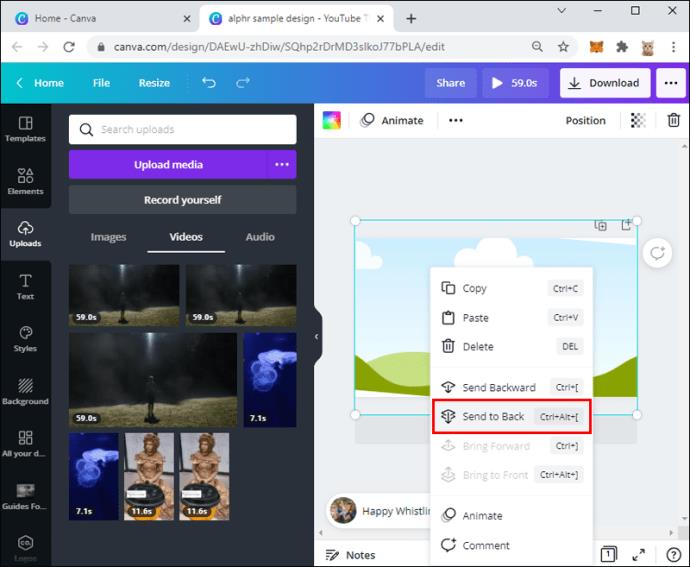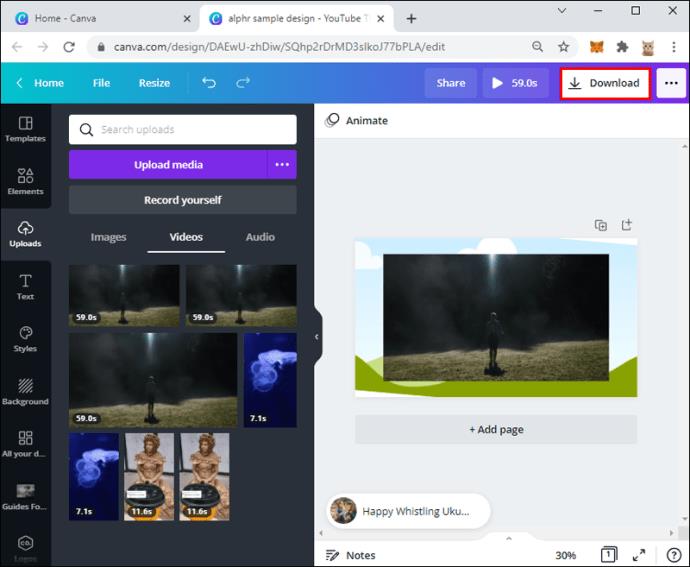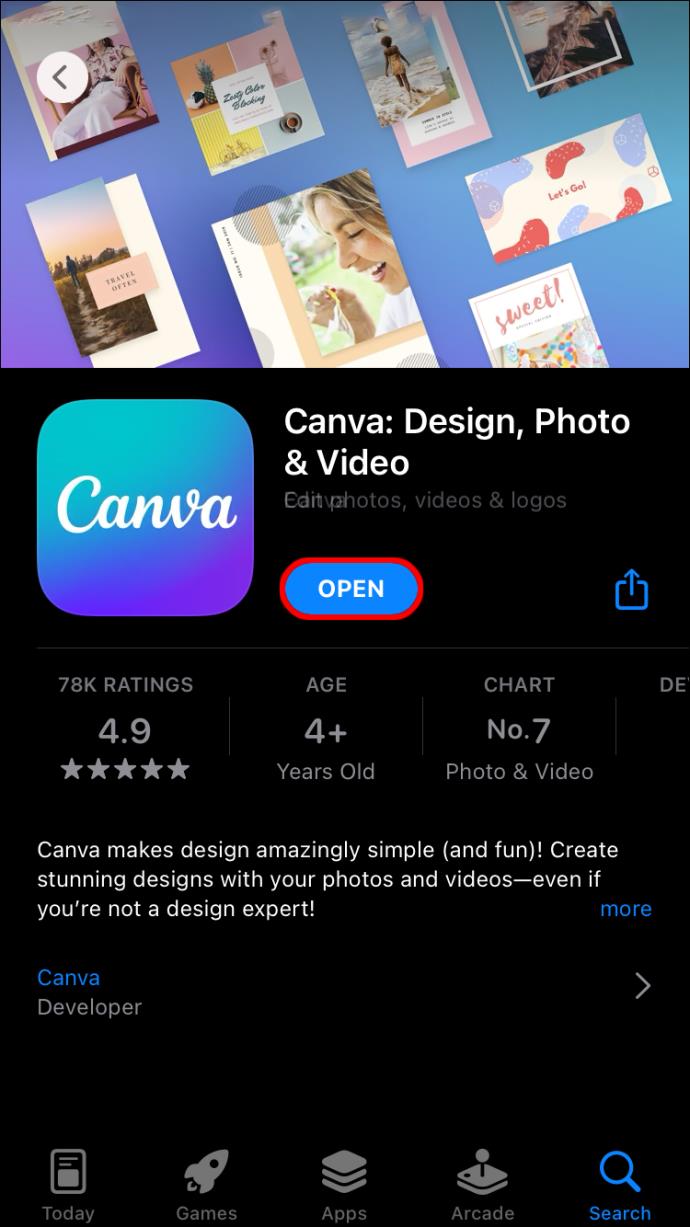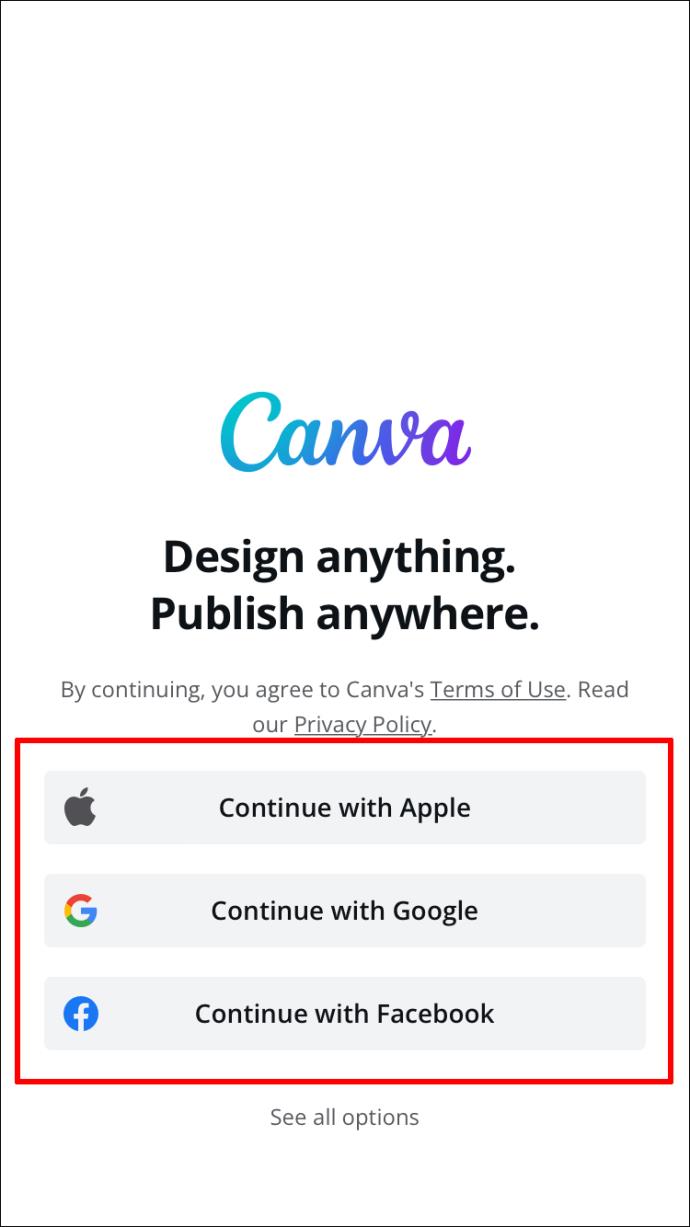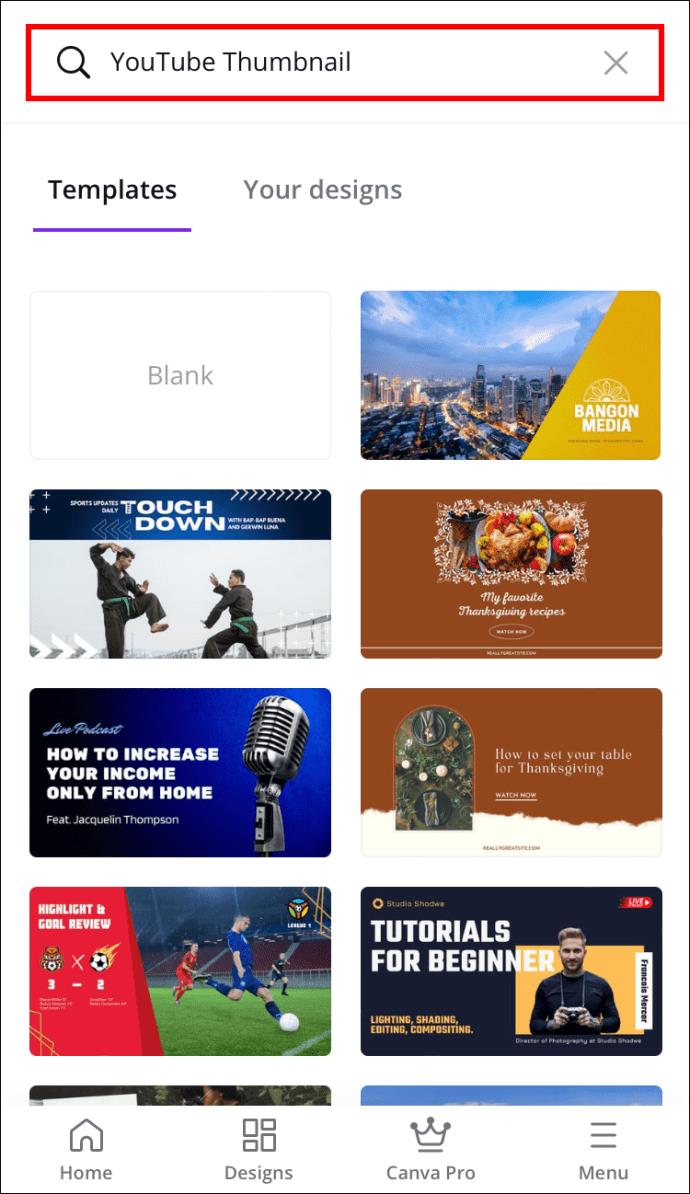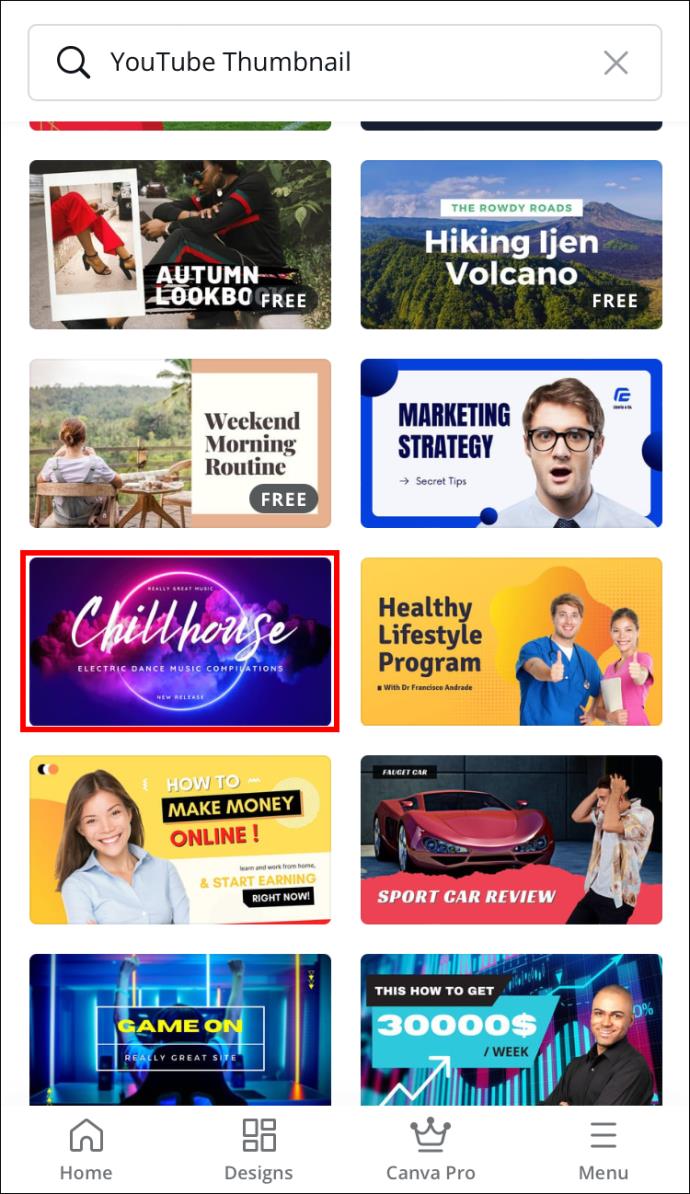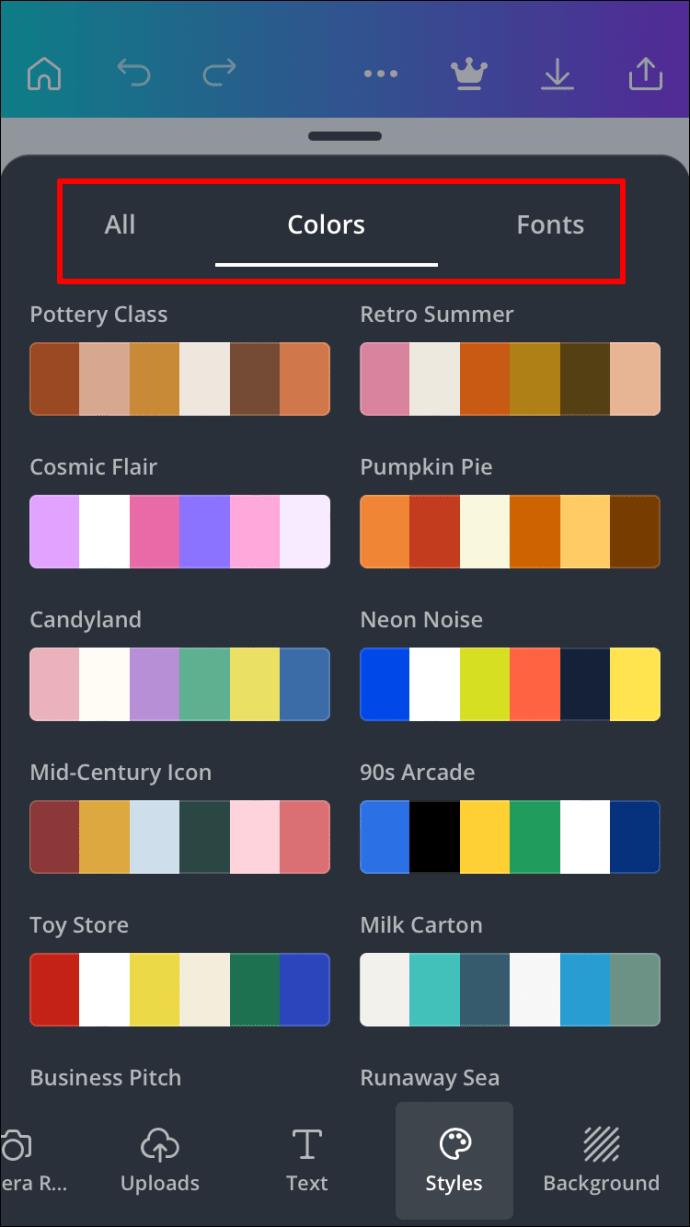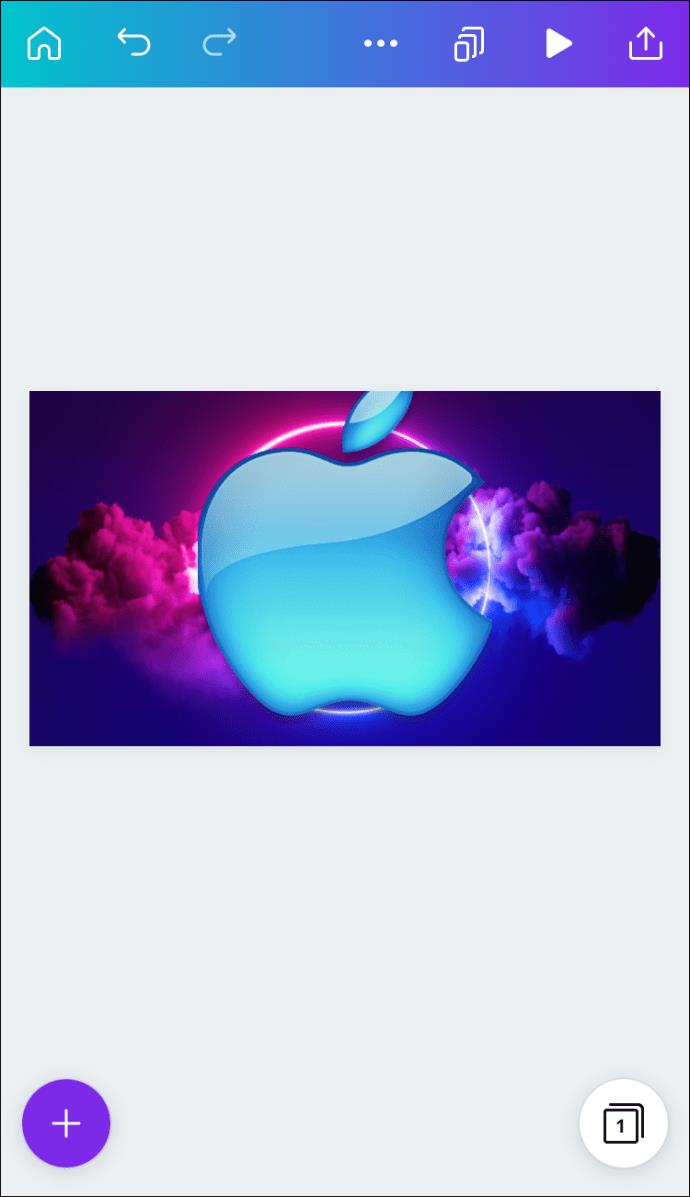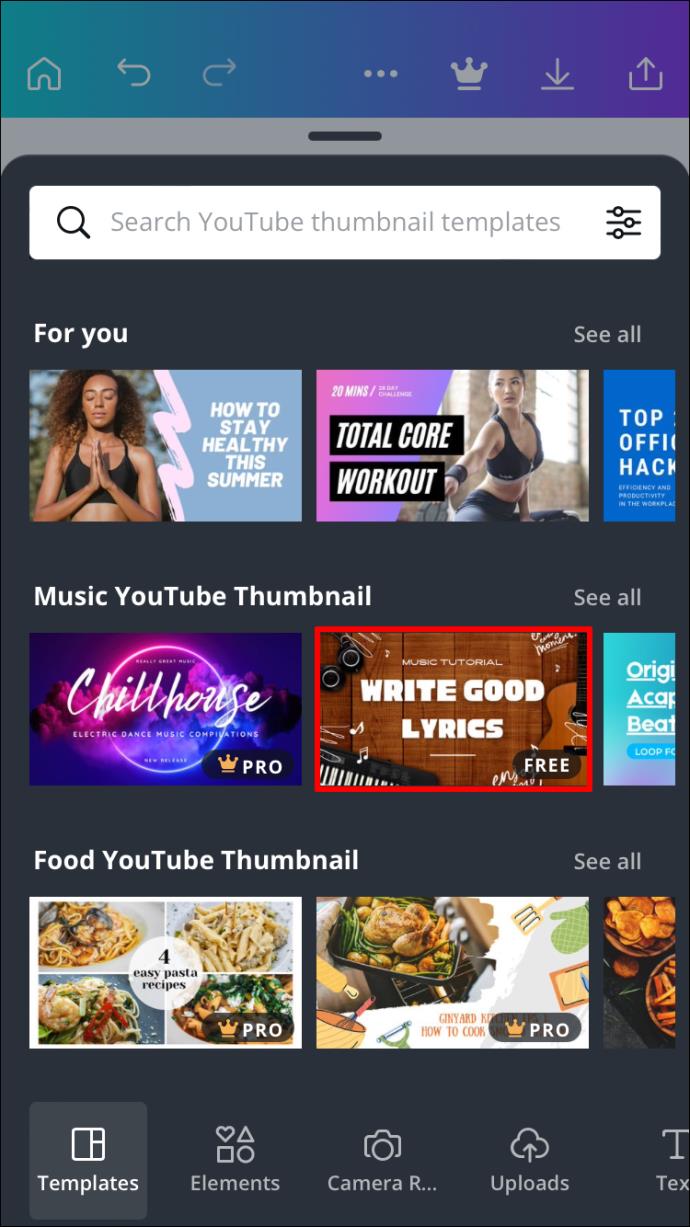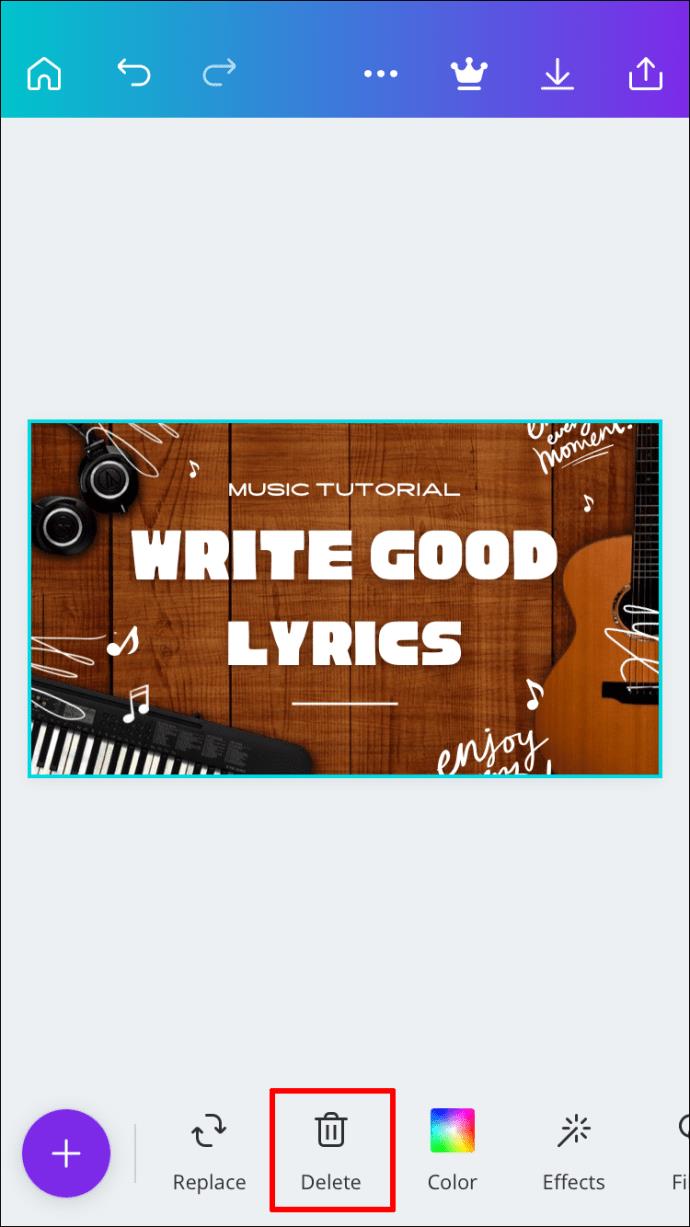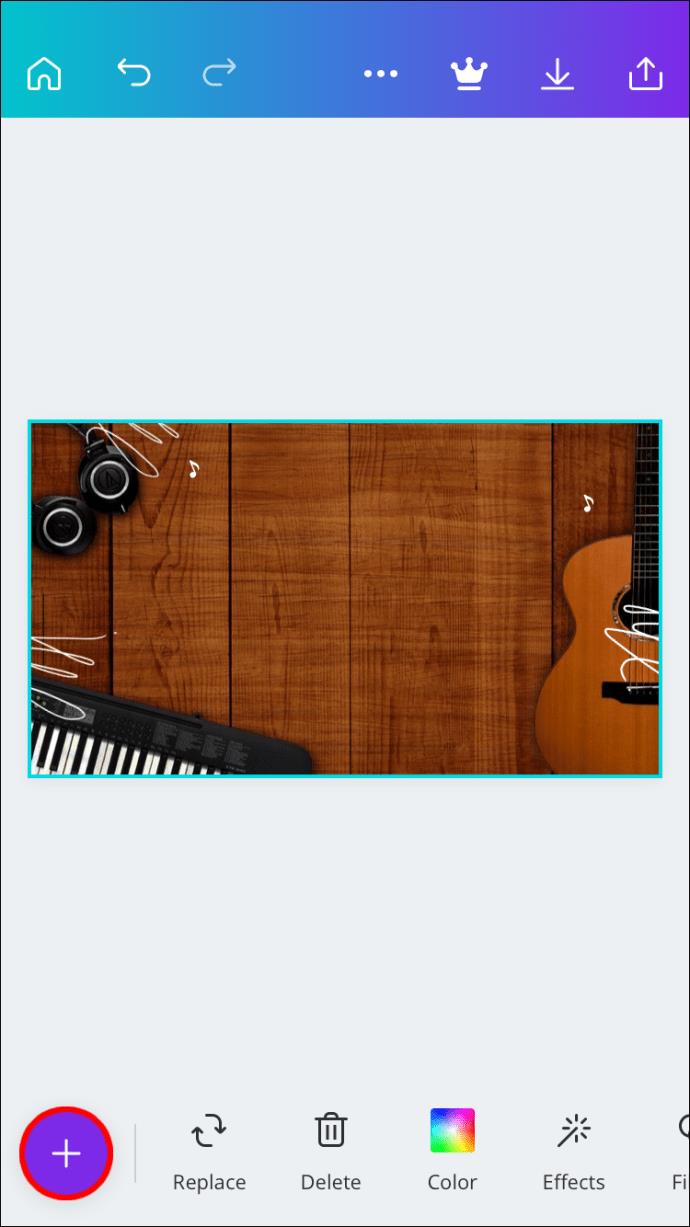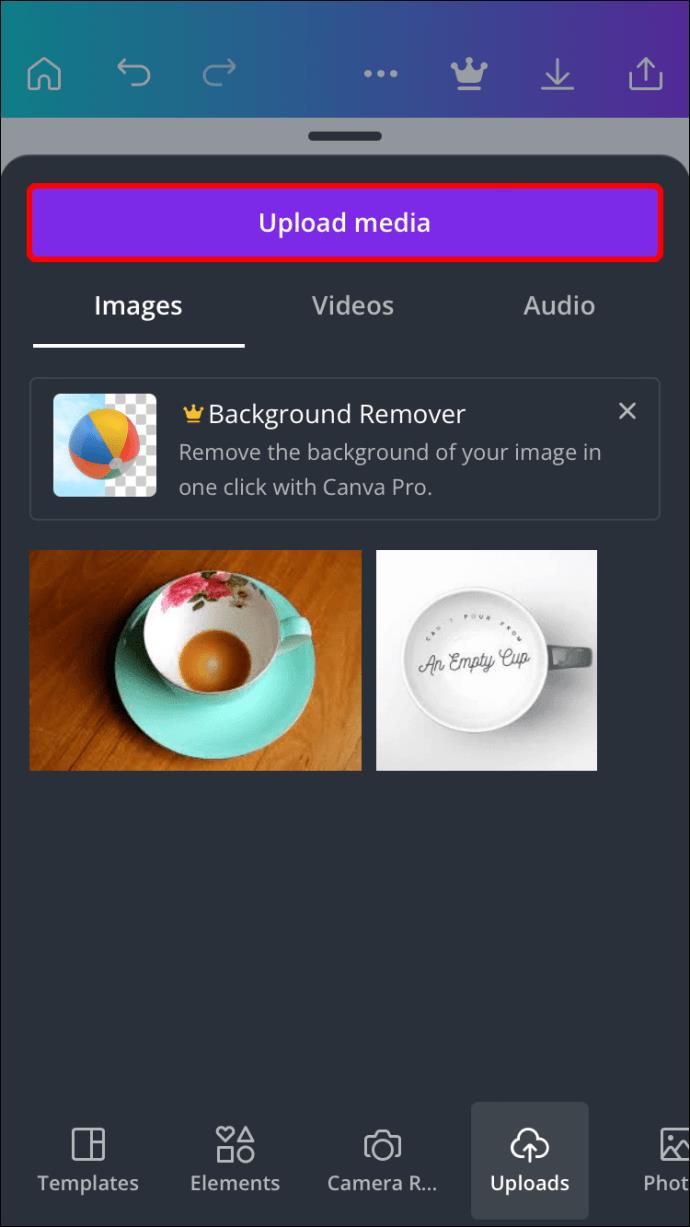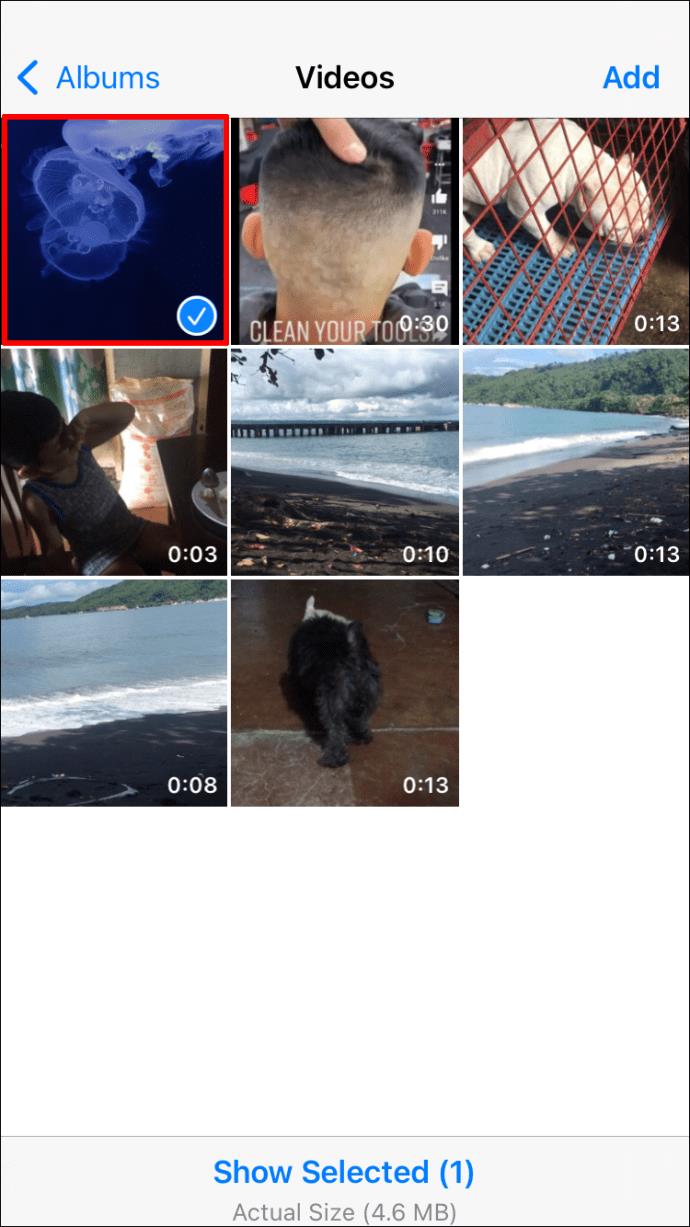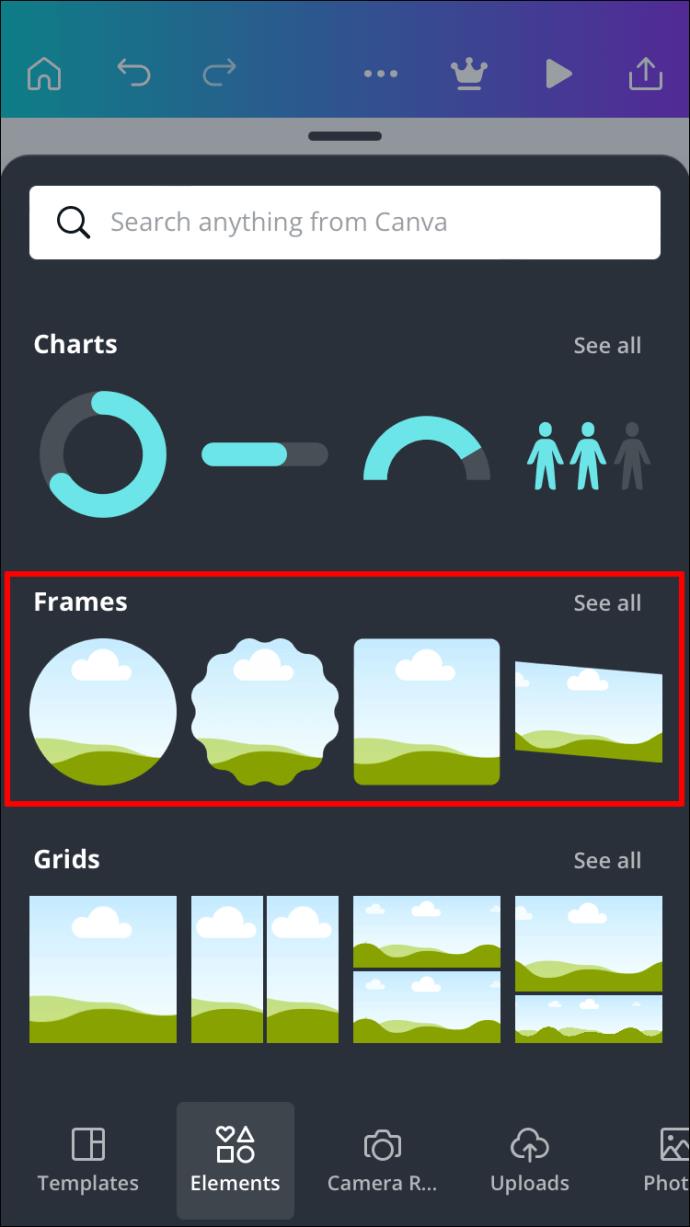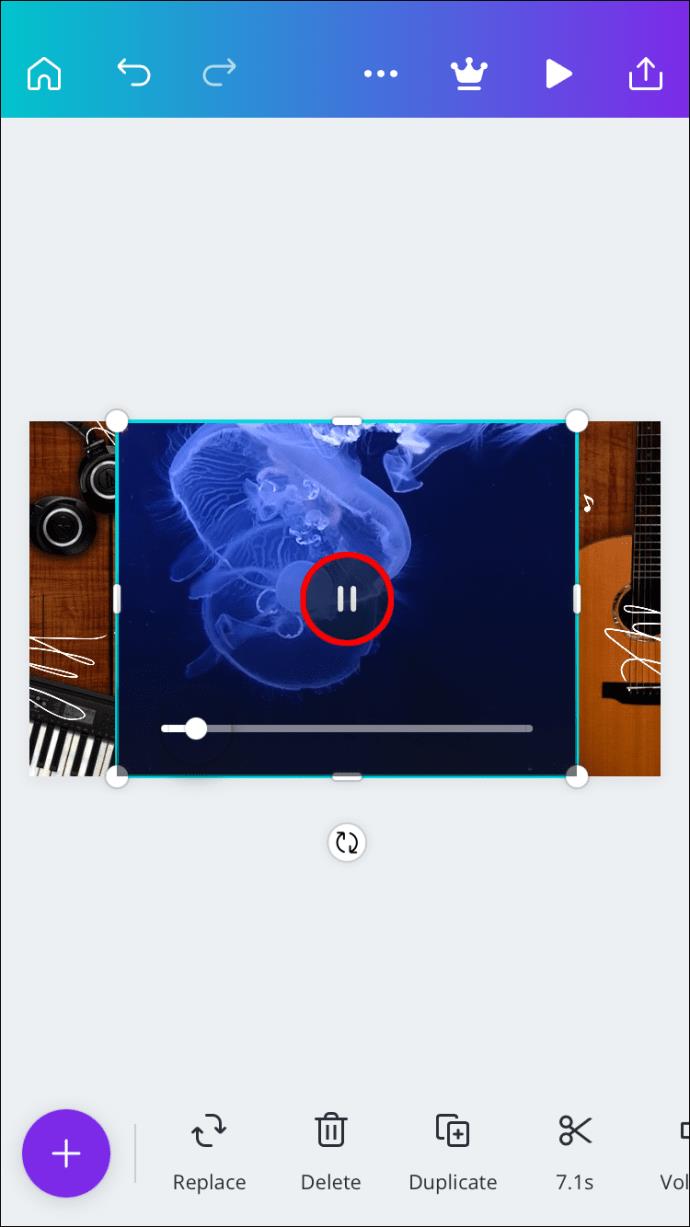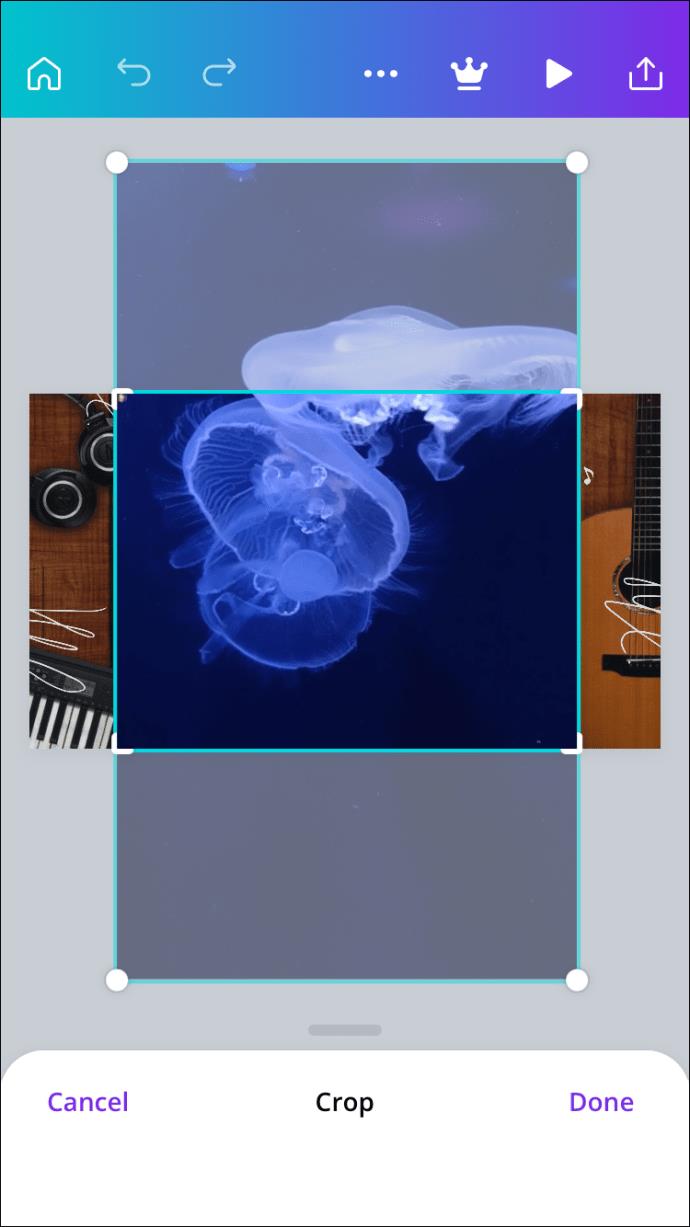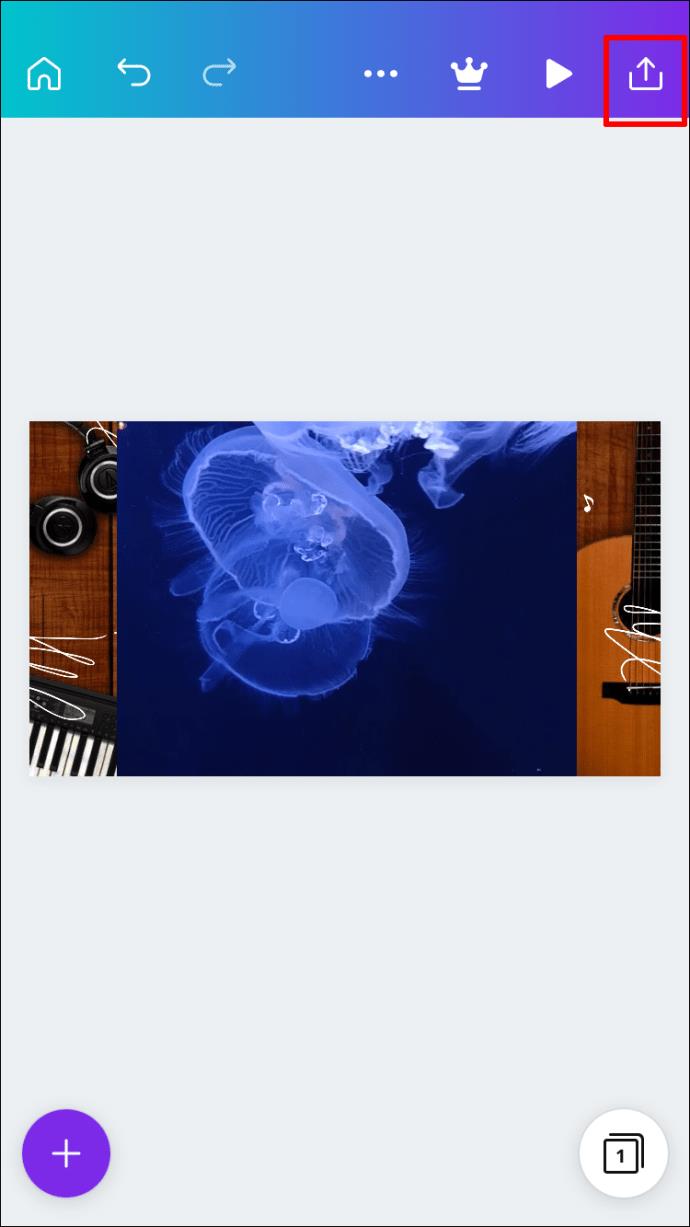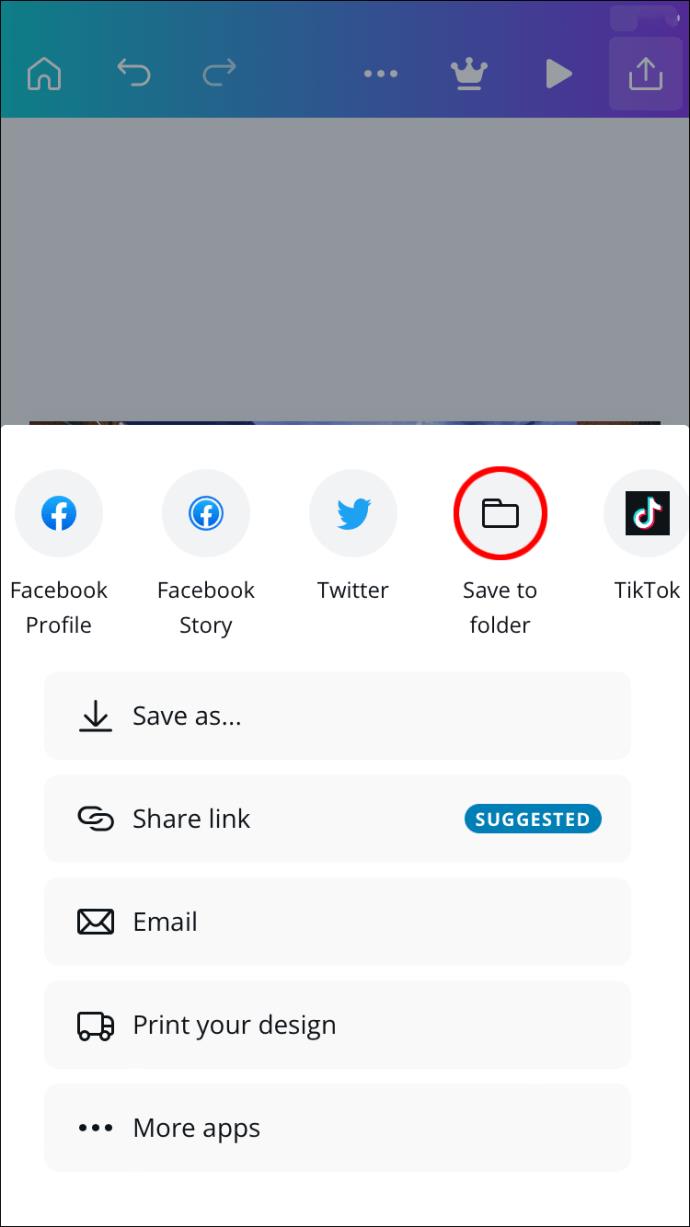Gerätelinks
Als YouTuber wissen Sie wahrscheinlich, wie wichtig es ist, ein auffälliges Miniaturbild für Ihre Videos zu haben. Glücklicherweise gibt es zahlreiche Online-Tools, mit denen Sie den perfekten Look erzielen können. Canva ist ein solches Beispiel, das immer seine Erwartungen erfüllt.

In diesem Artikel erfahren Sie, wie Sie mit Canva auf Ihrem PC oder Mobilgerät wunderschöne YouTube-Thumbnails erstellen. Außerdem erfahren Sie, wie Sie mit Ihrem Miniaturbild aus der Masse hervorstechen und ein breiteres Publikum ansprechen. Lasst uns gleich eintauchen.
So erstellen Sie ein YouTube-Thumbnail in Canva auf einem PC
Ein Video-Thumbnail ist das Erste, was Zuschauer sehen, wenn sie auf deinen Kanal stoßen. Es ist oft der entscheidende Faktor, ob sie auf das Video klicken oder nicht. Eine allgemeine Faustregel besagt, dass das perfekte Miniaturbild fesselnd sein, eine lesbare und klare Schriftart haben, zur Marke passende Farben haben und den Kanalinhalt genau widerspiegeln sollte.
Dank Canva können Sie auffällige Miniaturansichten entwerfen, um Ihre Zuschauerzahl zu steigern. Diese Software wird in einem Webbrowser ausgeführt, sodass Sie sie jederzeit und überall verwenden können – ohne dass Sie etwas auf Ihrem Computer installieren müssen.
Der Hauptzweck von Canva besteht darin, mit geringem Aufwand hochwertige Grafiken zu erstellen. Tausende Designer haben Vorlagen in nahezu jeder Kategorie erstellt – YouTube-Miniaturansichten eingeschlossen. Außerdem können Sie mit einer integrierten Funktion jedes Bild Ihres Videos als Hintergrund verwenden. Und das alles kostenlos!
Loslegen
Um mit der Gestaltung Ihres Miniaturbilds auf Canva zu beginnen, müssen Sie zunächst ein Konto erstellen. Hier können Sie sich mit der Desktop-App von Ihrem Facebook- oder Google-Konto aus anmelden . Sobald Sie drin sind, sehen Sie das Haupt-Dashboard. Befolgen Sie einfach die folgenden Schritte, um Ihr erstes Miniaturbild vorzubereiten:
- Klicken Sie links auf dem Bildschirm auf die Schaltfläche „Design erstellen“. Wenn Sie planen, Ihr Design von Grund auf zu erstellen und keine vorgefertigte Vorlage zu verwenden, klicken Sie auf „Benutzerdefinierte Abmessungen“ und geben Sie die bevorzugten Abmessungen manuell ein.
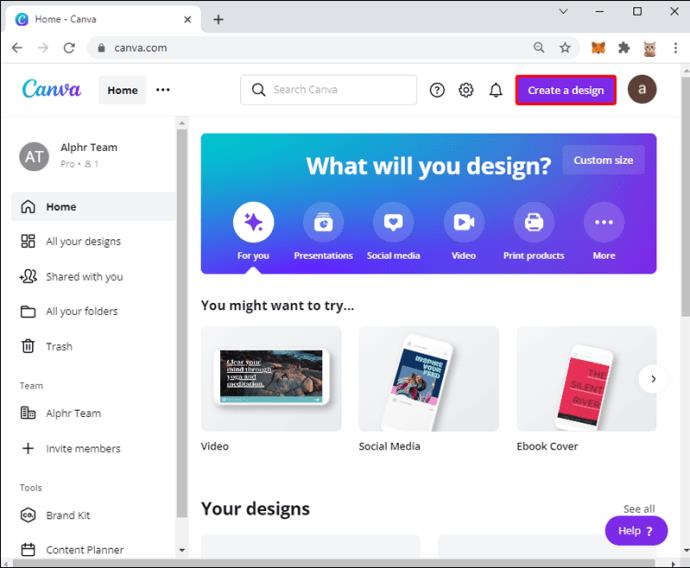
- Um vorgefertigte Vorlagen zu verwenden, geben Sie „YouTube-Miniaturansicht“ in die Suchleiste ein. Sie werden viele thematische Lösungen wie Anleitungen, Schönheit, Reisen, Musik, Essen usw. sehen.
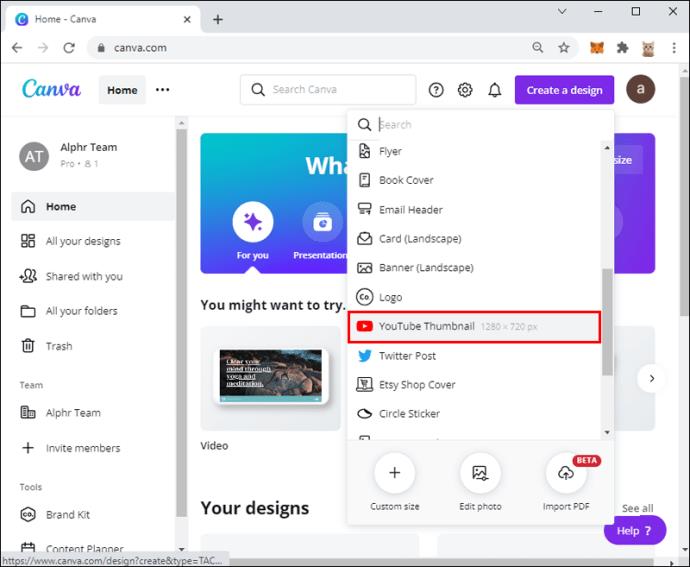
- Ändern Sie den Namen des Projekts. Dies wird Ihnen helfen, es schneller zu finden, wenn Sie mit dem Design fertig sind. Klicken Sie oben auf dem Bildschirm auf den vorhandenen Namen und geben Sie den für Sie passenden Namen ein.
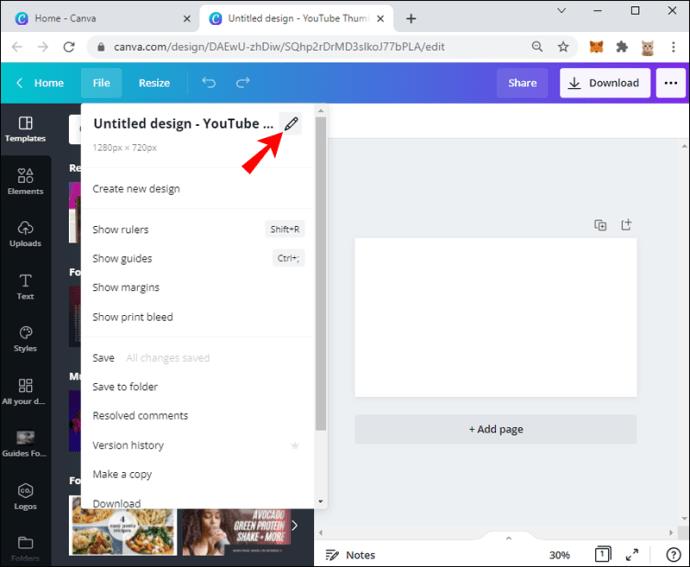
Machen Sie ein Design
Sobald Sie eine Vorlage gefunden oder ein neues Design von Grund auf erstellt und ihm einen Namen gegeben haben, ist es an der Zeit, mit dem Designen zu beginnen. Wenn Sie nach vorgefertigten Vorlagen suchen, werden Sie auf zahlreiche Designs stoßen, die nicht zu Ihrem Video oder Ihrer Marke passen. Aber keine Sorge. Sie können jedes Bild aus der Vorlage durch Ihr eigenes ersetzen, die Schriftfarbe, -größe und -art ändern und das Design an Ihre Bedürfnisse anpassen.
- Verwenden Sie die Drag-and-Drop-Funktion, um Elemente zu Ihrem Design hinzuzufügen oder zu optimieren.

- Nutzen Sie Animationsfunktionen, um Ihr Design hervorzuheben. Spielen Sie mit Farbschemata und Schriftartkombinationen, die zu Ihrer Marke passen.
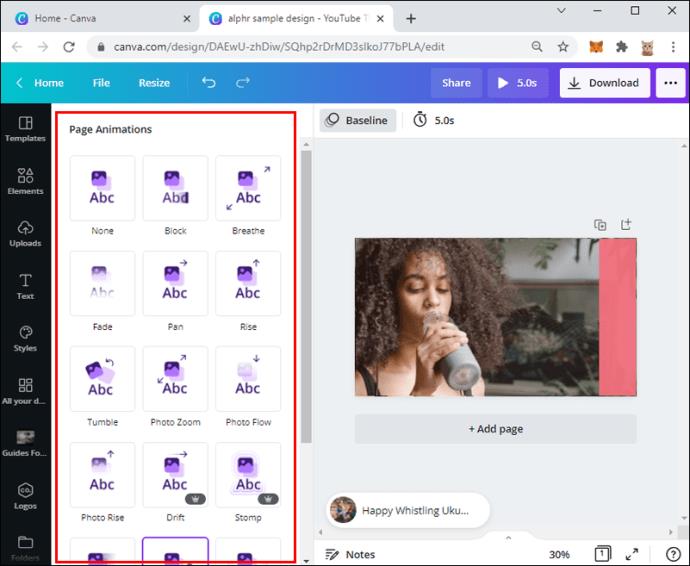
- Laden Sie Ihre eigenen Grafiken oder Bilder hoch, passen Sie das Layout an oder nehmen Sie beliebige Änderungen vor.
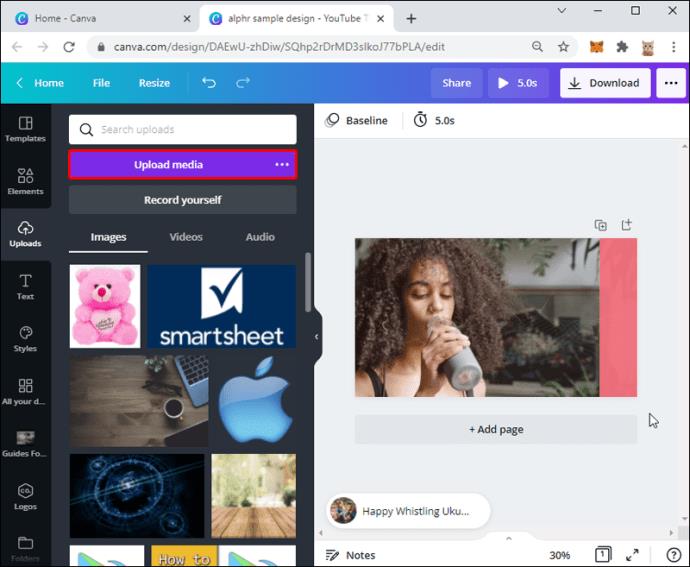
Laden Sie ein Bild aus Ihrem Video hoch
Vorgefertigte Vorlagen sind nett, aber es gibt eine bessere Möglichkeit, den Inhalt für Ihr YouTube-Thumbnail zu personalisieren. Sie können das Hintergrundbild der Vorlage durch einen Rahmen aus Ihrem Video ersetzen.
- Wählen Sie eine Vorlage.
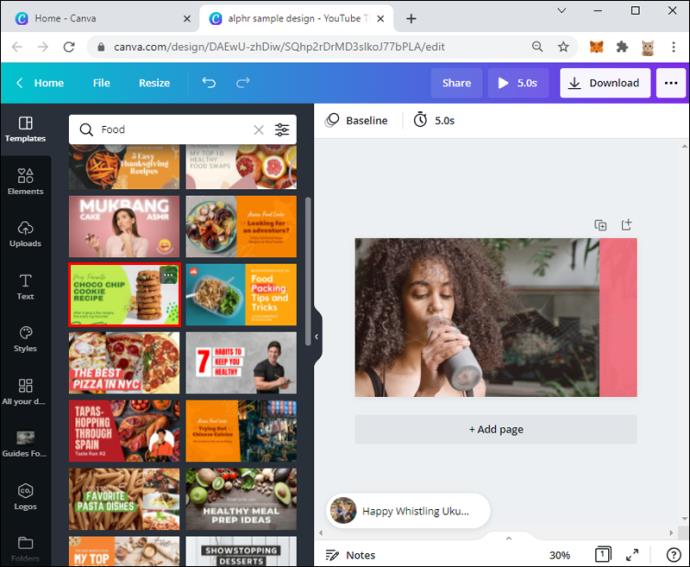
- Löschen Sie das vorhandene Hintergrundbild, um die Leinwand zu bereinigen. Klicken Sie dazu mit der rechten Maustaste auf das Hintergrundbild und wählen Sie „Löschen“.
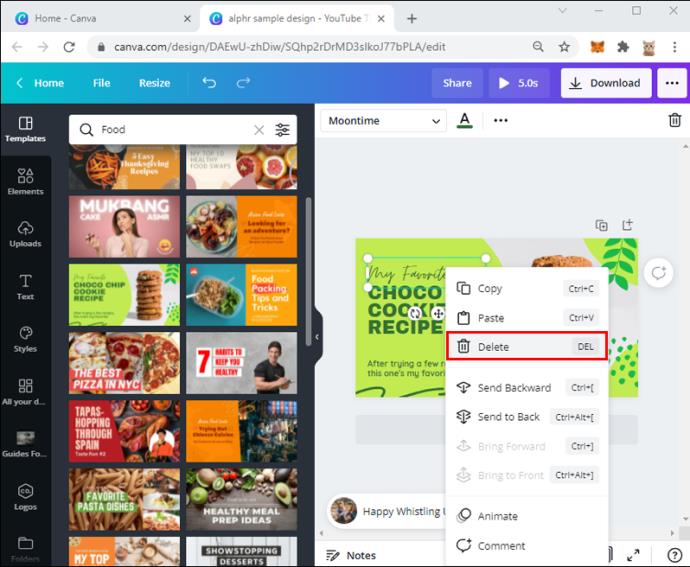
- Navigieren Sie zum Menü auf der linken Seite und wählen Sie „Uploads“.
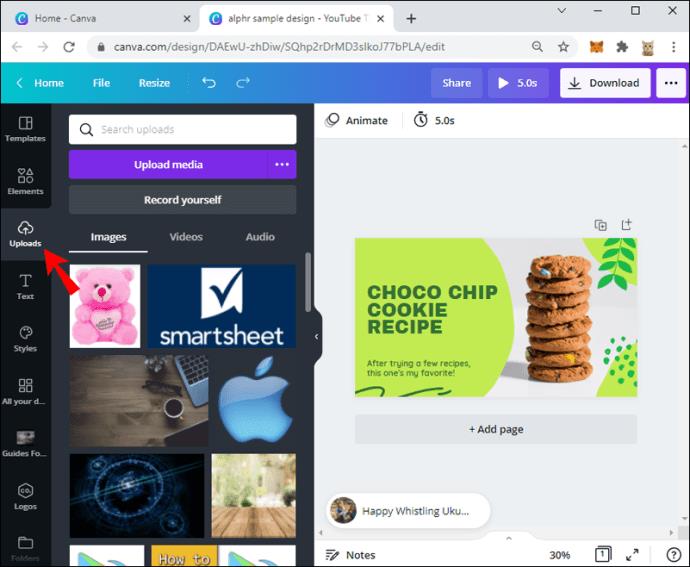
- Gehen Sie zu „Videos“ und dann zu „Medien hochladen“.
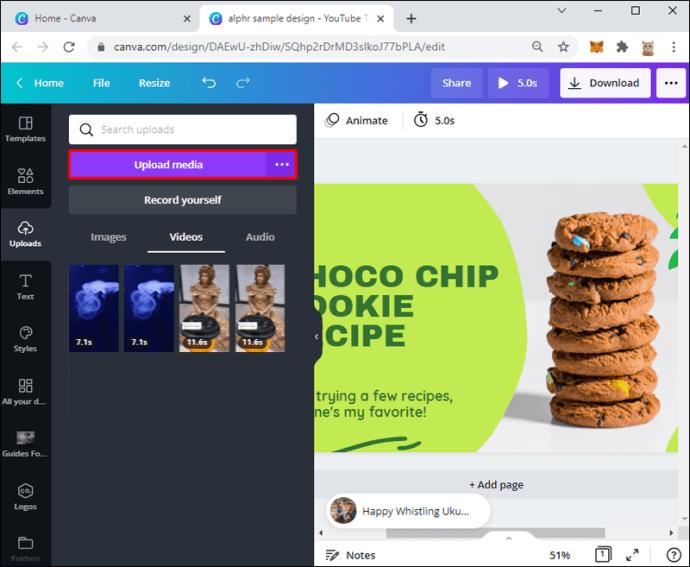
- Wählen Sie das gewünschte Video aus.
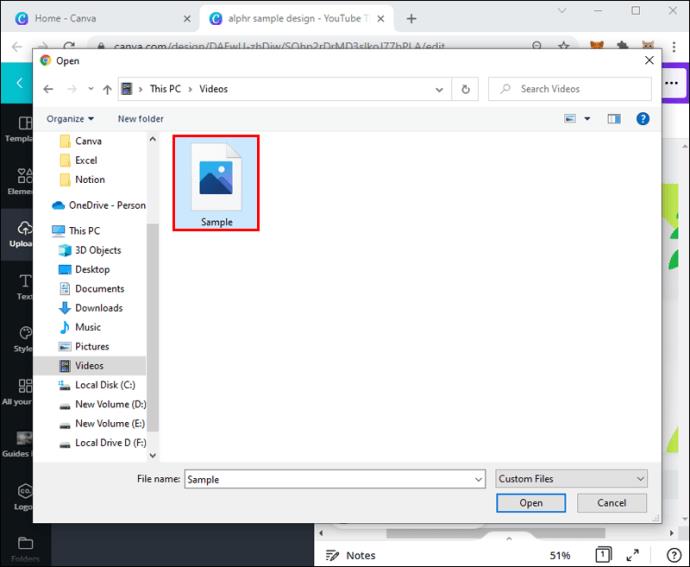
- Verwenden Sie den Fortschrittsbalken unten, um den Rahmen zu finden, den Sie verwenden möchten.
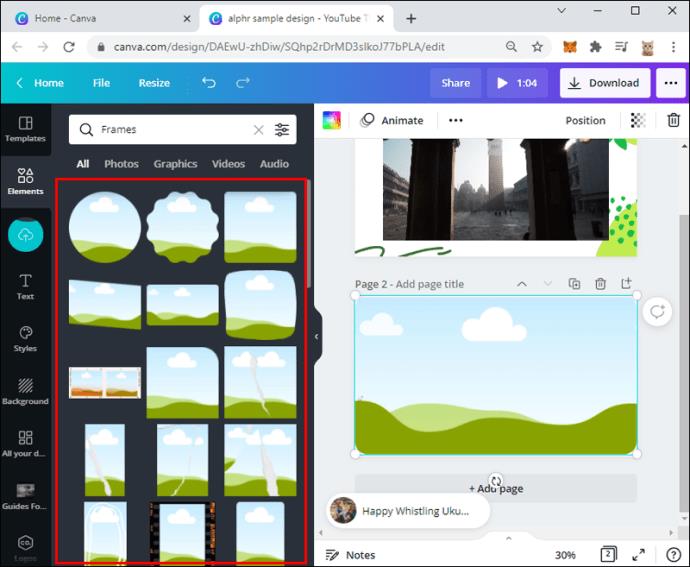
- Halten Sie das Video an, sobald Sie das ideale Bild gefunden haben.
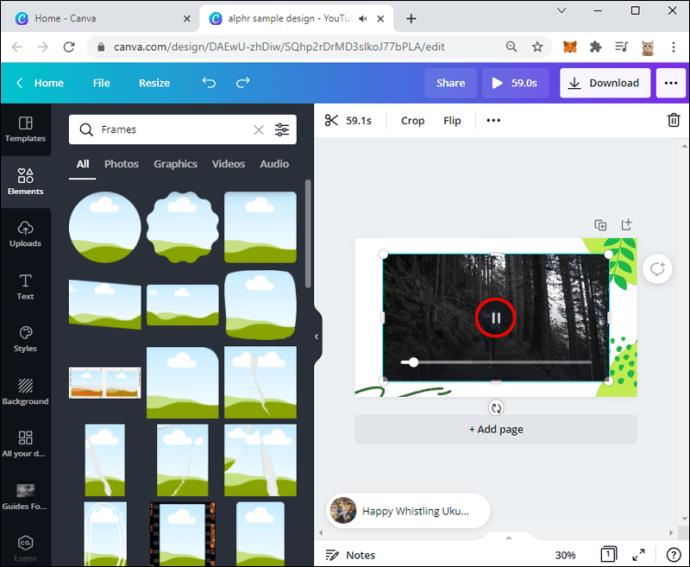
- Passen Sie den Rahmen mit der Zuschneide- und Zuschneidefunktion oben an. Machen Sie sich keine Sorgen über die Wiedergabeschaltfläche in der Mitte, da diese verschwindet, sobald Sie das Video exportieren.
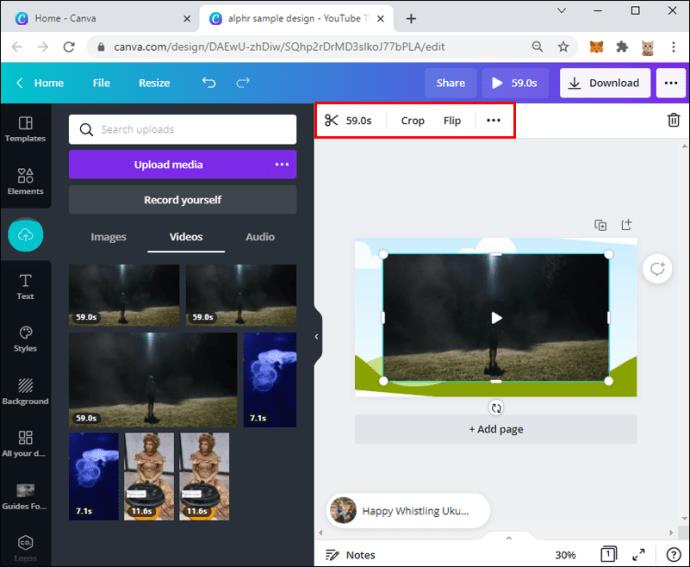
- Klicken Sie mit der rechten Maustaste auf den Hintergrund und wählen Sie „Nach hinten senden“.
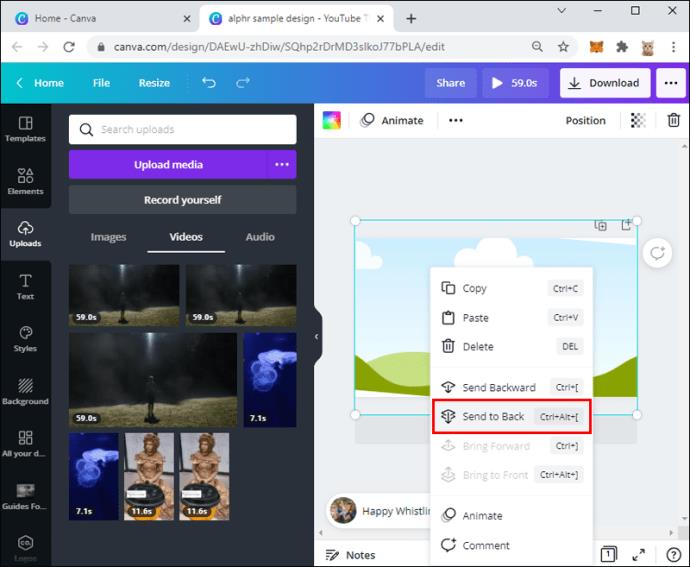
Zusammenfassung des Designs
- Wenn Sie mit der Bearbeitung fertig sind, klicken Sie auf die Schaltfläche „Herunterladen“.
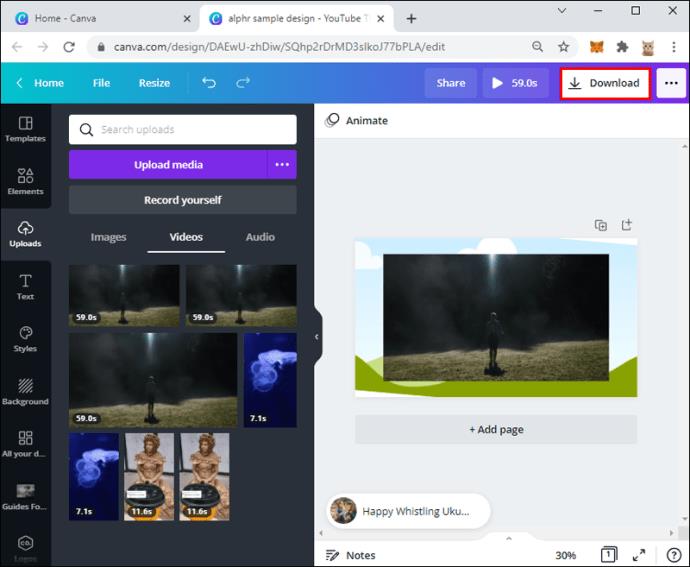
- Speichern Sie das Design auf Ihrem Computer.
So erstellen Sie ein YouTube-Thumbnail in Canva auf einem Mobilgerät
YouTube-Miniaturansichten spielen eine wesentliche Rolle dabei, wie viele Aufrufe Ihre Videos erhalten. Sie können sie als das Gesicht Ihres Videos betrachten. Sie möchten, dass Ihre Zuschauer dazu verleitet werden, den Inhalt abzuspielen. Zum Glück müssen Sie kein Grafikdesigner sein, um faszinierende Miniaturansichten zu erstellen. Canva bietet alle Tools, die Sie brauchen.
So erstellen Sie ein faszinierendes YouTube-Thumbnail in Canva auf einem Mobilgerät:
- Öffne die Canva-App auf deinem Android- oder iOS- Gerät.
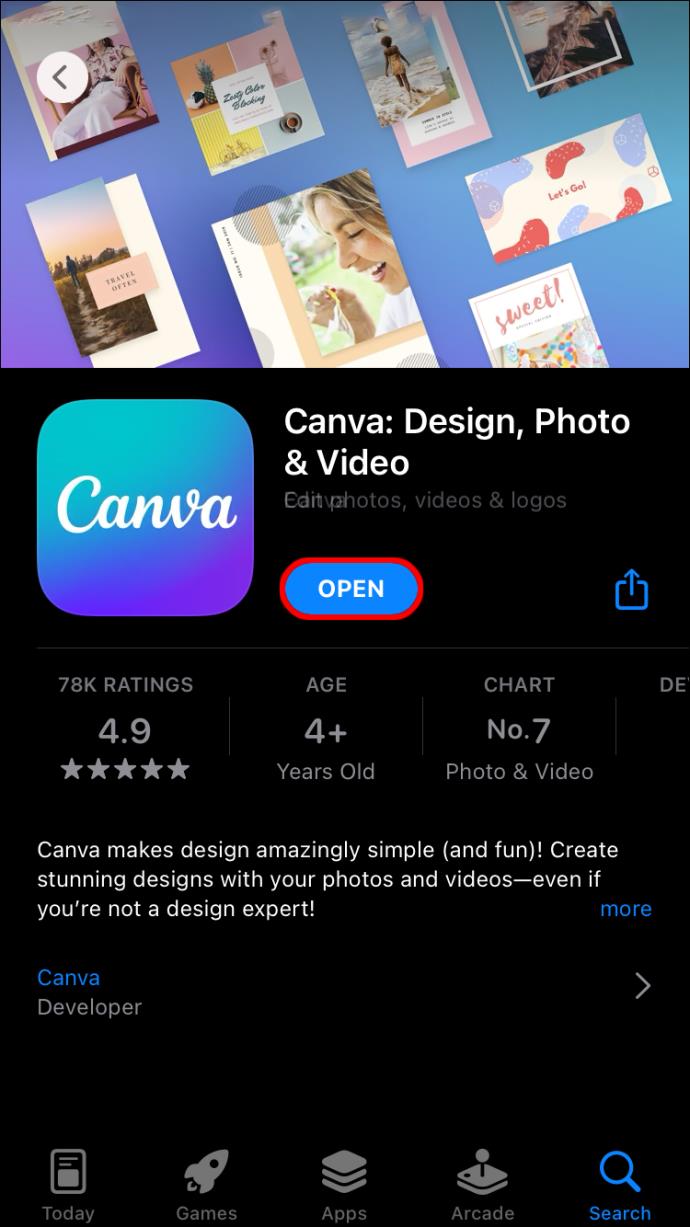
- Erstellen Sie ein neues Konto oder melden Sie sich über Google oder Facebook an.
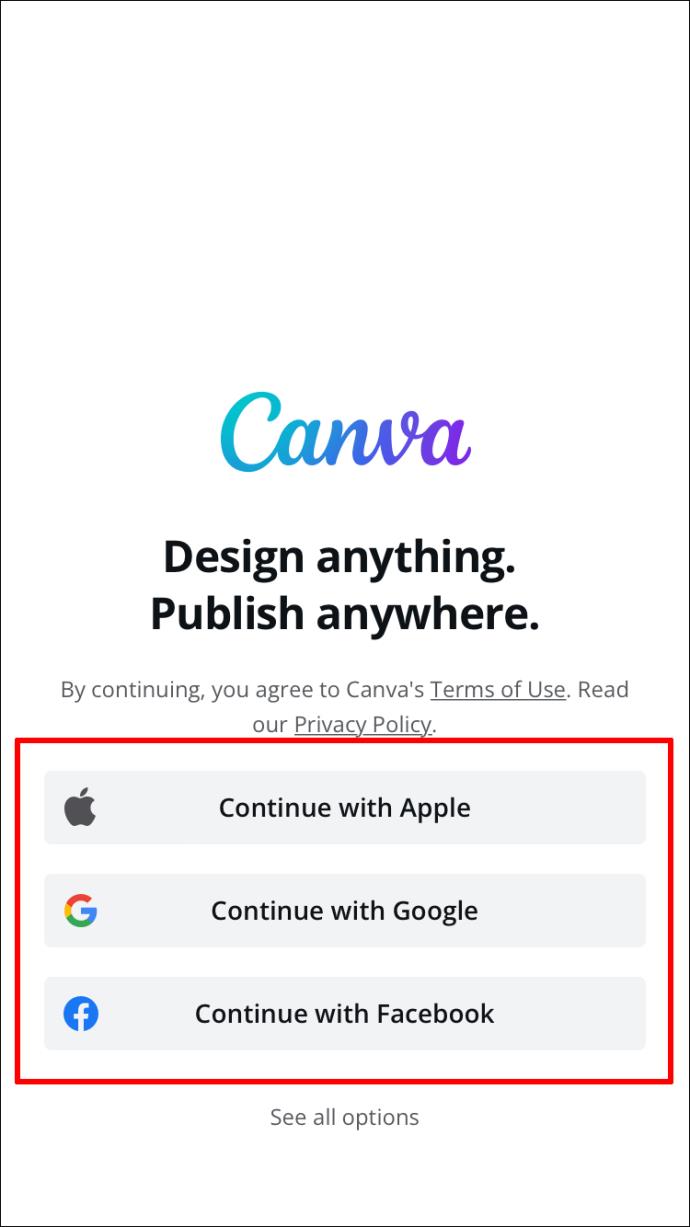
- Suchen Sie in der Suchleiste nach den folgenden Schlüsselwörtern: „YouTube-Miniaturansicht“.
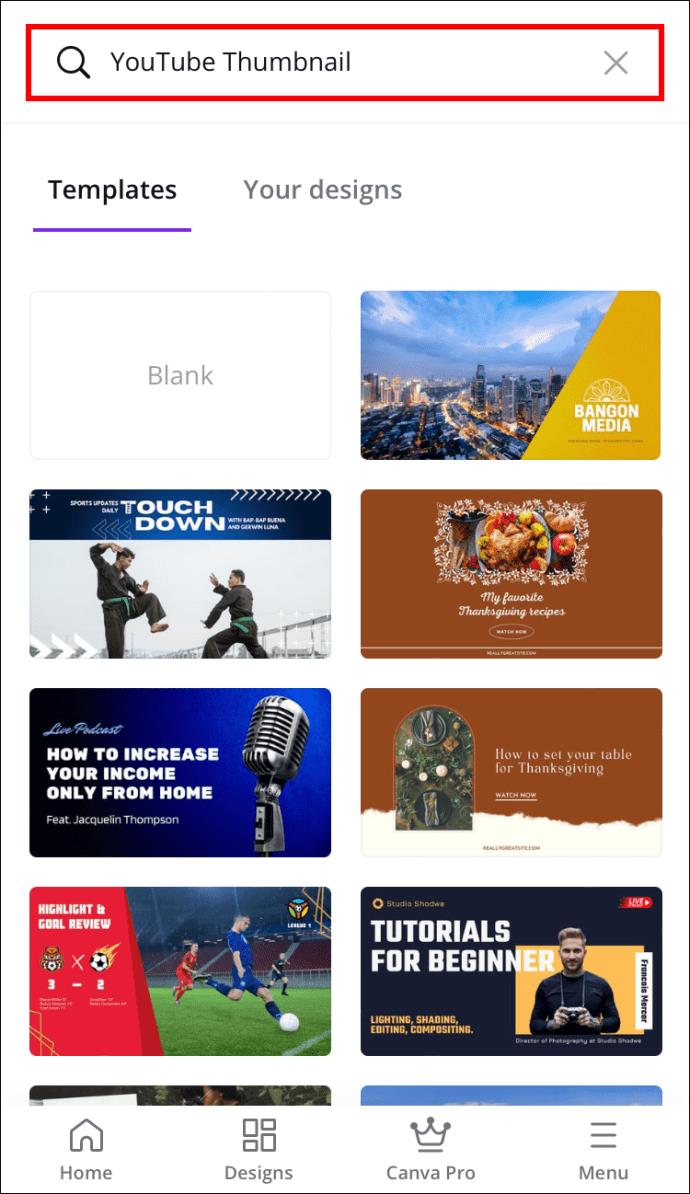
- Erkunden Sie die Vorlagen und tippen Sie auf die Vorlage, die Ihnen gefällt.
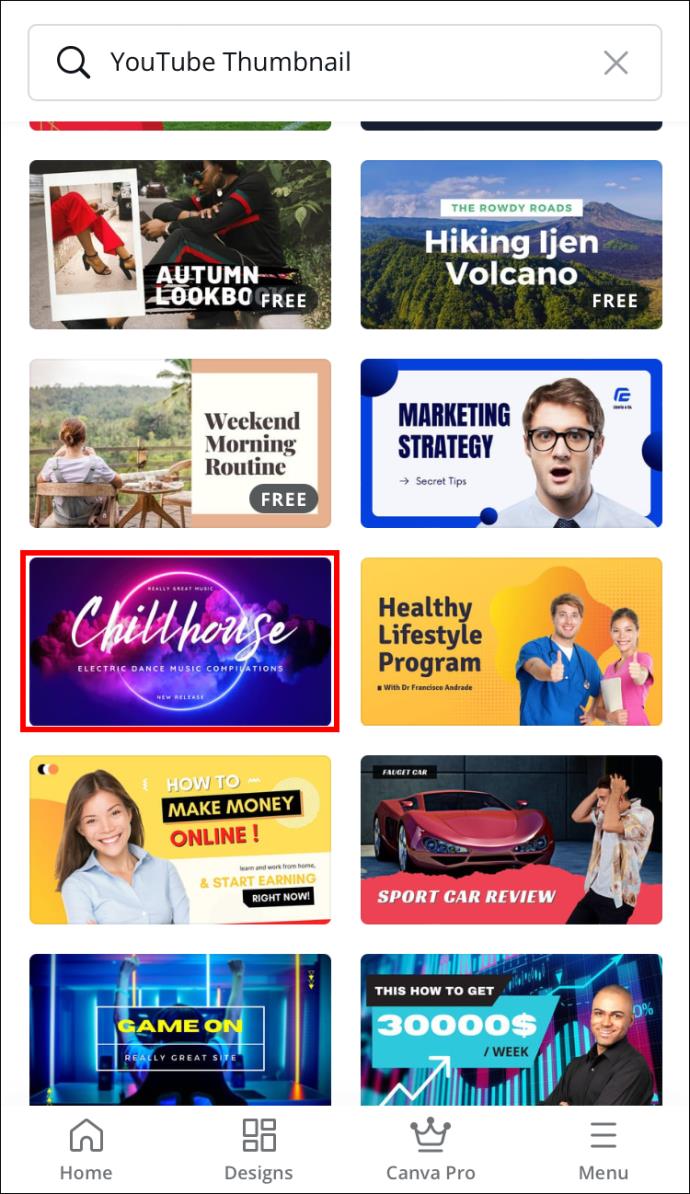
- Beginnen Sie mit der Gestaltung Ihrer eigenen Vorlage. Nutzen Sie Animationsfunktionen, probieren Sie verschiedene Farbschemata aus und passen Sie die Schriftart an Ihre Marke an
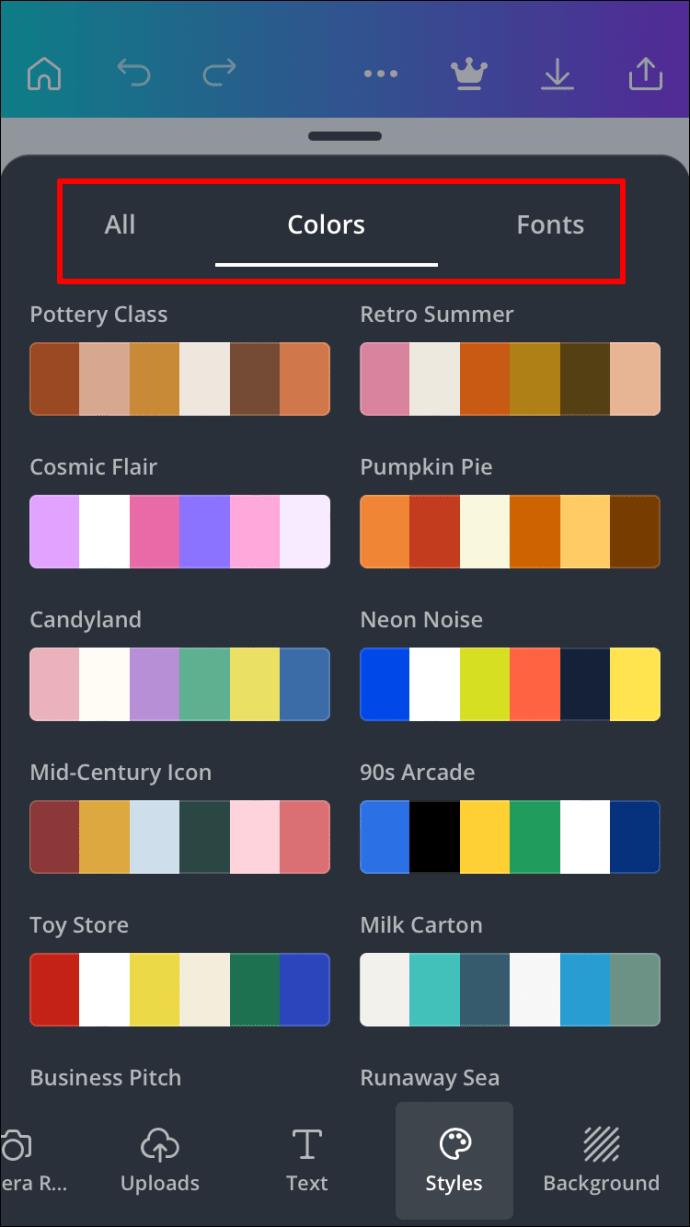
- Fügen Sie Ihr eigenes Logo oder Bilder hinzu und nehmen Sie die gewünschten Änderungen vor.
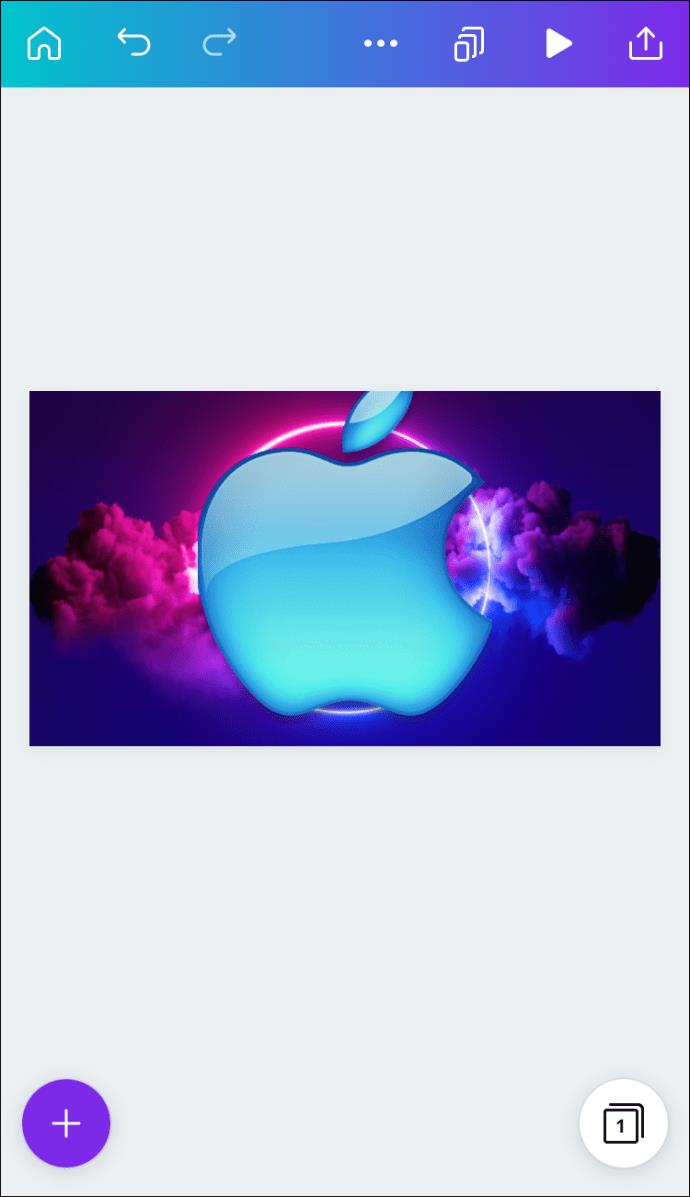
Laden Sie ein Bild aus Ihrem Video hoch
Vorgefertigte Vorlagen sind großartig, aber es ist besser, Ihr Miniaturbild anzupassen, indem Sie einen Rahmen aus Ihrem eigenen Video hinzufügen. Hier erfahren Sie, wie Sie dies in der mobilen Canva-App tun können.
- Wählen Sie eine Canva-Vorlage aus, die Ihnen gefällt.
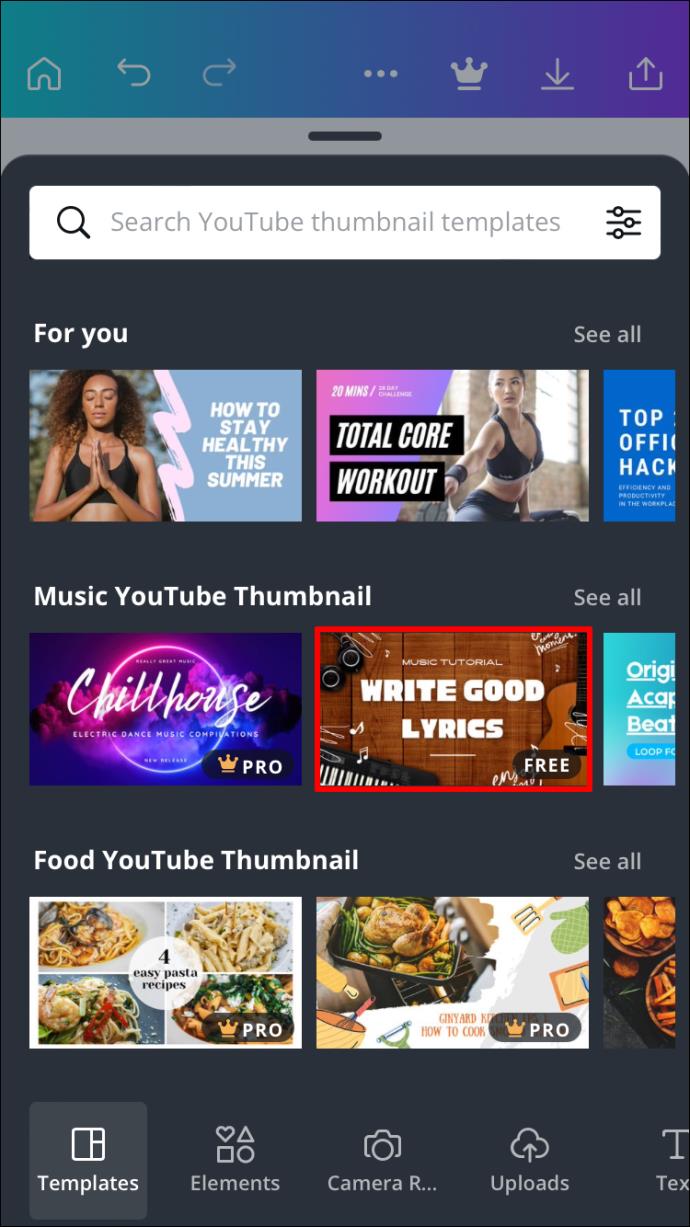
- Entfernen Sie das vorhandene Hintergrundbild, um die Leinwand zu reinigen. Tippen Sie auf das Hintergrundbild und wählen Sie „Löschen“.
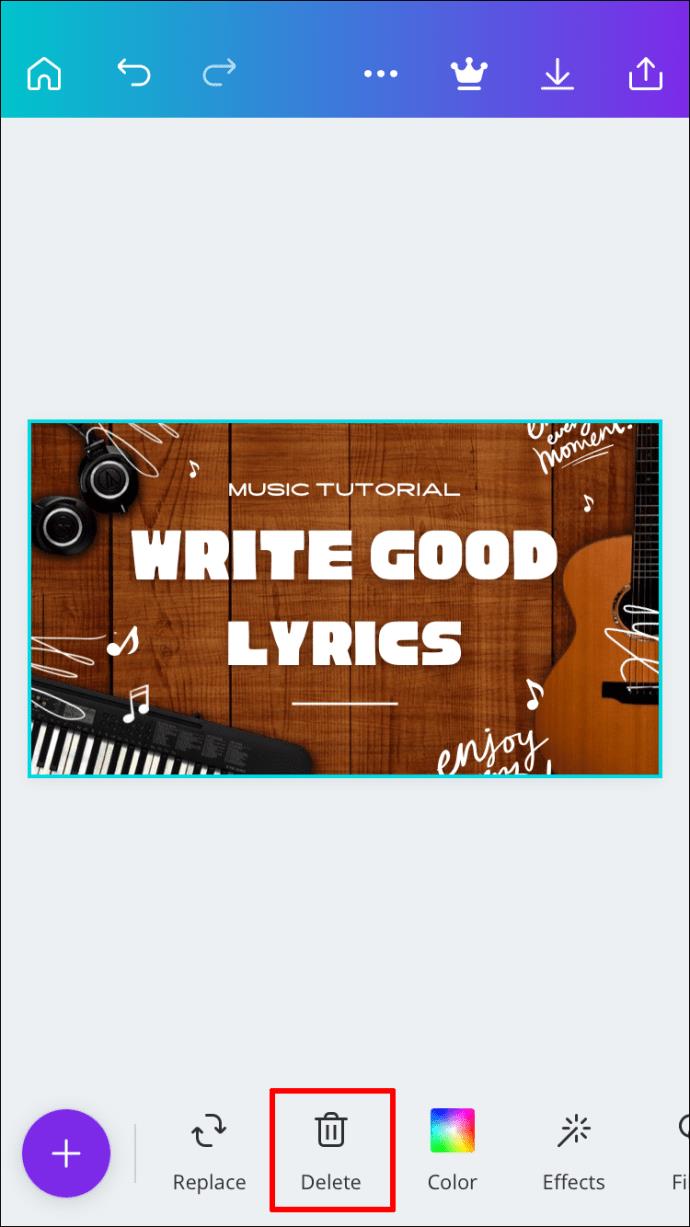
- Tippen Sie auf den lila Kreis mit einem Pluszeichen, um Ihr Video hinzuzufügen.
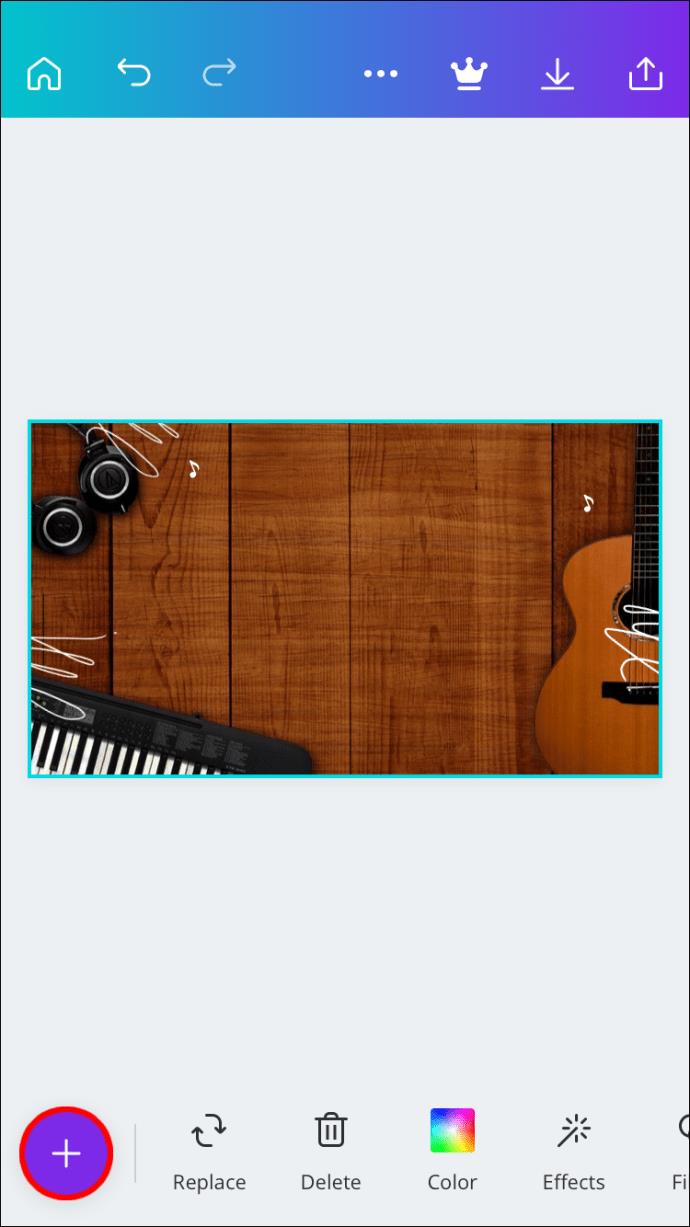
- Tippen Sie auf „Galerie“ und gewähren Sie Canva Zugriff.
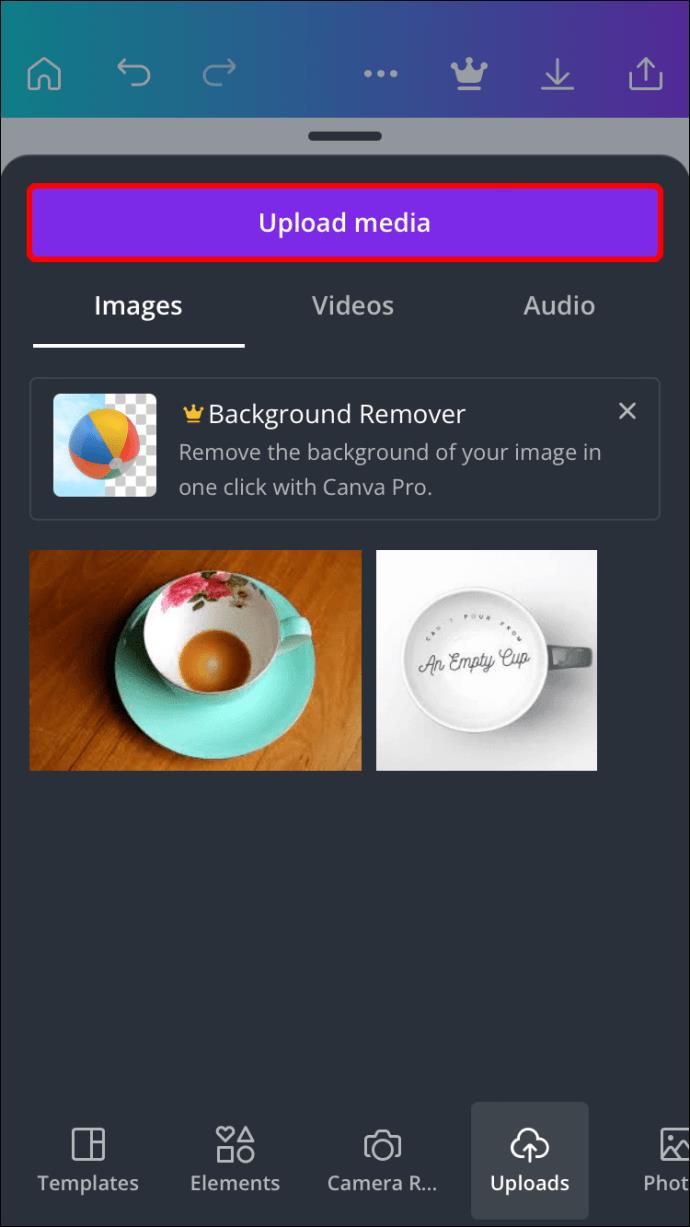
- Wählen Sie das gewünschte Video aus.
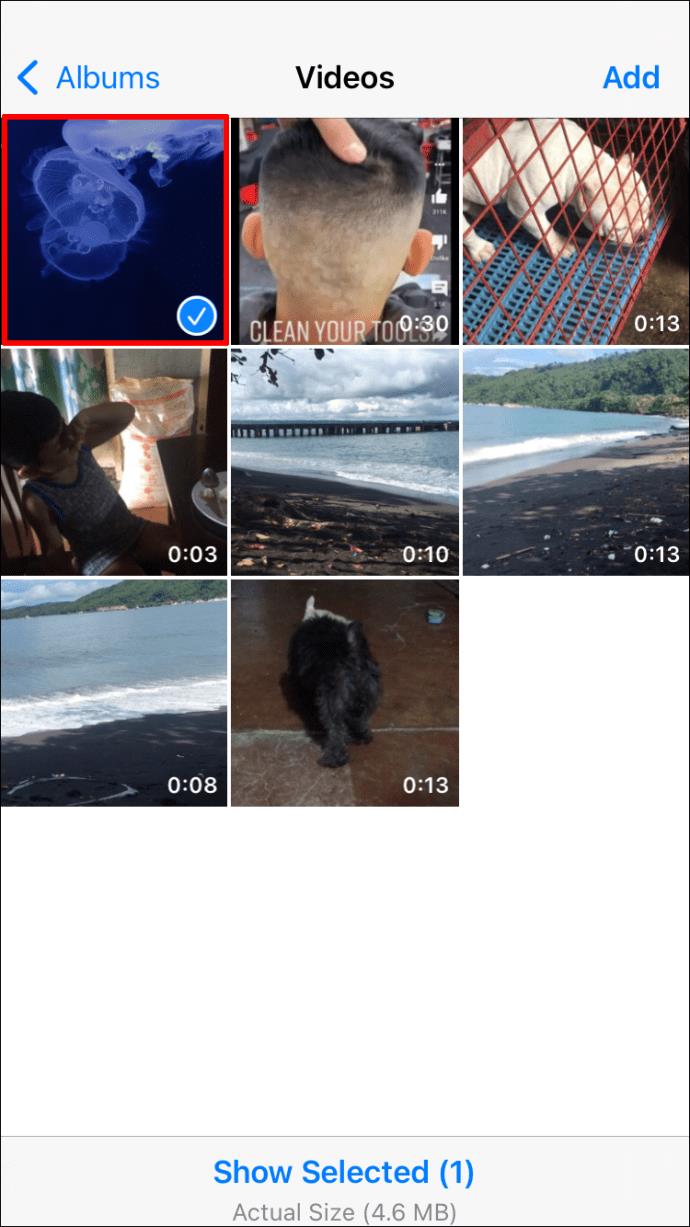
- Verwenden Sie den Fortschrittsbalken unten, um den Rahmen zu finden, den Sie verwenden möchten.
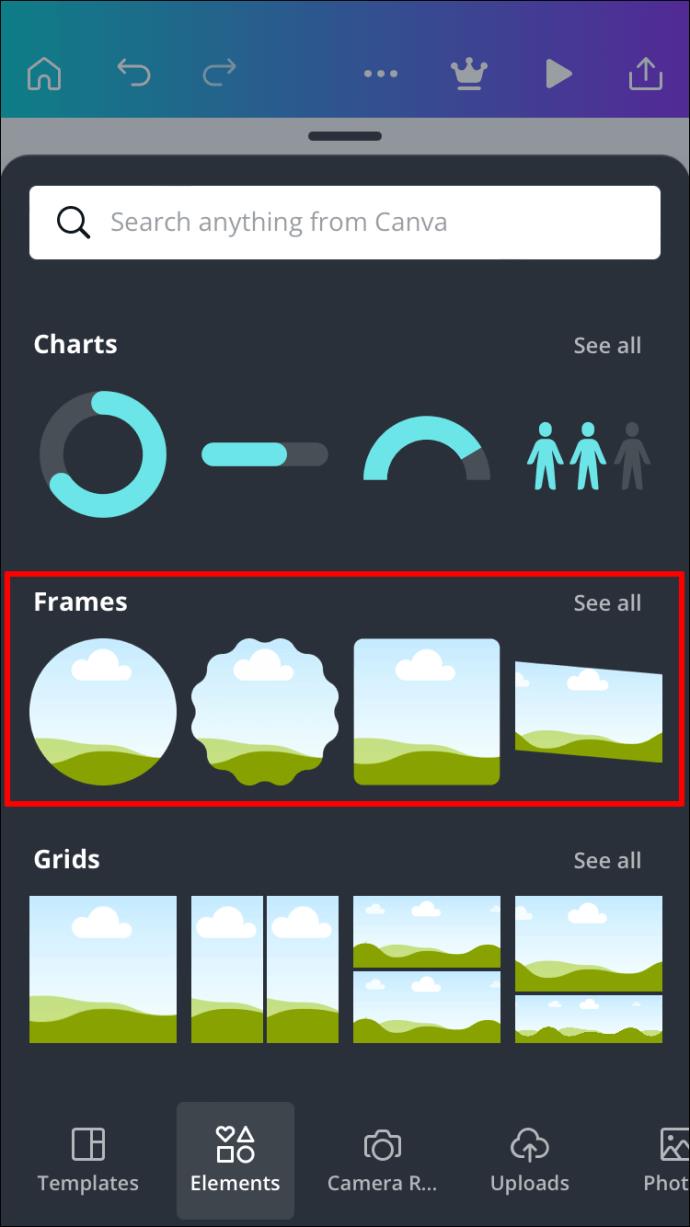
- Halten Sie das Video an dem Bild an, das Sie als Hintergrund verwenden möchten.
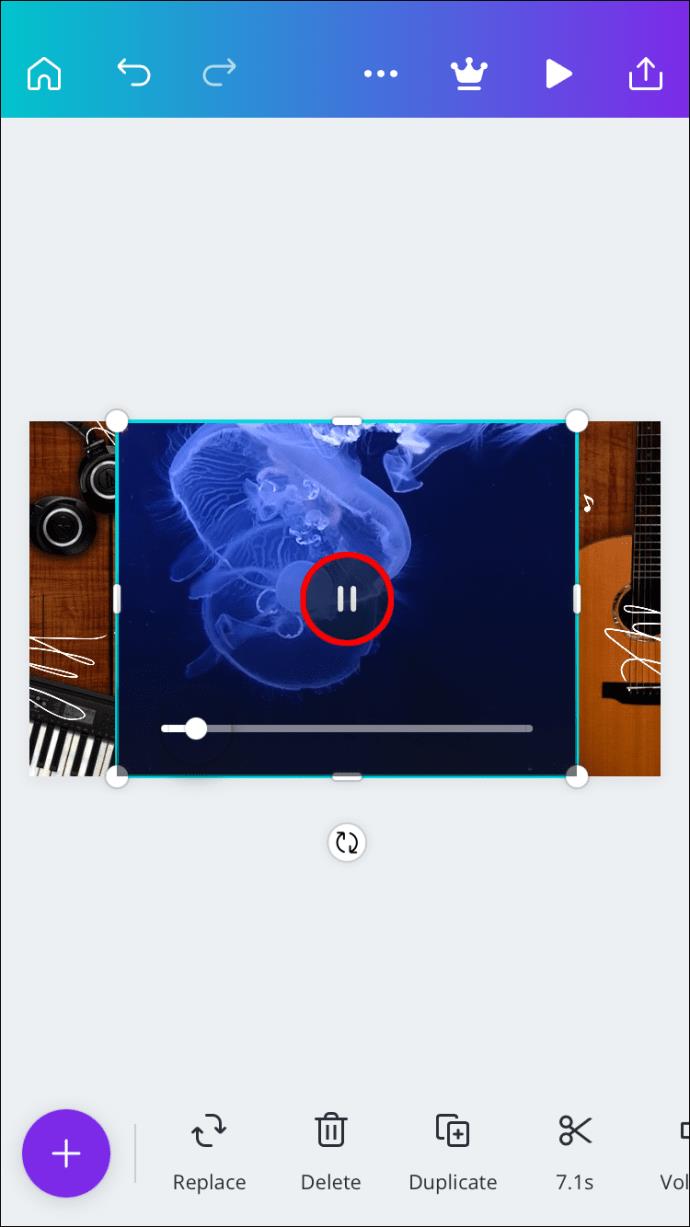
- Passen Sie den Rahmen mit der Zuschneide- und Zuschneidefunktion an. Die Wiedergabeschaltfläche in der Mitte verschwindet, wenn Sie das Video exportieren. Machen Sie sich also keine Sorgen.
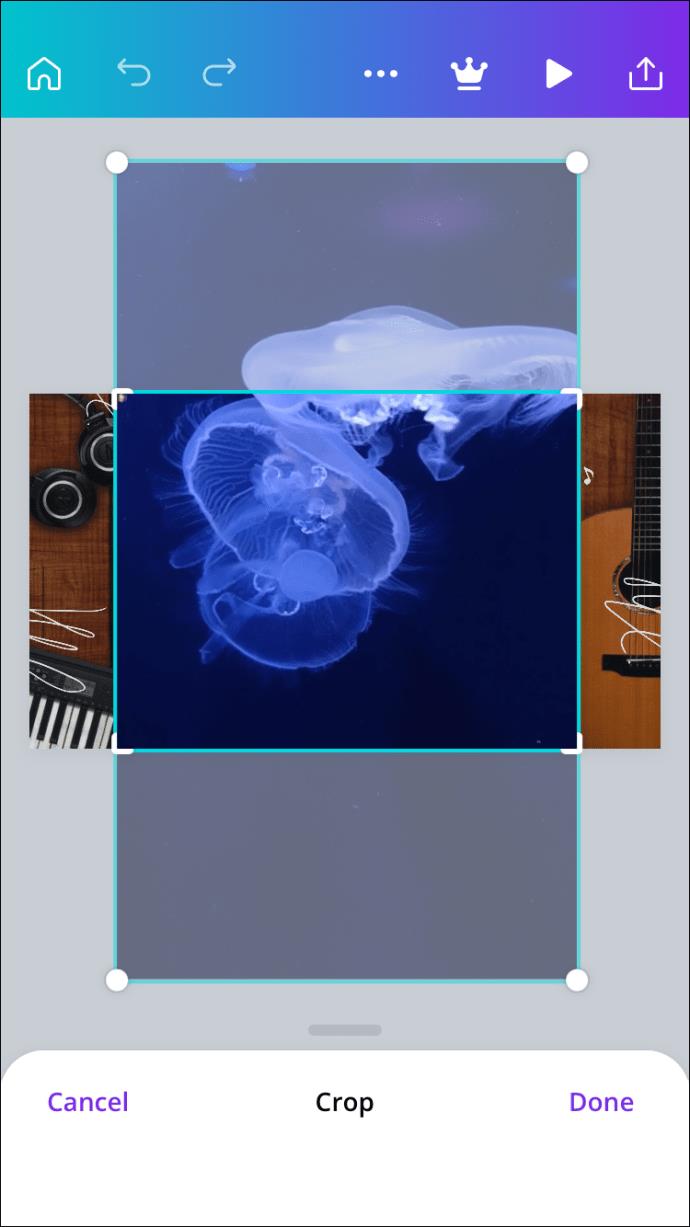
- Tippen Sie auf das Hintergrundbild und wählen Sie „Position“.

- Tippen Sie auf „Rückwärts“. Dadurch wird die Hintergrundebene nach hinten verschoben, sodass die Schriftart und andere Designs sichtbar sind.

Zusammenfassung des Designs
- Wenn Sie mit den Änderungen fertig sind, speichern Sie die Miniaturansicht, indem Sie auf die Schaltfläche „Exportieren“ tippen.
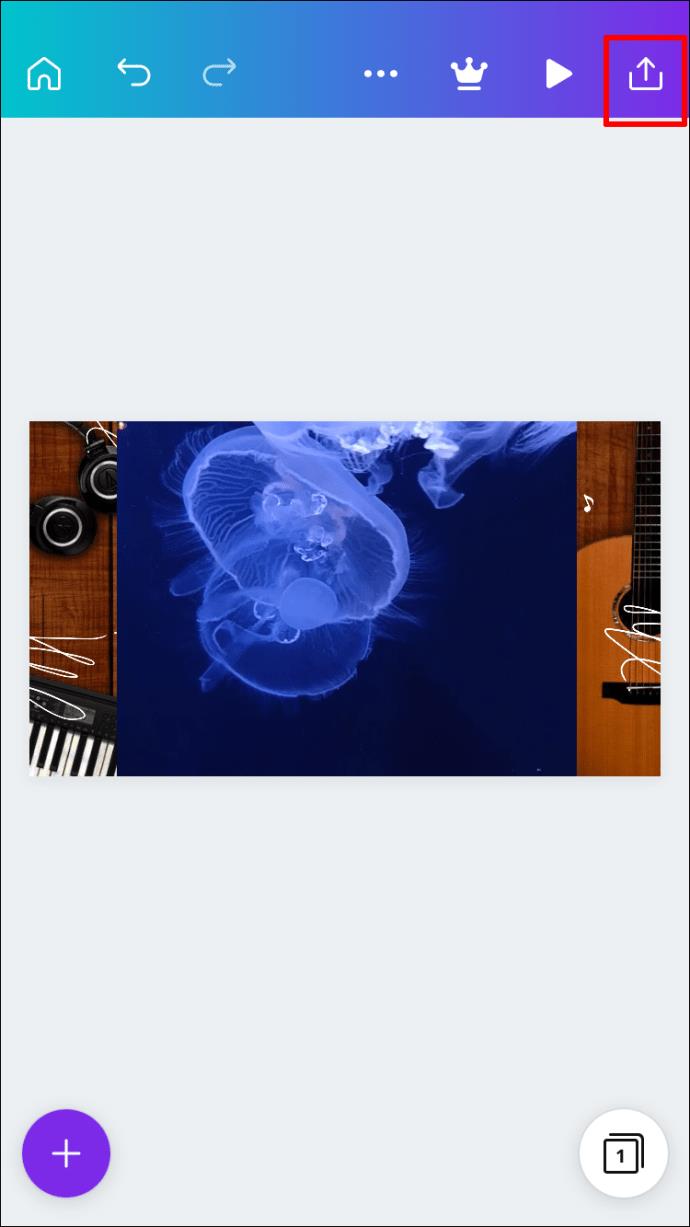
- Wählen Sie den Speicherort aus, an dem Sie das Design speichern möchten.
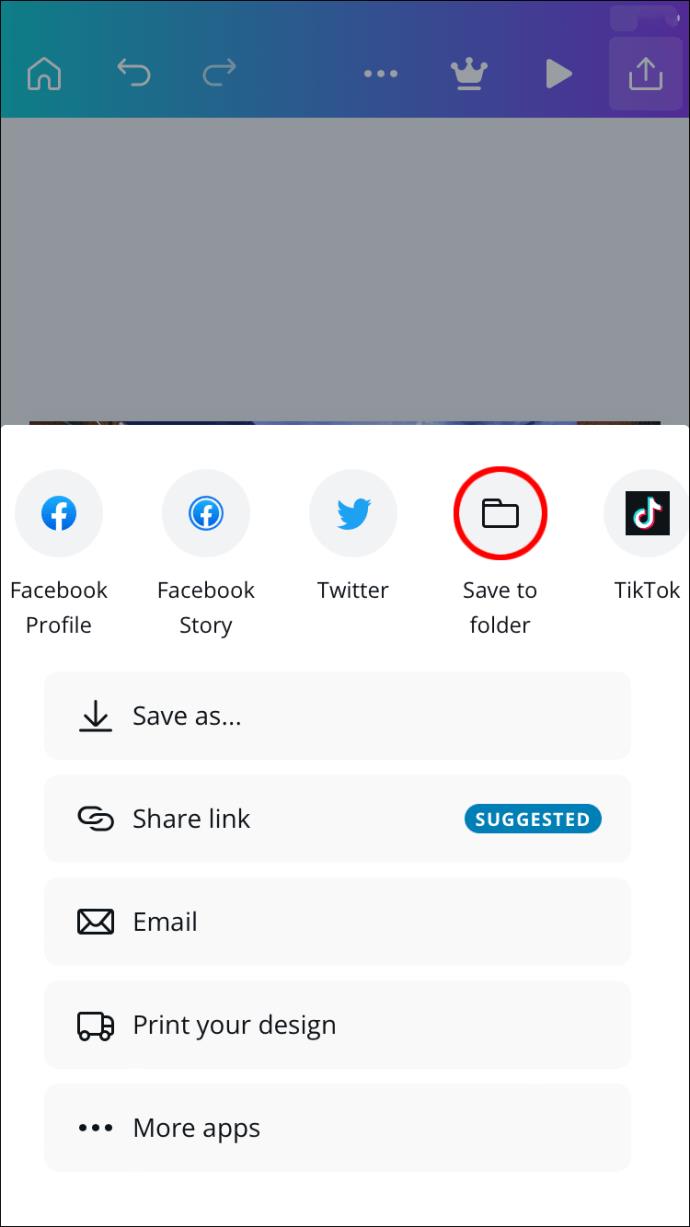
Wir empfehlen, Ihr Telefon nur dann zum Erstellen von Designs zu verwenden, wenn dies auf einem Computer nicht möglich ist. Das Erstellen einer Miniaturansicht auf einem Computer lässt mehr Raum für Präzision. Außerdem ist es einfacher, Elemente per Drag & Drop auf einen größeren Bildschirm zu ziehen.
Zusätzliche FAQs
Wie groß sind YouTube-Thumbnails?
Die Standardgröße der YouTube-Miniaturansichten beträgt 1280 x 720 Pixel. Die minimale Pixelbreite beträgt 640. Das Seitenverhältnis sollte 16:9 betragen und die maximale Dateigröße sollte 2 MB nicht überschreiten.
Erstellen Sie mit Canva auffällige YouTube-Thumbnails
Canva ist ein Geschenk des Himmels für DIY-Designer. Egal, ob Sie einen Blog, einen Videokanal oder eine Social-Media-Seite starten, Sie können atemberaubende Designs erstellen, die zu Ihrer Markenpersönlichkeit passen. Das YouTube-Thumbnail-Design mit Canva ist nicht anders. Mit der benutzerfreundlichen Drag-and-Drop-Oberfläche und Hunderten vorgefertigten Vorlagen ist Ihr perfektes YouTube-Thumbnail nur wenige Minuten entfernt.
Finden Sie es einfacher, Designs auf Ihrem Desktop oder Mobilgerät zu erstellen? Haben Sie vorgefertigte Canva-Vorlagen verwendet oder eine neue Vorlage erstellt? Teilen Sie Ihre Erfahrungen in den Kommentaren unten.