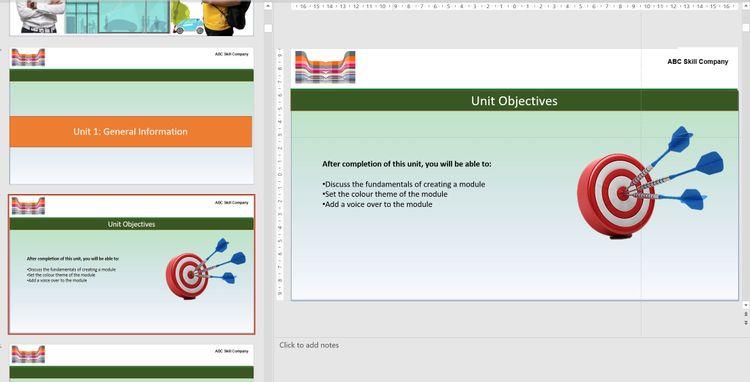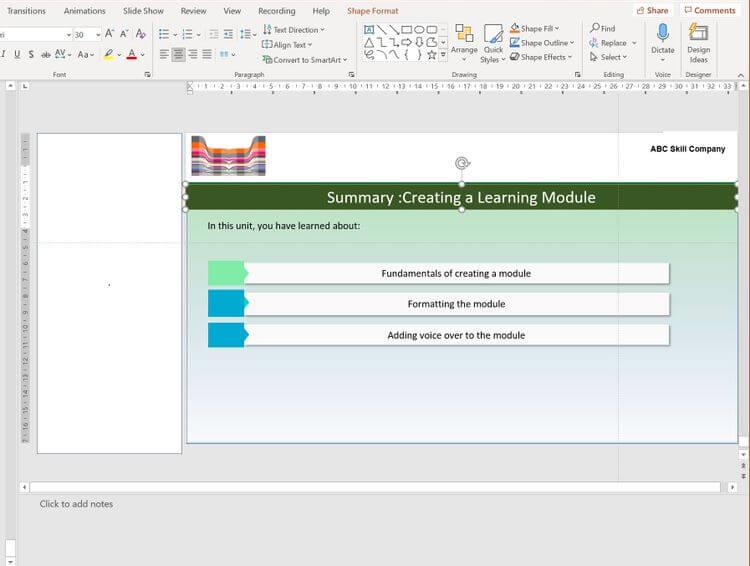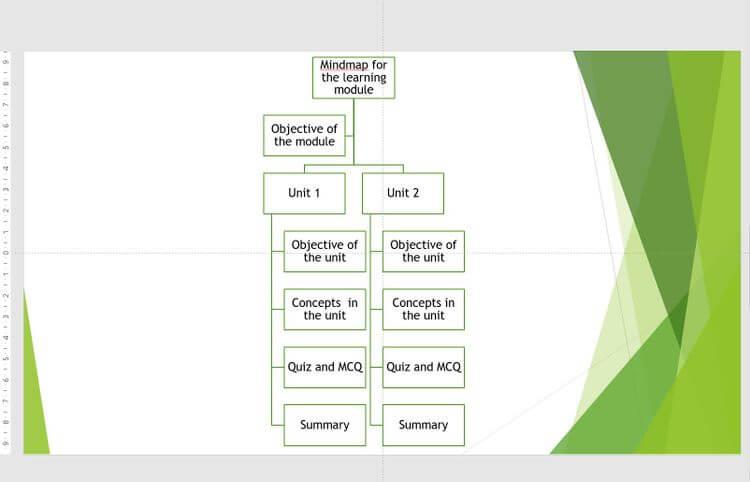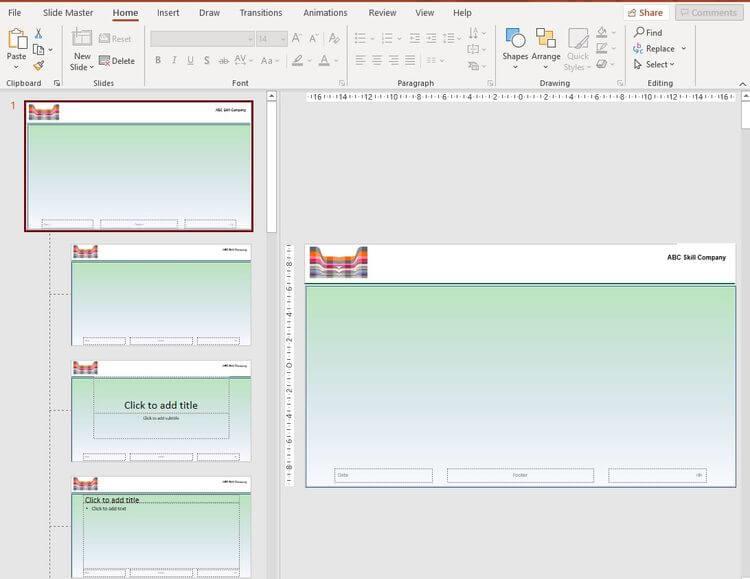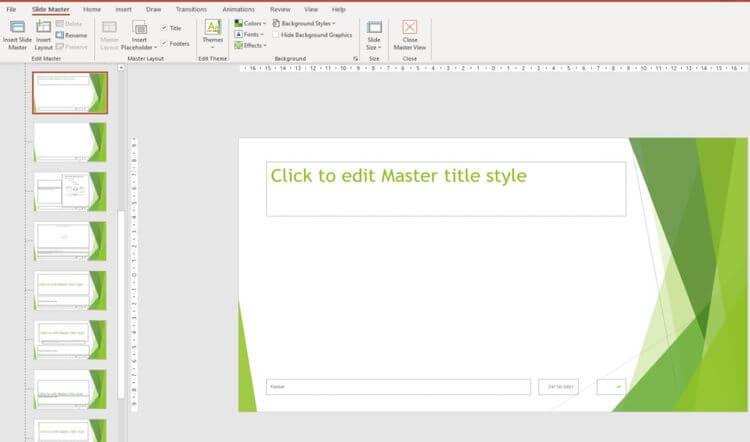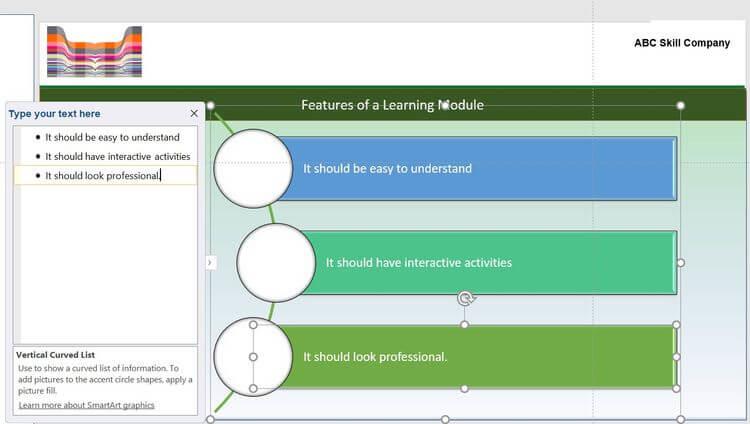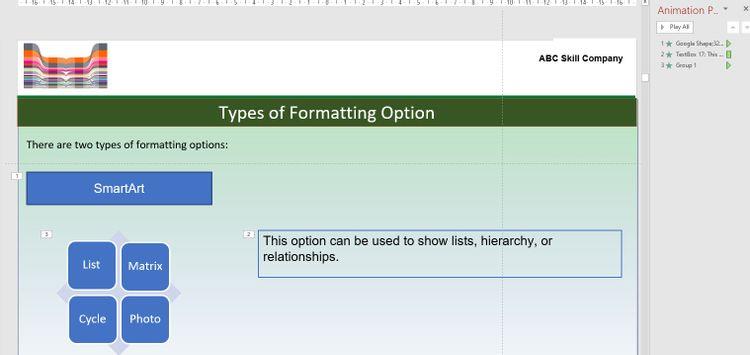Mit Microsoft PowerPoint können Sie ganz einfach ein Online-Lernmodul erstellen . Nachfolgend finden Sie eine Schritt-für-Schritt-Anleitung zum Erstellen eines Lehrmoduls in PowerPoint .

Ein Lehrmodul mit PowerPoint zu erstellen ist nicht schwierig
So erstellen Sie Lehrmodule mit Microsoft PowerPoint
1. Bestandteile eines Lehrmoduls
Jedes Lehrmodul besteht in der Regel aus 3 Komponenten:
Ziel: Durch das Lesen der Zielfolie verstehen die Studierenden, was sie nach Abschluss dieses Moduls erreichen können. Fügen Sie der Zielfolie ein relevantes Bild hinzu.
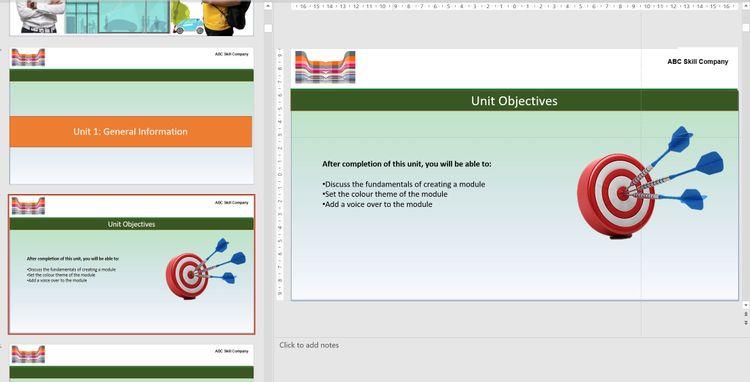
Zielfolie
Hauptinhalt: Enthält Informationen zu Konzepten und Aktivitäten wie Multiple-Choice-Fragen und Multiple-Choice-Fragen, um das Verständnis der Schüler zu testen. Dies ist der Hauptteil des Moduls. Konzepte sollten auf mehreren Folien gut organisiert sein.
Zusammenfassung: Dies ist die letzte Folie im Modul. Es sollte für die Ziele relevant und leicht zu merken sein. Sie müssen dieser Folie keine Bilder hinzufügen.
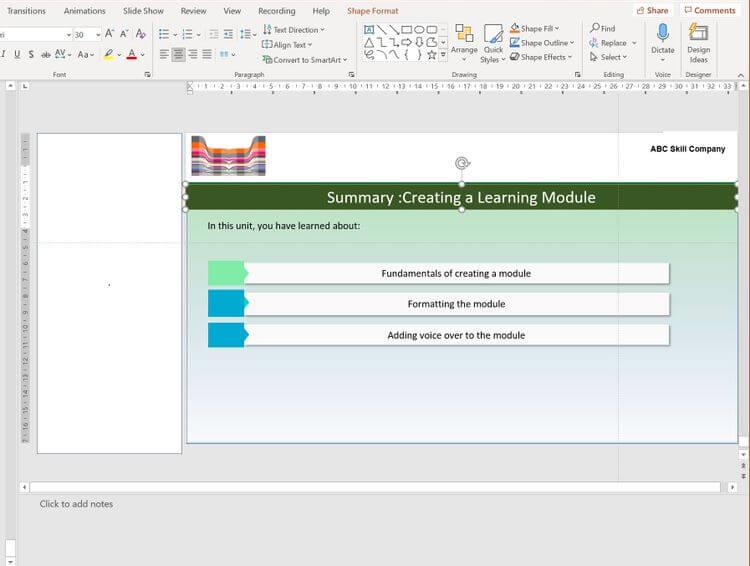
Folie, die die Lektion zusammenfasst
2. Erstellen Sie eine Mindmap für das Lehrmodul
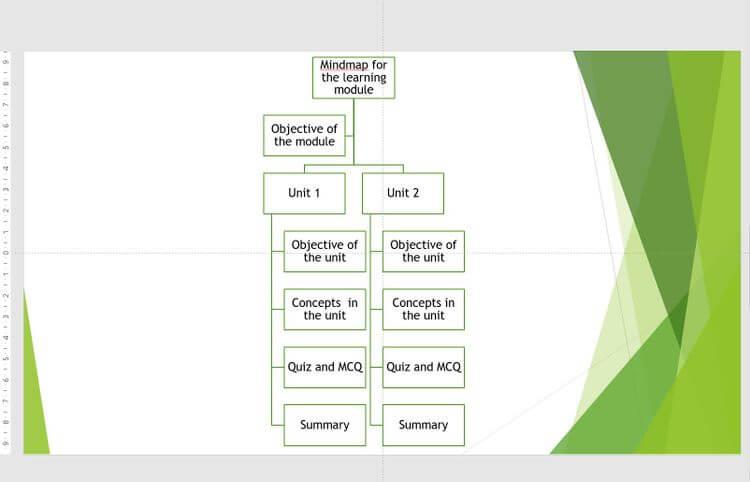
Mindmap in PowerPoint-Folie
Eine Mindmap hilft Ihnen, Ihre Ideen zu formen und zu klären. Es kann Ihnen helfen, das gesamte Unterrichtsmodul zu visualisieren. Je nach Komplexität des Moduls können Sie Mindmapping-Anwendungen wie Miro, Figma verwenden oder einfach mit einem Stift auf Papier schreiben. Darüber hinaus können Sie Mindmaps in PPT erstellen.
Um eine Mindmap für ein Lehrmodul zu erstellen, gehen Sie folgendermaßen vor:
- Erstellen Sie Haupttitel, Namen und Ziele des Moduls.
- Fügen Sie untergeordnete Elemente für Einheitennamen, Ziel und Komponente hinzu. Diese Übung hilft Ihnen, ganze Module in einer PowerPoint-Präsentation zu organisieren.
- Erstellen Sie in PPT eine Folie, die dem Titel in der Mindmap entspricht.
- Wenn Sie in einer Gruppe arbeiten, weisen Sie jedem Mitglied die Bearbeitung von 3 bis 4 Folien zu.
- Fügen Sie jeder Folie detaillierte Inhalte hinzu.
3. Richten Sie ein Thema für das Lernmodul ein
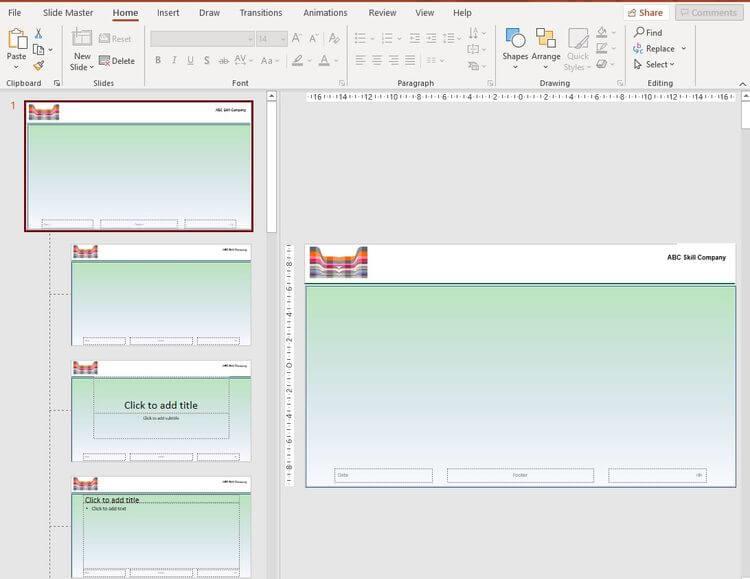
Erstellen Sie in PowerPoint ein Thema für das Lehrmodul
Damit das Modul professionell aussieht, ist es notwendig, auf allen Folien eine einheitliche Farbkombination anzuwenden und das Firmenlogo hinzuzufügen.
Sie können das Unternehmen bitten, Ihnen bei der Gestaltung eines Moduls zu helfen, das Farben, Themen und Logos bereitstellt. Darüber hinaus können Sie individuelle Farbkombinationen wählen. So wenden Sie ein Thema auf Ihr Modul an:
1. Öffnen Sie Microsoft PowerPoint und wählen Sie Neu > Leere Präsentation .
2. Klicken Sie auf Ansicht > Folienmaster .
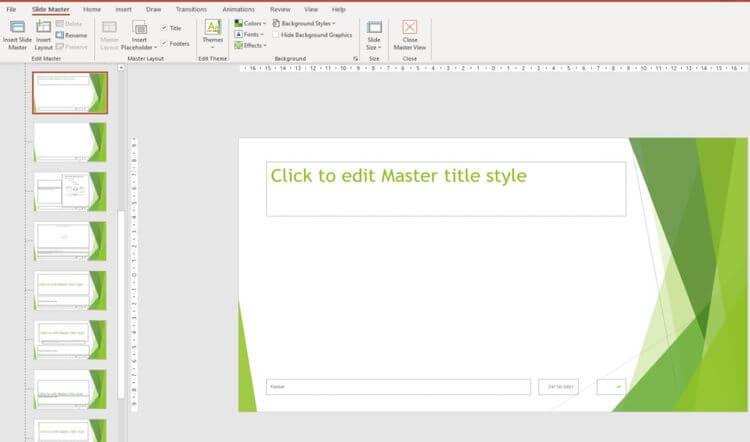
Klicken Sie hier, um die Hauptfolie in PowerPoint zu bearbeiten
3. Wählen Sie Farbe, Schriftart und Thema aus dem Dropdown-Menü aus.
4. Fügen Sie Platzhalterinhalte, Tabellen oder Diagramme hinzu und wählen Sie im Menü Folienmaster > Platzhalter einfügen .
5. Um ein Logo oder Bild zu platzieren, klicken Sie auf Einfügen > Bild . Wählen Sie das Medium aus und platzieren Sie es in der Kopfzeile.
6. Klicken Sie auf Masteransicht schließen .
7. Wenden Sie dieselbe Schriftart auf das gesamte Lehrmodul an, indem Sie auf Start > Ersetzen > Schriftarten ersetzen klicken . Wählen Sie im Dropdown-Menü „ Mit“ die gewünschte Schriftart aus.
Alle Folien haben die gleiche Farbe und das gleiche Logo, und Sie müssen nicht jede Folie einzeln bearbeiten.
4. Inhaltsformat
Für die Folien im Lehrmodul sollten Sie ein einheitliches Format anwenden. Dadurch können Schüler nahtlos dazu übergehen, einer Lektion zu folgen oder eine Präsentation aufzuzeichnen. Teilen Sie Konzepte in Stichpunkte auf, damit sie leicht verständlich sind.
Fügen Sie verwandte Bilder ein, um dem Inhalt Bedeutung zu verleihen. Sie „brechen“ die Monotonie des Textes und helfen dem Betrachter, die komplexesten Aufgaben schnell zu verstehen. Sie können eine von mehreren PPT-Funktionen wie SmartArt, Formen oder Beschriftungen verwenden, um komplexe Informationen zu übermitteln.
Hier sind einige Möglichkeiten, Inhalte zu formatieren:
- SmartArt ist eine Grafik, die Ihnen hilft, Informationen visuell darzustellen. Sie können auf „Einfügen“ > „SmartArt“ klicken und das Layout auswählen, das den Inhalt am besten vermittelt. Doppelklicken Sie auf die Grafik und fügen Sie Kommentare hinzu.
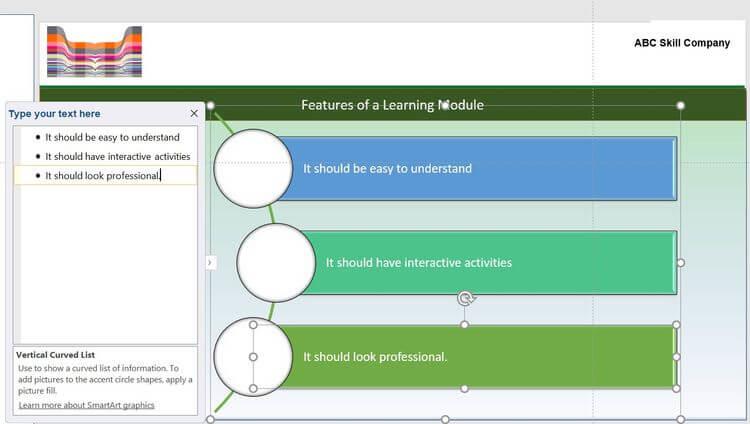
Fügen Sie SmartArt für Lehrmodule in PowerPoint ein
- Microsoft verfügt über gebrauchsfertige Formen wie Quadrate, Kreise und Pfeile zur Veranschaulichung von Nachrichten. Sie können beispielsweise eine Kombination von Formen verwenden, um eine Formel auf einer Folie und deren Verwendung auf der nächsten Folie zu erläutern.
- Sie können Übergangs- oder Animationseffekte auf Text in einer Folie anwenden, indem Sie auf die entsprechende Option in der Menüleiste klicken. Sie können beispielsweise jedes Konzept ausblenden, damit sich der Leser auf die Hauptidee konzentriert. Klicken Sie auf den Animationsbereich , um eine Vorschau der Effekte anzuzeigen.
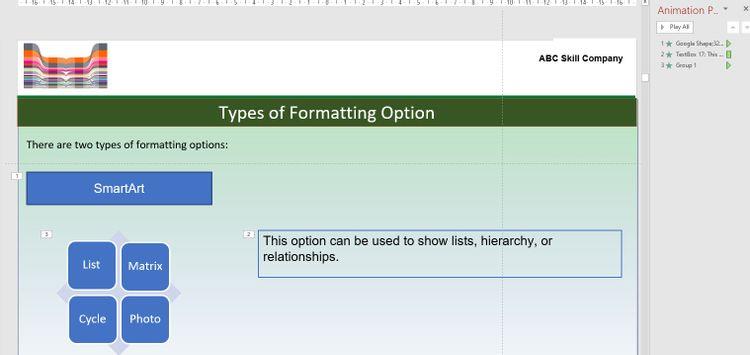
Formatierungsstile in PowerPoint
- In jedem Unterrichtsmodul gibt es Aktivitäten zum Testen von Wissen durch Multiple-Choice-Fragen oder Quizfragen. Sie können den Klicktyp zum Öffnen mit Animationseffekten auswählen. Darüber hinaus unterstützt Microsoft PowerPoint auch das Anzeigen von Fragen und Optionen in einer Folie, das Kopieren und das Ändern der Farbe der richtigen Antwort.
Ein Lehrmodul sollte die Formatauswahl ausbalancieren und unnötige Ablenkungen vermeiden. Um die Attraktivität des PowerPoint-Lehrmoduls zu erhöhen, können Sie außerdem jede Folie vertonen.
Oben erfahren Sie, wie Sie mit PowerPoint ein Lehrmodul erstellen . Ich hoffe, der Artikel ist für Sie nützlich.