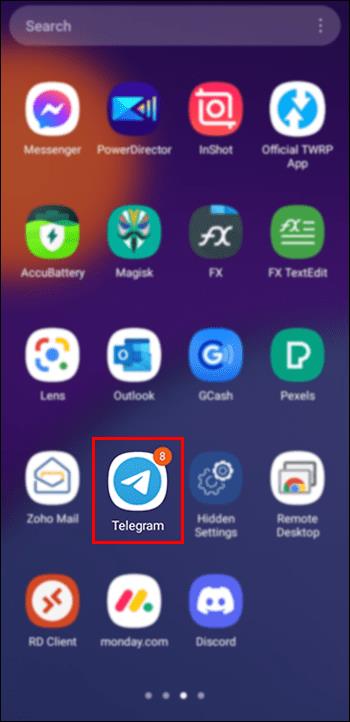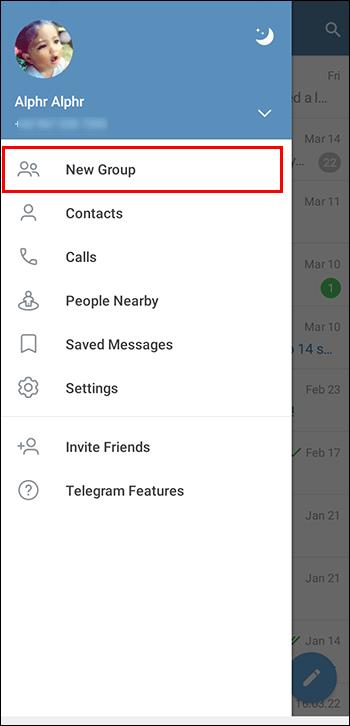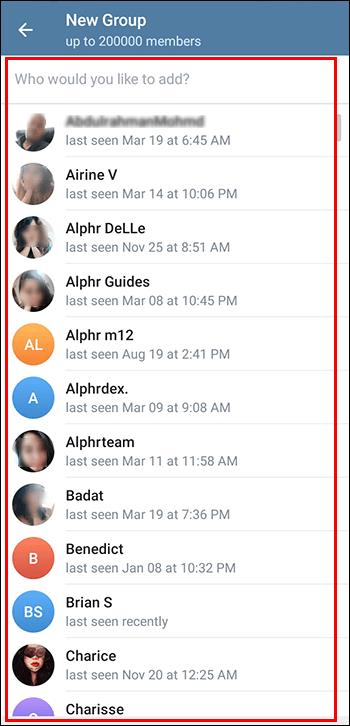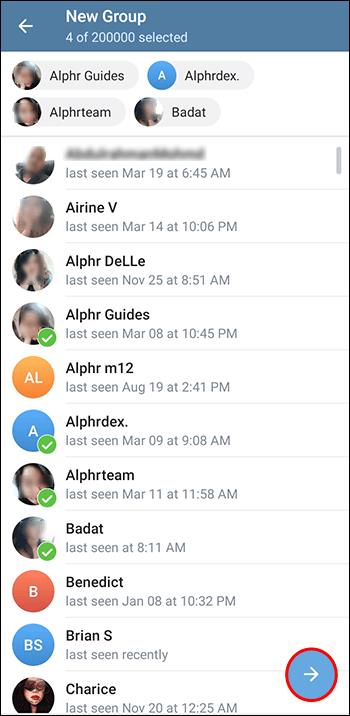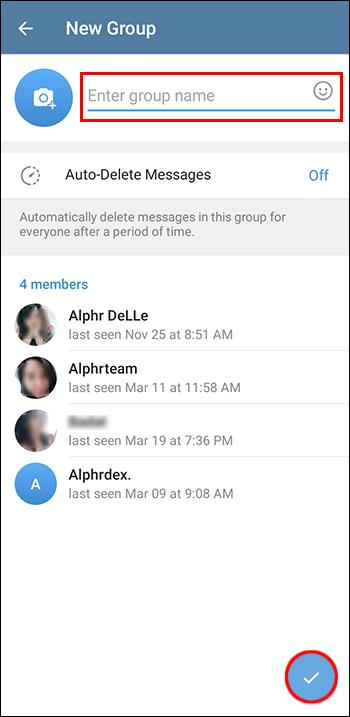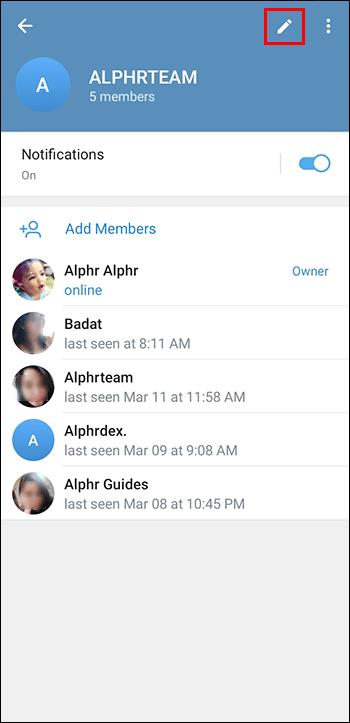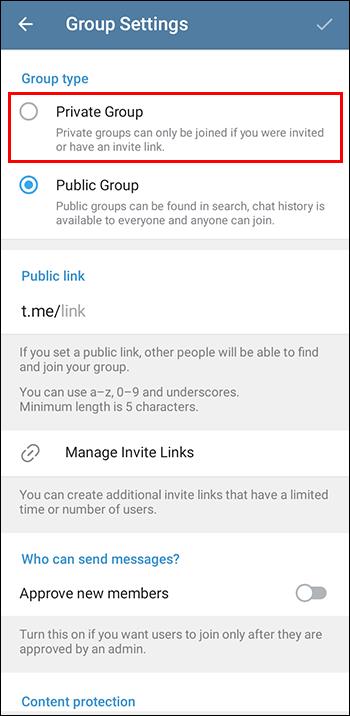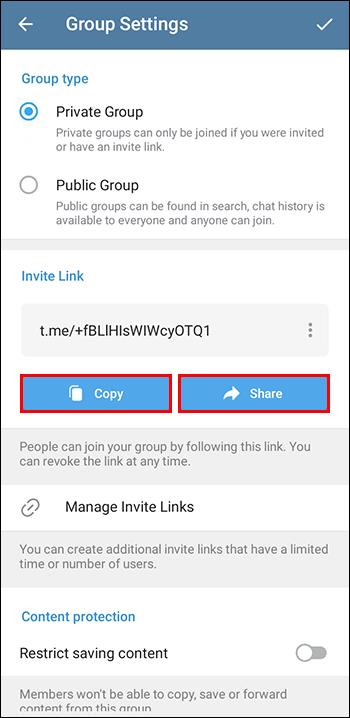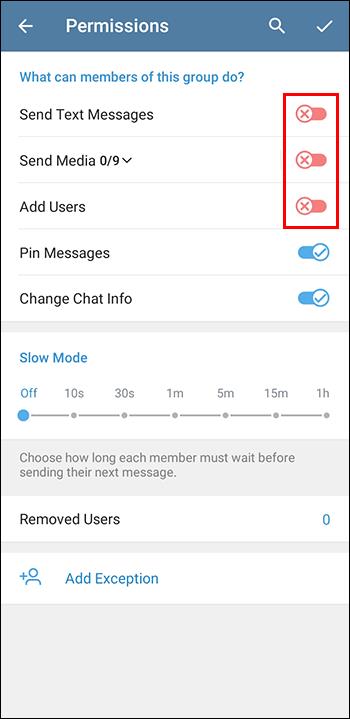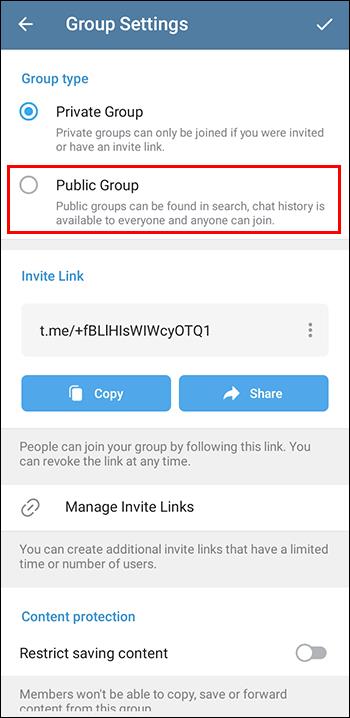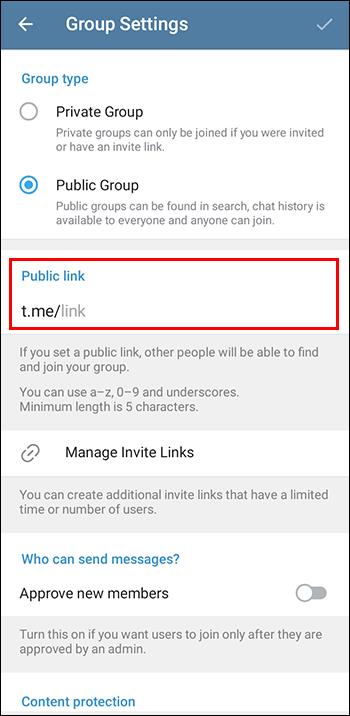Wenn Sie eine Gruppe von Freunden, Kollegen oder Familienmitgliedern per Telegram zusammenbringen möchten, ist ein Gruppenchat ein hervorragendes Tool, um alle auf dem Laufenden zu halten. Das Erstellen eines Gruppenchats auf Telegram ist ein einfacher Vorgang, der in nur wenigen Schritten abgeschlossen werden kann.

Lesen Sie weiter, um zu erfahren, wie Sie einen Telegram-Gruppenchat erstellen und davon profitieren.
So erstellen Sie eine private Gruppe in Telegram
Sie können auf Telegram einen privaten Gruppenchat erstellen, um eine ausgewählte Gruppe von Personen für eine sichere und vertrauliche Kommunikation zusammenzubringen. Egal, ob Sie eine Überraschungsparty planen, ein Arbeitsprojekt koordinieren oder einfach nur mit einer kleinen Gruppe von Freunden in Kontakt bleiben möchten, eine private Gruppe kann ein nützliches Hilfsmittel sein.
Mit der Ende-zu-Ende-Verschlüsselung von Telegram können Sie sicher sein, dass Ihre Gespräche privat und sicher bleiben. Führen Sie die folgenden Schritte aus, um eine private Gruppe auf Telegram zu erstellen:
- Öffnen Sie die Telegram-App auf Ihrem Gerät.
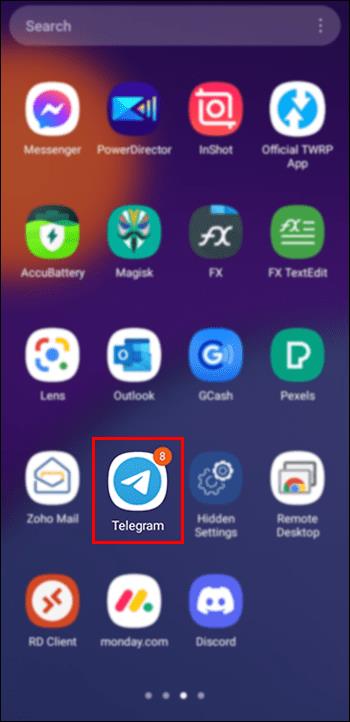
- Tippen Sie auf die Schaltfläche „Neue Gruppe“.
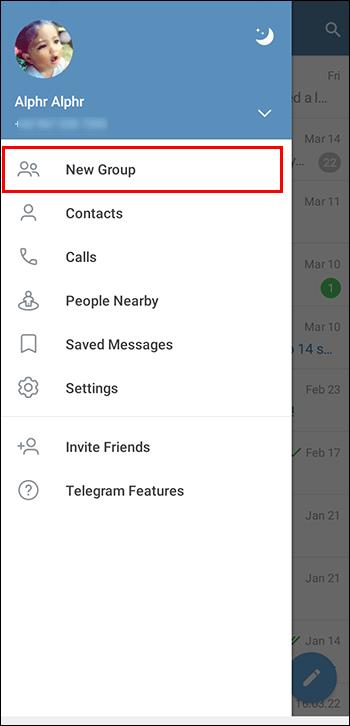
- Wählen Sie die Kontakte aus, die Sie der Gruppe hinzufügen möchten. Sie können nach Namen oder Telefonnummer suchen. Jeder, den Sie zum Beitritt einladen, muss bereits über ein Telegram-Konto verfügen. Falls sie noch keines haben, können Sie ihnen den Einladungslink per E-Mail senden, damit sie die App herunterladen und ein Konto erstellen können.
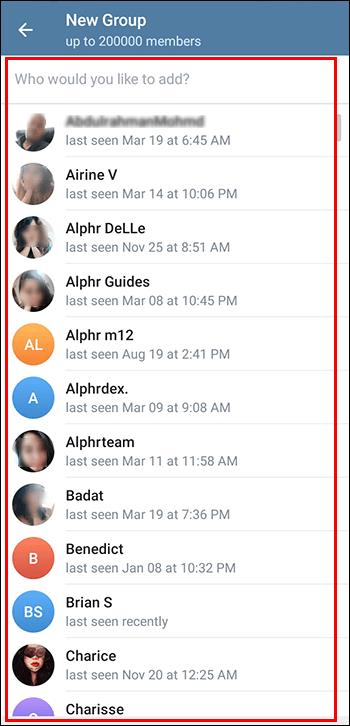
- Wenn Sie alle Kontakte ausgewählt haben, die Sie hinzufügen möchten, tippen Sie auf das Häkchen oder das Pfeilsymbol, um fortzufahren.
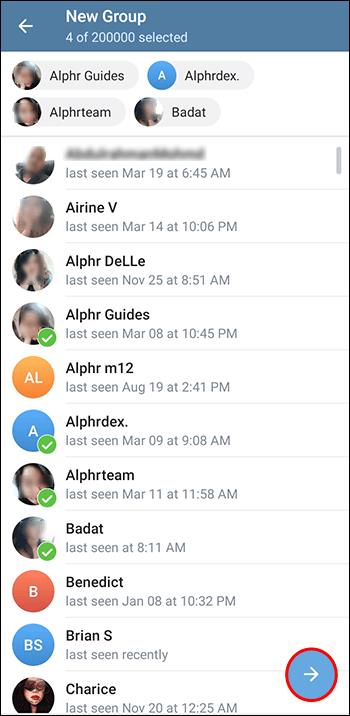
- Sie können der Gruppe einen Namen geben und bei Bedarf ein Gruppenfoto hinzufügen. Drücken Sie zur Bestätigung die Häkchentaste. Jetzt haben Sie einen Gruppenchat und sind der Administrator der Gruppe. Sie können weitere Personen hinzufügen oder bestehende Mitglieder aus der Gruppe entfernen.
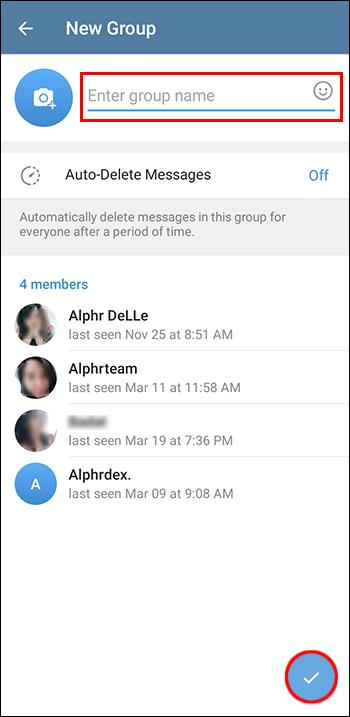
- Um Ihre Gruppe privat zu machen, tippen Sie auf den Namen der Gruppe und klicken Sie zum Bearbeiten auf das Stiftsymbol.
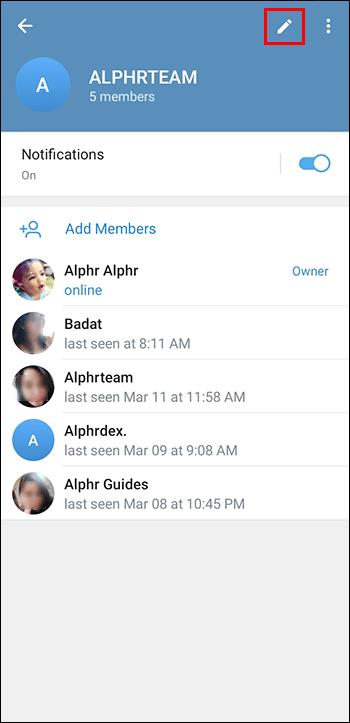
- Wählen Sie im Abschnitt „Gruppentyp“ die Option „Private Gruppe“ aus, um sicherzustellen, dass nur die Personen, die Sie der Gruppe hinzugefügt haben, die Konversation sehen und daran teilnehmen können.
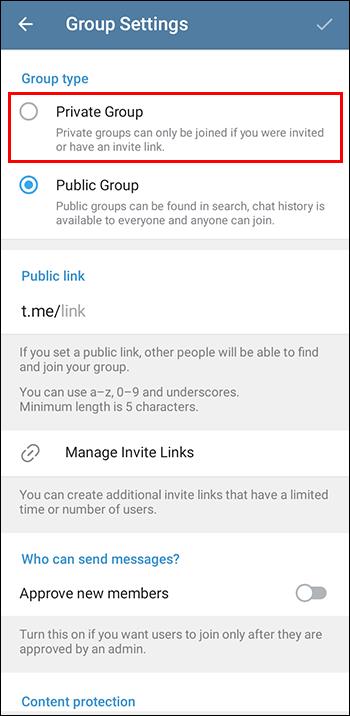
- Im Abschnitt „Einladungslink“ können Sie „Kopieren“ oder „Teilen“ wählen, um eine Einladung an Personen zu senden, die der Gruppe beitreten möchten.
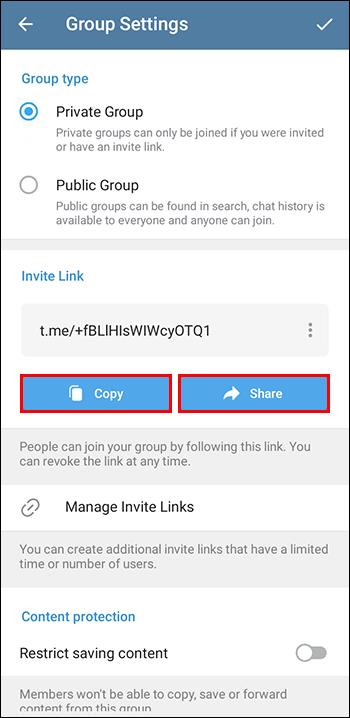
- Tippen Sie auf „Berechtigungen“, um Funktionen wie „Nachrichten senden“, „Medien senden“ und „Benutzer hinzufügen“ zu aktivieren oder zu deaktivieren und so mehr Kontrolle über die Aktivitäten der Mitglieder zu erhalten.
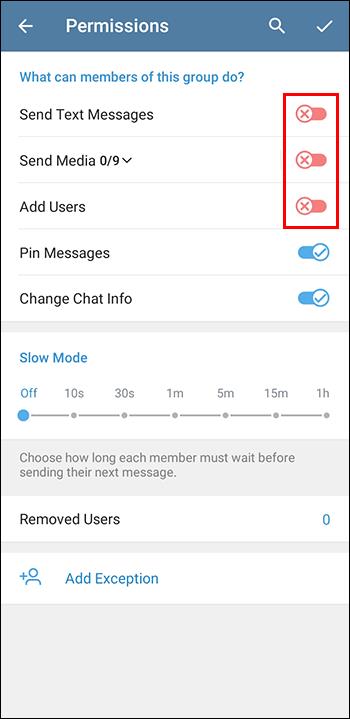
- Sobald Sie die Einstellungen nach Ihren Wünschen angepasst haben, kann die Gruppe loslegen.
So erstellen Sie einen öffentlichen Gruppenchat in Telegram
Das Erstellen eines öffentlichen Gruppenchats auf Telegram ist eine fantastische Möglichkeit, mit Menschen mit ähnlichen Interessen in Kontakt zu treten, sei es zur Diskussion eines bestimmten Themas oder zur Förderung eines Unternehmens oder einer Marke. Mit der großen Benutzerbasis von Telegram und Funktionen wie Hashtags und Gruppenlinks kann eine öffentliche Gruppe eine ideale Plattform für Networking und Community-Aufbau sein.
So erstellen Sie eine öffentliche Gruppe auf Telegram:
- Starten Sie Ihre Telegram-App.
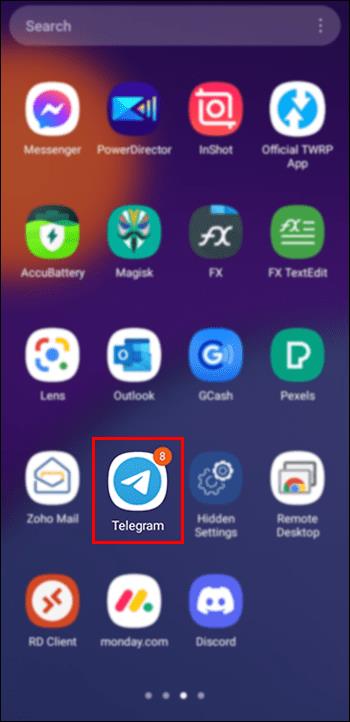
- Wählen Sie oben „Neue Gruppe“.
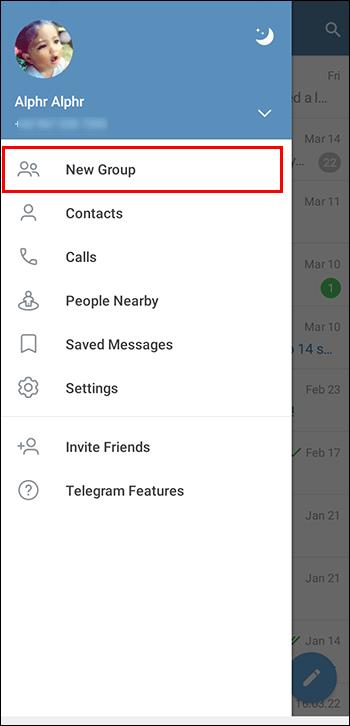
- Wählen Sie die Kontakte aus, die Sie in die Gruppe aufnehmen möchten. Sie können sie nach Name oder Telefonnummer suchen.
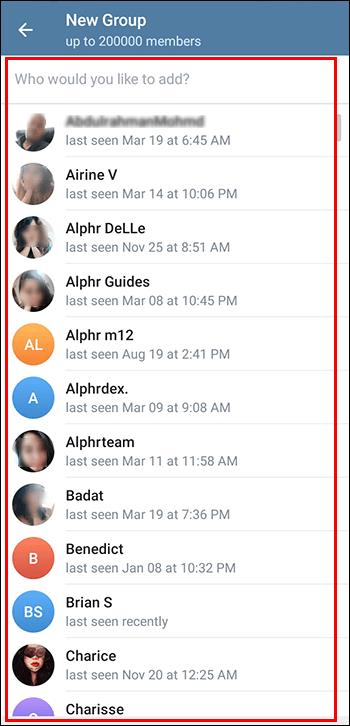
- Klicken Sie auf „Weiter“ (es könnte sich um einen Pfeil oder ein Häkchensymbol handeln), wenn Sie alle Kontakte ausgewählt haben, die Sie hinzufügen möchten.
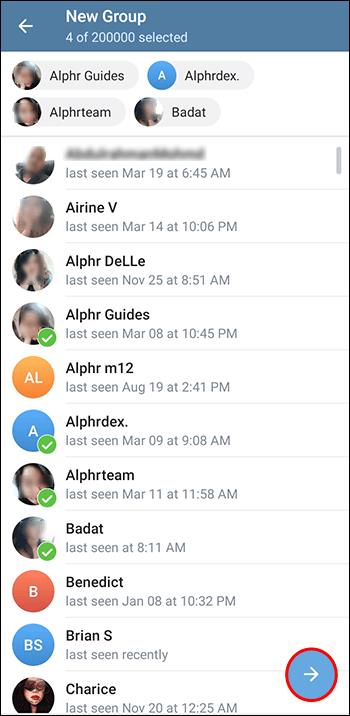
- Benennen Sie die Gruppe und laden Sie ein Profilfoto hoch. Tippen Sie auf das Häkchensymbol, um eine Gruppe zu erstellen.
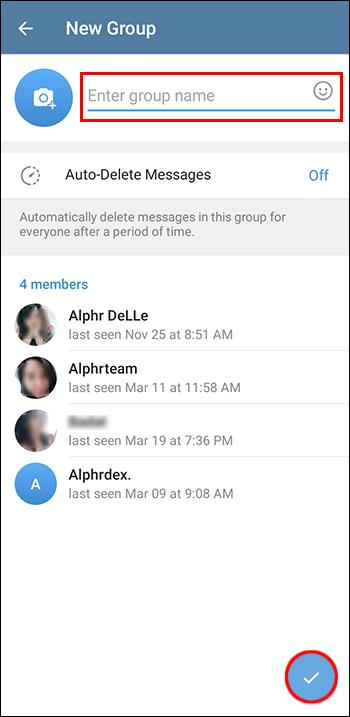
- Drücken Sie auf den Namen der Gruppe und klicken Sie auf das Stiftsymbol.
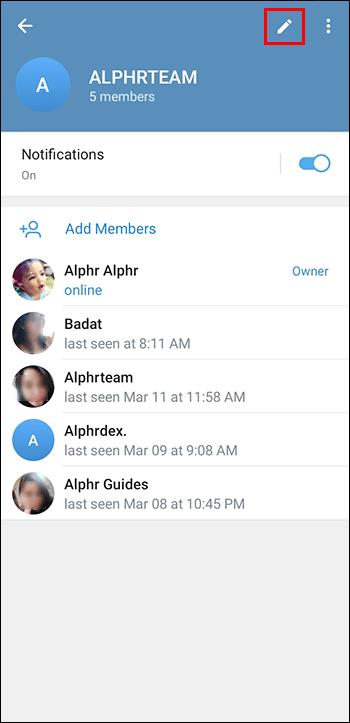
- Tippen Sie auf „Gruppentyp“ und wählen Sie „Öffentliche Gruppe“. Sie haben erfolgreich einen öffentlichen Gruppenchat auf Telegram erstellt.
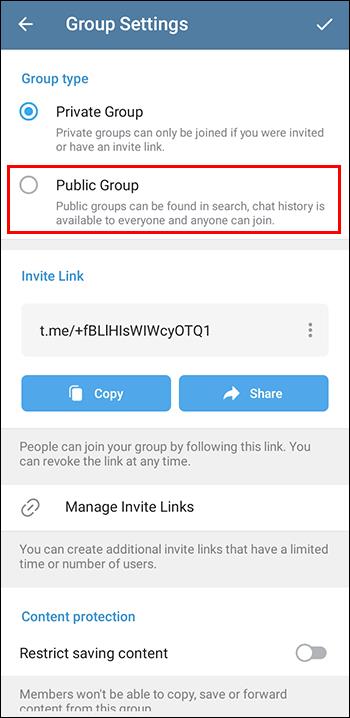
- Um anderen den Beitritt zur Gruppe zu erleichtern, können Sie einen öffentlichen Link einrichten.
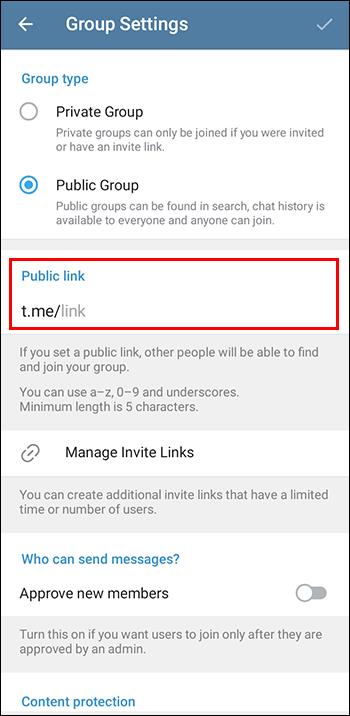
Hinweis: Sie können Hashtags zum Gruppennamen oder zur Gruppenbeschreibung hinzufügen, damit andere die Gruppe durch die Suche leichter entdecken können.
Bedenken Sie, dass als öffentliche Gruppe jeder auf Telegram beitreten und an der Konversation teilnehmen kann. Daher müssen Sie klare Verhaltens- und Inhaltsrichtlinien festlegen und durchsetzen, um eine positive und respektvolle Gemeinschaft aufrechtzuerhalten.
Die Vorteile der Erstellung eines Gruppenchats
Das Erstellen eines Gruppenchats auf Telegram kann mehrere Vorteile bringen, darunter:
- Effiziente Kommunikation: Gruppenchats ermöglichen Ihnen die gleichzeitige Kommunikation mit mehreren Personen, was Zeit spart und die Kommunikation effizienter macht.
- Zusammenarbeit: Gruppenchats können verwendet werden, um an Projekten zusammenzuarbeiten, Ideen auszutauschen und Feedback auszutauschen, was sie zu einem wertvollen Werkzeug für Arbeits- oder Schulprojekte macht.
- Gemeinschaftsaufbau: Sie können Gruppenchats nutzen, um ein Gemeinschaftsgefühl aufzubauen und sich mit Gleichgesinnten zu vernetzen, die die gleichen Interessen, Ziele und Werte teilen.
- Kundensupport für Unternehmen: Telegram-Gruppen können Unternehmen bei der Bereitstellung von Kundensupport unterstützen und es ihnen ermöglichen, zeitnah und individuell auf Kundenanfragen und -anliegen zu reagieren.
FAQ
Was sind die Richtlinien für die Gruppenkommunikation auf Telegram?
Das Posten in GROSSBUCHSTABEN ist gleichbedeutend mit Schreien, also vermeiden Sie es. Schätzen Sie jedes Mitglied und seine Meinung. Halten Sie die Kommunikation kurz und dennoch klar. Senden Sie nicht zwei Nachrichten, wenn Sie Ihren Standpunkt in einer vermitteln können.
Wie kann ich Telegram-Gruppen entdecken und ihnen beitreten?
Klicken Sie oben rechts auf das Suchsymbol. Geben Sie den Namen der Gruppe oder des Themas ein, dem Sie beitreten möchten. Wählen Sie die Gruppe aus dem Suchergebnis aus. Öffnen Sie die Gruppe und tippen Sie auf die Schaltfläche „Beitreten“.
Erstellen Sie eine Gruppe und profitieren Sie davon
Das Erstellen oder Beitreten zu einem Gruppenchat auf Telegram ist nicht nur einfach, sondern kann auch in vielerlei Hinsicht zu Ihrer persönlichen und beruflichen Weiterentwicklung beitragen. Es kann Sie mit neuen Ideen, Perspektiven und Erfahrungen vertraut machen. Sie können von anderen lernen und Ihr Wissen und Ihre Fähigkeiten erweitern, sei es um ein Hobby, ein Thema, das Sie begeistert, oder ein Berufsfeld, das Sie interessiert.
Was gefällt Ihnen an Telegram-Gruppen am besten? Wie effektiv sind Telegram-Gruppen bei der Förderung Ihrer Selbstentwicklung? Lassen Sie es uns im Kommentarbereich unten wissen.