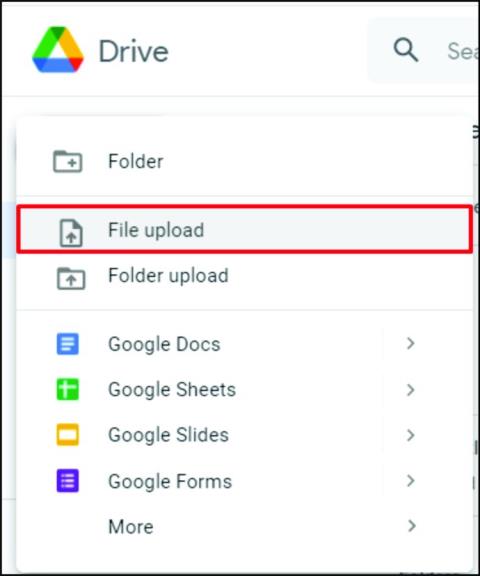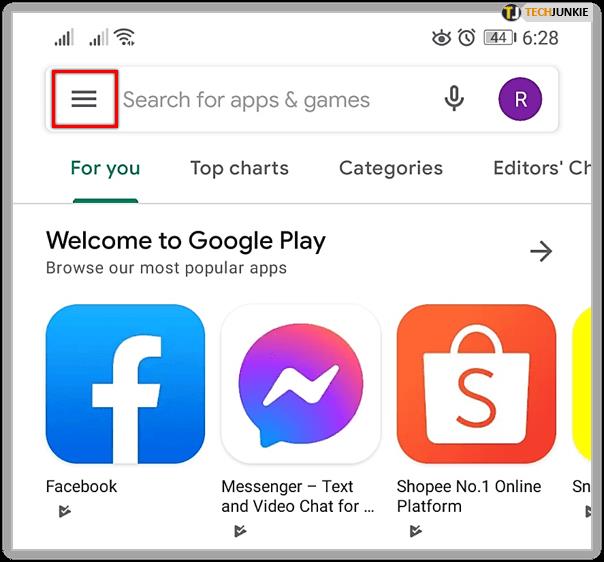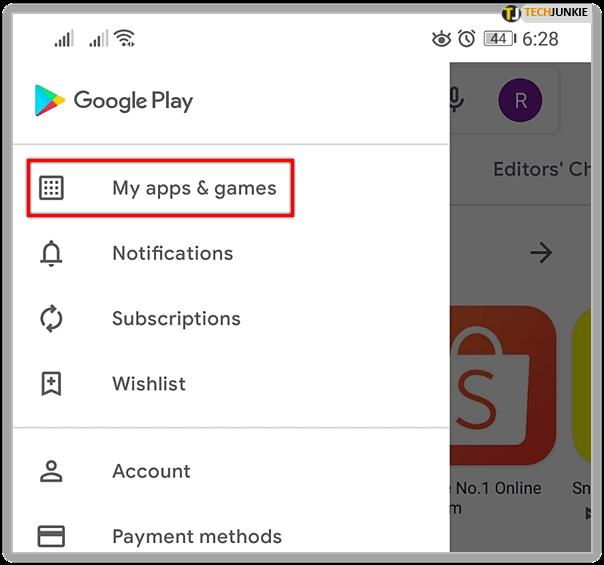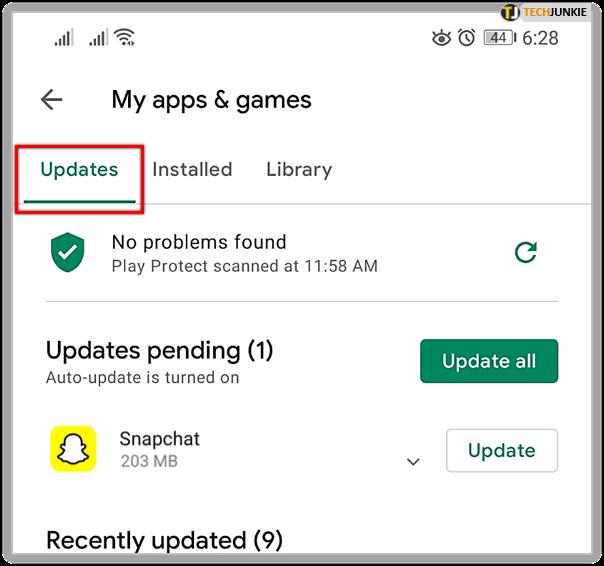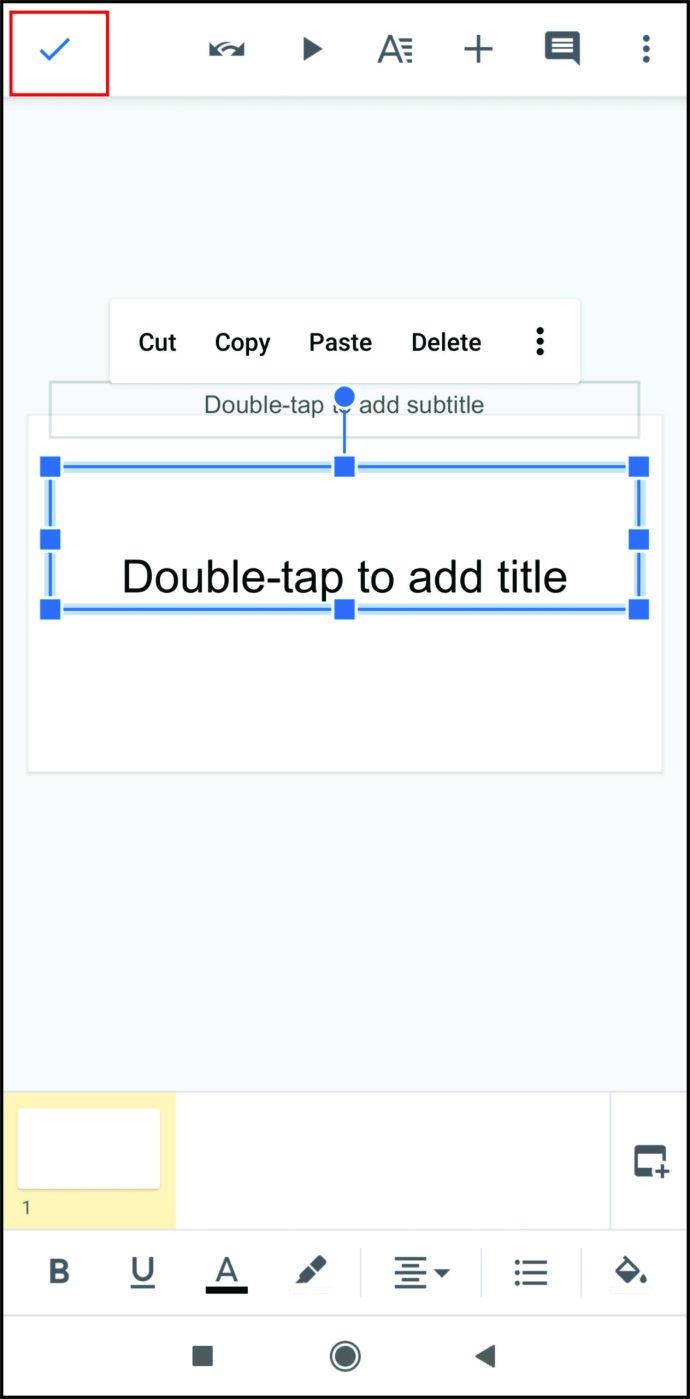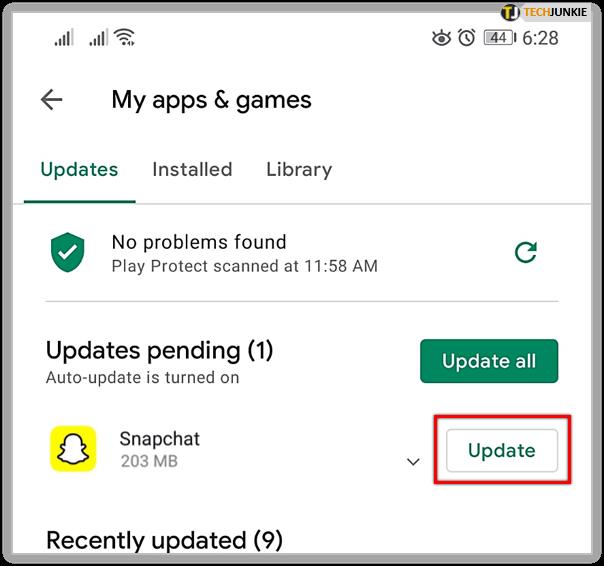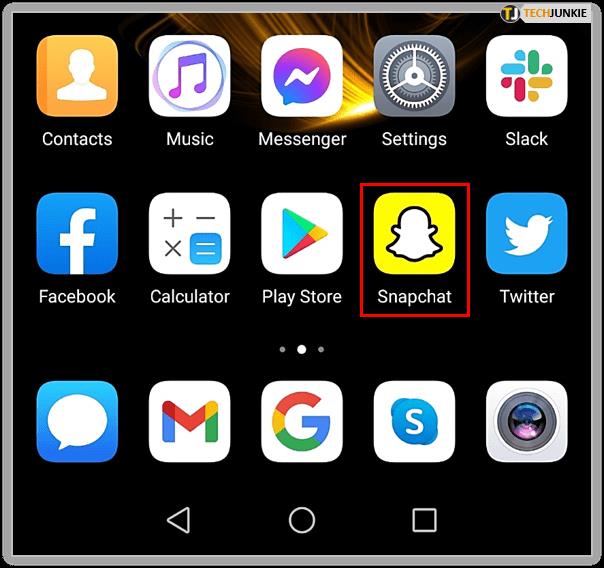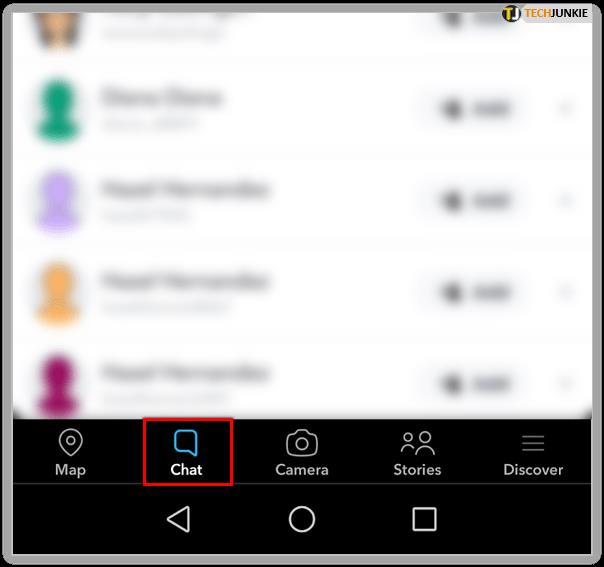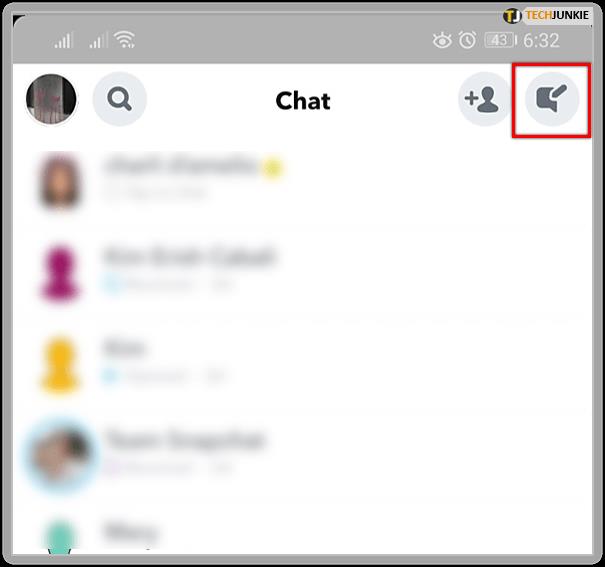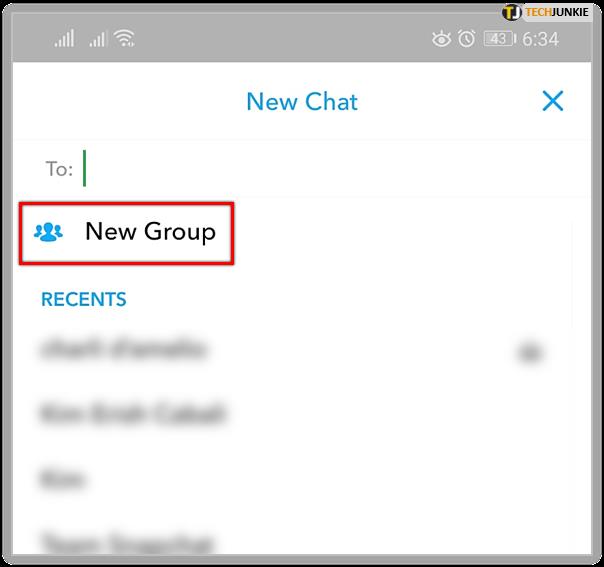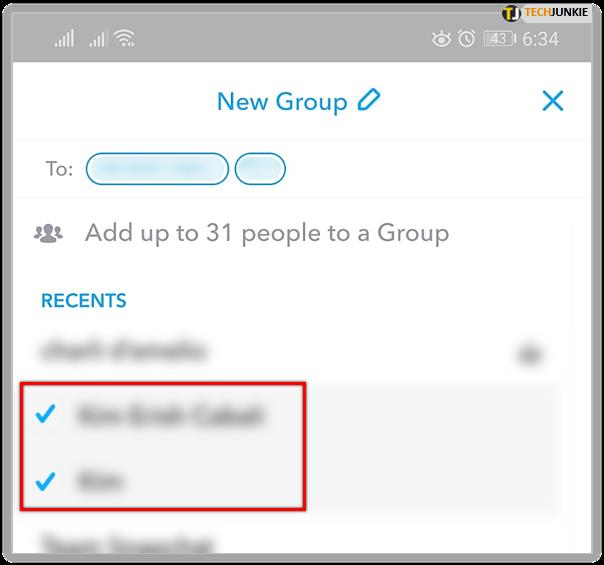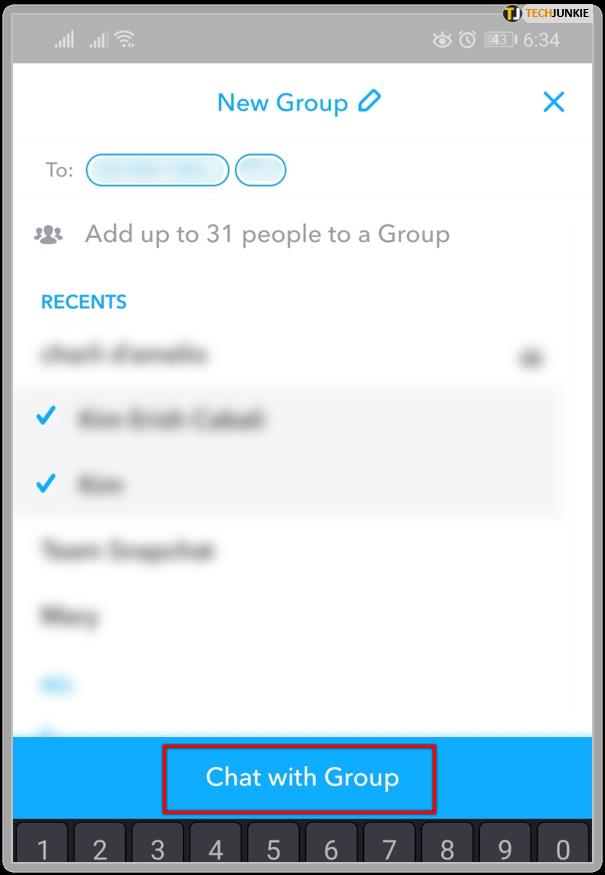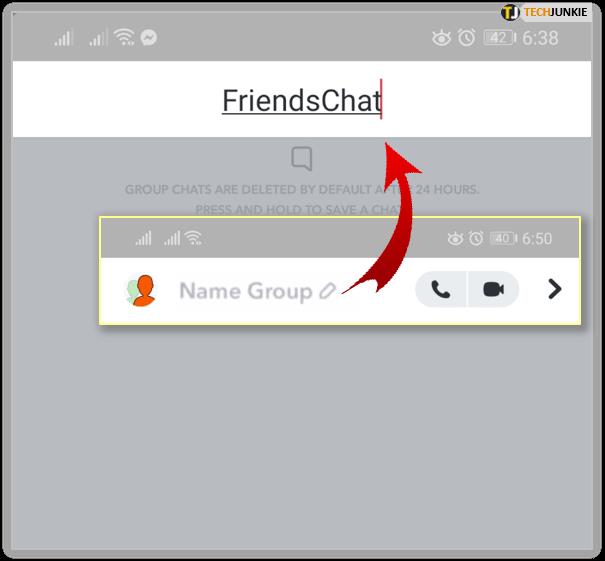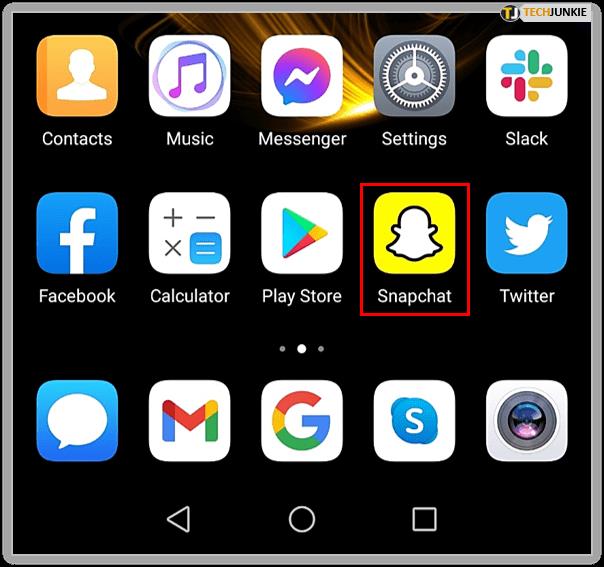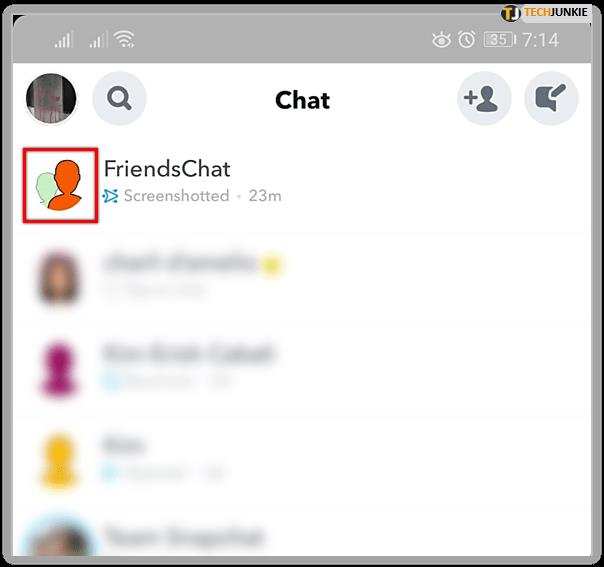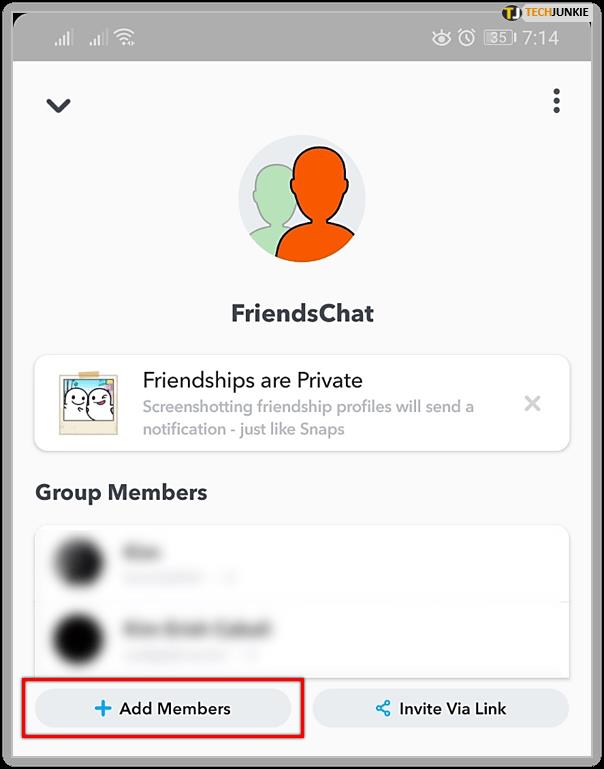Gerätelinks
Suchen Sie nach einer Möglichkeit, ein Foto auf Snapchat mit einer Gruppe von Freunden zu teilen? Snapchat verfügt über eine fantastische Funktion, mit der Benutzer Inhalte mühelos an mehrere Freunde und Familie senden können. Sie können dies tun, indem Sie einen Gruppenchat erstellen. Wenn Sie sich fragen, wie das geht, sind Sie hier genau richtig.

Lesen Sie weiter, um zu erfahren, wie Sie einen Gruppenchat erstellen, egal ob Sie Android- oder iPhone-Nutzer sind. Und als Bonus erfahren Sie, wie Sie Personen zu dieser Gruppe hinzufügen und auch entfernen.
So erstellen Sie eine Gruppe auf Snapchat auf Android
Wenn Sie ein Android-Telefon verwenden, ist das Erstellen einer Gruppe auf Snapchat nicht so schwierig. In diesem Abschnitt zeigen wir Ihnen die Schritte, die Sie unternehmen müssen, damit Sie coole Schnappschüsse an Ihre Freunde und Familie senden können.
Bevor Sie eine Gruppe erstellen, stellen Sie sicher, dass Sie über die neueste Version von Snapchat verfügen. Dies liegt daran, dass Sie alle unterhaltsamen Funktionen nutzen möchten, beispielsweise die Möglichkeit, Textnachrichten zu senden und zu schnappen. Um sicherzustellen, dass Sie die neueste Version von Snapchat verwenden, gehen Sie wie folgt vor:
- Schnappen Sie sich Ihr Telefon und gehen Sie zum „Play Store“.
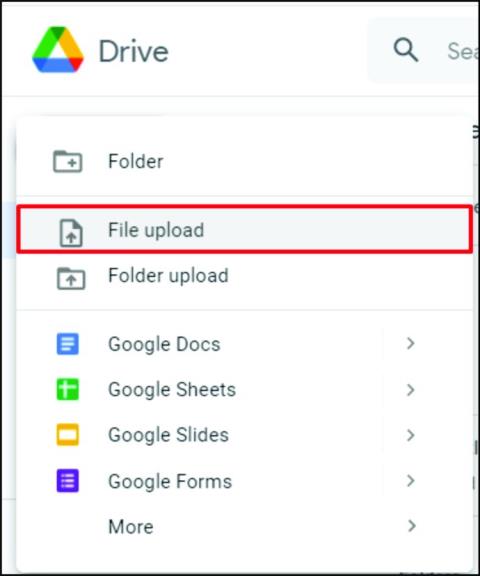
- Klicken Sie auf das Menü oben links auf dem Bildschirm.
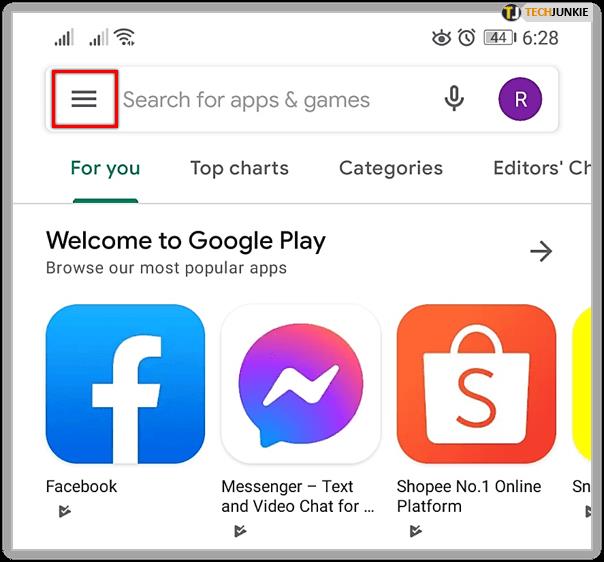
- Wählen Sie „Meine Apps und Spiele“.
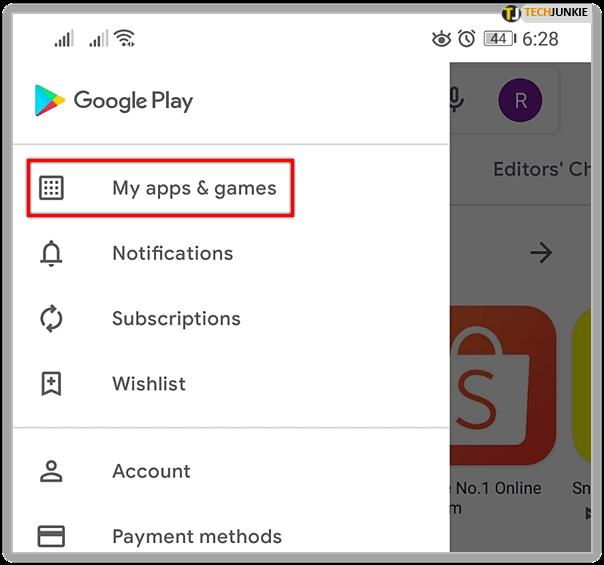
- Suchen Sie nach der Registerkarte „Updates“ und klicken Sie darauf.
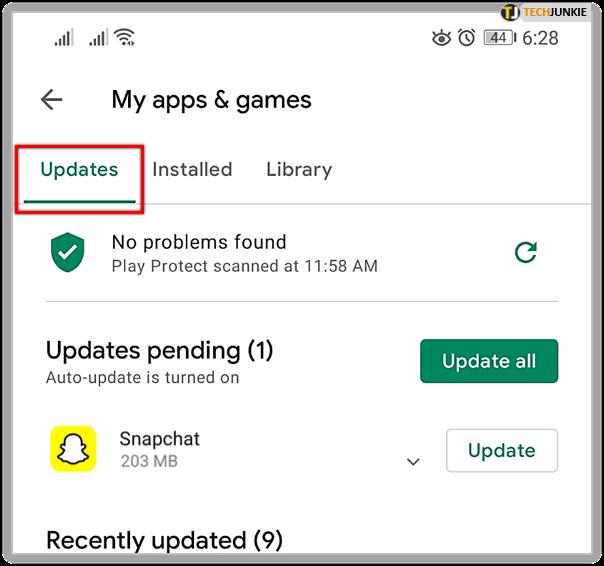
- Suchen Sie nach „Snapchat“.
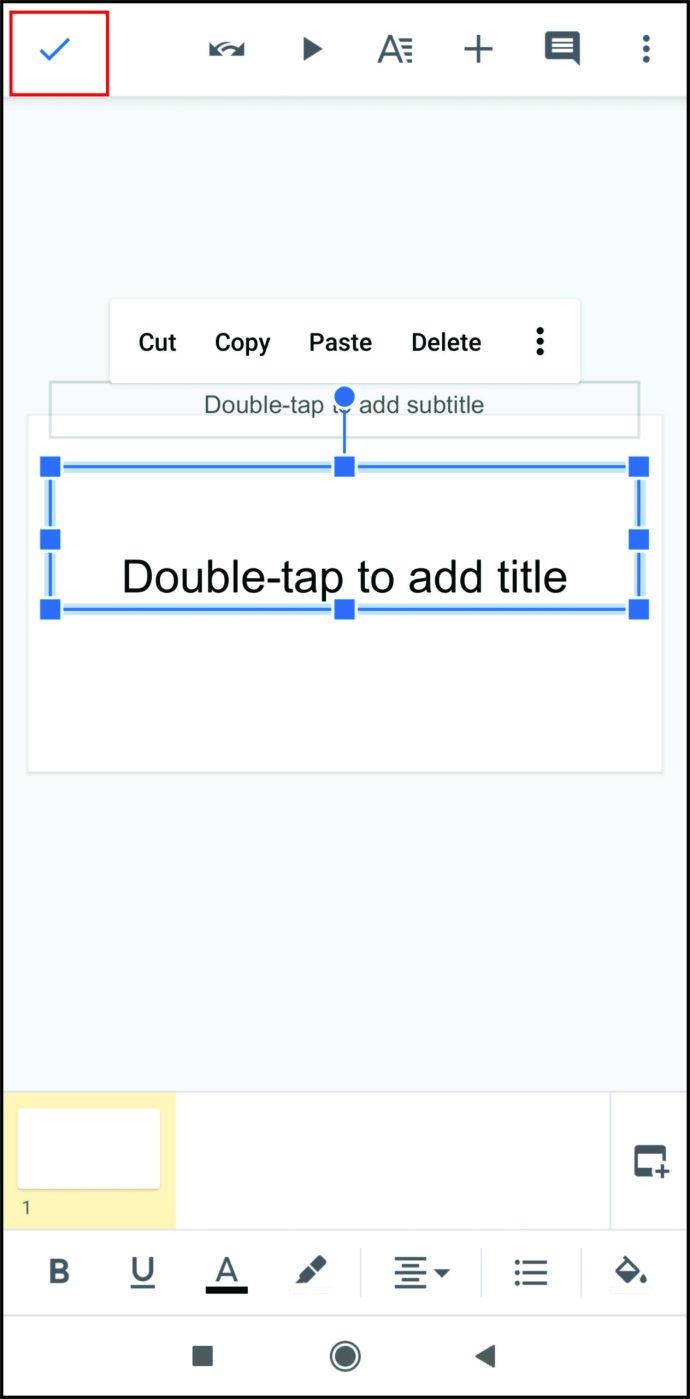
- Wenn Updates verfügbar sind, wird neben der App eine Schaltfläche angezeigt. Klick es an.
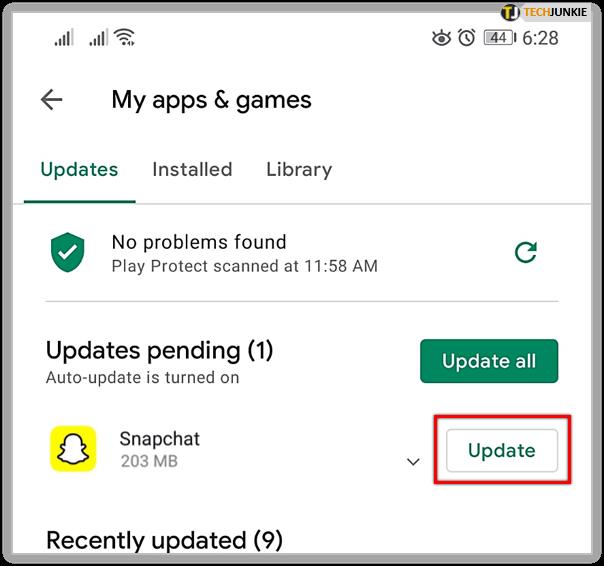
Jetzt ist es an der Zeit, einen Gruppenchat zu starten. Folge diesen Schritten:
- Stellen Sie sicher, dass das Telefon mit dem Internet verbunden ist.
- Starten Sie „Snapchat“.
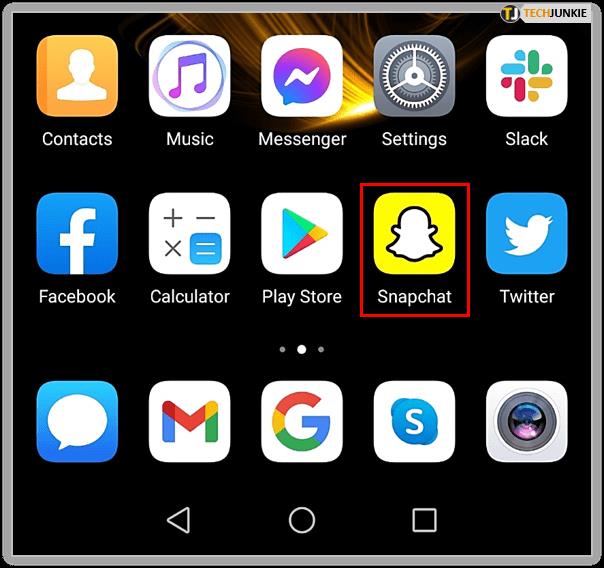
- Tippen Sie auf das „Chat“-Symbol in der unteren linken Ecke des Bildschirms.
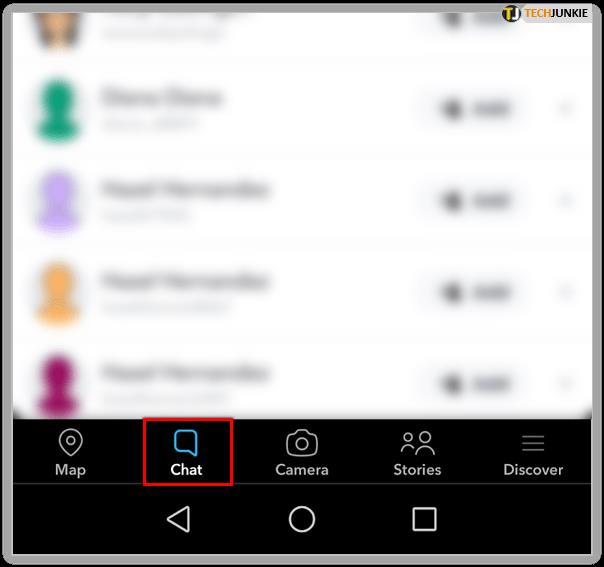
- Gehen Sie zum Symbol „Neuer Chat“ in der oberen rechten Ecke des Bildschirms. Es sieht aus wie eine Wortblase mit einem Stift.
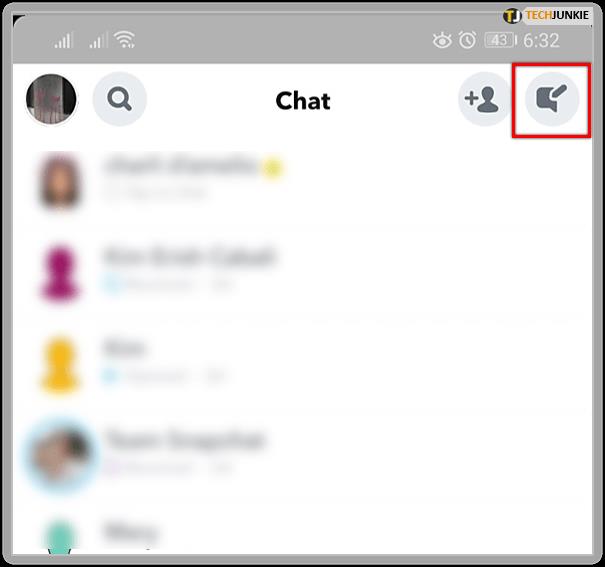
- Klicken Sie auf „Neue Gruppe“.
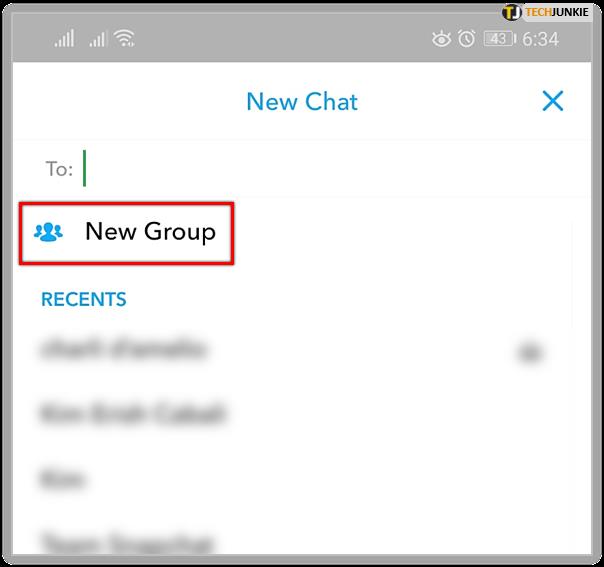
- Wählen Sie Freunde aus der Liste unten aus.
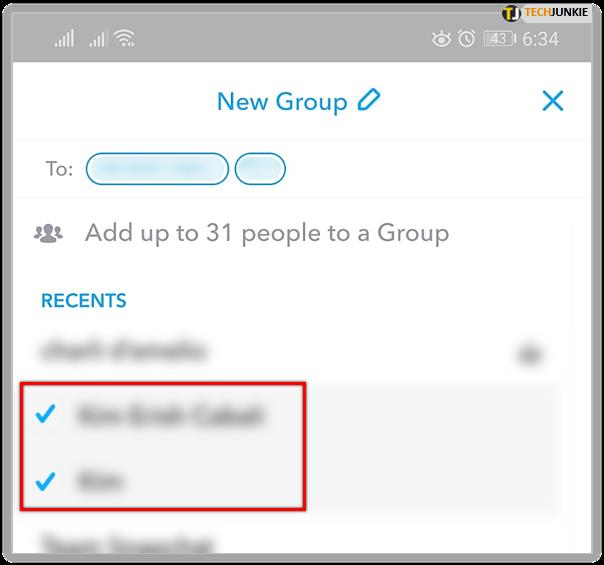
- Klicken Sie auf „Mit Gruppe chatten“
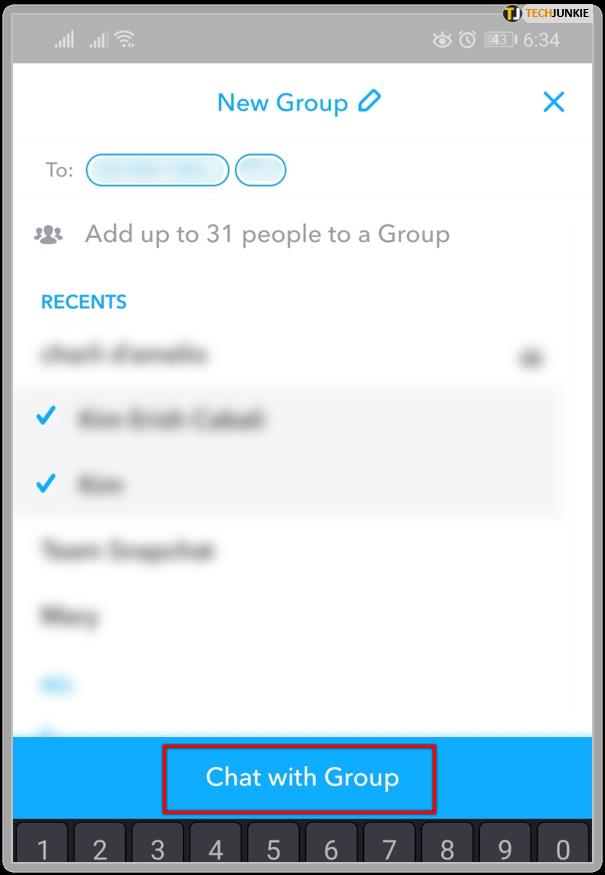
- Wenn Sie fertig sind, klicken Sie auf „Gruppe benennen“, um einen Gruppennamen zu erstellen, und drücken Sie dann die Eingabetaste oder „Fertig“ auf Ihrer Tastatur.
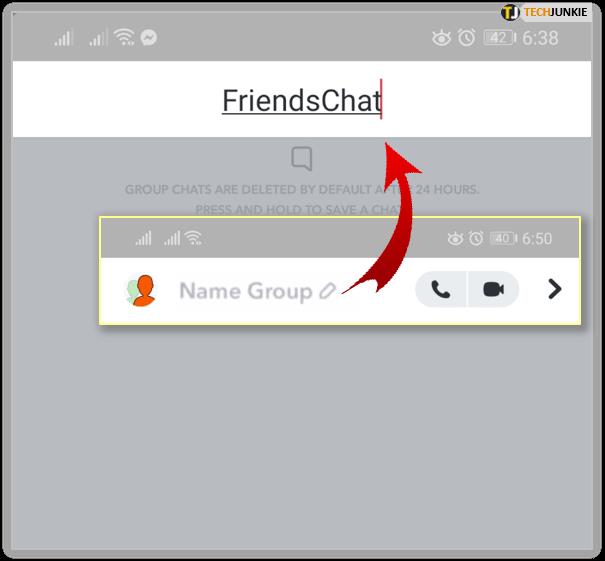
Es war noch nie einfacher, mit einer Gruppe von Freunden über Snapchat zu kommunizieren.
So erstellen Sie eine Gruppe auf Snapchat auf dem iPhone
Wenn Sie ein iPhone-Benutzer sind, fragen Sie sich möglicherweise, ob sich die Schritte stark von denen unterscheiden, die Sie bei der Verwendung eines Android-Geräts haben. Sie können sich entspannen, denn das Erstellen einer Gruppe auf Snapchat erfolgt auf den verschiedenen Betriebssystemen praktisch nach den gleichen Schritten. Um jedoch einen Gruppenchat auf Snapchat auf dem iPhone zu erstellen, müssen Sie Folgendes tun:
- Öffnen Sie „Snapchat“ auf Ihrem iPhone.
- Klicken Sie auf das „Chat“-Symbol im unteren Teil des Bildschirms.
- Tippen Sie auf das Symbol „Neuer Chat“ in der oberen rechten Ecke des Bildschirms. Es befindet sich neben dem Silhouettensymbol mit einem Pluszeichen (+).
- Wählen Sie „Neue Gruppe“.
- Wählen Sie Freunde aus, die Sie in die Gruppe aufnehmen möchten. Sie können aus der folgenden Liste auswählen.
- Klicken Sie auf „Gruppe erstellen“.
Hinweis : Es ist möglich, bis zu 31 Personen plus Sie zum Gruppenchat hinzuzufügen.

So fügen Sie Personen zum Gruppenchat hinzu
Nachdem Sie nun einen Gruppenchat erstellt haben, stellen Sie plötzlich fest, dass Sie einige Freunde außen vor gelassen haben. Sie fragen sich: „Muss ich eine komplett neue Gruppe erstellen oder kann ich sie dem bestehenden Chat hinzufügen?“ Glücklicherweise ist es nicht nötig, einen weiteren Gruppenchat zu erstellen. So fügen Sie dem bestehenden Chat neue Mitglieder hinzu:
- Öffnen Sie „Snapchat“.
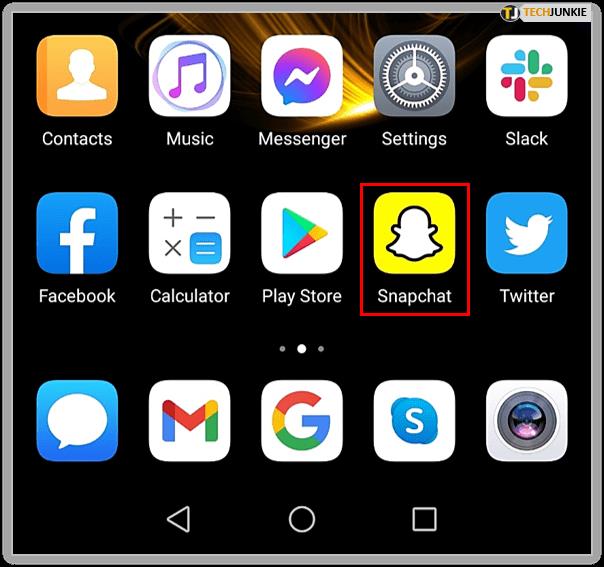
- Tippen Sie auf das „Chat“-Symbol, um den gewünschten Gruppenchat zu finden.

- Tippen Sie auf das Gruppenchat-Profilsymbol. Dadurch wird das „Gruppenprofil“ geöffnet.
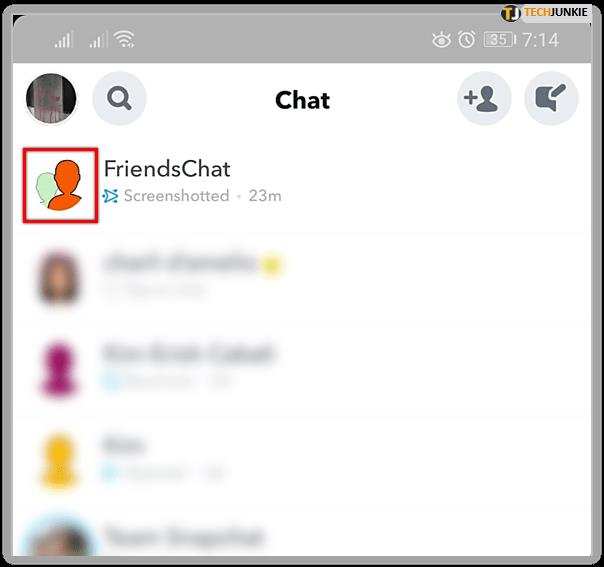
- Klicken Sie auf „+ Mitglieder hinzufügen“. Wählen Sie die Freunde aus, die Sie der Gruppe hinzufügen möchten.
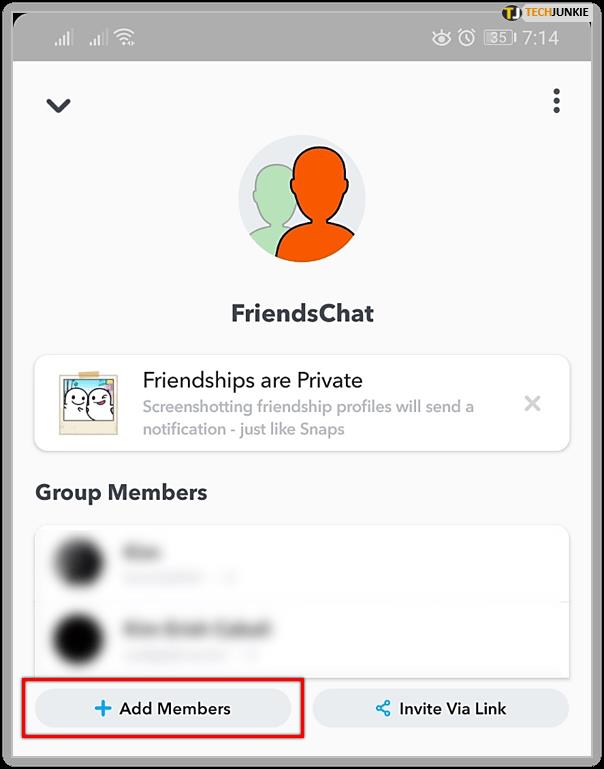
Hinweis : Neue Mitglieder können die alten Nachrichten aus dem Gruppenchat nicht sehen. Sie sehen die erstellten Nachrichten ab dem Moment, in dem sie hinzugefügt werden.
So entfernen Sie Personen aus dem Gruppenchat
Ein Gruppenchat mit mehreren Freunden ist nützlich. Aber manchmal müssen Sie Mitglieder aus der Gruppe entfernen, aus welchem Grund auch immer. Sie fragen sich vielleicht, ob es möglich ist, sie aus der Gruppe zu löschen. Sobald Personen einer Gruppe angehören, gibt es leider keine Möglichkeit, sie zu entfernen. Es gibt jedoch ein paar Dinge, die Sie ausprobieren könnten:

Erstellen Sie eine neue Gruppe
Auch wenn dies lästig klingen mag, ist die Erstellung einer völlig neuen Gruppe der schnellste Weg, bestimmte Personen zu eliminieren. Alle gewünschten Mitglieder können aus der alten Gruppe verschoben werden und am neuen Gruppenchat teilnehmen. Zuerst müssen alle auf das Menü im alten Chat (in der oberen rechten Ecke des Bildschirms) klicken und dann auf die Schaltfläche „Gruppe verlassen“ tippen.

Erstellen Sie den neuen Gruppenchat, indem Sie die oben genannten Schritte ausführen und die gewünschten Mitglieder dieser Gruppe beitreten lassen.
Bitten Sie die Person, die Gruppe zu verlassen
Manchmal ist es am besten, das Mitglied zu bitten, die Gruppe alleine zu verlassen. Vielleicht haben Sie einen Gruppenchat mit Kollegen erstellt und eine Person arbeitet nicht mehr mit Ihnen zusammen. Sie können sie einfach zum Gehen auffordern. Dies hängt jedoch von der Situation ab und davon, ob Sie dazu bereit sind.
Snapchat-Gruppenoptionen
Wie Sie sehen, ist das Erstellen eines Gruppenchats auf Snapchat relativ einfach, egal ob Sie Android oder iPhone verwenden. Es ist auch möglich, weitere Mitglieder hinzuzufügen, sofern Sie 32 Mitglieder haben.
Wie gefallen Ihnen diese Snapchat-Optionen? Nutzen Sie häufig Gruppenchats und wenn ja, warum? Teilen Sie Ihre Erfahrungen mit der Community im Kommentarbereich unten.