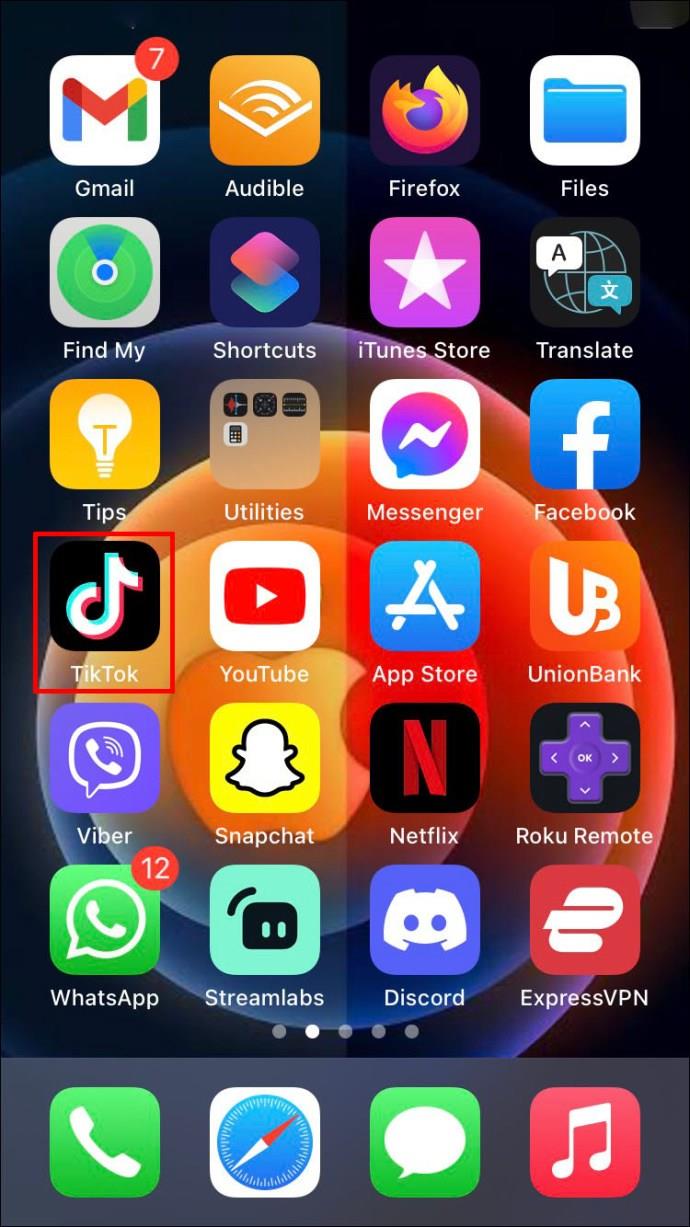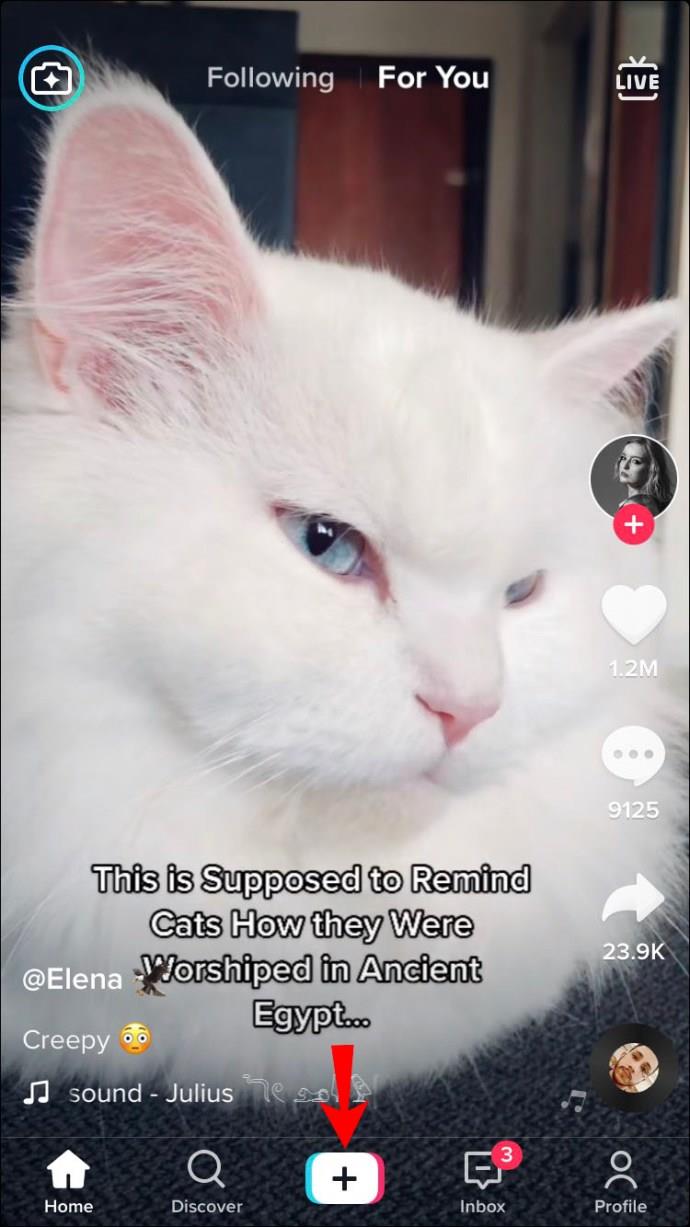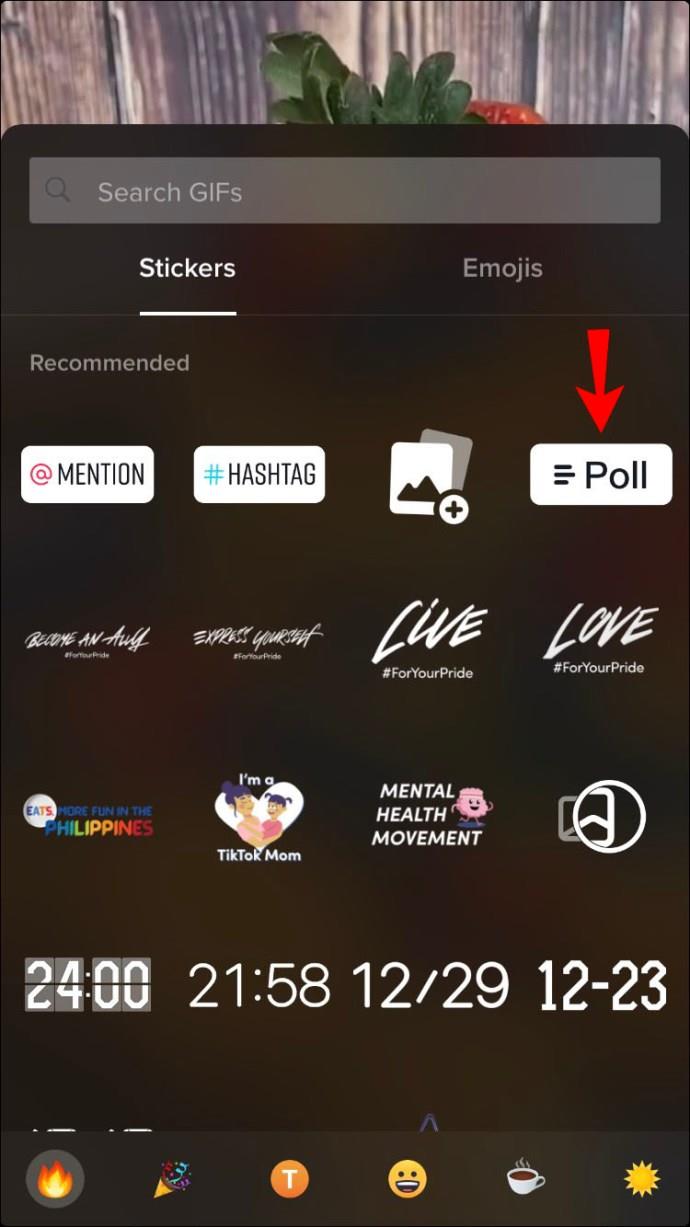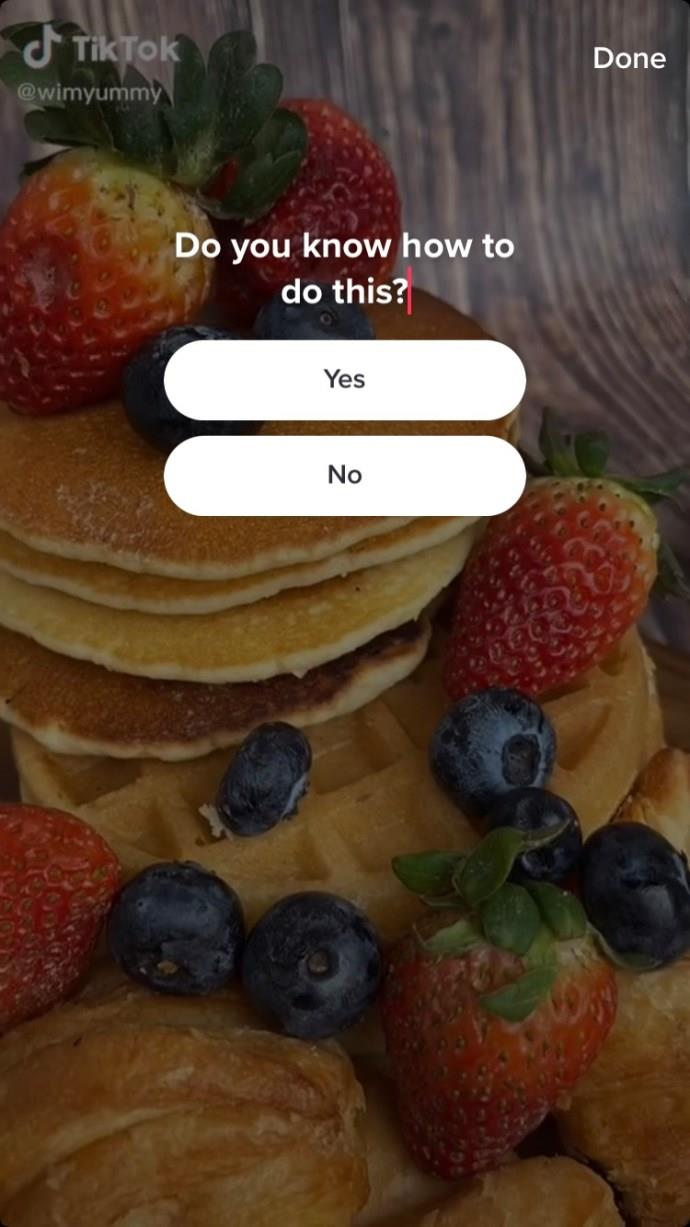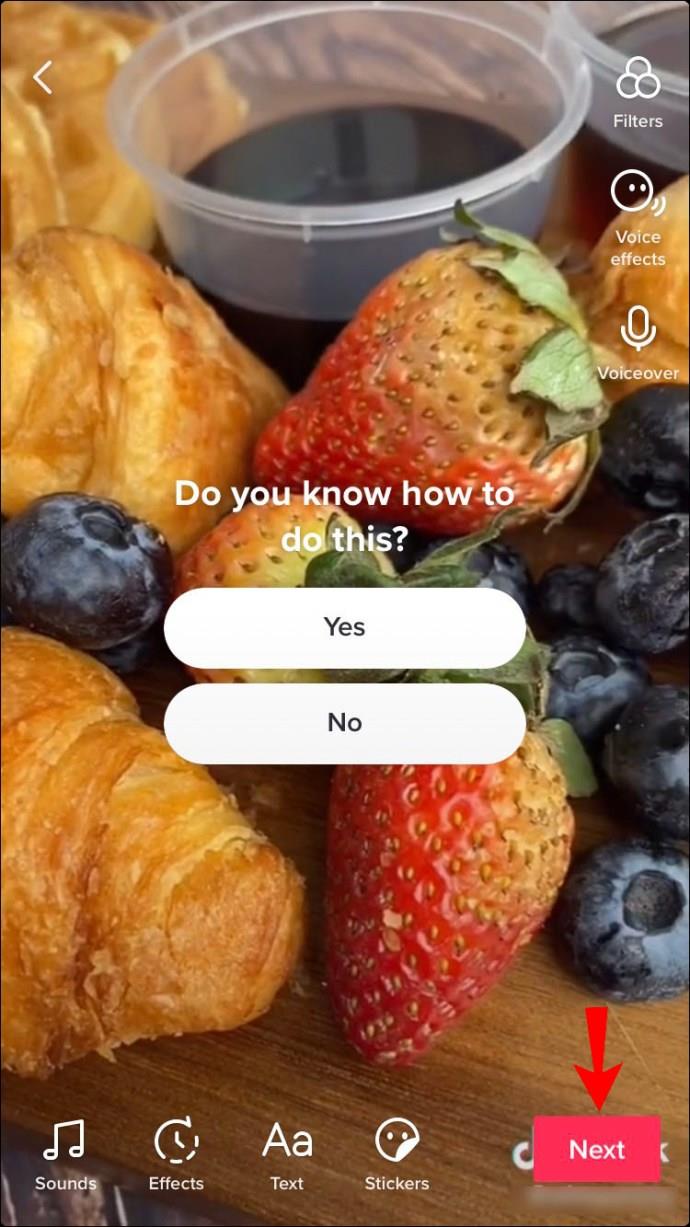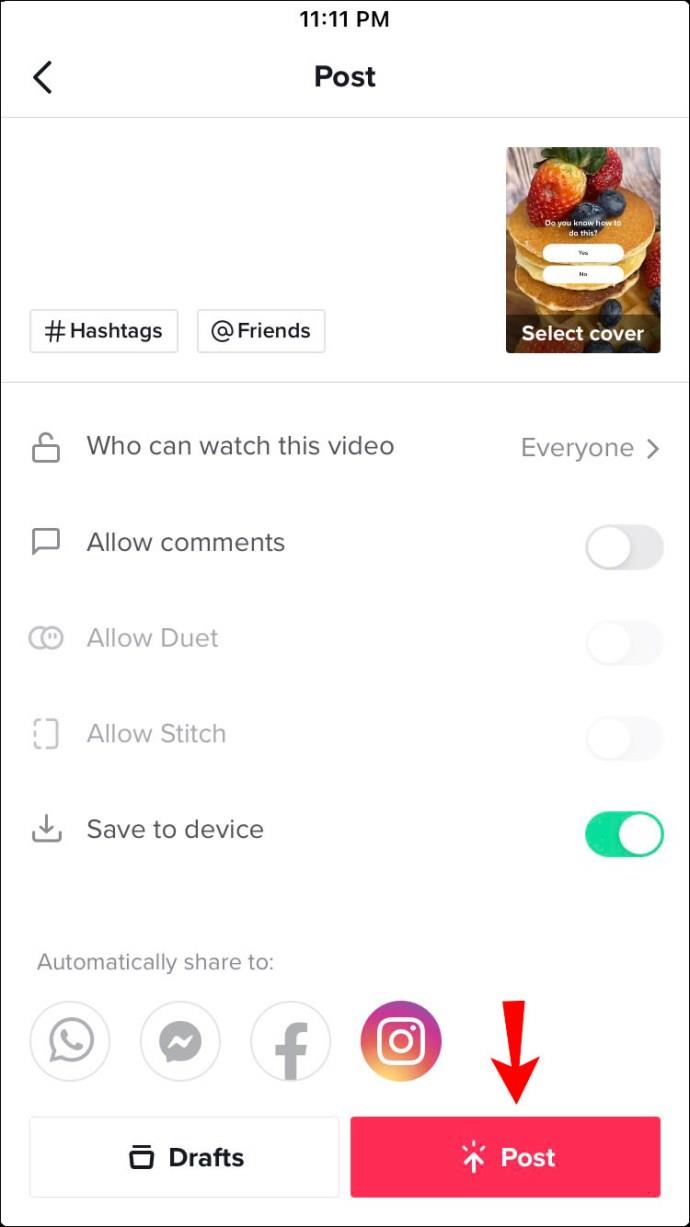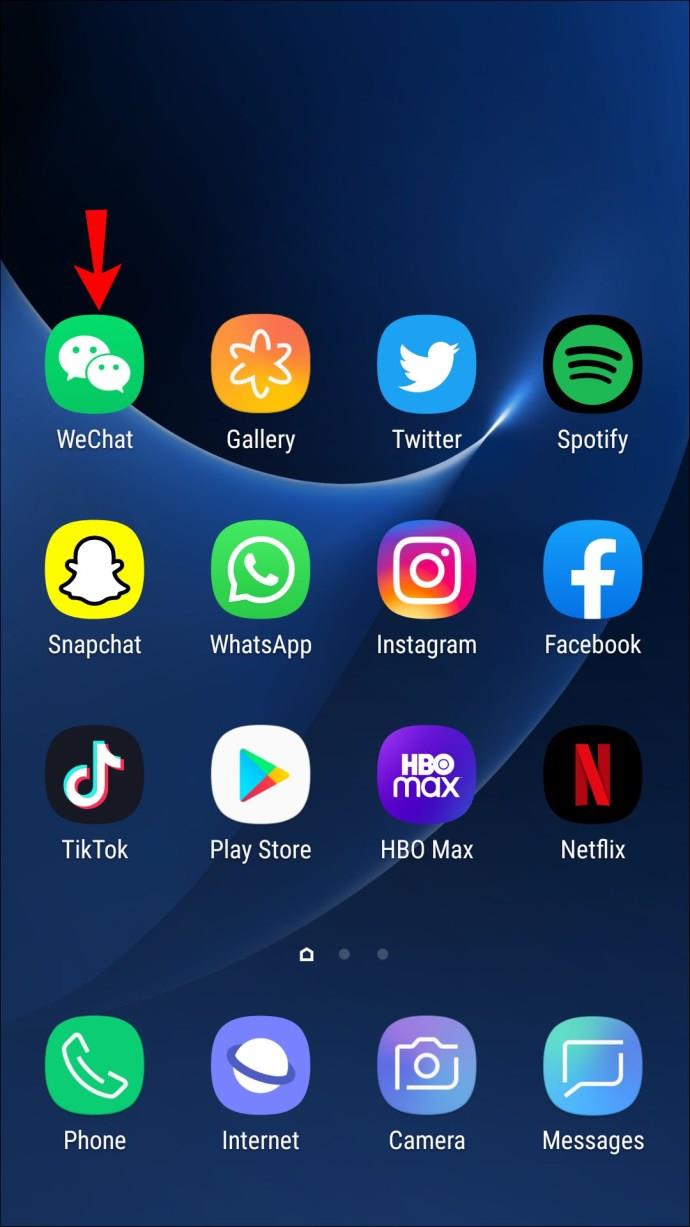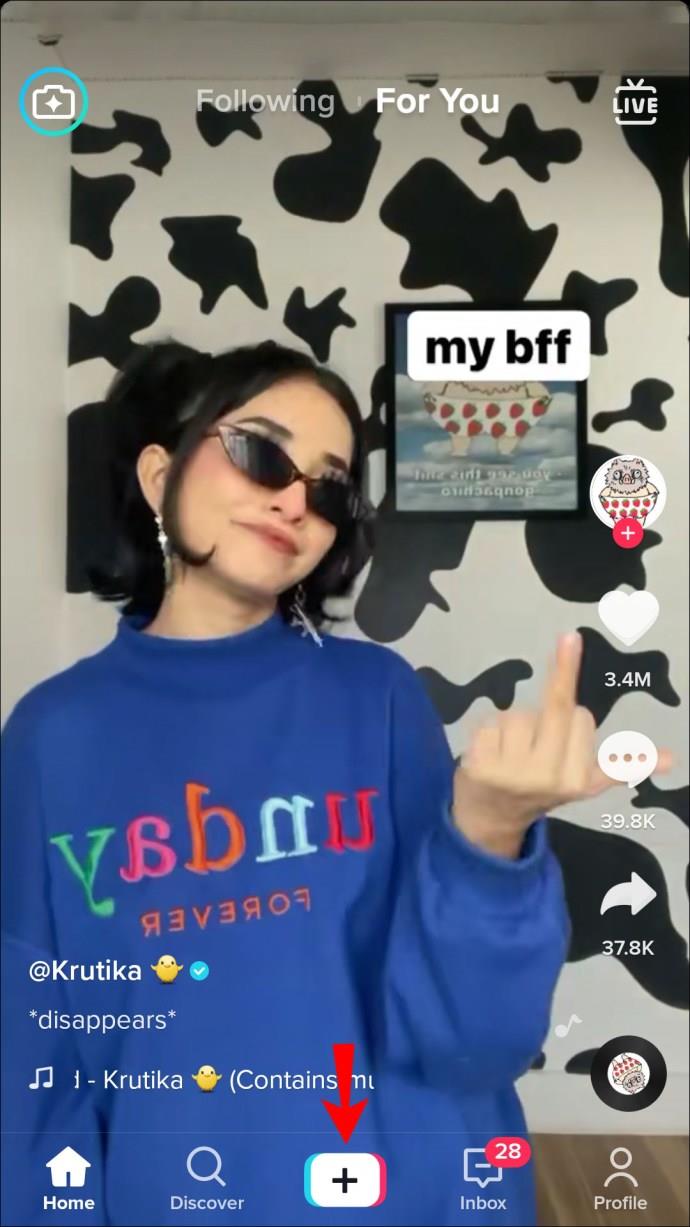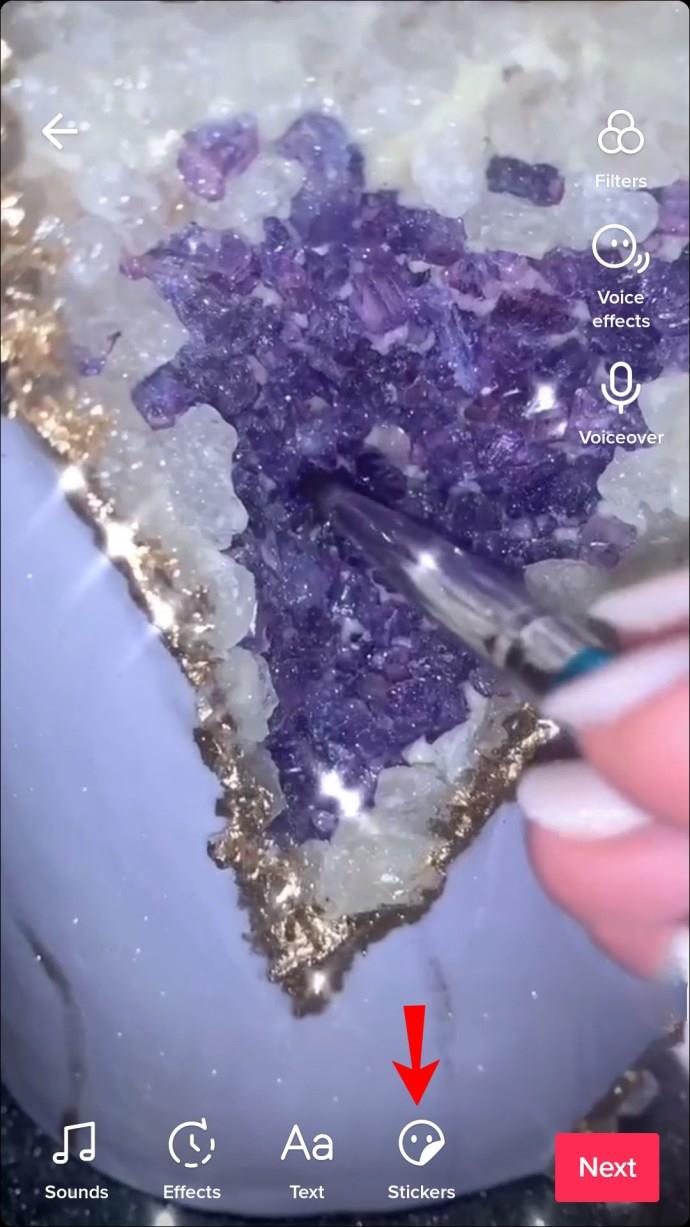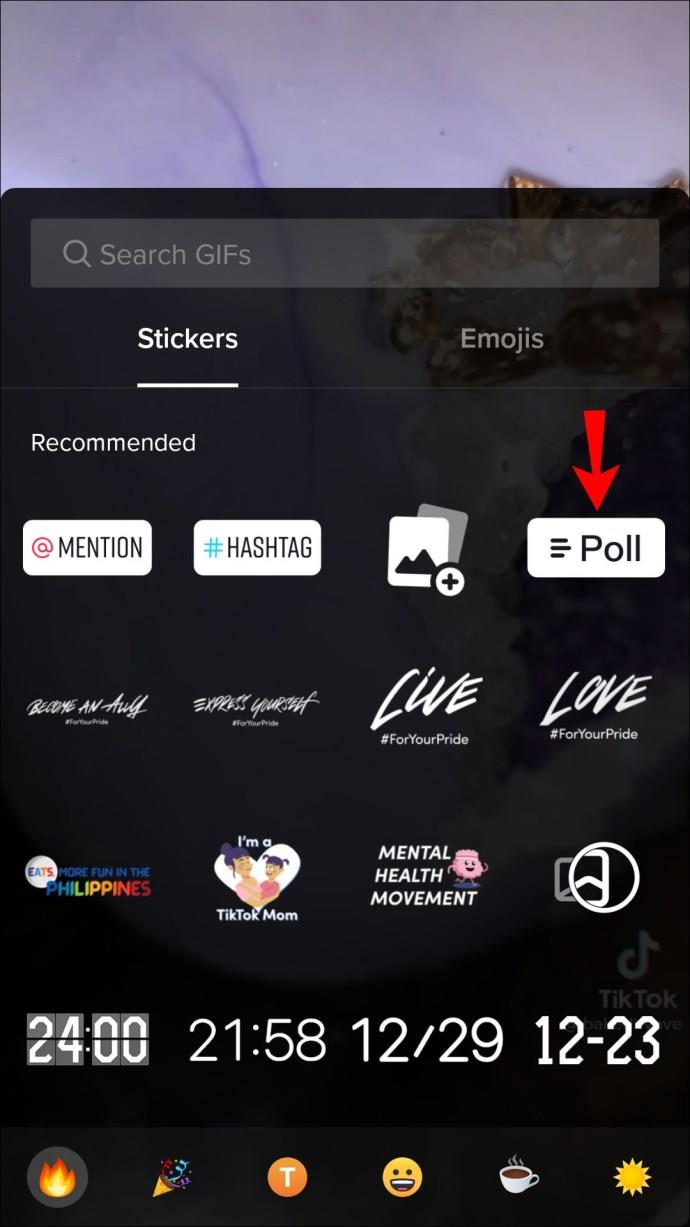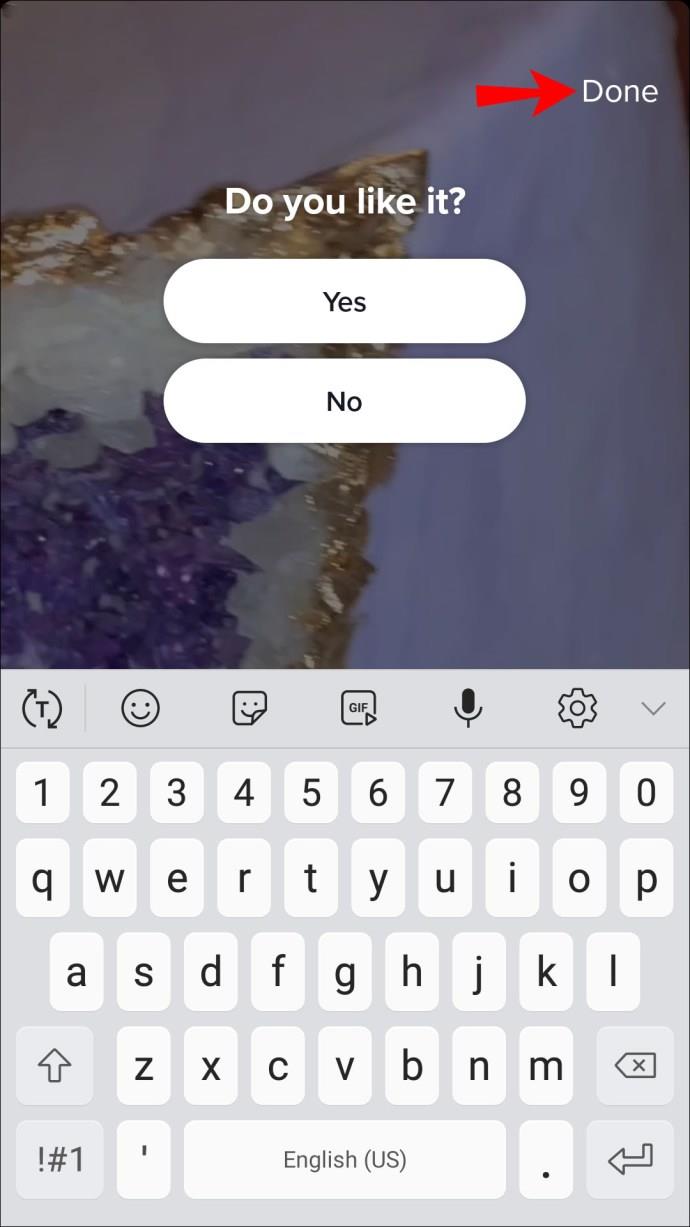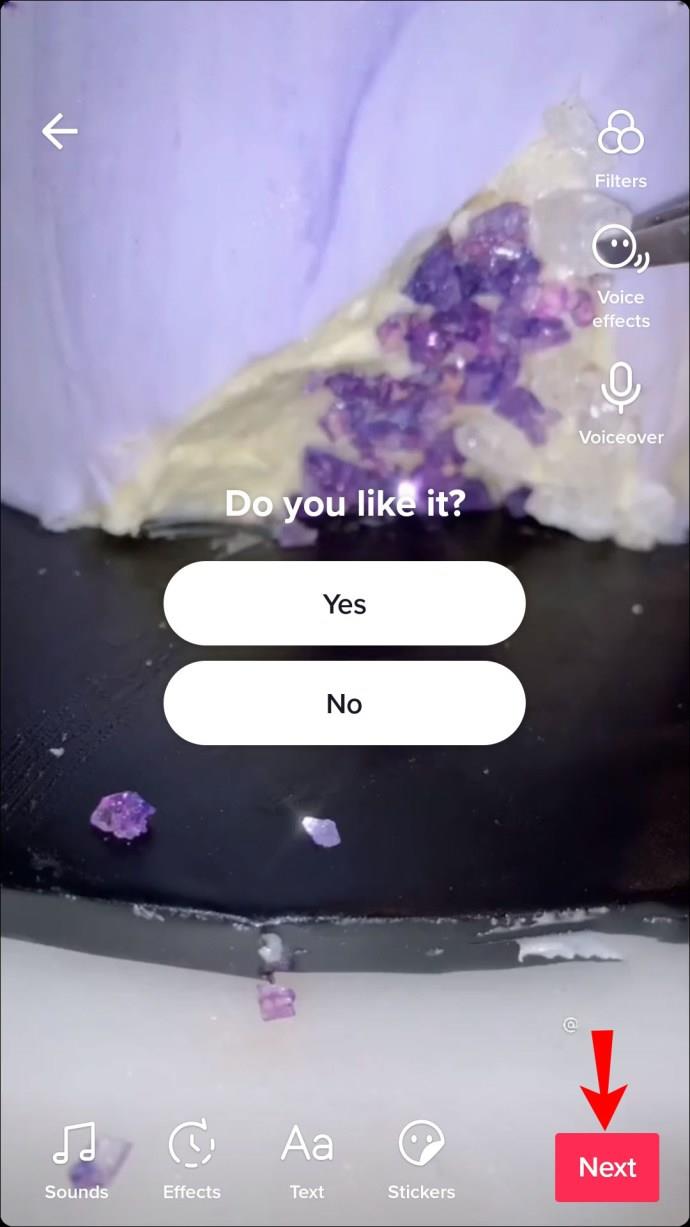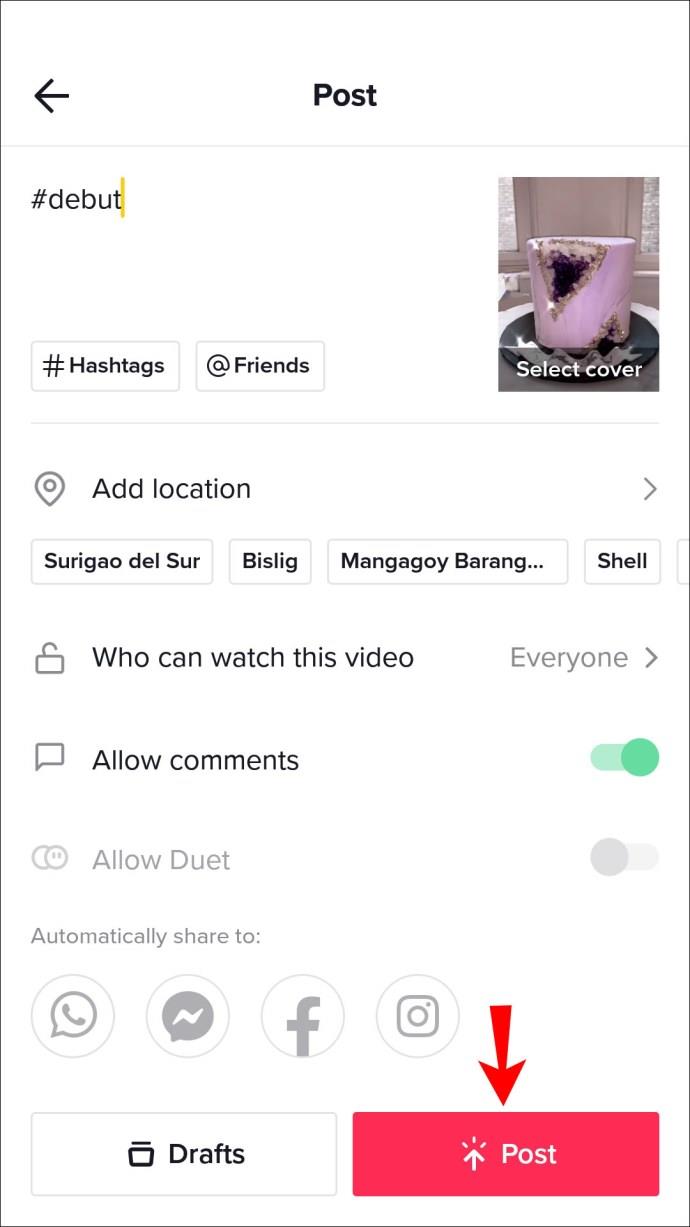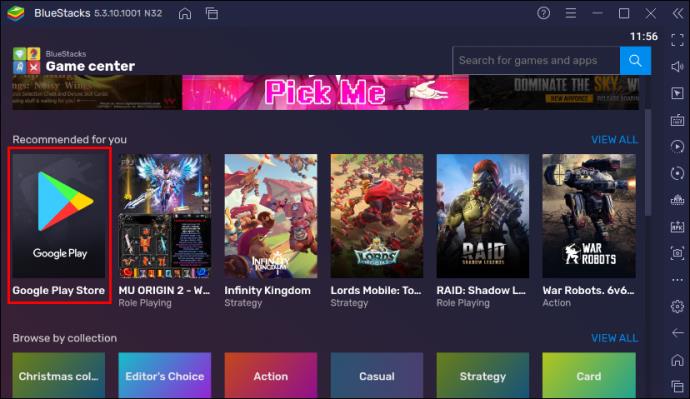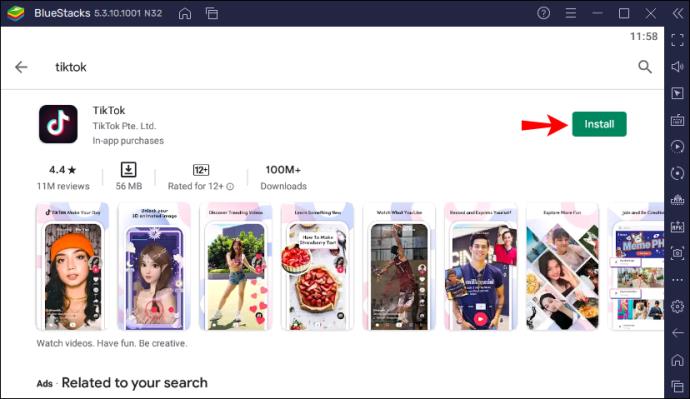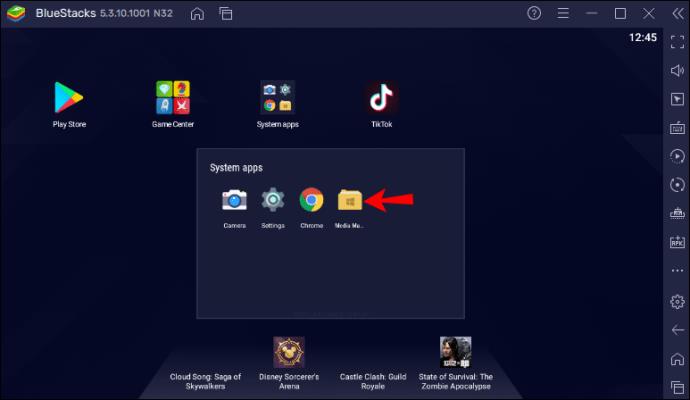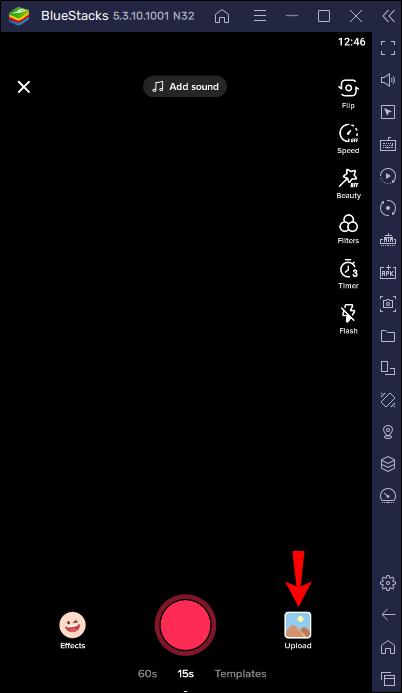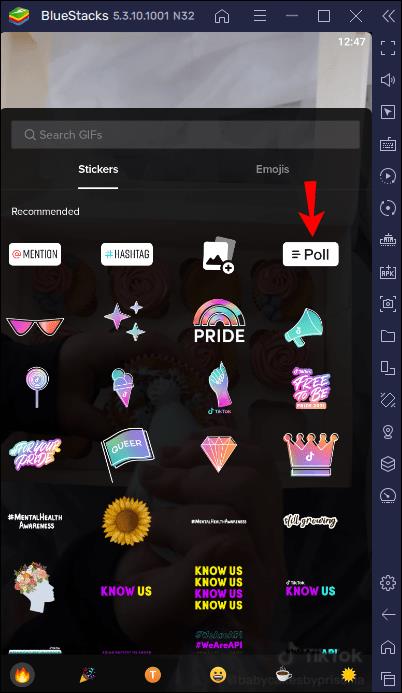Gerätelinks
Wenn Sie neu bei TikTok sind, wissen Sie möglicherweise nicht, wie man eine Umfrage erstellt.

Mit einer Umfrage können Sie Ihren Followern eine Frage stellen, die sie beantworten können, indem sie eine der beiden von Ihnen angegebenen Antworten auswählen. Diese Umfragen erhöhen die Benutzerinteraktion und ermöglichen es Ihnen zu beurteilen, wie Ihre Follower auf Ihre Inhalte reagieren.
Glücklicherweise ist das Hinzufügen einer Umfrage zu Ihren TikTok-Videos relativ einfach. Mit den einfachen Schritten in dieser Anleitung zeigen wir Ihnen, wie es geht und wie Sie die Ergebnisse anzeigen können.
So erstellen Sie eine Umfrage in TikTok in der iPhone-App
Beim Hinzufügen einer Umfrage in TikTok unterscheidet sich die Einrichtung geringfügig von anderen Plattformen wie Instagram. Mit dem Erstellungsmodus von Instagram Stories können Sie beispielsweise Funktionen wie Umfragen an einem Ort finden. Im Gegensatz dazu müssen Sie bei TikTok zunächst ein Video hochladen, bevor die Umfragefunktion verfügbar wird.
Wenn Sie diese Funktion noch nie genutzt haben und ein iPhone besitzen, gehen Sie wie folgt vor:
- Öffnen Sie die TikTok-App auf Ihrem iPhone.
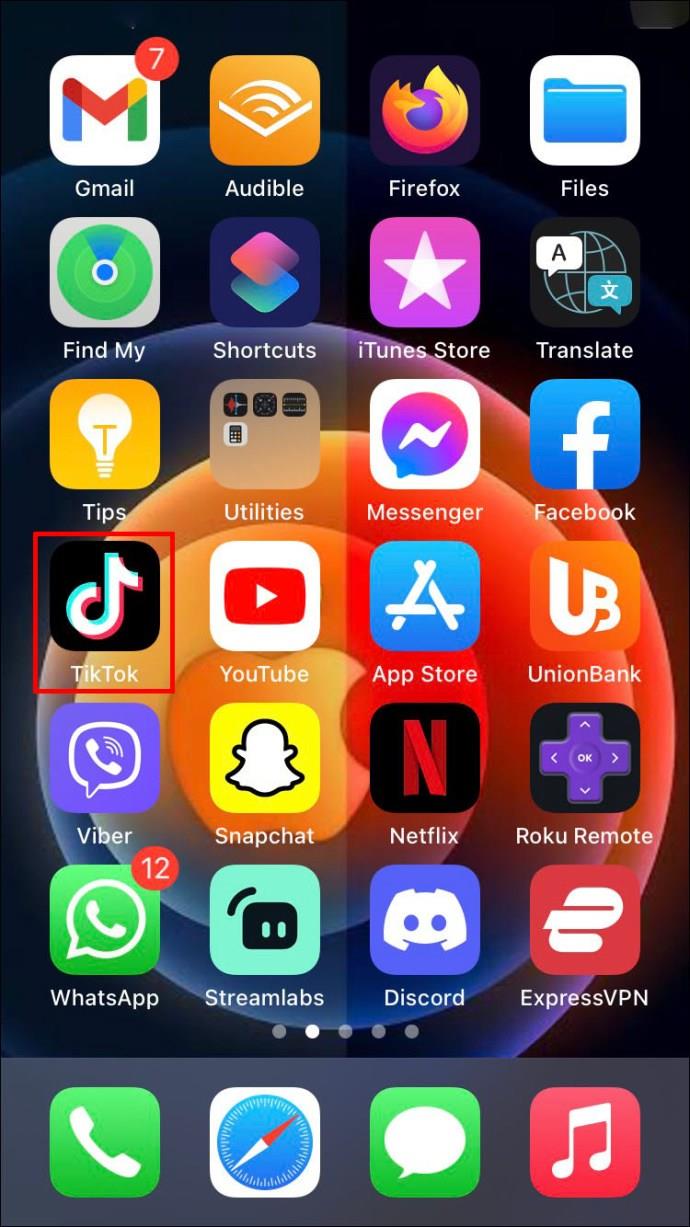
- Klicken Sie auf das Symbol am unteren Bildschirmrand, mit dem Sie ein neues Video erstellen können (das weiße Pluszeichen in einem schwarzen Rechteck mit blauem und rosa Rand).
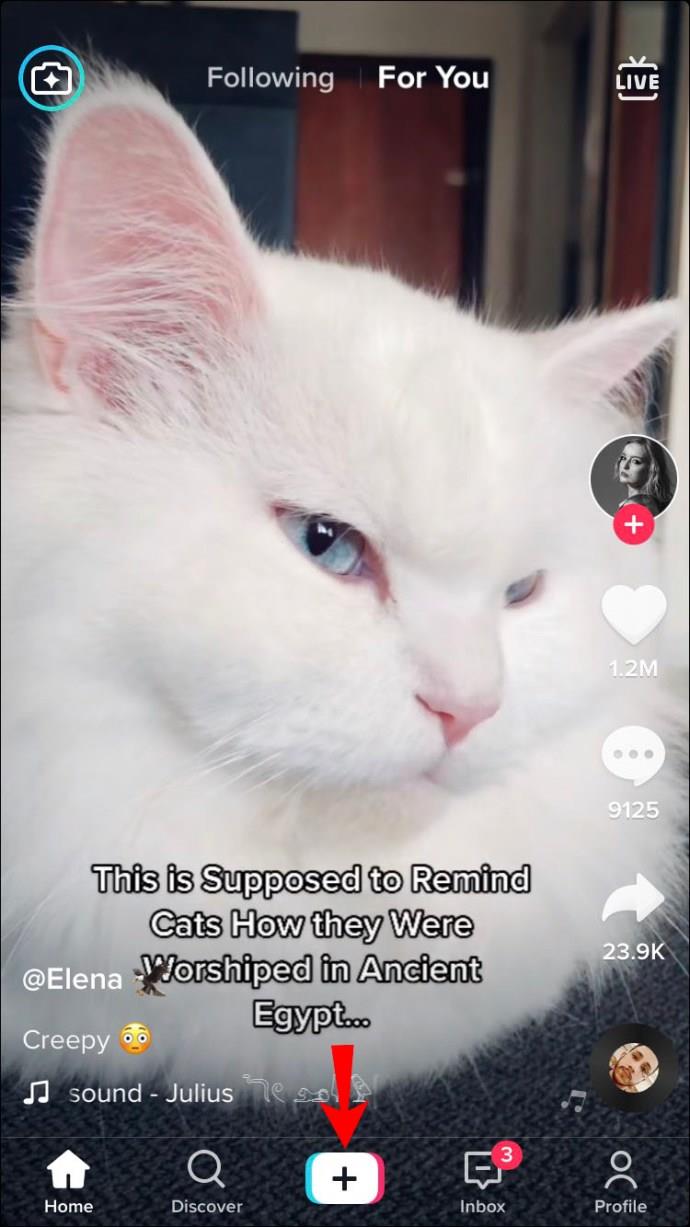
- Erstellen Sie Ihr Video oder laden Sie eines aus Ihrer Galerie hoch. Wenn Sie das Video haben, das Sie verwenden möchten, tippen Sie auf „Weiter“.

- Der Bearbeitungsbildschirm wird geöffnet. Navigieren Sie zum unteren Bildschirmrand und tippen Sie auf das Symbol „Sticker“ (das Smiley-Gesicht). Wählen Sie im sich öffnenden Menü „Sticker“ die Option „Umfrage“.
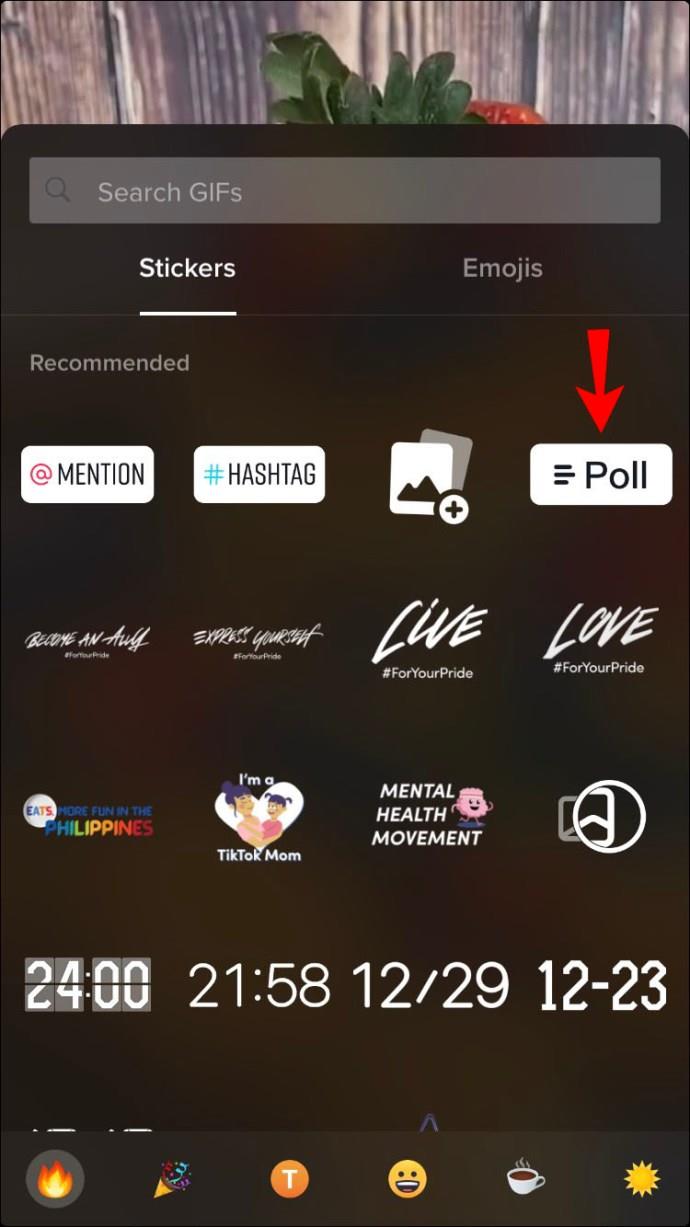
- Geben Sie nun die Frage ein, die Sie in Ihrer Umfrage stellen möchten. Geben Sie anschließend die Antworten ein, aus denen Benutzer auswählen können. Zum Beispiel „Ja“ oder „Nein“ oder sogar „Manchmal“ oder „Nie“.
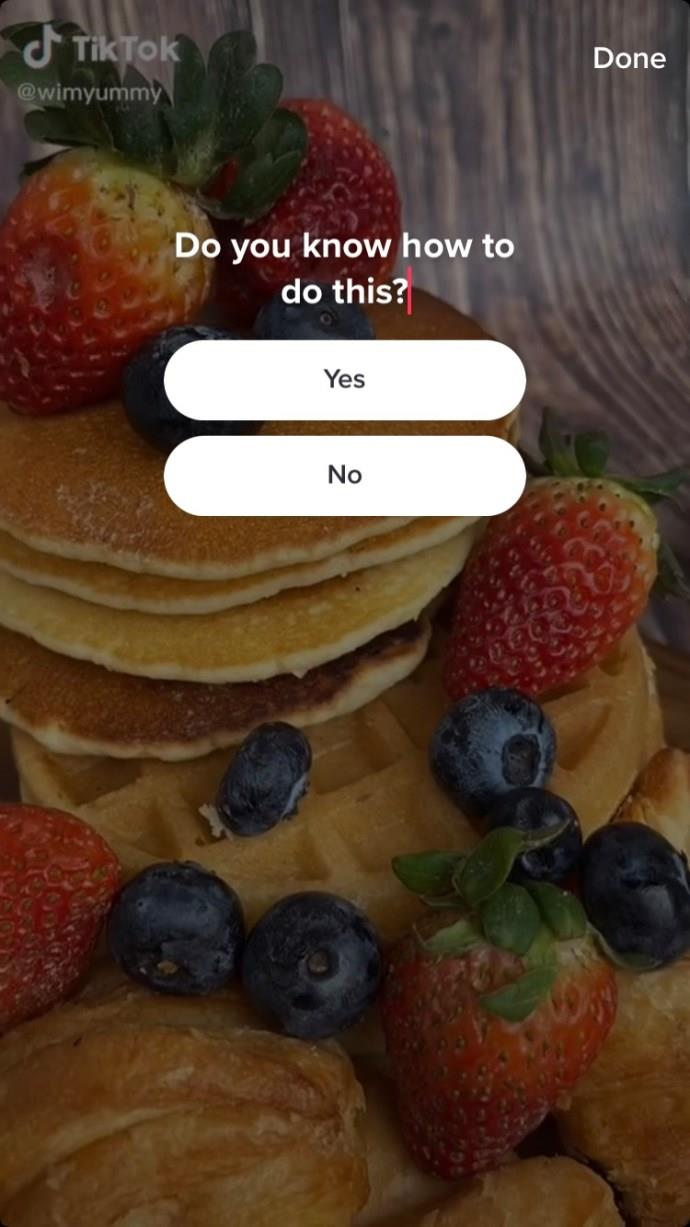
- Wenn Sie mit Ihrer Umfrage zufrieden sind, wählen Sie oben rechts auf dem Bildschirm „Fertig“. Tippen Sie dann unten rechts auf dem Bildschirm auf „Weiter“. Fügen Sie nun Ihre Bildunterschrift und Tags zum Video hinzu.
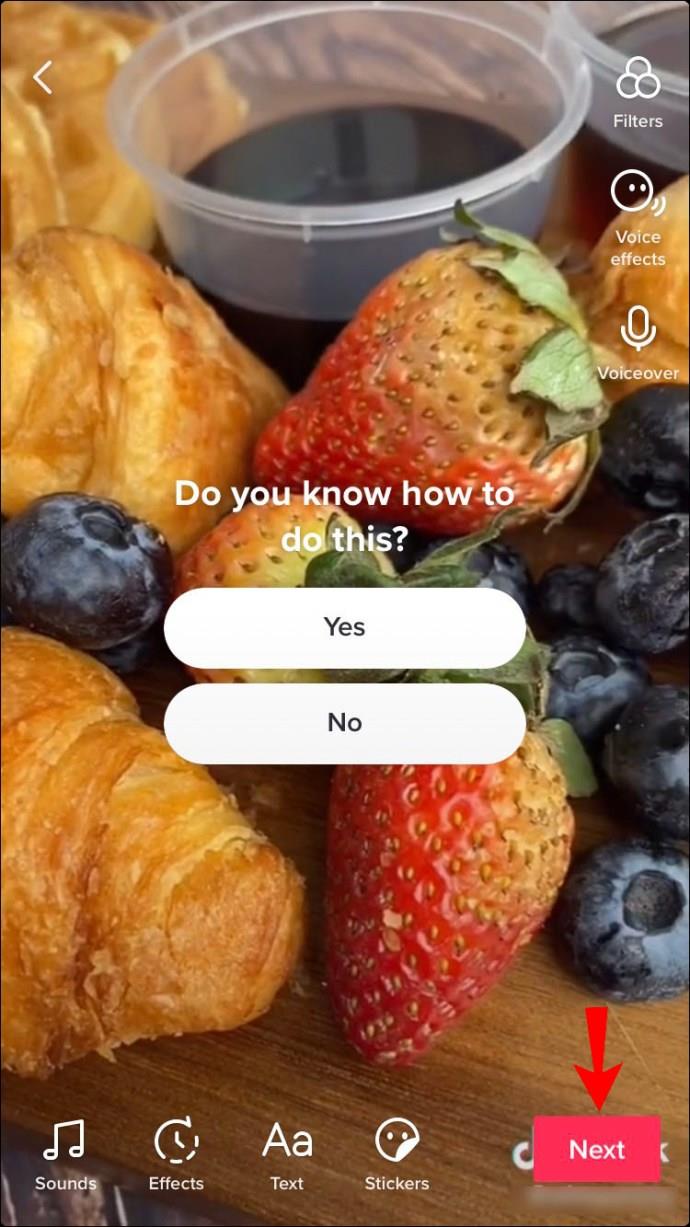
- Klicken Sie unten rechts auf dem Bildschirm auf „Posten“, um Ihr Video und Ihre Umfrage auf TikTok zu veröffentlichen.
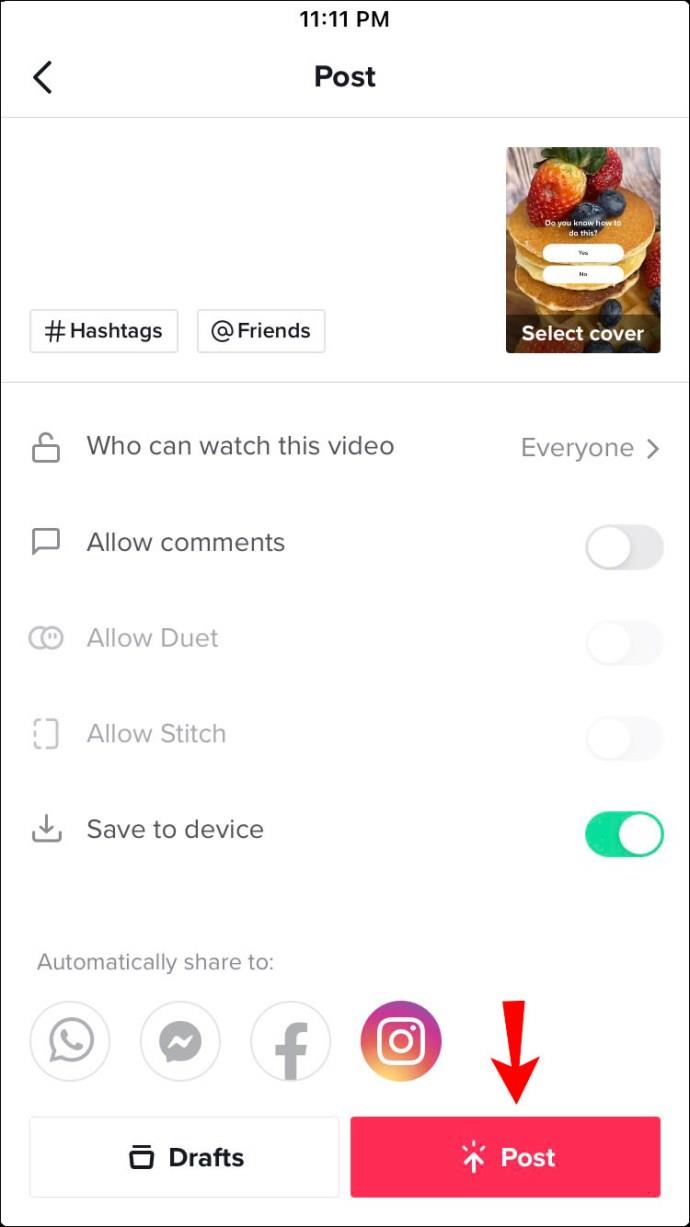
So erstellen Sie eine Umfrage in TikTok in der Android-App
Das Hinzufügen einer Umfrage zu TikTok auf Ihrem Android-Gerät ist schnell und einfach. Befolgen Sie einfach diese Schritte:
- Navigieren Sie zur TikTok-App auf Ihrem Android-Gerät und tippen Sie darauf, um sie zu öffnen.
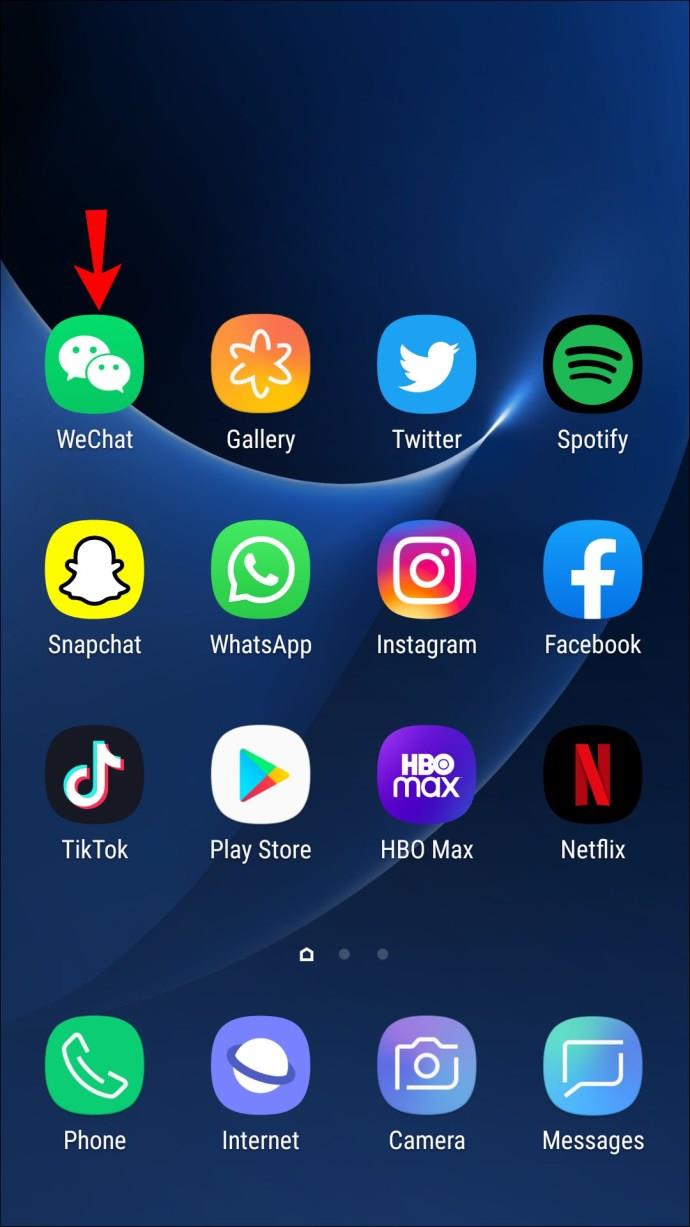
- Sobald die App geöffnet ist, suchen Sie das Pluszeichen-Symbol unten in der Mitte des Bildschirms und tippen Sie darauf, um ein neues Video zu erstellen oder hochzuladen.
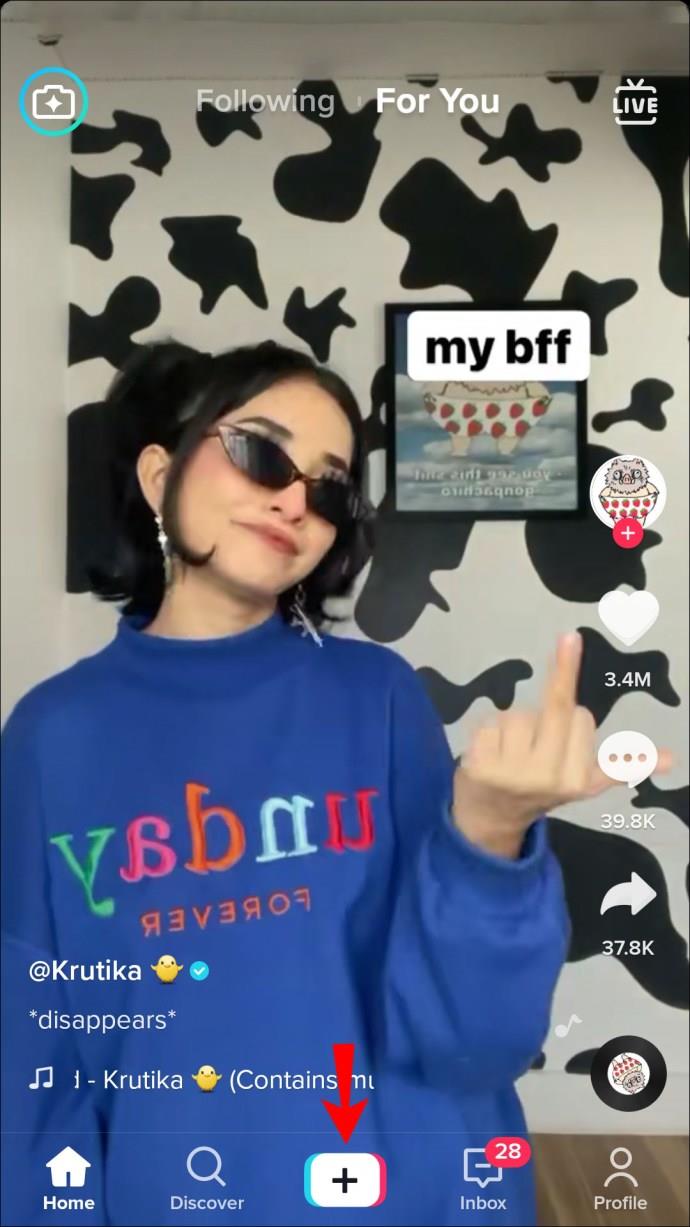
- Wenn Sie mit dem Video zufrieden sind, wählen Sie „Weiter“. Es öffnet sich ein Bearbeitungsbildschirm und am unteren Rand dieses Bildschirms finden Sie die Option zum Hinzufügen von „Stickern“. Tippen Sie auf dieses Symbol (gekennzeichnet durch ein Smiley-Gesicht).
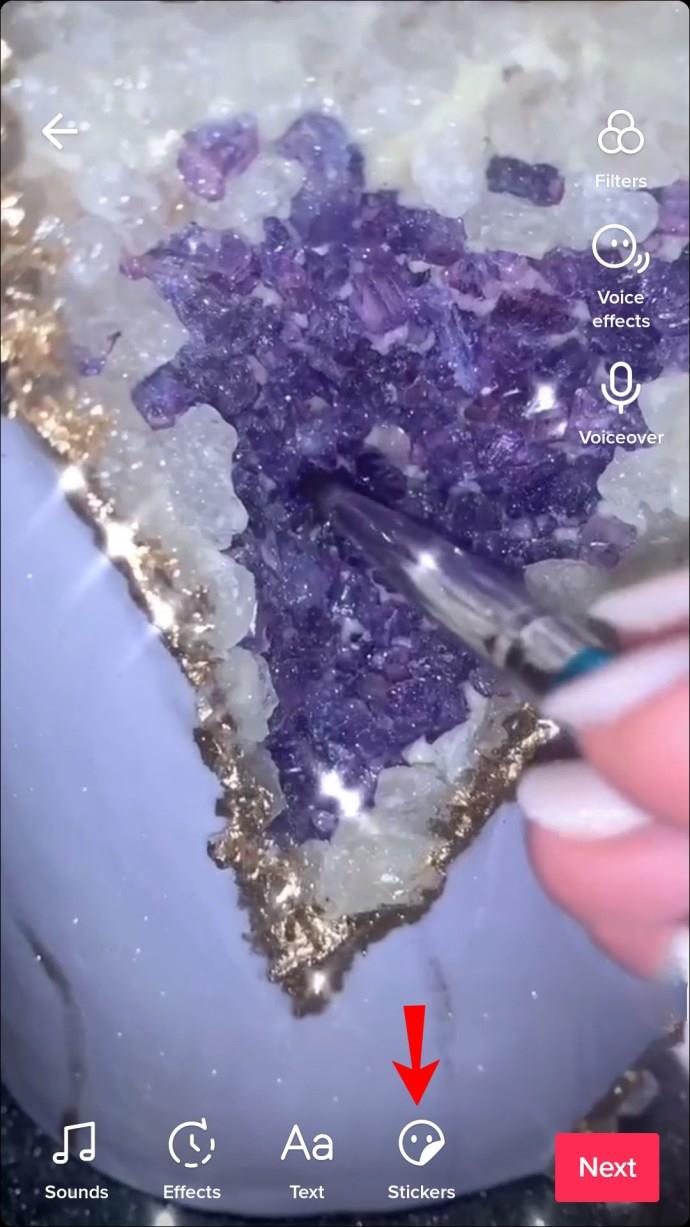
- Wählen Sie im Menü des Aufklebers den Aufkleber „Umfragen“. Es erscheint eine Eingabeaufforderung – geben Sie die Frage ein, die Sie stellen möchten, gefolgt von den Antworten in den beiden Blöcken unten.
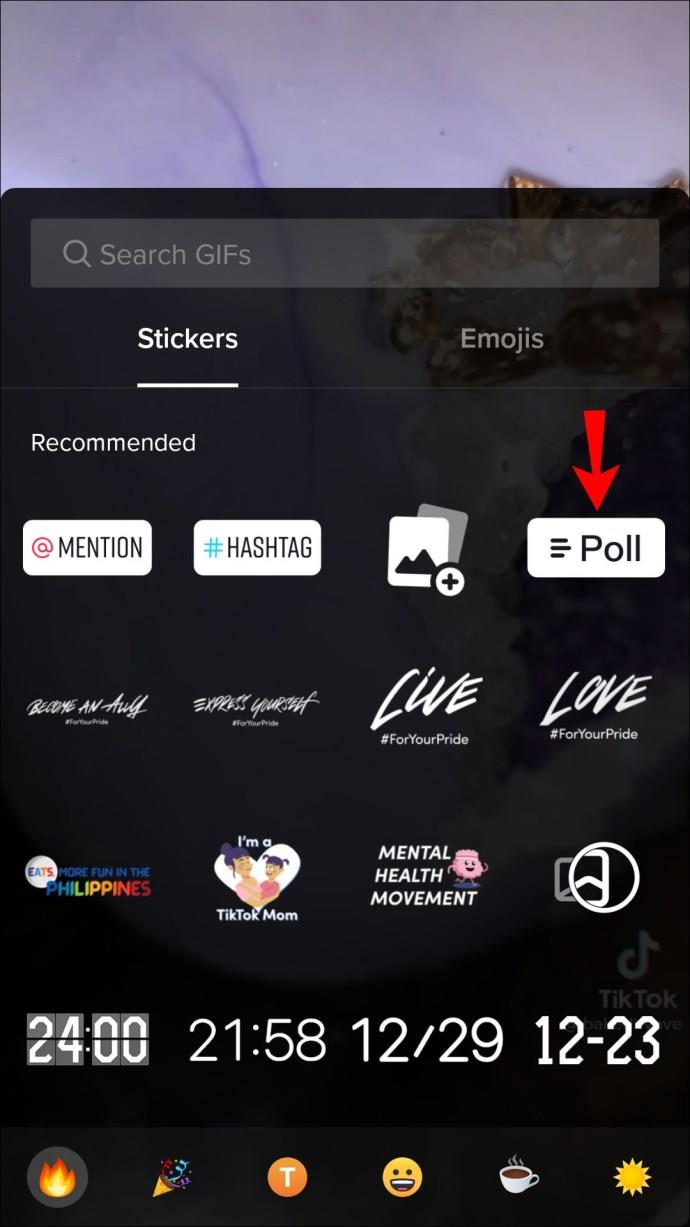
- Klicken Sie oben rechts auf dem Bildschirm auf „Fertig“.
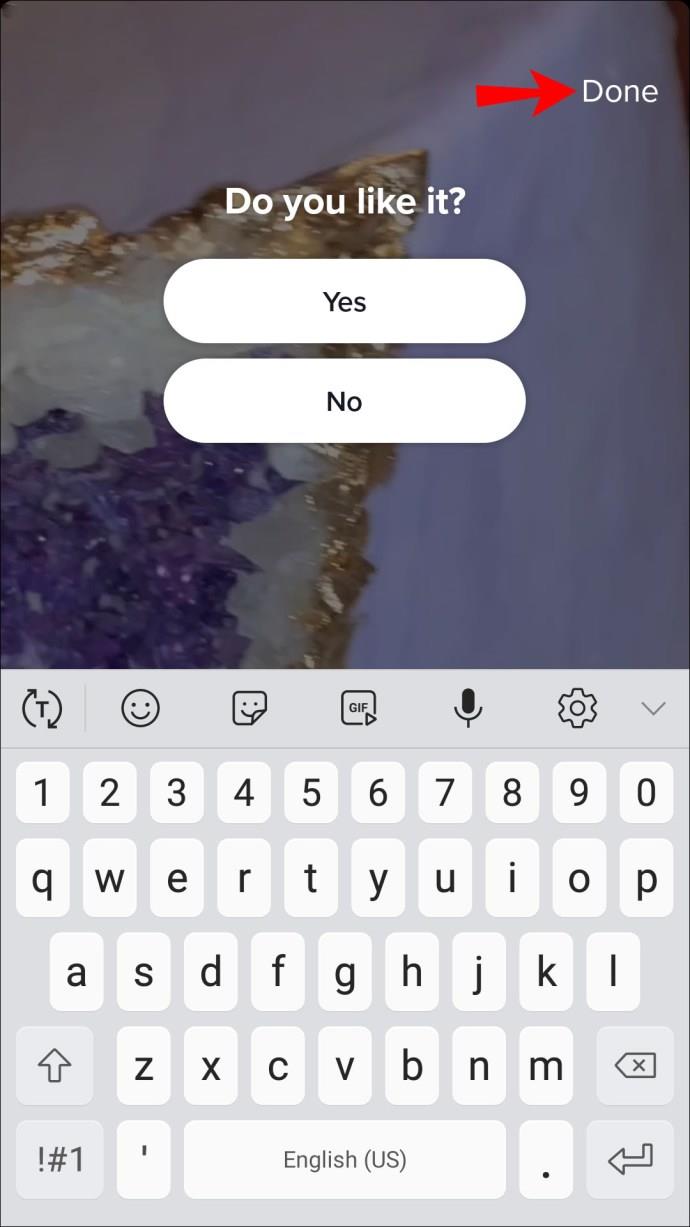
- Fügen Sie weitere Effekte oder Musik hinzu und tippen Sie dann unten rechts auf dem Bildschirm auf „Weiter“.
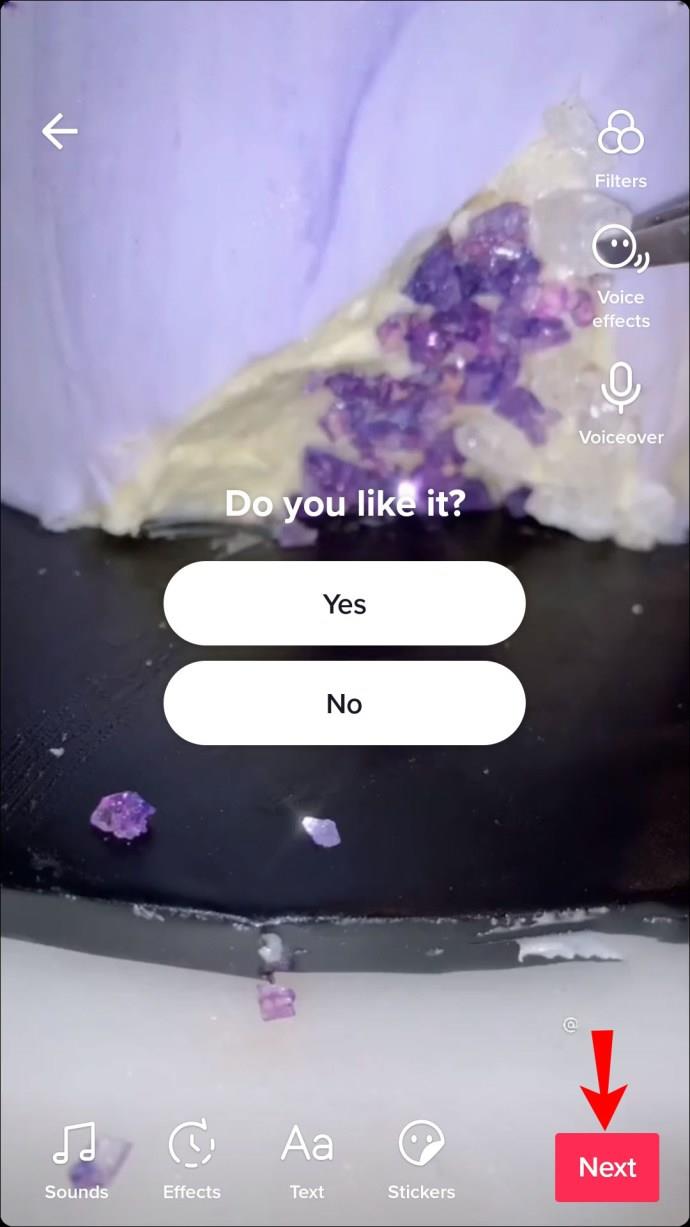
- Geben Sie Ihre Bildunterschrift und die Tags ein, die Sie verwenden möchten, bevor Sie unten rechts auf dem Bildschirm auf „Posten“ tippen. Ihr Video wird dann auf TikTok gepostet.
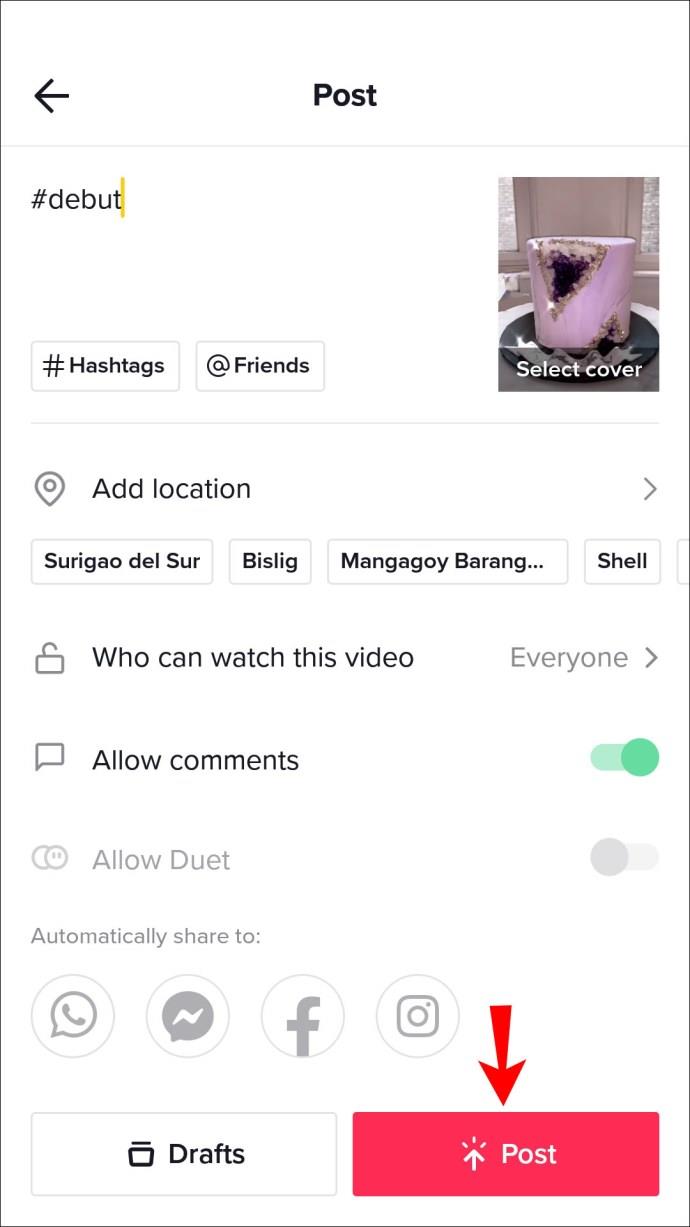
So erstellen Sie eine Umfrage in TikTok auf einem PC
Das Erstellen einer Umfrage auf TikTok ist etwas komplizierter. Die Plattform ist für die Verwendung auf iPhone und Android konzipiert und wird auf dem PC noch nicht unterstützt. Sie können TikTok Web zwar auf Ihrem PC verwenden, viele In-App-Funktionen stehen Ihnen jedoch nicht zur Verfügung.
Es gibt jedoch eine Möglichkeit, dies zu umgehen, indem Sie ein Programm wie BlueStacks verwenden . BlueStacks ist ein Emulator, der es Ihnen ermöglicht, auf Ihrem PC auf die mobile Version von TikTok zuzugreifen und alle Funktionen wie gewohnt zu nutzen. Folgendes müssen Sie tun:
- Laden Sie BlueStacks herunter und installieren Sie es auf Ihrem PC. Öffne BlueStacks und gehe zum „Startbildschirm“. Suchen Sie die Registerkarte „Game Center“ und klicken Sie darauf. Wählen Sie unter „Empfohlen“ den Google Play Store aus.
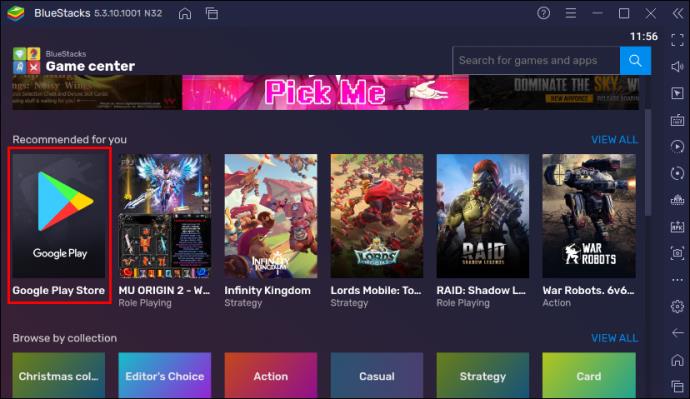
- Melden Sie sich bei Google Play an und laden Sie dann TikTok herunter und installieren Sie es.
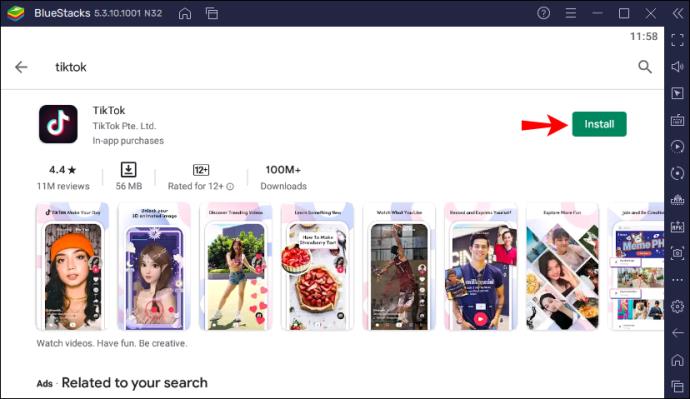
- Navigieren Sie zurück zu Ihrer BlueStacks-Bibliothek und suchen Sie die TikTok-App. Öffnen Sie die TikTok-App und melden Sie sich an. Sie können sie nun genauso verwenden wie auf Ihrem Mobilgerät.

- Um Ihre Videos auf TikTok mit BlueStacks hochzuladen und zu bearbeiten, müssen Sie sie zuerst auf Bluestacks hochladen, bevor Sie sie zu TikTok hinzufügen. Navigieren Sie zu Ihrem BlueStacks-Startbildschirm. Suchen Sie die „Bibliothek“ und wählen Sie sie aus. Wählen Sie dann „System Apps“ und anschließend „Media Manager“.
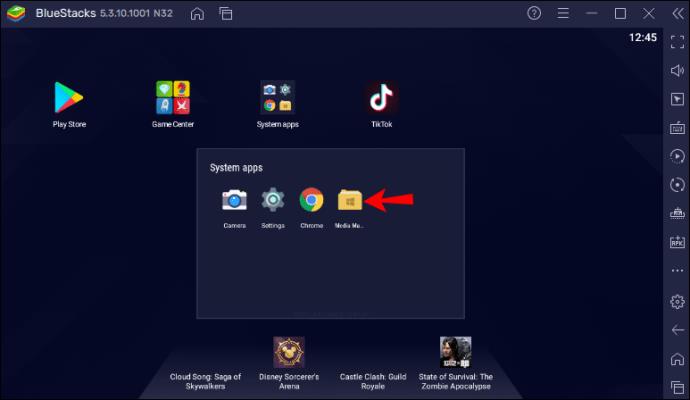
- Klicken Sie je nach PC auf „Von Windows oder Mac importieren“. Sie finden diese Registerkarte in der unteren linken Ecke des Fensters. Wählen Sie das gewünschte Video aus und laden Sie es hoch.
- Navigieren Sie auf Bluestacks zurück zu Ihrer TikTok-App. Wählen Sie das Pluszeichen-Symbol unten in der Mitte des Bildschirms aus. Klicken Sie auf „Hochladen“ und wählen Sie das Video aus, das Sie gerade zu BlueStacks hinzugefügt haben.
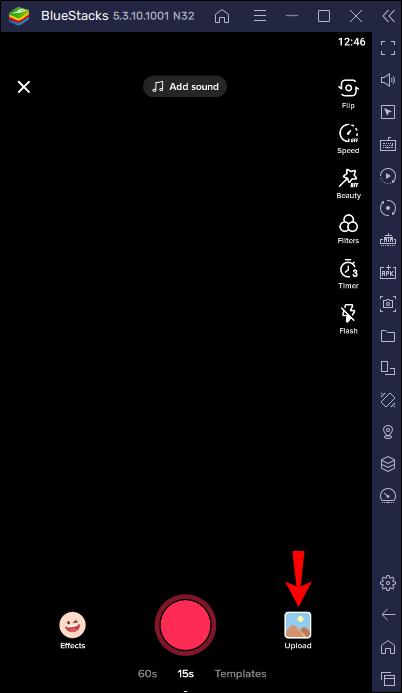
- Wählen Sie „Weiter“ und der Bearbeitungsbildschirm wird geöffnet. Suchen Sie unten auf dem Bildschirm das Smiley-Symbol, das Ihre „Sticker“-Seite öffnet, und klicken Sie darauf.

- Wählen Sie den Aufkleber mit dem Namen „Umfragen“ aus. Geben Sie Ihre Frage und die beiden Antwortmöglichkeiten ein, die Sie Ihren Followern geben möchten.
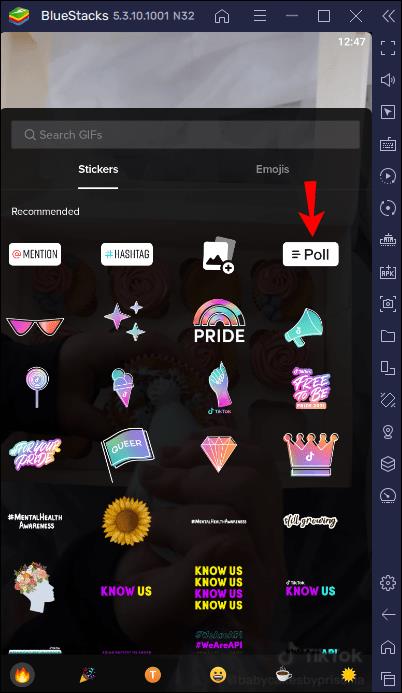
- Klicken Sie oben rechts auf dem Bildschirm auf „Fertig“. Fügen Sie weitere Effekte oder Musik hinzu und wählen Sie dann unten rechts auf der Seite „Weiter“. Hier können Sie Ihre Tags und die Beschriftung hinzufügen, die Sie in Ihr Video einfügen möchten.
- Klicken Sie auf „Posten“, um Ihr Video auf TikTok zu veröffentlichen.
Zusätzliche FAQs
Wie kann ich die Ergebnisse meiner TikTok-Umfrage anzeigen?
Nachdem Sie Ihr Video mit einer Umfrage auf TikTok veröffentlicht haben, können Sie sehen, wie Ihre Follower abgestimmt haben. So können Sie sehen, welche Stimmen von wem abgegeben wurden:
1. Öffnen Sie Ihre TikTok-App.
2. Navigieren Sie anschließend zum Video mit der Umfrage und tippen Sie darauf.
3. Klicken Sie auf den „Umfrageaufkleber“. Es erscheint die Option „Umfrageergebnisse anzeigen“. Tippen Sie auf diese Option.
4. Es erscheint ein Bildschirm, der anzeigt, wie viele Stimmen jede Antwort erhalten hat und wer für jede Antwort gestimmt hat.
Wahllokal geschlossen!
Das Hinzufügen einer Umfrage zu Ihrem TikTok-Video ist relativ einfach, sobald Sie wissen, durch welche Schritte Sie navigieren müssen. Während das Erstellen einer Umfrage in TikTok auf Ihrem PC etwas schwieriger ist, sollten die Schritte in dieser Anleitung den Prozess etwas weniger herausfordernd machen. Probieren Sie es ein paar Mal aus, und bald werden Sie mit geschlossenen Augen Umfragen erstellen.
Das Einzige, worüber Sie sich Gedanken machen müssen, ist, welche Videoinhalte Sie als Nächstes erstellen!
Haben Sie schon einmal ein TikTok-Video mit einem Wahlaufkleber erstellt? Haben Sie eine ähnliche Methode wie die in diesem Handbuch beschriebene verwendet? Lassen Sie es uns im Kommentarbereich unten wissen.