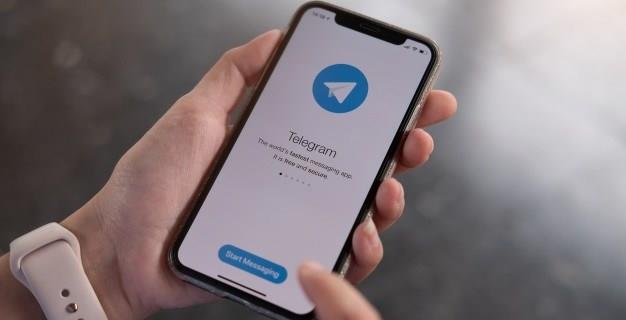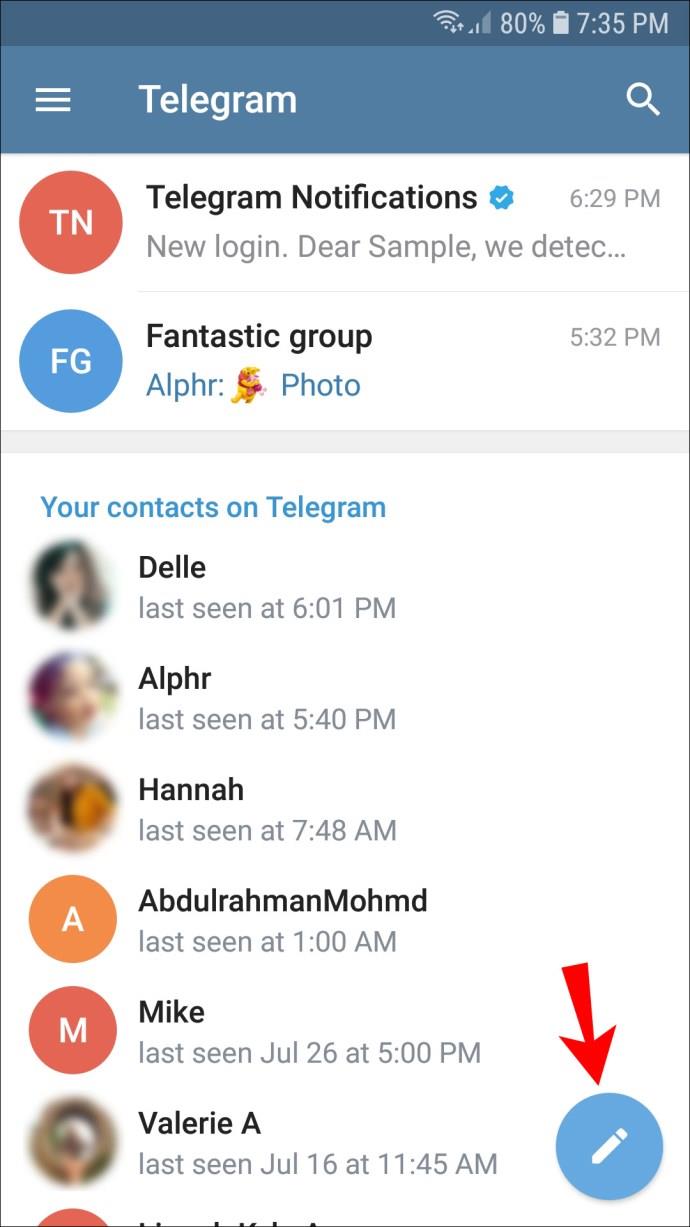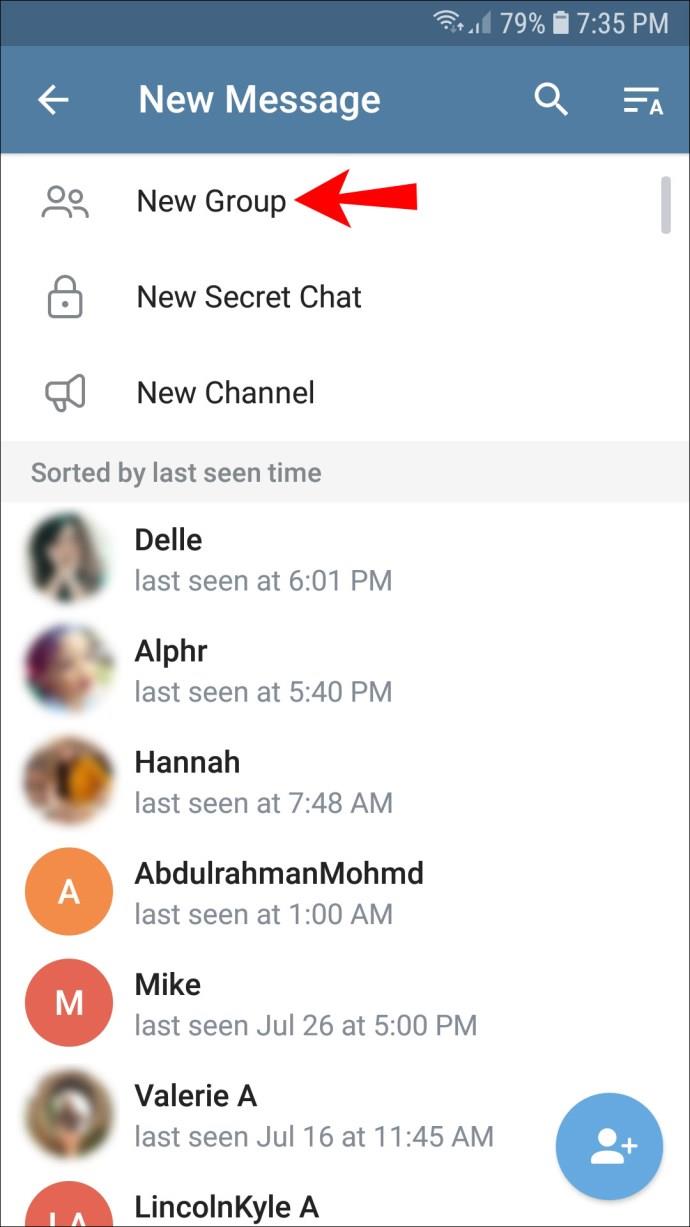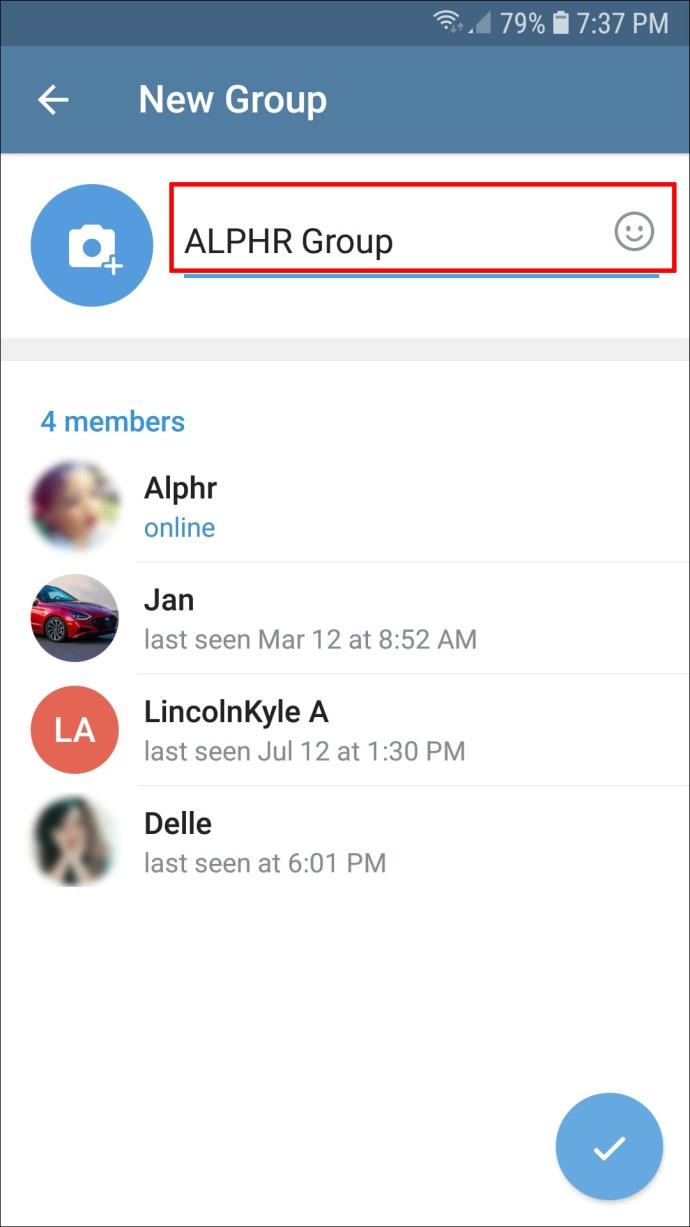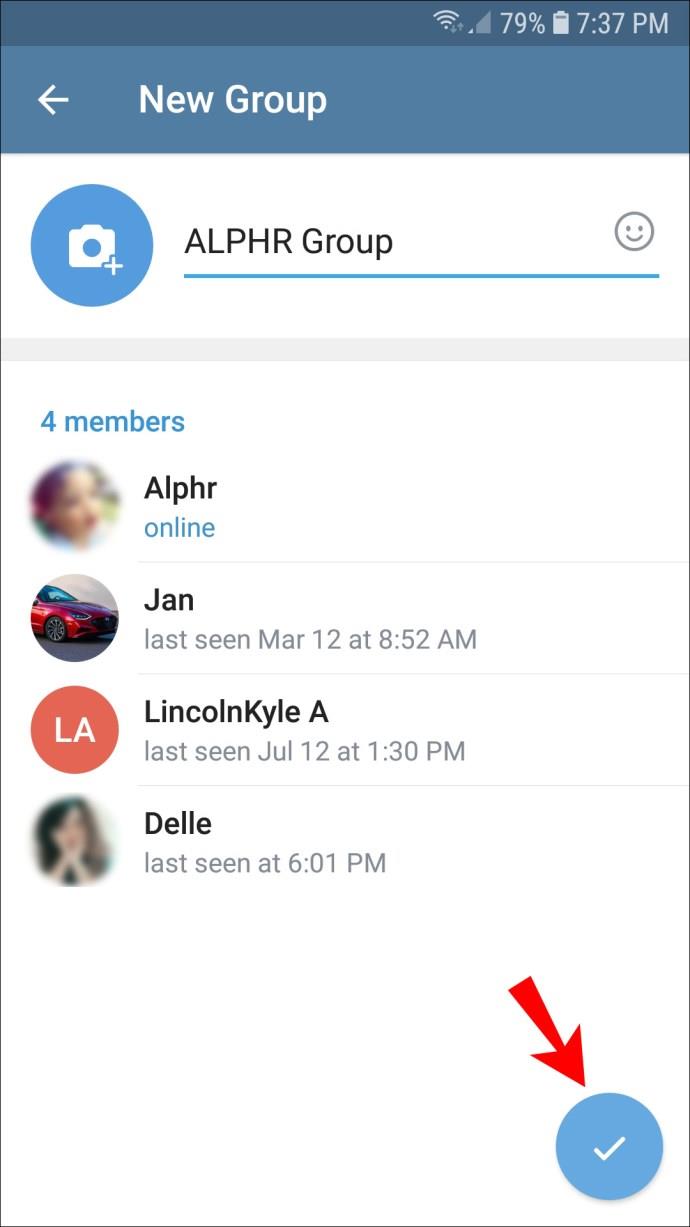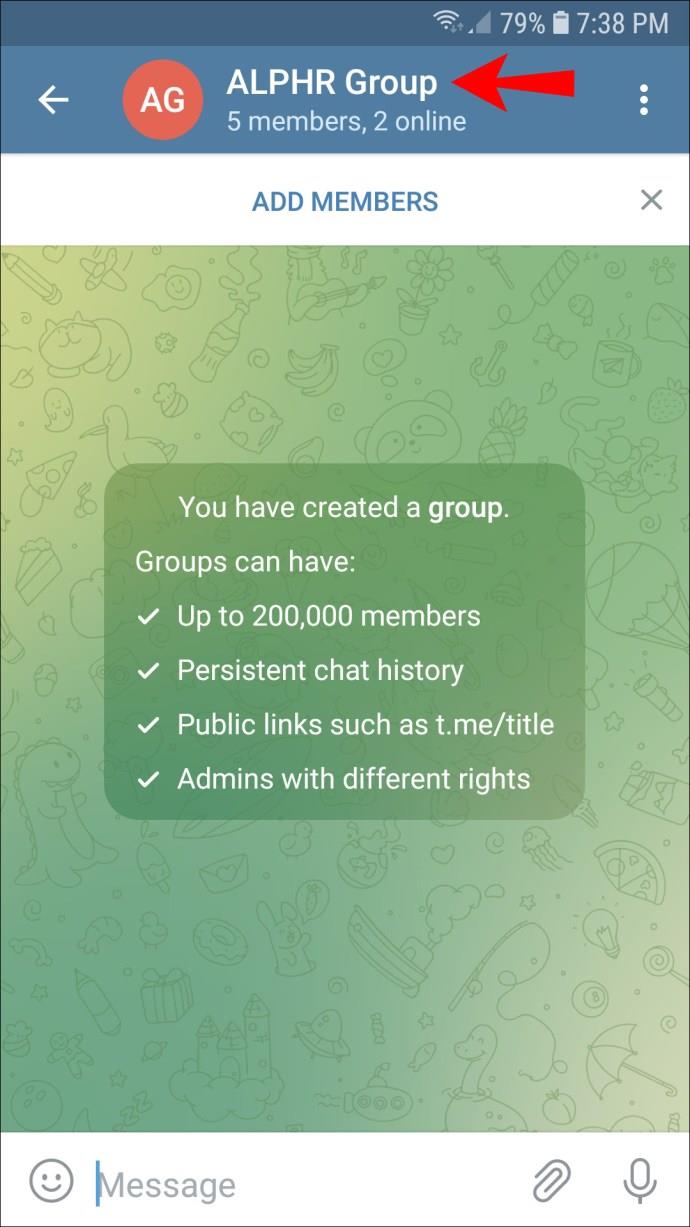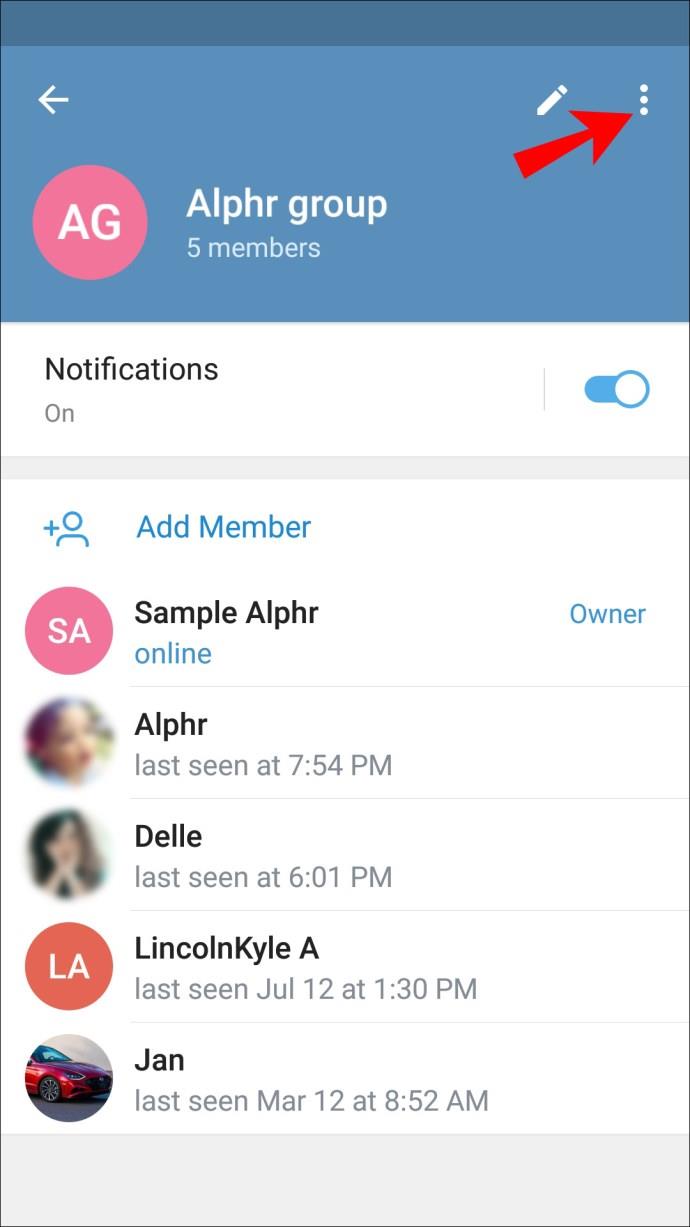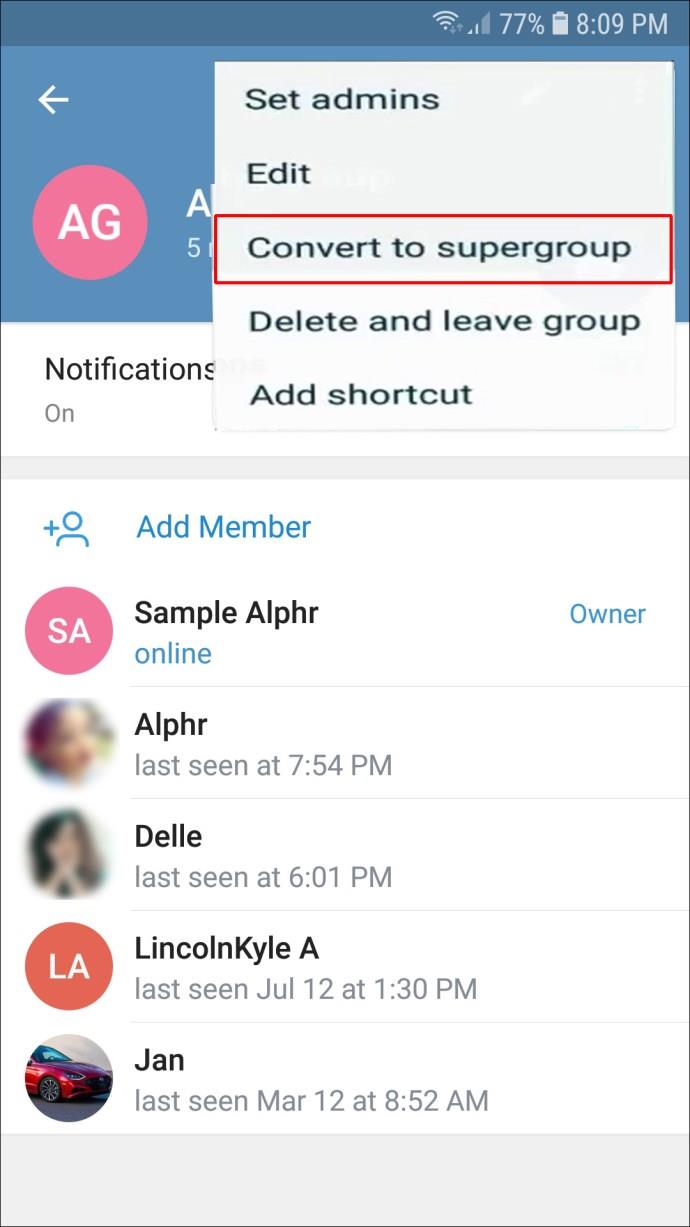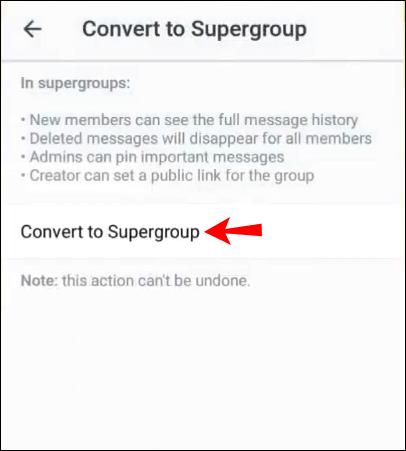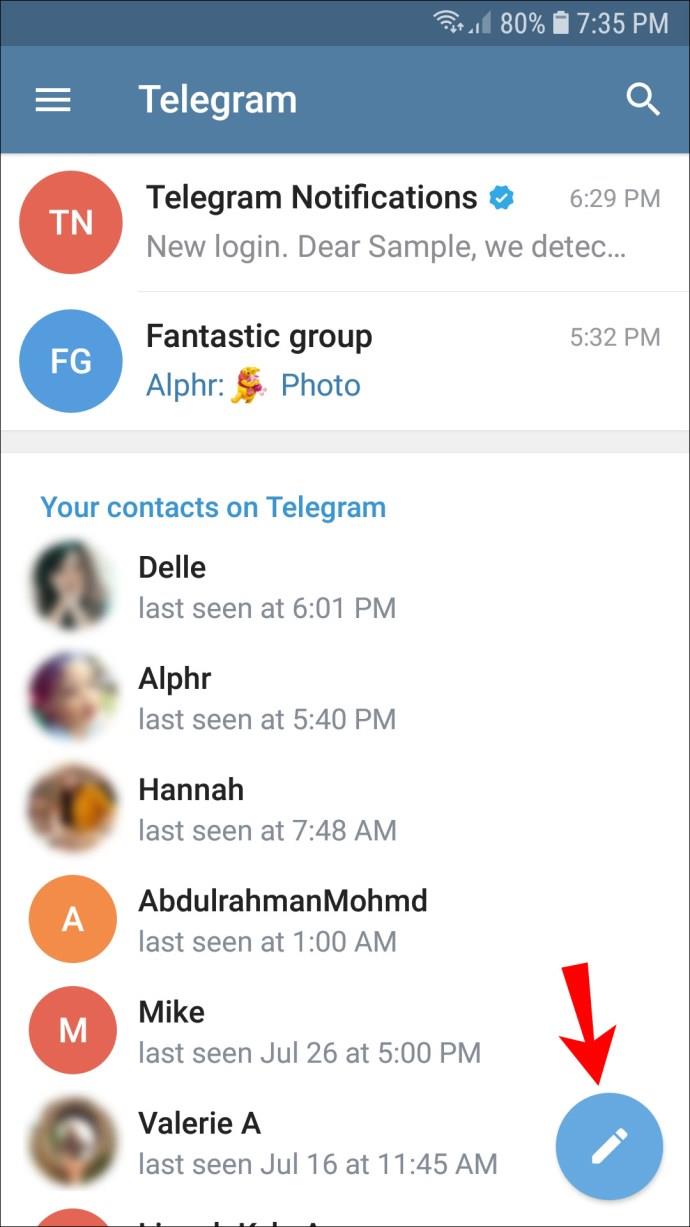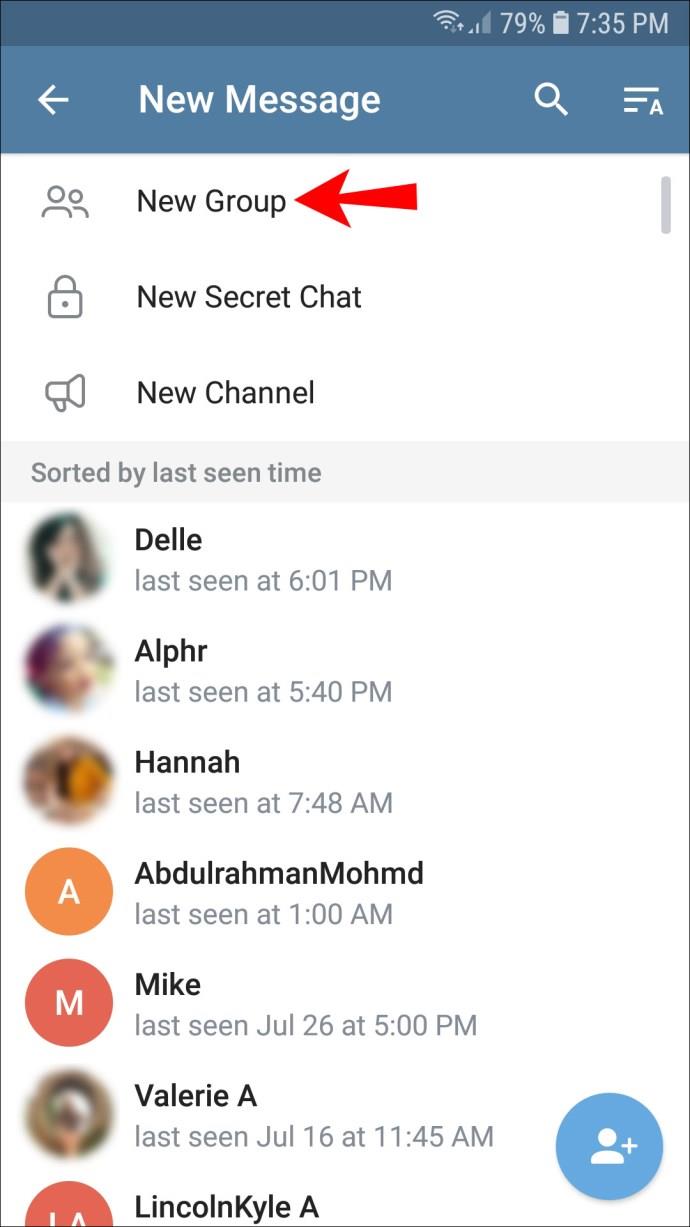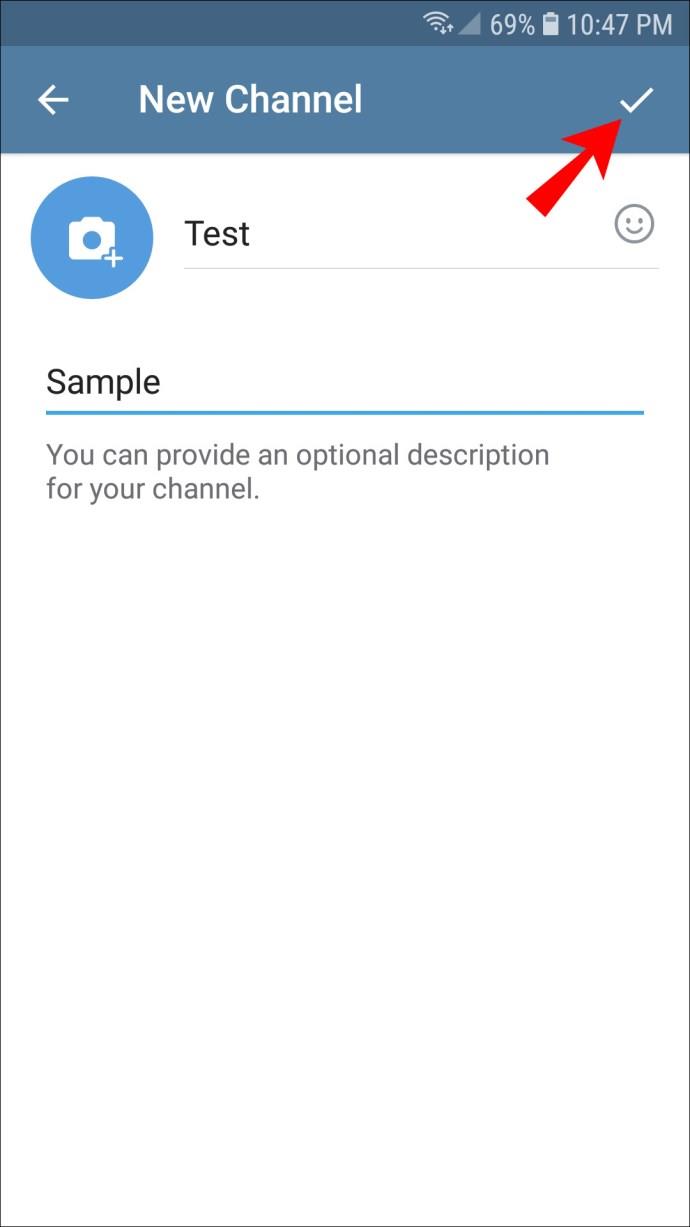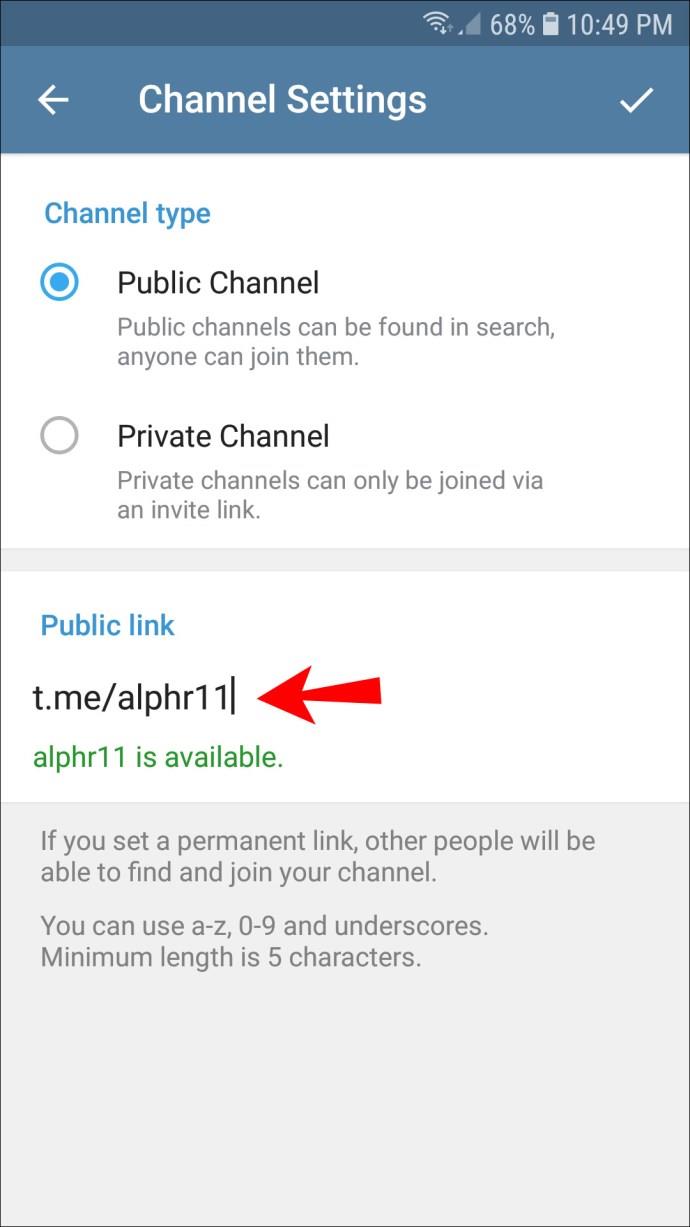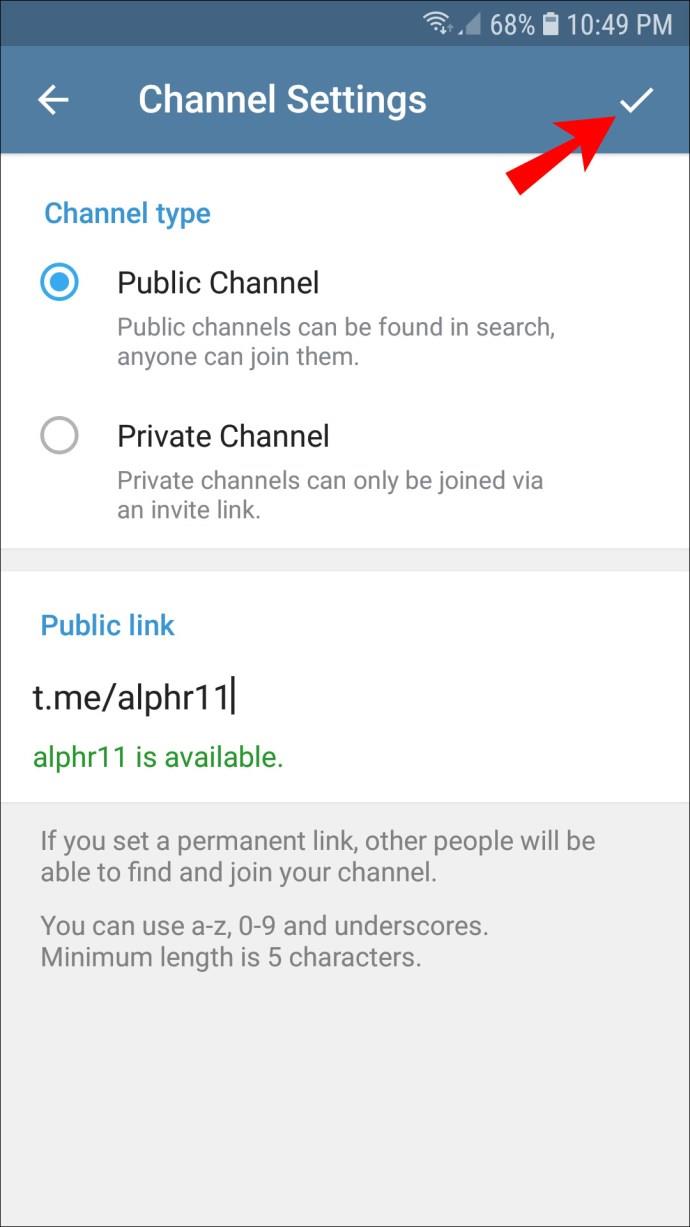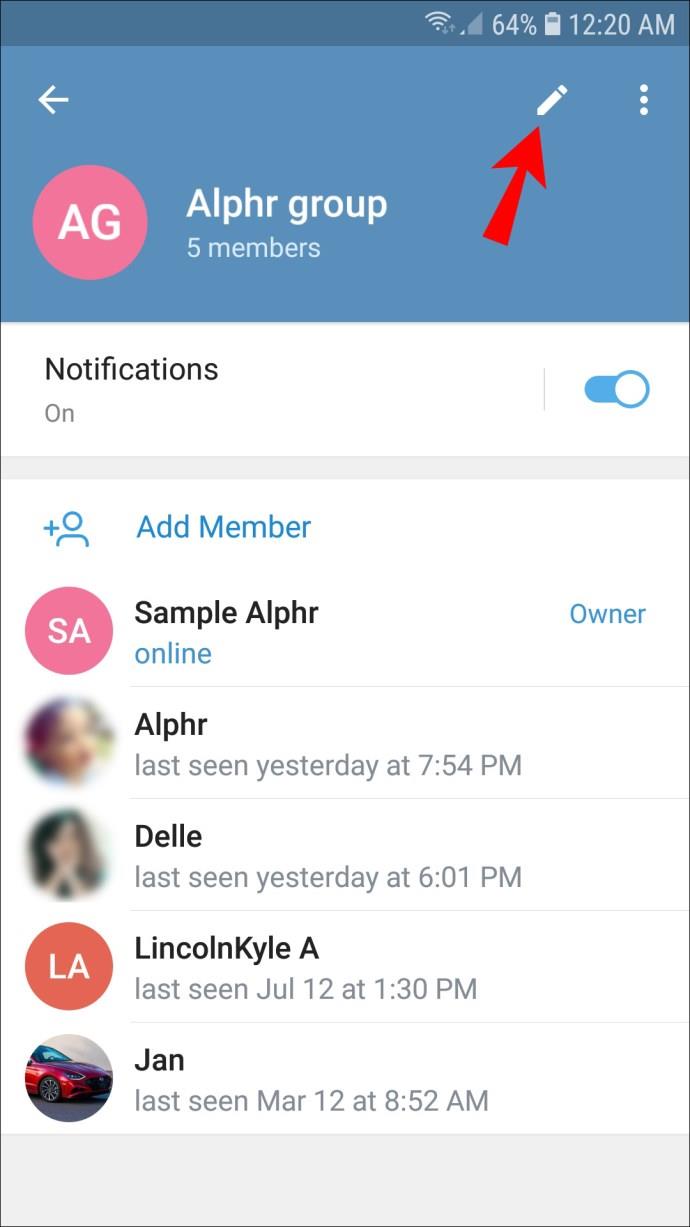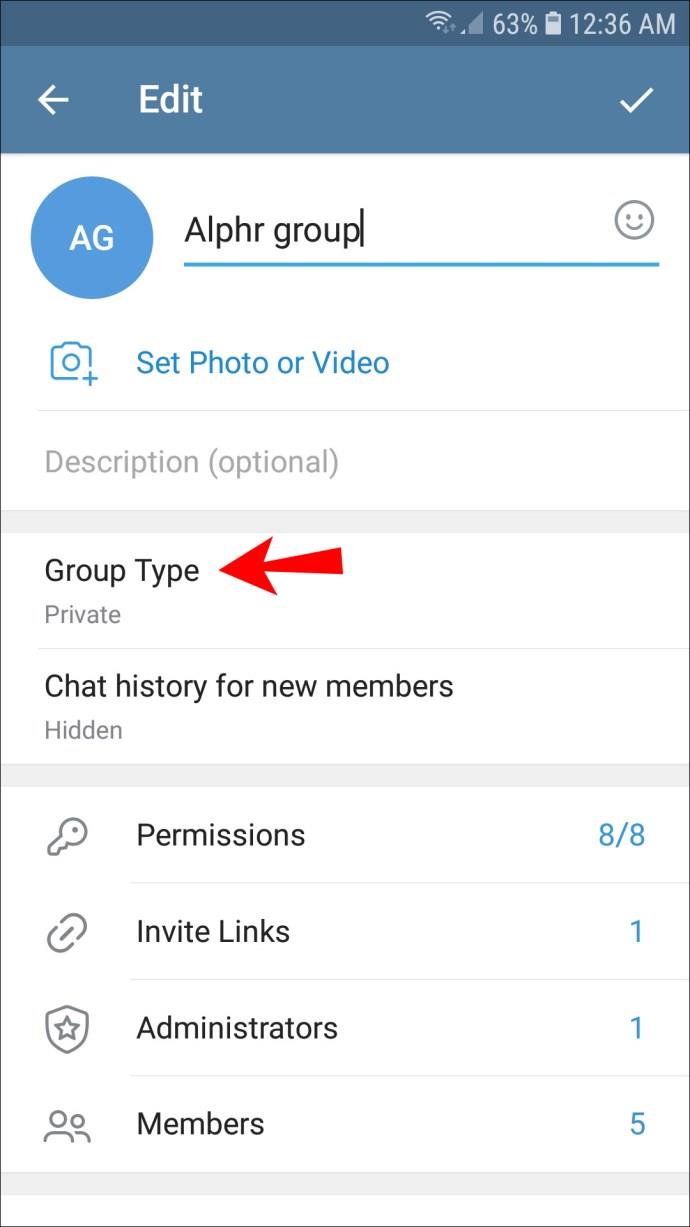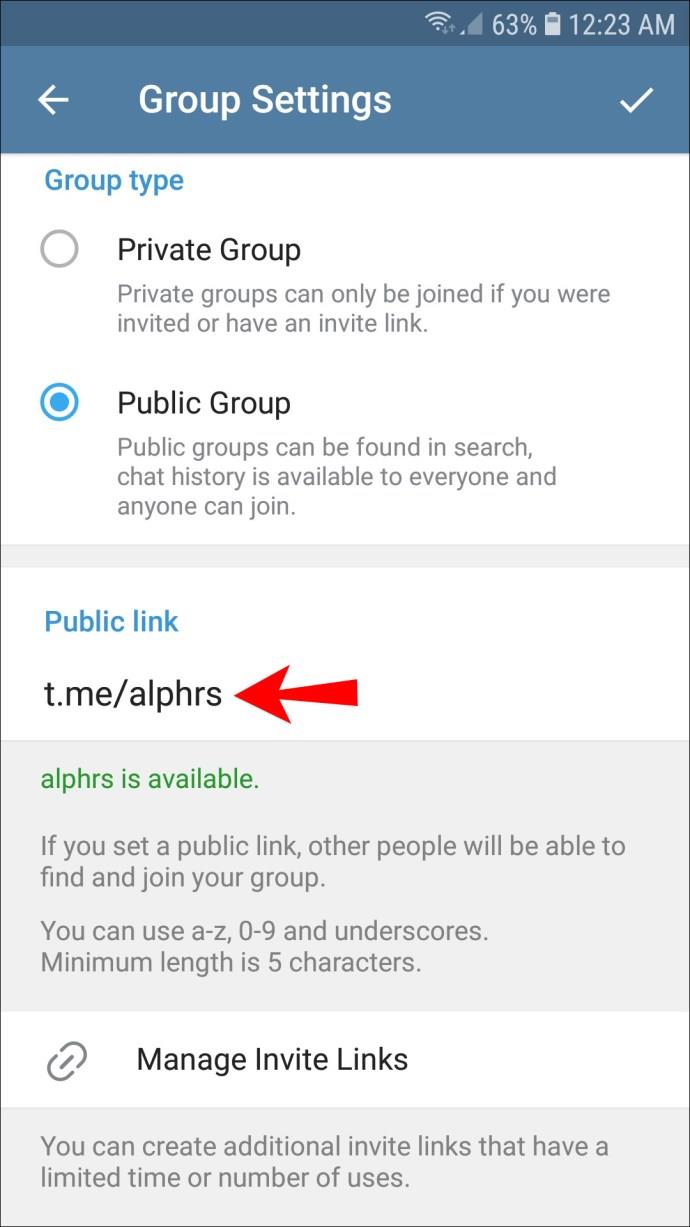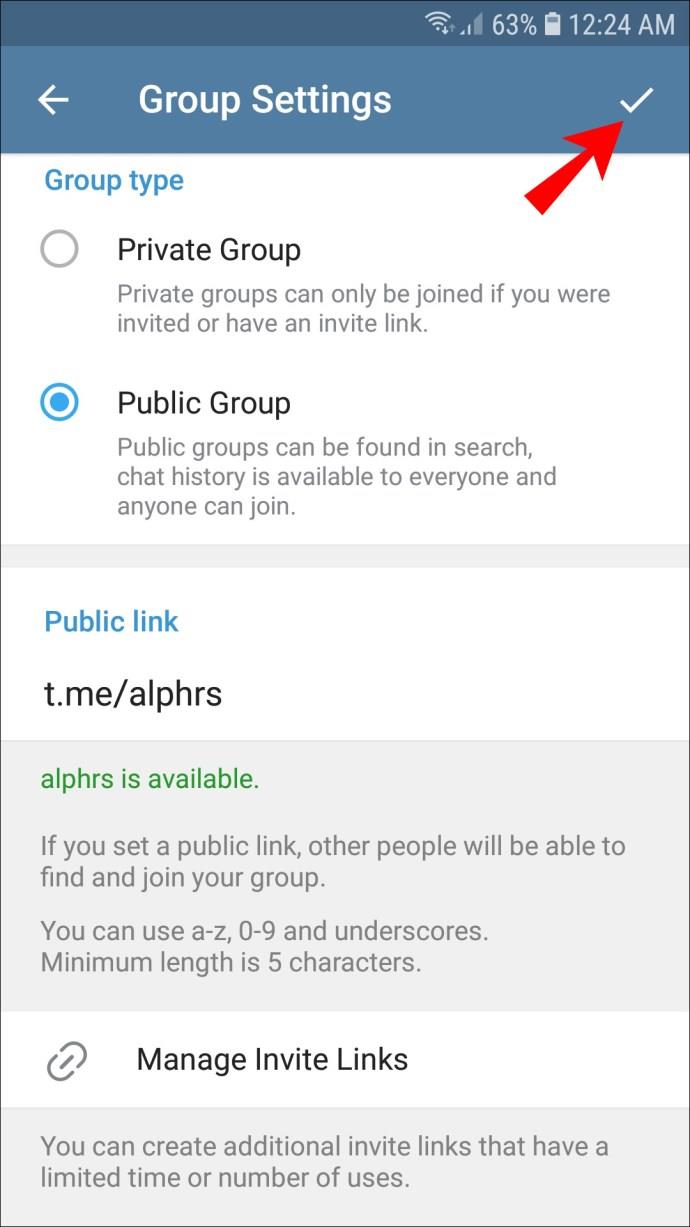Haben Sie das Mitgliederlimit bei Telegram erreicht und wurden von der Messaging-Plattform gebeten, Ihre Gruppe zu einer Supergruppe hochzustufen? Oder haben Sie vielleicht von zusätzlichen Vergünstigungen gehört, die Supergruppen bieten, und sind daran interessiert, selbst eine zu gründen? Wenn Sie mehr über diese Art von Telegram-Community erfahren möchten, lesen Sie unseren Leitfaden weiter.
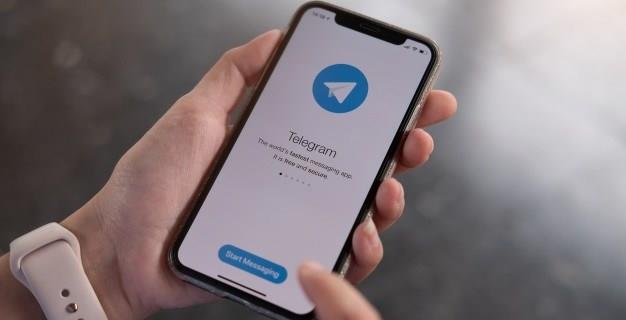
In diesem Artikel erklären wir im Detail, was Telegram-Supergruppen sind und wie sie sich von regulären Gruppen unterscheiden. Darüber hinaus geben wir Anweisungen zum Erstellen dieser Gruppen und erklären Ihnen, wie Sie reguläre Gruppen zu Supergruppen aufwerten. Abschließend beantworten wir die häufigsten Fragen zum Thema.
So erstellen Sie eine Supergruppe in Telegram
In diesem Abschnitt teilen wir alles, was Sie über Supergruppen auf Telegram wissen müssen.
Was ist eine Supergruppe auf Telegram?
Eine Supergruppe auf Telegram ist eine Community, die eine höhere Mitgliederkapazität bietet als eine gewöhnliche Gruppe. Es kann als Nachrichtenkanal, als Ort zum Teilen von Arbeitsaktualisierungen, als Forum usw. verwendet werden. Solche Gruppen sind dank der Einführung von Administratoren für die einfache Verwaltung großer Communities optimiert. Größere Änderungen an der Supergruppe können nur die Admins vornehmen. Normale Benutzer können nur ihre eigenen Nachrichten löschen. Es gibt weitere Unterscheidungen zwischen regulären Gruppen und Supergruppen in Telegram, aber dazu später mehr.
Erstellen Sie eine neue Supergruppe
Sie können nicht sofort eine Supergruppe auf Telegram erstellen. Stattdessen müssen Sie eine reguläre Gruppe erstellen und diese später in eine Supergruppe umwandeln. So fügen Sie eine neue Gruppe hinzu und aktualisieren sie:
- Öffnen Sie die Telegram-App und tippen Sie auf das blaue Stiftsymbol unten auf Ihrem Bildschirm.
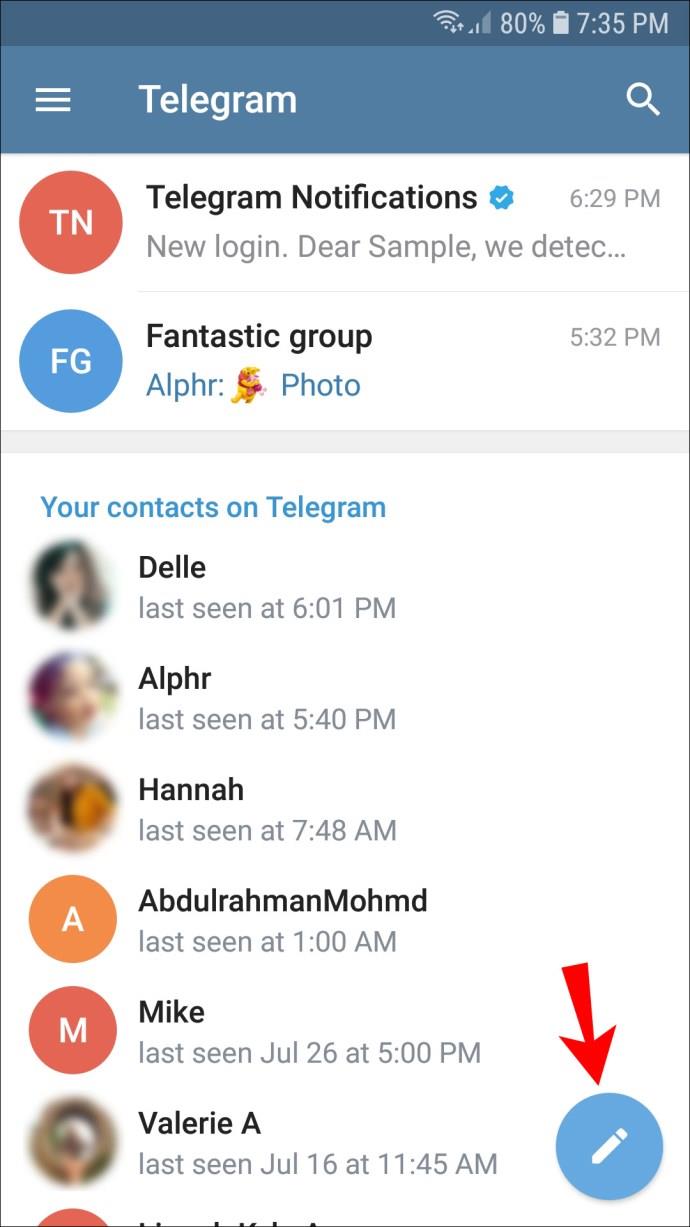
- Tippen Sie auf „Neue Gruppe“.
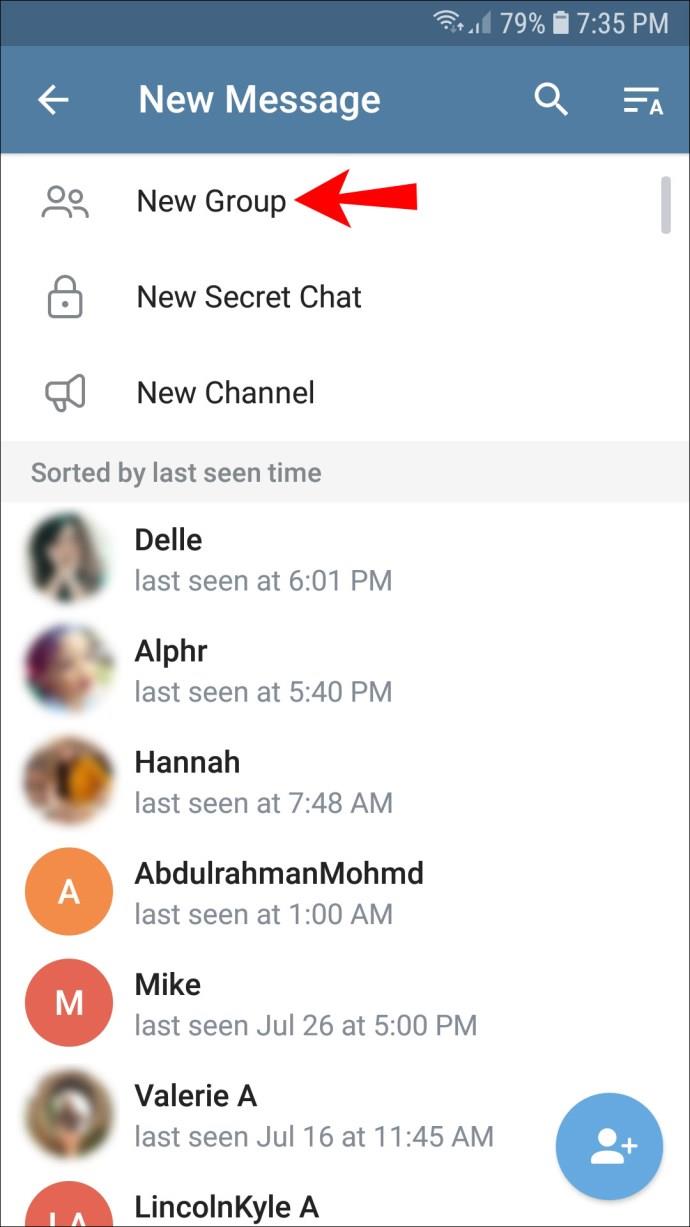
- Tippen Sie auf die Namen der Kontakte, die Sie Ihrer Gruppe hinzufügen möchten, und geben Sie einen Gruppennamen ein.
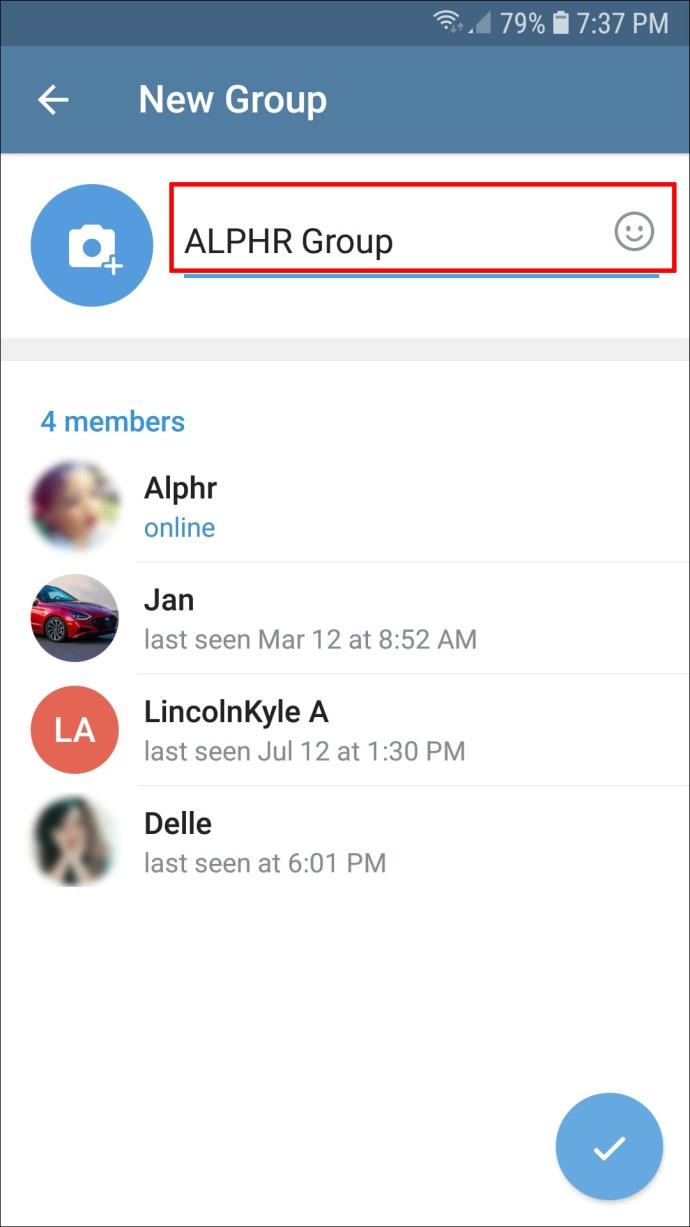
- Tippen Sie auf das Häkchen in der unteren rechten Ecke Ihres Bildschirms.
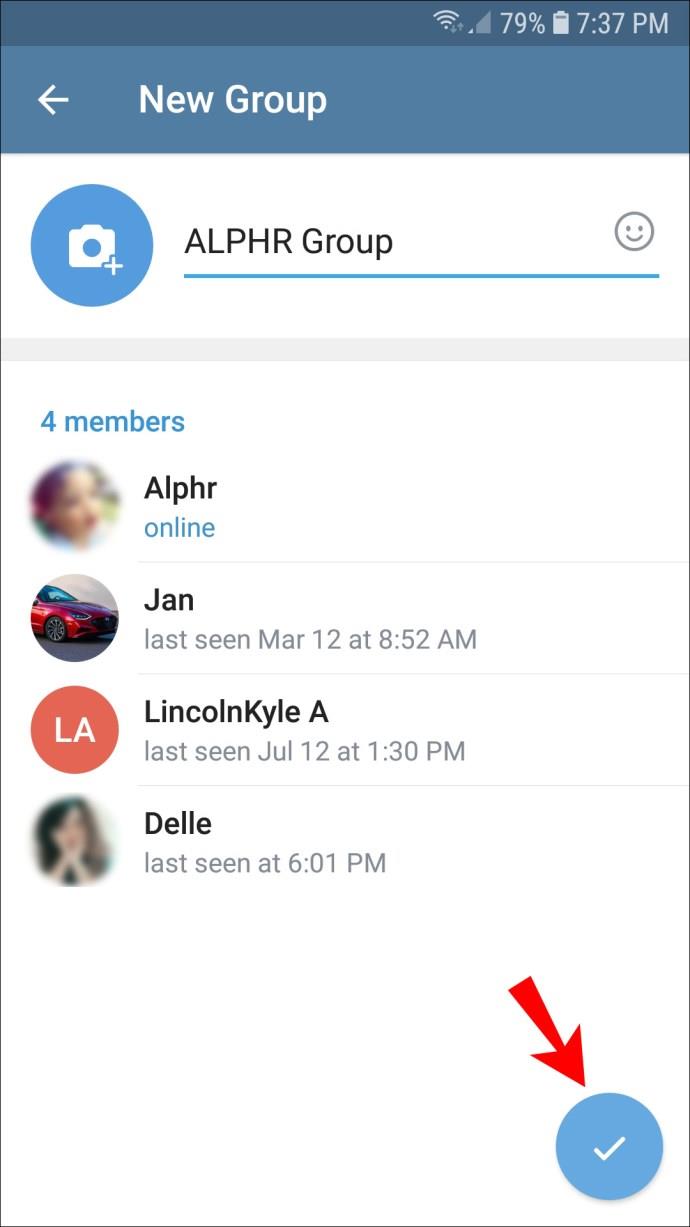
- Tippen Sie oben auf dem Bildschirm auf den Gruppennamen.
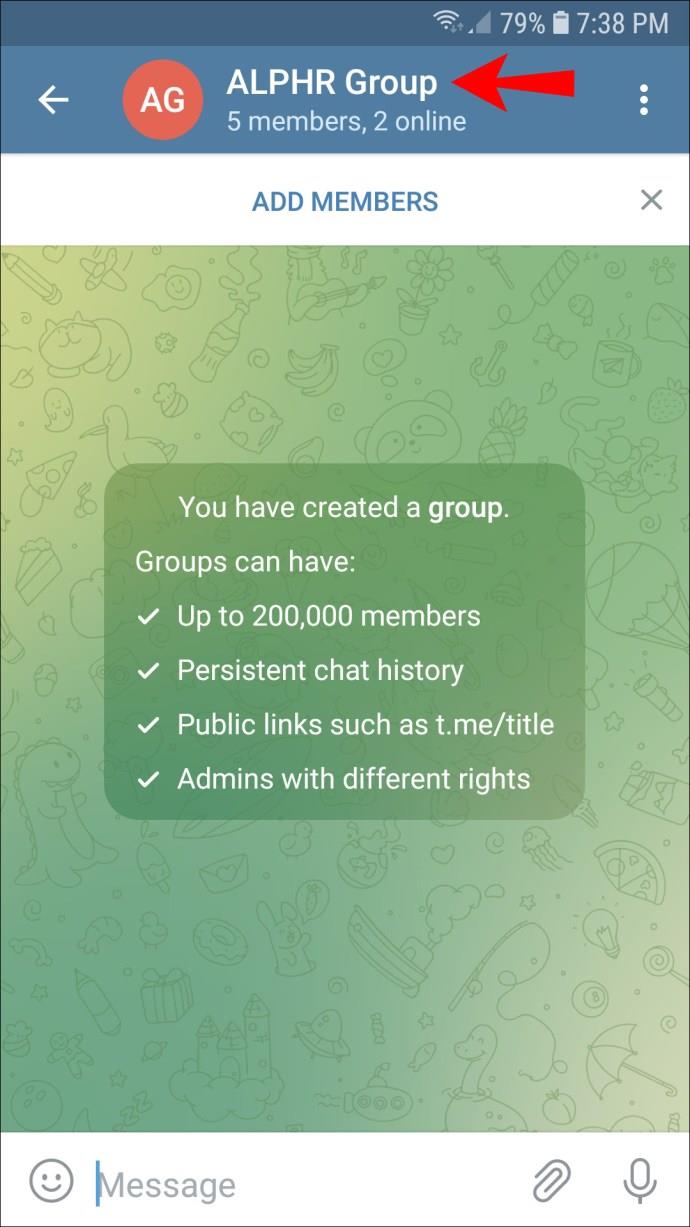
- Tippen Sie auf das Dreipunktsymbol in der oberen rechten Ecke.
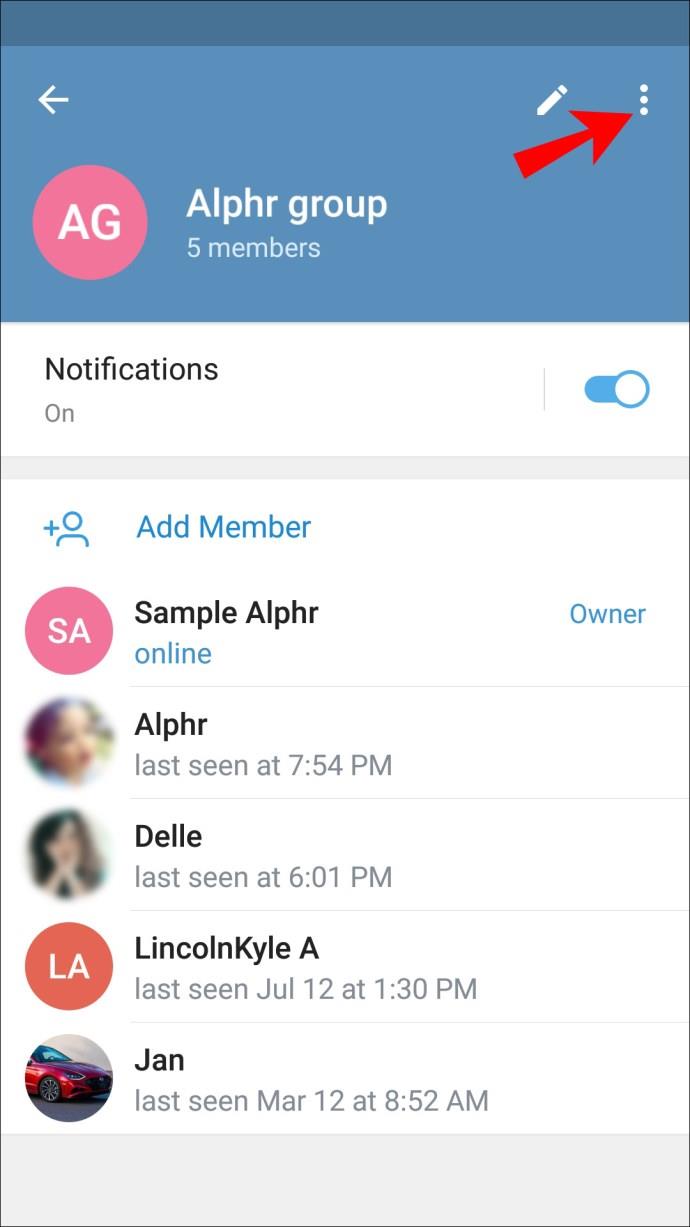
- Wählen Sie im Dropdown-Menü „In Supergruppe konvertieren“ aus.
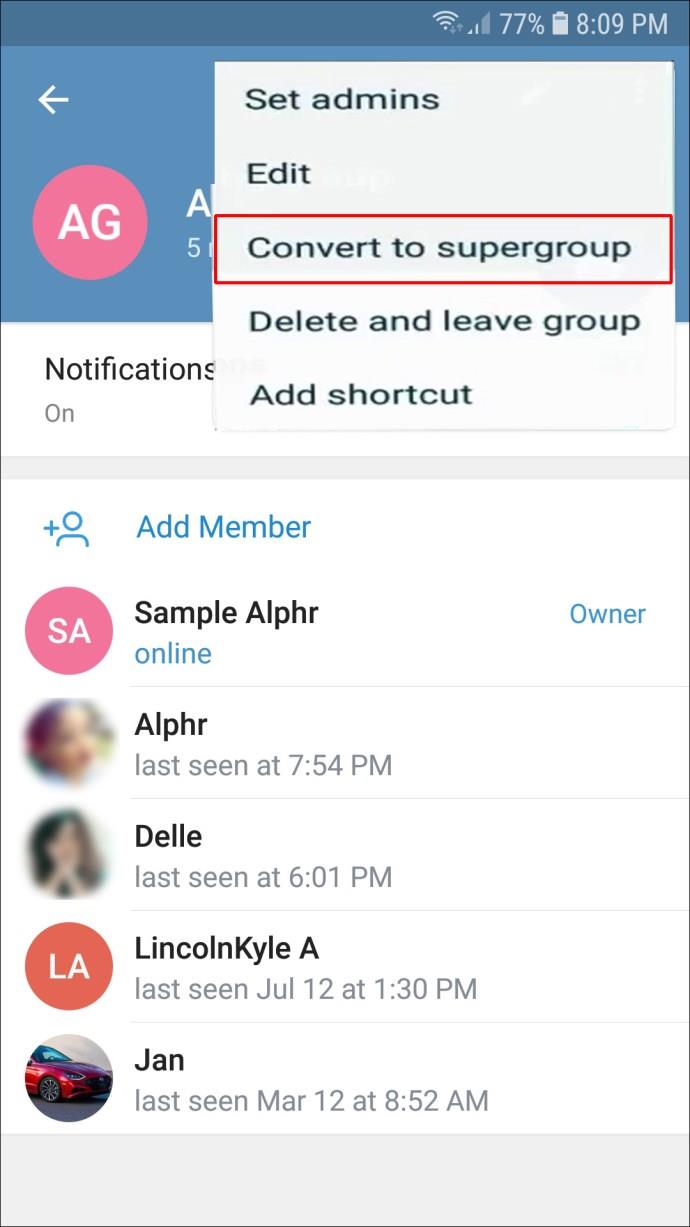
- Bestätigen Sie, indem Sie erneut auf „In Supergruppe konvertieren“ tippen.
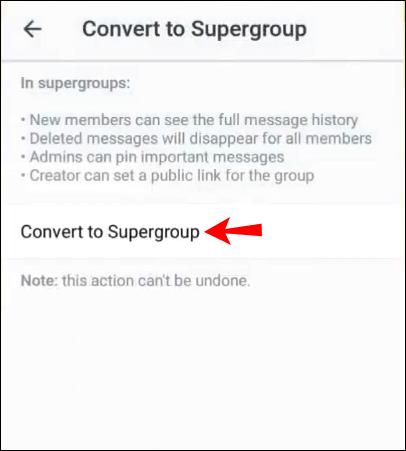
Wenn Sie nicht möchten, dass andere Mitglieder Ihrer Supergruppe Nachrichten senden, können Sie stattdessen einen Kanal mit unbegrenzter Mitgliederkapazität erstellen. Sie können eine Gruppe jedoch nicht in einen Kanal umwandeln und müssen sie von Grund auf neu erstellen. Folge den Anweisungen unten:
- Öffnen Sie die Telegram-App und tippen Sie auf das blaue Stiftsymbol unten auf Ihrem Bildschirm.
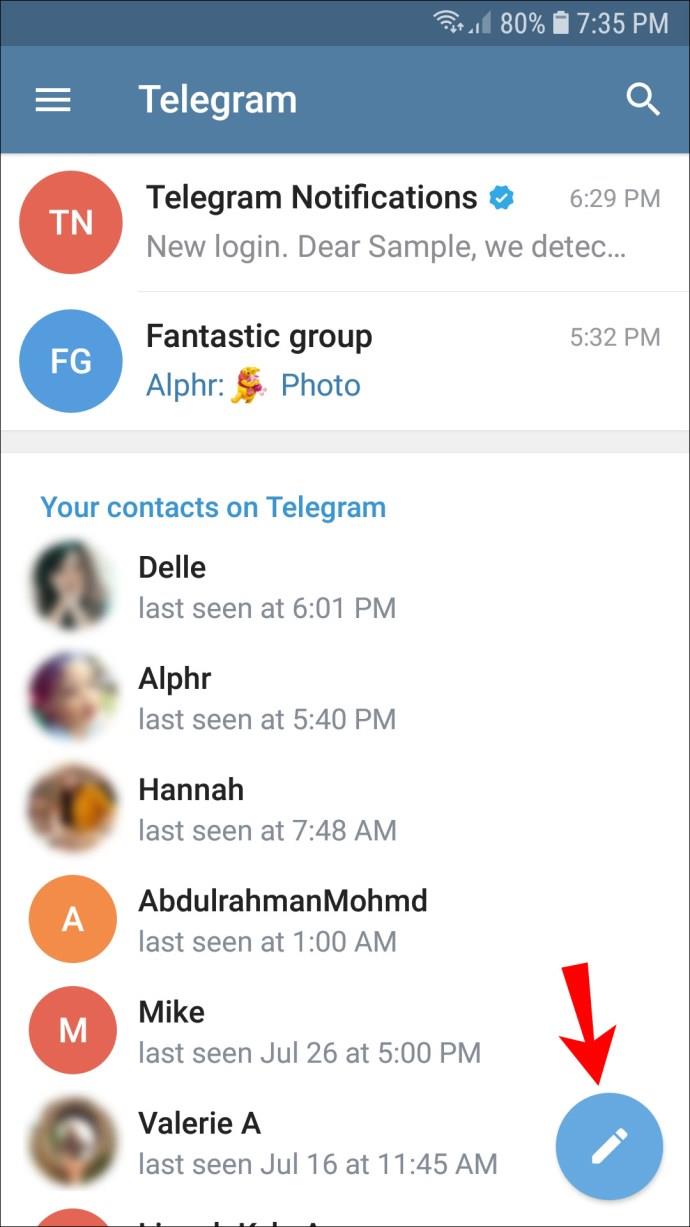
- Tippen Sie auf „Neuer Kanal“.
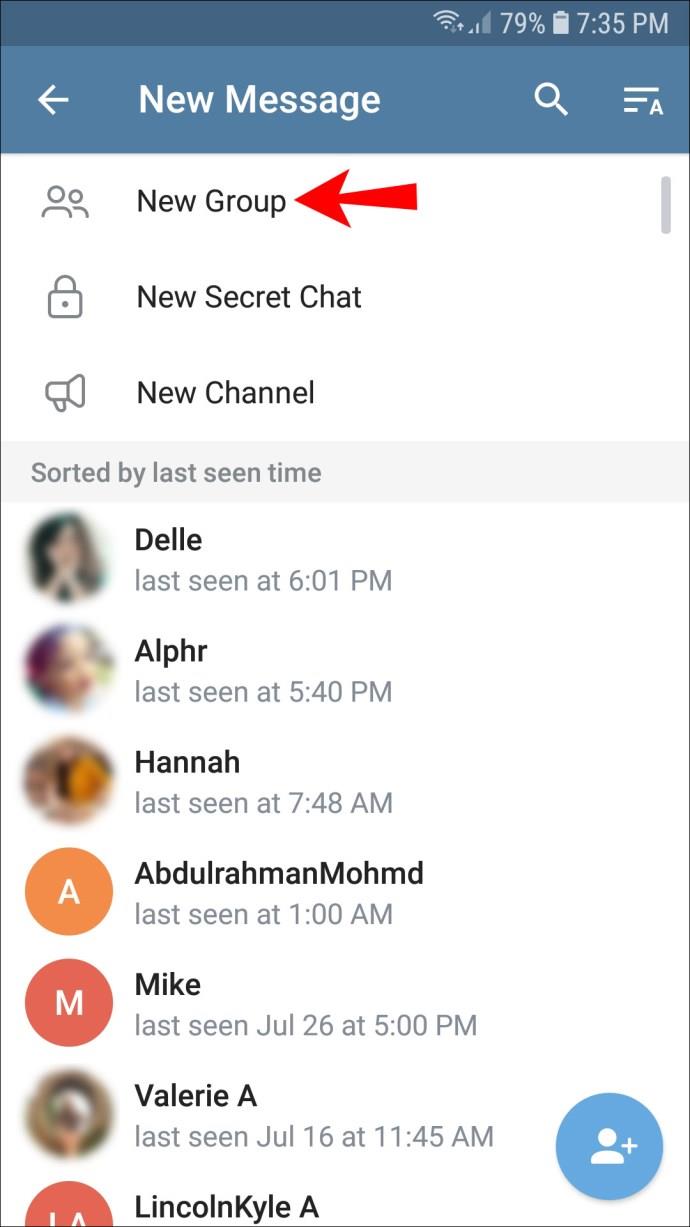
- Sie werden aufgefordert, Personen aus Ihrer Kontaktliste auszuwählen, die dem Kanal beitreten möchten. Tippen Sie auf die gewünschten Kontaktnamen.
- Nachdem Sie alle Benutzer zum Beitritt zum Kanal markiert haben, bestätigen Sie dies, indem Sie auf das Häkchen tippen.
- Geben Sie Ihrer Supergruppe einen Namen und tippen Sie dann zur Bestätigung auf das Häkchen in der oberen rechten Ecke.
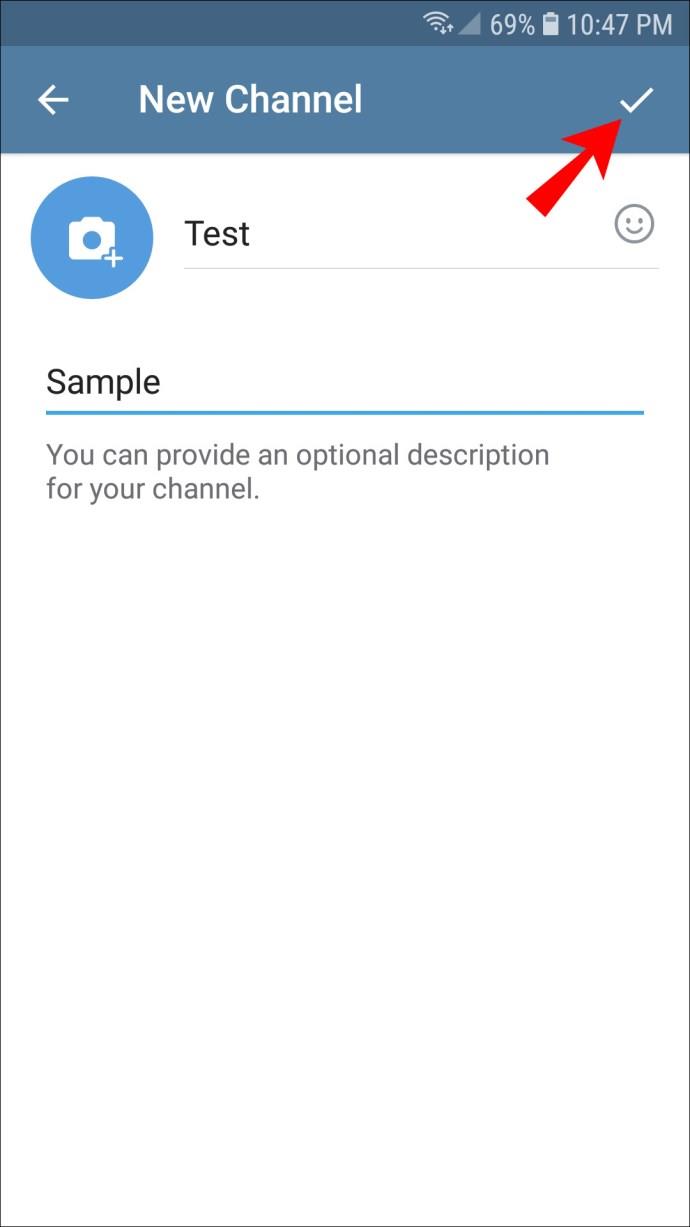
- Sie werden zur Seite „Kanaleinstellungen“ weitergeleitet. Legen Sie hier die Datenschutzeinstellungen Ihrer Supergruppe fest und bearbeiten Sie den teilbaren Link.
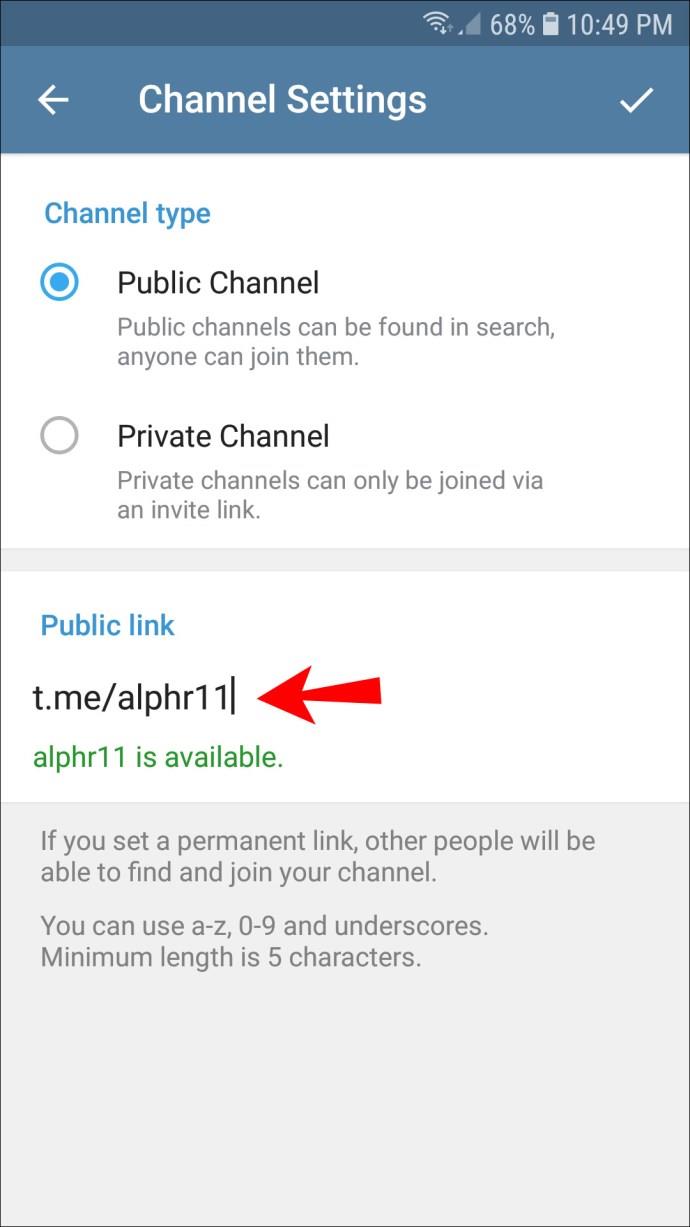
- Tippen Sie zur Bestätigung auf das Häkchensymbol.
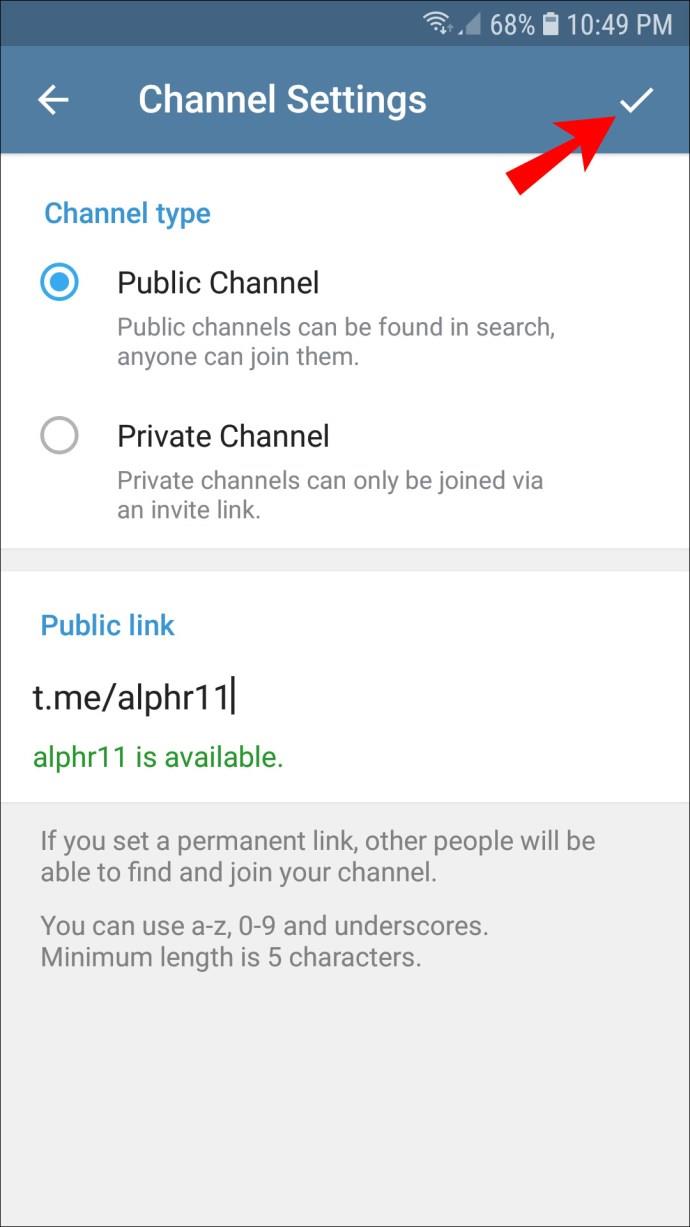
Aktualisieren Sie eine Gruppe zur Supergruppe
Sobald Ihre reguläre Gruppe 200 Mitglieder erreicht, werden Sie gefragt, ob Sie sie zu einer Supergruppe aktualisieren möchten. Folgendes sollten Sie tun:
- Wenn das Limit von 200 Mitgliedern erreicht ist, navigieren Sie zur Gruppenverwaltungsseite. Tippen Sie dazu oben im Gruppenchat auf den Gruppennamen.
- Es erscheint eine Meldung, die Sie darüber informiert, dass das Mitgliederlimit erreicht wurde. Tippen Sie auf „Auf Supergruppe aktualisieren“.
- Die Gruppe wird sofort zu einer Supergruppe aufgewertet. Sie müssen den Schritt nicht bestätigen.
Hinweis: Der Ersteller ist standardmäßig als Supergruppenadministrator festgelegt. Sie können Administratoren jedoch später manuell verwalten.
Sie können das Gleiche jedoch auch tun, wenn Ihre Gruppe weniger als 200 Mitglieder hat. Allerdings müssen Sie dazu der Ersteller sein. Folge den Anweisungen unten:
- Suchen Sie in der Telegram-App Ihren Gruppenchat und tippen Sie darauf, um ihn zu öffnen.
- Tippen Sie oben auf dem Bildschirm auf den Gruppennamen.
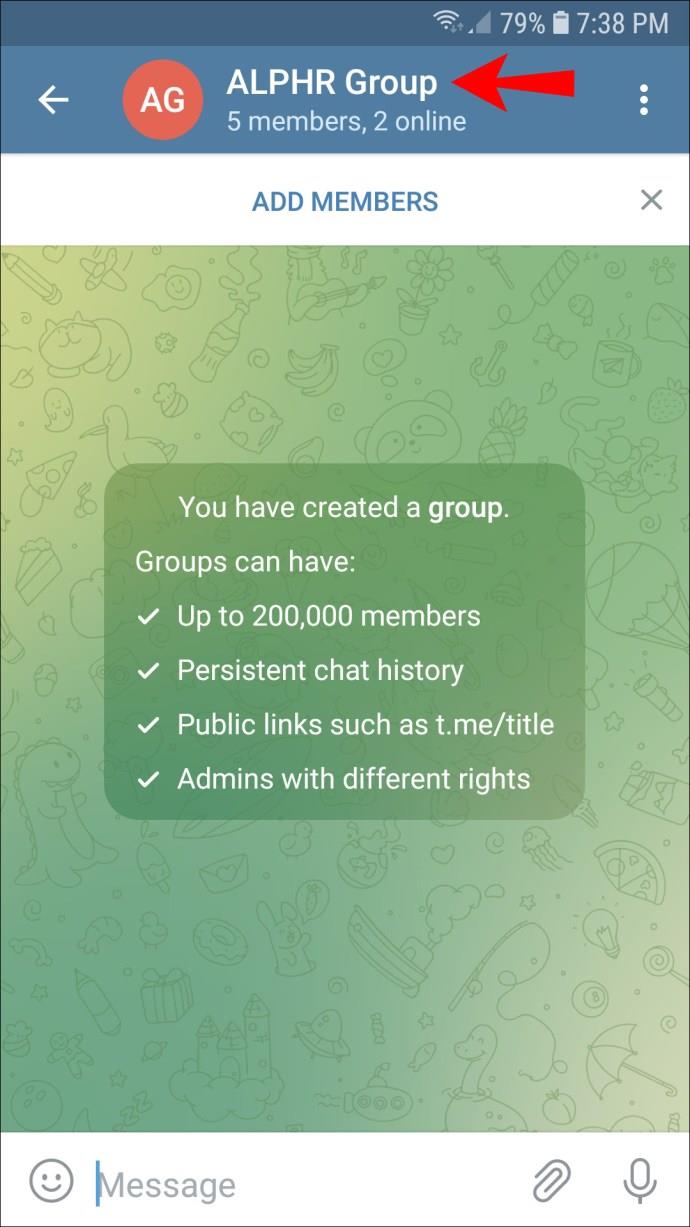
- Tippen Sie auf das Dreipunktsymbol in der oberen rechten Ecke.
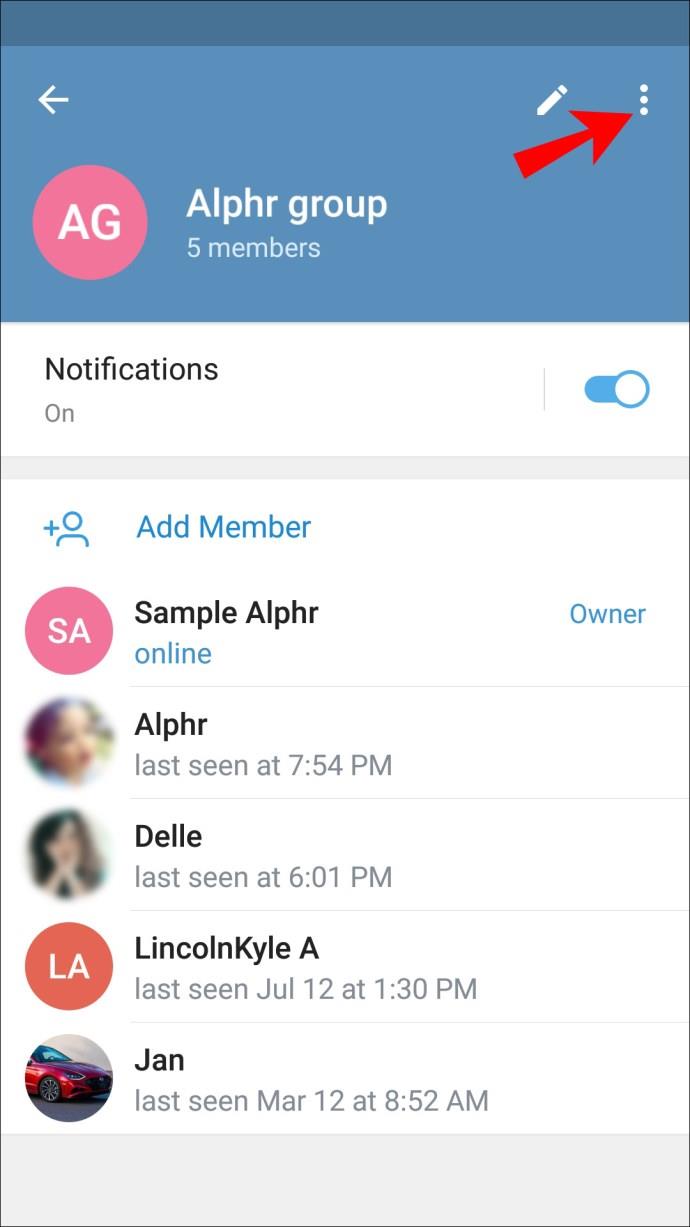
- Wählen Sie im Dropdown-Menü „In Supergruppe konvertieren“ aus.
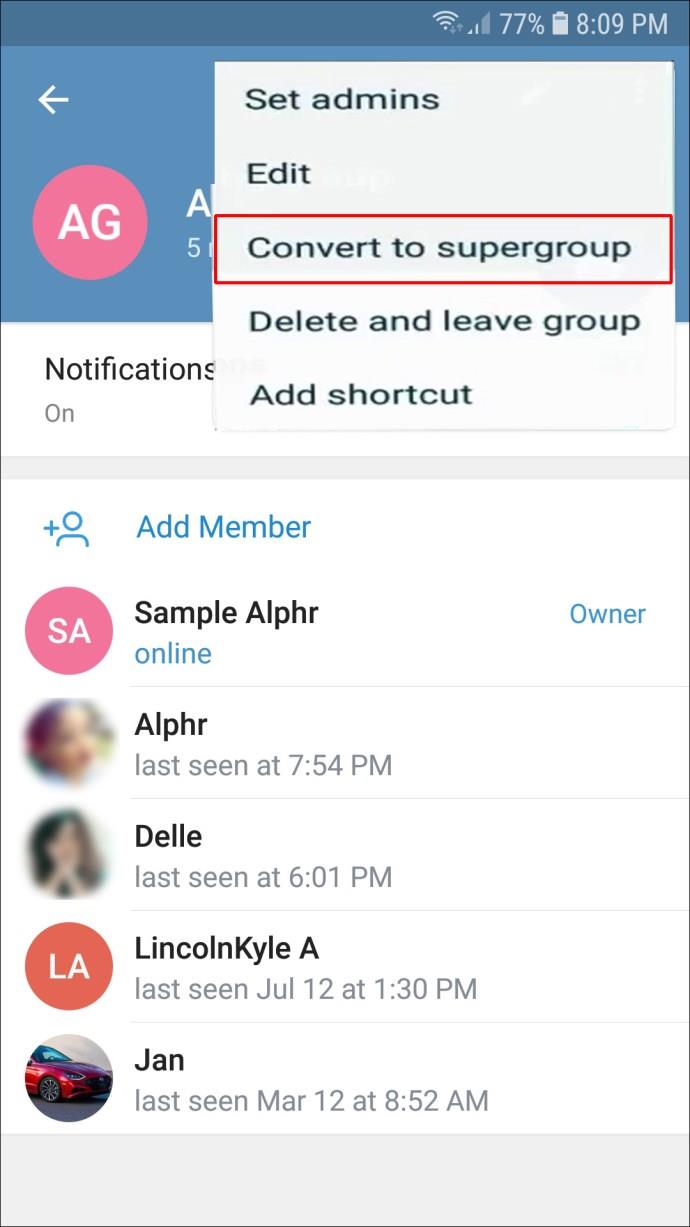
- Bestätigen Sie, indem Sie erneut auf „In Supergruppe konvertieren“ tippen.
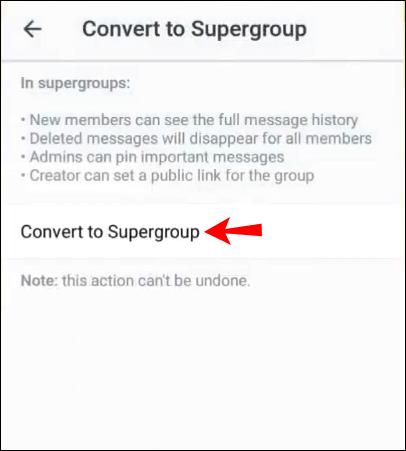
Optional können Sie eine private Gruppe auf öffentlich setzen, um sie in eine Supergruppe umzuwandeln. Diese Methode funktioniert auch für Gruppen mit weniger als 200 Mitgliedern. So geht's:
- Sie müssen der Eigentümer der Gruppe sein. Öffnen Sie die Telegram-App und suchen Sie die Gruppe in Ihrer Chat-Liste. Tippen Sie, um es zu öffnen. Tippen Sie auf den Gruppennamen und dann auf das Dreipunktsymbol in der oberen rechten Ecke Ihres Bildschirms. Wählen Sie „Bearbeiten“. Abhängig von
Ihrer Telegram-Version müssen Sie möglicherweise einfach auf ein Stiftsymbol tippen.
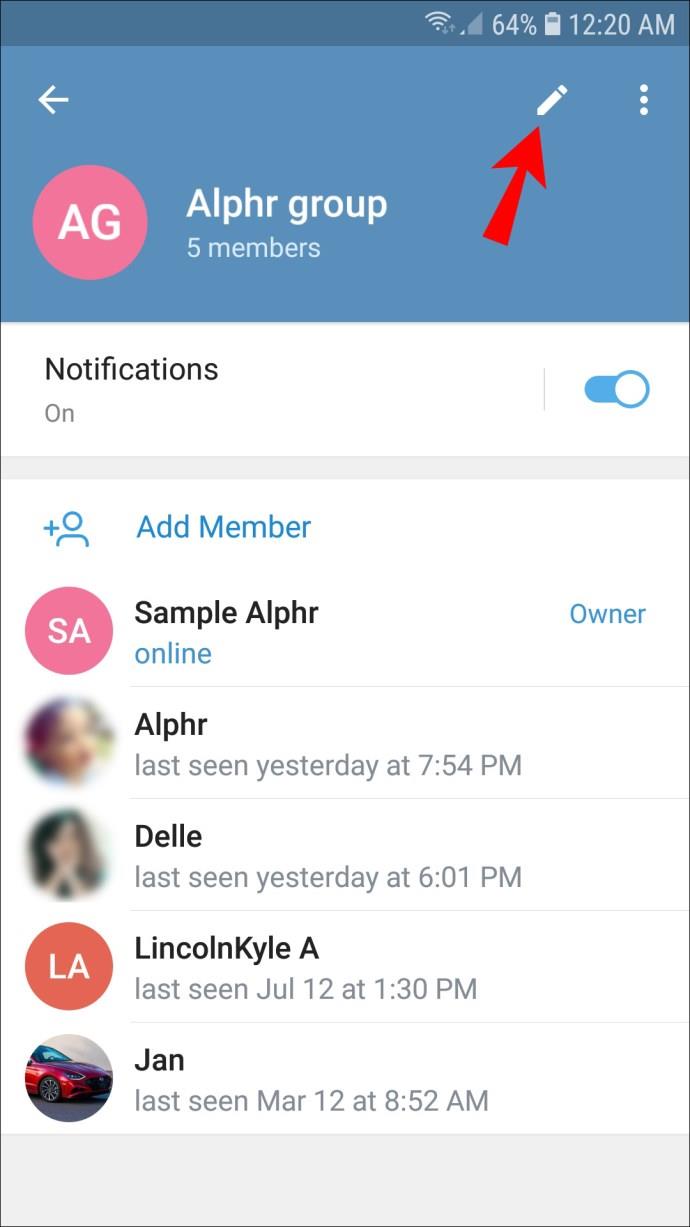
- Tippen Sie auf „Gruppentyp“ und wählen Sie „Öffentliche Gruppe“.
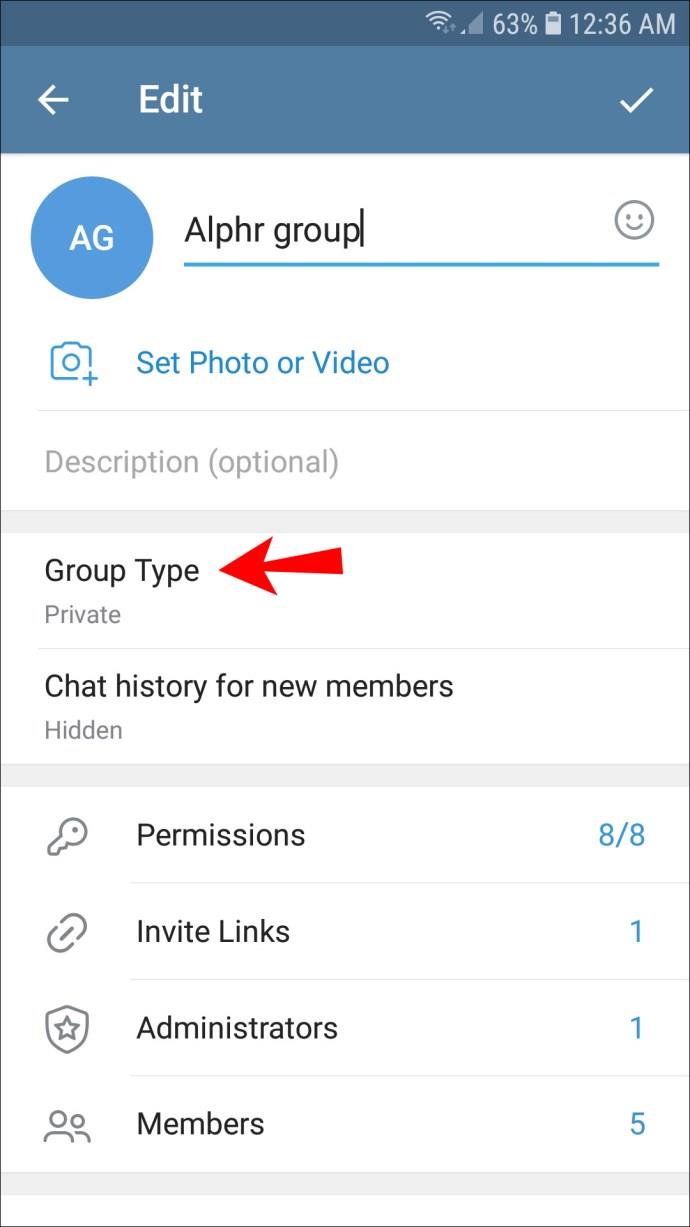
- Bearbeiten Sie optional den öffentlichen Link der Gruppe im Abschnitt „Permanent Link“.
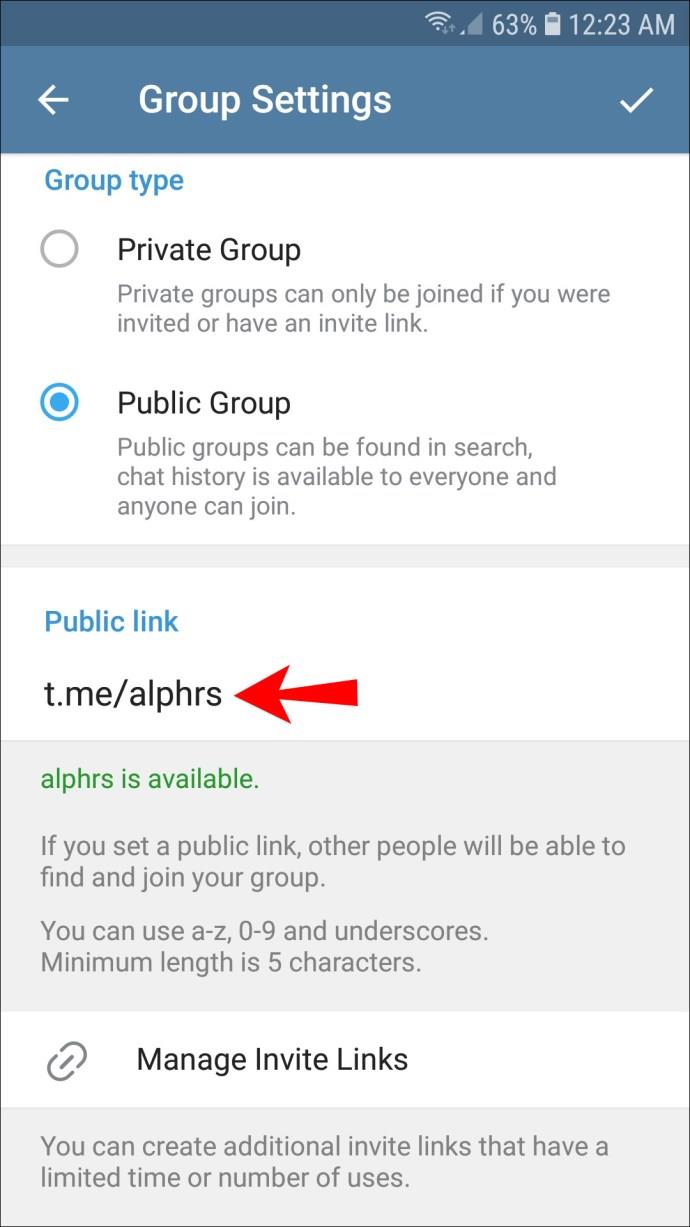
- Tippen Sie auf das Häkchensymbol, um die Änderungen zu bestätigen.
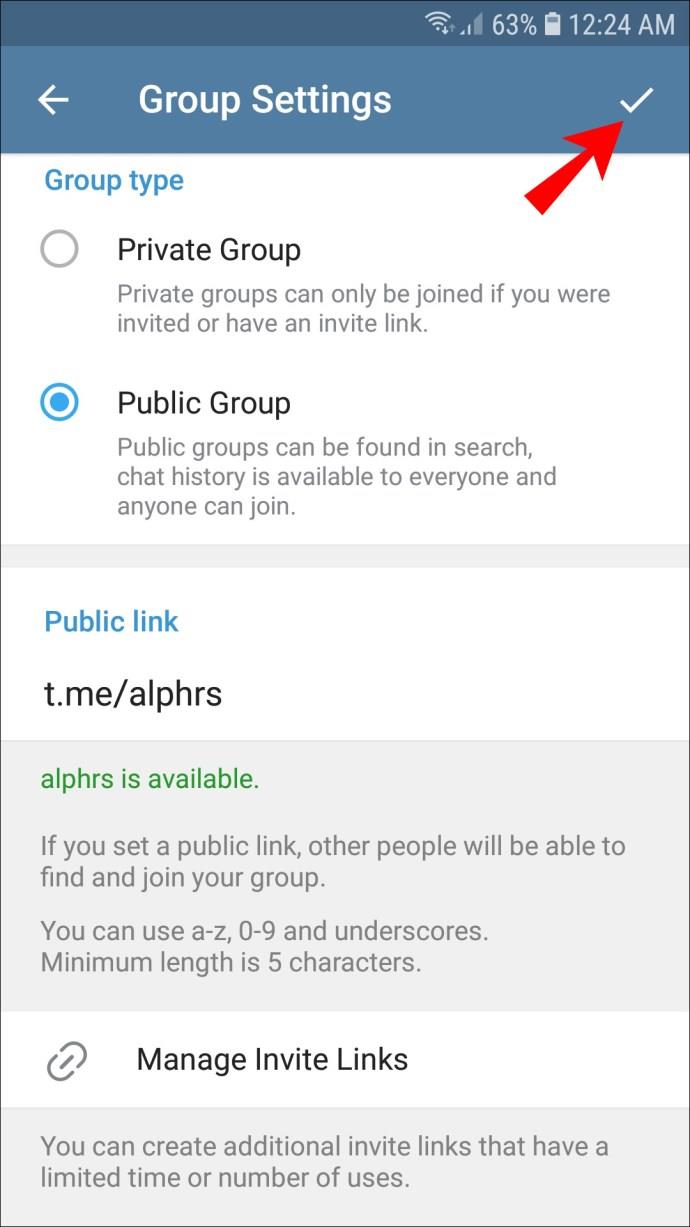
Hinweis: Nicht alle Supergruppen sind auf Telegram öffentlich. Während das Veröffentlichen einer Gruppe eine der Möglichkeiten ist, sie in eine Supergruppe umzuwandeln, können Sie sie später wieder privat machen.
Schließlich können Sie Administratoren auswählen, um eine Gruppe beliebiger Größe in eine Supergruppe umzuwandeln. So geht's:
- Suchen Sie in der Telegram-App Ihren Gruppenchat und tippen Sie darauf, um ihn zu öffnen.
- Tippen Sie oben auf dem Bildschirm auf den Gruppennamen.
- Tippen Sie auf das Dreipunktsymbol in der oberen rechten Ecke.
- Wählen Sie „Administratoren festlegen“.
- Wählen Sie Kontakte in der Gruppe aus, um sie als Administratoren festzulegen. Tippen Sie auf den Namen eines Kontakts und legen Sie die Berechtigungen fest.
- Bestätigen Sie, indem Sie auf das Häkchen tippen.
Zusätzliche FAQs
Lesen Sie diesen Abschnitt, um mehr über Supergruppen auf Telegram zu erfahren.
Ist es möglich, eine Supergruppe wieder zu einer regulären Gruppe herabzustufen?
Nein, eine Herabstufung einer Supergruppe zu einer regulären Gruppe ist nicht möglich. Vor dem Upgrade werden Sie gewarnt, dass Sie nicht zu einer normalen Gruppe zurückkehren können. Auch wenn Sie die Supergruppe als privat festlegen, bleibt sie eine Supergruppe.
Was sind die Unterschiede zwischen Supergruppen und regulären Gruppen?
Was genau sind also die Unterschiede zwischen einer Gruppe und einer Supergruppe auf Telegram? Hier sind die wichtigsten:
• Eine reguläre Gruppe kann bis zu 200 Mitglieder umfassen. Eine Supergruppe hat eine Kapazität von 100.000 Mitgliedern.
• Eine reguläre Gruppe ist immer privat. Supergruppen können entweder privat oder öffentlich sein.
• In einer Supergruppe können Sie Administratoren und deren Berechtigungen festlegen. Normale Benutzer können der Gruppe nur Nachrichten senden, aber keine Änderungen vornehmen. In einer regulären Gruppe hat jeder Benutzer außer dem Eigentümer die gleichen Bearbeitungsrechte. Sie können beispielsweise das Gruppenbild oder den Gruppennamen festlegen.
• In Supergruppen können Sie in der Mitgliederliste nach einem bestimmten Mitglied suchen. Diese Funktion ist in regulären Gruppen nicht verfügbar.
• In Supergruppen können Sie Mitglieder teilweise sperren, anstatt sie vollständig rauszuschmeißen.
• Sie können die letzten Aktionen jedes Administrators in Supergruppen anzeigen.
• Benachrichtigungen von Supergruppen sind standardmäßig deaktiviert.
• Supergruppen unterstützen Bots.
Nutzen Sie die Vorteile
Hoffentlich hat unser Leitfaden alle Ihre Fragen zu Supergruppen auf Telegram beantwortet. Wie Sie sehen, wurden Supergruppen in Telegram nicht nur wegen ihrer höheren Mitgliederkapazität so benannt, sondern weil sie auch erweiterte Mitglieder- und Content-Management-Tools wie benutzerdefinierte Administratorberechtigungen und Bots bieten.
Wenn Sie nur Inhalte verbreiten und nicht mit anderen Benutzern sprechen möchten, empfehlen wir Ihnen, einen Kanal anstelle einer Supergruppe zu erstellen. Kanäle bieten noch mehr Vorteile, die in anderen Community-Typen nicht verfügbar sind.
Wünschen Sie sich, dass Administratoren Supergruppenmitgliedern das Senden von Nachrichten vollständig verbieten könnten, so wie sie es in einem Kanal können? Würden Sie Telegram-Supergruppen weitere Vorteile hinzufügen? Teilen Sie Ihre Gedanken im Kommentarbereich unten mit.