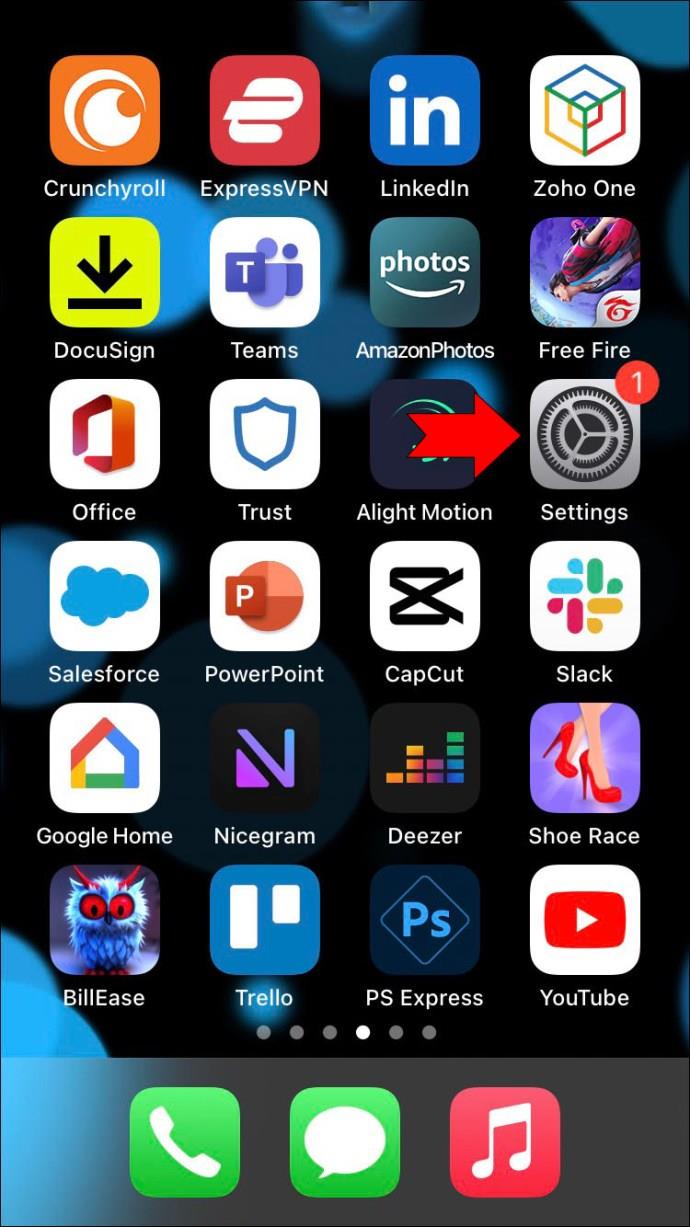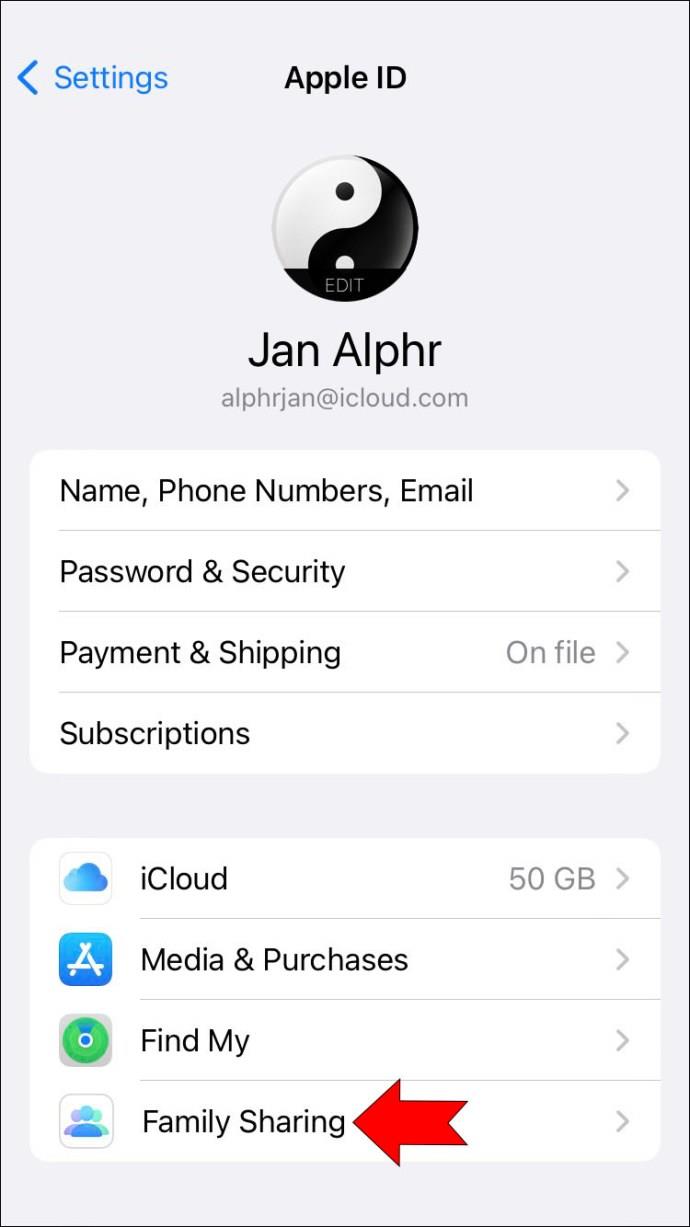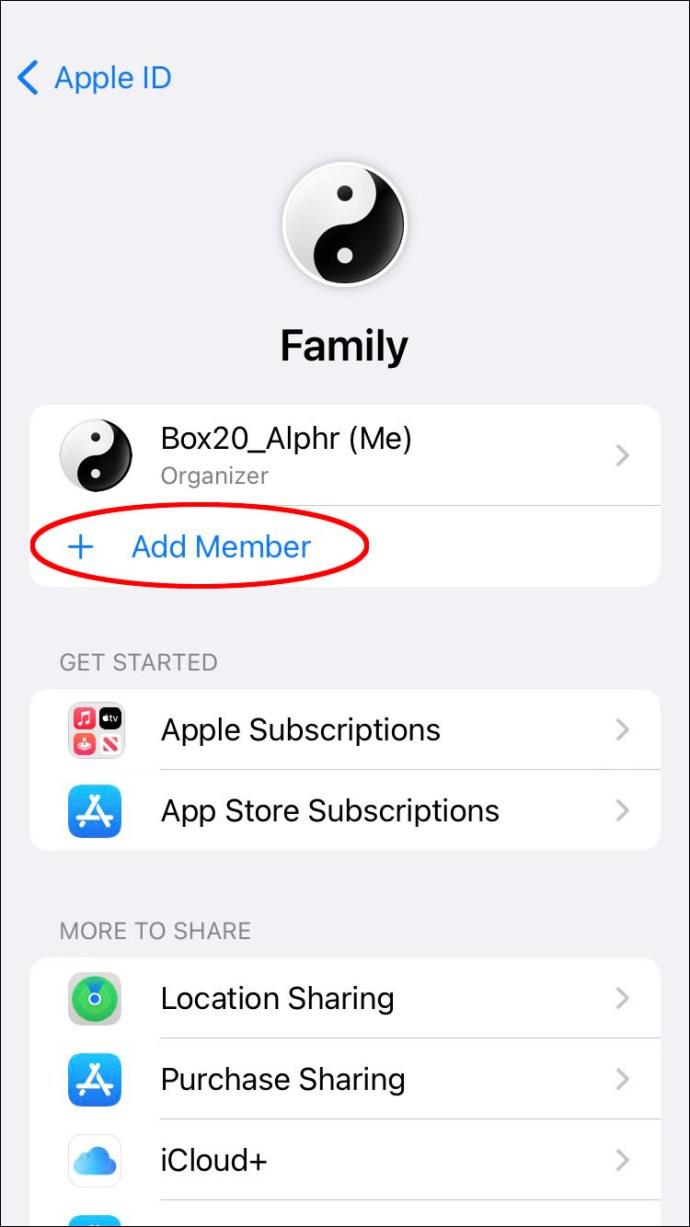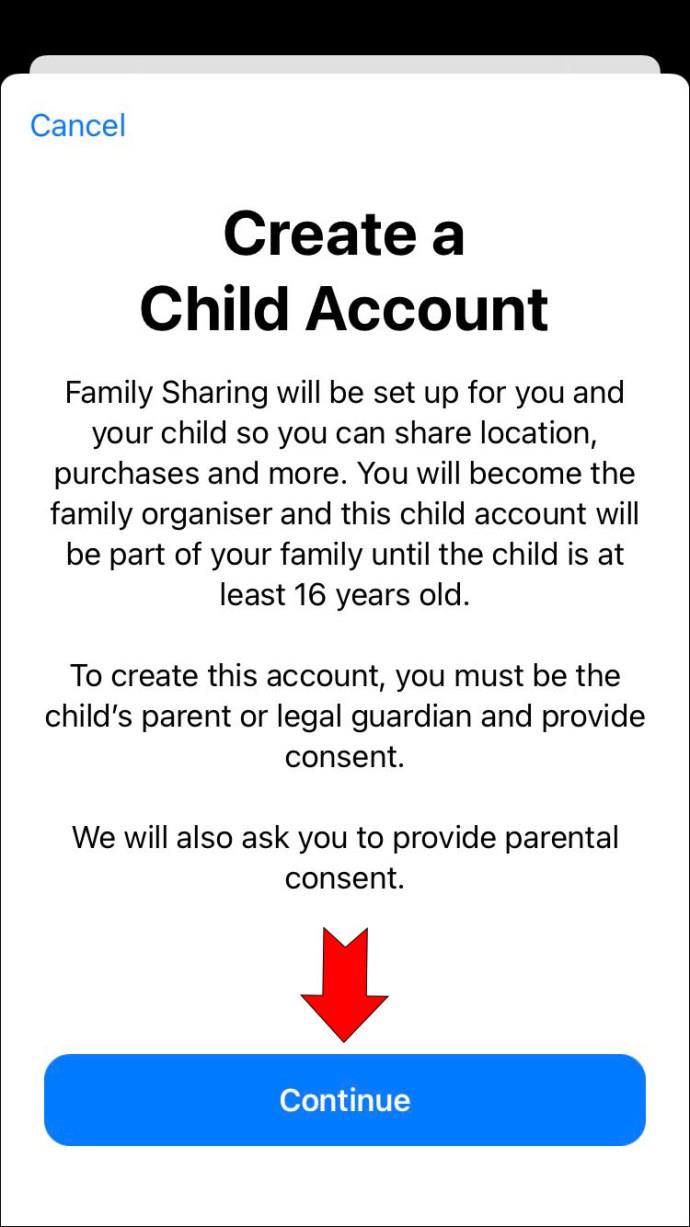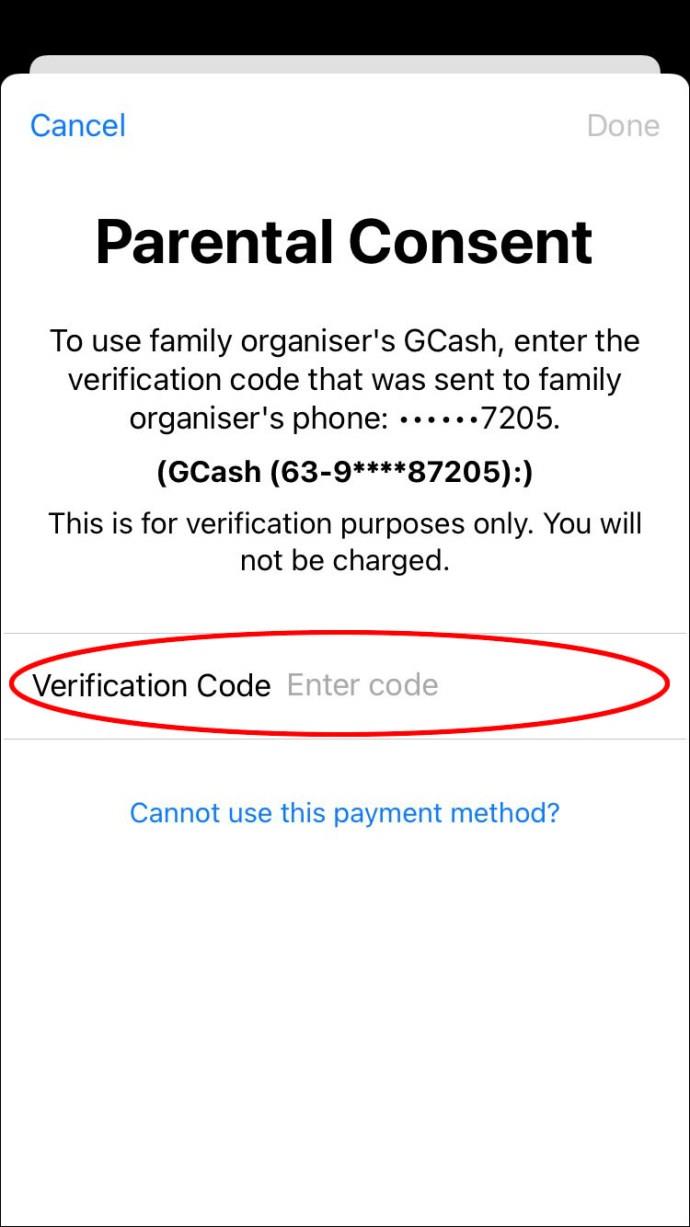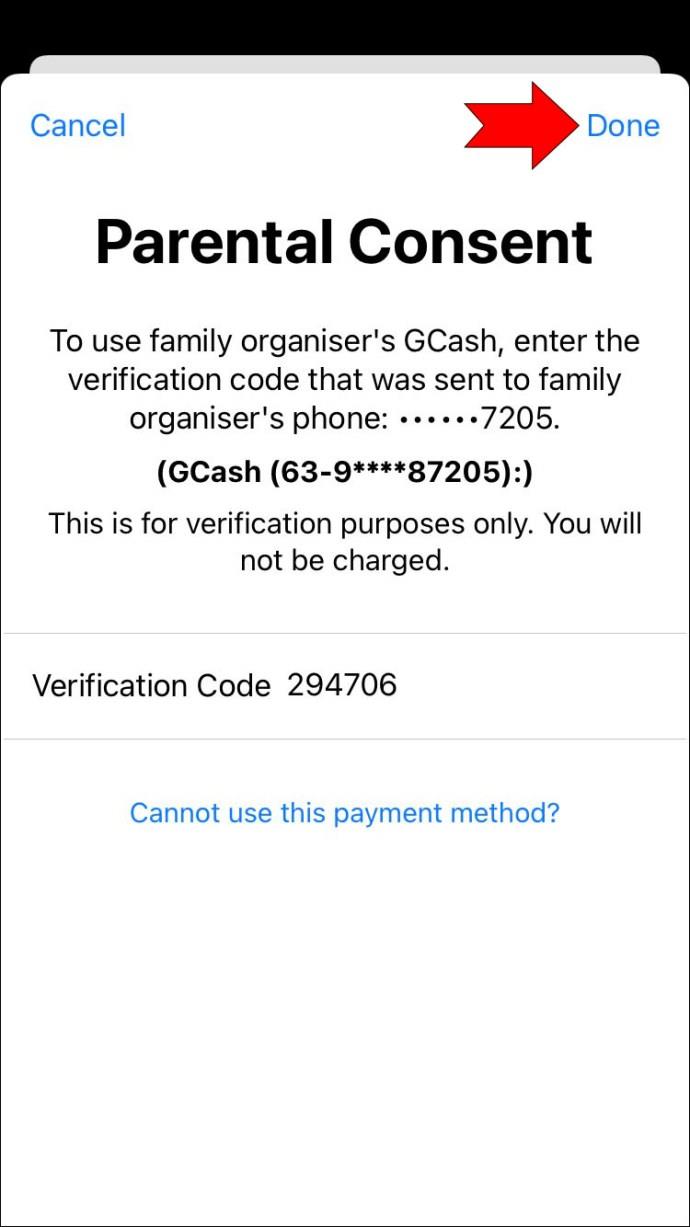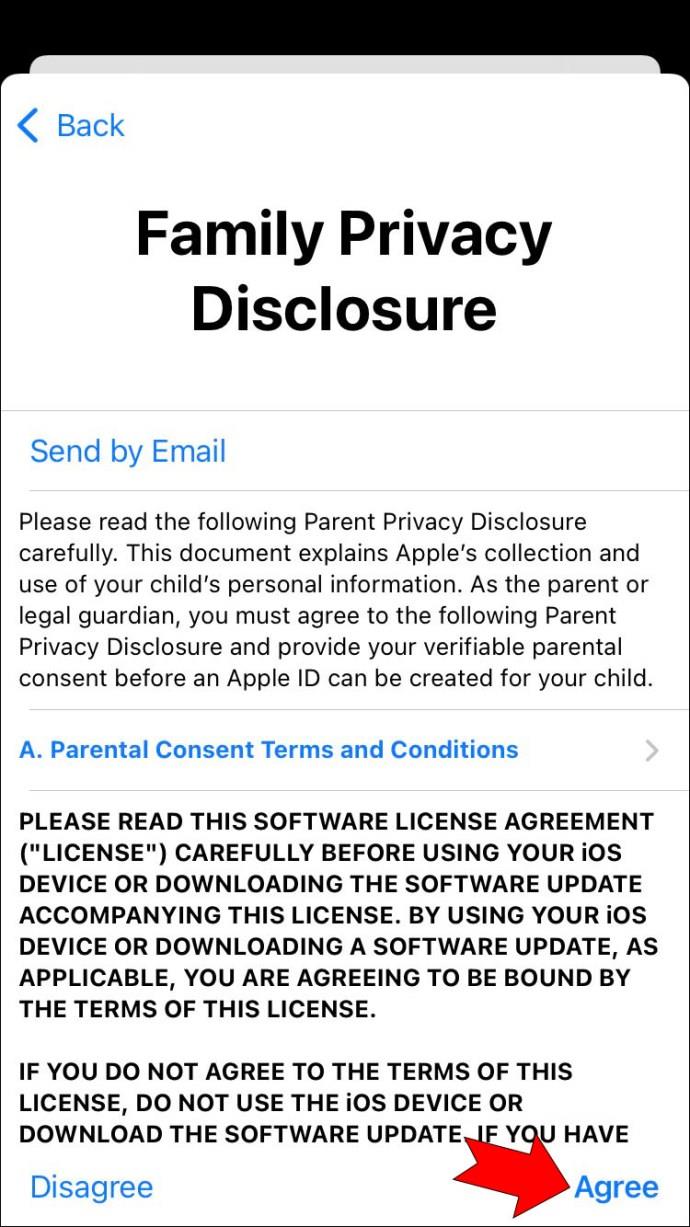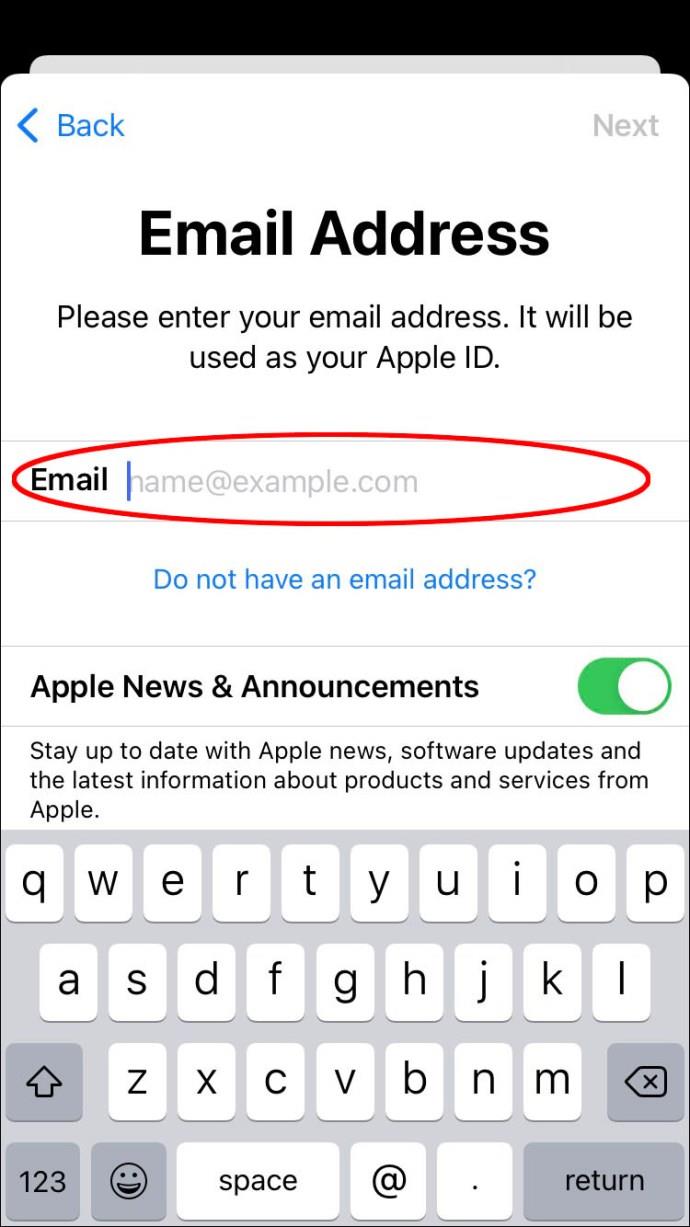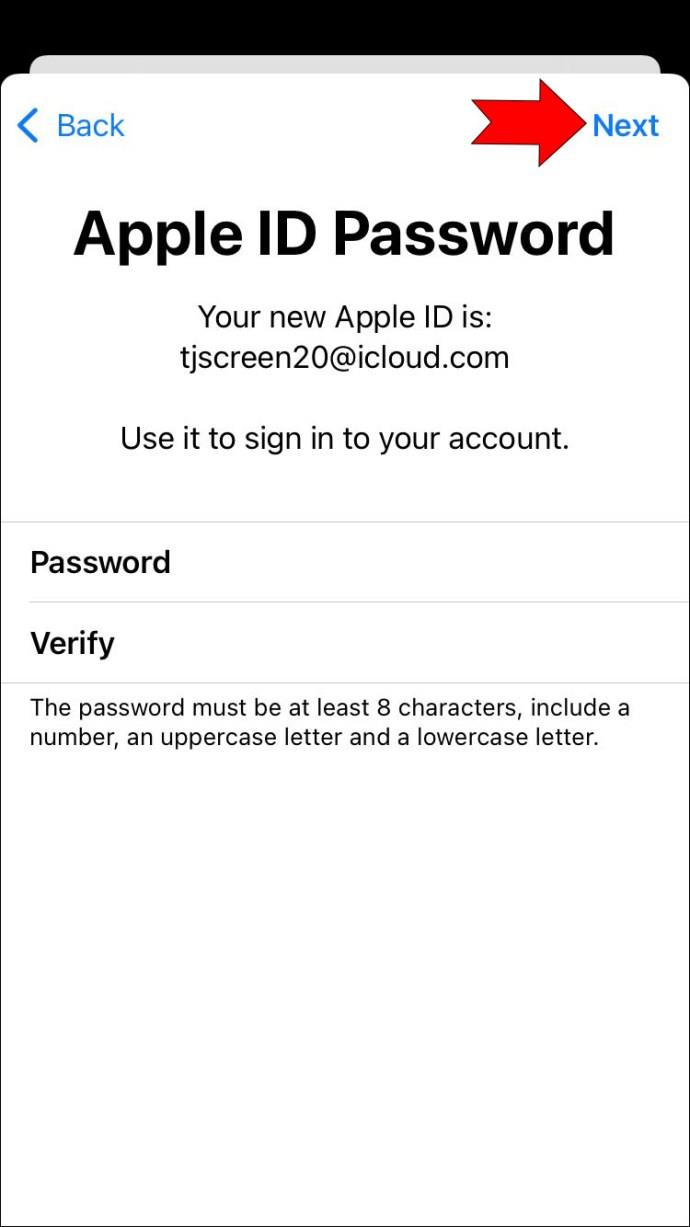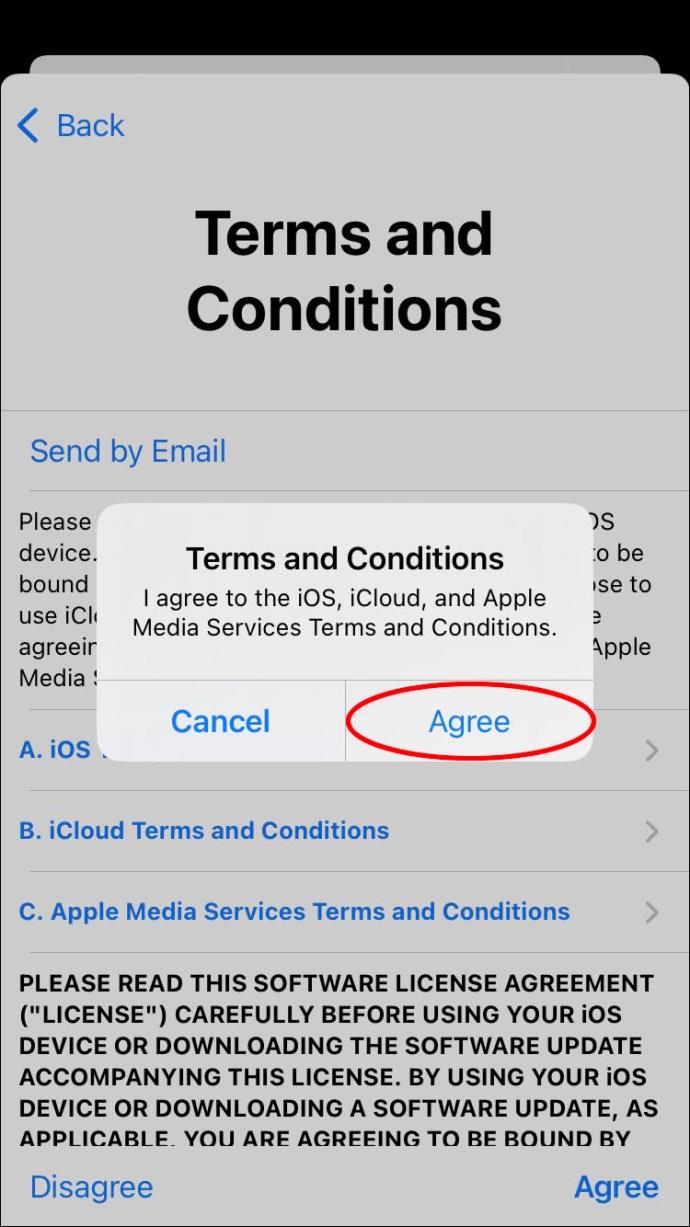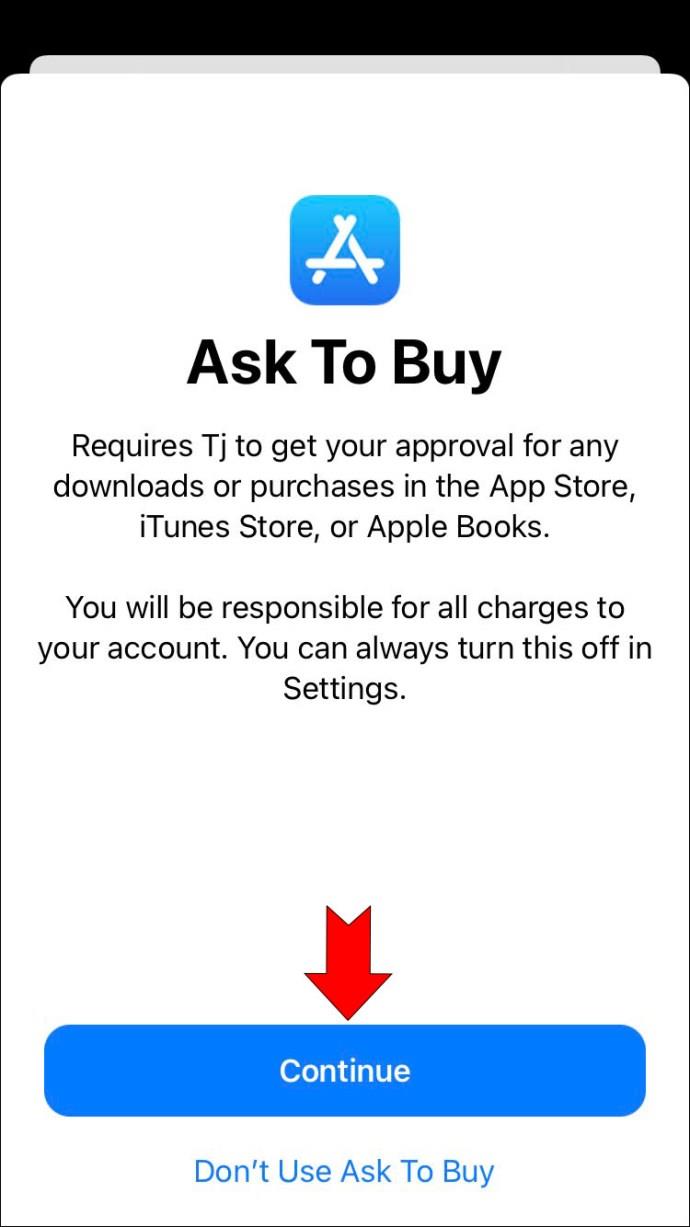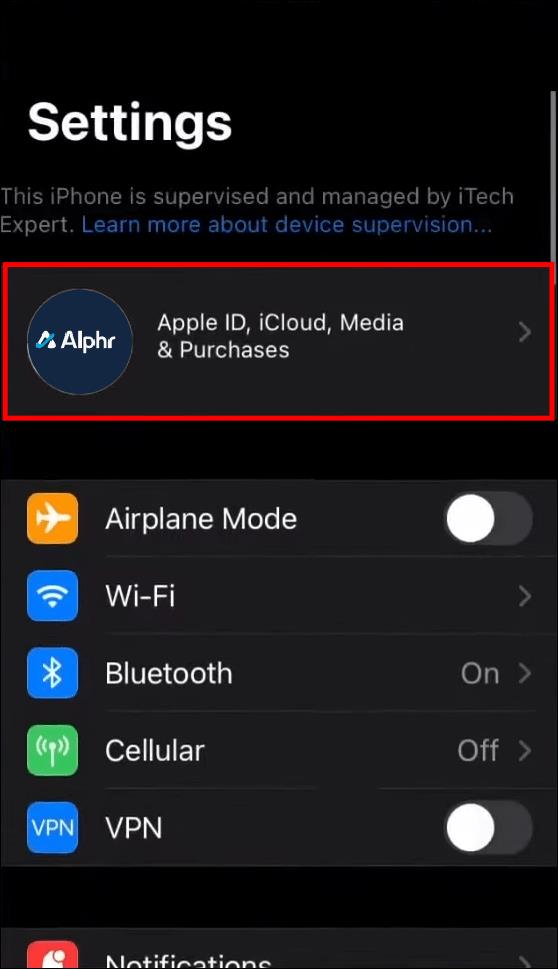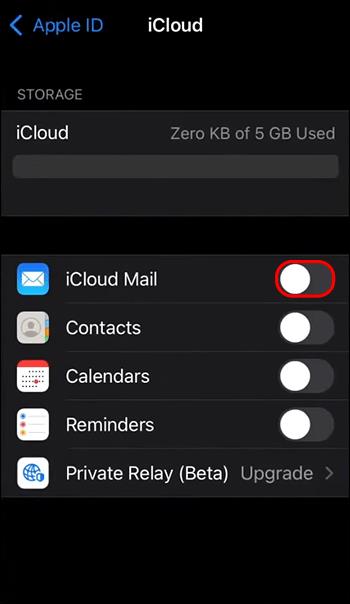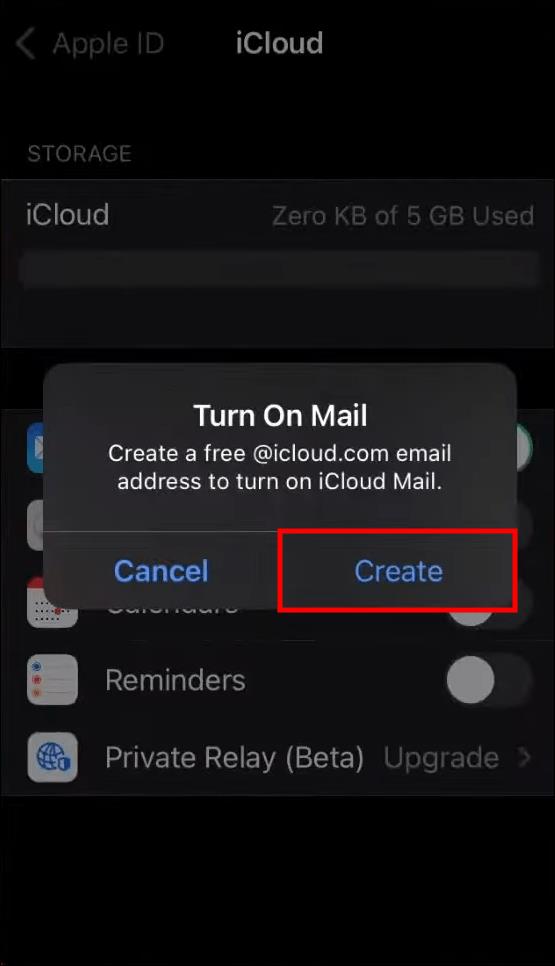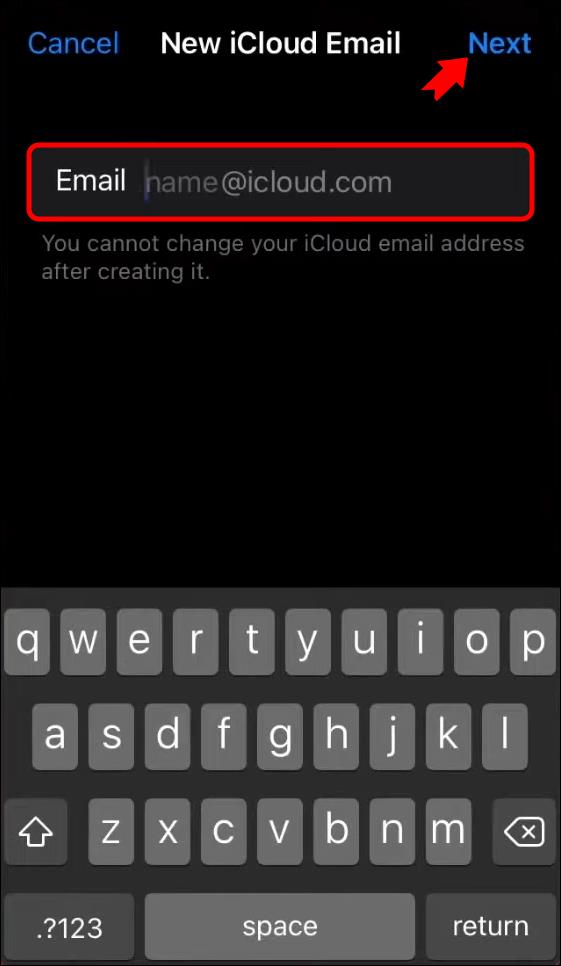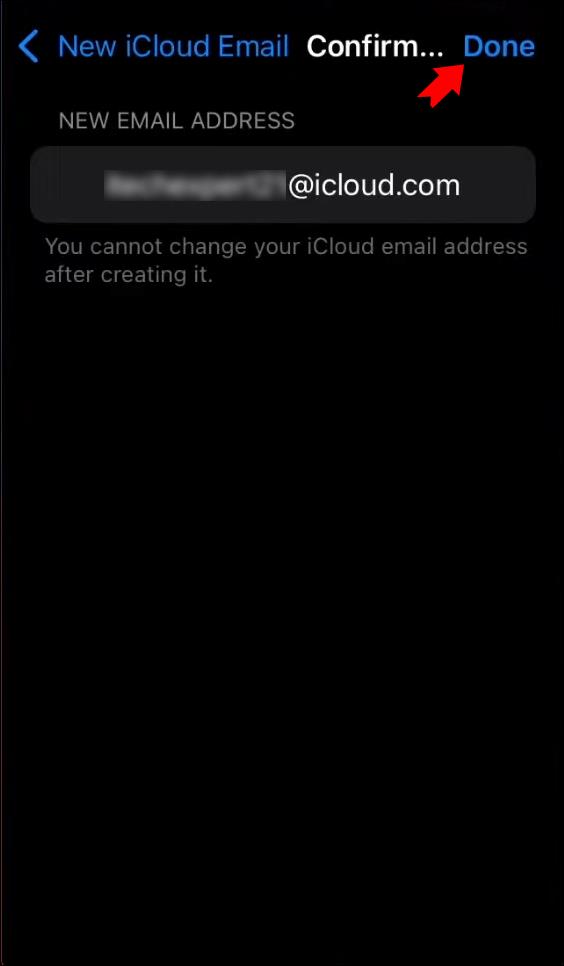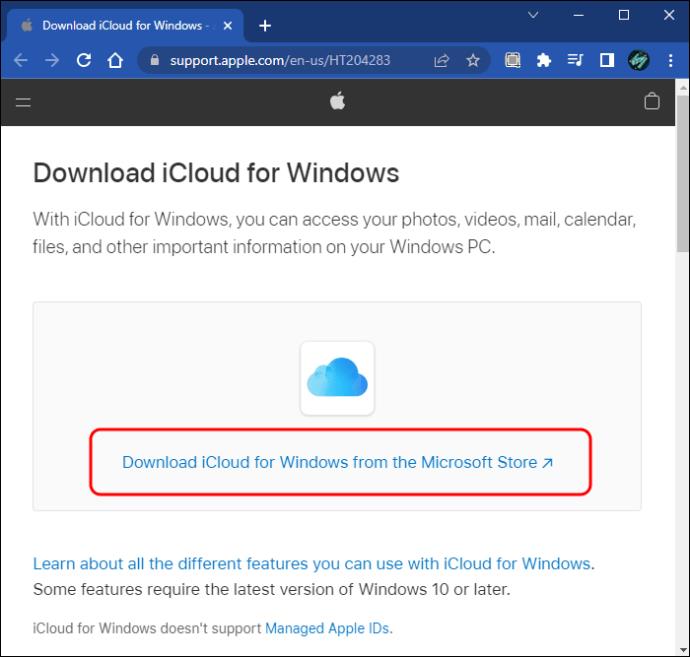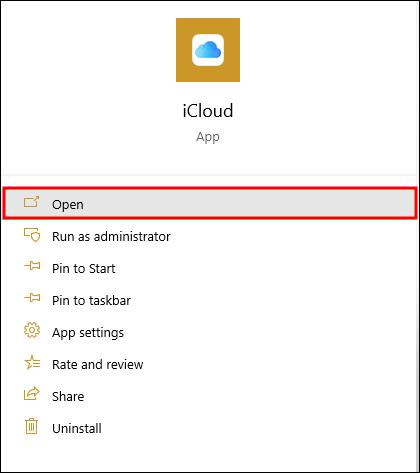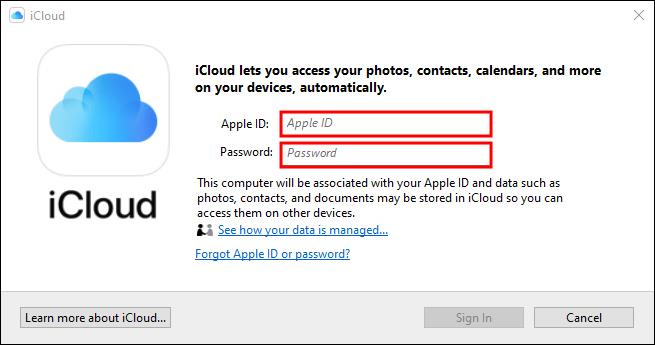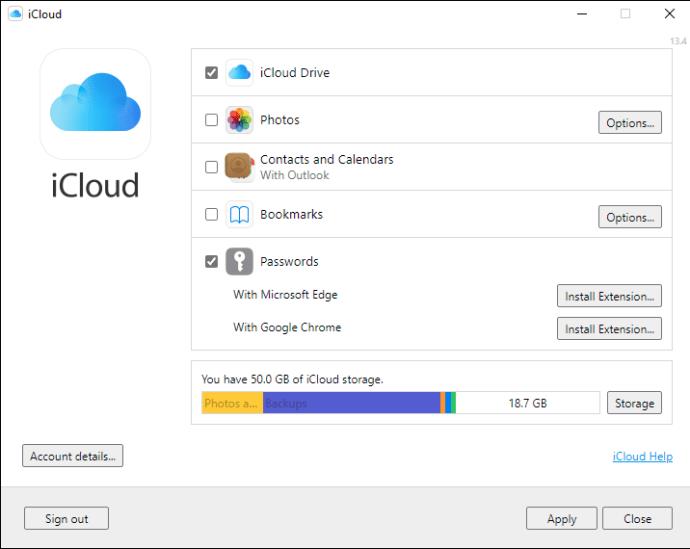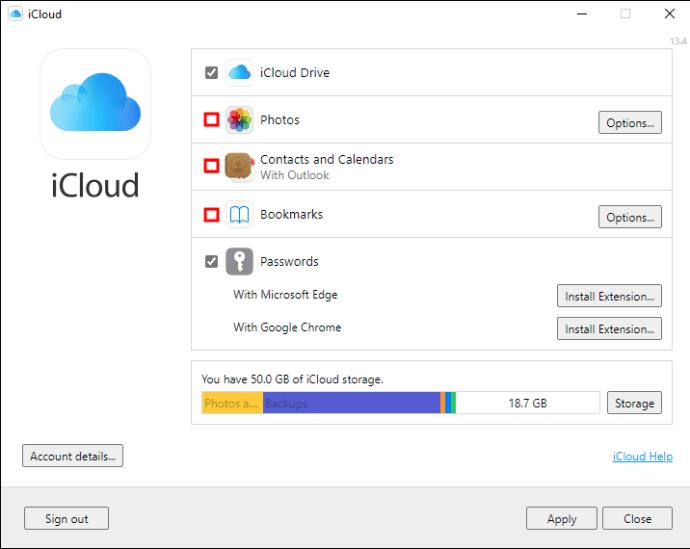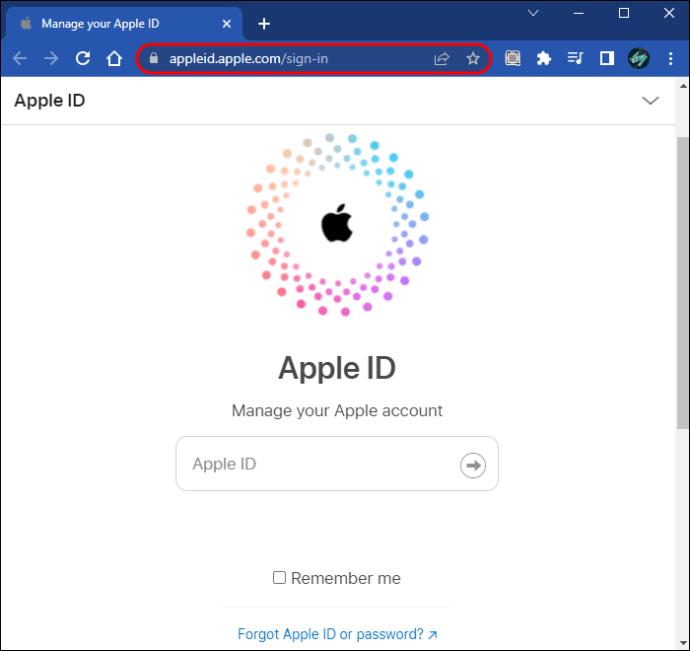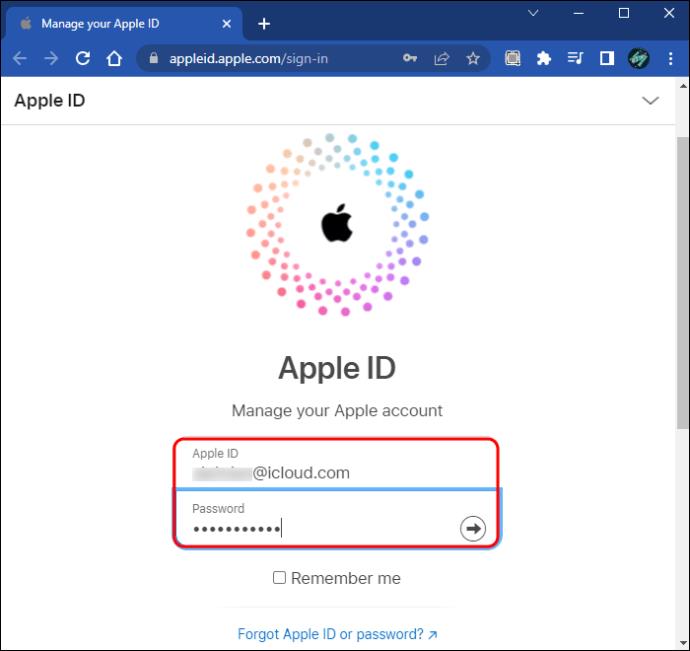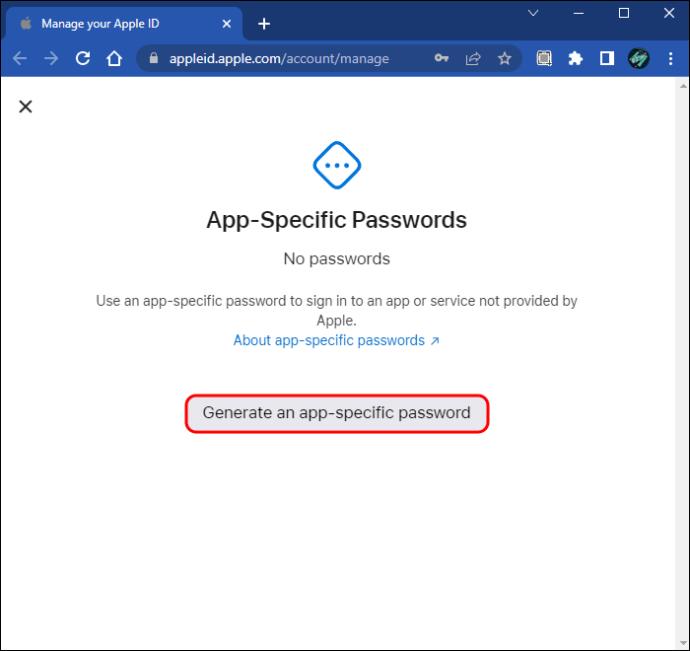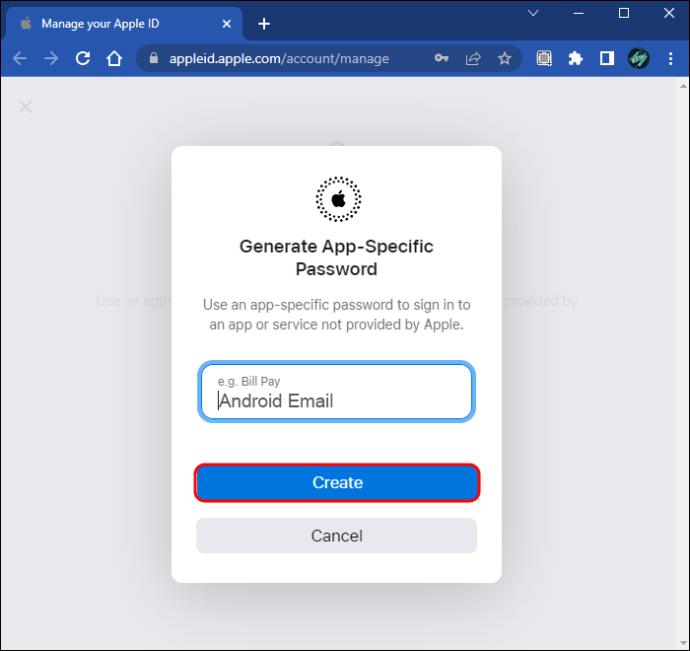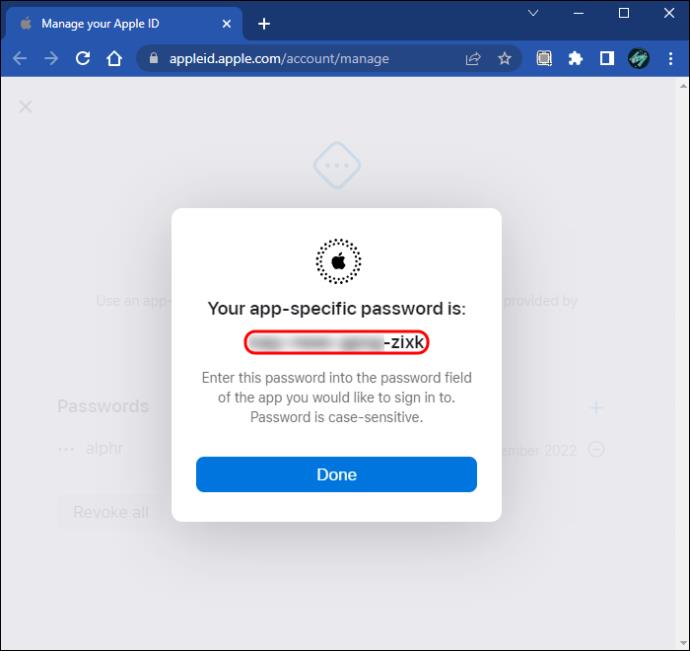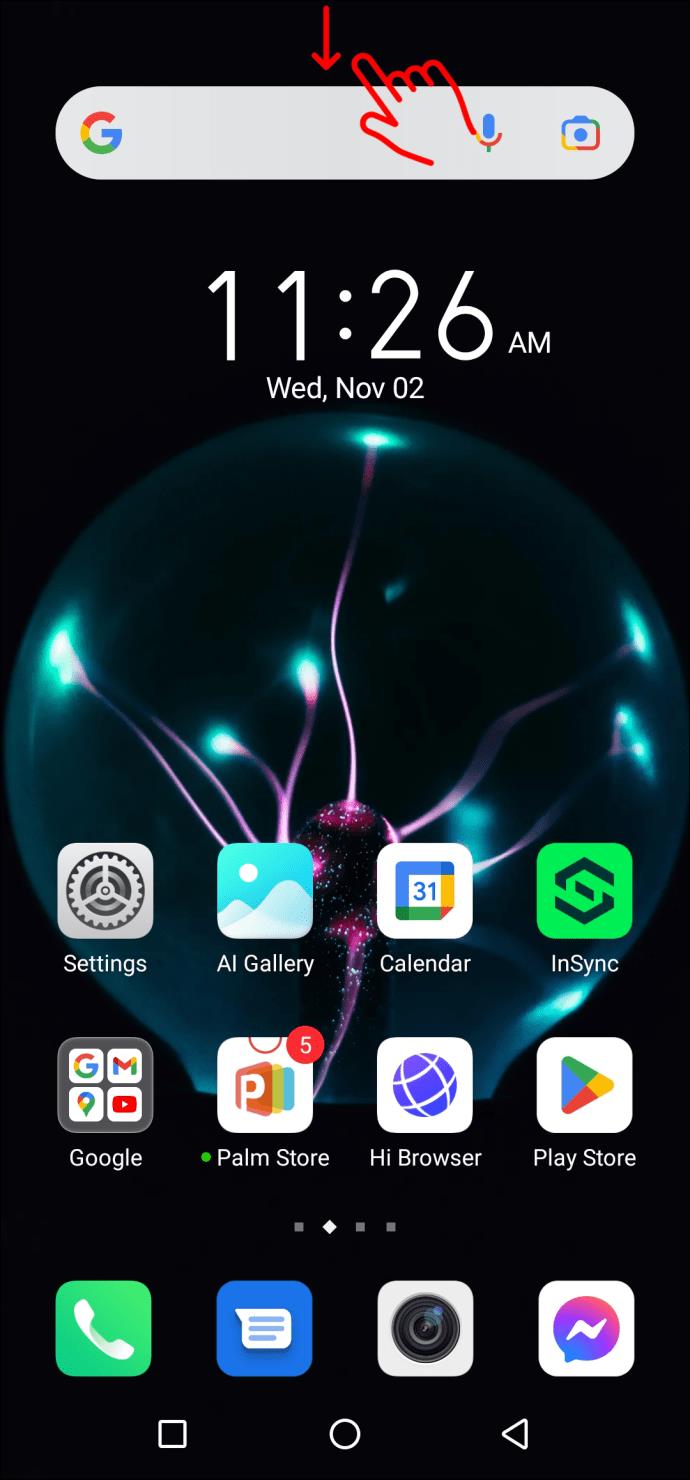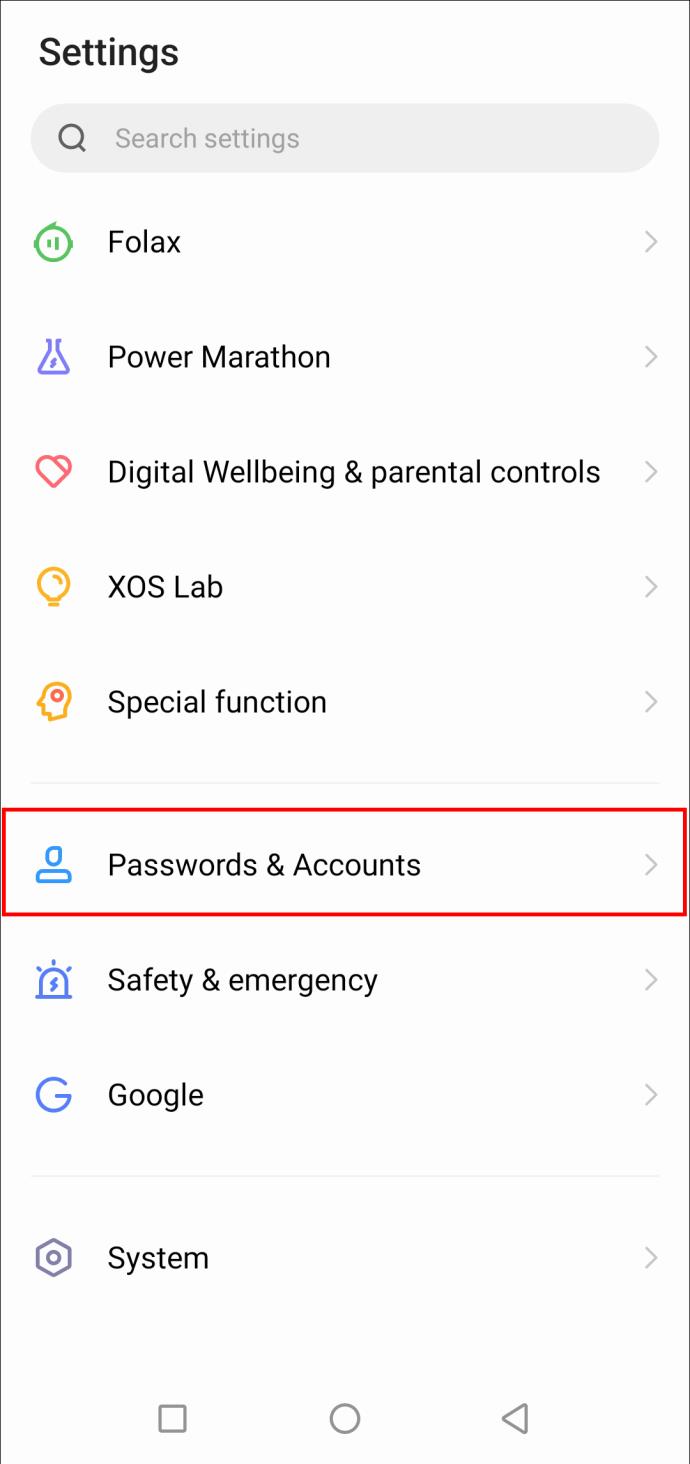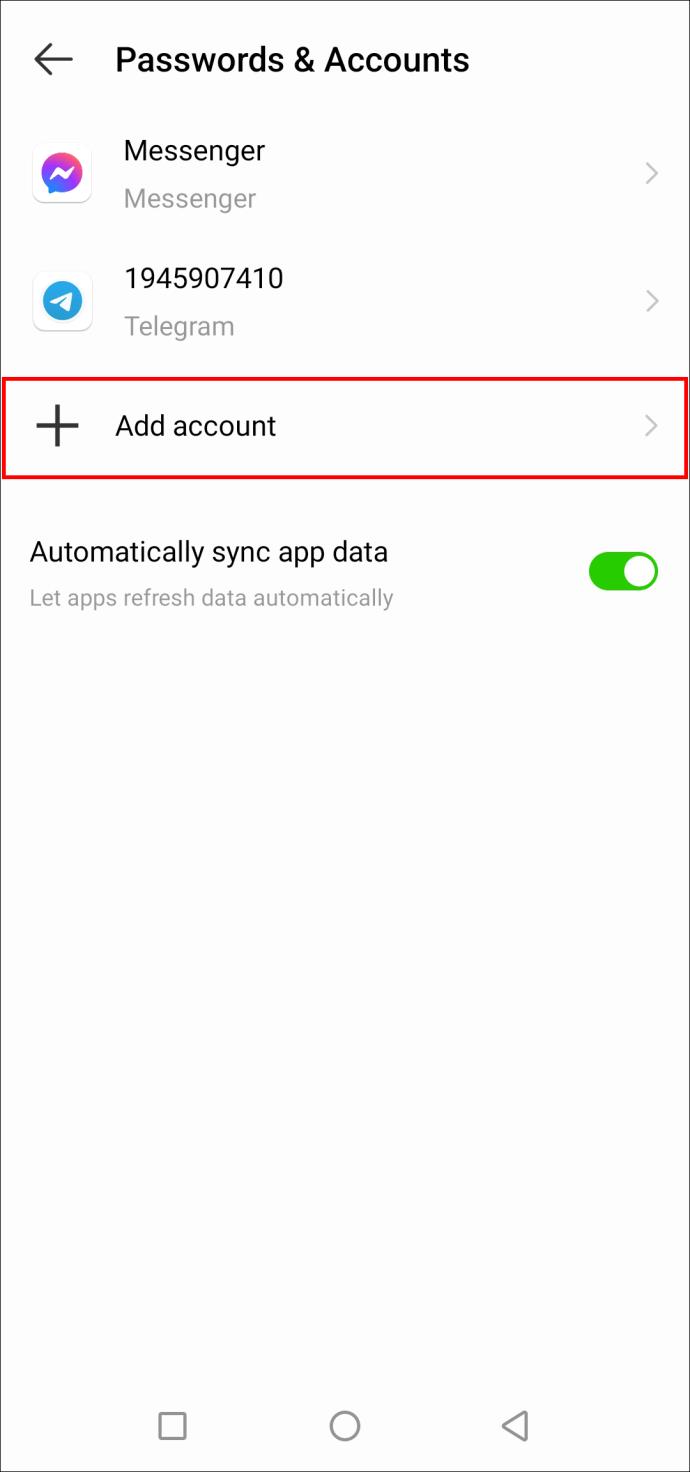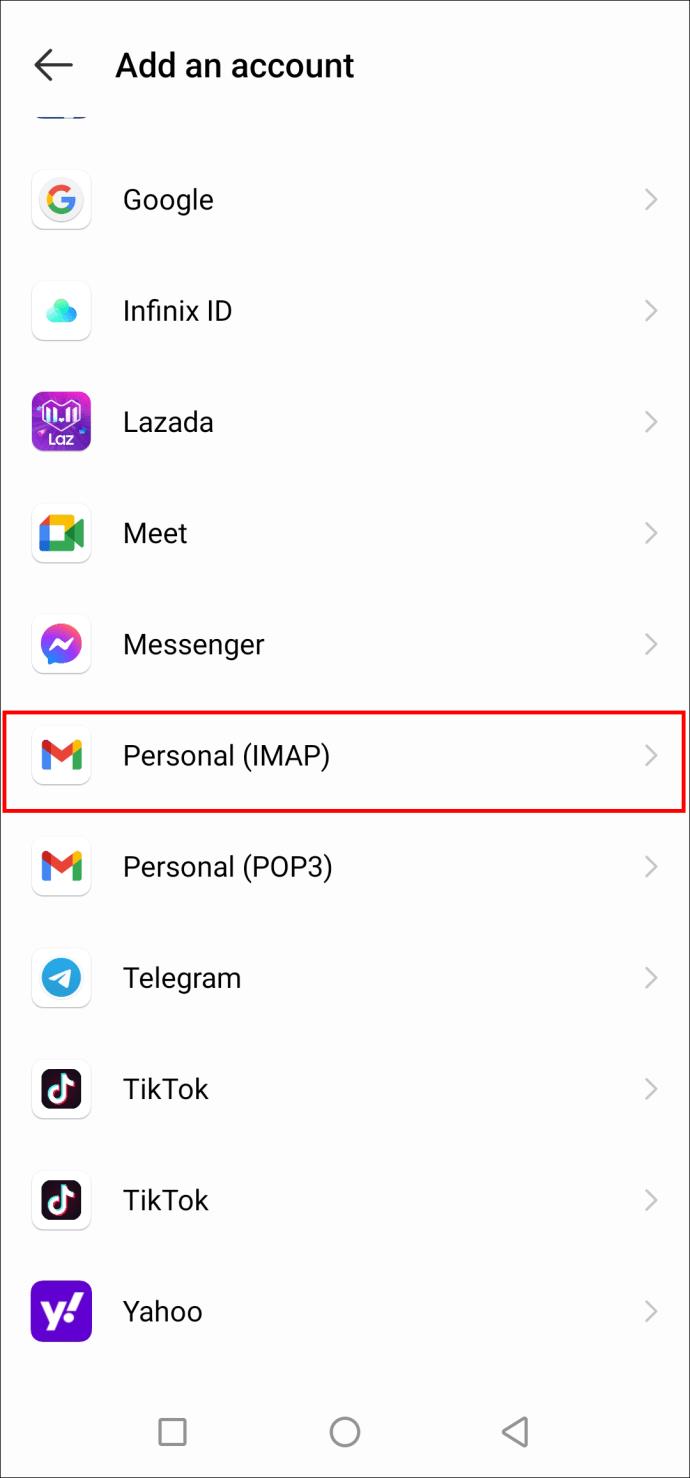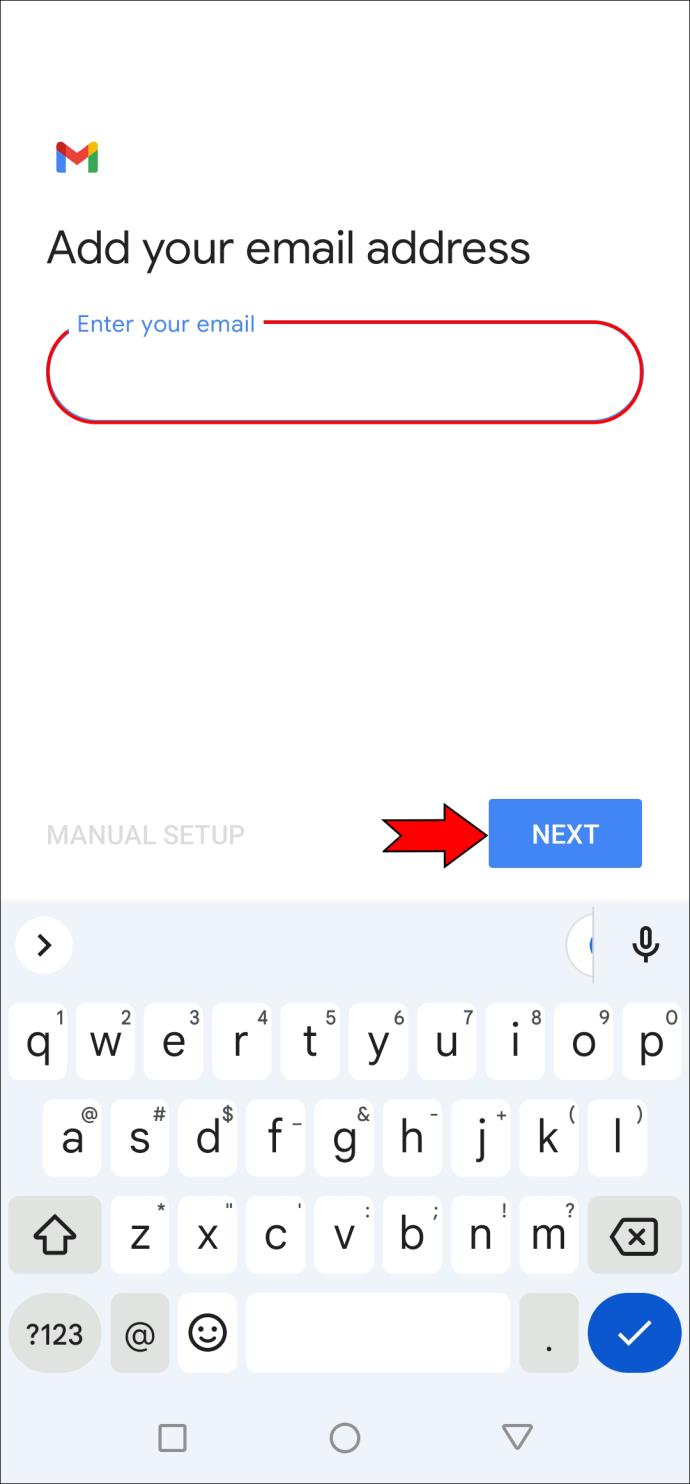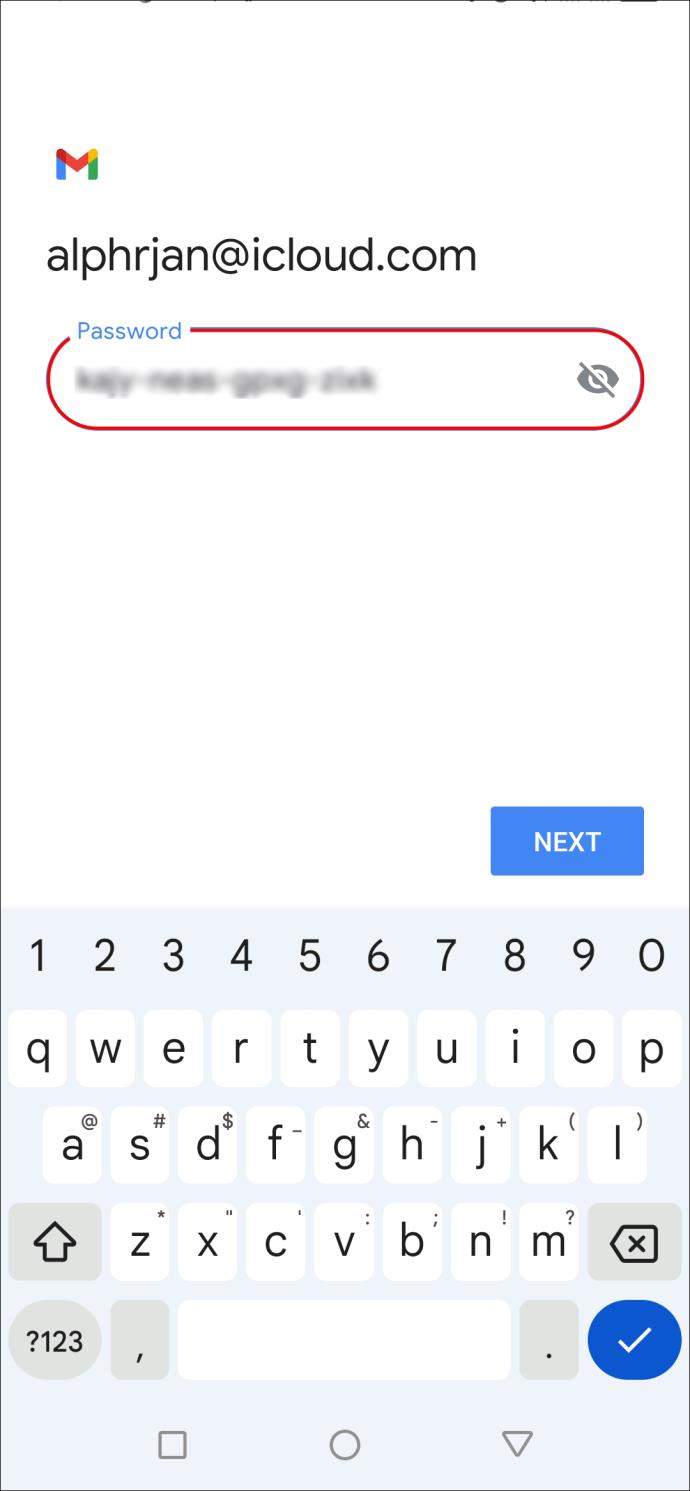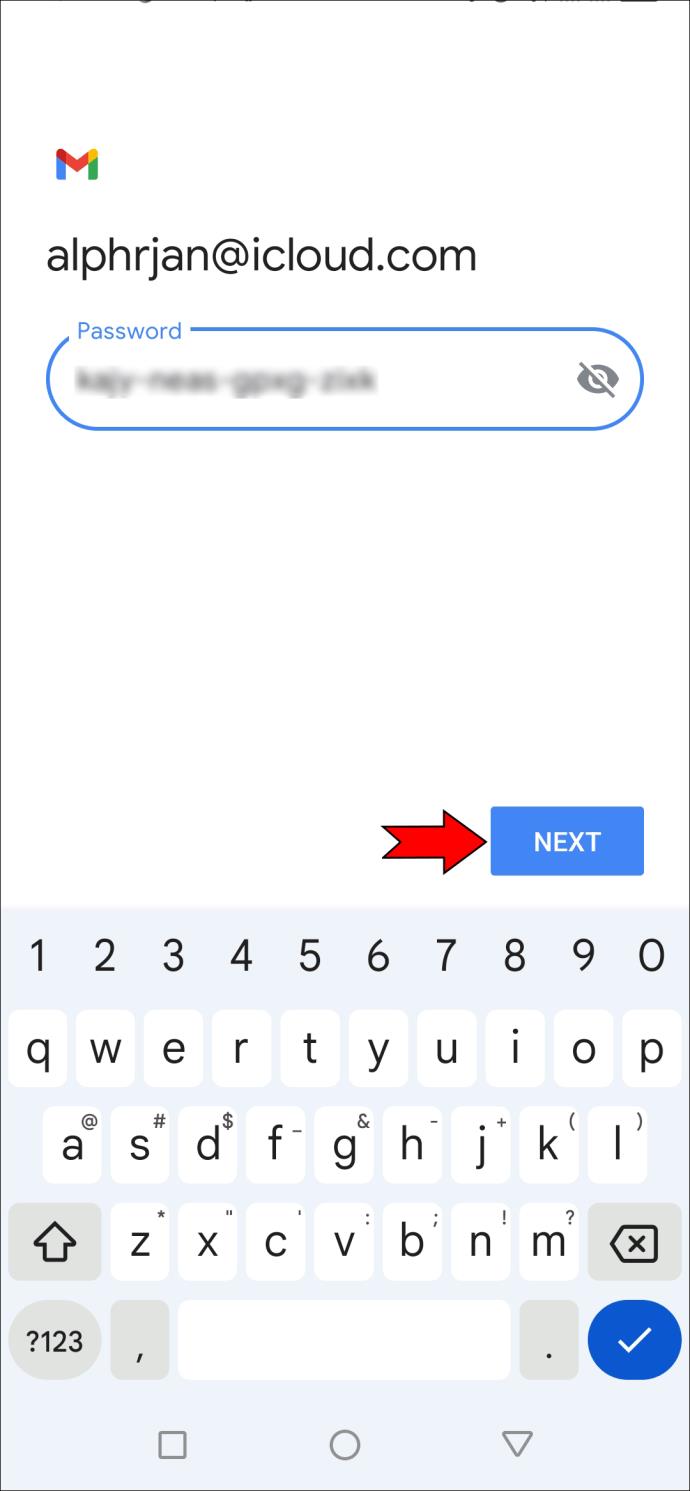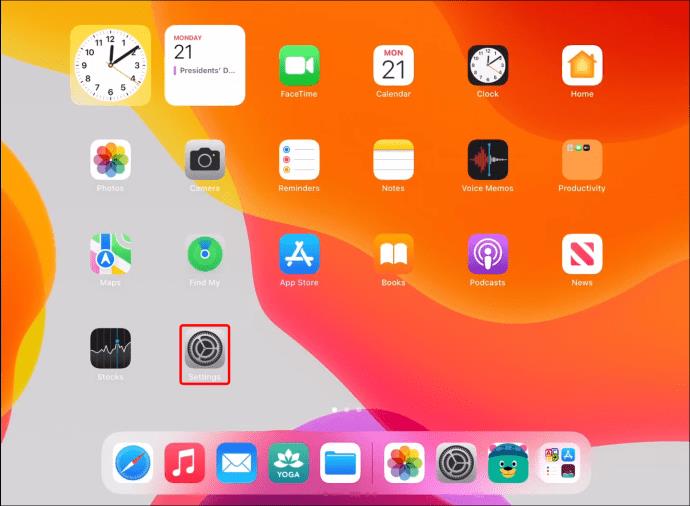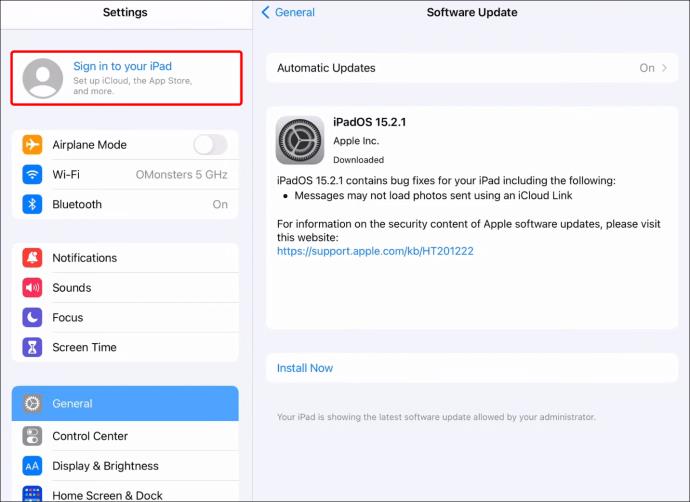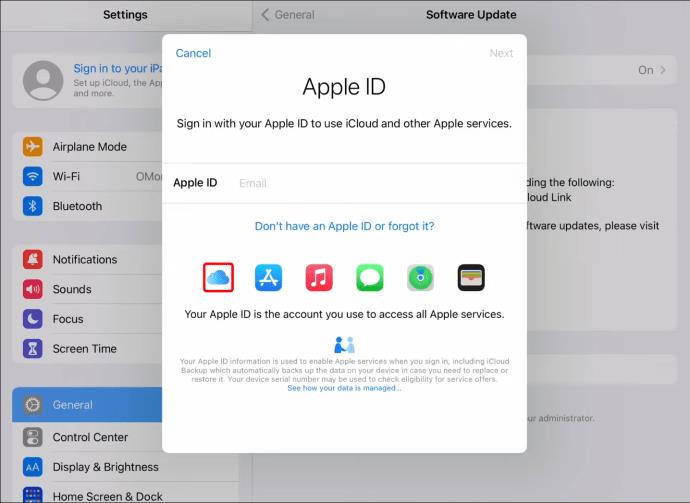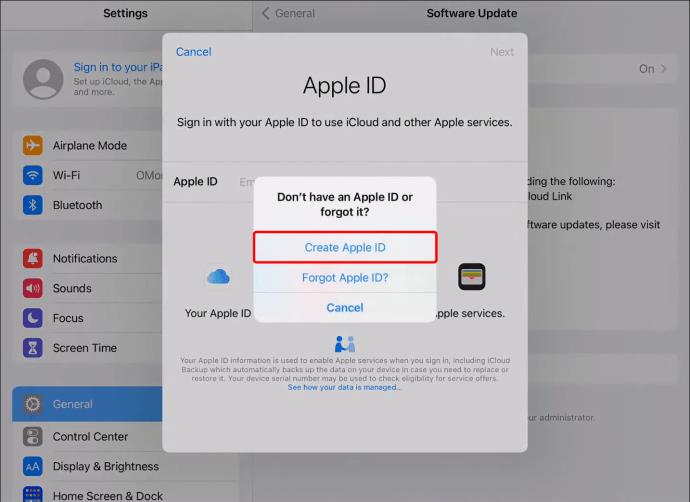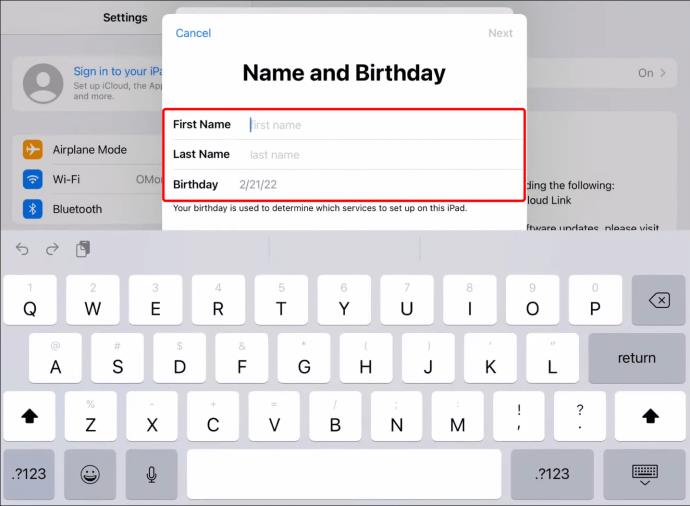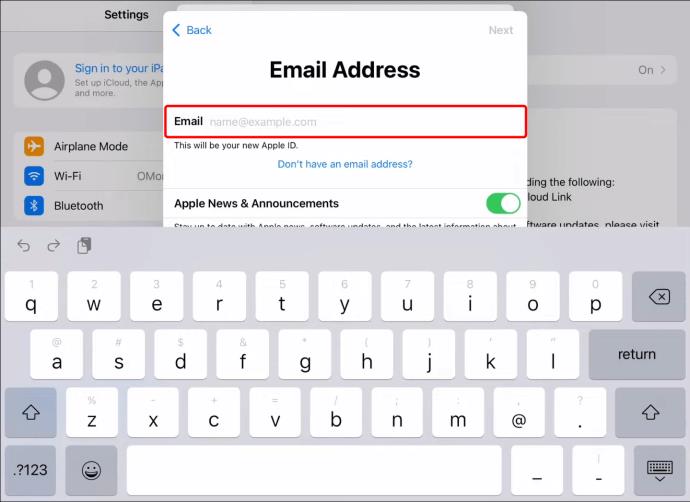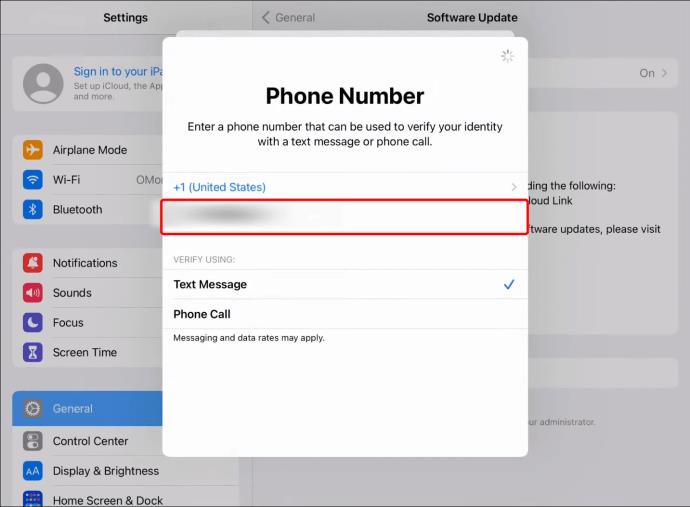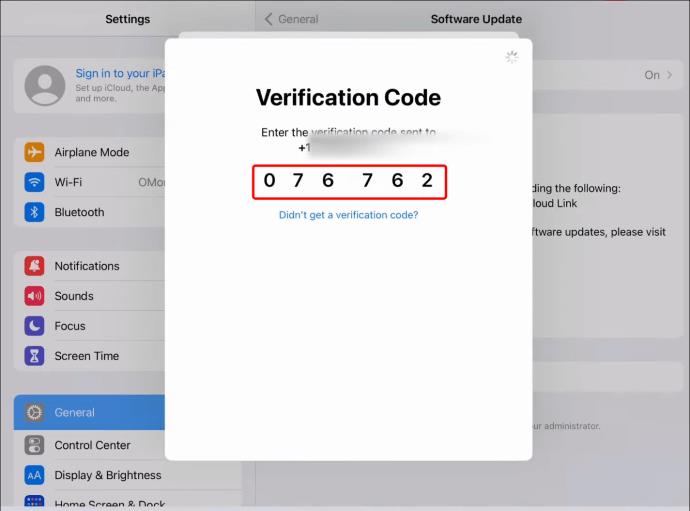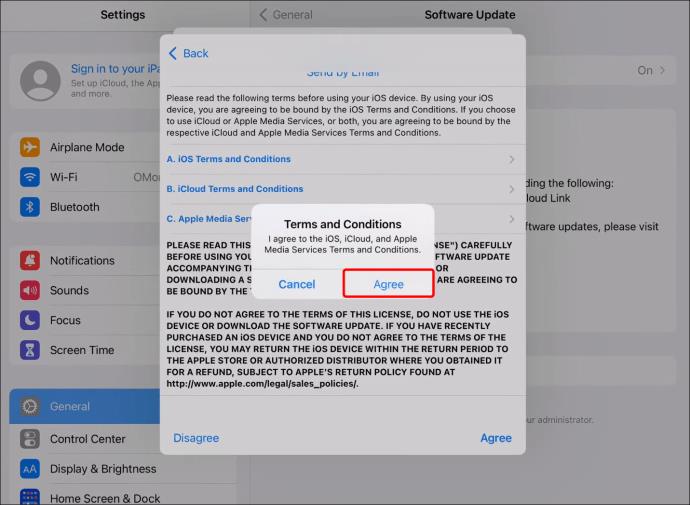Gerätelinks
Das Erstellen einer primären E-Mail-Adresse mit Ihrem iCloud-Konto ist unkompliziert. Sie können dies auf einem Desktop-Computer, iPhone, iPad oder Android-Gerät tun. Die Methoden hierfür sind ähnlich, wir führen Sie jedoch durch jeden Prozess.

Wir besprechen, wie Sie mit verschiedenen Geräten ein iCloud-Konto erstellen und wie Sie eines für Ihr Kind erstellen.
Kann ich eine iCloud-E-Mail für mein Kind erstellen?
Viele Eltern sind neugierig, ob sie für ihre Kinder ein iCloud-Konto erstellen können. In den Nutzungsbedingungen für iCloud heißt es, dass ein Kontoinhaber mindestens 13 Jahre alt sein muss, um ein Apple-Konto zu erstellen. Glücklicherweise können Eltern eine Apple-ID für Kinder unter 13 Jahren erstellen.
Es ist besser, für Ihr Kind ein iCloud-Konto zu erstellen, als Ihr Konto mit ihm zu teilen. Wenn Sie Ihr Konto teilen, können diese problemlos auf Ihre persönlichen Daten zugreifen. Wenn Sie für sie eine eigene, eindeutige Apple-ID erstellen, haben Sie die Kontrolle darüber, worauf sie zugreifen können und auf was nicht. Sie können eine altersbasierte Kindersicherung einrichten. Zur Überprüfung Ihrer Identität ist jedoch eine Kreditkarte erforderlich. Um zu erfahren, wie Sie dies auf einem iPhone tun, führen Sie die folgenden Schritte aus:
- Tippen Sie auf das Symbol „Einstellungen“ und dann auf Ihr „Profilfoto“ oben auf dem Bildschirm.
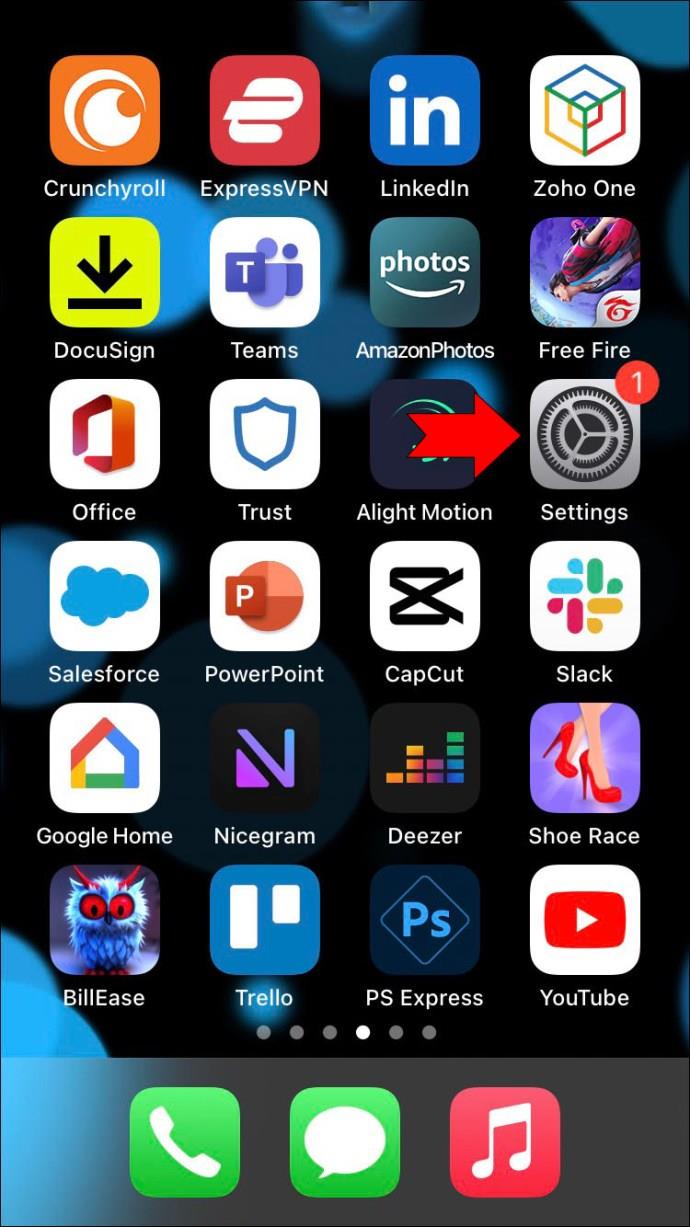
- Scrollen Sie nach unten und wählen Sie „Familienfreigabe“.
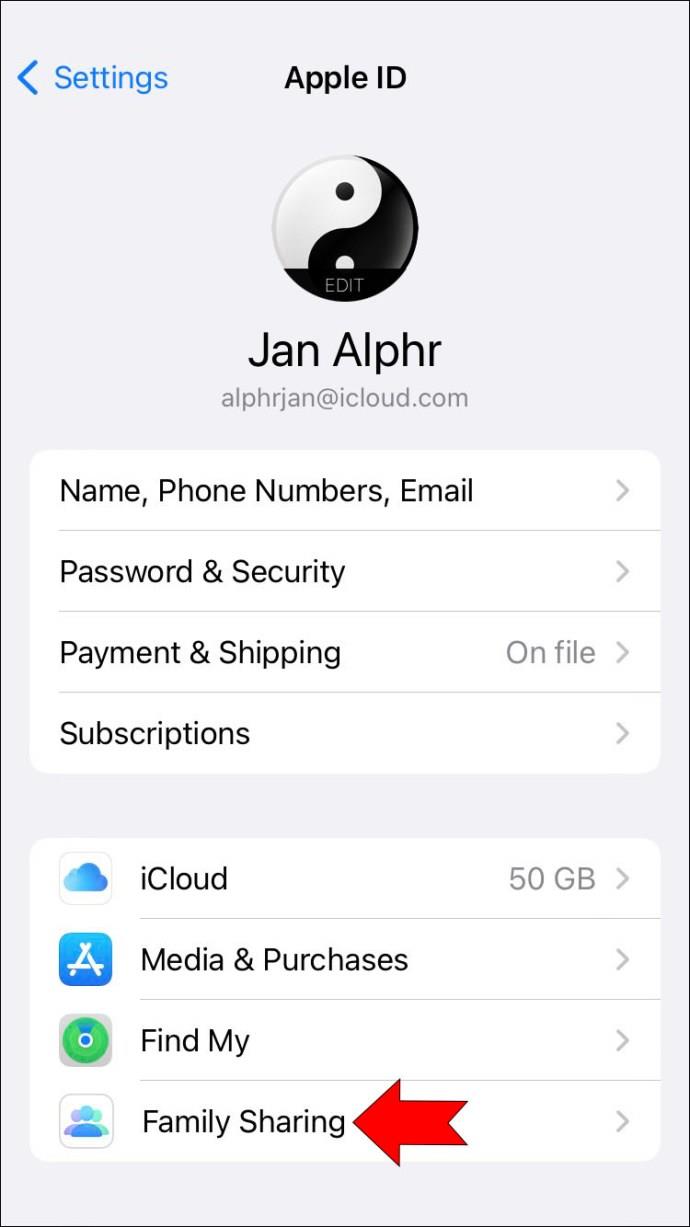
- Klicken Sie auf „Mitglied hinzufügen“.
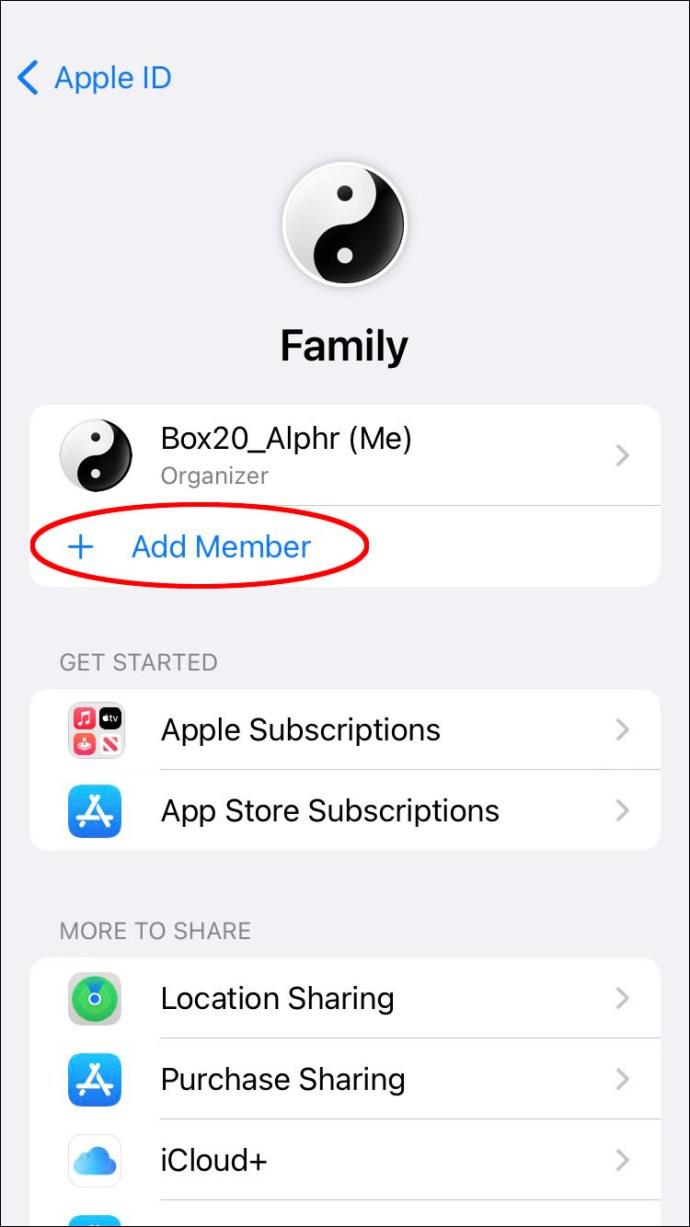
- Wählen Sie unten auf dem Bildschirm „Konto für ein Kind erstellen“ und klicken Sie auf „Weiter“.
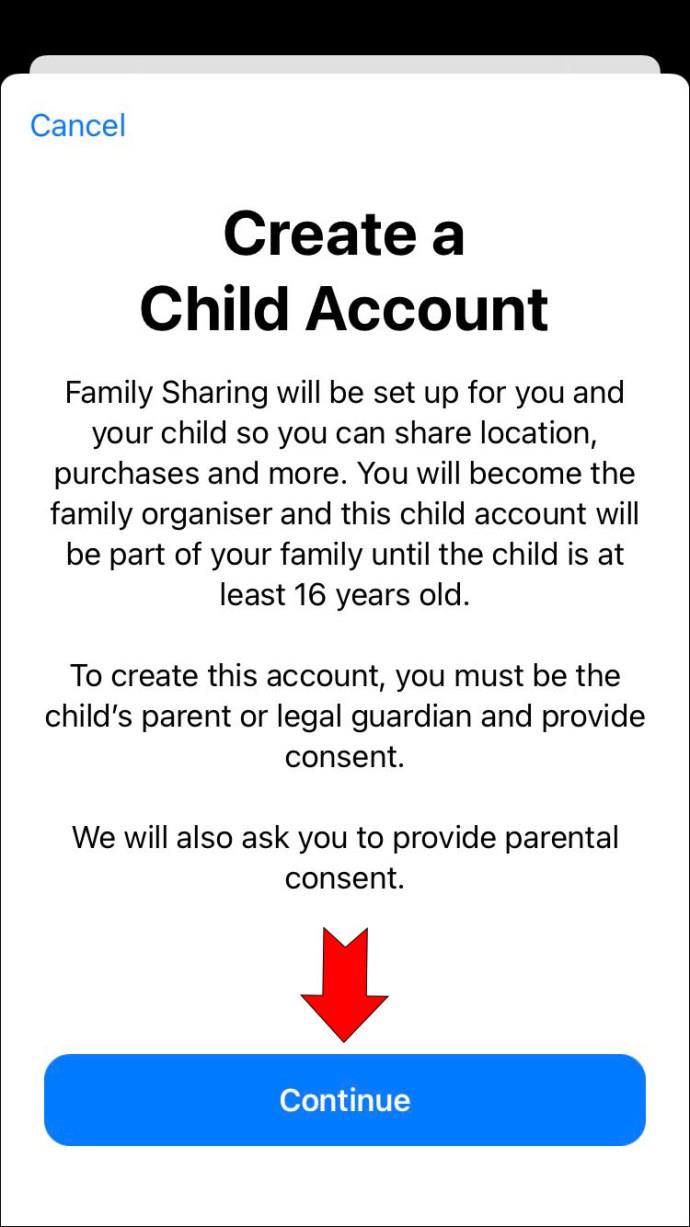
- Geben Sie auf der sich öffnenden Seite „Einwilligung der Eltern“ den CVV-Code ein, der mit der Kreditkarte in Ihrem Konto verknüpft ist.
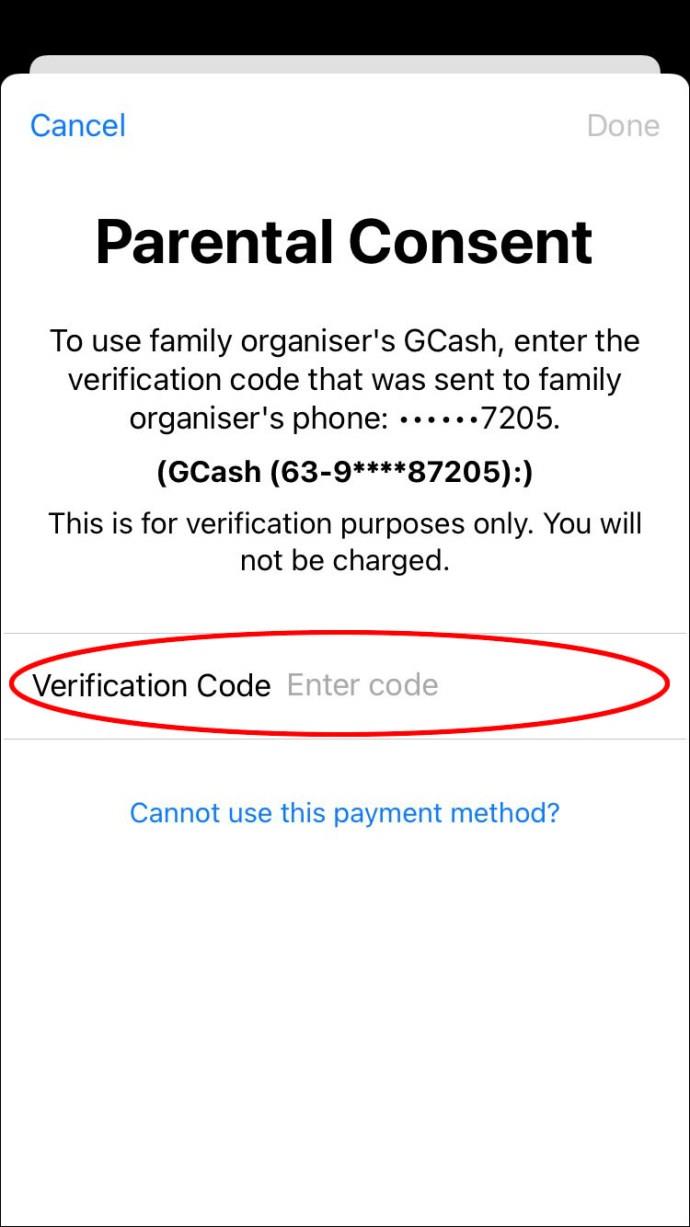
- Wählen Sie nach der Eingabe „Fertig“.
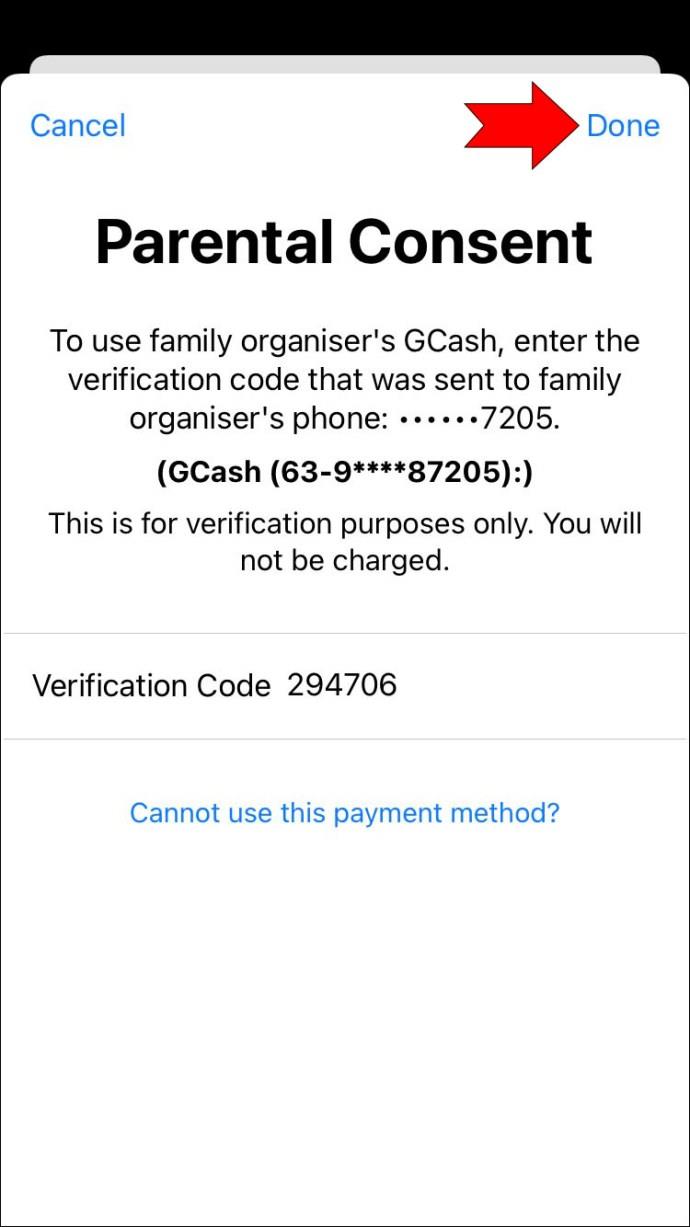
Durch die Angabe Ihres CVV-Kreditkartencodes wird Ihnen nichts in Rechnung gestellt. Sie müssen es zur Bestätigung Ihrer Identität vorlegen. Nachdem Sie nun Ihre Identität nachgewiesen haben, können Sie mit der Erstellung des Kontos Ihres Kindes fortfahren. Um fortzufahren, gehen Sie wie folgt vor:
- Lesen Sie Apples „Family Privacy Disclosure“. Wenn Sie den Bedingungen zustimmen, klicken Sie auf die Schaltfläche „Zustimmen“.
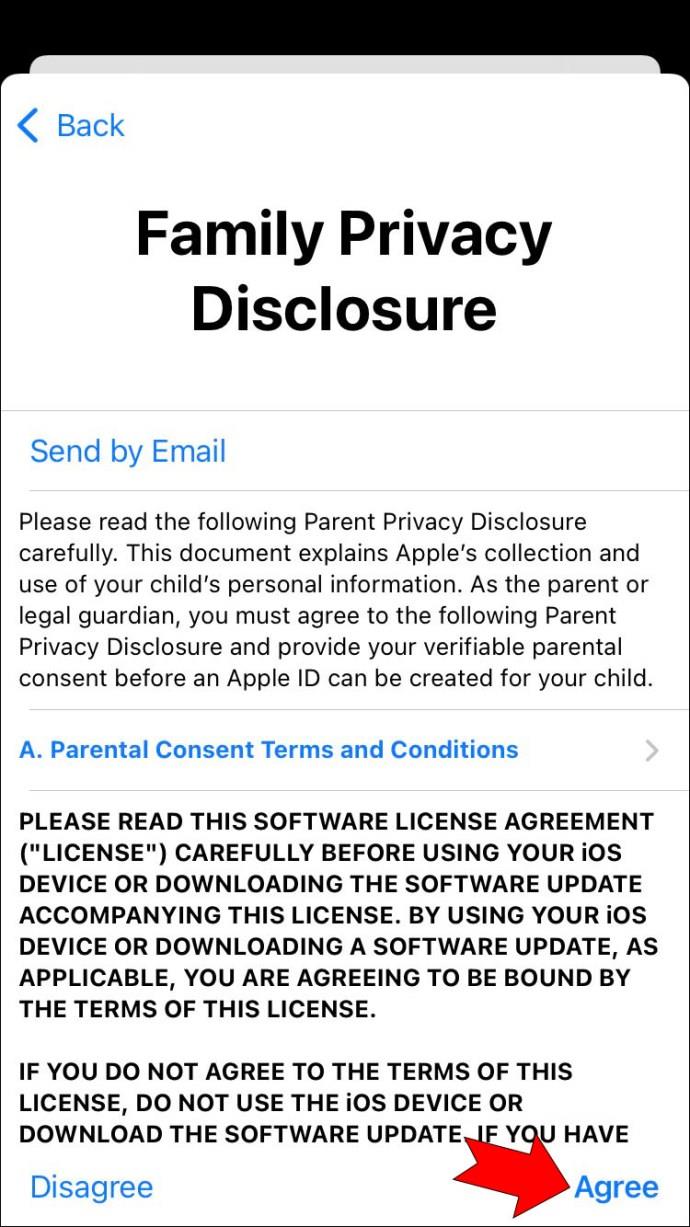
- Geben Sie in die Textfelder den Vor- und Nachnamen Ihres Kindes sowie dessen Geburtsdatum ein und tippen Sie auf „Weiter“.

- Sie werden aufgefordert, die E-Mail-Adresse Ihres Kindes einzugeben.
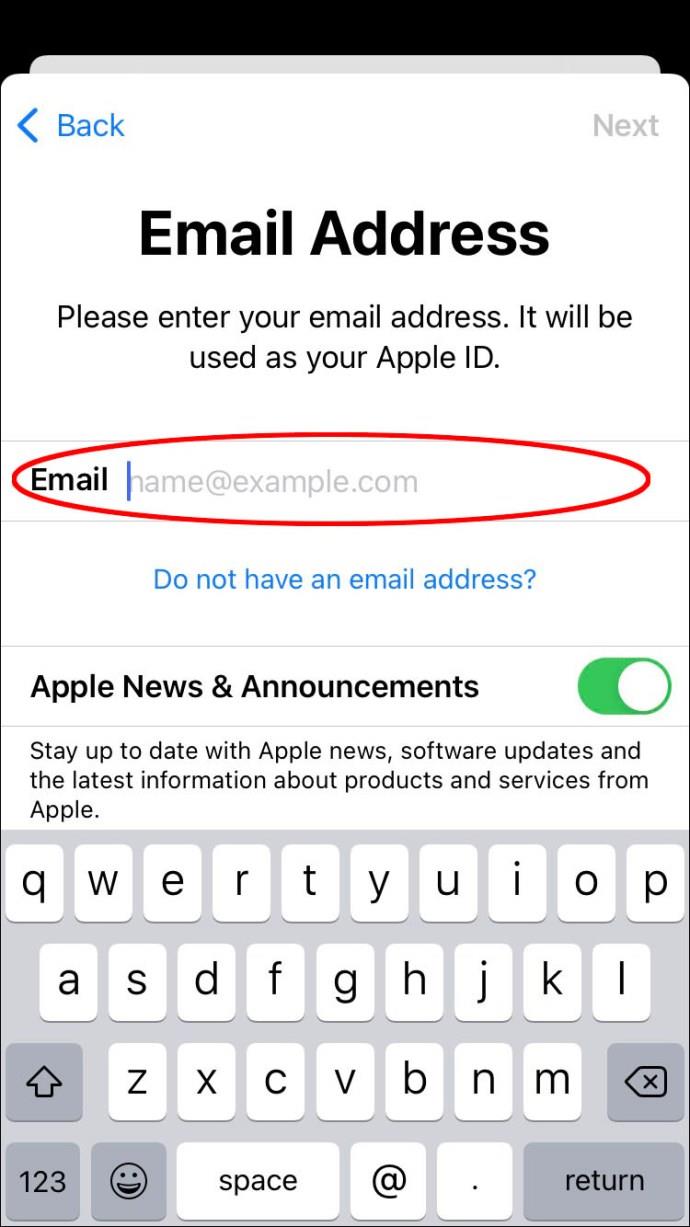
- Wählen Sie „E-Mail-Adresse erstellen“.

- Wählen Sie eine E-Mail-Adresse aus, die Sie mit dem Konto Ihres Kindes verknüpfen möchten, und tippen Sie auf „Weiter“.
- Wählen Sie ein Passwort aus und geben Sie es zur Bestätigung erneut ein. Wenn Sie fertig sind, klicken Sie auf „Weiter“.
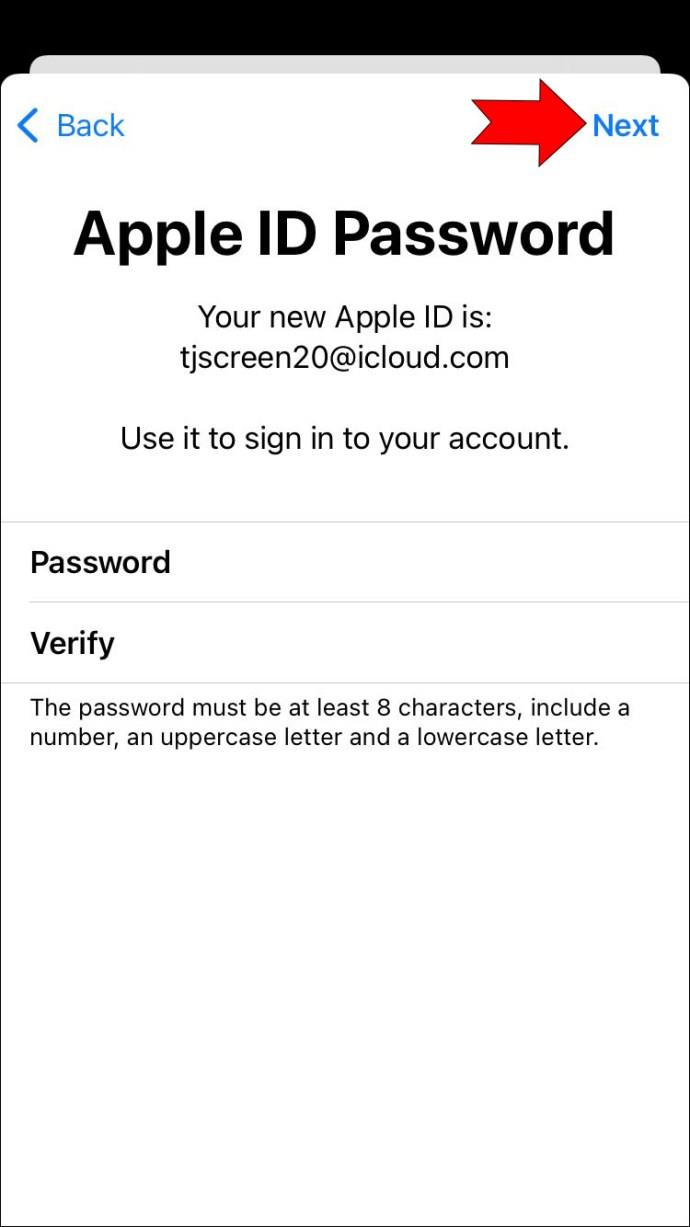
- Geben Sie eine Telefonnummer ein, an die ein Bestätigungscode gesendet werden kann, wenn Ihr Kind versucht, sich mit einem neuen Gerät anzumelden.
- Klicken Sie auf der Seite „Allgemeine Geschäftsbedingungen“ auf „Zustimmen“.
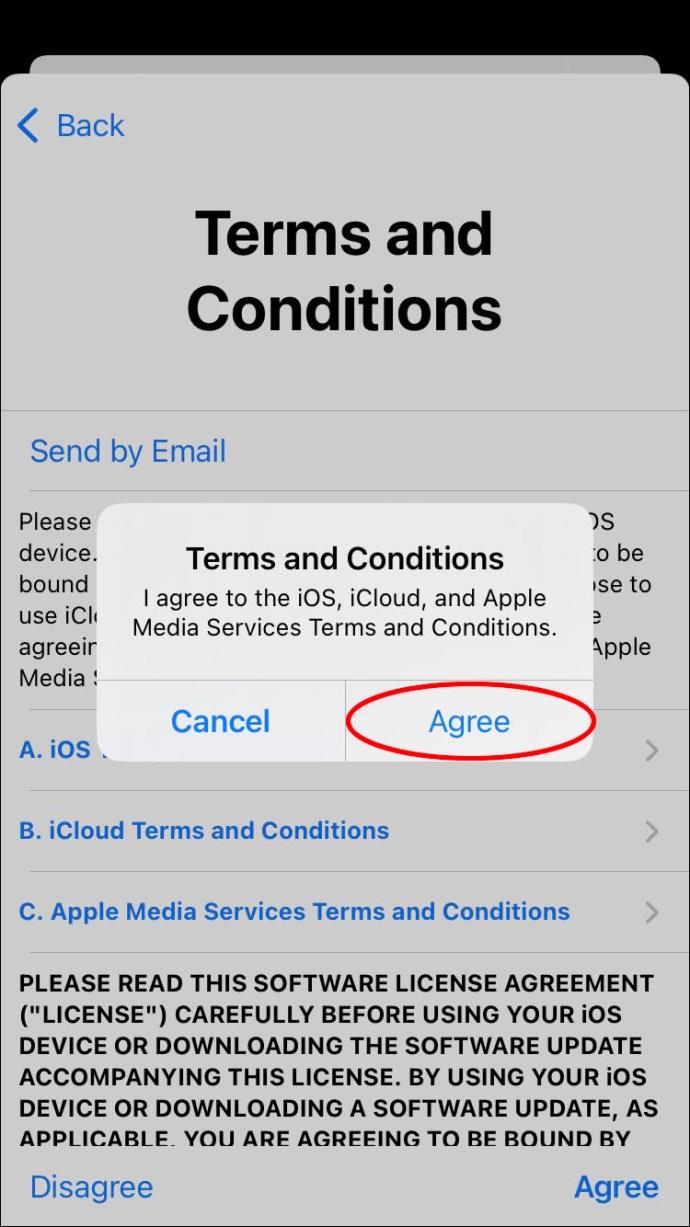
- Wenn Sie „Achtung zum Kauf“ wünschen, können Sie „Weiter“ auswählen, um benachrichtigt zu werden, wenn Ihr Kind versucht, etwas im App Store, bei iTunes oder bei Apple Books zu kaufen.
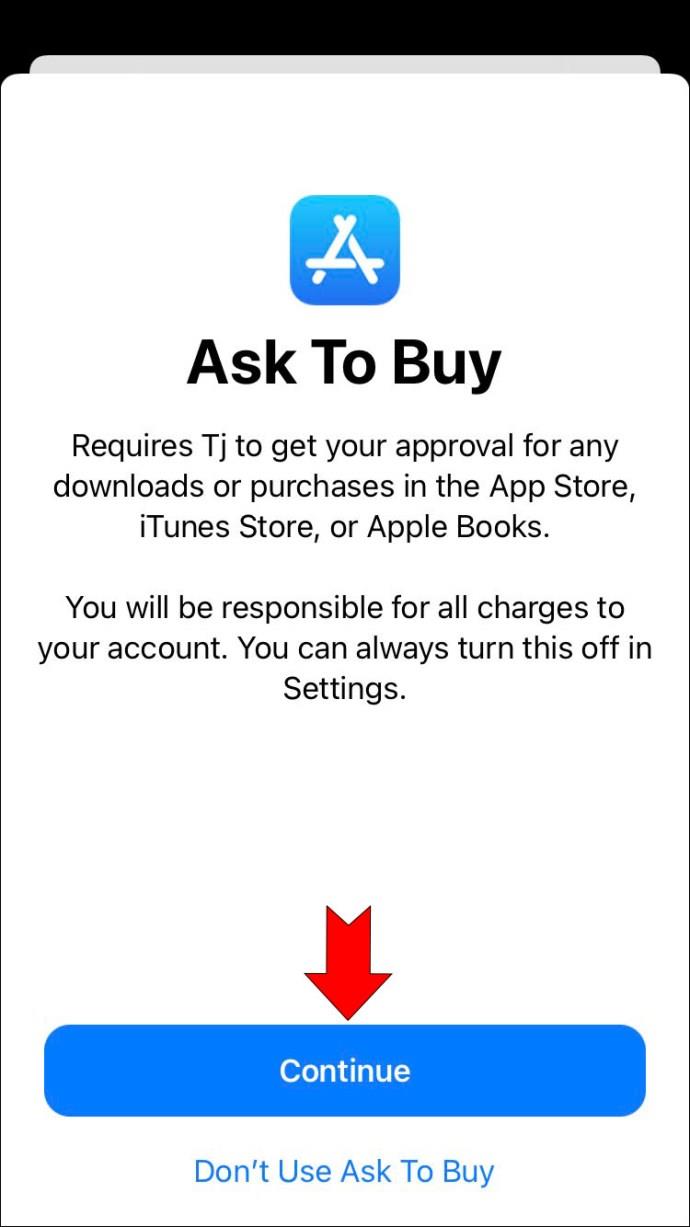
Ihr Kind verfügt jetzt über ein iCloud-E-Mail-Konto und eine eigene Apple-ID.
So erstellen Sie eine iCloud-E-Mail-Adresse auf einem PC
Wenn Sie einen Windows-PC haben, aber ein iCloud-E-Mail-Konto erstellen möchten, haben Sie Glück. Benutzer von Windows-PCs können problemlos eine iCloud-E-Mail einrichten, auch wenn sie keinen Mac-Computer haben. Allerdings müssen Sie zunächst ein iCloud-Konto auf einem Apple-Gerät wie einem iPhone erstellen. Sie müssen außerdem eine E-Mail-Adresse verwenden, die nicht von Apple stammt. Zunächst erfahren Sie, wie Sie mit einem Apple-Gerät ein Konto einrichten. So machen Sie es:
- Starten Sie die App „Einstellungen“ auf einem iPhone oder iPad.
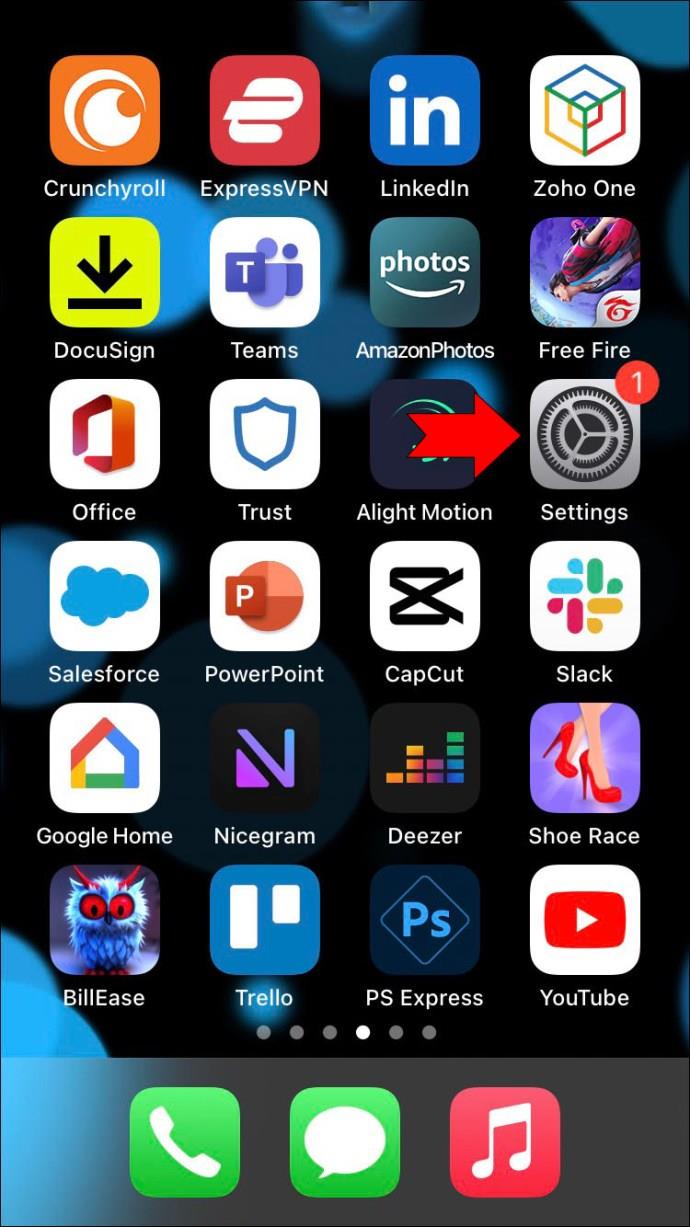
- Klicken Sie auf „Profilfoto“.
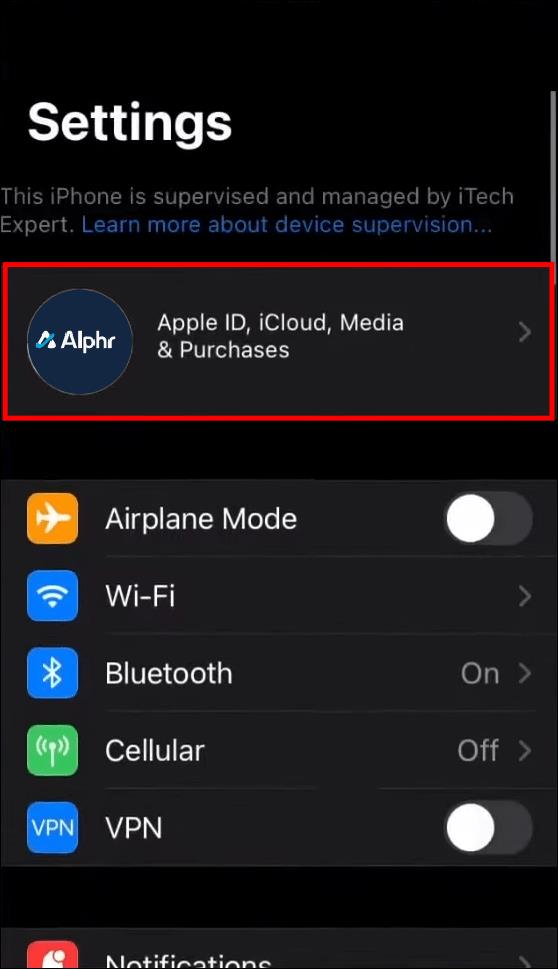
- Wählen Sie „iCloud“ und schalten Sie den Schalter daneben in die Ein-Position.
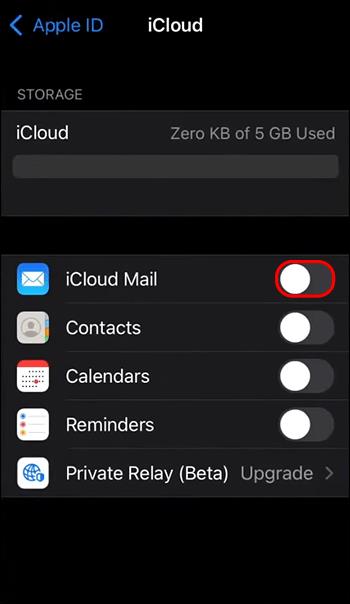
- Es öffnet sich ein Popup-Fenster. Klicken Sie auf „Erstellen“.
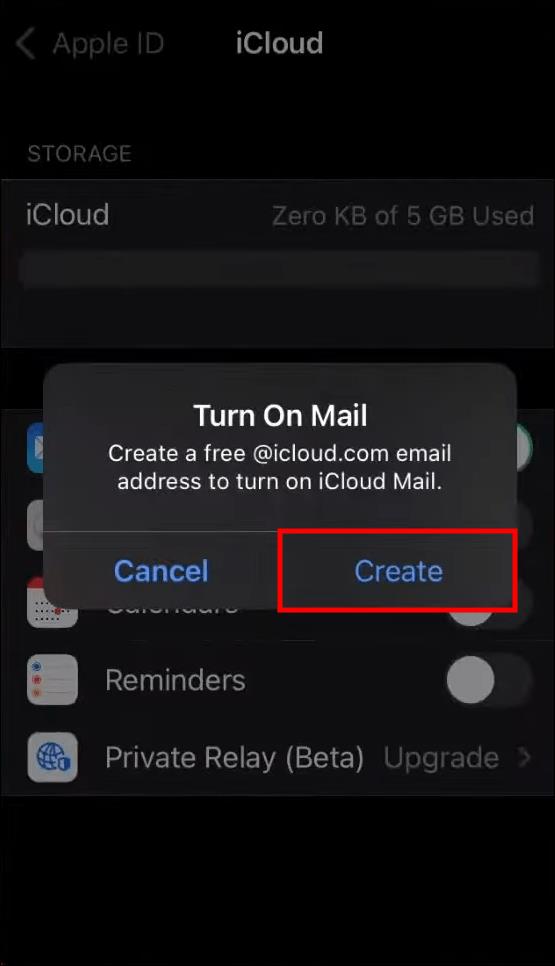
- Geben Sie die E-Mail-Adresse ein, die Sie verwenden möchten. Tippen Sie auf „Weiter“.
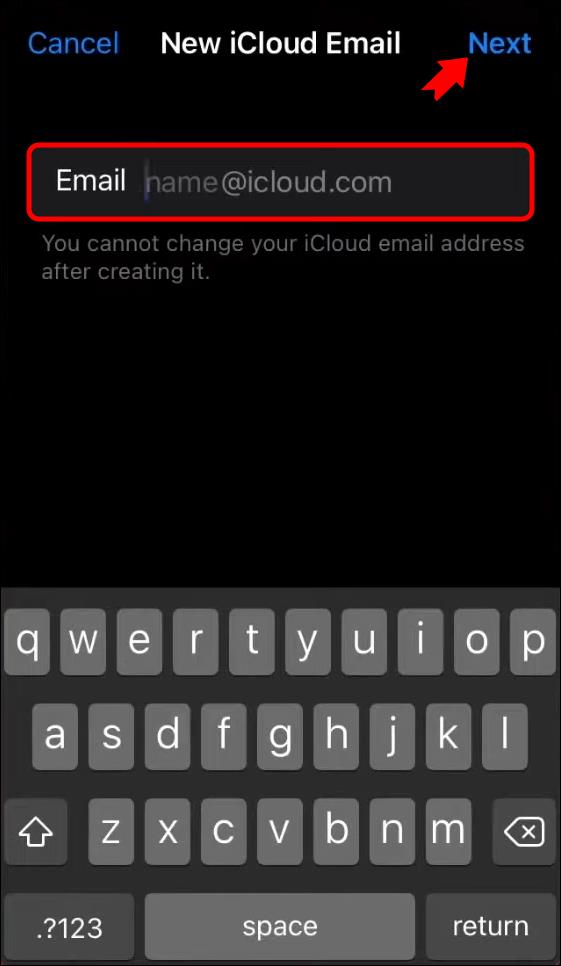
- Um diese neue E-Mail-Adresse zu bestätigen, klicken Sie auf „Fertig“.
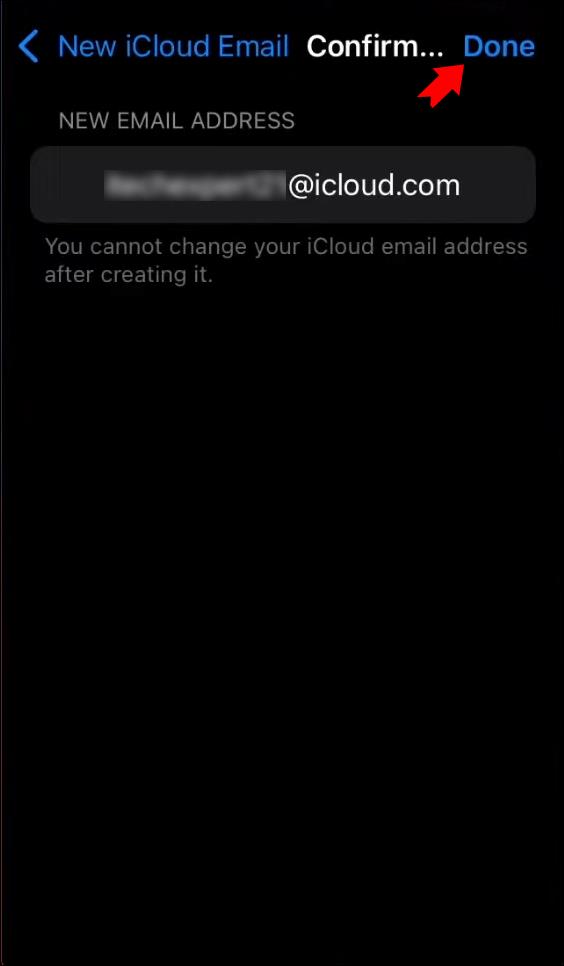
Nachdem Sie nun eine iCloud-E-Mail eingerichtet haben, können Sie die Schritte auf Ihrem Windows-PC fortsetzen.
- Laden Sie „ iCloud für Windows “ herunter und installieren Sie es .
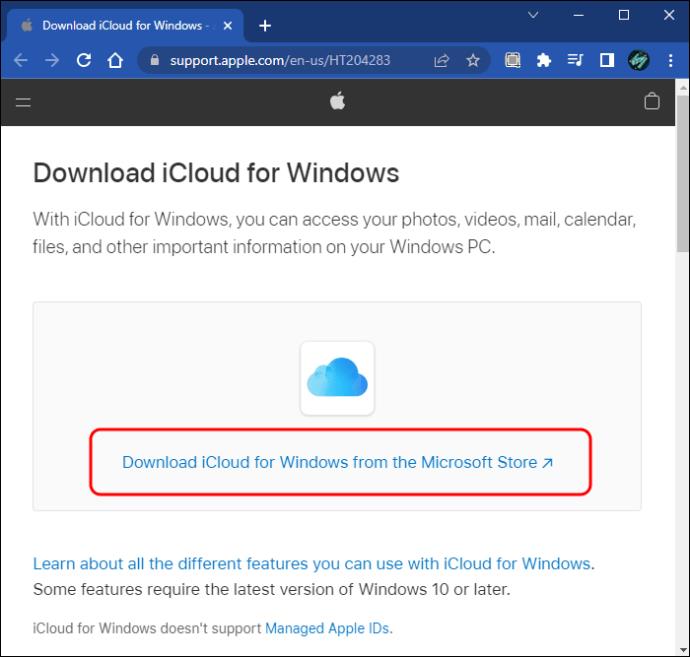
- Starten Sie die App „iCloud für Windows“.
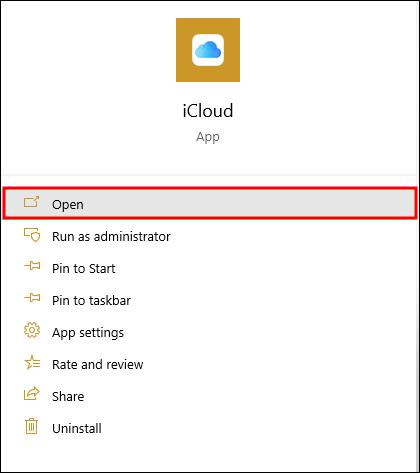
- Geben Sie über die Textfelder Ihre Apple-ID und Ihr Passwort ein.
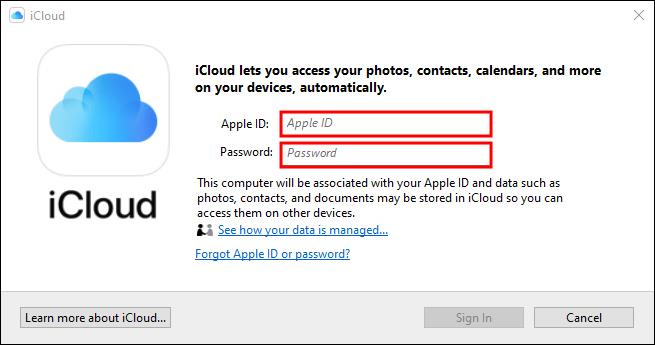
- Der iCloud-Startbildschirm wird geöffnet.
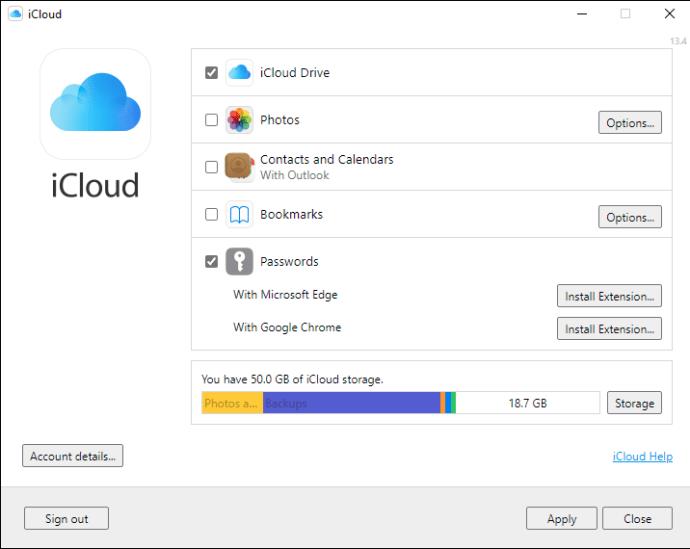
- Setzen Sie ein Häkchen in das Kästchen neben „Fotos, E-Mails, Kontakte, Kalender und Lesezeichen“.
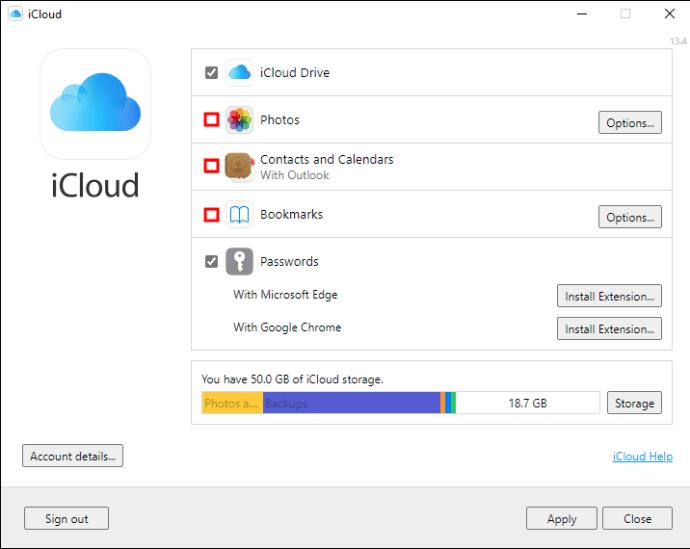
Auf Ihre neue iCloud-E-Mail kann jetzt über Ihre Windows-E-Mail-Plattform wie Outlook oder Windows Mail zugegriffen werden, je nachdem, welche Plattform Sie verwenden. Sie haben jetzt auf Ihrem PC vollständigen Zugriff darauf und müssen kein Apple-Gerät verwenden.
So erstellen Sie ein iCloud-E-Mail-Konto auf Android
Leider können Android-Benutzer nicht direkt von einem Android-Gerät aus ein neues iCloud-E-Mail-Konto einrichten. Dieser Schritt müsste auf einem iPhone, iPad oder Mac-Computer durchgeführt werden. Sie können jedoch ein Android-Gerät verwenden, um eine vorhandene Apple-ID und iCloud-E-Mail zu überwachen.
Zunächst erklären wir, wie Sie mit einem iPhone eine iCloud-E-Mail erstellen. So wird es gemacht:
- Öffnen Sie das Symbol „Einstellungen“.
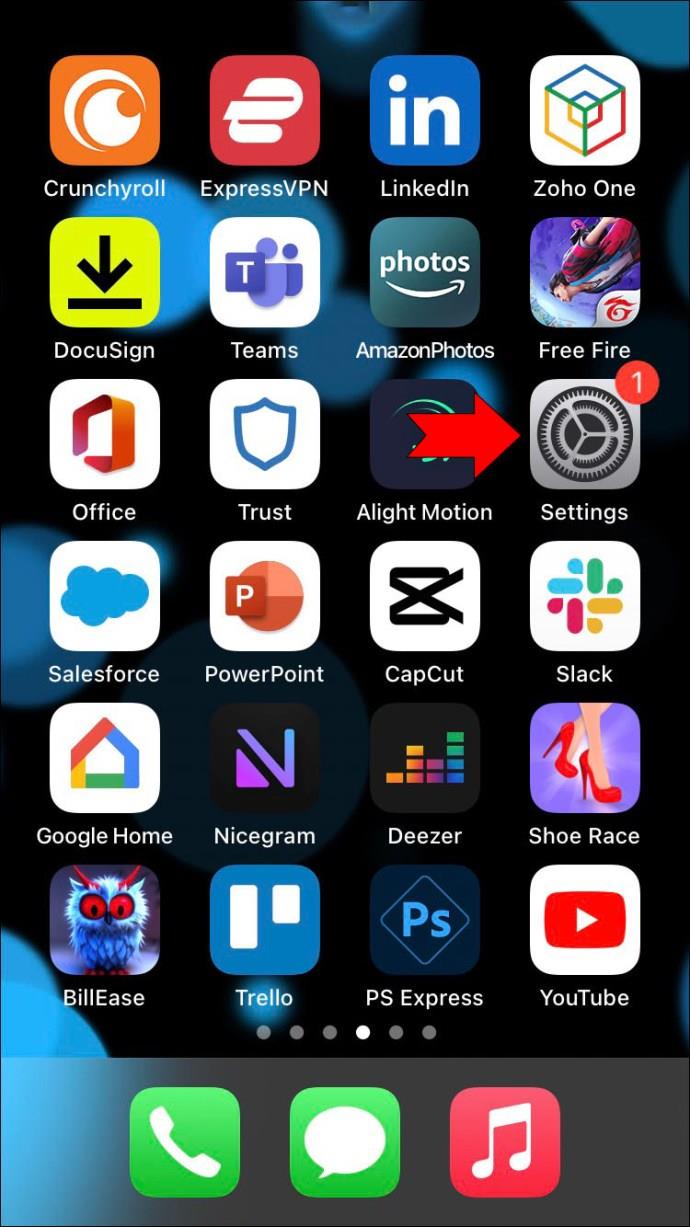
- Drücken Sie oben auf dem Bildschirm auf „Profilfoto“.
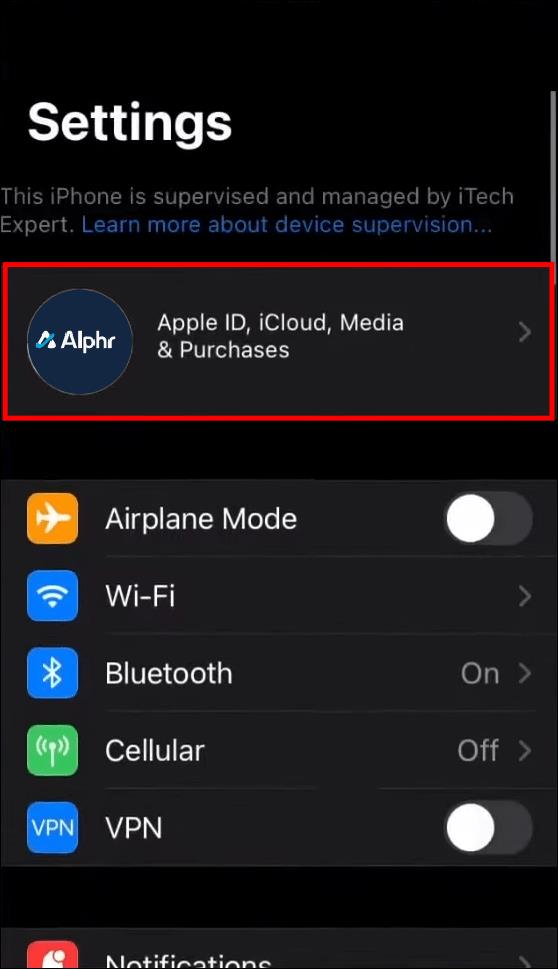
- Wählen Sie „iCloud“ und stellen Sie den Schalter auf „Ein“.
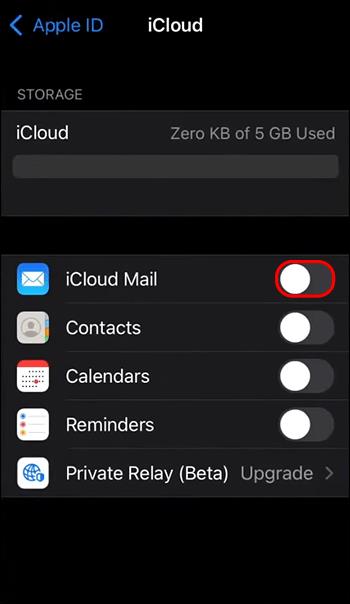
- Klicken Sie auf „Erstellen“.
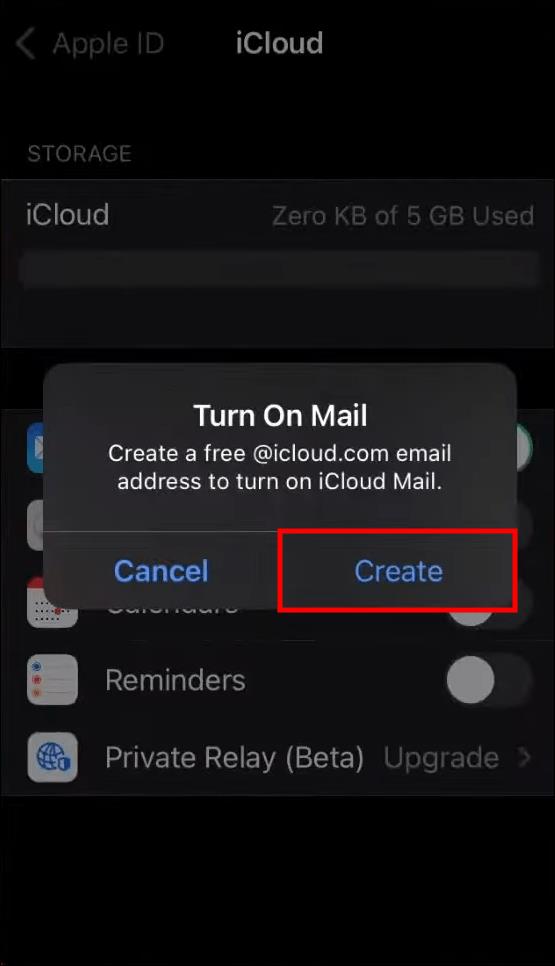
- Geben Sie die neue E-Mail-Adresse ein, die Sie verwenden möchten, und tippen Sie auf „Weiter“.
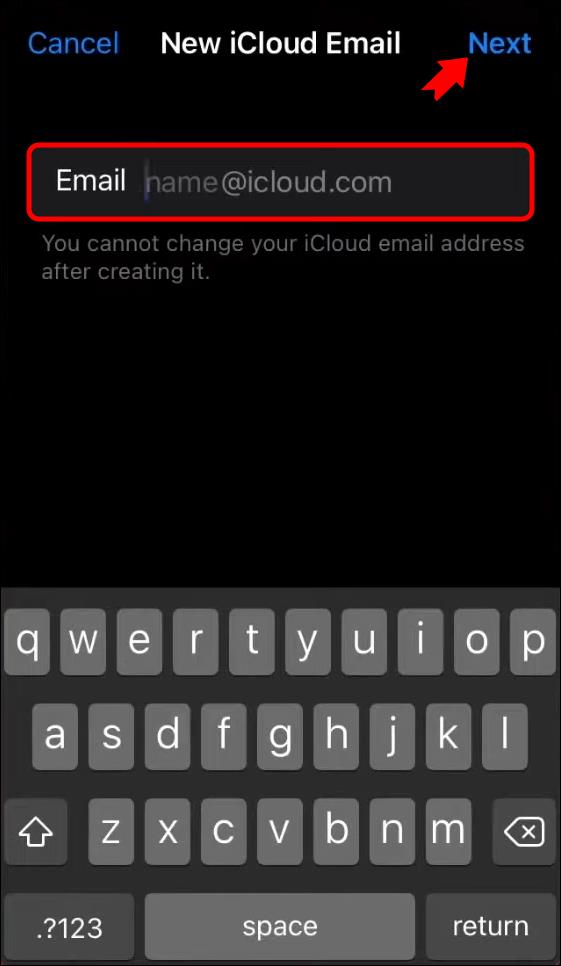
- Bestätigen Sie, dass Sie Ihre neue E-Mail-Adresse richtig eingegeben haben, und klicken Sie dann auf „Fertig“.
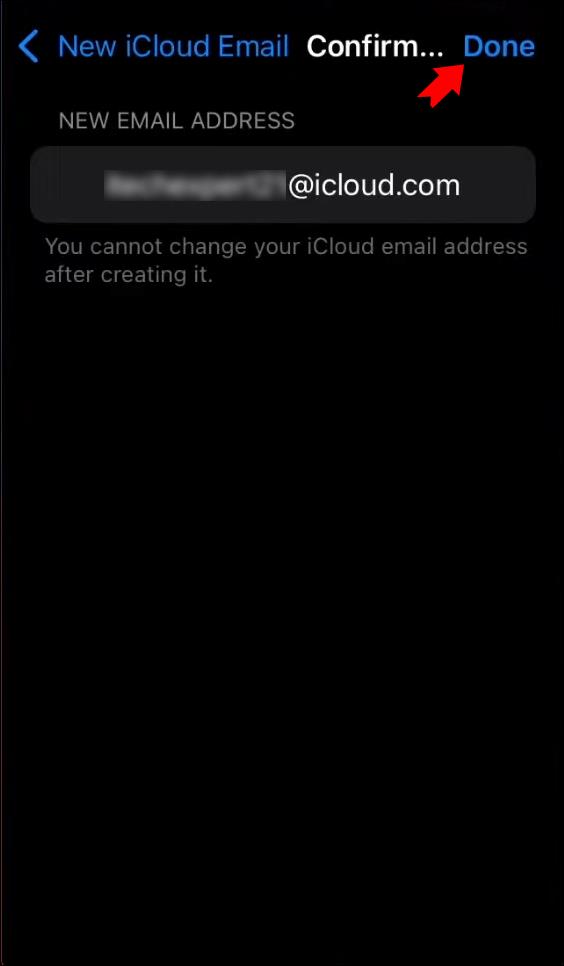
Nachdem Sie nun eine neue iCloud-E-Mail erstellt haben, können Sie sie auf Ihrem Android-Gerät zugänglich machen. Dies erreichen Sie, indem Sie Ihre Apple-ID mit Ihrem Google Gmail-Konto verknüpfen. Da Apple die Zwei-Faktor-Autorisierung für alle iCloud-Konten ermöglicht, besteht der direkteste Weg, dies zu umgehen, darin, ein app-spezifisches Passwort für Ihr iCloud-Konto zu erstellen. Dies ist von Vorteil für diejenigen, die bereits über eine iCloud-E-Mail-Adresse verfügen, die sie auf einem Apple-Gerät eingerichtet haben, aber auf ihrem Android-Gerät darauf zugreifen möchten.
Gehen Sie folgendermaßen vor, um ein App-spezifisches Passwort für Ihr iCloud-Konto zu erstellen:
- Starten Sie auf einem PC einen Browser und navigieren Sie zur Apple-ID-Anmeldeseite .
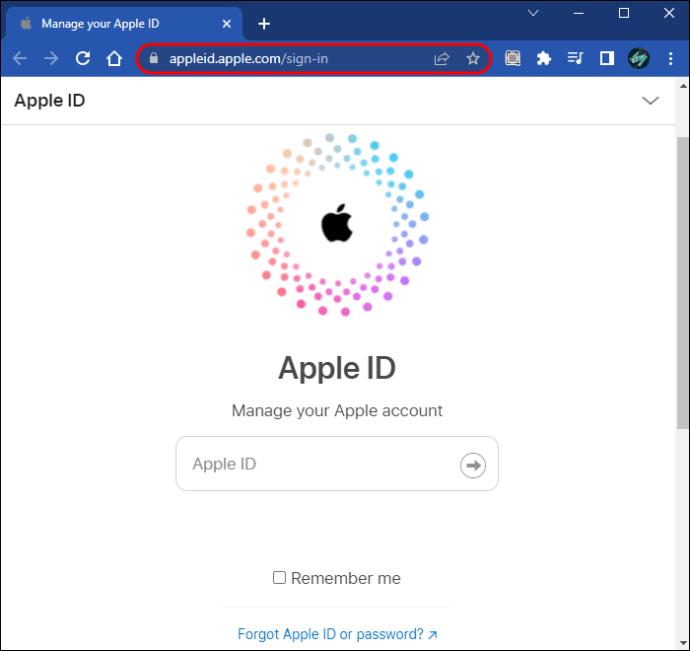
- Melden Sie sich mit Ihren Zugangsdaten an.
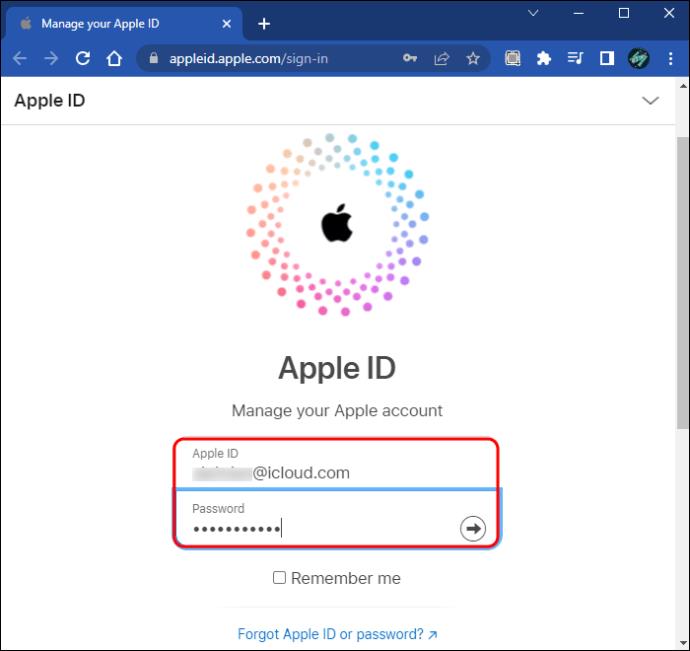
- Wählen Sie „Passwort generieren“ unter der Überschrift „App-spezifisches Passwort“.
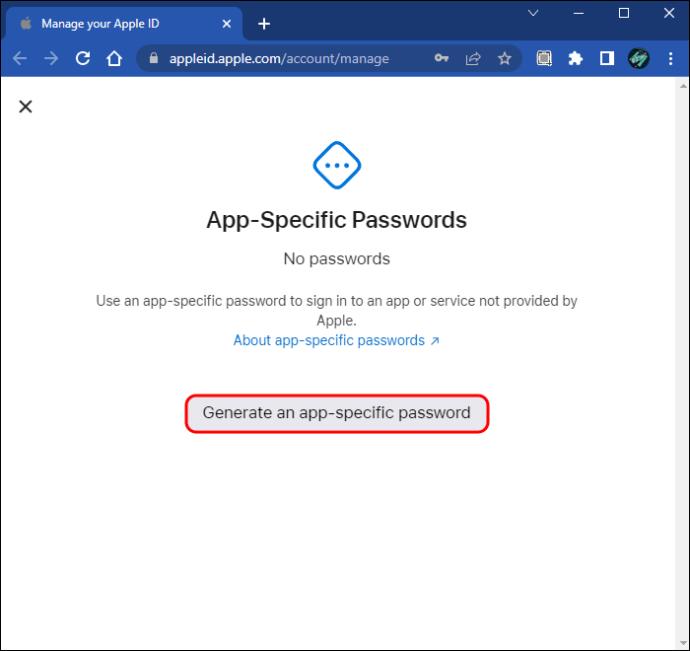
- Geben Sie dem Passwort einen Namen. Um es leichter erkennbar zu machen, können Sie einen Namen wie „Android-E-Mail“ verwenden.

- Tippen Sie auf „Erstellen“.
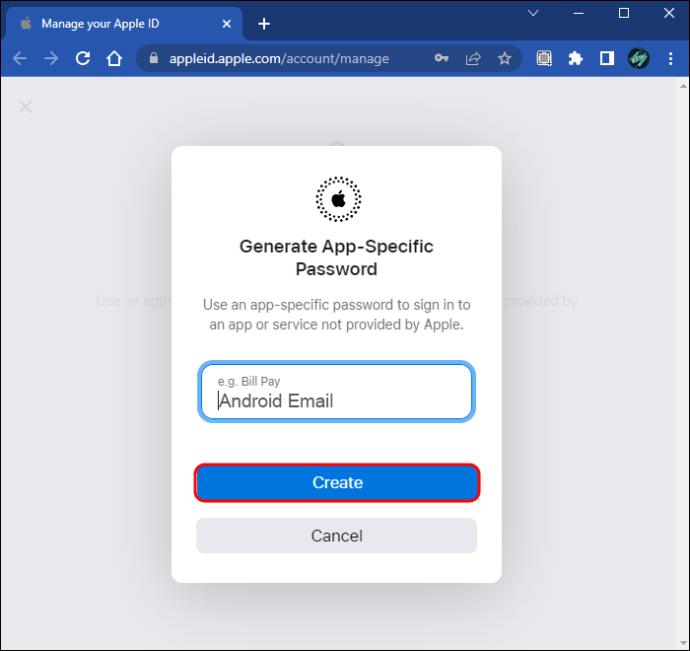
- Ein Passwort wird automatisch generiert. Notieren Sie es, da Sie es für den nächsten Teil des Prozesses benötigen.
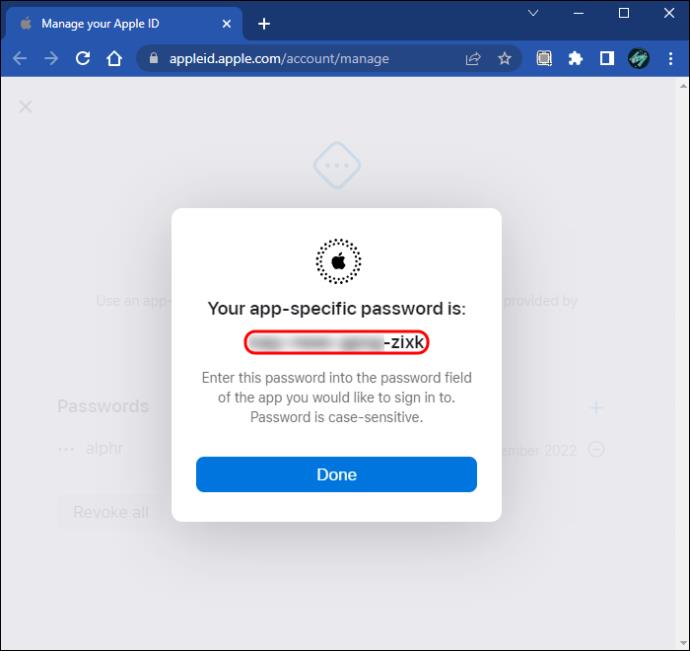
Da Sie nun über ein App-spezifisches Passwort verfügen, können Sie den Zugriff auf Ihr iCloud-E-Mail-Konto für die Verwendung auf einem Android-Gerät einrichten. Um diesen Vorgang abzuschließen, müssen Sie über ein bestehendes Gmail-Konto verfügen.
Gehen Sie wie folgt vor, um Ihr iCloud-E-Mail-Konto zu Ihrer Android-Gmail-App hinzuzufügen:
- Wischen Sie vom oberen Bildschirmrand Ihres Android-Geräts nach unten, um den Benachrichtigungsbildschirm zu öffnen.
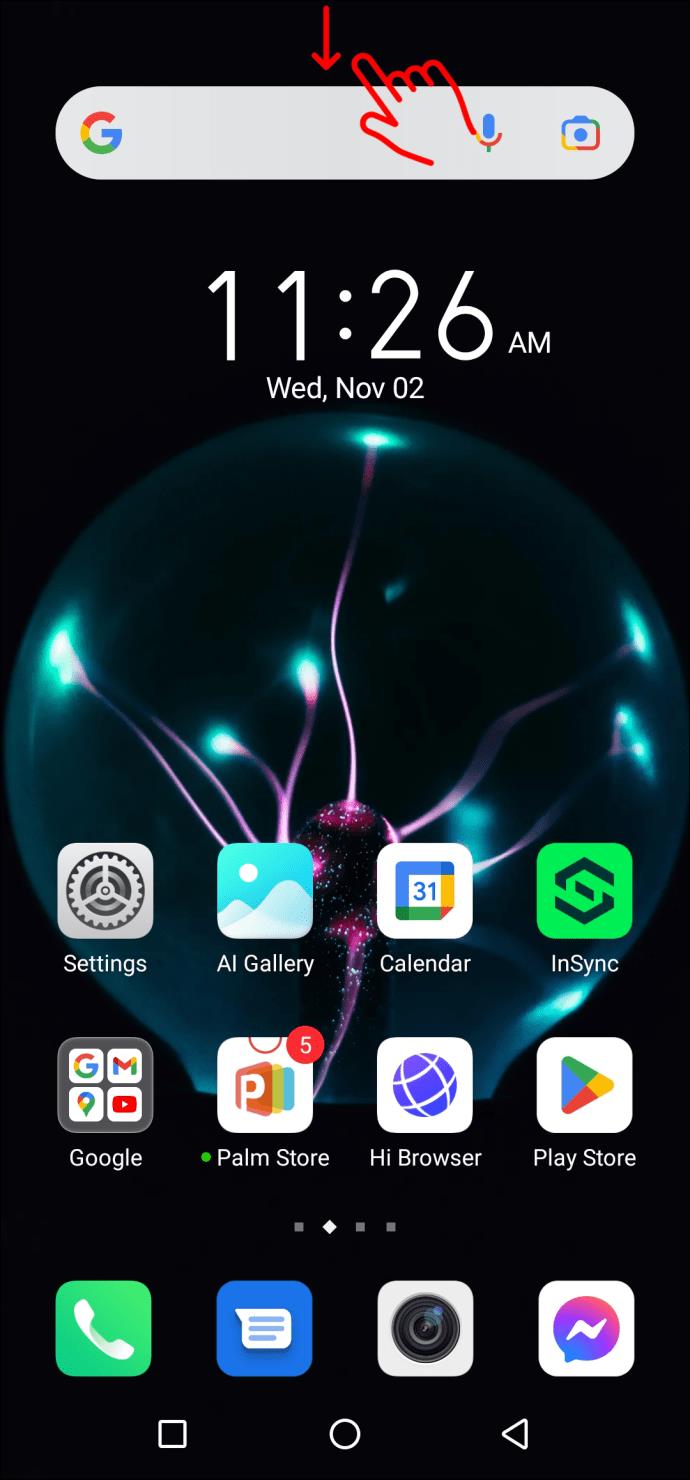
- Tippen Sie auf das „Zahnrad“-Symbol und wählen Sie „Konten“.
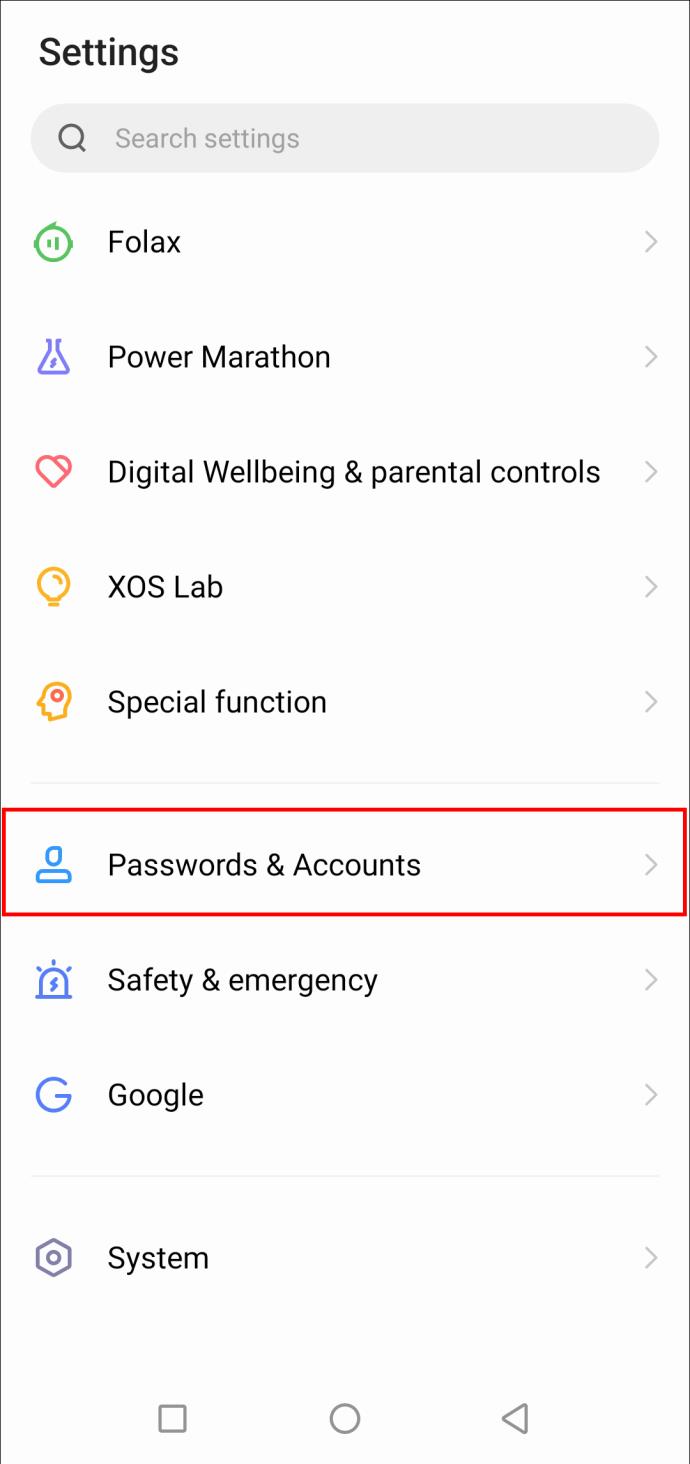
- Wählen Sie unten auf dem Bildschirm „Konto hinzufügen“.
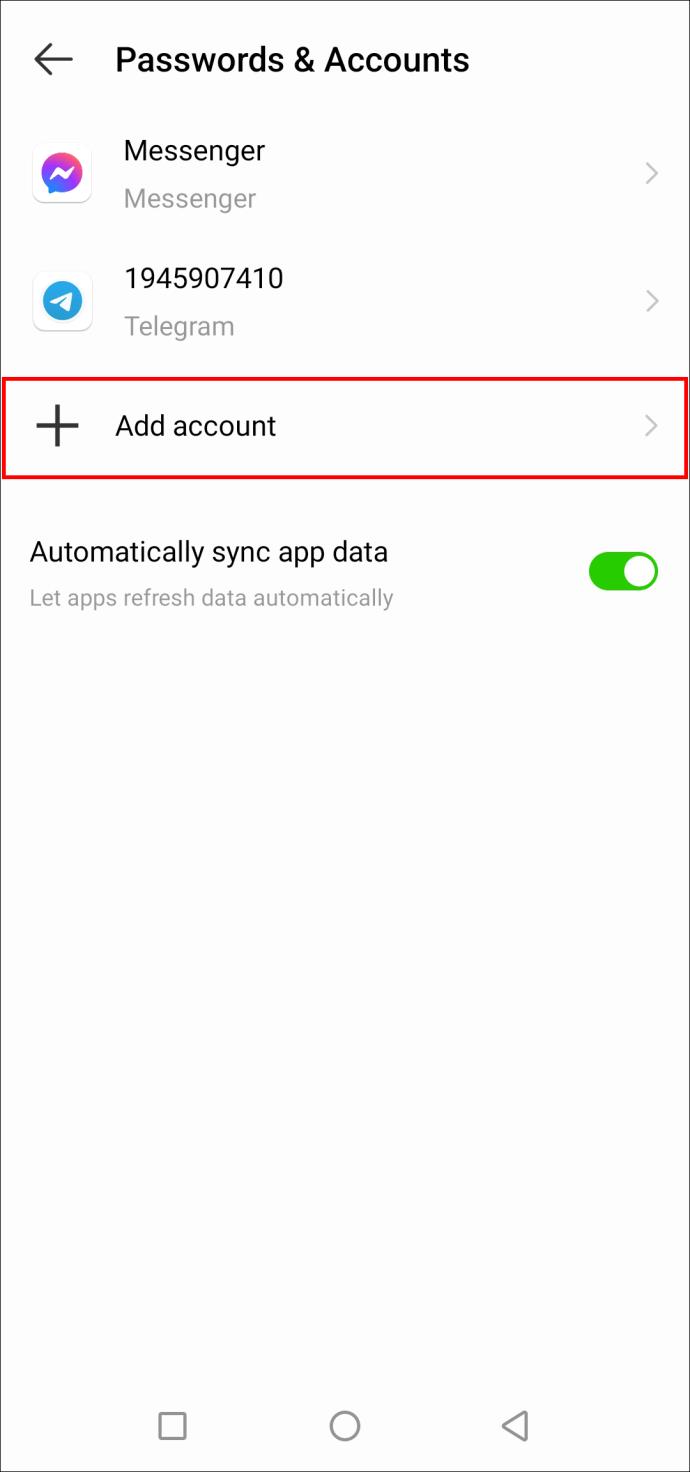
- Suchen Sie „Persönlich (IMAP)“ und klicken Sie darauf.
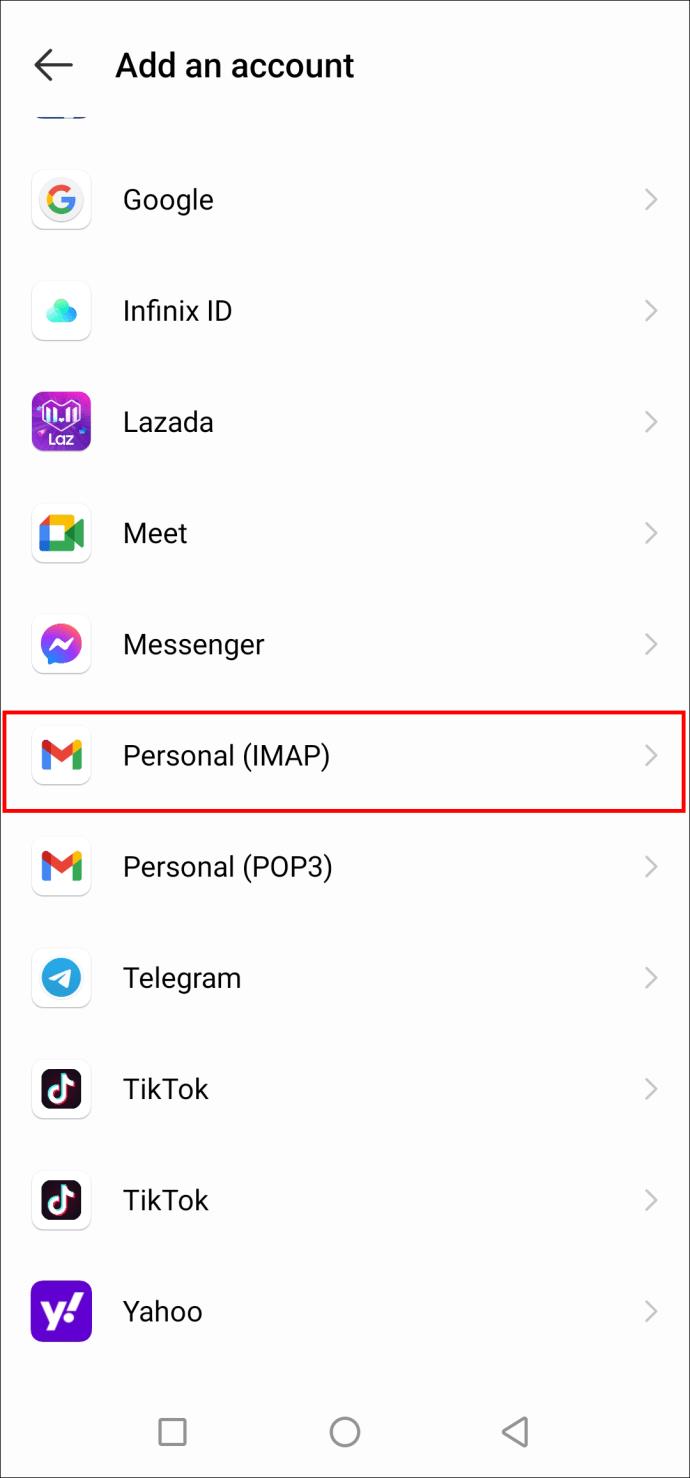
- Geben Sie Ihre iCloud-E-Mail-Adresse ein und klicken Sie auf „Weiter“.
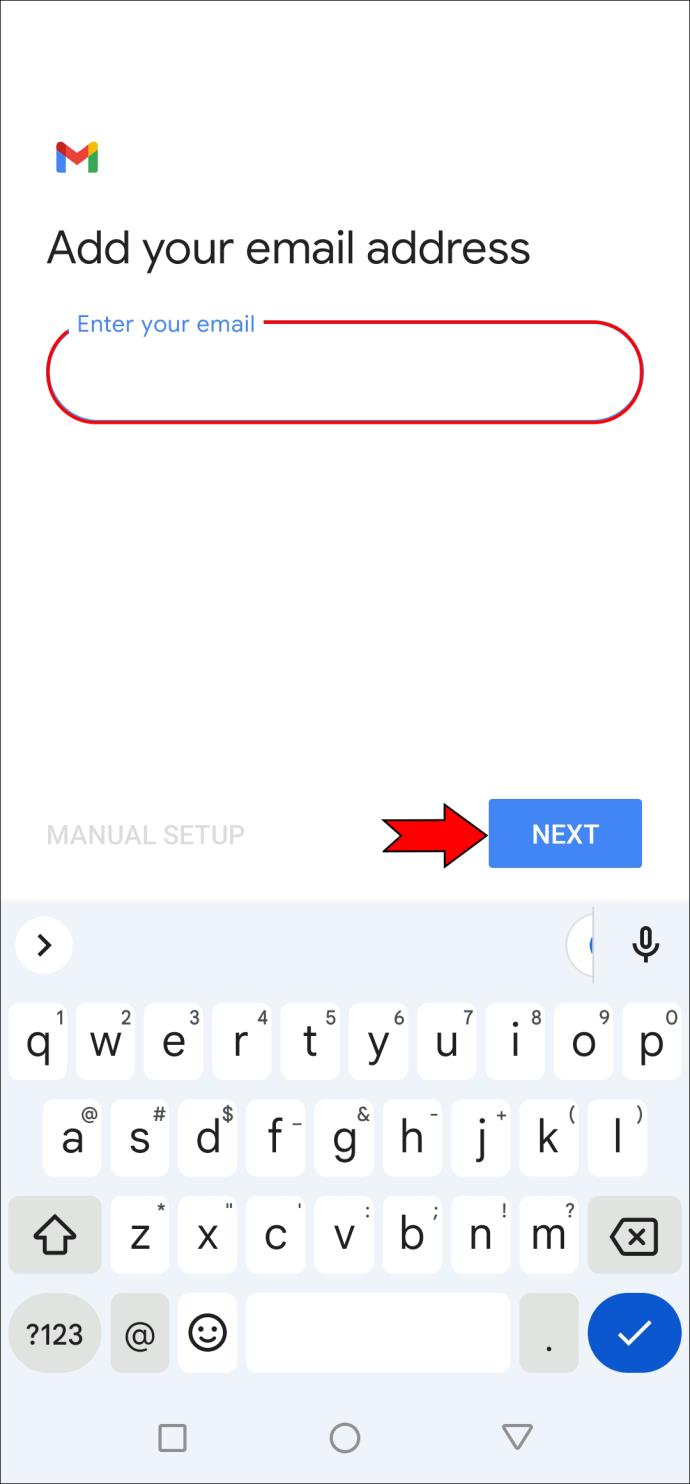
- Geben Sie das „App-spezifische Passwort“ ein.
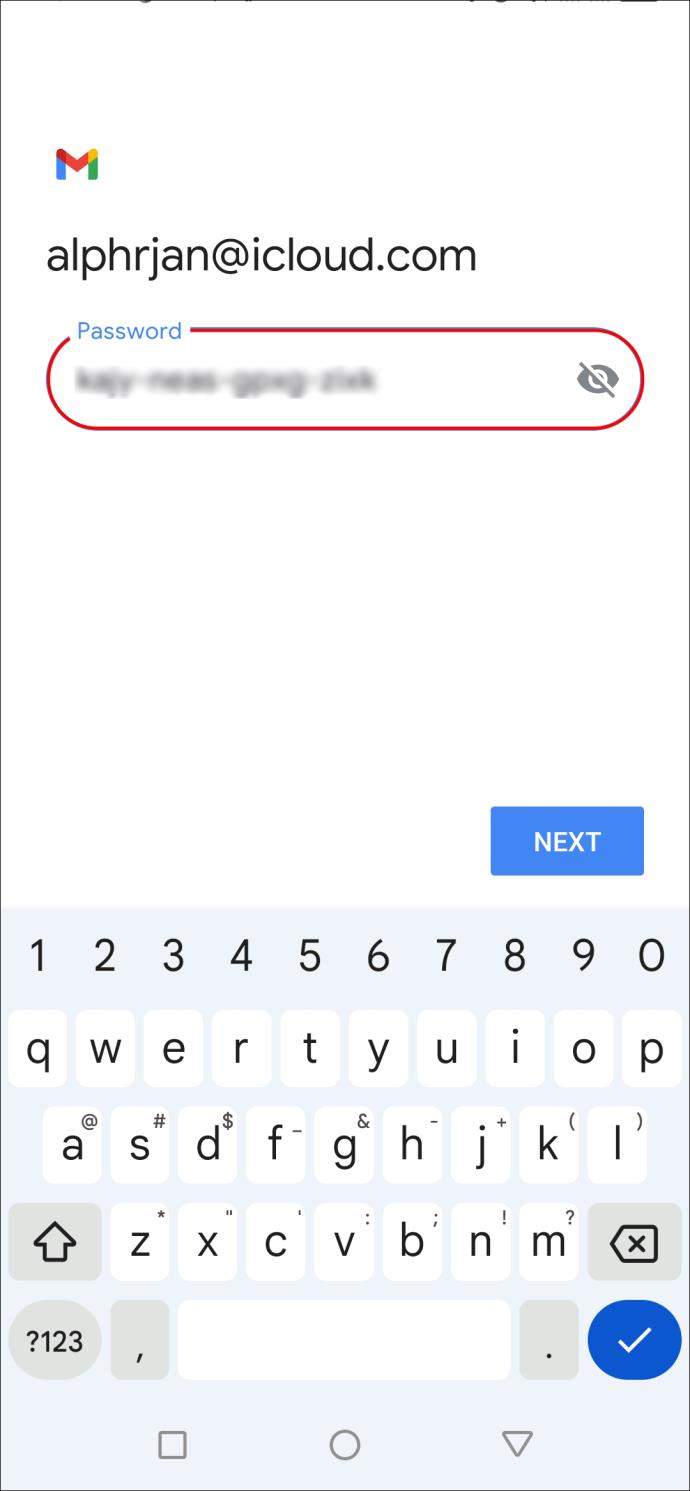
- Weiter klicken."
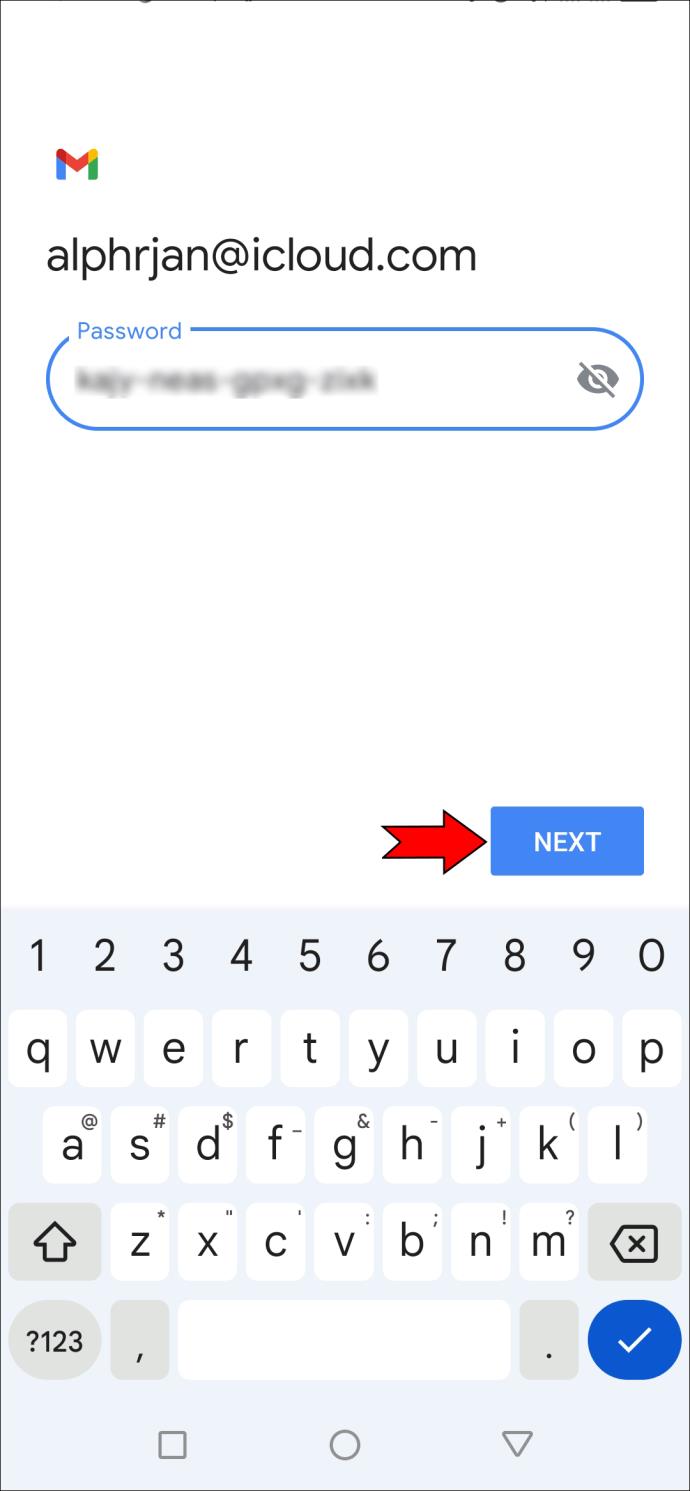
Auf Ihre iCloud-E-Mails können Sie jetzt über die Gmail-App auf Ihrem Android zugreifen.
So erstellen Sie ein iCloud-E-Mail-Konto auf einem iPhone
Das Erstellen eines iCloud-E-Mail-Kontos auf Ihrem iPhone ist unkompliziert. Sie müssen lediglich ein paar Anpassungen an den Einstellungen Ihres iPhones vornehmen. Der gesamte Vorgang dauert nur wenige Minuten. Gehen Sie folgendermaßen vor, um auf Ihrem iPhone ein iCloud-E-Mail-Konto zu erstellen:
- Tippen Sie auf das Symbol „Einstellungen“.
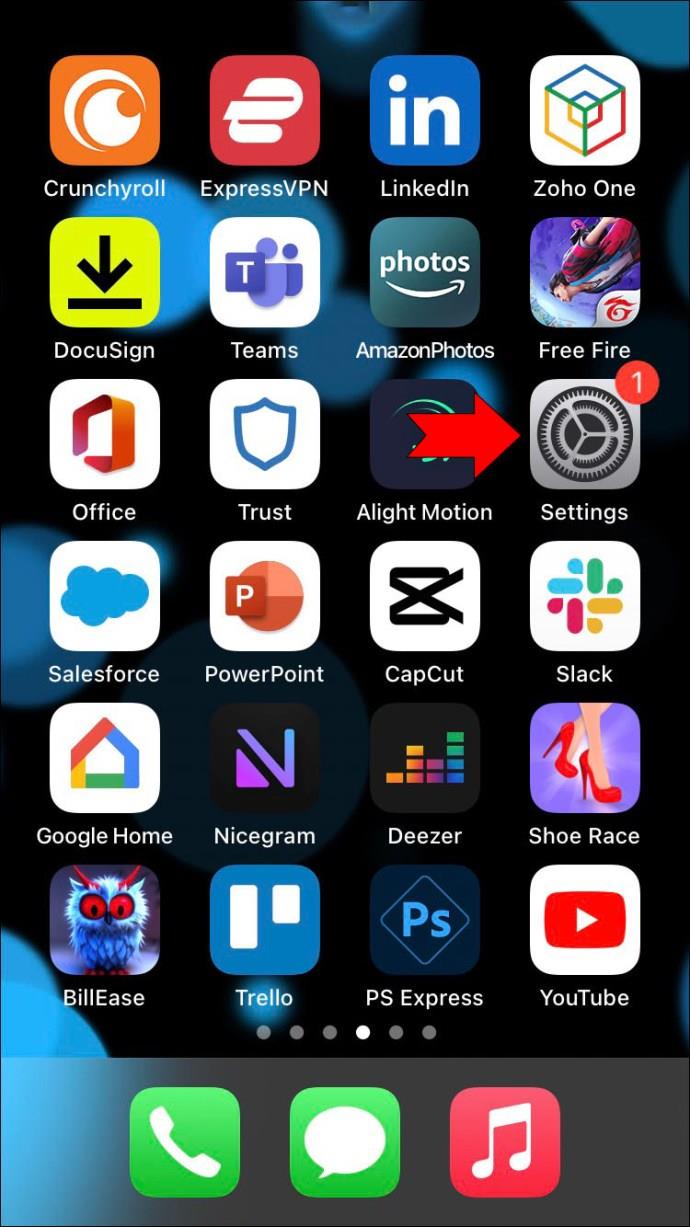
- Klicken Sie oben auf dem Bildschirm auf Ihr „Profilfoto“.
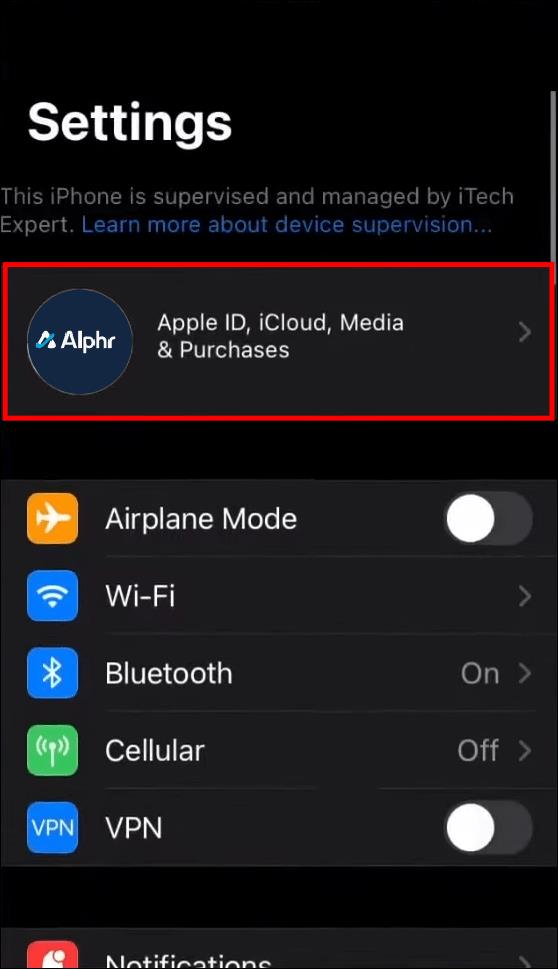
- Wählen Sie „iCloud“ und stellen Sie den Schalter auf „Ein“.
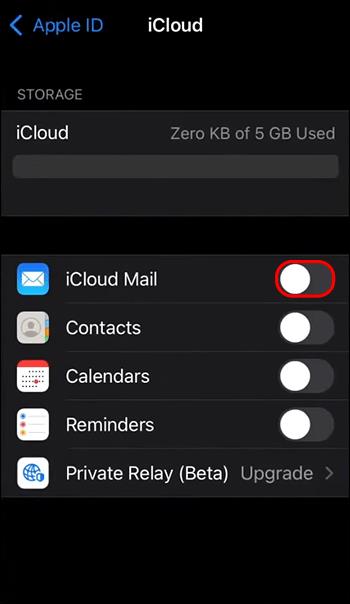
- Klicken Sie im Popup-Fenster auf „Erstellen“.
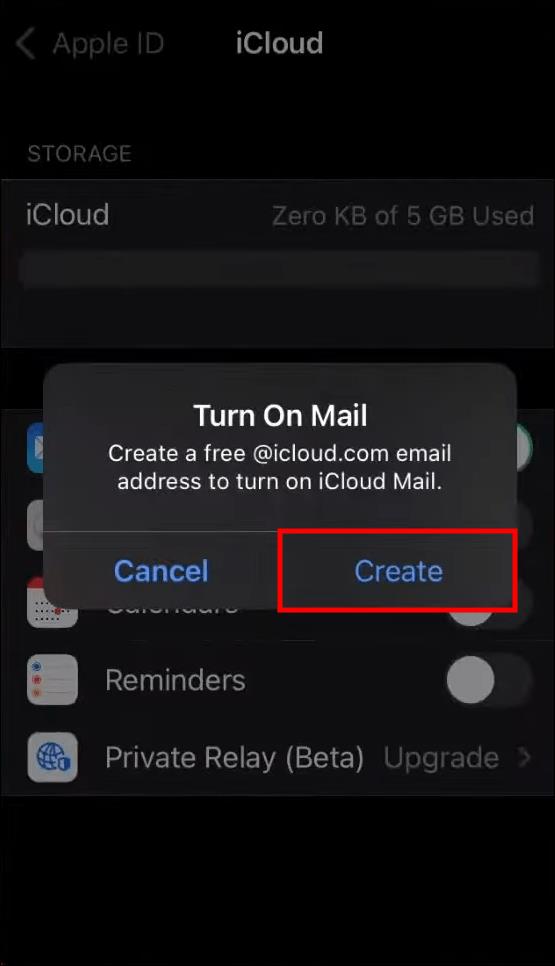
- Geben Sie die E-Mail-Adresse ein, die Sie verwenden möchten, und klicken Sie auf „Weiter“.
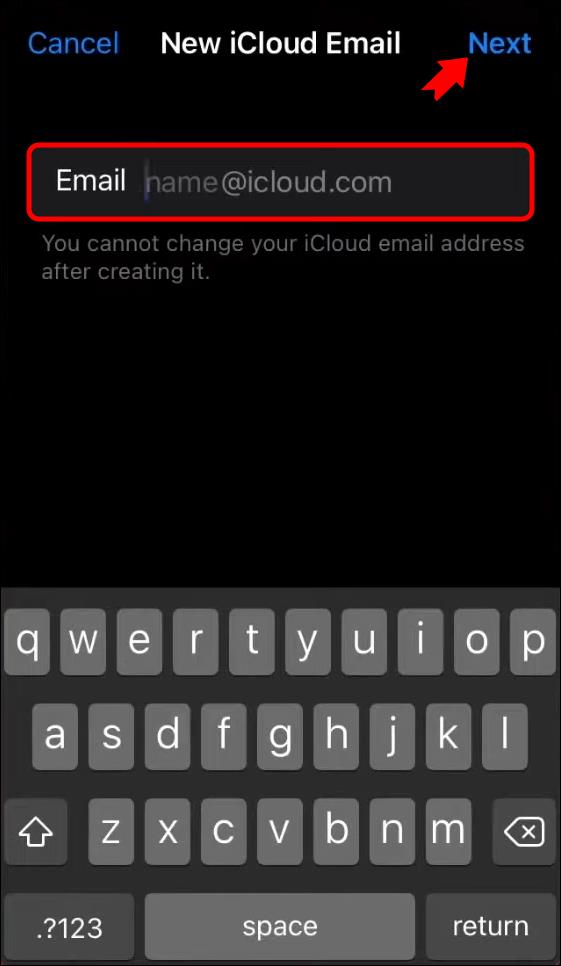
- Bestätigen Sie, dass Sie es richtig eingegeben haben, und tippen Sie auf „Fertig“.
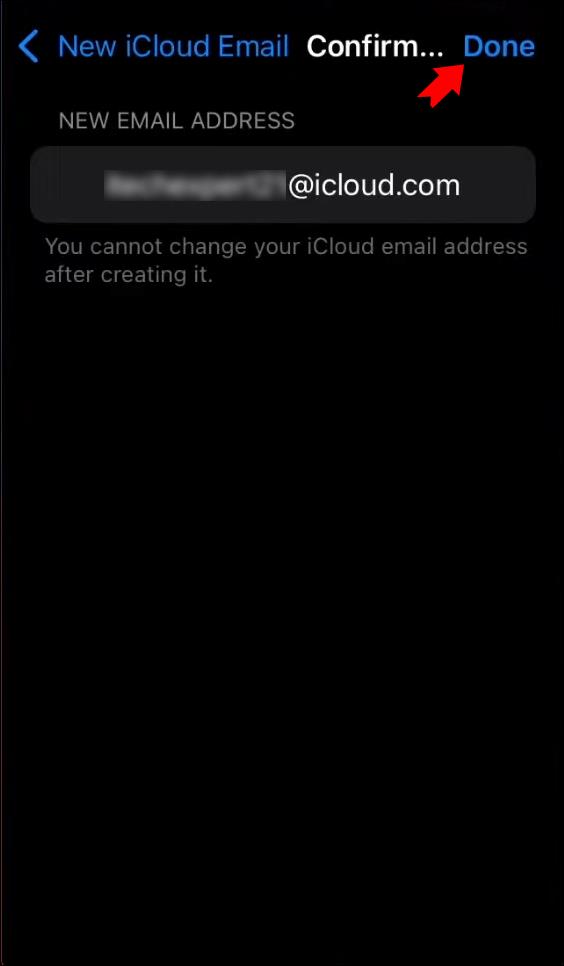
So erstellen Sie ein iCloud-E-Mail-Konto auf dem iPad
Wer ein iPad nutzt und ein iCloud-E-Mail-Konto erstellen möchte, wird feststellen, dass dies genauso einfach ist wie das Erstellen eines Kontos auf einem iPhone. Es ist ein unkomplizierter Vorgang, der nur wenige Fingertipps erfordert und wenig Zeit in Anspruch nimmt. So machen Sie es auf einem iPad:
- Einstellungen öffnen."
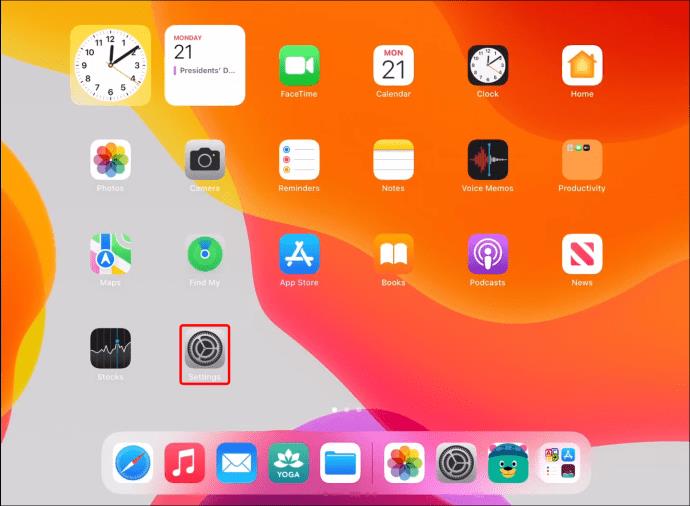
- Tippen Sie auf Ihr „Profilfoto“.
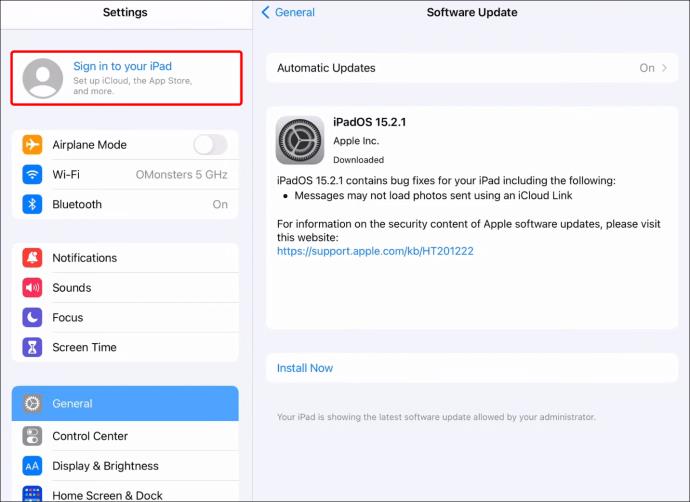
- Wählen Sie „iCloud“. Darauf ist ein blaues Wolkensymbol zu sehen.
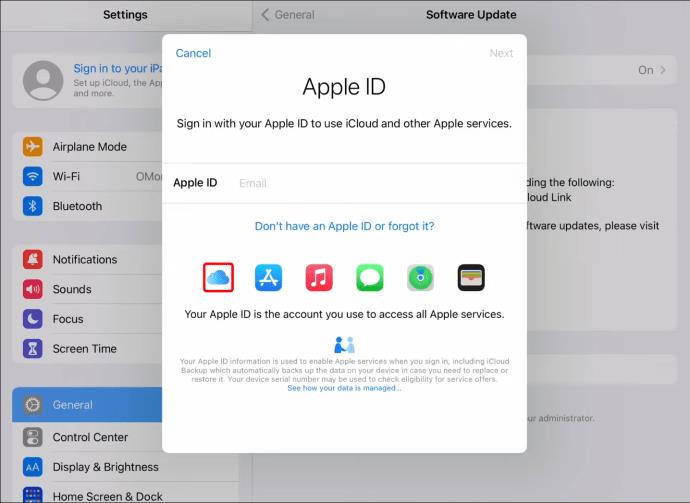
- Klicken Sie auf „Apple-ID erstellen“.
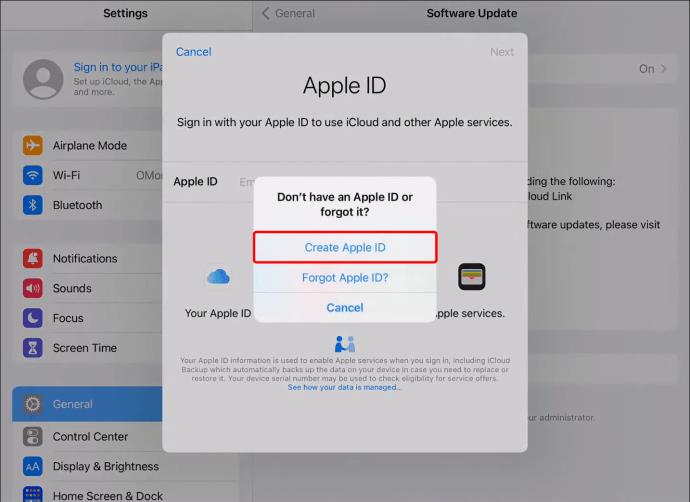
- Geben Sie Ihren „Namen und Geburtstag“ ein.
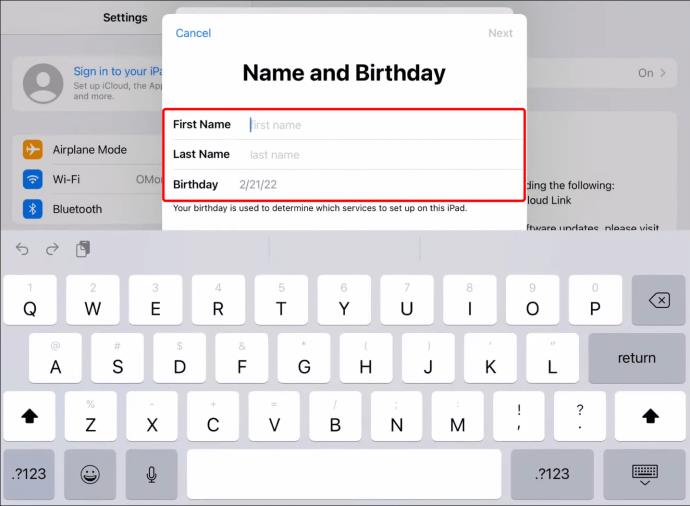
- Geben Sie die E-Mail-Adresse ein, die Sie verwenden möchten, und klicken Sie auf „Weiter“.
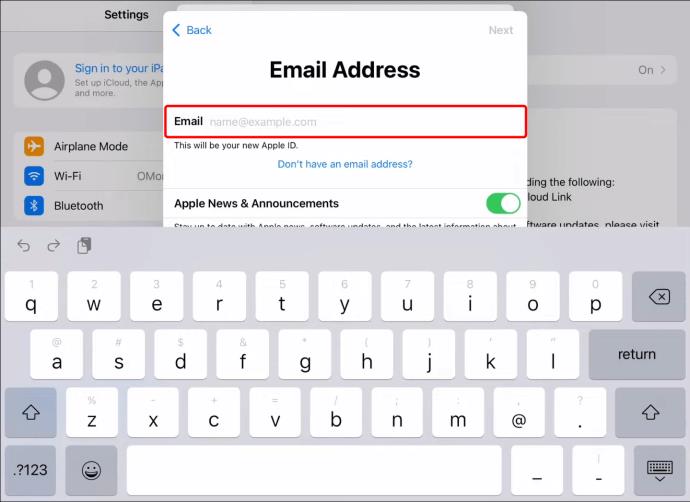
- Geben Sie Ihre „Telefonnummer“ an.
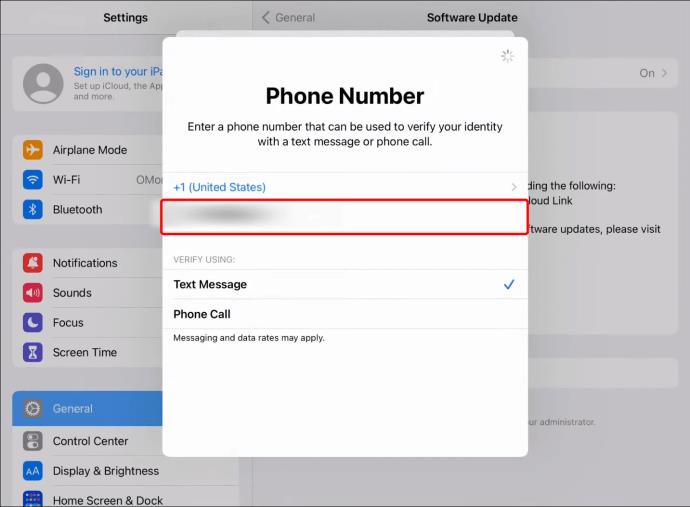
- Geben Sie den „Sechsstelligen Bestätigungscode“ ein, um fortzufahren.
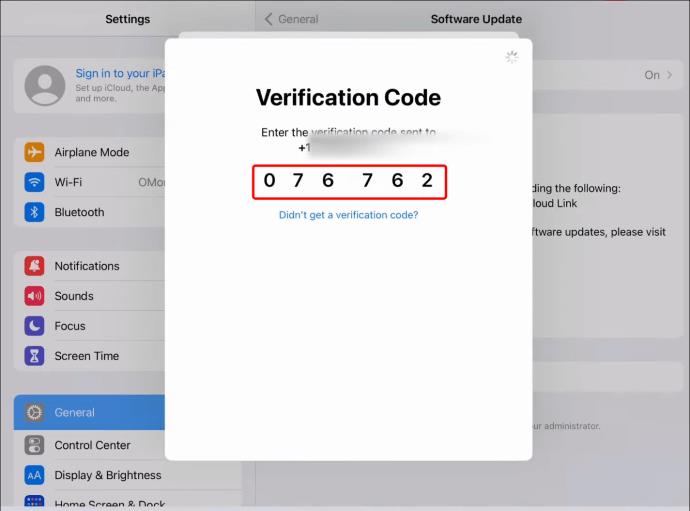
- Bestätigen Sie abschließend die „Allgemeinen Geschäftsbedingungen für Apple Media Services“.
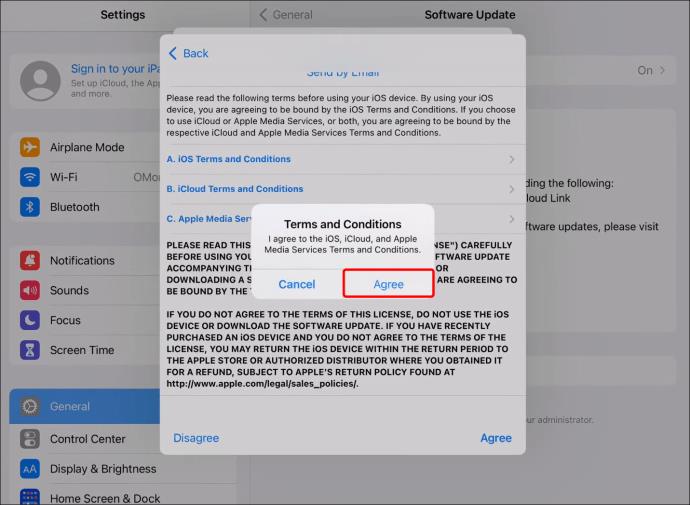
Erstellen einer iCloud-E-Mail auf verschiedenen Geräten erklärt
Viele Apple-Dienste können zunächst nur mit Apple-Geräten eingerichtet werden. Leider müssen Benutzer von Android- und Windows-PCs zunächst eine iCloud-E-Mail auf einem Mac, iPad oder iPhone erstellen. Sobald eine Apple-ID erstellt wurde, können Nicht-Apple-Geräte für den Zugriff auf ihre iCloud-E-Mails verwendet werden. Mac-, iPhone- und iPad-Benutzer haben dieses Problem nicht. Eltern mit einer Apple-ID können für ihre Kinder unter 13 Jahren ein E-Mail-Konto einrichten, allerdings ist hierfür eine Kreditkarte und der CVV-Code zur Identitätsprüfung erforderlich.
Haben Sie eine iCloud-E-Mail erstellt? Haben Sie die in diesem Artikel beschriebenen Methoden verwendet? Lassen Sie es uns im Kommentarbereich unten wissen.