So setzen Sie Anwendungen auf Windows-Computern zurück
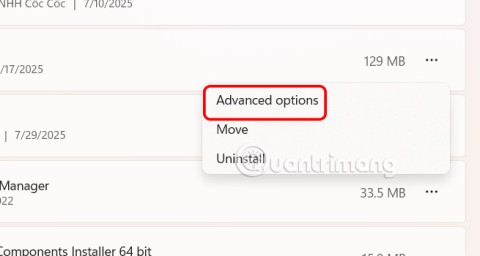
Wenn Ihre Einstellungen- oder Microsoft Store-App nicht richtig funktioniert, abstürzt oder sich nicht öffnen lässt, können Sie die App zurücksetzen.
Gerätelinks
Google Classroom ist eines der Top-Tools für den Online-Unterricht. Wenn Sie Lehrer sind, ist es eine großartige Fähigkeit, zu lernen, wie man Aufgaben auf der Plattform verwaltet. Sie können sie nicht nur erstellen, sondern auch Entwurfsversionen speichern, kopieren, den späteren Versand planen, auswählen, welche Schüler sie erhalten usw.
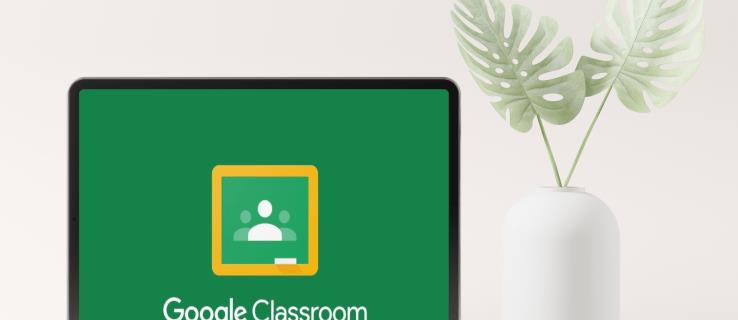
Wenn Sie neu bei Google Classroom sind und sich fragen, wie Sie eine Aufgabe erstellen, sind Sie hier genau richtig. In diesem Artikel wird erläutert, wie Sie sie allen oder bestimmten Schülern zuweisen können, und es werden Tipps und Tricks gegeben, wie Sie Google Classroom optimal nutzen können.
So erstellen Sie für jeden Schüler eine Aufgabe in Google Classroom
Manchmal müssen Sie unterschiedliche Aufgaben für verschiedene Schüler erstellen. Unabhängig davon, ob Ihre Schüler zusätzliche Hausaufgaben benötigen, eine bessere Note wünschen oder Nachsitzen erhalten haben und eine Unterrichtsstunde nachholen müssen, ist es wichtig zu lernen, wie man Aufgaben für einzelne Schüler erstellt. Glücklicherweise hat Google Classroom den Vorgang vereinfacht.
So erstellen Sie in Google Classroom eine Aufgabe für jeden Schüler auf einem PC
So erstellen Sie eine Aufgabe für einzelne Schüler in Google Classroom:
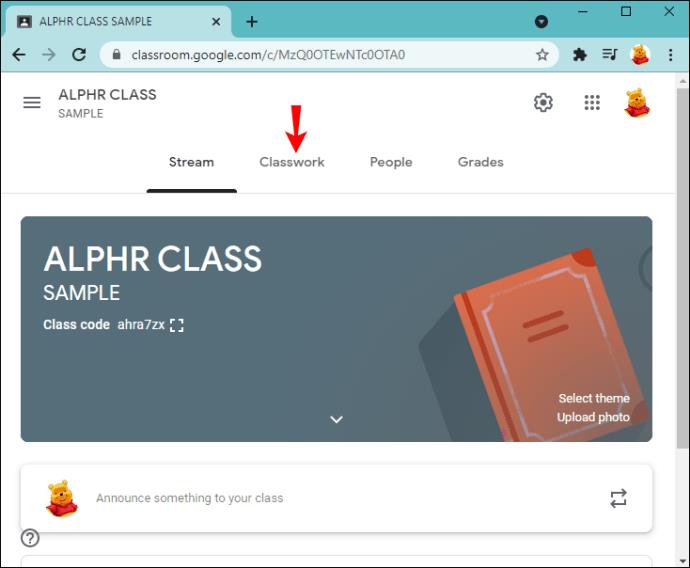
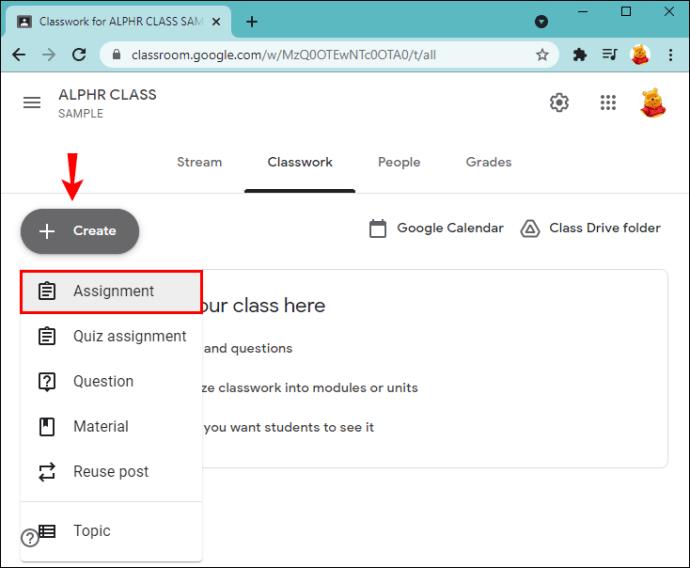
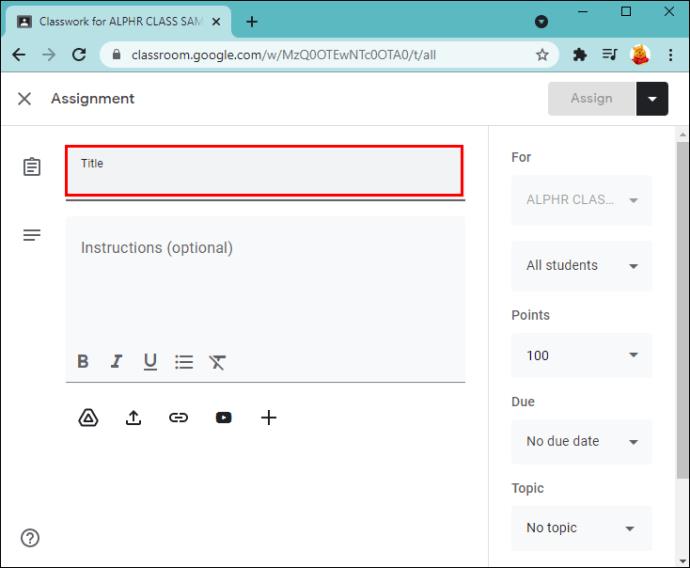
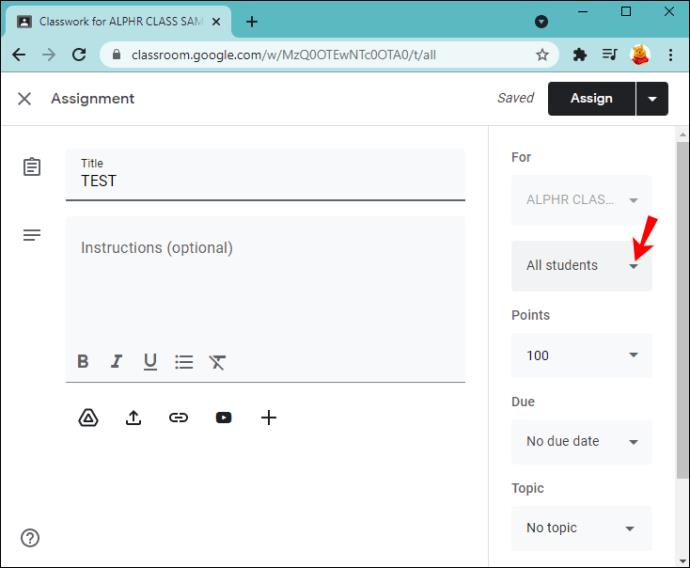
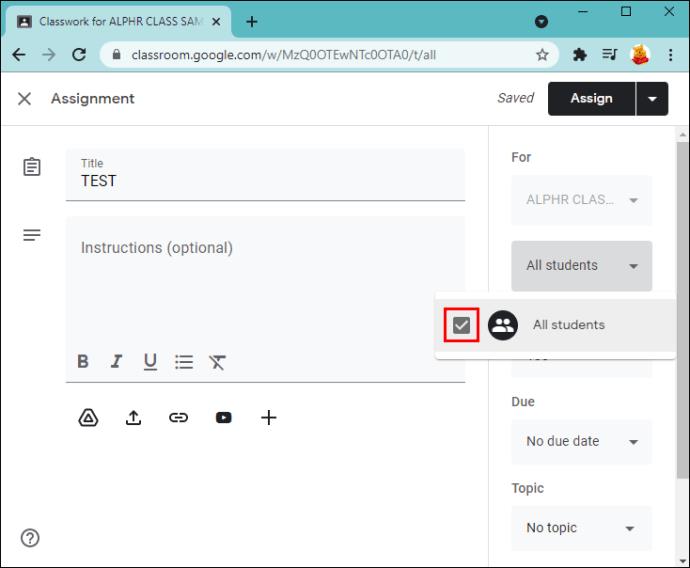
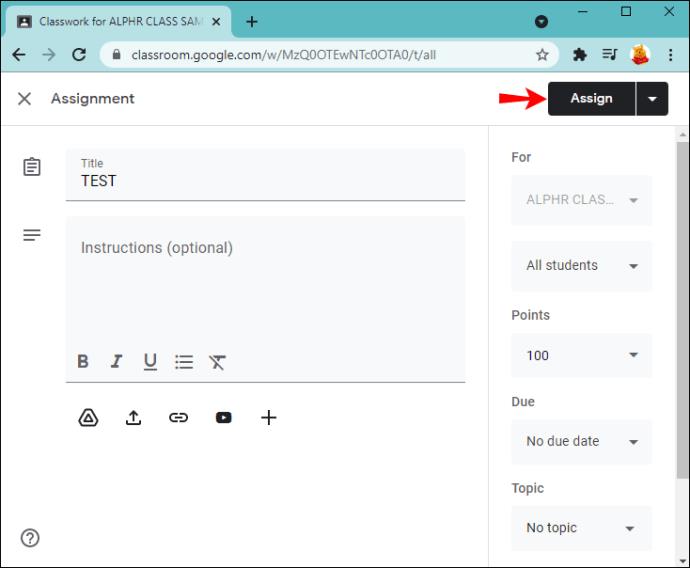
So erstellen Sie in Google Classroom eine Aufgabe für jeden Schüler auf einem Android-Gerät
Wenn Sie unterwegs sind oder Ihren Computer nicht in der Nähe haben, können Sie die Google Classroom-App auf Ihrem Android-Gerät verwenden. Obwohl Sie vielleicht denken, dass es schwierig ist, auf einem kleineren Bildschirm zu arbeiten, hat Google Classroom hervorragende Arbeit geleistet und den Vorgang schnell und einfach gestaltet.
Befolgen Sie diese Schritte, um Aufgaben für jeden Schüler auf Ihrem Android-Gerät zu erstellen:
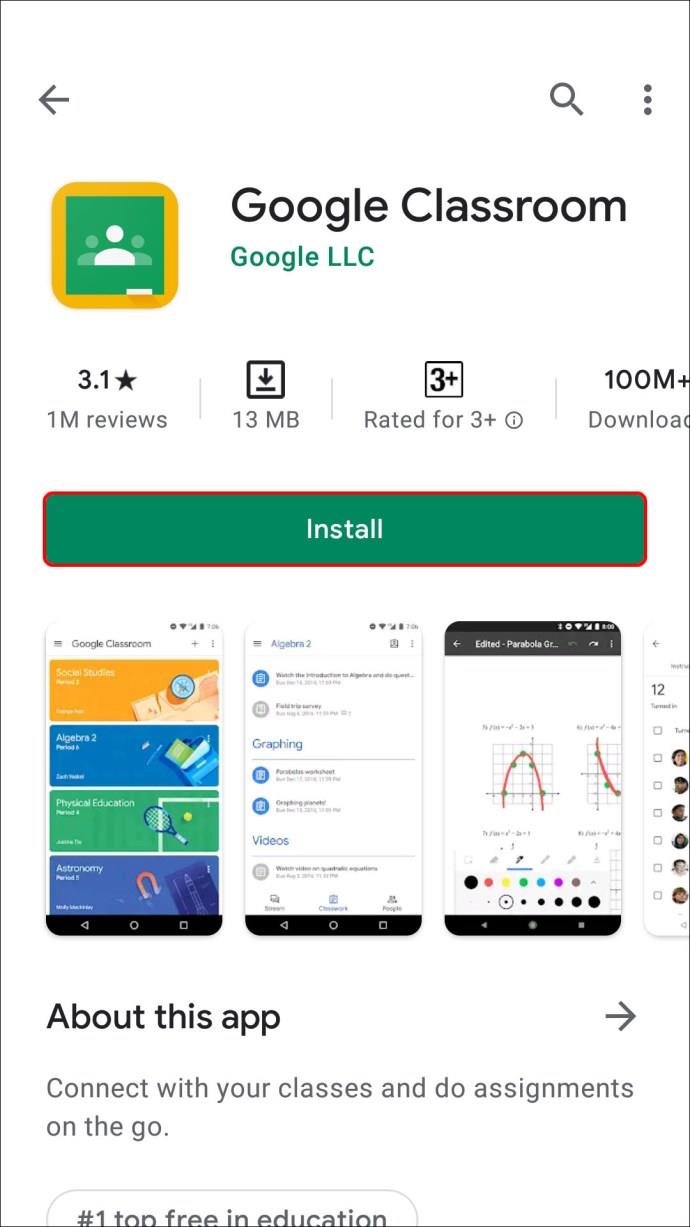
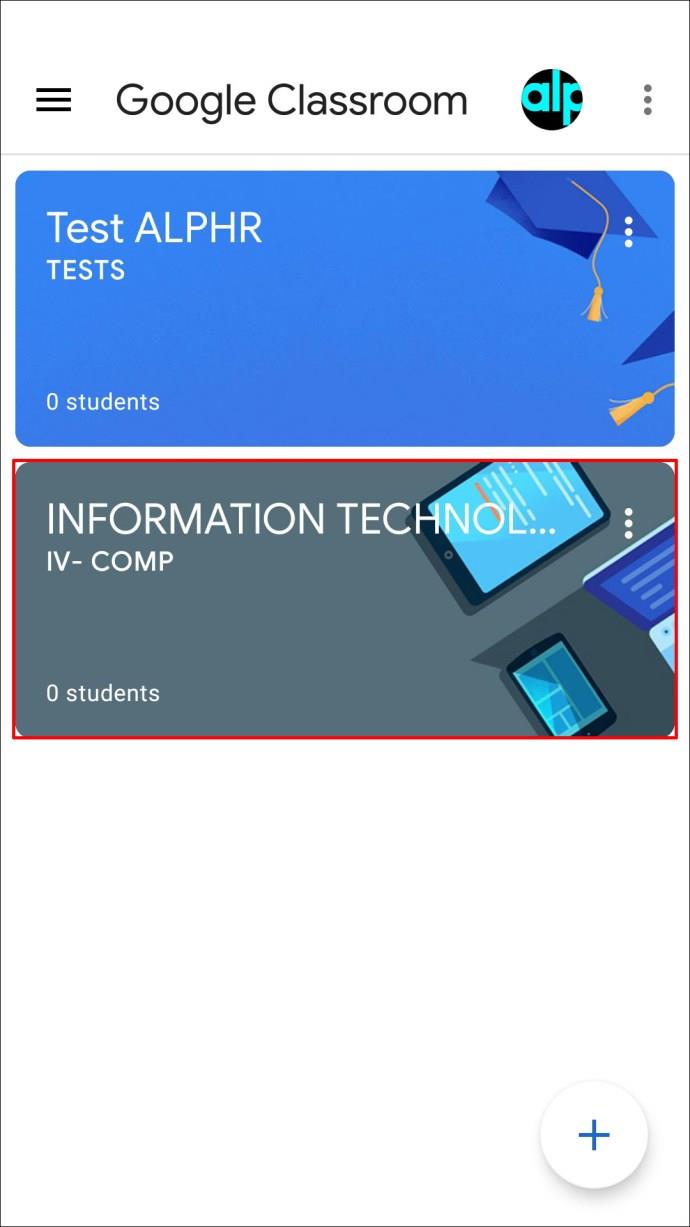
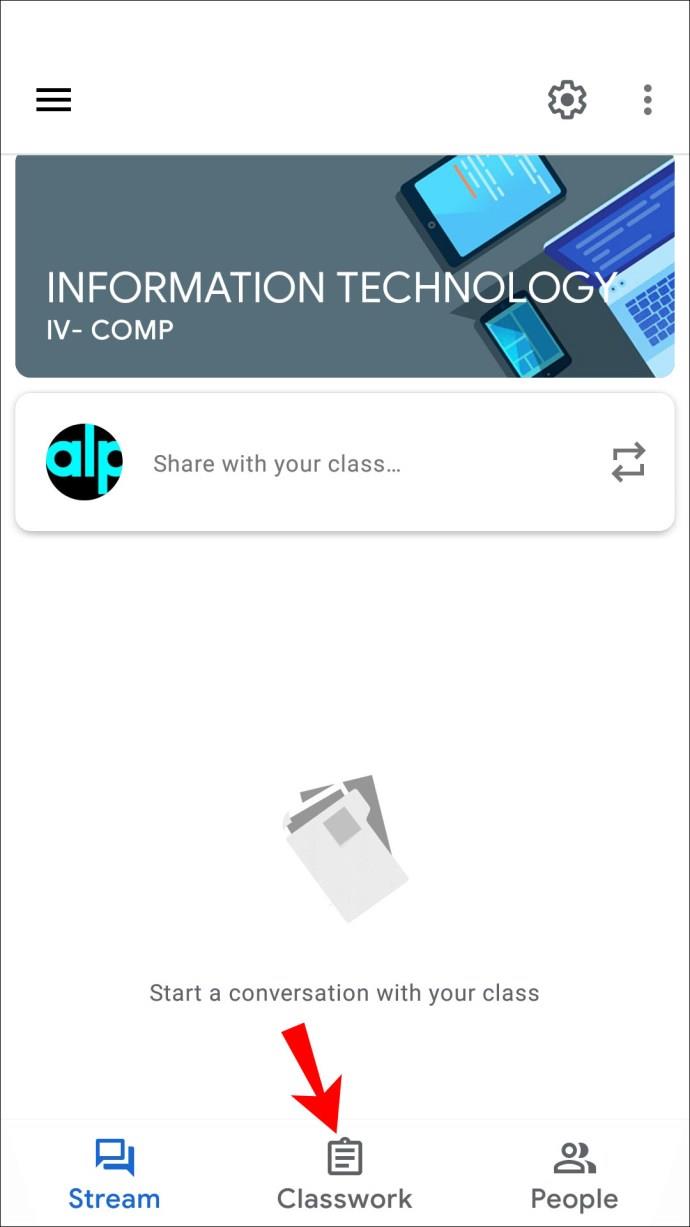
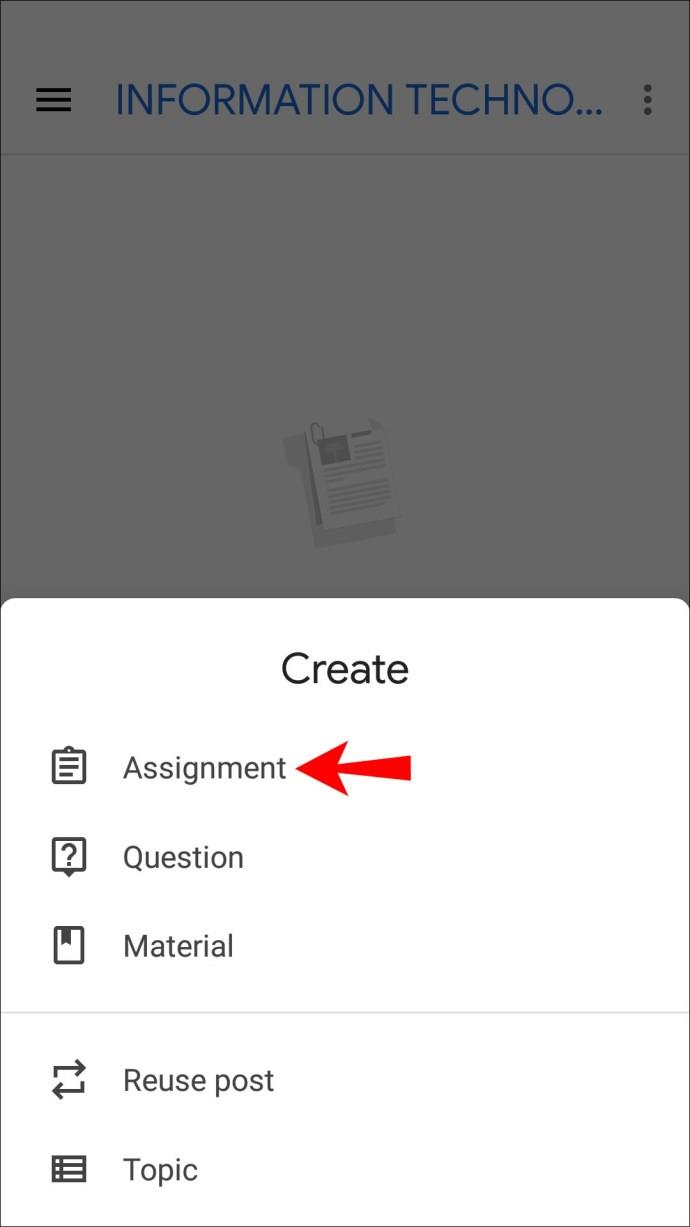
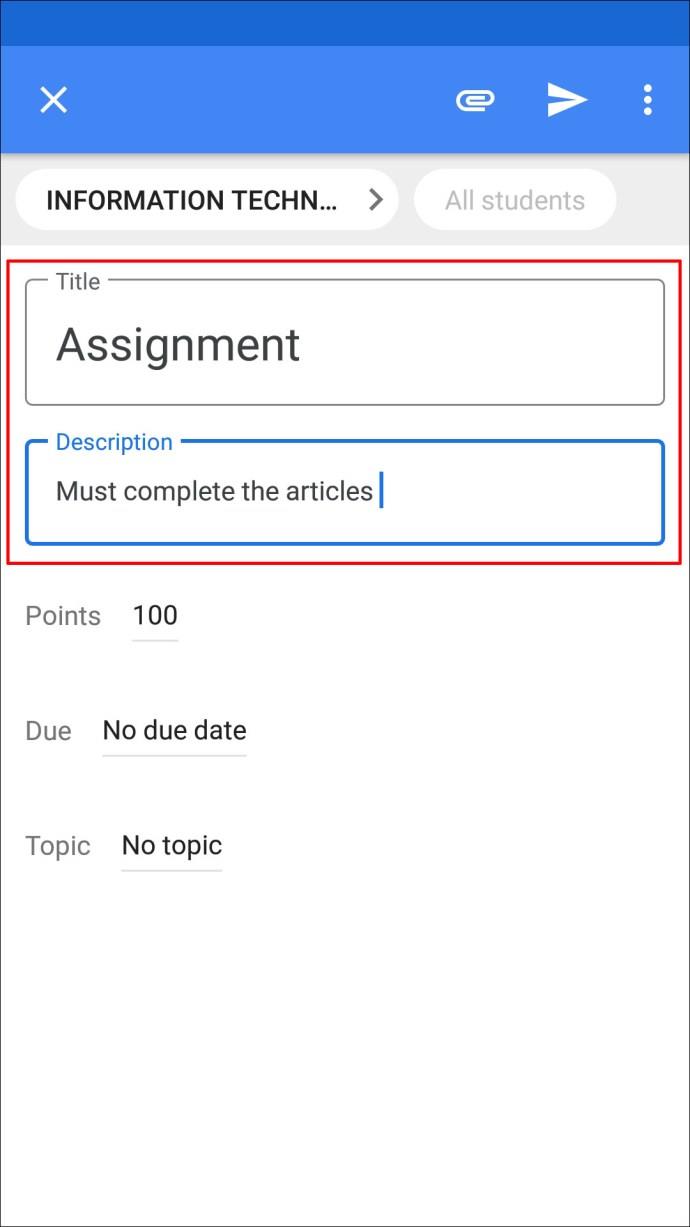
So erstellen Sie in Google Classroom eine Aufgabe für jeden Schüler auf einem iPhone oder iPad
Die Google Classroom-App ist auch für iPhone-/iPad-Nutzer verfügbar. Das Erstellen einer Aufgabe für jeden Schüler kann mit wenigen Klicks erledigt werden. Befolgen Sie die nachstehenden Anweisungen, um auf Ihrem iPhone/iPad eine Aufgabe für einzelne Schüler zu erstellen:

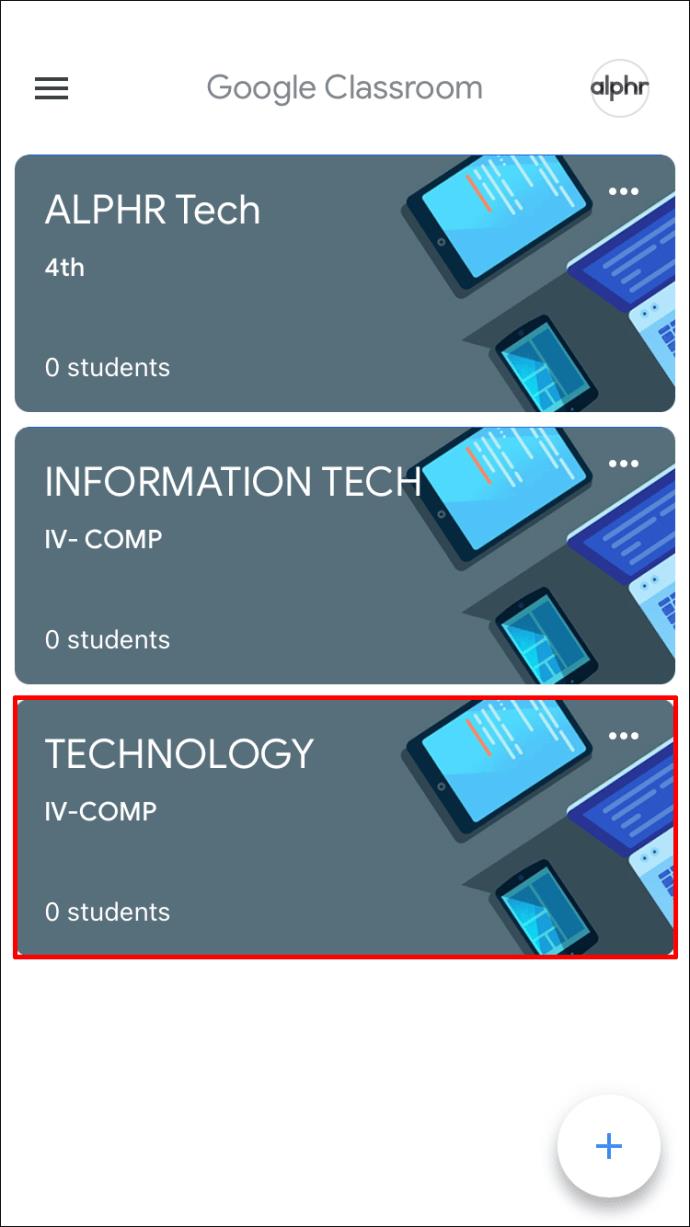

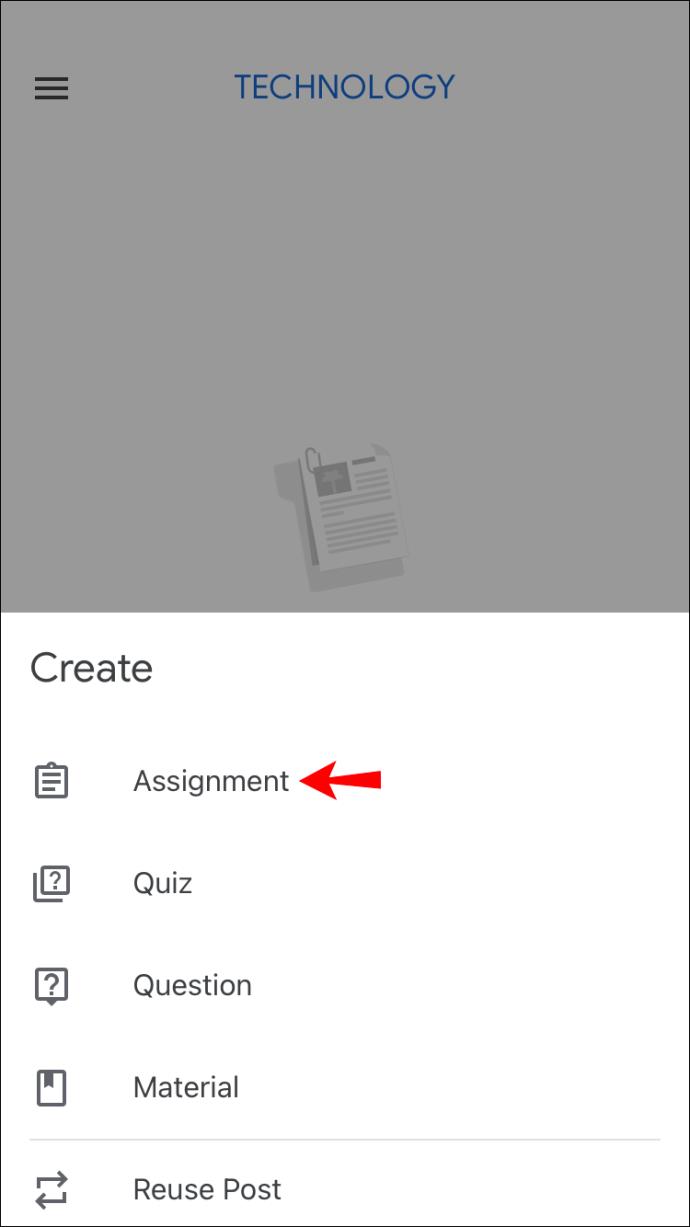
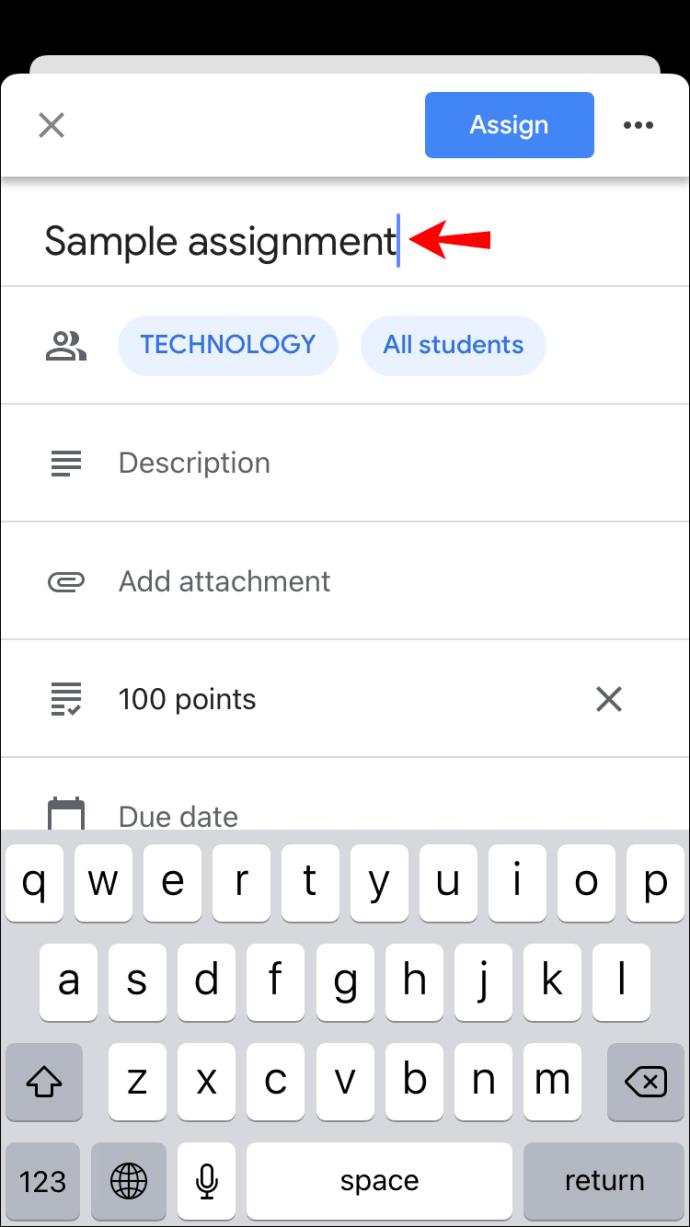
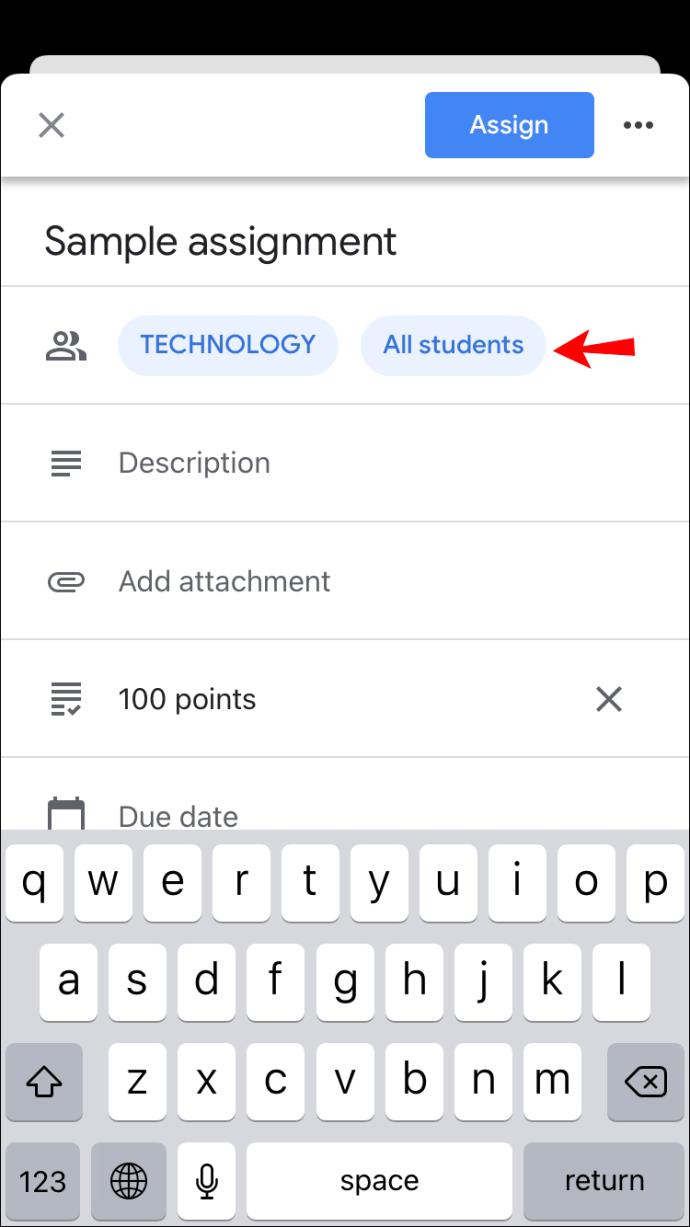
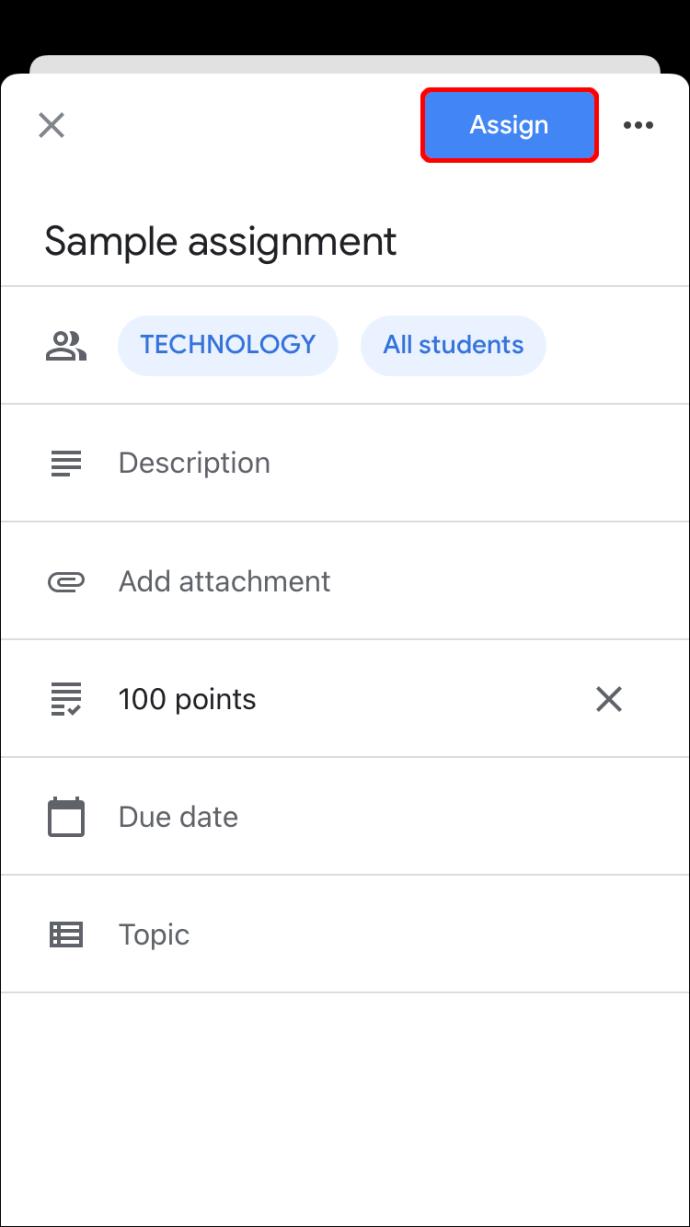
So erstellen Sie eine Aufgabe in Google Classroom für alle Schüler
Wenn Sie eine Aufgabe für die gesamte Klasse vorbereitet haben, können Sie diese mit Google Classroom an alle Schüler gleichzeitig senden. Tatsächlich ist dies die Standardoption, die Sie bei Bedarf anpassen können. Sie können auch wählen, ob Sie es als Entwurf speichern, sofort zuweisen, für später planen usw. möchten.
So erstellen Sie in Google Classroom eine Aufgabe für die gesamte Klasse auf einem PC
Erstellen Sie eine Aufgabe für alle Schüler Ihrer Klasse, indem Sie die folgenden Schritte ausführen:

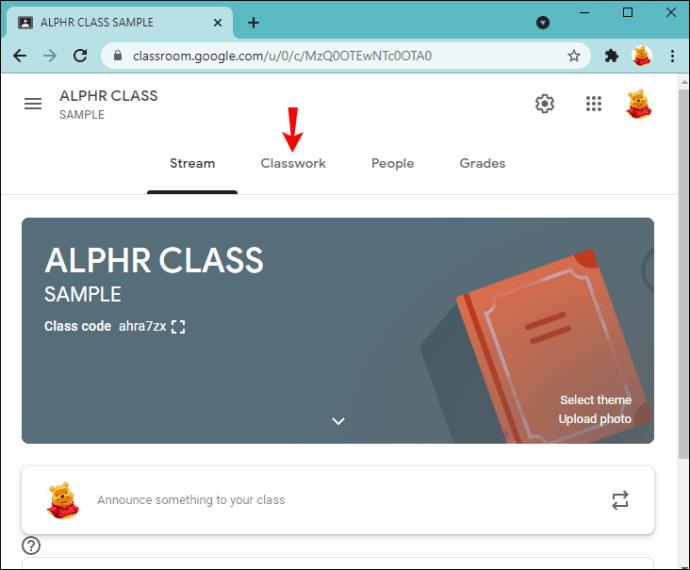
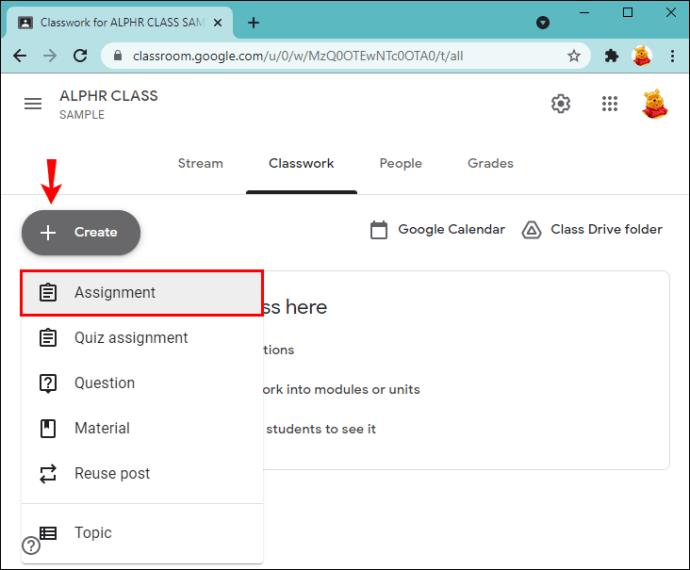
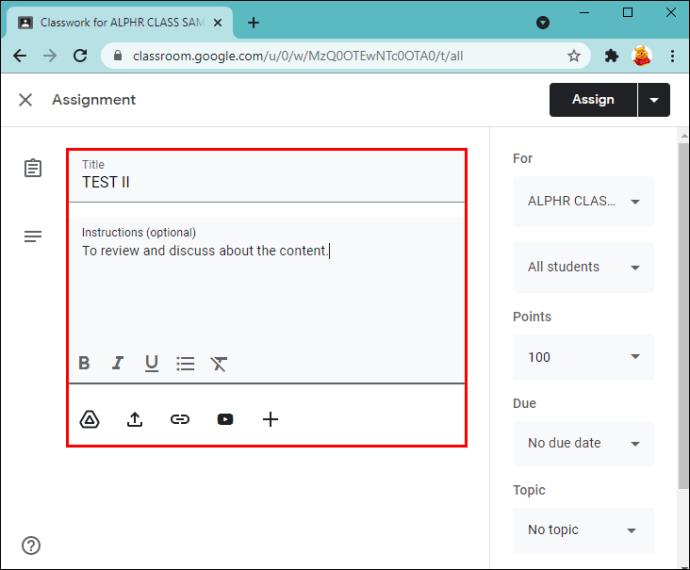
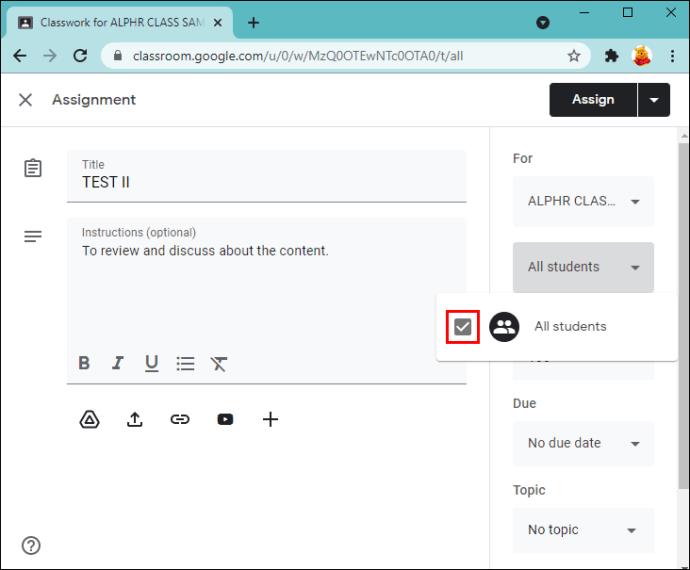
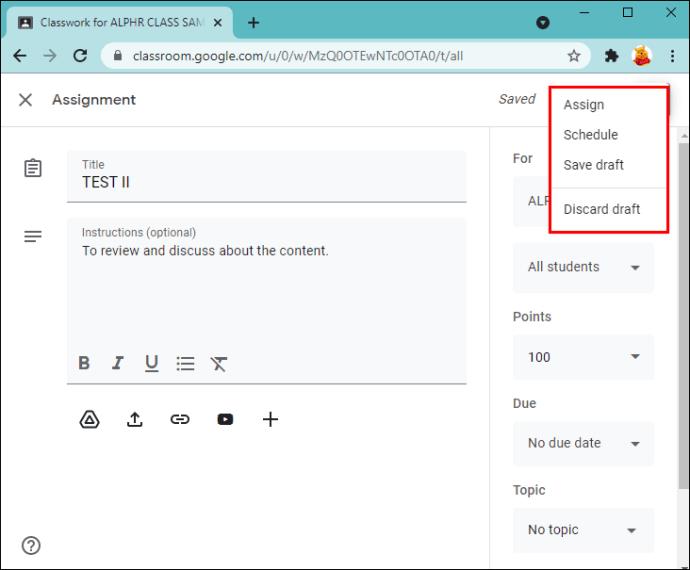
So erstellen Sie in Google Classroom eine Aufgabe für die gesamte Klasse auf einem Android-Gerät
Wenn Sie nicht in der Nähe Ihres Computers sind, die Aufgabe aber an Ihre Schüler senden möchten, können Sie die Google Classroom-App für Android verwenden. Das Erstellen und Senden einer Aufgabe auf Ihrem Android-Gerät ist genauso einfach wie auf Ihrem Computer.
Folgendes müssen Sie tun:


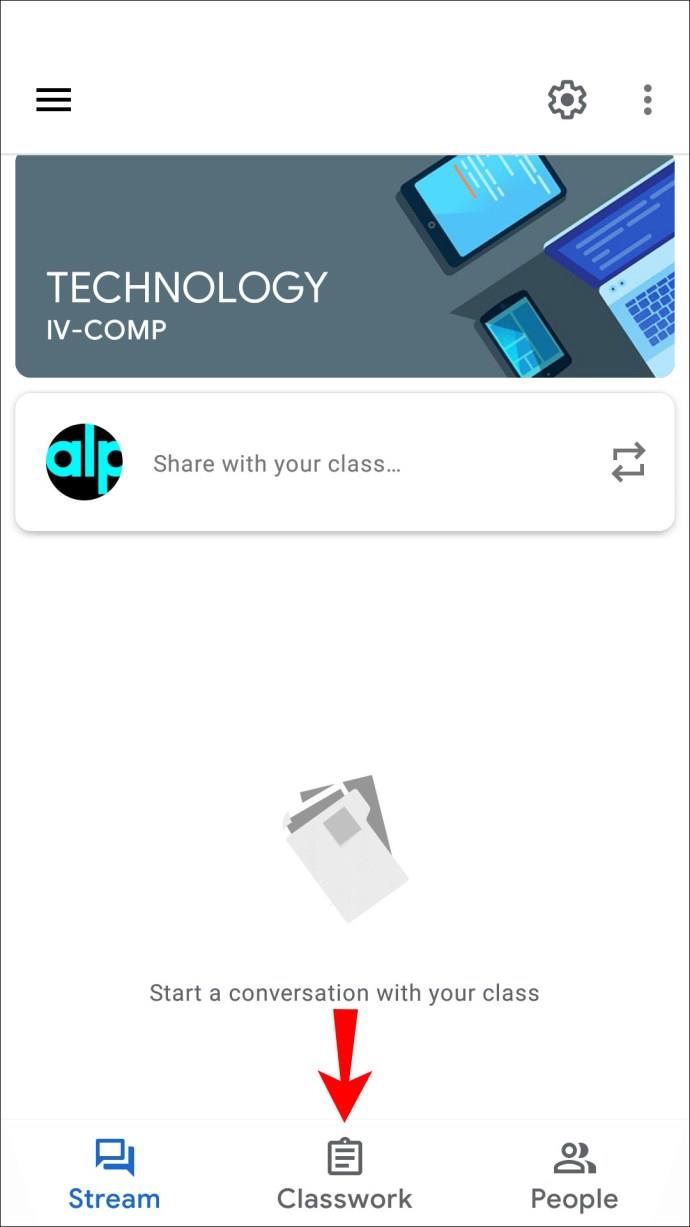
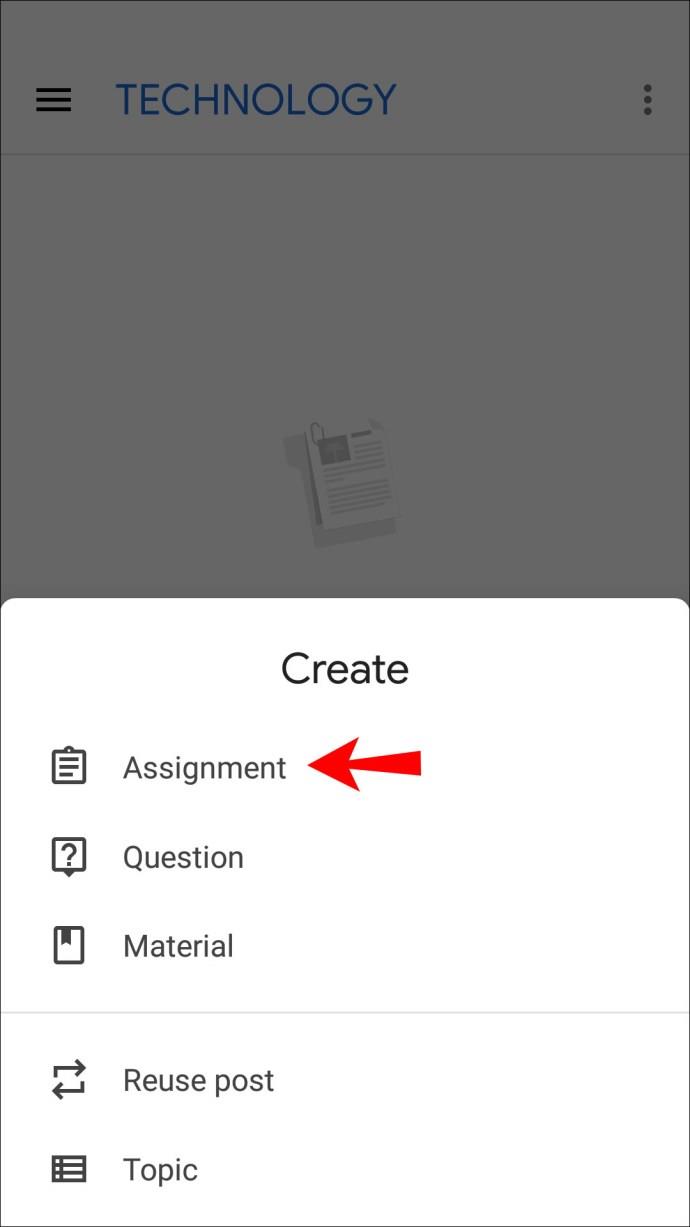
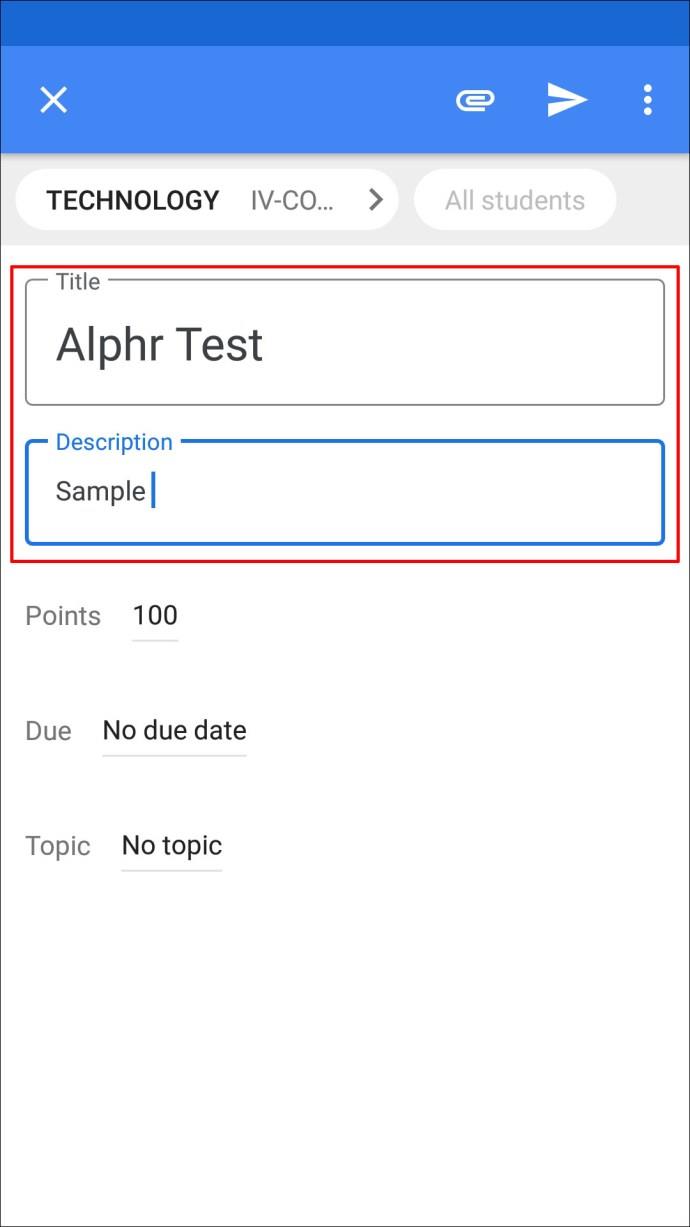
So erstellen Sie in Google Classroom eine Aufgabe für die gesamte Klasse auf einem iPhone
iPhone-/iPad-Nutzer werden sich freuen, dass sie die Google Classroom-App aus dem App Store herunterladen können . Die Navigation durch die App ist unkompliziert, sodass Sie Aufgaben für alle Ihre Schüler erstellen können, auch wenn Sie nicht zu Hause oder in der Nähe Ihres Computers sind.
So erstellen Sie in Google Classroom eine Aufgabe für alle Schüler auf Ihrem iPhone/iPad:

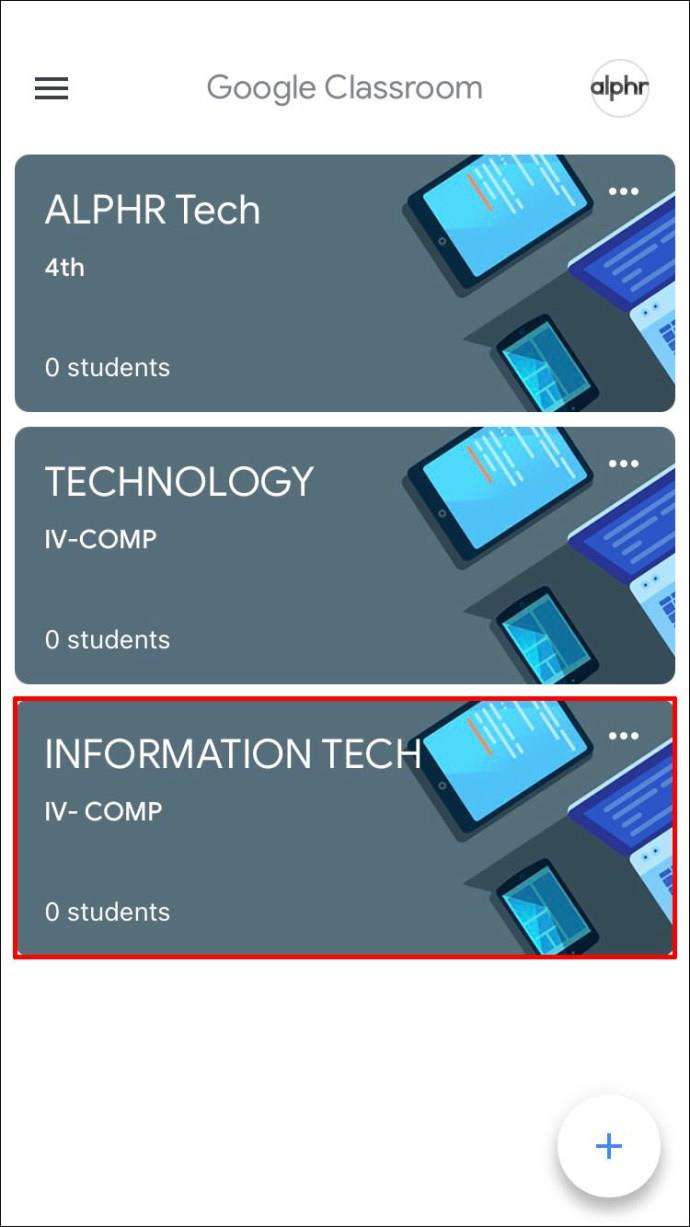
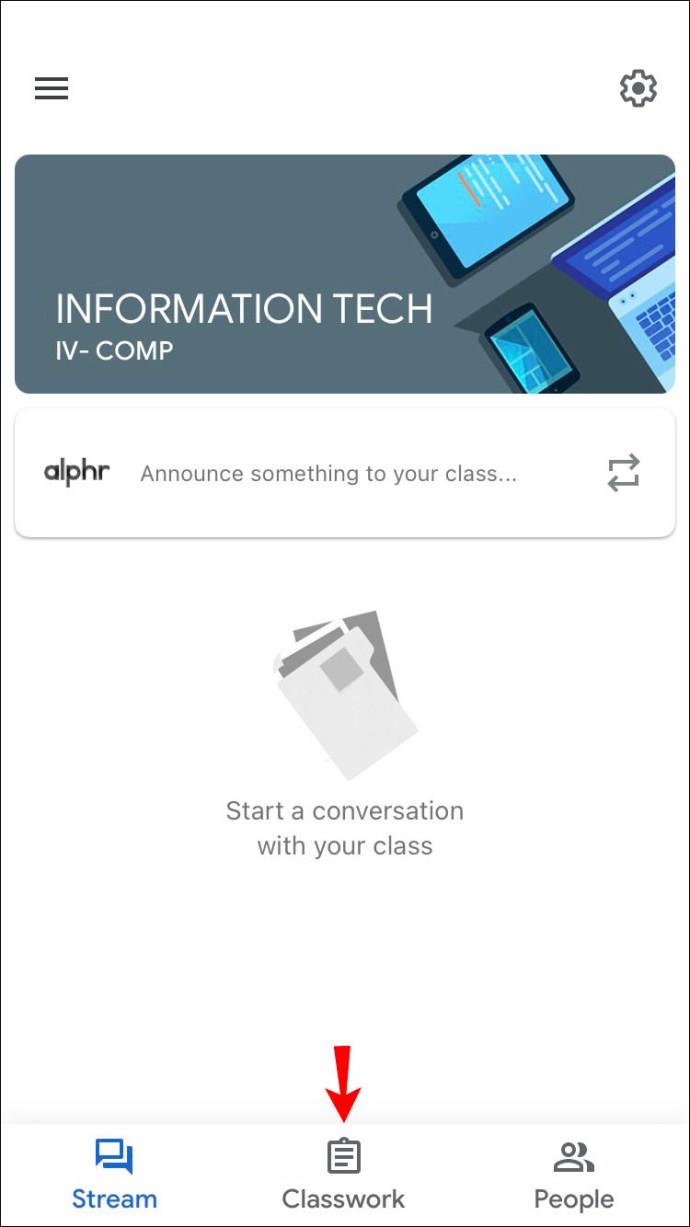
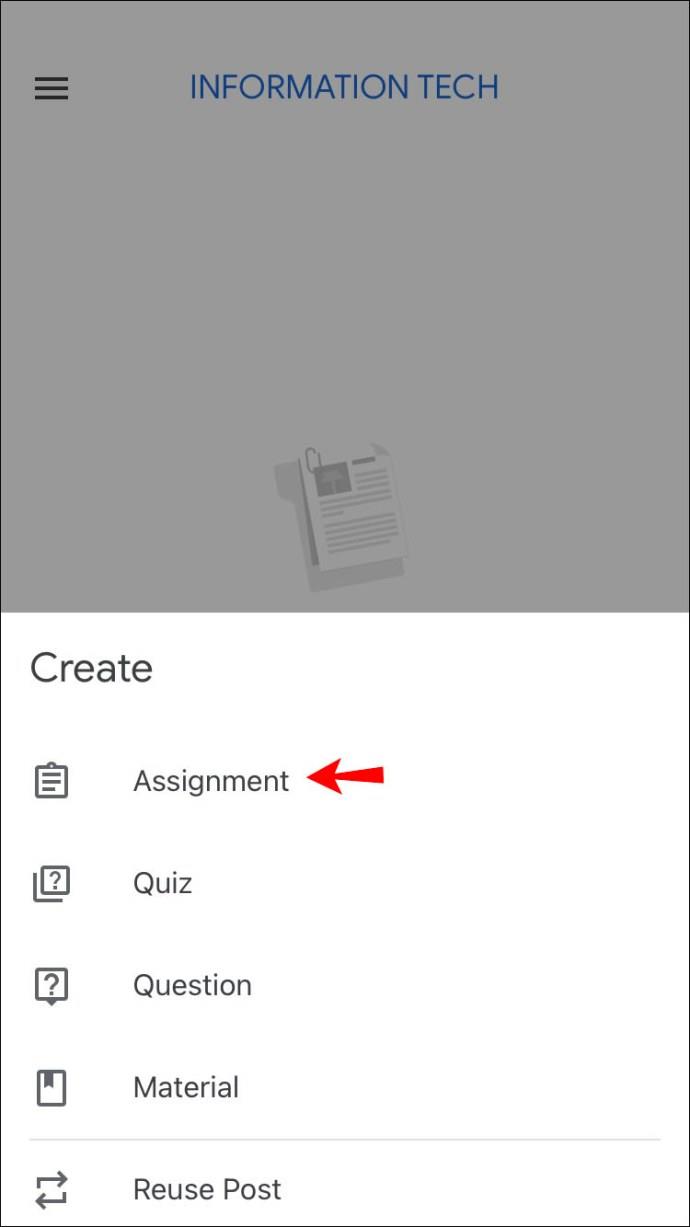
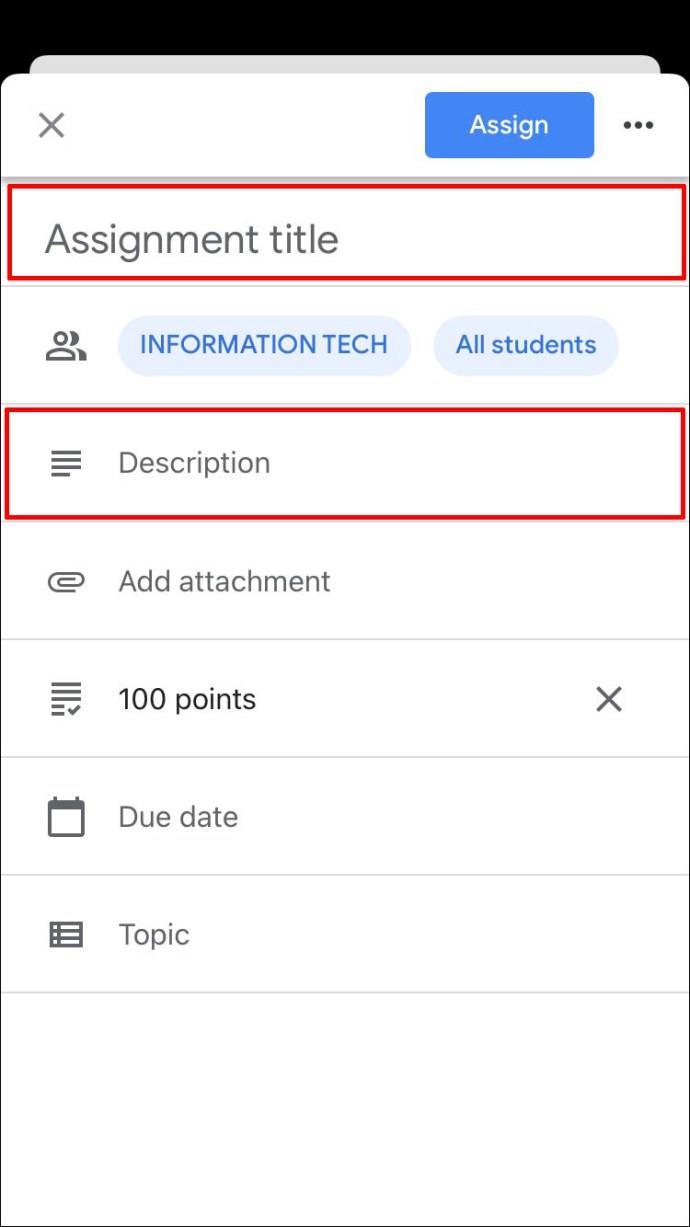
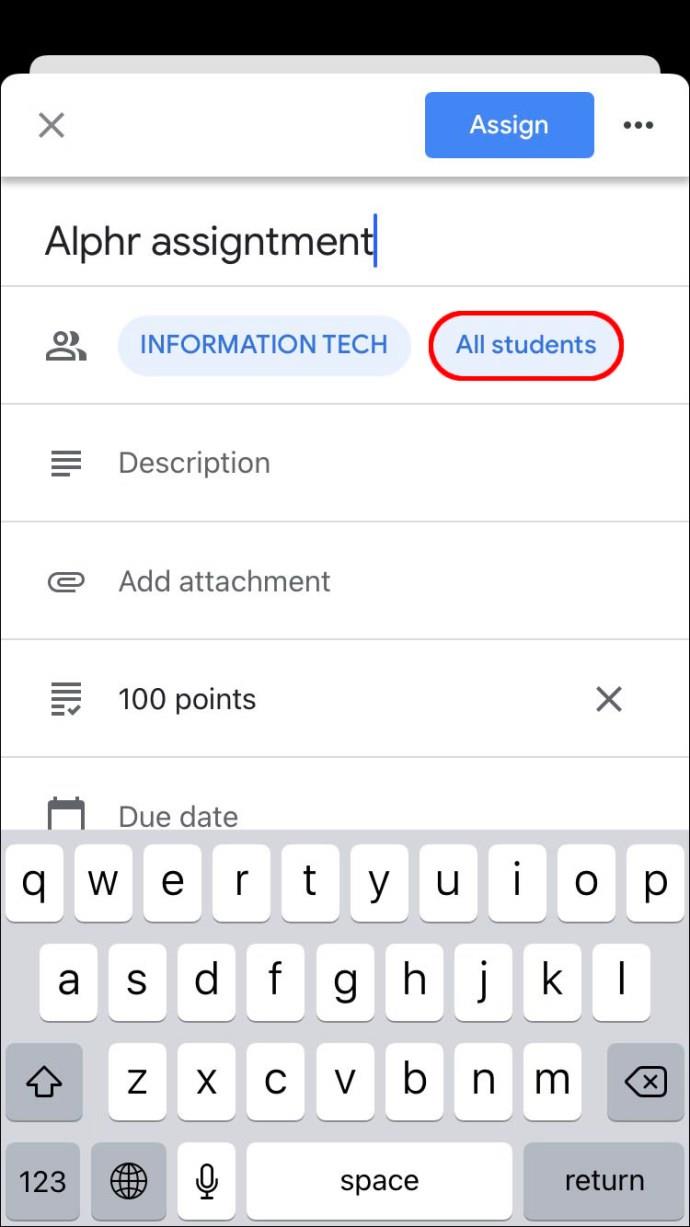
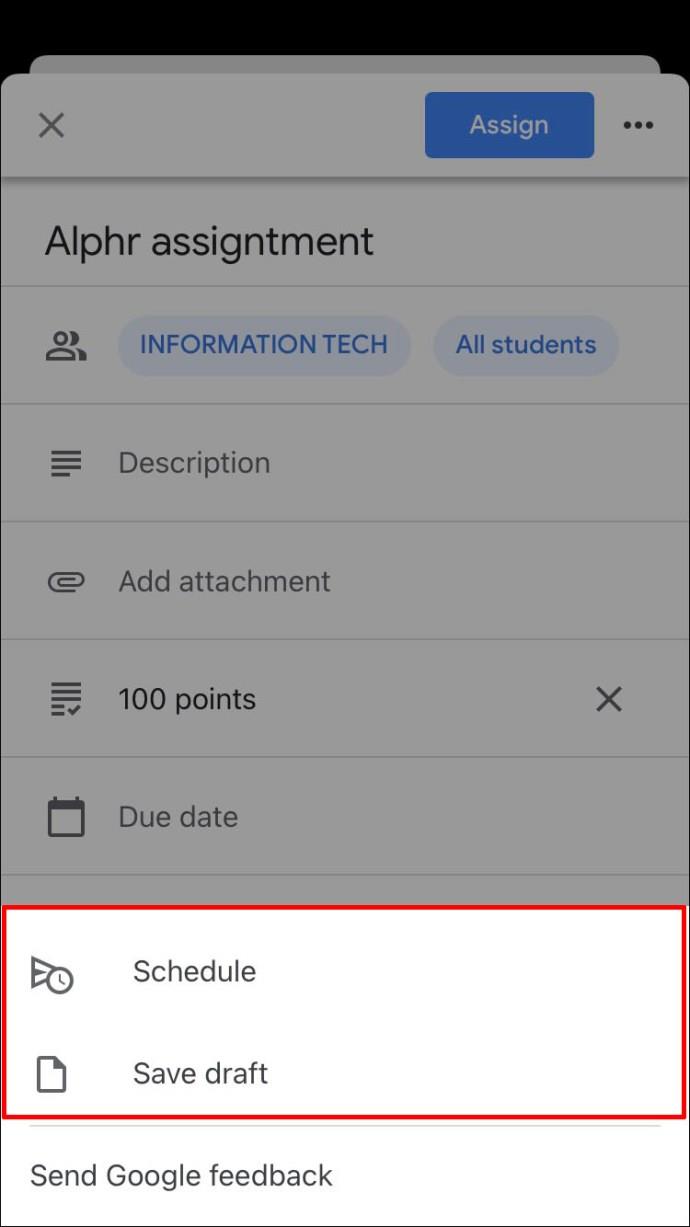
So erstellen Sie eine Kopie einer Aufgabe in Google Classroom
Wenn Sie eine Aufgabe für mehrere Kurse haben oder eine aus früheren Jahren verwenden möchten, ist die gute Nachricht, dass Sie keine Zeit damit verschwenden müssen, sie von Grund auf neu zu erstellen. Stattdessen bietet Google Classroom die Option „Wiederverwendung“, mit der Sie eine vorhandene Aufgabe an Schüler anderer Klassen senden können.
So erstellen Sie eine Kopie einer Aufgabe in Google Classroom auf einem PC
Wenn Sie einen PC verwenden und eine Kopie einer vorhandenen Aufgabe erstellen möchten, müssen Sie Folgendes tun:

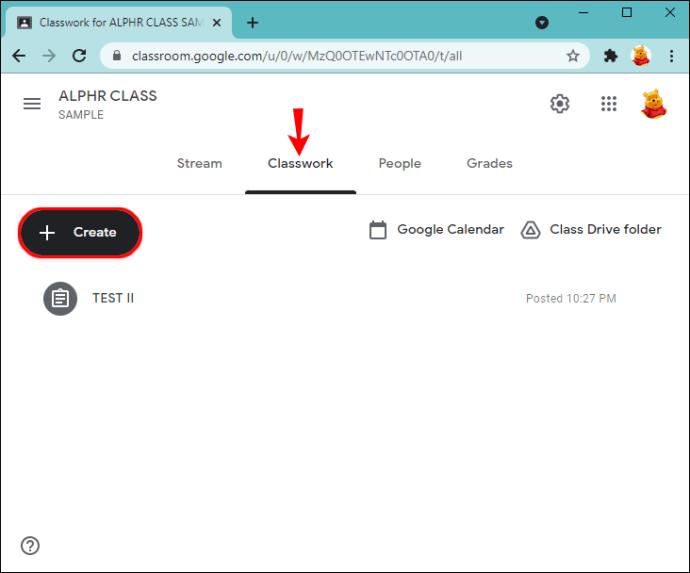
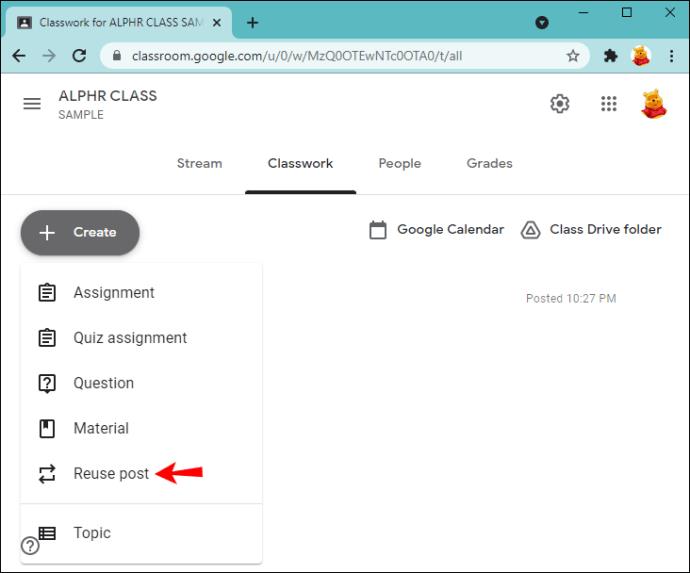
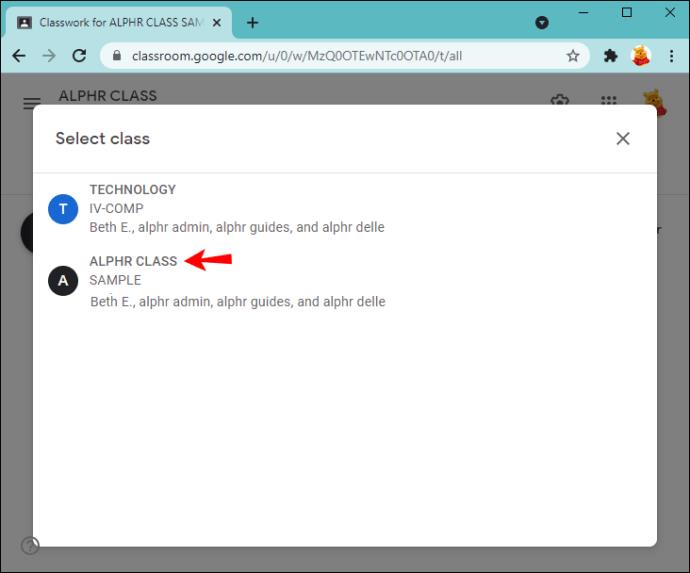
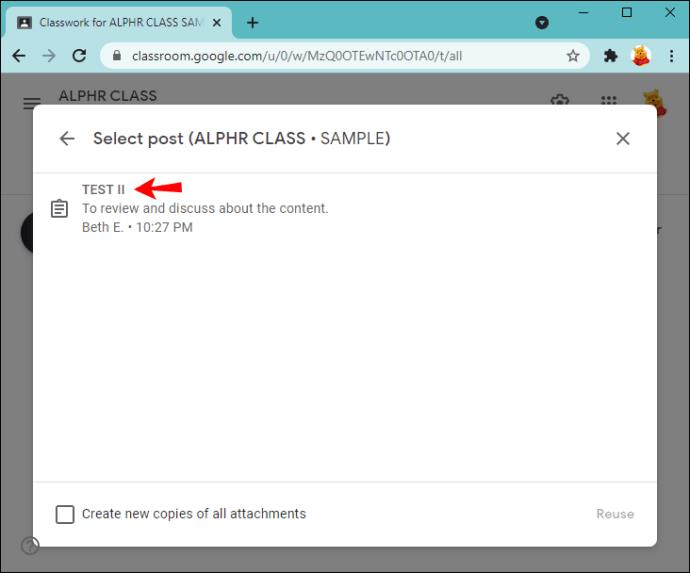
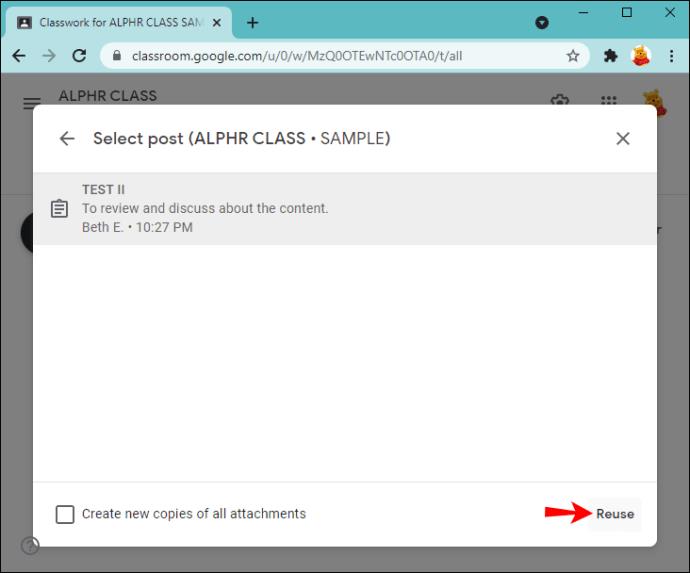
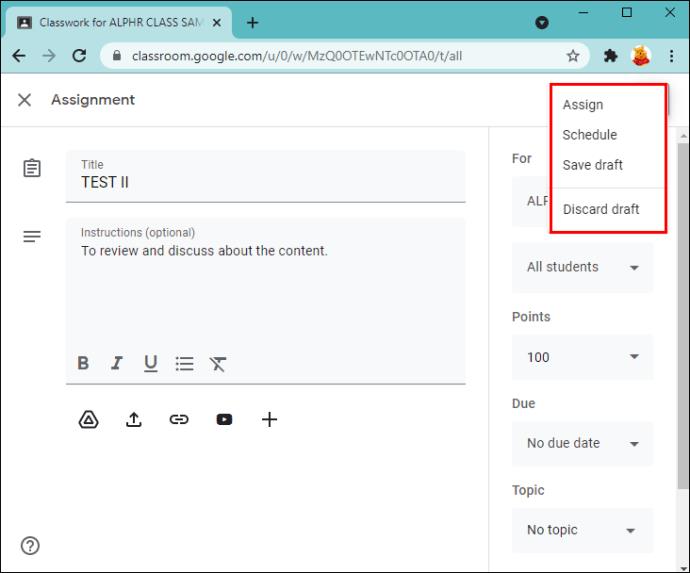
So erstellen Sie eine Kopie einer Aufgabe in Google Classroom auf einem Android-Gerät
Die Option „Wiederverwenden“ von Google Classroom ist ideal, wenn Sie sich nicht in der Nähe Ihres Computers befinden und eine alte Aufgabe „recyceln“ möchten. Die Android-App ermöglicht Ihnen dies mit nur wenigen Klicks:







So erstellen Sie eine Kopie einer Aufgabe in Google Classroom auf einem iPhone
iPhone-/iPad-Nutzer können eine bestehende Google Classroom-Aufgabe kopieren und mit einer Klasse teilen oder für später speichern. Befolgen Sie dazu die folgenden Schritte:







Google Classroom hat viel zu bieten
Als eines der besten Online-Lehrtools bietet Ihnen Google Classroom zahlreiche Optionen für Aufgaben. Es ist sowohl auf Ihrem Computer als auch auf Ihrem Telefon/Tablet verfügbar, was das Erstellen von Aufgaben komfortabler macht. Wenn Sie bereits eine Aufgabe erstellt haben, können Sie diese einfach kopieren und an eine andere Klasse senden, was eine echte Zeitersparnis bedeuten kann.
Wir hoffen, dass Sie in diesem Artikel gelernt haben, wie Sie in Google Classroom eine Aufgabe erstellen. Darüber hinaus hoffen wir, dass Sie zusätzliche Informationen zu den nützlichen Optionen der App erhalten haben.
Haben Sie schon einmal Google Classroom verwendet? Welche Option ist Ihr Favorit? Sagen Sie es uns im Kommentarbereich unten.
Wenn Ihre Einstellungen- oder Microsoft Store-App nicht richtig funktioniert, abstürzt oder sich nicht öffnen lässt, können Sie die App zurücksetzen.
Im folgenden Artikel laden wir Sie ein, einige einfache Beispiele für den PING-Befehl unter Windows kennenzulernen!
Computer sind oft mit temporären Dateien und anderem Datenmüll überlastet, den wir oft nicht rechtzeitig löschen können. Hier kommt die automatische Bereinigung ins Spiel, die Sie sofort nutzen sollten.
Malware-Angriffe waren noch nie so heftig, aber dank strategischer Sandboxing-Techniken können wir endlich beruhigt sein.
Dieser Artikel führt Sie durch die Möglichkeiten, Bluetooth unter Windows 11 zu aktivieren, um in nur wenigen einfachen Schritten eine Verbindung zu drahtlosem Zubehör herzustellen.
Manchmal ist eine externe Festplatte gerade dann nicht verfügbar, wenn man sie am dringendsten braucht. Nach dem Verlust wichtiger Dateien haben manche Anwender eine einfache und zuverlässige Möglichkeit gefunden, alle Daten zu sichern, selbst wenn die Festplatte nicht verfügbar ist.
Wenn Ihr PC die Hardwareanforderungen von Microsoft nicht erfüllt, geben Sie nicht auf. Es ist möglich, Windows 11 auf nicht unterstützten PCs zu installieren.
Haben Sie schon einmal ein anderes Betriebssystem neben Windows gestartet? Dual-Boot ist eine großartige Möglichkeit, neue Betriebssysteme auszuprobieren, ohne Ihre Windows-Version zu beeinträchtigen. Mit dem integrierten Boot-Manager können Sie zwischen den Betriebssystemversionen wählen.
Wir können den Internetzugang für jede Anwendung oder Software auf dem Computer blockieren, während andere Programme weiterhin auf das Netzwerk zugreifen können. Der folgende Artikel erklärt, wie Sie den Internetzugang für Software und Anwendungen unter Windows deaktivieren.
Das Ändern der Anzeigesprache in Windows 11 kann dazu führen, dass einige Programme Text nicht in der gewünschten Sprache anzeigen. In diesem Fall sollten Sie Unicode UTF-8 aktivieren, damit Windows Text in der gewünschten Sprache korrekt anzeigt.
Der Internet Explorer wurde 2022 von Windows-Computern entfernt und durch Microsoft Edge ersetzt. Obwohl Edge deutlich besser ist, ist der Internet Explorer unter Windows 11 immer noch vorinstalliert – und unglaublich einfach zu bedienen.
Im Laufe der Jahre haben Benutzer eine Reihe kostenloser Windows-Tools entdeckt, mit deren Hilfe sie die Ursache für die Verlangsamung ihres Systems diagnostizieren können.
Nur noch drei Monate bis zum Supportende für Windows 10. Im Oktober 2025 erhält das Betriebssystem sein letztes Update und beendet damit seinen zehnjährigen Lebenszyklus.
Ihr PC startet nicht, muss neu gestartet werden und ist auf ein Problem gestoßen? So beheben Sie das Problem!
Indem Sie zu „Erweiterte Startoptionen“ navigieren, können Sie Windows 10 zurücksetzen, Windows 10 wiederherstellen, Windows 10 aus einer zuvor erstellten Image-Datei wiederherstellen, Startfehler beheben, die Eingabeaufforderung öffnen, um verschiedene Optionen auszuführen, UEFI-Einstellungen öffnen, Starteinstellungen ändern …













